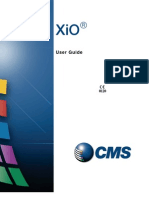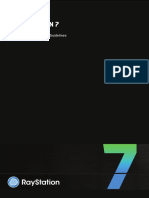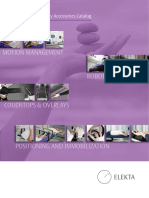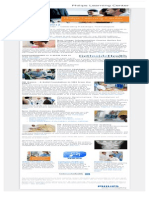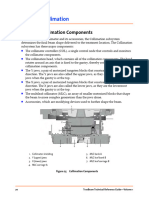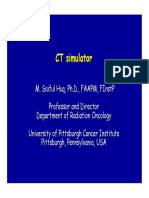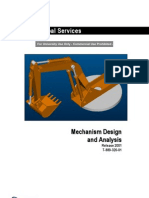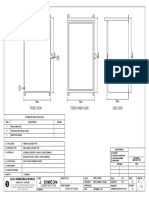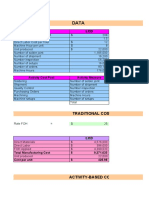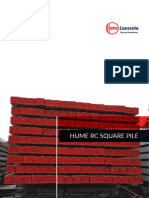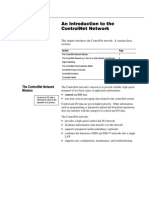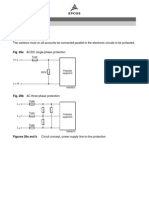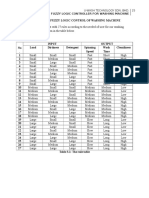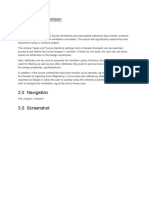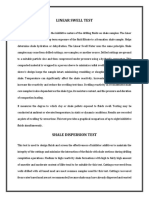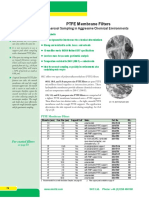Академический Документы
Профессиональный Документы
Культура Документы
XiO TUT 434 B
Загружено:
JaimeИсходное описание:
Оригинальное название
Авторское право
Доступные форматы
Поделиться этим документом
Поделиться или встроить документ
Этот документ был вам полезен?
Это неприемлемый материал?
Пожаловаться на этот документАвторское право:
Доступные форматы
XiO TUT 434 B
Загружено:
JaimeАвторское право:
Доступные форматы
XiO
Training Guide
Revision History Revision
XiO_TUT_434_B.pdf
Date
December 2007
Changes
Added Training Course Outline
Trademarks All terms mentioned in this manual that are known trademarks, registered trademarks, or service marks have been appropriately labeled as such. Other products, services, or terms that are referred to in this manual may be trademarks, registered trademarks, or service marks of their respective owners. CMS makes no claim to these trademarks. Use of a term in this manual should not be regarded as affecting the validity of any trademark, registered trademark, or service mark. CMS is a registered trademark of CMS, Inc. XiO is a registered trademark of CMS, Inc. Adobe, Acrobat, and the Acrobat logo are trademarks of Adobe Systems Incorporated, which may be registered in certain jurisdictions. Hewlett-Packard is a trademark of Hewlett-Packard Corporation. Netscape and Netscape Navigator are registered trademarks of Netscape Communications Corporation in the United States and other countries. Netscape's logos and Netscape product and service names are also trademarks of Netscape Communications Corporation, which may be registered in other countries. UNIX is a registered trademark in the United States and other countries, licensed exclusively through X/Open Company Ltd. Red Hat and all Red Hat-based trademarks and logos are trademarks or registered trademarks of Red Hat, Inc. in the United States and other countries. Microsoft, Windows, and Windows NT are registered trademarks of Microsoft Corporation in the United States and other countries. Copyright 2007 by CMS, Inc. All rights reserved. Performance characteristics given in this manual are for reference only and are not intended as guaranteed specifications.
Document ID: XiO_TUT_434_B.pdf Part Number: 98911
ii
Manufacturer CMS, Inc. 1145 Corporate Lake Drive Suite 100 St. Louis, Missouri 63132 USA http://www.cmsrtp.com Phone: 1-314-993-0003 Toll Free: 1-800-878-4267 FAX: 1-314-993-0075 Email: sales-na@cmsrtp.com Customer Support: North, Central and South America Phone: 1-800-878-4CMS (4267) Email: support@cmsrtp.com Europe CMS GmbH Heinrich-von-Stephan Str. 5 b 79100 Freiburg Germany Phone: +49-761-88188-0 Toll Free: +800-4000-5000 (regionally limited) FAX: +49-761-88188-11 Free FAX: +800-4000-5001 (regionally limited) Email: sales-europe@cmsrtp.com Customer Support: Europe, Middle East and Africa Phone: +49-761-88188-0 Email: support-europe@cmsrtp.com
Japan CMS, Japan, K.K. Nagatacho Bldg. 2-4-3, Nagata-cho, Chiyoda-ku, Tokyo 100-0014 Japan
Phone: +81-3-3580-7100
FAX: +81-3-3580-7120 Email: sales-japan@cmsrtp.com Customer Support: Japan Phone: +81-3-3556-5391 Email: callcenter-japan@cmsrtp.com
European Union Authorized Representative: Paul Shane Bennetts M Devices Group Marlborough House, Riding Street Southport PR8 1EW UK Phone: (0) 1704 544 944
Asia CMS Worldwide Corp. 25th Floor, Suntime International Mansion #450 Fushan Road Pudong, Shanghai 200122 P.R. China Phone: +86-215058-1041 FAX: +86-215058-1045 Email: PacRim@cmsrtp.com Customer Support: China Phone: +86-215058-1041 Email: support-china@cmsrtp.com Customer Support: Asia, Australia and New Zealand CMS Worldwide Corp Suite 15 International Business Centre Australian Technology Park Eveleigh, Sydney NSW 1430 Australia Phone: 61-2-9209-4507 Fax: 61-2-9209-4154
XiO
iii
iv
XiO Training Course Outline
For RTT/CMD
Monday
8:30 am 4:30 pm
Welcome to CMS Section 1- Things You Should Know Before You Begin - Include Reference Library Section 2- Help Resources Section 4- Patient File Maintenance Section 5- Teletherapy- Part 1 Review/ Q and A Section 6- Teletherapy- Part 2 Section 3- Settings Section 7- 2D Breast Section 8- 3D Lung Review/ Q and A Section9- Preferences Section 10- 3D Four Field Prostate Section 17- Digitally Reconstructed Radiograph (DRR) Section 11- Electron Beam Plan Section 12- Arc Rotation Review/ Q and A - Explanation of Irregular Field Interface Section 13 - Irregular Field Section 14- Time/MU Program - Focal (Focal Training CD) - Brachytherapy Source File Maintenance Section 15- Brachytherapy GYN Section 16- Prostate Brachytherapy Review/ Q and A - Brachytherapy (contd) Section 22- Miscellaneous Tasks - Algorithms (Reference Library- Online Help ) - IMRT overview - TCP/NTCP (per request) - RTOG Interface (per request) Completion of XiO Training Checklist Completion of Evaluation Completion of Expense Reports
Tuesday
8:30 am 4:30 pm
Wednesday
8:30 am 4:30 pm
Thursday
8:30 am 4:30 pm
Friday
8:30 am Noon
XiO
vi
XiO Training Course Outline
For Medical Physicists
Monday 8:30 am 4:30 pm Welcome to CMS Section 1- Things you Should Know Before Planning Begins Section 2- Help Resources Section 4- Patient File Maintenance interactive lecture Section 5- Teletherapy-Part 1 Section 6- Teletherapy- Part 2 Section 3- Settings Section 8- 3D Lung- time permitting Focal Sim CD -time permitting Review/ Q and A Beam Data Requirements/Data Acquisition Source File Maintenance/Physics Data Creating Beams/Data Transfer (Beam Modeling Guide) Review/ Q and A Clarkson Algorithm Modeling Convolution/Superposition Algorithm Modeling Wedge Modeling Pencil Beam Algorithm Modeling QA Tools (Beam Modeling Guide) Review/ Q and A Section 21- Monitor Units: Algorithm Dependencies Section 29 Introduction to Algorithms Section 27 XiO IMRT Overview Section 17- Digitally Reconstructed Radiographs (DRR) And the Virtual Patient Section 28 Introduction to Linux/Unix Review/ Q and A Additional Physics Topics time permitting Brachytherapy Data Entry time permitting Completion of XiO Training Checklist Completion of XiO Training Course Evaluation Completion of Expense Reports
Tuesday
8:30 am 4:30 pm
Wednesday
8:30 am 4:30 pm
Thursday
8:30 am 4:30 pm
Friday
8:30 am Noon
XiO
vii
viii
Table of Contents XiO Training Guide
Table of Contents
Section 1. Things You Should Know before Planning Begins
Welcome .................................................................................................................. 1-1 Intended Audience ................................................................................................... 1-1 The 30-Minute Plan and Its Advanced Features...................................................... 1-2 Advanced Tools Contribute to Increased Accuracy ................................................ 1-2 Objectives of the XiO Training Guide..................................................................... 1-2 Other XiO References.............................................................................................. 1-3 How to Use This Guide ........................................................................................... 1-4 Radiation Treatment Planning in XiO ..................................................................... 1-4 XiO Windows .......................................................................................................... 1-7 PFM Window........................................................................................................... 1-8 XiO Teletherapy Window Layout ........................................................................... 1-9 Using the Computer Keyboard ................................................................................ 1-11 Computer Keyboard Keys ....................................................................................... 1-11 Function Key Shortcuts ........................................................................................... 1-12 Keyboard Bindings .................................................................................................. 1-12 Cursor-Movement Keys........................................................................................... 1-13 Keypad Keys............................................................................................................ 1-13 Keyboard Shortcuts.................................................................................................. 1-14 Using the Mouse ...................................................................................................... 1-17 System Messages ..................................................................................................... 1-17 Where Can Help be Found?..................................................................................... 1-19 XiO Conventions ..................................................................................................... 1-20 XiO Coordinate System ........................................................................................... 1-21 Unix/Linux Logins................................................................................................... 1-22
Section 2. Help Resources
General Information................................................................................................. 2-1 XiO Main Help Window.......................................................................................... 2-2 Sample Dialog Box Help .......................................................................... 2-3 Contents Tab ............................................................................................ 2-4 Index Tab ............................................................................................ 2-5 Search ............................................................................................ 2-6 Finding "How To" Procedures for a Specific Task .................................. 2-8 Print a Screen in XiO Help ....................................................................... 2-9 Print a Page or Frame in XiO Help........................................................... 2-10 Additional Help Resources ...................................................................................... 2-11 Phone Support........................................................................................... 2-22 Beam Modeling ........................................................................................ 2-12 Online User Access .................................................................................. 2-13
XiO
ix
Table of Contents XiO Training Guide
Table of Contents
Section 3. Settings
Overview.................................................................................................................. 3-1 Practice Exercise...................................................................................................... 3-2 Task 1. Selecting a Clinic...................................................................................... 3-2 Installation ............................................................................................................... 3-3 Task 1. User Authorization ................................................................................... 3-3 Task 2. Hospital/Clinic.......................................................................................... 3-4 Task 3. Date Format .............................................................................................. 3-5 Task 4. Language .................................................................................................. 3-6 Task 5. GCD Model .............................................................................................. 3-7 Task 6. Transfer Data to FOCAL PC .................................................................... 3-8 Workstation.............................................................................................................. 3-9 Task 1. Backup Utility........................................................................................... 3-9 Task 2. Printers...................................................................................................... 3-10 Data Locations for PDF and Postscript Print............................................ 3-11 Task 3. CT Interfaces ............................................................................................ 3-12 Task 4. MRI Interfaces.......................................................................................... 3-13 Task 5. SC Interfaces............................................................................................. 3-14 Task 6. PET Interfaces .......................................................................................... 3-15 Task 7. Nuclear Medicine Interfaces..................................................................... 3-16 Task 8. Ultrasound Interfaces................................................................................ 3-17 Task 9. DICOM Settings ....................................................................................... 3-18 Clinic 3-19 Task 1. Data Compression..................................................................................... 3-19 Task 2. User Interfaces Preferences ...................................................................... 3-20 Task 3. Scanner/LMS Definition........................................................................... 3-21 Patient Data.............................................................................................................. 3-28 Task 1. General Anatomical Site........................................................................... 3-28 Task 2. Specific Anatomical Sites......................................................................... 3-31 Task 3. CT to Rel Elec Dens Files ........................................................................ 3-35 Task 4. Prostate Template ..................................................................................... 3-38 Sample Template ..................................................................................................... 3-41 Plan Defaults............................................................................................................ 3-42 Task 1. Brachytherapy Drawing............................................................................ 3-42 Task 2. Calculation Defaults ................................................................................. 3-43 Sub-task 1. Teletherapy ......................................................................... 3-43 Weight Point field edge warning distance. ......................... 3-45 Sub-task 2. Brachytherapy General Parameters.................................. 3-48 Task 3. DRR Calculation Defaults.......................................................................... 3-50 Initial Image Display ................................................................................ 3-52 Final Image (Display)............................................................................... 3-53 Film Image 3-53 DICOM 3.0 Image .................................................................................... 3-53 Task 4. Proton Beam Defaults ................................................................................ 3-54 Task 5. Proton Defaults ......................................................................................... 3-55 Subtask 1. General Proton Parameters ................................................. 3-55
Table of Contents XiO Training Guide
Table of Contents
Section 3. Settings (cont.)
Subtask 2. Milling Tool Size ................................................................ 3-57 TCP/NTCP Parameters............................................................................. 3-58 Teletherapy ............................................................................................... 3-59 3-60 DRR Print ................................................................................................. 3-60 Intensity Maps .......................................................................................... 3-61 Intensity Map Output Devices .................................................................. 3-62 Tele Source Data ...................................................................................... 3-64 Sub-task 1. Treatment Parameters ......................................................... 3-64 Task 5. Standalone Time/MU ............................................................................... 3-66 Task 6. Display Printer Defaults ........................................................................... 3-67 Sub-task 1. Brachy Isocurve / Isosurface Colors ................................... 3-67 Sub-task 2. Print Colors ......................................................................... 3-69 Sub-task 3. Beam Colors (Proton Only) ................................................ 3-71 Sub-task 4. Thickness (Proton Only) ..................................................... 3-72 Task 7. DRR Printing Size .................................................................................... 3-73 Task 8. .decimal Order Defaults............................................................................ 3-74 Task 9. Block Cutter Export.................................................................................. 3-76 Technical Considerations......................................................................................... 3-77 Task 6. Task 7. Output Task 1. Task 2. Task 3. Task 4
Section 3A. Setting Presentation Section 4. Patient File Maintenance
Practice Exercise...................................................................................................... 4-1 Task 1. Access XiO - PFM.................................................................................... 4-1 Task 2. Create a New Patient ................................................................................ 4-3 Method 1. Enter Demographic Information ......................................... 4-3 Method 2. Use DICOM Header information........................................ 4-4 Task 3. Start Image Transfer ................................................................................. 4-5 Task 4. Finish Image Transfer............................................................................... 4-7 Task 5. Contouring ................................................................................................ 4-9 Sub-task 1. Add a Group of Contour Names & Enter a Contour Name4-9 Sub-task 2. Create the Patient Contour Using Auto-by-Threshold (Multiple Slices) ................................................................. 4-11 Sub-task 3. Create Contours Using Auto-by-Threshold (Single Slice) . 4-14 Sub-task 3. Create Contours Using Auto-by-Threshold (Single Slice) . 4-15 Sub-task 4. Create Contours Using Auto-by-Threshold (Range) .......... 4-16 Sub-task 5. Create/Edit Contours using the Paintbrush ......................... 4-17 Sub-task 6. Create Contours Using Autosegmentation.......................... 4-18 Sub-task 7. Edit Existing Contour ......................................................... 4-20 Replace Contour Segment................................................... 4-20 Stretch Sym/Asym .............................................................. 4-21 Move ................................................................................... 4-21
XiO
xi
Table of Contents XiO Training Guide
Table of Contents
Section 4. Patient File Maintenance (cont.)
Copy Superior/Inferior........................................................ 4-22 Copy/Paste to Another Slice (keyboard shortcuts) ............. 4-22 Delete a Single Contour ...................................................... 4-22 Delete ALL Contours for an Entire Structure..................... 4-23 Stop Editing ........................................................................ 4-23 Sub-task 8. Create Contours from Predefined Shapes Using the Keyboard ............................................................ 4-24 Sub-task 9. Draw Contours using the Mouse......................................... 4-25 Sub-task 10. Interpolate ........................................................................... 4-26 Sub-task 11. Free-form Exercise Outline the Seminal Vesicles using any method ................................................................................ 4-27 Sub-task 12. 3-D Auto-Margin - Uniform ............................................... 4-28 Sub-task 13. 3D Auto-Margin with Exclusion ....................................... 4-30 Sub-task 14. 3-D Auto-Margin Variable .............................................. 4-31 Sub-task 15. 3-D Auto-Margin Negative.............................................. 4-32 Sub-task 16. 2-D Automargin.................................................................. 4-33 Sub-task 17. Edit Contour Information.................................................... 4-33 Sub-task 17. Create Interest Points Using the Mouse.............................. 4-34 Sub-task 18. Create a Marker Using the Mouse and Scales feature ........ 4-34 Sub-task 19. Obtain Shift Calculations Setup Reference Definition .... 4-36 Task 6. Turning On and Off Display of Contours and Plan Objects..................... 4-39 Toggle the Display of Contours................................................................ 4-39 Toggle the Display of Plan Objects .......................................................... 4-40 Task 7. Window Format Options .......................................................................... 4-41 Task 8. (Optional) Image Fusion in PFM.............................................................. 4-43 Subtask 1. Create a Secondary Studyset............................................... 4-43 Subtask 2. Open the Patient for Fusion ................................................ 4-43 Subtask 3. Fusion Tools and AutoRegistration .................................... 4-44 Subtask 4. Open Fused Studysets in PFM............................................ 4-45
Section 5. Teletherapy Part 1
Overview.................................................................................................................. 5-1 Practice Exercise...................................................................................................... 5-2 Task 1A. Open the Patient in Teletherapy (from PFM) ........................................... 5-2 Task 1B. Open the Patient in Teletherapy (from the Main XiO screen).................. 5-4 Task 2. Graphical Display Options ....................................................................... 5-6 Activate a Window ................................................................................... 5-6 Scale ............................................................................................ 5-6 Window/Level .......................................................................................... 5-7 Movie ............................................................................................ 5-9 Pan ............................................................................................ 5-9 Rotate ............................................................................................ 5-9 Translate ............................................................................................ 5-10 Maximize/Restore..................................................................................... 5-10
xii
Table of Contents XiO Training Guide
Table of Contents
Section 5. Teletherapy Part 1 (cont.)
Task 3. Task 4. Task 5. Task 6. Task 7. Task 8. Task 9. Task 10. Task 11. Task 12. Add and Edit a Beam................................................................................ 5-11 Create an Auto Port .................................................................................. 5-22 Mirror a Beam .......................................................................................... 5-24 Copy a Beam ............................................................................................ 5-26 Change the Active Beam in the ABV (Active Beams-eye View) Window5-29 Display Isodoses ....................................................................................... 5-30 (Optional) Evaluate Point Doses Using the Reference Dose Cursor........ 5-33 Normalization of Dose Display ................................................................ 5-34 Absolute Dose Normalization................................................................... 5-34 Global Maximum, Selected Point and Selected Dose Normalization ...... 5-34 Beam Weighting and Rescaling................................................................ 5-36 Dose Volume Histogram .......................................................................... 5-39 Display a Quick DVH............................................................................... 5-39 Using the Comprehensive DVH Tools ..................................................... 5-41 Re-display a Histogram ............................................................................ 5-47 Save the Plan ............................................................................................ 5-48 Create a Template ..................................................................................... 5-49 Display and/or Print Outputs and Reports ................................................ 5-50
Task 13. Task 14. Task 15.
Section 6. Teletherapy Part 2
Task 1. Additional Beam Functionality................................................................. 6-1 Subtask 1. Delete beam(s) .................................................................... 6-1 Delete the Active Beam ...................................................... 6-1 Delete a Group of Beams.................................................... 6-1 Subtask 2. Renumber Beams ................................................................ 6-1 Subtask 3. Toggle Beam Display (include shortcut) ............................ 6-2 Toggle Selected Beams On or Off ...................................... 6-2 Subtask 4. Move Isocentric Group ....................................................... 6-3 Task 2. Additional Port Functionality ................................................................... 6-5 Subtask 1. Draw a Port Using the Mouse............................................. 6-5 Subtask 2. Draw a Port Using the Tablet.............................................. 6-6 Subtask 3. Edit a Port using the Mouse (Aperture, Block or MLC)..... 6-6 Subtask 4. Create and Edit a Port using the Keyboard ......................... 6-9 Subtask 5. (MLC Only) Edit MLC Leaves........................................... 6-9 Subtask 6. MLCs and Blocks ............................................................... 6-11 Subtask 7. (MLC Only) MLC Display Feature .................................... 6-12 Subtask 8. Rotate Collimator Independent of Port ............................... 6-13 Subtask 9. Automatically Update the MLC or Aperture as the Gantry is Rotated ................................................................ 6-14 Subtask 10. Auto Conform the Port for the Active Beam ...................... 6-15 Subtask 11. Auto Conform Ports or Collimator Jaws to a Specific Margin for One or Multiple Beams ...................... 6-16 Subtask 12. Conform Collimator for the Active Beam ........................... 6-17
XiO
xiii
Table of Contents XiO Training Guide
Table of Contents
Section 6. Teletherapy Part 2 (cont.)
Subtask 13. Conform Collimator Jaws for all Beams at Once ................ 6-18 Subtask 14. How To Save and Use Public Ports ..................................... 6-18 Subtask 15. Port Properties...................................................................... 6-19 MLC.................................................................................... 6-19 Aperture/Block.................................................................... 6-20 Subtask 16. Delete Port Options............................................................. 6-21 Delete Entire Ports .............................................................. 6-21 Delete a Port Shape............................................................. 6-21 Subtask 17. Convert Aperture/MLC........................................................ 6-22 Task 3. Items That Influence Dose Calculation...................................................... 6-23 Subtask 1. Calculation Setting.............................................................. 6-23 Subtask 2. Dose Status ......................................................................... 6-26 Task 4. Setup Reference Definition (CT Sim)........................................................ 6-27 Determine and Mark the Scan Reference Point........................................ 6-27 Report Relative Shifts............................................................................... 6-29 Report Absolute Readings ........................................................................ 6-31 Task 5. Optional Display Settings .......................................................................... 6-32 Subtask 1. Window Format .................................................................. 6-32 Select/Save a Predefined Window Format.......................... 6-32 Create your own Window Format....................................... 6-33 Create an SPV Plane perpendicular to the Central Axis (SPV CAX).................................................... 6-34 Create an Oblique Plane (Not necessarily perpendicular to the plane of any beam)............................. 6-35 Subtask 2. Enhance Contours ............................................................... 6-37 Subtask 3. Scales .................................................................................. 6-38 Toggle Scales On and Off................................................... 6-38 Change the Scales Tic-mark Spacing ................................. 6-38 Move the Scales in a Single Window ................................. 6-38 Move the Scales in all SPV Windows at Once ................... 6-38 Subtask 4. View Plans on Primary, Secondary, or Electron Density Image Data .............................................. 6-39 Subtask 5. View Image Planes in MPV................................................ 6-40 Subtask 6. Plan Objects ........................................................................ 6-41 Turn On or Off One Plan Object At a Time ....................... 6-41 Turn On or Off Multiple Plan Objects ................................ 6-42 Subtask 7. Beam Objects ...................................................................... 6-43 MLC Shadow............................................................................................ 6-44 Turn On or Off One Beam Object At a Time ..................... 6-44 Turn On or Off Multiple Beam Objects.............................. 6-44 Subtask 8. Adding, Editing and Deleting Interest Points and Markers 6-45 Add an Interest Point or Marker ......................................... 6-45 Edit an Interest Point or Marker.......................................... 6-46 Delete an Interest Point or Marker...................................... 6-47 Subtask 9. Measure Tools..................................................................... 6-48
xiv
Table of Contents XiO Training Guide
Table of Contents
Section 6. Teletherapy Part 2 (cont.)
Using the Ruler Measure Tool............................................ 6-48 Using the Point to Point Measure Tool............................... 6-49 Subtask 10. Plane Icon ........................................................................... 6-50 Subtask 11. Contour Editing................................................................... 6-50 Subtask 12. Create Subcontour............................................................... 6-51 Task 6. Multiple Plan Review................................................................................. 6-52 Open the Patient and Select Plans for Review.......................................... 6-52 Display Dose to a Single Point ................................................................. 6-56 DVH ............................................................................................ 6-56 Save an Addition Plan .............................................................................. 6-57 Plan Comment/ Approval ......................................................................... 6-57 Task 7. Additional Beam Modifiers ...................................................................... 6-58 Subtask 1. Open a Permanent Plan....................................................... 6-58 Subtask 2. Bolus ................................................................................... 6-58 Draw Bolus SPV ................................................................. 6-58 Draw Bolus BEV ................................................................ 6-61 Edit Bolus ........................................................................... 6-63 Assign Bolus ....................................................................... 6-64 Delete Bolus........................................................................ 6-65 Sub-task 3. Wedges................................................................................ 6-66 Add Wedge ......................................................................... 6-66 Delete Wedge...................................................................... 6-67 Sub-task 4. Compensating Filters .......................................................... 6-68 Add Compensating Filter.................................................... 6-68 Delete Compensating Filter ................................................ 6-69 Send Compensating Filter Data to a Milling Machine (Huestis and Par Scientific)..................... 6-70 Task 8. Delete Options in XiO................................................................................ 6-73
Section 7. 2-D Breast Tangents
Practice Exercise...................................................................................................... 7-1 Task 1. Access XiO ................................................................................................ 7-2 Task 2. Enter Patient Demographic Data and Define the Studyset ....................... 7-3 Task 3. Digitize Contours...................................................................................... 7-6 Sub-Task 1. Set up the Contouring Parameters and Orient the Axes...... 7-6 Sub-Task 2. Digitize Contours ................................................................ 7-8 Sub-Task 3. Digitize Interest Points and Markers................................... 7-10 Sub-Task 4. Digitize Contours on Final Cross Section........................... 7-10 Sub-Task 5. Name the Interest Points and Markers ................................ 7-11 Task 4. Create a New Plan...................................................................................... 7-12 Sub-Task 1. Enter Plan Information........................................................ 7-12 Sub-Task 2. Create an Active Beams-Eye View (ABV) Window.......... 7-13 Sub-Task 3. Create a New Beam ............................................................ 7-14 Sub-Task 4. Add a Wedge ...................................................................... 7-15 Sub-Task 5. Mirror the Beam.................................................................. 7-15
XiO
xv
Table of Contents XiO Training Guide
Table of Contents
Section 7. 2-D Breast Tangents (cont.)
Sub-Task 6. Normalize and View Isodose .............................................. 7-16 Task 5. Save the Plan ............................................................................................ 7-19 Task 6. Print a Single Plane View ......................................................................... 7-20
Section 8. 3-D Lung
Practice Exercise...................................................................................................... 8-1 Task 1. Create a New Patient and Transfer CT Data............................................. 8-2 Task 2. Create Contours ........................................................................................ 8-5 Task 3. Use Auto Margin to Expand the Target Volume...................................... 8-6 Task 4. Enter Basic Teletherapy Information........................................................ 8-8 Task 5. Add an Interest Point ................................................................................ 8-9 Task 6. Dose Calculation Settings......................................................................... 8-10 Task 7. Add New Beam ........................................................................................ 8-12 Task 8. Adding an Aperture .................................................................................. 8-14 Task 9. Mirror Beam ............................................................................................. 8-15 Task 10. (Optional) Edit a Port ............................................................................... 8-16 Task 11. Save the Plan ............................................................................................ 8-17 Task 12. Normalize the Dose Display and Review Isodoses .................................. 8-18 Task 13. Add Boost Fields for a Composite Plan ................................................... 8-19 Task 14. (Optional) Review the Boost Plan ............................................................ 8-20 Task 15. Review the Composite Plan...................................................................... 8-21 Task 16. Create a DVH ........................................................................................... 8-22 Task 17. Save the Revised Plan as a New Plan ....................................................... 8-23
Section 9. Preferences
General Preferences ................................................................................................. 9-1 Patient File Maintenance Preference Settings.......................................................... 9-1 General .................................................................................................................. 9-1 Color .................................................................................................................. 9-6 W/L Presets.............................................................................................................. 9-9 Teletherapy Preference Settings .............................................................................. 9-10 General .................................................................................................................. 9-10 New Plan Object Displays ........................................................................ 9-13 Color .................................................................................................................. 9-16 DICOM .................................................................................................................. 9-17 DICOM .................................................................................................................. 9-18 DRR Output ............................................................................................................. 9-18 Print .................................................................................................................. 9-20 Window/Level ......................................................................................................... 9-22 Beam Display........................................................................................................... 9-23 Beam .................................................................................................................. 9-26 Port .................................................................................................................. 9-28 Histogram................................................................................................................. 9-32
xvi
Table of Contents XiO Training Guide
Table of Contents
Section 9. Preferences (cont.)
Sampling Resolution................................................................................. 9-32 Dose Bin Width ........................................................................................ 9-32 IMRT .................................................................................................................. 9-34 IMRT Graphs............................................................................................ 9-34 Initial Optimization................................................................................... 9-35 Beam Weight Optimization ...................................................................... 9-36 Segmentation Method............................................................................... 9-36 Ideal Map Extension ................................................................................. 9-37 Discrete Intensity Levels .......................................................................... 9-37 Split Field Parameters............................................................................... 9-37 Minimum Segment Size ........................................................................... 9-39 Compensating Filter Smoothing ............................................................... 9-39 Intensity Map ........................................................................................................... 9-40 Display Print ............................................................................................ 9-40 Output Map To ......................................................................................... 9-41 ASCII Output............................................................................................ 9-41 Define Default Filename Format .............................................................. 9-41 Define Default Filename Format .............................................................. 9-42 Default Filename Formats ........................................................................ 9-43 Plan Output .............................................................................................................. 9-44 Brachytherapy.......................................................................................................... 9-47 Brachytherapy Histogram Print Preferences............................................................ 9-47
Section 10. 3-D Four Field Prostate
Preliminary Instructions:.......................................................................................... 10-1 Task 1. Vary the Margin Around a Structure Using 3-D Auto Margin................. 10-1 Task 2. Create the Plan.......................................................................................... 10-1 Task 3. Save the Plan as a Template ..................................................................... 10-2 Task 4. Save the Plan ............................................................................................ 10-2
Section 11. Electron Beam
Practice Exercise...................................................................................................... 11-1 Task 1. Start the Plan............................................................................................. 11-1 Task 2. Add the Electron Beam............................................................................. 11-3 Task 3. Manipulate the Electron Beam Using the Mouse or Keyboard. ............... 11-4 Task 4. Add an Electron Port ................................................................................ 11-5 Task 5. (Optional) Create and Assign Bolus ......................................................... 11-6 Task 6. Normalize and Review the Final Dose. .................................................... 11-8
XiO
xvii
Table of Contents XiO Training Guide
Table of Contents
Section 12. Arc Rotation Plan
Practice Exercise...................................................................................................... 12-1 Task 1. Start the Plan............................................................................................. 12-1 Task 2. Add the Rotational Arc Beams ................................................................. 12-3 Task 3. Normalize and Review the Final Plan ...................................................... 12-5
Section 13. Single Field Irregular Field
Single Field Irregular Field Plan A..................................................................... 13-1 Task 1. Enter Setup Information ........................................................................... 13-1 Task 2. Enter Beam Information ........................................................................... 13-2 Task 3. Enter a Block ............................................................................................ 13-4 Task 4. Define Surface Points ............................................................................... 13-6 Task 5. Enter Point Depths.................................................................................... 13-7 Task 6. Calculate Dose.......................................................................................... 13-8 Parallel Opposed Irregular Field Plan B. ............................................................ 13-9 Task 1. Enter Setup Information ........................................................................... 13-9 Task 2. Enter Beam Parameters............................................................................. 13-11 Task 3. Enter Blocks ............................................................................................. 13-13 Task 4. Define First Surface Point ........................................................................ 13-15 Task 5. Define Additional Surface Points ............................................................. 13-16 Task 6. Enter Point Depths.................................................................................... 13-17 Task 7. Calculate Dose.......................................................................................... 13-18
Section 14. Time/MU
Practice Exercise...................................................................................................... 14-1
Section 15. Gynecological Brachytherapy Implant
Practice Exercise...................................................................................................... 15-1 Task 1. Create a Source Type................................................................................ 15-1 Sub-task 1. Enter General Parameters ................................................... 15-2 Sub-task 2. Enter the Physical Geometry for the Sievert Integral Data ........................................................... 15-3 Sub-task 3. Enter the Attenuation Information for the Sievert Integral Data15-3 Sub-task 4. Enter the Dose Rate Parameters and Create the Dose Rate Table15-4 Task 2. Create a Source Template .......................................................................... 15-7 Task 3. Create a Source Inventory .......................................................................... 15-8 Task 4. Create Tandem Catheter Template............................................................. 15-9 Task 5. Create a New Patient.................................................................................. 15-10 Task 6. Create a New Treatment Plan .................................................................... 15-11 Task 7. Digitize Ovoid Source................................................................................ 15-12 Task 8. Define Tandem Sources ............................................................................. 15-14
xviii
Table of Contents XiO Training Guide
Table of Contents
Section 15. Gynecological Brachytherapy Implant (cont.)
Task 9. Task 10. Task 11. Task 12. Task 13. Digitize the Tandem ................................................................................. 15-15 Digitize Interest Points for Dose Calculations.......................................... 15-16 Digitize Markers for Automatically Calculating Points A and B ............ 15-17 Position Markers for Defining Points A and B......................................... 15-19 Create a Best-fit Oblique Plane and Sagittal and Transverse Views of the Implant ....................................................... 15-20 Task 14. Calculate Dose.......................................................................................... 15-22 Task 15. (Optional) Edit/Delete Sources and Catheters ......................................... 15-23 Sub-task 1. Edit a Group of Sources...................................................... 15-23 Sub-task 2. Edit One Source .................................................................. 15-24 Sub-task 3. Delete a Group of Sources .................................................. 15-24 Sub-task 4. Delete One Source .............................................................. 15-25 Sub-task 5. Edit the Sources in a Group of Catheters............................ 15-25 Sub-task 6. Edit Sources in One Catheter.............................................. 15-26 Sub-task 7. Delete a Group of Catheters................................................ 15-26 Sub-task 8. Delete One Catheter............................................................ 15-27 Task 16. Plot Brachytherapy Plan ........................................................................... 15-28
Section 16. Prostate Brachytherapy
Prostate Brachytherapy Preplan A Practice Exercise....................................................................................... 16-1 Task 1. Create a Source Type................................................................................ 16-2 Sub-task 1. Enter General Parameters ................................................... 16-2 Sub-task 2. Enter the Radial Dose Function information for the TG43 Data ............................................................... 16-3 Sub-task 3. Enter the Anisotropy Function information for the TG43 Data ............................................................... 16-5 Sub-task 4. Enter the Dose Rate Function information for the TG43 Data ............................................................... 16-7 Sub-task 5. Enter the Dose Rate Parameters and Create Dose Rate and Seed Equivalent Tables........................................ 16-7 Task 2. Create a Source Template......................................................................... 16-9 Task 3. Create a Preplanning Prostate Template................................................... 16-10 Task 4. Enter Patient Data ..................................................................................... 16-11 Task 5. Enter Data about Cross Sections............................................................... 16-12 Task 5. Enter Data about Cross Sections............................................................... 16-13 Task 6. Start the Creation of New Treatment Pre-Plan ......................................... 16-14 Task 7. Modify Graphics....................................................................................... 16-15 Task 8. Define Pre-Planning Parameters............................................................... 16-15 Task 9. Edit Existing Sources................................................................................ 16-16 Task 10. Enter Calculation Parameters ................................................................... 16-17 Task 11. Assign Dose Prescription.......................................................................... 16-18 Task 12. Print the Pre-plan Report .......................................................................... 16-19
XiO
xix
Table of Contents XiO Training Guide
Table of Contents
Section 16. Prostate Brachytherapy (cont.)
Prostate Seed Implant Postplan B Practice Exercise...................................................................................................... 16-20 Task 1. Create a Prostate Post Plan ....................................................................... 16-21 Task 2. Find Seeds Using Automated Source Localization .................................. 16-22 Task 3. Review Seed Positions.............................................................................. 16-23 Task 4. Calculate Dose and Evaluate the Implant ................................................. 16-24 Task 5. Plot Plan.................................................................................................... 16-25
Section 17. Digitally Reconstructed Radiographs
Practice Exercise...................................................................................................... 17-1 Task 1. Set up DRR Defaults in Settings .............................................................. 17-2 Task 2. Verify CT to ED Conversion.................................................................... 17-4 Task 3. Create DRR Windows in XiO .................................................................. 17-8 Task 4. Use Different Image Filters (Sim, Film, Port Film, etc.).......................... 17-13 Task 5. Generate High-Resolution DRRs ............................................................. 17-15 Task 6. Plot a DRR................................................................................................ 17-16 Task 7. Plot a DRR to Life-Size (magnified to source-to-film distance) .............. 17-18 Technical Considerations......................................................................................... 17-21
Section 17A. Digitally Reconstruction Radiographs Section 17B. Virtual Patient Section 18. Composite Planning
Practice Exercise...................................................................................................... 18-1 Prerequisites............................................................................................................. 18-1 Conditions................................................................................................................ 18-1 Learning Objectives ................................................................................................. 18-1 Task 1. Start a New 3-D Treatment Plan............................................................... 18-3 Task 2. Examine Contoured Structures ................................................................. 18-5 Task 3. Create a Simple Four-Field Box Plan to a PTV Volume (Prostate + Seminal Vesicles + Margin + Port Margin)18-7 Task 4. Ceate Four Boost Fields, Boosting to a Smaller Volume (GTV + Port Margin).............................................. 18-10 Task 5. Define Prescriptions for the Two Beam Groups....................................... 18-12 Task 6. View the Dose Display for the Composite Plan ....................................... 18-18 Task 7. View the DVH Results for the Composite Plan ....................................... 18-20 Task 8. Review and Understand the Individual Beam Weights for the Composite Plan..................................................... 18-22
xx
Table of Contents XiO Training Guide
Table of Contents
Section 19. IMRT Head and Neck
Practice Exercise...................................................................................................... 19-1 Task 1. Open Patient for IMRT............................................................................. 19-2 Task 2. Prepare Contours for IMRT...................................................................... 19-3 Task 3. Dose Calculation Settings......................................................................... 19-6 Task 4. Place Beams and Conform Jaws or Ports ................................................. 19-7 Task 5. IMRT Parameters and Prescription Table ................................................ 19-10 Treatment Goal ......................................................................................... 19-11 Task 6. Start IMRT Optimization Page................................................................. 19-13 Task 7. Optimized DVH and Isodoses .................................................................. 19-14 Task 8. Prescription Adjustment ........................................................................... 19-16 Task 9. Review/Edit Ideal Intensity Maps (optional)............................................ 19-18 Task 10. Generation and Review of MLC Segments .............................................. 19-19 Task 11. Using DVH, Isodoses and Intensity Maps to Evaluate IMRT Plans ........ 19-22 Task 12. Save the IMRT Plan ................................................................................. 19-24 Task 13. Compare Plans with Different Minimum Transmission Multiplers ......... 19-25 Task 14. Quality Assurance of the IMRT Plan........................................................ 19-26 Sub-task 1. Visualize, Sample, and Output Intensity Maps for QA ...... 19-26 Sub-task 2. Largest Leaf Extent Verification ........................................ 19-27 Sub-task 3. Create a QA Plan on a Phantom and Export Doses to a File19-28 Sub-task 4. Create a Single Beam QA File on a Phantom..................... 19-32 Example Prescription ............................................................................................... 19-33
Section 20. Plan Evaluation Tools
Practice Exercise...................................................................................................... 20-1 Task 1. Set up an open-field breast tangent plan with arbitrary weight point ....... 20-8 Task 2. Use the Dose Profile Tool......................................................................... 20-12 Task 3. Delete Wedges to the Beams and Save the Open Plan ............................. 20-14 Task 4. Add Compensators and Save the Compensated Plan ............................... 20-16 Task 5. Change the Patient Compensator "High Point" for the Latter Beam to Reduce the Hot Spot Dose and Save the 2nd Compensated Beam ....................................................... 20-18 Task 6. View Dose Profile Output in Text Format................................................ 20-20 Linux Users ............................................................................................ 20-20 Non-Linux Users ...................................................................................... 20-20 For Linux and Non-Linux Users............................................................... 20-20 Task 7. For the 2nd Compensated Plan, Produce QA Output Files for Each Compensator................................................... 20-22
Section 21. Monitor Units: Algorithm Dependencies
Practice Exercise...................................................................................................... 21-1 Why Do Monitor Units Depend on the Dose Calculation Algorithm? .................... 21-1 How Do I Use XiO to Calculate Monitor Units?..................................................... 21-1
XiO
xxi
Table of Contents XiO Training Guide
Table of Contents
Section 21. Monitor Units: Algorithm Dependencies (cont.)
Conditions................................................................................................................ 21-1 Learning Objectives ................................................................................................. 21-2 Task 1. Set up Multiple Beams Using Different Calculation Algorithms............. 21-3 Task 2. Verify Depths, Use Group Move, and Change Beam Parameters............ 21-8 Task 3. Draw Customized Internal Structures....................................................... 21-11 Task 4. Understand the Differences in Monitor Units between Algorithms, and between Phantom Geometries................ 21-19 Monitor Unit Calculations - Photons ....................................................................... 21A1 Monitor Unit Calculations - Electrons..................................................................... 21B1
Section 21A. Monitor Units Calculations - Photons Section 21B. Monitor Units Calculations - Electrons Section 22. Miscellaneous Tasks
Practice Exercise...................................................................................................... 22-1 Task 1. Utilities Accessed through XiO Help ....................................................... 22-2 Trouble Shooting ...................................................................................... 22-2 View Log File ..................................................................... 22-2 View XiO System Information ........................................... 22-3 System Administration........................................................ 22-3 Configure Modem............................................................... 22-3 Install Phantom ................................................................... 22-3 Restore Data........................................................................ 22-3 IMFast Machine ID......................................................... 22-3 Manage User Accounts ....................................................... 22-4 Task 2. Export/Archive Patient ............................................................................. 22-5 Task 3. Retrieve Archived Patient......................................................................... 22-6 Task 4. Running Multiple XiO Sessions on Linux................................................ 22-7 Task 5. Screen Captures - UNIX........................................................................... 22-8 Screen Capture for UNIX ......................................................................... 22-9 Setting Keyboard Shortcut Preferences .................................................... 22-11 Task 6. Capturing a Screen Shot in LINUX.......................................................... 22-12
xxii
Table of Contents XiO Training Guide
Table of Contents
Section 23. Dynamic Conformal
Practice Exercise...................................................................................................... 23-1 Task 1. Copy An Existing Machine in Source File Maintenance to Create a Dynamic Conformal Machine .................................................................................. 23-2 Task 2. Setup and Validate New Dynamic Conformal Machine .......................... 23-3 Task 3. Setup Beam Preferences ........................................................................... 23-5 Task 4. Create a New Treatment Plan ................................................................... 23-6 Task 5. Create a New Beam Using a Dynamic Conformal Setup ........................ 23-7 Task 6. Set Treatment Margins and Generate Dynamic Conformal Beams........ 23-9 Task 7. Calculate Dose and Balance the Beam Weights....................................... 23-12 Task 8. Review the Isodose Lines ......................................................................... 23-14 Task 9. Review the Source Data ........................................................................... 23-15 Task 10. Review MLC Leaf Positions .................................................................... 23-16 Task 11. Review Dynamic Conformal Prescription................................................ 23-17 Task 12. An Alternative Beam Setup ...................................................................... 23-18
Section 24. Broad Beam Proton
Practice Exercise...................................................................................................... 24-1 Task 1. Create a Beam........................................................................................... 24-1 Task 2. Create an Aperture.................................................................................... 24-3 Task 3. Create a Range Compensator.................................................................... 24-4 Task 4. Delete a Range Compensator (optional)................................................... 24-8 Task 5. Edit the Range Compensator Prescription (optional) ............................... 24-9 Task 6. Modify the Range Compensator (optional) .............................................. 24-10 Task 7. Create a Subcontour (optional)................................................................. 24-11 Task 8. Calculate and Review the Isodoses........................................................... 24-13 Task 9. Set the Range Compensator Isothickness Levels ..................................... 24-14 Task 10. Fabricate the Range Compensator ............................................................ 24-15 Task 11. Fabricate the Port...................................................................................... 24-16
Section 25. Spot Scanning Proton Beam
Lecture 25-1 Task 1. Create a Transition Volume for PTV1...................................................... 25-2 Task 2. Start a New Proton Plan............................................................................ 25-4 Task 3. Set the Dose Calculation Grid Spacing .................................................... 25-5 Task 4. Create a Proton Beam ............................................................................... 25-5 Task 5. Create a Subcontour (Optional) ................................................................ 25-6 Task 5. Enter Scan Volume Parameters ................................................................ 25-6 Task 6. Add a Second Beam ................................................................................. 25-8 Task 7. Enter Scan Volume Parameters for second beam..................................... 25-9 Task 8. Create Subcontours (optional) .................................................................. 25-9 Task 9. Verify Parameters and Enter Prescription ................................................ 25-10 Task 10. Optimize the Plan and Calculate the Dose................................................ 25-11 (Optional) Task 11. Edit the Intensity Map per Layer............................................ 25-13
XiO
xxiii
Table of Contents XiO Training Guide
Table of Contents
Section 25. Spot Scanning Proton Beam (cont.)
Appendix.................................................................................................................. 25-14 IMRT Prescription ................................................................................................... 25-14 Structure .................................................................................................................. 25-14 Type ............................................................................................ 25-15 Rank ............................................................................................ 25-15 Objective, Dose (cGy/Gy) and Volume (%)............................................. 25-16 Weight ............................................................................................ 25-19 Power ............................................................................................ 25-20 Status ............................................................................................ 25-21 Prescription DVH Graph Options............................................................. 25-22
Section 26. Are You Ready for IMRT Section 27. XiO IMRT Overview Section 28. Introduction to LINUX/UNIX Section 29. Introduction to Convolution and Superposition Section 30. Beam Modeling General Data
xxiv
Things You Should Know before Planning Begins XiO Training Guide
Things You Should Know before Planning Begins
Welcome
Congratulations on your purchase of the XiO system! In an effort to insure your understanding of how to apply the functions of the XiO system to the treatment plans in your clinic, various task steps have been incorporated into practice exercises in this guide. The ultimate goal of this training guide is to demonstrate all of the functions of the system in the exercises presented. The training begins with comprehensive coverage of Patient File Maintenance and Teletherapy. Teletherapy is separated into two parts. The first part is functional in nature, as new features are introduced while creating a typical prostate plan. The second part of Teletherapy is feature-based and introduces features that are not discussed in Part 1. Both parts provide step-by-step instructions on how to use each feature. The practice exercises are presented in a logical sequence. Each practice exercise builds on the exercises completed. The practice exercises also illustrate where toolbar buttons and drop-down menu options are located, as well as what is going on behind the scenes when selecting options and entering information. This training guide does not teach Radiation Treatment Planning (RTP). It teaches you how to use the XiO software. This guide includes a table of contents to assist you in locating the steps to complete a specific task. To view a glossary of terms for the XiO system, refer to the XiO Online Help glossary. For assistance in performing procedures not discussed in the practice exercises of this guide, refer to the XiO Online Help, or contact CMS Customer Support.
Intended Audience
The intended audience for the XiO Training Guide consists of clinicians who are new to XiO and want to learn how to use the system to create treatment plans, as it is also helpful to clinicians familiar with XiO who want to refresh their knowledge.
XiO
1-1
Things You Should Know before Planning Begins XiO Training Guide
Things You Should Know before Planning Begins
The 30-Minute Plan and Its Advanced Features
CMS has reached its goal of providing state-of-the-art technology for developing complete 3-D treatment plans, including contouring in less than 30 minutes. The 30-minute plan is made possible using the following advanced features: Autocontouring 3-D Auto Margin Templates Inverse Planning
Advanced Tools Contribute to Increased Accuracy
Advanced evaluation tools provide increased accuracy, including the following: Dose Volume Histograms (DVH) Digitally Reconstructed Radiographs (DRR) Tumor Control Probability (TCP) and Normal Tissue Complication Probability (NTCP) calculations (to interpret how dose is distributed in a tumor or anatomical structure.)
Objectives of the XiO Training Guide
The XiO Training Guide practice exercises are structured to assist you in the following areas: Create plans quickly and efficiently Make the 30-minute plan routinely possible in the clinic Create accurate treatment plans
The XiO Training Guide is an easy reference tool that you can use when creating treatment plans at your clinic. Listed below are some of the types of information you will find in this guide: Comprehensive coverage of Patient File Maintenance Comprehensive coverage of Teletherapy Interactive treatment plans used to teach XiO (practice exercises) "How To" Procedures Pointers to XiO Online Help topics References that point to topics discussed in the XiO Reference Library
1-2
Things You Should Know before Planning Begins XiO Training Guide
Things You Should Know before Planning Begins
Other XiO References
XiO Users Guide - A high level overview of the product for all XiO users that is shipped with every XiO system. XiO Getting Started Guide - A workbook provided to students prior to attending an XiO training class to familiarize them with XiO operations in order to receive maximum benefit from the course. XiO Online Help and Reference Library (within the Online Help) - Online help and documentation are provided with all systems. Beam Modeling Guide Describes the procedures you use to create beam models, transfer measured data into XiO, and evaluate computational models for all algorithms. CMS Corporate Web Site Our site provides current information available at your request. The Customer Support area of the CMS Corporate web site requires an assigned ID and password to enter.
XiO
1-3
Things You Should Know before Planning Begins XiO Training Guide
Things You Should Know before Planning Begins
How to Use This Guide
The XiO Training Guide is organized into groups of tasks for specific types of treatment plans. It allows you to easily look up related procedures when creating similar types of plans. The interactive treatment plan exercises in this guide provide "hands on" experience with the XiO system whether you are using the plans during practice exercises while participating in a CMS in-house training session, or in a training session at your clinic. CMS has set up a Training Clinic environment on the XiO system so that you can practice each of the steps for most of the tasks illustrated in this training guide. When creating a valid treatment plan for your clinic, Do Not use the data shown in the practice exercises of this guide, or the data shown the Training Clinic of your XiO system.
Radiation Treatment Planning in XiO
You perform five sequential processes when creating new plans or updating existing plans. The drop-down menus and icons shown on each XiO window provide you easy access to the various functions. Listed below are the five sequential processes you perform when creating a new, or updating an existing treatment plan. In addition, we have identified the areas of the system where you perform each of the processes. 1. Selecting a New or Existing Patient (Performed in Patient File Maintenance) You can perform the following tasks on the first window that appears after selecting the Patient File Maintenance option on the XiO Main Window. Open an existing patient and create a new studyset Open an existing patient and create a new non-image based studyset for an existing patient Create a new patient and studyset
Once you have completed the fields in any one of the above-mentioned functional activities, XiO begins importing the images for image-based studysets and opens the contouring window. For non-image based studysets, you can begin contouring.
1-4
Things You Should Know before Planning Begins XiO Training Guide
Things You Should Know before Planning Begins
Radiation Treatment Planning in XiO (cont.)
2. Drawing New or Editing Existing Contours (Performed in Patient File Maintenance) Contouring in XiO varies depending on the type of treatment plan to which you are applying the contours. You can create the contours using any of the following tools: Tablet When you use the tablet, you must use the tablet keypad controls to enter points and trace contours. Mouse You can use the mouse to draw contours selecting any one of the following XiO tools: Manual tracing (continuous mode or point mode) Auto-by-threshold AutoSegmentation Auto margin (2-D or 3-D) Interpolation 3. Creating or Updating a Plan (Performed in Teletherapy) 3D Auto-margin Combine Structures Beams (new, edit, mirror, wedge, compensating filter, DRR, bolus, conform, isocentric group) Biology (TCP/NTCP parameters) Calculation region CAX SPV Display volumes Dose calculation Dose volume histogram DRR (add defaults) Wedges Edit relative electron density Interest points and markers (adding or deleting) Isocurve Printing and Plotting Set preferences Generate reports Rescaling beam weights Setup reference definition
XiO
1-5
Things You Should Know before Planning Begins XiO Training Guide
Things You Should Know before Planning Begins
Radiation Treatment Planning in XiO (cont.)
4. Studyset comments Time/MU Treatment Aids Treatment templates Weight
Reviewing the Plan (Performed in Teletherapy) Isodose Lines Dose Profile DVH Reports Interest point dose Source data Structure volume
5.
Saving the Plan (Performed in Teletherapy)
1-6
Things You Should Know before Planning Begins XiO Training Guide
Things You Should Know before Planning Begins
XiO Windows
The XiO Main window is the first window you see after you access the XiO system. It is from this window you gain access to all of the functional areas of the system.
Drop Down
Clinic Selection
XiO Main Window
XiO
1-7
Things You Should Know before Planning Begins XiO Training Guide
Things You Should Know before Planning Begins
PFM Window
Drop-down Window Level
Structure and Group Contour Name Selector
Teletherapy Tool Bar
Supportin g Toolbar
W/L Slider Bars
3D
Navigationa l Thumbnail Time/Date and Mouse Mode
1-8
Things You Should Know before Planning Begins XiO Training Guide
Things You Should Know before Planning Begins
XiO Teletherapy Window Layout
Drop-down Menus Window/Level Presets Teletherapy
Active Beam
Supporting W/L Slider Bars
XiO
1-9
Things You Should Know before Planning Begins XiO Training Guide
Things You Should Know before Planning Begins
XiO Teletherapy Window Layout (cont.)
Transvers
BEV
You can divide the XiO graphics
area into 1, 2, 4, 6, 9, or 12 subwindows. There are two 6-window options, symmetric or as displayed here.
Sagittal
Coronal
MPV-3D
DVH
1-10
Things You Should Know before Planning Begins XiO Training Guide
Things You Should Know before Planning Begins
Using the Computer Keyboard
Computer keyboards are used to enter and edit text and numerical data in XiO. Keyboards might vary slightly in layout, but all the keyboards used to enter and edit information in XiO use the same groups of keys. These include: Typewriter keys Function keys Cursor-movement keys Keypad keys
Several XiO functions can be activated using alternate keyboard combinations instead of the mouse.
Computer Keyboard Keys
Use the computer keyboard to enter alphanumeric entries in XiO, for example, your patients name or studyset description. Use the Backspace key to delete the character to the left of the cursor. The Caps Lock key is a toggle-key that, when pressed (and the CAPS LOCK light in the upper right corner of the keyboard is lit), locks the keyboard so that uppercase letters are entered without pressing the Shift key. This key has no effect on the number and punctuation keys. Use the Ctrl (Control) key in combination with other keys to generate commands. Use Enter or Return to enter an answer in a field and to move to the next field. The Shift key has two uses: 1. Combined with the computer keyboard keys to enter uppercase letters and punctuation marks. 2. Combined with the function keys to activate global functions. Use the Delete key to erase the character following the cursor.
XiO
1-11
Things You Should Know before Planning Begins XiO Training Guide
Things You Should Know before Planning Begins
Using the Computer Keyboard (cont.) Function Key Shortcuts
The following function key shortcuts apply to Brachytherapy, Irregular Field, and Source File Maintenance only. For keyboard shortcuts in other modules, refer to the toolbars described earlier in this section. SF1 opens the HELP function SF2 begins the RESTART function SF3 opens the EDITPLAN function SF4 begins the DISPDOSE function SF6 opens the SAVE PLAN function SF7 initiates the PLOT function SF8 initiates the APPROVAL function SF9 is the EXIT function SF10 does not have an assigned function SF11 does not have an assigned function SF12 does not have an assigned function
Keyboard Bindings
The following keyboard bindings apply to Patient File Maintenance and Teletherapy only. 1. 2. 3. 4. 5. 6. 7. 8. 9. One (1) through zero (0) changes the active beam number to beam 1 through 10. Shift F1 through F6 functions the same as selecting Major icons. F1 through F12 functions the same as selecting the Minor icons. Press C while the mouse is in the graphics area to open the Enhance Contour dialog box. Press B while the mouse is in the graphics area is a shortcut to Beam/Edit Beam. Pressing P while the mouse is in the graphics area is a short cut to toggle the patient skin on and off. Press W while the mouse is in the graphics area to open the Window Format dialog box. Press H while the mouse is in the graphics area to open online help. Press T to turn all beams on or all beams off.
10. Press ~ (tilde) to make all beams inactive.
1-12
Things You Should Know before Planning Begins XiO Training Guide
Things You Should Know before Planning Begins
Using the Computer Keyboard (cont.) Cursor-Movement Keys
Use the Arrow Keys to move the cursor or highlight bar. The cursor or highlight bar moves in the direction of the arrows. Arrow Keys are also called cursor keys or cursor-movement keys. Use the Page Down key to display the next page of a multi-page index or Answer-Help display. Press the Page Up key to display the previous page of a multi-page index or Answer-Help display.
Keypad Keys
The keypad is located at the far right side of your computer keyboard. It is designed for rapid entry of numerical data. Use the Enter key to enter tabular data in the XiO Table Entry function. The Num Lock toggle key enables and disables the numeric keypad. When this key is pressed (and the NUM LOCK light in the right corner of your keyboard is lit), the keypad functions like a numeric keypad.
XiO
1-13
Things You Should Know before Planning Begins XiO Training Guide
Things You Should Know before Planning Begins
Using the Computer Keyboard (cont.) Keyboard Shortcuts
Patient File Maintenance Action File Edit View Insert Plan Reports Keyboard Shortcut Alt + F Alt + E Alt + V Alt + I Alt + P Alt + R Action Accept Acknowledge Answer-Help CANCEL Done Help Local Functions Graphics Help Alt + G Alt + H Next-Field Page-Down Page-Up Prev-Field Prev-Page Print Quit Table-Down Table Enter Table-Left Table-Right Table-Up Teletherapy Keyboard Shortcut Enter Ctrl + A Ctrl + L Ctrl + C Ctrl + D Ctrl +H or Shift F1 F#, where F# is the appropriate function key Down Arrow Ctrl + W Ctrl + U Up Arrow Ctrl + R Ctrl + P Ctrl + Q Ctrl + Down Arrow Keypad Enter Ctrl + Left Arrow Ctrl + Right Arrow Ctrl + Up Arrow
1-14
Things You Should Know before Planning Begins XiO Training Guide
Things You Should Know before Planning Begins
Using the Computer Keyboard Keyboard Shortcuts (cont.)
The following keyboard shortcuts apply to Brachytherapy, Irregular Field, and Source File Maintenance. The first two also apply to Patient File Maintenance and Teletherapy. All other function key shortcuts are described under the Toolbar heading described earlier in this section. Using these shortcut key combinations, you can perform many of the actions more quickly than with the mouse. Action CANCEL DONE/OK Local Functions Global Functions Help Keyboard Shortcut Ctrl + C Ctrl + D F#, where F# is the appropriate function key Shift + F#, where F# is the appropriate function key Shift + F1
If you decide to use keyboard shortcuts, you must be careful not to use the following combinations:
LINUX WARNING
Do not press Control+Alt+any other key. The LINUX operating system uses the Ctrl +Alt+other keys for many other operating system functions.
XiO
1-15
Things You Should Know before Planning Begins XiO Training Guide
Things You Should Know before Planning Begins
Using the Computer Keyboard Keyboard Shortcuts (cont.)
UNIX Do not use the keyboard combination ALT + CONTROL + SHIFT + F1. If you use this combination, the program exits from the XiO system and returns to the UNIX window manager. Do not alter any UNIX files. Specifically, do not program and use X resource files from your home directory. If you have any X resource files in your home directory, they will overwrite XiO X resource files. If you overwrite or alter the XiO X resource files, your XiO software may suffer irreparable damage, lose or corrupt data, and/or calculate dose incorrectly. You should never exit XiO using a system break command (example: Shift + Control + Break, Alt +F3, and Alt + Shift + 1). A system break command causes the program to immediately terminate XiO and return to the operating system. This is an improper shutdown of the XiO system, which may cause data files to become corrupt. This may cause incorrect dose calculations(s) to occur, which can cause an incorrect dosage to be administered to the patient.
WARNING
1-16
Things You Should Know before Planning Begins XiO Training Guide
Things You Should Know before Planning Begins
Using the Mouse
The mouse used in XiO is a three-button mouse or a two-button mouse with a scroll wheel that can be used as a middle-mouse button when clicked. Use the left mouse button to select or drag items on the screen. Use the right mouse to display drop-down lists in active fields or windows. Use the middle mouse button or click the scroll wheel in active fields to view pop-up help information boxes.
Special Cases: (3-button or scroll wheel mouse) To movie through images, right mouse click in any single plane view window and select the movie option with a left mouse click. Use the left and middle mouse buttons to move superior and inferior through the images. (Scroll wheel mouse- Patient File Maintenance) You can use the scroll at all times to movie through images. (Scroll wheel mouse- Teletherapy) There is a preference that you can set in Teletherapy so that it is always used to movie, or you can set it so that it functions as the option selected on a right mouse click. For example, if you select Scale, the scroll wheel will function to scale the image in the selected window (see the Preferences section of this training guide for more information).
System Messages
There are three system message types that display when using XiO. 1. Warnings (designated by a yellow box). These warnings can display during the following situations: When there is a potential to incorrectly enter patient, source or treatment data When it is possible to enter incorrect data that could cause problems later This is what happens after XiO displays the warning: The program automatically regenerates data stored for the patient, plan, or source. The program replaces existing data with new data.
1-17
XiO
Things You Should Know before Planning Begins XiO Training Guide
Things You Should Know before Planning Begins
System Messages (cont.)
2. Non-Fatal Errors (designated by a green box) These errors display when data is entered that does not meet the requirements for that parameter. This is what happens after the warning displays: 3. The software is unable to complete the selected option, function, or task.
Fatal Errors (designated by a red box) These errors display when there is a software or hardware malfunction. This is what happens after the warning displays: The XiO session is terminated. Write down or print out the entire error message, then contact customer support.
1-18
Things You Should Know before Planning Begins XiO Training Guide
Things You Should Know before Planning Begins
Where Can Help be Found?
Help can be found in many places including within the XiO and Focal applications, in the Reference Library, or by contacting CMS customer support. XiO Help Help by Location Search Index - Glossary Focal Help Search Index Procedures - Glossary Reference Library Whats New XiO Getting Started Guide Featured Discussions Technical References Algorithm Discussions Utilities CMS Customer Support Software Hardware Physics New Features Training CD - User Guides - Training Guides
XiO
1-19
Things You Should Know before Planning Begins XiO Training Guide
Things You Should Know before Planning Begins
XiO Conventions
The following list describes some of the most common conventions that are used throughout the XiO treatment planning system. Descriptions are always optional. Any ID (patient ID, machine ID, etc.) must consist of alphanumeric characters only. XiO differentiates between capital and lowercase letters. For example, AP and ap are two different names. If you do not place a value in a required field, the field turns red and you are not able to proceed. Middle mouse click in any field to automatically display a menu of options.
1-20
Things You Should Know before Planning Begins XiO Training Guide
Things You Should Know before Planning Begins
XiO Coordinate System
XiO uses the following coordinate system. X right to left Y superior to inferior Z anterior to posterior
XiO
1-21
Things You Should Know before Planning Begins XiO Training Guide
Things You Should Know before Planning Begins
Unix/Linux Logins
Listed below are the logins and passwords for the XiO systems in the training classroom. Login: test Login: root Password: cms Password: focus1
1-22
Help Resources XiO Training Guide
Help Resources
General Information
You can access the XiO Help from the menu of any XiO window. The type of help that displays is determined by where you are located in the system when help is requested. For example, if you are working in a dialog box and you open Help, XiO displays help for the dialog box in which you are working. If you are not working in a dialog box, XiO displays the main Help topic window. The topics are shown in the left frame of this window and are presented in the order in which XiO is used in a clinical environment. Documents formerly located on a Reference Library CD can now be accessed in the Online Help. Click the Reference Library link for additional reference resources. Topics discussed in the Reference Library area include the following: New Features Discussion User Guides Technical References Algorithm Discussions Utilities
To assist you in using the XiO Help, there are three tabs for locating specific information. Contents (including the following examples) - "How to" procedures - Definitions - Examples - Demonstrations - Tutorials Index Glossary
XiO
2-1
Help Resources XiO Training Guide
Help Resources
XiO Main Help Window
XiO Reference Library
2-2
Help Resources XiO Training Guide
Help Resources
XiO Main Help Window (cont.)
Sample Dialog Box Help When you select XiO Help while working in a dialog box, the help window that displays is relevant to the dialog box in which you are working. In this example, Dose Normalization Help Page is illustrated. The help topic describes each field on the dialog box. Should you elect to view other topics, click any of the titles on the left panel of this window.
XiO
2-3
Help Resources XiO Training Guide
Help Resources
XiO Main Help Window (cont.)
Contents Tab Click a designated Topic book (example, IMRT). XiO Help "opens" this book and lists the topic titles that relate to IMRT. Click on a topic title to display the help information associated with the topic selected.
2-4
Help Resources XiO Training Guide
Help Resources
XiO Main Help Window (cont.)
Index Tab The Index tab allows you to scroll to a topic by entering the first letter of a word, the first few letters of a word, or an entire word. The index scrolls to the index items that start with the letters you entered. Click the Index tab. XiO Help displays an alpha table from where you can make a selection. Scroll down to the topic you wish to view and click on a topic. In this example, under the Active keyword, choose the How do I edit a beams weight option. XiO Help displays the associated information for the topic chosen in the right panel of the window.
XiO
2-5
Help Resources XiO Training Guide
Help Resources
XiO Main Help Window (cont.)
Search 1. Click the Search XiO Help option on the Contents tab. XiO Help displays the Search Help Topics panel allowing you to enter a word or a phrase for a search.
2. Enter a word or a phrase. Example, How do I edit a beam? 3. Click the Search button. XiO Help displays a Search Results window with link(s) to the requested information.
2-6
Help Resources XiO Training Guide
Help Resources
XiO Main Help Window
Search (cont.)
4. Click the How do I edit a beam? link. XiO Help displays the corresponding window.
XiO
2-7
Help Resources XiO Training Guide
Help Resources
XiO Main Help Window (cont.)
Finding "How To" Procedures for a Specific Task When you open any one of the books under the Contents tabs in the left-panel of the XiO Online Help window, the system displays a list of sub-topic books, various sub-topics, and the "How To" procedures for the tasks related to the book you opened. This exercise walks you through the basic steps of accessing a set of "How To" procedures for a specific topic. 1. 2. 3. Select the Compensators topic on the left panel of the Help window. XiO Help displays two sub-topic books. Click on the Filters book. XiO displays a list of all the topics related to Filters including the various "How To" procedures. Click on the How Do I (step-by-step procedures) book. XiO displays an additional list of all the "How Do I" procedures related to Filters.
4.
Repeat this process for each Contents book where you want to locate specific "How Do I" procedures.
2-8
Help Resources XiO Training Guide
Help Resources
XiO Main Help Window (cont.)
Print a Screen in XiO Help 1. Click your mouse pointer on the frame you want to print. Where you place your mouse pointer determines the frame that prints. 2. Click the File drop-down menu and select the Print option. OR Click the Print icon on your browser toolbar.
3. Follow the instructions on your browsers print window.
XiO
2-9
Help Resources XiO Training Guide
Help Resources
XiO Main Help Window (cont.)
Print a Page or Frame in XiO Help 4. Should you elect to print a specific frame in a new window, click your mouse pointer on the frame, click your right mouse button and select the This Frame and Show Only This Frame options. The frame redisplays without the help topics displaying to the left of the window.
5. Click the drop-down arrow and select the Print option. OR Click the Print icon.
2-10
Help Resources XiO Training Guide
Help Resources
Additional Help Resources
Phone Support If you have questions that the published and online resources do not answer, please contact the CMS Customer Support team for assistance. North America, Central America, and South America Hours: 7:30 am to 6:30 am Central Time (US), Monday through Friday Phone: 1 (800) 878-4CMS (4267) Europe and Africa Hours: 08:00 to 17:00 Middle European Time, Monday through Friday Phone: +49-761-88188-0 Asia, Australia, China, and New Zealand Hours: 8:00am to 5:00pm Shanghai Time, Monday through Friday Phone: +86-215058-1041 Japan Hours: Phone: 8:00am to 5:00pm Toyko Time, Monday through Friday +81-3-3556-5391
XiO
2-11
Help Resources XiO Training Guide
Help Resources
Additional Help Resources (cont.)
Beam Modeling A Beam Modeling Guide is sent out with each XiO Release. This guide is available on CD-ROM and can be accessed online via the CMS web site. The Beam Modeling Guide covers the following topics: Introduction Getting Started Data Collection Physics Data Create New Machine Treatment Aids Non-Scan Data Data Transfer Display/Output Clarkson FFT Conv/Super Pencil Beam Delete Data Validation Focus XiO IMRT Libraries -List of Documents, Tables, Worksheets RTPS QA
2-12
Help Resources XiO Training Guide
Help Resources
Additional Help Resources (cont.)
Online User Access 1. 2. 3. 4. 5. Go to the CMS web page www.cms-stl.com. Click the Support drop-down menu an select the User Access option. Enter your CCR in the User Name field. Enter your password (either focus or focus 1) unless your site has requested it to be changed. Click OK to display the User Access window. On this window, you have access to the following information: CMS Beam Modeling Guide Frequently Asked Questions (FAQs) Errata Reports Summary of Changes Training Guides Hours of Operation Other Publications Demos Presentations
XiO
2-13
Settings XiO Training Guide
Settings
Overview
The Settings drop-down menu shown on the main XiO window is where you set general preferences for your XiO system. In addition, you can set textual and numeric field values, the color and appearance of graphic objects on the window and on the plots, and enable/disable other features. The preferences set in Settings apply to all the treatment plans you create in a specific clinic or in a group of clinics. The changes to the preferences you make apply only to patients started or created after the change. All preferences remain the same until you again access them from the Settings area of the system and change the preferences for future use. You can access the Settings options at any time to make changes, except during a back-up utility process. Settings is also used to set up the XiO security system to prevent unauthorized access to patient, source, and Settings data. Access to each option listed in the Settings menu is determined by the authorization status entered for each user through the User Authorization option. If you cannot select one of the options listed in the Settings drop-down menu, it may be because you have not been granted access to the option. Contact your system administrator for more information about gaining access to the option.
XiO
3-1
Settings XiO Training Guide
Settings
Practice Exercise
In this exercise, you will complete the procedures for each of the options (tasks) listed on the Settings drop-down menu located on the XiO Main Menu window.
Task 1. Selecting a Clinic
There are instances when a clinician supports more than one clinic. If this scenario applies to you, before performing any Settings activities, be sure to select the correct clinic for the Settings preferences or default values you are about to establish. 1. Click the drop-down arrow in the Clinic field on the XiO main window and select XiO Training data. XiO loads the data options for this clinic.
The tasks in this lesson are presented in the same order as they appear on the drop-down menu. After completing the training exercise, you can perform the tasks in any order you choose.
3-2
Settings XiO Training Guide
Settings
Installation Task 1. User Authorization
This function allows you to set a users level of access to functions in XiO. To access this function, you must have administrator rights. 1. Click the Settings drop-down menu and select the Installation and User Authorization options. XiO displays the System User Access Preferences dialog box.
2.
Next to each Login Name in the Admin, Physics, Treatment Planner, and Plan Approval fields, respond "Yes" or "No." If yes is selected in Plan Approval, you are required to enter an additional login and password to be used for plan approval. Click OK. XiO sets the security-level access in accordance to your responses in step 2. Click CANCEL to close the dialog box.
3. 4.
XiO
3-3
Settings XiO Training Guide
Settings
Installation (cont.) Task 2. Hospital/Clinic
This option allows you to add a clinic and set date formats. 1. Click the Settings drop-down menu and select the Installation and Hospital/Clinic options. XiO displays the Define Hospitals/Clinics dialog box.
2.
Enter the Hospital/Clinic Name for each hospital/clinic that you support. You can define up to nine (9) names on this page. Each name can contain up to 24 characters and must be unique. If you need to enter more names, click the More button. To delete a clinic, enter blank spaces. Click your middle mouse button and select a Disk Name on which the data for the hospital or clinic will physically reside. NOTE: If your hospital/clinic names were previously defined, the defaults are the disk names entered with these hospital/clinics. You cannot change these defined disk names unless you first delete; then, re-enter the hospital/clinic name.
3. 4.
5.
Click OK. XiO adds the system defaults.
3-4
Settings XiO Training Guide
Settings
Installation (cont.) Task 3. Date Format
1. Click the Settings drop-down menu and select Installation and Date Format options. XiO displays the Default Date Format dialog box.
2. 3.
Click your middle mouse button in the format field and select a Date Format. Click the drop-down arrow in the Separator field and select a separator character you wish to appear between the month, day, and year parts of the date. Edit the month abbreviations for your XiO system. The month names must be exactly three characters long and begin with a capital letter. Click OK. XiO sets the date formats entered.
4. 5.
XiO
3-5
Settings XiO Training Guide
Settings
Installation (cont.) Task 4. Language
The Language option is used to select a desired language in which you wish to have prompts presented in on the windows. At this time, English is the only option. 1. Click the Settings drop-down menu and select Installation and Language options. XiO displays the Default Language dialog box.
2. 3.
Click your middle mouse button and select the language in which to display the prompts. Click OK. XiO saves your language selection.
3-6
Settings XiO Training Guide
Settings
Installation (cont.) Task 5. GCD Model
The Graphics Control Device (spaceball) controls the graphics in the windows. You can use the spaceball in Irregular Field and Brachytherapy. The GCD Model option is used to set the sensitivity of the graphic control device. 1. Click the Settings drop-down menu and select Installation and GCD Model options. XiO displays the GCD Model dialog box.
2.
Click the drop-down arrow in the GCD Model Number field and select the GCD Model label that best describes the model number of your GCD. The model number of your GCD can be found on the bottom of your GCD. Enter the Rotational Sensitivity of the GCD. This value may be any number from 1 to 10000, where 1 is most sensitive, and 10000 is least sensitive, in steps of 1. This value has no units. Click OK. XiO adds your entries.
3.
4.
XiO
3-7
Settings XiO Training Guide
Settings
Installation (cont.) Task 6. Transfer Data to FOCAL PC
To initiate this task, you will need the IP address of the PC to where you want to transfer data. 1. Click the Settings drop-down menu and select the Installation and Transfer Data to Focal PC options. XiO displays the Focal Data Transfer Defaults dialog box.
2. 3. 4. 5. 6.
Enter a Server ID Name. Enter the IP Address to where you want to transfer the XiO data. Click the Add IP Address button. XiO adds the address to the list of IP addresses located in XiO. To add additional IP addresses, complete steps 2 through 4. Click CANCEL to close the dialog box.
3-8
Settings XiO Training Guide
Settings
Workstation Task 1. Backup Utility
XiO allows weekly or daily automatic backups. CMS recommends that you back up your data on a regular basis. In order to do a successful backup, you must adhere to the following conditions: 1. The XiO computer, printer, and tape drive must be on for the backup to start. Files cannot be in use during a backup. Should any files be in use, the backup will stop at files that are in use and wait for them to be free before continuing. Do not have two computers backing up the same clinics at the same time. No one can be running XiO on any workstation during the backup process. The main workstation must be logged into the UNIX or Linux system for the backup to work properly. Click the Settings drop-down menu and select the Workstation and Backup Utility options. XiO displays the System Archive dialog box.
2.
Click your middle mouse button in the Backup Option: field and select Disable or Automatic. When you select Automatic, XiO displays a System Archive dialog box. Click the drop-down arrow in the Frequency: field and select the frequency (daily or weekly). This field displays only if Backup Option: is set to "automatic."
3.
XiO
3-9
Settings XiO Training Guide
Settings
Workstation Task 1. Backup Utility (cont.)
4. Enter the Start Time in HH:MM 24-hour military format that you want the backups performed. This field displays only if Backup option: is set to "automatic." Click your middle mouse button in the Start Day: field and select a day of the week you want to perform the backups. This field displays only if Backup Option: is set to "automatic" and Schedule: is set to "weekly." Click the XiO Demo-only data button if you do not want the changes to affect the demo data only. This field defaults to "Yes." Click the OK button. XiO updates the backup utility with your updates and closes the dialog box.
5.
6. 7.
Task 2: Printers
This setting allows you to setup default printers/plotters for outputs per user. You also have printing options that include printing to printers/plotters, printing to a file or printing to PDF. Printing to multiple destinations is available on Linux only. 1. Click the Settings drop-down menu and select Workstation, then Printers to open the Printers dialog box.
NOTE:
The printers that are already setup in your clinic will display by default. If you would like to add additional printers, please contact Systems Support.
3-10
Settings XiO Training Guide
Settings
Workstation Task 2: Printers (cont.)
2. 3. 4. Next to each available printer, select a Model from the drop-down list. Select Yes or No to each printing type if you want that printer to be available for that type of print request. Select the default Output Device from the drop-down menu. The options are Printer/Plotter, Postscript File, or PDF File. Whenever you print, this will be the type of output that is printed. NOTE: If you want to change the output device to where you are printing, you must return to this page and change the output device to the desired type. 5. Identify the Printer that will be used for each type of print request by clicking your right mouse button in the Printer, Plotter and Screen Capture Printer fields, and selecting a printer from the list. NOTE: If you select Postscript File or PDF File as the default Output Device, these printer options will be ignored. 6. Click OK to accept these defaults, or Cancel to reject them and close the dialog box.
Data Locations for PDF and Postscript Print The data location for the PDF Print File is: /FOCUS/tmp/network/pdf_output/<patient ID>. The data location for the Postscript Print can be one of the following locations. If you saved the plan then printed the Postscript File, the location is as follows: /FOCUS/rtp<#>/<clinic #>/patient/<patient ID>/plan/<plan ID>hard_copy. If you printed before you saved the plan, the print request will be attached to the current temporary plan number: /FOCUS/rtp<#>/clinic<#>/temp/<temp plan#>/hard_copy.
XiO
3-11
Settings XiO Training Guide
Settings
Workstation (cont.) Task 3. CT Interfaces
1. Click the Settings drop-down menu and select the Workstation and CT Interfaces options. XiO displays the Add/Delete CT Interfaces dialog box.
2.
Respond "On" or "Off " in the Mfr/Model field. To toggle the availability setting (either "On" or "Off"), simply click the appropriate choice in this column. Click OK. XiO saves your changes and closes the dialog box.
3.
3-12
Settings XiO Training Guide
Settings
Workstation (cont.) Task 4. MRI Interfaces
1. Click the Settings drop-down menu and select the Workstation and MRI Interfaces options. XiO displays the Add/Delete MRI Interfaces dialog box.
2.
Respond "On" or "Off " in the Mfr/Model field. To toggle the availability setting (either "On" or "Off"), simply click the appropriate choice in this column. Click OK. XiO updates your changes and closes the dialog box.
3.
XiO
3-13
Settings XiO Training Guide
Settings
Workstation (cont.) Task 5. SC Interfaces
1. Click the Settings drop-down menu and select the Workstation and SC Interfaces options. XiO displays the Add/Delete Secondary Capture Interfaces dialog box.
2.
Click the DICOM3SC button to enable the SC Interfaces to an "On" position. To toggle the availability setting to "Off," click the DICOM3SC button again. This field defaults to "Off." Click OK. XiO updates your changes and closes the dialog box.
3.
3-14
Settings XiO Training Guide
Settings
Workstation (cont.) Task 6. PET Interfaces
1. Click the Settings drop-down menu and select the Workstation and PET Interfaces options. XiO displays the Add/Delete PET Interfaces dialog box.
2.
Click the DICOM3PT button to enable the PET interface to an "On" position. To toggle the availability setting to "Off," click the DICOM3PT button again. This field defaults to "Off." Click OK. XiO updates your interface setting and closes the dialog box.
3.
XiO
3-15
Settings XiO Training Guide
Settings
Workstation (cont.) Task 7. Nuclear Medicine Interfaces
1. Click the Settings drop-down menu and select the Workstation and Add/Delete Nuclear Medicine Interfaces options. XiO Displays the Add/Delete Nuclear Medicine Interfaces dialog box.
2.
Click the DICOM3PT button to enable the PET interface to an "On" position. To toggle the availability setting to "Off," click the DICOM3PT button again. This field defaults to "Off." Click OK. XiO updates your interface setting and closes the dialog box.
3.
3-16
Settings XiO Training Guide
Settings
Workstation (cont.) Task 8. Ultrasound Interfaces
1. Click the Settings drop-down menu and select the Workstation and Ultrasound Interfaces options. XiO displays the Add/Delete Ultrasound Interfaces dialog box.
2. 3.
Click the DICOM3US button to turn the importing of images capability to an "On" position. The default of this option is "Off." Click OK.
XiO
3-17
Settings XiO Training Guide
Settings
Workstation (cont.) Task 9. DICOM Settings
This dialog box allows you to specify workstation-specific parameters for DICOM communication between XiO and other computers. For more information regarding these settings, search the XiO Online Help for DICOM Settings. 1. 2. 3. 4. Click the Settings drop-down menu and select the Workstation and DICOM Settings options. XiO displays the DICOM Settings dialog box. Enter up to 5 Remote DICOM hosts Storage Class Provider Information. (Obtain this information from the remote systems vendor.) Enter the local Application Entity Title. Click OK.
3-18
Settings XiO Training Guide
Settings
Clinic Task 1. Data Compression
1. Click the Settings drop-down menu and select the Clinic and Data Compression options. XiO displays the Clinic Data Compression dialog box. Click the Data Compression button to an "On" position to store all data created in the clinic in the compressed format. OR Click to an "Off" position to store all new data created in the clinic in the uncompressed format. NOTE: 3. Compressing data may increase the amount of available storage space on your XiO system.
2.
Click the drop-down arrow in the Set Clinic Data to Selected Compression Status?: field, and select Yes to update the clinics existing data to the selected compression status. OR Click NO to keep the clinics data in its current compression status.
4.
Click OK.
XiO
3-19
Settings XiO Training Guide
Settings
Clinic (cont.) Task 2. User Interfaces Preferences
This function allows you to set mouse movement characteristics for the global function buttons in Irregular Field and Brachy functions. 1. Click the Settings drop-down menu and select the Clinic and User Interface Preferences options. XiO displays the User Interface Preferences dialog box.
2. 3.
In the Height and Depth of Buttons category, enter the integer for each field. Refer to the XiO Online Help for definitions of each. In the Automatic Movement of the Mouse Pointer category, select the desired response "on" or "off" for each field. Go to the XiO Online Help for definitions of each field. In the Tool Tip Display category, select "on" to turn the tool on, or "off" to turn the tool off. This field defaults to "off." Click OK. XiO adds your User Preferences to the system.
4. 5.
3-20
Settings XiO Training Guide
Settings
Clinic (cont.) Task 3. Scanner/LMS Definition
Use this option to enter and edit CT scanner and laser marking system information. This information is required if you want to use the XiO Setup Reference Definition feature to determine shifts from reference locations to the isocenter. It is also required if you want to see the scouts you send from the CT in Patient File Maintenance. 1. Click the Settings drop-down menu and select the Clinic and Scanner/LMS Definitions options. XiO displays the Scanner/LMS Defaults dialog box.
2.
Enter a new Scanner ID, or click your middle mouse button and select a scanner ID from the list. All the attributes and settings you declare for the scanner will be stored with this scanner ID. There is no default. This field cannot be blank. Enter the Description of the scanner. This can be any descriptive text, up to 19 characters. If you have more than one scanner in your clinic, we recommend that you enter a description. (Default: Optional; can be blank.)
3.
XiO
3-21
Settings XiO Training Guide
Settings
Clinic Task 3. Scanner/LMS Definition (cont.)
4. Click the Use as the default scanner button. Valid responses depend on the current scanner default. XiO requires that you always have a default scanner assigned. NOTES: If your clinic has multiple scanners defined in XiO, you can redefine the default scanner at any time as long as you always have one default scanner identified. If no other scanners are defined for this clinic, XiO defaults to "Yes" and the field cannot be changed. If a default scanner already exists, this field is set to "No" automatically. You can edit this field to "Yes" if you want to change the default scanner to be the one you are currently defining. 5. Click OK. XiO displays the Scout Image Viewing Data window.
6.
Enter the Scanner source to center of scan ring distance (cm). This value should be available through your CT vendor; also, DICOM 3.0 data for some scanners contains this information.
3-22
Settings XiO Training Guide
Settings
Clinic Task 3. Scanner/LMS Definition (cont.)
7. Enter the Source to scout image projection distance (cm). XiO models scout images as if they are projected to a flat plane; this provides a good approximation even in cases where these images are not projected to a flat plane. Scanning a well-designed phantom should allow you to calculate this value directly using geometrical considerations.
8.
To get started quickly, enter a number close to (usually a bit larger) than the source-to-center of the scan-ring value. You can tailor this number until your contours appear to be projected correctly on the scouts in XiO. Click the drop-down arrow and select a position (left or right) for lateral scouts. This value (left/right) will be the location of the source as viewed from the end of the CT couch facing the CT gantry. This value is needed to map divergence correctly in graphics. NOTE: If this field is left blank, XiO displays the scout image with no amendments.
9.
XiO
3-23
Settings XiO Training Guide
Settings
Clinic Task 3. Scanner/LMS Definition (cont.)
10. Click the drop-down arrow and make a selection (above or below) to enter the source position when scanning "AP" scouts. This value (above/below) is the location of the source relative to the CT couch. You need this value to map divergence correctly in graphics. XiO will call these AP scouts. Keep in mind that some scanners move their source below the couch, thus producing a PA scout. Click OK. XiO displays the Scout Image Viewing Orientation dialog box.
11.
3-24
Settings XiO Training Guide
Settings
Clinic Task 3. Scanner/LMS Definition (cont.)
12. Click your middle mouse button and select the orientation that describes how scout images should appear for each orientation. The following examples should assist you with your decisions.
AP/PA Scout Viewing Orientations
Lateral Scout Viewing Orientations
XiO
3-25
Settings XiO Training Guide
Settings
Clinic Task 3. Scanner/LMS Definition (cont.)
13. Click OK. XiO displays the Scanner/LMS Capabilities Data dialog box.
14. 15.
Click the drop-down arrow and select how the shifts will be performed (by moving the couch or moving the lasers). Enter the Calibration distance from center of scan ring to origin of LMS (cm). This is the longitudinal distance from the center of the scan ring to the origin of your LMS. This response particularly pertains to externally mounted lasers. NOTE: This assumes your LMS origin is aligned to the center of your scan ring, offset by this constant amount.
16. 17. 18.
Click the drop-down arrow and select the Units used for LMS readouts. Click the drop-down arrow and select the Units used for couch position readouts. Click the drop-down arrow and select the LMS type for this scanner.
3-26
Settings XiO Training Guide
Settings
Clinic Task 3. Scanner/LMS Definition (cont.)
19. Click OK. XiO displays the LMS/Couch Limits Data dialog box.
20. 21. 22. 23. 24.
Enter the LMS/Couch Leftmost reading (cm). Take this reading facing the CT Gantry looking from the foot of the couch. Enter the LMS/Couch Rightmost reading (cm). Take this reading facing the CT Gantry looking from the foot of the couch. Enter the Couch height movement limits Readout in highest pos. (cm). Enter the Couch height movement limits Readout in lowest pos. (cm). Click the drop-down arrow in the Do couch position readings increase or decrease as the couch moves towards the gantry: field and select Increases or Decreases. Click OK. XiO returns you to the initial Scanner/LMS Defaults dialog box. Click CANCEL to close the dialog box.
25. 26.
XiO
3-27
Settings XiO Training Guide
Settings
Patient Data Task 1. General Anatomical Site
The General anatomical site is where you define the patient, tumor, and target volume defaults. 1. Click the Settings drop-down menu and select the Patient Data and General Anatomical Sites options. XiO displays the General Anatomical Structure Descriptions dialog box.
2.
The Pat field defaults to patient. Patient is an automatic field that has to be defined in XiO. This classification structure has to exist.
3-28
Settings XiO Training Guide
Settings
Patient Data Task 1. General Anatomical Site (cont.)
3. Enter the default Rel Elec Dens (relative electron density, relative to water) to be used for each anatomical structure description. The acceptable range is 0.00 to 15.00, inclusive, in steps of 0.01. Blank is a valid answer. WARNING You must verify that the entered relative electron density data is correct. If you do not, you may be using incorrect data that may cause an incorrect dose calculation to occur, causing an incorrect dosage to be administered to the patient. Do not assign a high relative electron density to an individual contour for use as a block. Contours used in this manner (i.e., for unintended purposes) may cause an incorrect dose calculation to occur, which may cause an incorrect dosage to be administered to the patient.
4.
Click your middle mouse button and select the default Video Display Color for the anatomical structure. The default value is the assigned display color for the structure. Click your middle mouse button and select the Video Display Rnd (rendering) for the anatomical structure. The default is W or Wireframe. Go to XiO Online Help for supporting information. NOTE: If you assign an internal anatomical structure name Patient, XiO will not allow you to place beams for this patient. You must return to Patient File Maintenance and give the patient contour a patient classification structure name. XiO ignores any internal structure located outside of the patient contour.
5.
6.
Click your middle mouse button and select Yes or No to the Video Display Color Fill. This option fills the selected structure with the associated rendering on transverse, sagittal, and coronal images. Click the OK button. XiO displays the General Anatomical Structure Printer Output Preferences dialog box.
7.
XiO
3-29
Settings XiO Training Guide
Settings
Patient Data Task 1. General Anatomical Site (cont.)
8. 9.
Enter the Line Type Number that will draw each associated item. Line type options are listed in XiO Help. Click your middle mouse button and select the desired Fill-Type that will fill the object. Blank defaults to No Fill. Go to the XiO Online Help for supporting information. If you specified a fill type of HAT or CHAT, the fill angle choice determines the angle of the hatched or crosshatched lines. NOTE: The fill angle is 45 degrees unless you specify otherwise. If this field is left blank, the fill type is none.
10.
The angle, from 0 degrees to 180 degrees in steps of 1 degree, is reference counter-clockwise from the positive direction of the X-axis where +X=0 degrees, and X=180 degrees. 11. Click the OK button. XiO adds the anatomical site. These values now determine the structures name and the display for the selected clinic.
3-30
Settings XiO Training Guide
Settings
Patient Data (cont.) Task 2. Specific Anatomical Sites
The Specific anatomical site is where you define and edit a pre-defined anatomical site default under the class internal structures. 1. Click the Settings drop-down menu and select the Patient Data and Specific Anatomical Sites options. XiO displays the Enter/Edit Specific Anatomical Site dialog box.
2.
Click your middle mouse button and select the specific anatomical site you want to edit, or Enter the name of a new site to add it (i.e., the group name of the contours). Click OK. XiO displays the Enter/Edit Specific Anatomical Structures Names dialog box.
XiO
3-31
Settings XiO Training Guide
Settings
Patient Data Task 2. Specific Anatomical Sites (cont.)
3.
Enter a new Anatomical Structure Name or edit an existing name.
3-32
Settings XiO Training Guide
Settings
Patient Data Task 2. Specific Anatomical Sites (cont.)
4. Enter or edit the default Rel Elec Dens (relative electron density, relative to water) to be used for each structure. The acceptable range is 0.00 to 15.00, inclusive, in steps of 0.01. The precision is 0.01. The system defaults to 1.00. WARNINGS You must verify that the entered relative electron density data is correct. If you do not, you may be using incorrect data that may cause an incorrect dose calculation to occur, causing an incorrect dosage to be administered to the patient. Do not assign a high relative electron density to an individual contour for use as a block. Contours used in this manner (i.e., for untended purposes) may cause an incorrect dose calculation to occur, which may cause an incorrect dosage to be administered to the patient.
5. 6.
Click the drop-down arrow in the Color field and select the desired color for the anatomical structure. Click the drop-down arrow in the Rnd field and select the desired rendering for the anatomical structure. The default is "W" (Wireframe) if there is no current rendering style already set. Click your middle mouse button and select Yes or No to the Video Display Color Fill. This option fills the selected structure with the associated rendering on transverse, sagittal, and coronal images. Click the OK button. XiO displays the Specific Anatomical Structure Printer Output Preferences dialog box.
7.
8.
XiO
3-33
Settings XiO Training Guide
Settings
Patient Data Task 2. Specific Anatomical Sites (cont.)
9.
Click OK again. XiO processes your anatomical structure specific entries. The values now determine the structures name and their display for the selected clinic.
3-34
Settings XiO Training Guide
Settings
Patient Data (cont.) Task 3. CT to Rel Elec Dens Files
Before performing this task, you must know the Manufacture/Model ID used for CT image import. 1. Click the Settings drop-down menu and select the Patient Data and CT to Rel Elec Dens. Files options. XiO displays the Enter/Edit CT to Relative Electron Density File dialog box.
2. 3.
Click your middle mouse button in the Mfr/Model ID field and make a selection from the list. Enter a File ID to name the CT to ED file. OR Click your middle mouse button in the File ID field and make a selection from the list.
4.
Click OK. XiO displays the CT Number Assignment dialog box.
XiO
3-35
Settings XiO Training Guide
Settings
Patient Data Task 3. CT to Rel Elec Dens Files (cont.)
5. 6.
Enter the CT Numbers for which relative electron densities will be assigned. Click OK. XiO displays the CT to Rel Elect Dens File Data Entry dialog box in addition to the CT to ED Number to Relative Electron Density Mapping chart. Enter the Relative Electron Density Numbers that correspond with the entered CT numbers.
7.
3-36
Settings XiO Training Guide
Settings
Patient Data Task 3. CT to Rel Elec Dens Files (cont.)
WARNINGS You must verify that the correct CT-to-relative electron density file is specified for the selected CT interface. If you do not, you may use incorrect data that may cause an incorrect dosage to be administered to the patient. You must verify that the entered relative electron density data is correct. If you do not, you may use incorrect data that may cause an incorrect dose calculation to occur, causing an incorrect dosage to be administered to the patient.
8. 9.
Click OK. XiO returns you to the Enter/Edit CT to Relative Electron Density File dialog box. Click Cancel.
XiO
3-37
Settings XiO Training Guide
Settings
Patient Data (cont.) Task 4. Prostate Template
Use this option to create a prostate template for prostate seed preplanning. 1. Click the Settings drop-down menu and select the Patient Data and Prostate Template options. XiO displays the Default Prostate Template dialog box.
2. 3.
Enter the Prostate Template ID. Click OK. XiO displays the Prostate Template Definition dialog box.
3-38
Settings XiO Training Guide
Settings
Patient Data Task 4. Prostate Template (cont.)
4. 5. 6. 7. Enter the Row Spacing of the template. The acceptable range is 0.1 to 1.0 cm in steps of 0.01. Enter the Number of Columns. The acceptable range is 2 to 100 in steps of 1. Enter the Number of Rows. The acceptable range is 2 to 100 in steps of 1. Click OK. XiO displays the Prostate Template Column Labels dialog box.
8.
Enter the Column Label identifier. Column labels 1 through 13 run from the left to the right of the template. This identifier is used during placement of needles during treatment. Click OK. XiO displays the Prostate Template Row Labels dialog box.
9.
XiO
3-39
Settings XiO Training Guide
Settings
Patient Data Task 4. Prostate Template (cont.)
10. Enter the Row Labels. Row labels run from the bottom to the top of the template.
11. 12.
Click OK. XiO returns you to the Default Prostate Template dialog window. Click CANCEL to close the dialog box.
3-40
Settings XiO Training Guide
Settings
Patient Data (cont.) Sample Template
XiO
3-41
Settings XiO Training Guide
Settings
Plan Defaults Task 1. Brachytherapy Drawing
Use this option to define the default guide radius and sample spacing for contouring and port (MLC, block, or aperture) drawing. 1. Click the Settings drop-down menu and select Plan Defaults and Brachytherapy Drawing options. XiO displays the Drawing Defaults window.
2. 3. 4.
In the Contour Entry Mouse sample spacing field, enter the value for the distance between mouse sample points. In the Contour Entry Mouse guide radius field, enter the value for the radius of the guide circle. Click OK. XiO saves these drawing default values for the selected clinic.
3-42
Settings XiO Training Guide
Settings
Plan Defaults (cont.) Task 2. Calculation Defaults
Use this option to set default grid spacing, default algorithms, AND normalization options as well as other miscellaneous defaults. Sub-task 1. Teletherapy 1. Click the Settings drop-down menu and select the Plan Defaults, Calculation, and Teletherapy options. XiO displays the Teletherapy Calculation dialog box.
2. 3. 4. 5.
Enter Yes or No for Heterogeneity Correction to be applied to all patients by default. Enter Yes or No for Pixel by Pixel Calculation to be used as the default heterogeneity correction method. Enter the width, height, and depth (cm) for the calculation region grid spacing. Click your middle mouse button and select a default algorithm for photons.
XiO
3-43
Settings XiO Training Guide
Settings
Plan Defaults Task 2. Calculation Defaults
Sub-task 1. Teletherapy (cont.) 6. 7. Click your middle mouse button and select a default algorithm for proton (if applicable). Click the drop-down arrow in the Beam Weight Mode: field and select a Beam weighting mode. NOTE: Absolute Dose/MU mode allows you to enter daily, total or relative doses for planning. Each beams weight point is its dose prescription point; therefore, it is possible to create composite plans when this mode is selected. In Absolute Dose/MU mode you can weight beams to weight points or enter monitor unit values to obtain weight. You also have more flexibility and options for normalization. IMRT functionality is only available when Absolute Dose/MU mode is selected. Relative dose mode is more limiting. None of the options listed above for Absolute Dose/MU mode are available in relative dose mode. There can also be some confusion when determining the blocked, wedged and bolused normalization when Relative Dose mode is selected. In Settings, you have the option of setting the normalization for blocks, wedges, and bolus. If the normalization is set to open for these beam modifiers, the beam modifiers will not be recognized in the dose calculation. For example, if a block is placed on a field and it blocks the weight point, there will be no block factor incorporated when the dose to the weight point is determined. Therefore, the monitor units will not be accurate. 8. Click the drop-down arrow and select a Wedge Normalization. NOTE: If you select the "Both" option for either the Wedge or Bolus Normalization method, you must then select a default method between the two methods.
9.
Click the drop-down arrow and select a Bolus Normalization method(s).
3-44
Settings XiO Training Guide
Settings
Plan Defaults Task 2. Calculation Defaults
Sub-task 1. Teletherapy (cont.) 10. Click the drop-down arrow and select a Port/MLC Normalization. NOTES: Steps 7 through 9 only apply if you are using Relative Dose mode. If you select the "Both" option, you must then select a default between the two options. 11. Click the drop-down arrow and select the Dose Units in cGy or Gy.
Weight Point field edge warning distance. XiO warns you if the weight point location exceeds these checks. 12. 13. Enter the Smallest collimator opening to check (cm). Enter the Distance from the field edge (cm).
XiO
3-45
Settings XiO Training Guide
Settings
Plan Defaults Task 2. Calculation Defaults
Sub-task 1. Teletherapy (cont.) 14. If you are performing either IMRT or using compensators, click the Intensity Modulated QA Parameters button. XiO displays the Intensity Modulation QA Parameters dialog box.
15. 16. 17. 18.
Enter the default QA Measurement SSD (source to skin). Enter the default QA measurement for depth (how deep you will take the measurement in the phantom). Click your middle mouse button and select a default Phantom material. Enter the Phantom rel. electron density number. The acceptable range is 0.8 to 1.2 in steps of 0.1.
3-46
Settings XiO Training Guide
Settings
Plan Defaults Task 2. Calculation Defaults
Sub-task 1. Teletherapy (cont.) 19. Set the Calculate QA output. "Yes" automatically calculates the QA output for every compensator-based or IMRT beam. "No" sets the default to no, but allows you to manually turn the answer to "Yes" for each beam individually. WARNING A "Yes" response increases the calculation time. XiO calculates the patient beam and the beam on the QA phantom
20.
Click OK. XiO sets your default intensity modulated and QA parameters to the values for the selected clinic, returns you to the Teletherapy Calculations Default dialog box, and saves your changes. Click OK to close the dialog box.
21.
XiO
3-47
Settings XiO Training Guide
Settings
Plan Defaults Task 2. Calculation Defaults (cont.)
Sub-task 2. Brachytherapy General Parameters 1. Click the Settings drop-down menu and select the Plan Defaults, Calculation Defaults, Brachytherapy, and General Parameters options. XiO displays the Brachytherapy Calculation Defaults dialog box.
2. 3. 4.
Select an Entry Device (keyboard or tablet). Click the drop-down arrow and select a Reconstruction Algorithm. Refer to the XiO Online Help for detailed field definitions. Set the film magnification parameters. The acceptable range is 1.00 to 5.00 in steps of 0.01 for each field.
3-48
Settings XiO Training Guide
Settings
Plan Defaults Task 2. Calculation Defaults
Subtask 2. Brachytherapy General Parameters (cont.) 5. Click the drop-down arrow and select an Error Detection Type. NOTE: The entry you select in this field determines if both the physical length threshold and coordinate threshold fields appear on the dialog box. The physical length values are 0.00 to 10000.00 in steps of 0.01. The coordinate threshold values are 0.00 to 100.00 in steps of 0.01. 6. 7. 8. 9. Click the drop-down arrow and select a Calculation Volume Method. If you select explicitly defined, enter the Height, Width, and Depth default values. Select Dose Units. Click OK. XiO sets your general default parameters and closes the dialog box for the selected clinic.
XiO
3-49
Settings XiO Training Guide
Settings
Plan Defaults Task 3. DRR Calculation Defaults
1. Click the Settings drop-down menu and select the Plan Defaults and DRR Calculation Defaults options. XiO displays the DRR Calculation Defaults dialog box.
2.
Enter the Low and High (minimum and maximum) ED (electron density) values for the filter defaults. Wide Bone Tissue Comb Range Range is 0.0 to 20.0 (ED). Range is 1.5 to 20.0 (ED) Range is 0.0 to 1.5 (ED). Range is 0.0 to 20.0 (ED). Range is 0.0 to 20.0 (ED).
Refer to the XiO Online Help for additional field information.
3-50
Settings XiO Training Guide
Settings
Plan Defaults Task 3. DRR Calculation Defaults (cont.)
3. 4. Enter "Yes" in the Film Printer field if the DRRs are to be sent to a film printer/DICOM compatible printer. Enter "No" if they are not. Click the drop-down arrow and select the Bit Format. 16 = 16-bit format (default) 8-BE = 8-bit big endian format 8-LE = 8-bit little endian format 5. Enter the Host Name. NOTE: If you entered "Yes" in the film printer field, you must enter the network host name in this field. The name entered must match the host name assigned by the system administrator and be listed in the etc/hosts file.
6.
Enter the Port number. NOTE: If you entered "Yes" in the film printer field, you must enter the port number of the printer in the Port field. The name entered must match the port number that the printer is using for input.
7.
Enter the Application Name. NOTE: If you entered "Yes" in the film printer field, you must enter DICOM 3.0 application name of the printer in this field.
8.
Enter "Yes" in the DICOM 3.0 Device field if the DRRs are to be sent to another compatible device. For example, if DRRs are sent to a record and verify system or other computer that is DICOM 3 compatible. Enter "No" if they are not. Click the drop-down arrow and select a Bit Format. 16 = 16-bit format (default) 8-BE = 8-bit big endian format 8-LE = 8-bit little endian format NOTE: Big endian and little endian refer to the way the data is processed.
9.
XiO
3-51
Settings XiO Training Guide
Settings
Plan Defaults Task 3. DRR Calculation Defaults (cont.)
10. Enter the Host Name. NOTE: If you entered "Yes" in the film printer field, you must enter the network host name in this field. The name entered must match the host name assigned by the system administrator and listed in the etc/hosts file.
11.
Enter the Port number. NOTE: If you entered "Yes" in the film printer field, you must enter the port number for the printer in the Port field. The number entered must match the port number that the printer is using for input.
12.
Enter the Application Name. NOTE: If you entered "Yes" in the film printer field, you must enter the DICOM 3.0 application name of the printer in this field.
13.
Enter the Max. Output Cols. The acceptable range is 256 to 1280 in steps of 1. This value specifies the maximum resolution to be output to the Film printer and DICOM 3.0 device.
Initial Image Display 14. 15. Enter the Cols number specifying the number of columns. The acceptable range is 32 to 1024 in steps of 1. Click the drop-down arrow in the Interp field and select "Yes" to convert the DRR image to an image with larger pixels that uses bilinear interpolation to yield a smoother image. Select "No" to maintain the original CT values. Click the drop-down arrow in the Sharp field and select "Yes" to use an algorithm to sharpen the image, or "No" to not sharpen the image.
16.
3-52
Settings XiO Training Guide
Settings
Plan Defaults Task 3. DRR Calculation Defaults (cont.)
Final Image (Display) 17. Click the drop-down arrow in the Res field and select Editable or Auto to determine whether the number of columns used by the system. Editable allows you to specify the number of columns used and displays the Cols field. Auto determines the number of columns to be used that provide approximate optimal sampling. 18. Click the drop-down arrow in the Sharp field and select "Yes" to use an algorithm to sharpen the image, or "No" to not sharpen the image.
Film Image 19. Enter the Cols value specifying the resolution to be used to calculate and build the DRR. The range is 32 to 1024 in increments of 1. If unchanged, the resolution is 512. Click the drop-down arrow in the Sharp field and select "Yes" to use an algorithm to sharpen the image, or "No" to not sharpen the image. Enter the TFD (cm) default target to film distance. The values can range from 0.00 to 3000.00 in increments of 0.01 cm. If unchanged, this distance is 100.0 cm.
20. 21.
DICOM 3.0 Image 22. 23. 24. Enter the Cols value specifying the number of columns used to control the resolution. Click the drop-down arrow in the Sharp field and select "Yes" to use an algorithm to sharpen the image, or "No" to not sharpen the image. Click OK. XiO saves the changes and closes the dialog box.
XiO
3-53
Settings XiO Training Guide
Settings
Plan Defaults (cont.) Task 4. Proton Beam Defaults
1. Click the Settings drop-down menu and select the Plan Defaults and Proton Beam Defaults options. XiO displays the Proton Beam Default dialog box. Enter the Isocenter (cm) Min/Max, X/Y/Z coordinates to set the minimum and maximum isocenter coordinates for proton beams. Enter the Air Gap (cm) to set the default air gap intersection between the skin and the downstream-most treatment aid (aperture, range compensator, or compensating block. This field default value is blank. Enter the Maximum beam weight for a proton beam in cGy or Gy. The range is between 0 to 9999.0 cGy in increments of 1.0, or between 0 and 99.99 Gy in increments of 0.01 Gy. NOTE: If you do not specify this value, XiO defaults the weight to 9999.0 cGy. 5. Enter the Default beam weight for a proton beam. The range can be between 0 to the maximum beam weight (set in Step 4) in increments of 1.0 cGy or 0.01 Gy. NOTE: If you do not specify this value, XiO defaults the weight to blank. 6. Click OK.
2. 3.
4.
3-54
Settings XiO Training Guide
Settings
Plan Defaults (cont.) Task 5. Proton Defaults
Subtask 1. General Proton Parameters The parameters in this section are proton machine dependent. XiO supports four different types of proton machines. You may or may not see the following options depending on the type of machine you have licensed. 1. Click the Settings drop-down menu and select the Plan Defaults, Proton Defaults, and General Proton Parameters options. XiO displays the General Proton Parameters dialog box. Click your middle mouse button in the Material: field and select a Material default choice for range compensators. Enter the Smearing distance (cm) to specify the default area surrounding the ray that is included in the thickness determination. Valid values are from 0.000 cm to 1.000 cm in steps of 0.001 cm. NOTE: XiO identifies all the grid points within the smearing distance and determines the range compensator thickness needed to place 90 percent of the Bragg peak dose at each point. XiO selects the optional thickness for the range compensator. 4. Enter the Calculation grid spacing (cm) to specify the default minimum distance between calculation points. The range of values is 0.05 cm to 5.00 cm, in increments of 0.01 cm. NOTE: This designates that the range compensator calculation grid is a rectilinear grid (centers form squares). 5. Enter the Calculation margin (cm) representing the default margin around the aperture that defines the raw range compensator grid extents. The range of values is 0.05 cm to 5.00 cm, in increments of 0.01 cm. Enter the Fabrication margin (cm) representing the margin around the aperture over which the range compensator thickness will be written to the fabrication file. The range of values is 0.0 to 5.0 in increments of 0.1. NOTE: Only points written within the fabrication margin are written to the fabrication file. The range compensator fabrication grid is a "packed grid" (staggered centers).
2. 3.
6.
XiO
3-55
Settings XiO Training Guide
Settings
Plan Defaults Task 5. Proton Defaults
Subtask 1. General Proton Parameters (cont.) 7. 8. 9. 10. 11. 12. 13. Modulation type is a non-modifiable field that is permanently set to "fixed." Enter the Radius Weight. The range of values is 0.01 to 100.00 in steps of 0.01. The default radius weight is 50.00. Enter the Smearing Weight. The range of values is 0.01 to 100.00 in steps of 0.01. The default smearing weight is 10.00. Enter the Depth Weight. The range of values is 0.01 to 100.00 in steps of 0.01. The default depth weight is 20.00. Set the Aperture Thickness (cm) of the proton apertures. The range of values is 0.0 cm to 40.0 cm, in increments of 0.01 cm. Click the drop-down arrow and select the Penumbra Calculation. Your choices are "multiplicative," or "additive." Set the Density (%) default percentage by which the electron density values, due to CT uncertainties, could be too high or too low for a given scan. The range of values is 0.0% to 20.0% in steps of 0.1%. The default is 3.5%. Enter the Threshold (cm). The range of values is 0.0 to 1.00 in increments of 0.01 cm. The default is 0.15 cm. Enter the Edge (cm). The range of values is 0.000 to 1.000 in increments of 0.001 cm. The default is 0.300 cm. Enter the Intensity (%). The range of values is 0.0 to 20.0 in increments of 0.1. The default is 0.1 cm. Enter the default Range (cm) depth due to cyclotron energy fluctuations. The range of values is 0.00 cm to 2.000 cm, in steps of 0.01 cm. Click OK.
14. 15. 16. 17. 18.
3-56
Settings XiO Training Guide
Settings
Plan Defaults Task 5. Proton Defaults (cont.)
Subtask 2. Milling Tool Size 1. Click the Settings drop-down menu and select the Plan Defaults, Proton Defaults, and Milling Tool Size options. XiO displays the Proton Milling Tool Size Defaults dialog box. Enter the Valid Milling Tool Diameters mm (up to 16 drill bits) that you will use for aperture and treatment aids. In the Default Milling Tool Diameters (millimeters) Aperture field, enter one of the valid milling tool tip diameters defined in Step 2. NOTE: This will be the default milling tool tip used for apertures. 4. In the Range Compensator field, enter one of the valid milling tool tip diameters defined in Step 2. NOTE: This will be the default milling tool tip used for range compensators. 5. Click OK.
2. 3.
XiO
3-57
Settings XiO Training Guide
Settings
Plan Defaults (cont.) Task 6. TCP/NTCP Parameters
Tumor Control Probability (TCP) and Normal Tissue Complication Probability (NTCP) are two models used in radiation therapy to biologically interpret Dose Volume Histograms (DVH). The TCP/NTCP functions in XiO provide tools to interpret how dose is distributed in a tumor or other substructure. 1. Click the Settings drop-down menu and select the Plan Defaults and TCP / NTCP Parameters options. XiO displays the TCP / NTCP Defaults dialog box.
2. 3. 4. 5.
Enter the TCP Alpha Mean (1/Gy) number. Blank is an acceptable answer. Enter the TCP Alpha Std. Dev. (1/Gy) number. Blank is an acceptable answer. Enter the TCP Tumor Cell Density (million/cc) number. Blank is an acceptable answer. Enter the NTCP Anatomical Structure Name.
3-58
Settings XiO Training Guide
Settings
Plan Defaults Task 6. TCP/NTCP Parameters (cont.)
6. 7. 8. 9. Enter the NTCP TD50 (Gy) identifier for each anatomical structure name. Enter the n number for each anatomical structure name. Blank is acceptable. Enter the m number for each anatomical structure name. Blank is acceptable. Click OK. XiO adds your TCP /NTCP Parameters and closes the dialog box.
Task 7. Teletherapy
When you select this option. 1. Click the Settings drop-down menu and select the Plan Defaults and Teletherapy options. XiO displays the Teletherapy Parameters Page dialog box. XiO allows you to set a preference as to whether or not you want the ability to re-save plans that have already been electronically approved. You can only view and edit this setting if you have plan approval privileges.
2. 3.
Select Yes or No. Click OK.
XiO
3-59
Settings XiO Training Guide
Settings
Output Task 1. DRR Print
1. 2. Click the Settings drop-down menu and select the Output and DRR Print options. XiO displays a "Yellow" warning message. Click OK on the warning message box after reading. XiO displays the DRR Plot Output Preferences dialog box.
3. 4.
Click your middle mouse button and respond "yes" or "no" to each of the Print options. Click OK. The DRRs you print now include the selected information for the clinic.
3-60
Settings XiO Training Guide
Settings
Output (cont.) Task 2. Intensity Maps
1. Click the Settings drop-down menu and select the Output and Intensity Maps options. XiO displays the Intensity Maps Text Setup Dialog Box
2.
Click the drop-down arrow in any of the fields and select Yes to include text when you print an intensity map. The default value is Yes. OR No to not include text when you print an intensity map.
3.
Click OK.
XiO
3-61
Settings XiO Training Guide
Settings
Output (cont.) Task 3. Intensity Map Output Devices
The output device needs to be defined here before you can use it to output intensity maps or relative fluence maps in Teletherapy 1. Click the Settings drop-down menu and select the Output and Intensity Map Output Devices option. XiO displays the Intensity Map Output Devices dialog box.
2.
Click the drop-down arrow in the Film Printer: field and select Yes to enter information for a Film Printer. OR Click No to not allow you to enter information for the film printer. No is the default value. NOTE: The film printer needs to be connected to XiO via an Ethernet network.
3.
Click the drop-down arrow in the Bit Format: field and Select the method that your printer uses to process the data. Available choices are 16, 8-BE, or 8-LE bit format. The default value is 16.
3-62
Settings XiO Training Guide
Settings
Output Task 3. Intensity Map Devices (cont.)
4. Enter a Host Name of 14 characters used to identify the host. NOTE: The host name is the network host name for the printer. This name should match the host name assigned by the network administrator and listed in the /etc/hosts file. 5. Enter the Port number the printer is using for input. The acceptable range is 0 to 9999. The default value is 104, the DICOM 3.0 standard port number. Enter the DICOM 3.0 Application Name of the printer. The default application name is MERGE_PRINT. The name may include up to 16 characters. Click the drop-down arrow in the DICOM 3.0 Device: field and select Yes to enter information for a DICOM 3.0 compliant device. OR Click No to not allow you to enter information. No is the default value. 8. Click the drop-down arrow in the Bit Format field and select the method that your device uses to process the data. Available choices are: 16, 8-BE, or 8-LE bit format. The default value is 16. Enter a Host Name of 14 characters used to identify the host. The host name is the network host name for the device. This name should match the host name assigned by the network administrator and listed in the /etc/hosts file. Enter the Port Number the device is using for input. The acceptable range is 0 to 9999. The default value is 104, the DICOM 3.0 standard port number. Enter the DICOM 3.0 Application Name of the device. The default application name is MERGECOM_SCP. The name may include up to 16 characters. Enter the Minimum number of Output Columns used to determine the intensity map resolution. As the number of columns increases, the quality becomes higher. The acceptable range is between 256 and 1280. The default value is 1280. Click OK. XiO sets up the network location for the intensity map outputs.
6.
7.
9.
10.
11.
12.
13.
XiO
3-63
Settings XiO Training Guide
Settings
Output (cont.) Task 4. Tele Source Data
Sub-task 1. Treatment Parameters 1. Click the Settings drop-down menu and select the Output, Tele Source Data, and Treatment Parameters options. XiO displays the Customizable Tele Source Data Treatment Parameters window.
2. 3.
Customize the source data index by clicking the drop down arrow in the On/Off fields and selecting on for the items you want to display. Re-order the items displayed on the source data index by manually placing them in numerical order.
3-64
Settings XiO Training Guide
Settings
Output Task 4. Tele Source Data
Sub-task 1. Treatment Parameters (cont.) 4. 5. 6. Click the Report Preview button to preview the customized source data index. Click OK when finished. XiO allows you to print the customized source data index when you have a patient open in Teletherapy by selecting the File drop-down menu and selecting the Print and Plan Data options. OR Print by selecting the Reports drop-down menu and selecting the Source Data option. OR Click the Source Data and Print buttons. 7. You can also print the full source data index in Teletherapy (including all of the items) by clicking the File drop-down menu and selecting the Print and Full Source Data options.
XiO
3-65
Settings XiO Training Guide
Settings
Output (cont.) Task 5. Standalone Time/MU
1. Click the Settings drop-down menu and select Output and Standalone Time/MU. XiO displays the Standalone Time/MU Output dialog box.
2. 3.
Click the drop-down arrow and respond "Yes" or "No" to each of the display fields shown on this window. Click OK. XiO logs your responses for future use.
3-66
Settings XiO Training Guide
Settings
Output (cont.) Task 6. Display Printer Defaults
The Display Printer Defaults option allows you to select color preferences for the following display and print options: Isocurve / Isosurface Colors in Teletherapy Isocurve / Isosurface Colors in Brachytherapy Print Colors Beam Color (Protons Only) Thickness Color (Protons Only)
Sub-task 1. Brachy Isocurve / Isosurface Colors 1. Click the Settings drop-down menu and select the Output, Display Printer Defaults, and Brachy Isocurve/Isosurface Colors options. Regardless of the option you choose (i.e. Brachy or Tele), the information that displays on the dialog box is the same.
NOTE: If the Isovalue defaults have not yet been defined, the columns on this page appear as blank. You can enter one in order to continue, or you can edit existing isovalues.
XiO
3-67
Settings XiO Training Guide
Settings
Output Task 6. Display Printer Defaults
Sub-task 1. Brachy Isocurve / Isosurface Colors (cont.) 2. To change a display color, click your middle mouse button. XiO displays a list of color choices from where you can select a new color for each Isovalue. NOTE: 3. 4. This color is a display color. Your display and plot number colors are different.
Select the desired Rnd (rendering) for each isosurface value. Click the drop-down arrow in the Line Type field and select the line types (one at a time) for each isocurve/isosurface color. Go to the XiO Online Help to view the various line types. To display dose in MPV, select "Yes" or "No." Selecting "Yes" increases the time it takes the system to display isodose lines on SPVs. (This in only used in Brachytherapy.) Click the OK button. XiO adds these isocurve/isosuface display and print defaults for the selected clinic.
5.
6.
3-68
Settings XiO Training Guide
Settings
Output Task 6. Display Printer Defaults (cont.)
Sub-task 2. Print Colors The Print Colors option allows you to define the color you want to use for graphic objects. 1. Click the Settings drop-down menu on the main XiO window and select the Output, Display Printer Defaults, and Print Colors options. XiO displays the Printer Defaults dialog box.
2.
Enter the Color you want to use for each graphic object. NOTE: If the printer parameters have been previously defined, XiO displays them on this window. These parameters are modifiable.
XiO
3-69
Settings XiO Training Guide
Settings
Output Task 6. Display Printer Defaults
Sub-task 2. Print Colors (cont.) 3. To change the Line Type defaults, click the drop-down menu that corresponds with the line type you want to change (one at a time), and make a selection for each. Click the drop-down menu that corresponds with the Fill Type you want to change and make a selection. To view the Fill Type Defaults and Renderings, go to the XiO Online Help. NOTE: If the field is left blank, no pattern will fill the object. 5. Fill Angle is only available when a Fill Type is specified. This choice determines the angle of the hatched or crosshatched lines. Go to the XiO Online Help for supporting information. Click the OK button. XiO displays a second plotter defaults dialog box. NOTE: Because Printer Defaults encompasses two dialog boxes, the OK button in the first window only opens the second window and does not save the data. 7. Click the OK button again. XiO saves your Print Color preference defaults for the selected clinic.
4.
6.
3-70
Settings XiO Training Guide
Settings
Output Task 6. Display Printer Defaults
Sub-task 3. Beam Colors (Proton Only) Use the Pen Color Defaults to define the colors associated with proton beams. 1. Click the Settings drop-down menu on the main XiO window and select the Output, Display Printer Defaults, and Beam Colors options. XiO displays the Beam Color Defaults dialog box.
2. 3.
Click your middle mouse button in the Color field and select the desired color you wish to associate with each beam. Click the OK button. XiO saves the Beam Color preference defaults for the selected clinic.
XiO
3-71
Settings XiO Training Guide
Settings
Output Task 6. Display Printer Defaults (cont.)
Sub-task 4. Thickness (Proton Only) 1. Click the Settings drop-down menu and select the Output, Display Printer Defaults, and Thickness options. XiO displays the Printer Isocurve Line Thickness Default dialog box. Enter the thickness for each line to be displayed. Select the color assigned to each thickness. NOTE: Duplication is permitted. 4. Click OK.
2. 3.
3-72
Settings XiO Training Guide
Settings
Output Task 7. DRR Printing Size
Before printing a Digitally Reconstructed Radiograph (DRR), you must designate the paper size (length, width) and designate the printer to where you want the output printed. The following exercise assists you with these tasks. 1. Click the Settings drop-down menu and select the Output and DRR Printing Size options. XiO displays the DRR Size Defaults dialog box.
2. 3. 4. 5. 6.
Click the drop-down arrow in the Output device field and select the desired device. Click the drop-down arrow in the Paper size field and select the desired Paper size. Enter the Default Length. Acceptable values range from 0.01 cm to 80.00 cm in increments of 0.01 cm. Enter the Default Width. Acceptable values range from 0.01 cm to 80.00 cm in increments of 0.01 cm. Click the Add defaults button. XiO displays a Defaults Added message. You can select another paper size and set the default length and width for DRRs printed for that size paper. Click OK. XiO closes the dialog box.
7.
XiO
3-73
Settings XiO Training Guide
Settings
Output Task 8. . decimal Order Defaults
The .decimal Order dialog box is where you enter your clinics decimal shipping priorities for mailing. 1. Click the Settings drop-down menu and select the Output and .decimal Order Defaults options. XiO displays the .decimal Order Defaults dialog box.
2.
Click the drop-down arrow in the Processing field and select the desired processing priority for your institution. Go to the XiO Online Help for supporting information. Enter your clinics Name and Shipping Address to where you want your .decimal compensator shipped.
3.
3-74
Settings XiO Training Guide
Settings
Output Task 8. . decimal Order Defaults (cont.)
4. 5. 6. Enter your clinics Name and Billing Address to where you want billing statements for the .decimal compensators mailed. Enter the Name, Phone Number (including area code) and Email address of the contact person for your clinic. Click the OK button. The values now appear as defaults when you order a .decimal compensating filter during planning for the selected clinic.
XiO
3-75
Settings XiO Training Guide
Settings
Output (cont.) Task 9. Block Cutter Export
Use this option to set up defaults for export to a block cutting system by network or floppy disk. 1. Click the Settings drop-down menu and select the Output and Block Cutter Export options. XiO displays the Customized Port Export Defaults dialog box.
2. 3.
Click the drop-down arrow in the Transfer method field and make a selection (network or floppy). Enter the Margin around collimator (cm) distance. The acceptable range is 0.00 cm to 5.00 cm in steps of 0.01. If you leave this field blank, XiO requires you to generate the outside outline yourself. Click the drop-down arrow in the Foam block size field and make a selection. Enter the polystyrene Foam block thickness to be used by the block cutter. The acceptable range is 0.00 cm to 20.00 cm in steps of 0.01 cm. Click OK. XiO saves the entered default parameters and closes the dialog box.
4. 5. 6.
3-76
Settings XiO Training Guide
Settings
Technical Considerations
Section 3. Settings of the XiO Training Guide is also used as a reference during the classroom training lecture to support the slides shown in this section.
XiO
3-77
Settings XiO Training Guide
Settings
Settings
What a Physicist Should Know
Calculation Defaults CT-to-ED Conversion Files DRR Calculation Defaults DRR Printing Defaults Prostate Template Scanner/LMS Definition TCP/NTCP Defaults
3A-1
Settings XiO Training Guide
Calculation Defaults
Calculation Grid Spacing 0.4 cm for speed 0.3 cm for speed and accuracy 0.2 cm for IMRT Default External Beam Algorithm Convolution, Superposition, Fast Superposition, or Clarkson Beam Weighting Mode You want Absolute Dose/MU mode! Dose Units cGy or Gy
Calculation Defaults
Criteria for Warning for Weight Point Near Field Edge
Set the distance from the field edge (collimator, MLC, block); if the weight point comes closer to the field edge than this distance, you will be alerted Set the minimum field size to check
IMRT QA Output Parameters
Set parameters for the virtual film Measurement SSD (source to phantom) Measurement depth Phantom material and electron density Default all intensity-modulated beams to have a QA file calculated? (Yes/No)
3A-2
Settings XiO Training Guide
CT-to-ED Conversion Files
Mapping CT numbers to electron density should be Mapping CT numbers to electron density should be linear from air to slightly denser than water (e.g. linear from air to slightly denser than water (e.g. muscle), then continue linear but with aalesser muscle), then continue linear but with lesser slope beyond muscle as you get into tissues that slope beyond muscle as you get into tissues that contain more higher-Z atoms (e.g. bone). contain more higher-Z atoms (e.g. bone). Be sure to measure aaCT-to-ED file for each CT Be sure to measure CT-to-ED file for each CT scanner you will be using. scanner you will be using.
DRR Calculation Defaults
User-defined range filters A pre-defined Sim Film and Port Film filter will exist automatically, not editable You can define other filters if you wish (bone, tissue, etc.) Film printers or DICOM output devices Host name, Port number, application name Number of rays for initial, final, and output images Suggestion: 128 columns for initial image, Interpolation yes Suggestion: 1000 columns for final image, or auto Suggestion: 1000 columns for output images (film and DICOM)
3A-3
Settings XiO Training Guide
DRR Printing Defaults
Set up a default printing size for each output size For laser printers, you will want to define sizes for each paper size you might be using You can set a width and a length, but it usually works better to let the width be the driving number and use a length equal to the width See the Physics Tutorial on DRRs for more information
Prostate Template
Define Prostate Templates for Brachytherapy Seeds Row and column spacing Number of rows and columns Labels for each row Labels for each column
3A-4
Settings XiO Training Guide
Scanner/LMS Definition
Necessary for viewing scout images in PFM
Necessary for getting directional laser shifts and/or absolute laser marking settings for CT simulation Complete customization of any CT scanner
TCP/NTCP Defaults
Tumor Control Probability
Tumor sensitivity default (a from linear quadratic model) a standard deviation default Tumor cell density default
Normal Tissue Complication Probability
Per structure name (i.e. organ dependent) TD50 default (uniform dose that creates complication 50% of the time) n default (parameter that describes the serial or parallel sub-unit response of the specific tissue) m default (parameter that dictates the slope of the NTCP sigmoidal curve)
3A-5
Patient File Maintenance XiO Training Guide
Patient File Maintenance
Before you begin this exercise, create an anatomical site. Click the Settings drop-down menu and select the Patient Data and Specific Anatomical Sites named Prostate. Enter the structure names bladder, rectum and femoral heads. Refer to Settings section in this training guide for assistance in creating this anatomical site.
Practice Exercise
Patient File Maintenance (PFM) is the location in XiO where you can perform the following tasks: Enter and edit patient demographic information Import patient image data Draw, edit and delete structure contours Create 3D auto-margin contours
Task 1. Access XiO - PFM
The following steps illustrate how to access the XiO system and then PFM from an operational XiO workstation. 1. 2. 3. Enter the word test in the Login ID field of the login window. Enter the word cms in the Password field. Click OK. XiO displays the main system window.
XiO
4-1
Patient File Maintenance XiO Training Guide
Patient File Maintenance
Task 1. Access XiO PFM (cont.)
4. Verify the current clinic displays XiO Training Data. CMS created this demo clinic so that you can practice each of the steps for each of the tasks illustrated in this training guide. DO NOT use the data shown in the practice exercises when creating a valid treatment plan for your clinic. Click the Patient File Maintenance option. OR Click the Run drop-down menu and select the Patient File Maintenance option. XiO displays the main window in Patient File Maintenance from where you select options to import patient data.
5.
4-2
Patient File Maintenance XiO Training Guide
Patient File Maintenance
Task 2. Create a New Patient
There are two methods to creating a new patient in XiO. The first allows you to enter the demographics information for the patient and begin the transfer process. The second method uses the DICOM header and reads in the demographic information for the patient automatically. You can edit this information after transfer from the Edit drop-down menu. The only demographic data that is transferred using the DICOM method is the patient ID and patient name. The patient sex displays as unknown. If the ID has any non alpha-numeric characters or spaces, XiO removes them by default. Method 1: Enter Demographic Information 1. Click the File drop-down menu and select the New and Patient options. XiO displays the New Patient dialog box.
2. 3. 4.
Enter the Patient ID MRProstate. Enter MR 3D Prostate in the Patient Name field. Click the drop-down arrow in the Sex: field and select Male. NOTE: The Date of birth, Telephone, and Address fields are optional.
5.
Click the drop-down arrow in the Create field and select Imagebased Studyset. There are three different data types.
(1)
(2)
Imagebased Studyset is used to import image data. Nonimaged Studyset is used to create a studyset that does not contain images. For example, you would select this option when you plan to digitize patient contours into XiO.
XiO
4-3
Patient File Maintenance XiO Training Guide
Patient File Maintenance
Task 2. Create a New Patient
Method 1: Enter Demographic Information (cont.)
(3)
No Studyset is used when contours are not required, i.e. brachytherapy.
6.
Click OK. XiO displays the Start Image Transfer dialog box.
Method 2: Use DICOM Header information 1. Click the File drop-down menu and select the New and DICOM Patient options. XiO displays the Start Image Transfer page.
4-4
Patient File Maintenance XiO Training Guide
Patient File Maintenance
Task 3. Start Image Transfer
It is from this window that you bring data into XiO along with pertinent information.
1.
If you have more than one media type to choose from, click your middle mouse button in the Image type field and select the Computed Tomography option. Image Type refers to the type of data being transferred (i.e. CT, MR, PET). If only one media is licensed, XiO automatically fills in this field. If you have more than one Image Media type to choose from, click your middle mouse in the Image Media: field and select the Network option. The available options for image transport are Network, Optical Disk, and Dat Tape. If only one interface is licensed, XiO automatically populates this field. The Mfr/Model ID field defaults to DICOM3. This is the manufacturer and model of the scanner/file format associated with the images being transferred. DICOM is a standard file format by which many new scanners comply, and therefore is also a valid answer. If only one model is available, XiO automatically fills in this field. The Host/Device field defaults to merge. This is the location where the transferring device is attached to the system (i.e. file location, dat drive, CD).
2.
3.
4.
XiO
4-5
Patient File Maintenance XiO Training Guide
Patient File Maintenance
Task 3. Start Image Transfer (cont.)
5. Click your middle mouse button in the Source PID: field and select the ASTRO224 option. The Source PID is a directory of available patient exams for import. The total range of image numbers from the selected exam will default; however, you can edit this range to import as many or few of the images from the selected exam. NOTE: If the preference is turned on, you may encounter a yellow screen warning you that the Source patient ID does not match the ID entered in XiO. This warning is intended to prevent you from transferring in images of one patient to the ID of another patient.
6.
Enter 3DProstate in the Studyset ID: field. The studyset is the entire set of image data used for planning. The Studyset Description is an optional field. You can use this field to describe the studyset you are creating. DemoScanner1 defaults in the Scanner ID: field. Scanner ID refers to the scanner from where the images were pulled. Scanners are defined in Settings. It is necessary that you identify a scanner in order to correctly display scout images and calculate shift information. Blank is an acceptable answer if you do not want to assign a scanner to this patient. (See the Settings lesson in this training guide for more information.) (Optional) Click your middle mouse button in the CT to ED Conversion File: field and select rocsboard. The conversion file is used to convert CT numbers to electron densities. This is necessary for DRR calculations as well as heterogeneity corrections. In the Exam data to remain for future transfer: field, select All. The All option means that the raw CT images remain in the Source PID directory after they are transferred into PFM. Use the All option when you would like the option of importing the same images over and over again into XiO. However, if frequently select the All option, the image directory can become full and reduce system performance. Clinically, it is recommended to select None so that XiO removes all images from the image directory upon the image transfer. If you are importing plans from a source other than Focal, select the Nontransferred option so that the plan files are not deleted after the images are imported.
7.
8.
9.
10.
Click OK. XiO transfers the image data and displays the Finish Image Transfer dialog box.
4-6
Patient File Maintenance XiO Training Guide
Patient File Maintenance
Task 4. Finish Image Transfer
Use this page to check the transferred images for correctness of image order, orientation (head to foot, right to left, flipped), position, and correct scale factor.
1.
Edit the Coronal Reference Distance (cm): field, if needed. Use the Coronal Image to evaluate Head to Foot direction. If the Coronal image does not provide a meaningful display, reconstruct a new coronal cross section at a different location by entering a different Coronal Reference Distance (cm). In the Transverse images viewed from foot: field, enter Yes. If you have difficulty selecting the correct answer, perform the following test: (1) On a transverse slice, draw an imaginary line from the patients right side to the patients anterior, then left side, and finally stopping at the patients posterior. If the line was drawn in the clockwise direction, the images are viewed from the foot, select Yes. If the line was drawn in the counterclockwise direction, the images are viewed from the head, select No.
2.
(2) (3)
XiO
4-7
Patient File Maintenance XiO Training Guide
Patient File Maintenance
Task 4. Finish Image Transfer (cont.)
3. In the Reference distances increase towards head: field, select Yes. If the direction arrow on the coronal image points toward the superior of the patient, select Yes. If the arrow points to the inferior of the patient, select No. (Optional) The Superior and Inferior Couch Readings fields should match the displayed Superior and Inferior Reference Distances. However, on occasion, the DICOM fields that XiO reads in for the couch positions (Reference Distances) are not representative of the actual readings on the machine. If this is the case, you can re-synch the reference distances with the actual couch readings. This is only necessary if you intend to report shifts (Setup Reference Definition or Mark Anatomical Reference) in Absolute Coordinates rather than Relative to the Scan Reference Point. Without doing so, shifts reported in Absolute Coordinates will not be correct.
4.
5. (Optional) Use the Position offset to set a selected plane (y-coordinate) to zero (for example, set the y-coordinate to the fiducial marker plane if not done at the time of simulation). (1) Enter the position-offset value to be used by the transferred images, OR (2) Click your right mouse button on the coronal image and select Position Offset to set the y-coordinate graphically. (3) Hold down your left mouse button and move superiorly or inferiorly. The Position Offset automatically updates to the selected slice. 6. In the Patient Position: field, select supine. You can choose from supine, prone, or rolled (patient was placed into a rolled position using a sponge or pillow or other means). Should you choose rolled, XiO displays the Roll Angle field making it a required field. 7. (Optional) You can add Position Comments (i.e. pillow, sponge support, tilt board, bite block, face mask). 8. Click OK. XiO orients the cross sections according to the entries and imports the images to the contouring module.
4-8
Patient File Maintenance XiO Training Guide
Patient File Maintenance
Task 5. Contouring
Sub-task 1. Add a Group of Contour Names & Enter a Contour Name If an anatomical site name has been created, XiO automatically displays an Add Anatomical Site dialog box. 1. Click the Prostate anatomical site to highlight it. The Predefined Sites are grouped lists of possible structure names. Selecting these predefined sites eliminates the need for entering structure names as you contour them. These structure name groups are created in Settings, Patient Data, Specific Anatomical Sites. Click OK. Click the Edit drop-down menu and select the Contour Names and Type in Contour Name options. XiO displays the Edit Contour Info dialog box. Enter rt. femur in the Name field.
2. 3. 4.
5. 6.
Enter 1.0 in Relative Density field. Click the drop-down arrow in the Force CT Dens: field and select No. NOTE: Select Yes to override pixel-by-pixel heterogeneity corrections for this structure. Refer to the Teletherapy lesson of this training guide for more information regarding the heterogeneity correction options.
7.
Click the drop-down arrows to edit the remaining fields. Color, Rendering, and Color Fill affect how the contour is displayed on the screen. Line Type, Fill Type, and Fill Angle affect the contour display when printed. See XiO Help for more detailed information. Click OK. Repeat steps 4-7 for the lt. femur.
8. 9.
XiO
4-9
Patient File Maintenance XiO Training Guide
Patient File Maintenance
Task 5. Contouring
Sub-task 1. Add a Group of Contour Names & Enter a Contour Name (cont.) 10. Click Cancel to close the dialog box. OR Continue adding additional structure names. NOTE: Click the Edit drop-down menu and select the Contour Names option to find additional contour names. Contour Index displays an index of existing contour names. Add Predefined Site is used to add additional grouped lists of structure names. Edit Contour Info is used to change the name, relative density, rendering, color, color fill, and print options on this dialog box. Rename Contour is used to rename an entire structure by selecting a new contour name. Type in Contour Names is used to add custom anatomy names.
4-10
Patient File Maintenance XiO Training Guide
Patient File Maintenance
Task 5. Contouring
Sub-task 2. Create the Patient Contour Using Auto-by-Threshold (Multiple Slices) Use this function to automatically create contours along an edge of high contrast in an image. Adjust the Window/Level settings to obtain high contrast around the desired structure. You can either Place Auto Points on all Selected Cross Sections for Auto-byThreshold by clicking the multi slice mode button, or Place Auto Points on a Single Cross Section for Auto-by-Threshold by clicking the single slice mode button. In XiO, Multi-slice mode is the default. Adjusting the Window/Level settings may improve the performance of Auto-byThreshold. Structures like bone, lungs, and patient exterior are good candidates for this contouring method because the structures are well delineated.
1. 2.
Click the Create Contours Using Auto-by-Threshold
button.
Click the drop-down arrow in the (Save) W/L field and select Autoskin. The autoskin window and level values were chosen to provide optimum contrast in most CT images for contouring the patient skin using Auto-byThreshold. Click the drop-down arrow in the Group field and select General. Click the drop-down arrow in the Contour: field and select Patient. The correct Group and Contour Name should always be chosen before contouring begins. Place the mouse pointer anywhere within the Cross Section Thumbnail View. Click your right mouse button and select the Select All option. XiO highlights all cross sections with a yellow border. Click your right-mouse button anywhere within the Single Plane View and select the Place Point option. This action enables you to place auto points to be used to identify where the drawing of contours will begin.
3. 4.
5. 6. 7.
XiO
4-11
Patient File Maintenance XiO Training Guide
Patient File Maintenance
Task 5. Contouring
Sub-task 2. Create the Patient Contour Using Auto-by-Threshold (Multiple Slices) [cont.] 8. Move the mouse pointer above the anterior surface of the patient and click your left mouse button to place a set of auto points. With multipleslice mode and a range of all slices selected, XiO automatically places a point in the same position on all slices. Click your right-mouse button anywhere within the Single Plane View and select the Generate Cont option. OR Click your middle-mouse button within the Single Plane View. XiO automatically creates contours, after which the patient skin will appear shaded in the Cross Section Thumbnail View, as a wire frame in the 3D View, and as an outline in the Single Plane View. This action also displays the Accept Auto-by-Threshold dialog box.
9.
10.
Scroll through the images to review the contours. Click the Accept the new contours button to keep the contours you just created OR If an undesirable contour is found, edit the Point position using one of the following methods: (1) button highlighted) by placing the Move all points (multi slice cursor near any point. When the point turns red, drag it to a new position by holding down your left mouse. XiO updates all points to the new location.
4-12
Patient File Maintenance XiO Training Guide
Patient File Maintenance
Task 5. Contouring
Sub-task 2. Create the Patient Contour Using Auto-by-Threshold (Multiple Slices) [cont.] OR (2) button highlighted) by placing Move a single point (single slice the cursor near the point. When the point turns red, drag it to a new position by holding down your left mouse. Only the selected point is affected by the move.
11.
After you edit the point, regenerate the contours. NOTE: Should you elect to make manual edits to the auto-bythreshold contours, you can do so in edit mode after the autoby-threshold contours are accepted
12.
Click the Accept the new contours button when the contour outline is satisfactory. Here are steps you can use to optionally apply the Area Of Interest Tool when using auto-bythreshold. The Area of Interest tool can help you exclude the table or part of the patient when contouring using auto-by-threshold. 1. After you select all your slices to be contoured, but before you place your point, right mouse click and select Place AOI. 2. Hold down your left mouse button and drag to create a box around your contours. 3. Movie through each slice, or look at the 3D view to determine if all the slices are encompassed appropriately by the AOI box. 4. Redraw the AOI box, if necessary. 5. Place the point inside the box, but above the patient surface (if contouring the patient). 6. Generate the contours and verify that you get the expected results.
XiO
4-13
Patient File Maintenance XiO Training Guide
Patient File Maintenance
Task 5. Contouring (cont.)
Sub-task 3. Create Contours Using Auto-by-Threshold (Single Slice) This method is desirable when customizing the point location for each cross section that is needed. 1. 2. Click the Create Contours Using Auto-by-Threshold Contouring toolbar. button on the
Click the drop-down arrow in the (Save) W/L button field and select Autobone. The autobone window and level values were chosen to provide optimum contrast in most CT images for contouring the bones using Autoby-Threshold. Click the drop-down arrow in the Group: field and select User Defined. Click the drop-down arrow in the Contour: field and select Rt. Femur. Click the Place Auto-Point on a Single Cross Section for Auto-byThreshold button. This mode allows you to place points on only one cross section, compared to the Place Multi Slice mode, which allows you to place points on multiple cross sections.
3. 4. 5.
4-14
Patient File Maintenance XiO Training Guide
Patient File Maintenance
Task 5. Contouring
Sub-task 3. Create Contours Using Auto-by-Threshold (Single Slice) 6. Use the scroll bar on the thumbnails to find an image that displays the Rt. Femur. Click your left mouse button on that thumbnail slice to update the image in the Single Plane View. OR Click your right mouse button anywhere within the Single Plane View and select the Movie option. Click your right or left mouse button to movie through slices until you locate Rt. Femur. On some systems, you can also use the scroll wheel on the mouse to movie through the images OR Use the Up or Down arrow keys or Page Up/ Page Down keys on your computer keyboard to movie to a cross section with Rt. Femur. 7. Click your right-mouse button anywhere within the Single Plane View and select the Place Point option. This enables you to place auto-points to be used to identify where the drawing of contours will begin. Move your mouse pointer slightly anterior to rt. Femur; then, click your left mouse button to place an auto-point. Click your middle mouse button to generate the contour. XiO displays the Accept Auto by Threshold dialog box. You can generate and accept each contour one by one, or movie to place single points on each slice, generate them, and accept them all at once. Repeat steps 6 through 9 for each rt. femur cross-section.
8. 9.
10.
XiO
4-15
Patient File Maintenance XiO Training Guide
Patient File Maintenance
Task 5. Contouring
Sub-task 4. Create Contours Using Auto-by-Threshold (Range) You can use this method to quickly create Auto-by-Threshold contours on a selected range of slices. 1. 2. 3. 4. 5. Click the Create Contours Using Auto-by-Threshold Contouring toolbar. button on the
Click the drop-down arrow in the (Save W/L): field and select Autobone. Click the drop-down arrow in the Group: field and select User Defined. Click the drop-down arrow in the Contour: field and select Lt. Femur. Click the Place Auto-Points on all Select Cross Sections for Auto-bythreshold button. Select desired slices by clicking your middle mouse button on each thumbnail cross section. OR Click your middle mouse button on the first desired contour; then, shiftmiddle click the last contour on the thumbnails for the desired range. XiO places yellow boxes around the selected cross sections in the thumbnails, signifying that contours will be created for each of the selected slices.
6.
7. 8. 9.
Click your right-mouse button anywhere within the Single Plane View and select the Place Point option. Move your mouse pointer slightly anterior to the Lt. Femur; then, click your left mouse button to place an auto-point. Click your middle mouse button to generate the contour on all of the selected slices at once. XiO displays the Accept Auto by Threshold button dialog box. Click the Accept the New Contours button, or edit a point(s) as needed.
10.
4-16
Patient File Maintenance XiO Training Guide
Patient File Maintenance
Task 5. Contouring
Sub-task 5. Create/Edit Contours using the Paintbrush Use the paintbrush tool to create new contours or edit existing contours. Edit the size of the paintbrush using the guide radius.
1. 2. 3. 4. 5. 6.
Click the Paint the contours Using the Mouse
button.
Set the W/L to Soft Tissue from the list to the right of the (Save) W/L button. Click the drop-down arrow in the Group: field and select General. Click the drop-down arrow in the Contour: field and select GTV. In Single Plane View, movie to a cross section containing prostate. Adjust the Guide Radius of the paintbrush tool displayed as a circle around your mouse pointer. The guide radius determines the size of your paintbrush. The guide radius size ranges from 0.01 to 10 cm. Use very small radii carefully since you can create very small contours that are difficult to edit. Here are steps to edit the radius of the circle guide. 1. 2. 3. Press the greater than key (>) to increase the guide radius. Press the less than key (< ) to decrease the guide radius. Press the G key on your computer keyboard to turn the guide radius off and on.
XiO displays the Guide Radius size at the bottom of the XiO screen.
XiO
4-17
Patient File Maintenance XiO Training Guide
Patient File Maintenance
Task 5. Contouring
Sub-task 5. Create/Edit Contours using the Paintbrush (cont.) 7. Hold down the left mouse button and drag on the transverse image to paint the prostate contour. Paint the prostate contour on each slice where the prostate is displayed. Edit contours using the paintbrush by holding down the Shift key on the keyboard while holding down the left mouse button and dragging the paintbrush tool over the painted area to erase. NOTE: You can edit any contour using the paintbrush tool regardless of which tool was used to create the contour.
8.
Sub-task 6. Create Contours Using Autosegmentation Use Autosegmentation to automatically generate contours based on gray level texture properties and gradients. You draw a sample contour (only a portion of the desired whole) inside the perimeter of a structure. XiO then expands the sample to encompass the entire structure. Autosegmentation is most useful when used to contour areas that lack large density differences. Window Level (W/L) changes will not improve Autosegmentation performance. Structures like liver, kidneys, spleen, and bladder are good candidates for this contouring method. 1. 2. Click the Create Contours Using Autosegmentation Patient File Maintenance toolbar. button on the
Set theW/L to Soft Tissue from the list to the right of the (Save) W/L button. This action improves the appearance of on screen images, but will not affect the autosegmentation process. Autosegmentation uses CT numbers to create contours with like-densities in a given sample. Click the drop-down arrow in the Group: field and select Prostate. Click the drop-down arrow in the Contour: field and select Bladder. In Single Plane View, movie to a cross section containing bladder.
3. 4. 5.
4-18
Patient File Maintenance XiO Training Guide
Patient File Maintenance
Task 5. Contouring
Sub-task 6. Create Contours Using Autosegmentation (cont.) 6. Inside the bladder structure, provide a density sample by creating a polygon of any shape or size using the left-mouse button and dragging. Once you close the polygon, autosegmentation reshapes the sample to encompass all surrounding tissue with like-densities. Select another slice and repeat the process. Continue throughout the bladder structure. NOTE: You can use some of the other contouring tools, such as contouring every other slice and using interpolation to complete the contouring, or selecting a range from the thumbnails to have the autosegmentation apply to multiple slices.
7.
XiO
4-19
Patient File Maintenance XiO Training Guide
Patient File Maintenance
Task 5. Contouring
Sub-task 7. Edit Existing Contour Use this tool or the paintbrush tool when making changes to existing contours. button on You initiate this process by selecting the Edit Existing Contour the Patient File Maintenance toolbar, and identifying the contour to be edited by placing your mouse cursor near the contour outline. When XiO changes the arrow icon to the edit icon , click your left mouse button. XiO then displays a purple box around the contour signifying the contour is in edit mode and can be changed. Once in edit mode, the following functions represent the various methods available for making changes. NOTE: The Edit Contour option is always available on the right mouse dropdown menu. When you are in Edit Contour mode, the Draw Contour option is available on the right mouse drop-down menu.
Replace Contour Segment This function allows you to replace a portion of the contour by manually redrawing. 1. Click the Edit Existing Contours Maintenance toolbar. button on the Patient File
2.
Move your mouse cursor near the bladder contour until the edit symbol appears on the window; then, click your left mouse button. XiO displays the bladder contour with a purple box around it. Move your cursor near the portion of the contour to be edited until the + sign appears on the window. Hold down your left mouse button and redraw the contour, extending outside the edit box, if necessary. The newly drawn contour segment replaces the original contour segment. NOTE: The drawing must begin and end on the existing contour outline.
3. 4.
4-20
Patient File Maintenance XiO Training Guide
Patient File Maintenance
Task 5. Contouring
Sub-task 7. Edit Existing Contour (cont.) Stretch Sym/Asym This function allows you to stretch the contour. 1. With the bladder contour still in edit mode, place your mouse cursor near a purple square located on the purple edit mode box. Look for the cursor to change to one of the following icons. NOTE: Symmetric stretch 2. is the default.
Hold down your left mouse button and stretch or shrink the contour. NOTE: You can stretch the contour in the width dimension or in the height dimension, depending on the location. Width and height may be stretched simultaneously if you choose a corner square. button.
3. 4.
Click the Asym
Stretch the contour in Asym mode.
Move This function allows you to move the contour. 1. With the bladder contour still in edit mode, place the cursor anywhere displays on the window. inside the contour until the four-way pointer Hold down your left mouse button and move the contour.
2.
XiO
4-21
Patient File Maintenance XiO Training Guide
Patient File Maintenance
Task 5. Contouring
Sub-task 7. Edit Existing Contour
Move Points (cont.)
This function allows you to move 1, 3, or 5 points of the contour outline. 1. With the bladder contour still in edit mode, place the cursor anywhere inside the contour and click your left mouse button once. XiO toggles the edit mode box to points. Select the button representing 5 points. Place your mouse cursor near a point until it turns red (active). You may want to scale the image to make it larger so the points are easier to visualize. Hold down your the left mouse button and drag the points.
2. 3.
4.
Copy Superior/Inferior When a contour is in edit mode, the right arrow on the keyboard copies superior, and the left arrow on the keyboard copies inferior. Copy/Paste to Another Slice (keyboard shortcuts) Ctrl/C copies a contour. Ctrl/V pastes a contour. The selected contour must be in edit mode to use these tools. Delete a Single Contour In edit mode, you can delete a single contour by selecting the Delete button on the keyboard.
4-22
Patient File Maintenance XiO Training Guide
Patient File Maintenance
Task 5. Contouring
Sub-task 7. Edit Existing Contour (cont.) Delete ALL Contours for an Entire Structure In edit mode, you can delete all contours with the same contour name by selecting the Shift and Delete keys on your computer keyboard. Stop Editing When the contour editing is complete, click anywhere outside the purple edit box to unselect the contour. OR Choose another contouring tool.
XiO
4-23
Patient File Maintenance XiO Training Guide
Patient File Maintenance
Task 5. Contouring
Sub-task 8. Create Contours from Predefined Shapes Using the Keyboard Use this function when you want to create contours from simple shapes, such as circles and rectangles, using your computer keyboard. 1. 2. 3. Use the scroll wheel or left/middle mouse buttons to movie to cross section 157.91 (cm). Click the drop-down arrow by the Contour: field and select Rectum. Click the Create Contours from Predefined Shapes Using the Keyboard button. XiO displays the Keyboard Entry of Simple Shapes dialog box.
4.
Under the Polygon Definition heading, enter 360 in the Number of Sides: field. The number of sides defines the shape (i.e. Triangle 3 sides, Circle 360 sides). Entering 100 sides creates a well-defined circle and uses fewer points. Enter 0.5 cm in the Center A (cm): field. This defines the left/right location of the contour.
5.
4-24
Patient File Maintenance XiO Training Guide
Patient File Maintenance
Task 5. Contouring
Sub-task 8. Create Contours from Predefined Shapes Using the Keyboard (cont.) 6. Enter 4.3 cm in the Center B (cm): field. This defines the anterior/posterior location of the contour. NOTE: If you do not know the exact location of the structure center, enter 0 (zero) for A and B; then, in edit mode, select and move the structure so it is centered on the structure of interest.
7. 8. 9. 10.
Enter 1.5 cm in the Size (cm): field. This value is used to define the contour shape size. Enter 0 in the Angle (deg): field. Use this value if a rotation is needed. Click the Add Polygon Contour button. XiO creates a circular contour for the rectum at the specified location. The contour is now manually editable. Click Cancel to close the window.
Sub-task 9. Draw Contours using the Mouse Use this function to manually trace contours. 1. 2. 3. Click the Page Up key on your computer keyboard to move superior. Click the Draw Contours Using the Mouse button.
Hold down your left mouse button in the SPV window and drag to trace the rectum. Points are automatically placed at a user-specified spacing. Minimum Point Sample Spacing can be edited by selecting the Edit dropdown menu and selecting the Preferences and General options. OR Trace the rectum by clicking your left mouse button multiple times to place points manually around the structure.
4.
If necessary, use the guide radius as a visual cue when you want to draw a contour at a specific distance around a structure. See the Paintbrush section for more information regarding controlling the size of the guide radius.
XiO
4-25
Patient File Maintenance XiO Training Guide
Patient File Maintenance
Task 5. Contouring (cont.)
Sub-task 10. Interpolate Use Interpolation to automatically create contours between two or more existing contours on other slices. This function is ideal for outlining structures with little change in size and shape throughout the studyset, such as the spinal cord or rectum. In this activity, you will create a contour on approximately every third cross section; then, use the Interpolation feature to create contours on the slices in between the other contoured slices. 1. Click the View drop-down menu and select the Window Format and Four Window options XiO changes from the large single cross section window to a four successive cross sections display. Hold down your left mouse button and outline the rectum on one of the four windows. Click the Page Up key on your computer keyboard to move superior. XiO updates all displayed slices. Hold down your left mouse button and outline the rectum on one of the four windows. Continue this process using the Page Up/Page Down keys to move throughout the rectum. Be sure to outline the superior most and inferior most portion of the rectum. Click the Interpolate between Contours button. XiO fills the skipped slices with the interpolated rectum contours. Review the contours and make edits if needed. Click the View drop-down menu and select the Window Format and Four Window options. XiO toggles the Four Window format back to the Single Window format.
2. 3. 4. 5.
6. 7. 8.
4-26
Patient File Maintenance XiO Training Guide
Patient File Maintenance
Task 5. Contouring (cont.)
Sub-task 11. Free-form Exercise Outline the Seminal Vesicles using any method
XiO
4-27
Patient File Maintenance XiO Training Guide
Patient File Maintenance
Task 5. Contouring
Sub-task 12. 3-D Auto-Margin - Uniform Use the 3-D Auto-Margin to automatically generate new contours that are a specified margin (positive or negative) from a selected contour(s). 1. Click the Create a Contour Using 3-D Auto-margin displays the 3-D Auto-Margin dialog box. button. XiO
2. 3. 4.
Enter Target in the New Structure Name field. This represents the name of the 3-D Auto-Margin contour. Leave the Class field defaulted to Int indicating an Internal structure. Other valid selections for this field are TV1-TV5 and Tumr. Click the drop-down arrow in the Color field and select Cyan.
4-28
Patient File Maintenance XiO Training Guide
Patient File Maintenance
Task 5. Contouring
Sub-task 12. 3-D Auto-Margin Uniform (cont.) 5. Click the drop-down arrow in the Rendering field and select T50 (50% transparent). Other valid selections are W (wire), S (solid), T25 (25% transparent), and T75 (75% transparent). Leave the Rel. Electron Density field default set to 1.0. You can edit this field, if needed. Click the drop-down arrow in the Variable Margin: field and select No. This signifies that you want to create a uniform margin. Uniform 3D AutoMargin contours retain the shape of the initial contours and are scaled so that each point is located no closer than the specified distance from the initial contours. Click your middle mouse button in the Structure field and select Prostate. This is the first structure identified for 3-D Auto-Margin. Enter 1 cm in the Margin field. You have the option of creating a positive or negative margin by entering a positive or negative value. Leave the Include/Exclude field to default to Include. A structure is included by a specified value in the Auto-Margin contour if the Include option is chosen. A structure is subtracted by a specified value from the Auto-Margin contour if the Exclude option is chosen. Click your middle mouse button in the next available Structure field and select Sem Ves. This is the second structure to be included in the 3-D Auto-Margin. Enter 1 cm in the Margin field. Leave the Include/Exclude field to default to Include. Click the drop-down arrow in the Clip at Patient Surface: field and select No. If you select Yes, XiO forces the new contour to follow the patient contour if it comes in contact with it instead of continuing outside the patient.
6. 7.
8. 9. 10.
11.
12. 13. 14.
XiO
4-29
Patient File Maintenance XiO Training Guide
Patient File Maintenance
Task 5. Contouring
Sub-task 12. 3D Auto-Margin Uniform (cont.) 15. Leave the Clip Inside By (cm) field defaulted to 0 cm. This value can be edited to clip the 3D automargin contour inside the patient contour by the specified amount. This feature could be used when you have to contour superficial structures, but do not want to include tissue in the buildup region. Click the Create 3D automargin button. XiO creates the Auto-Margin according to the specified values. Use the scroll wheel to review the contours. Click the Clear 3D automargin button. XiO discards the recently generated margin. DO NOT click the Cancel button. You will use the above settings in the next task.
16. 17. 18. 19.
Sub-task 13: 3D Auto-Margin with Exclusion The structures and margins created in Sub-task 11 should still be displayed. 1. 2. 3. 4. 5. 6. 7. 8. 9. Click your middle mouse button in the next available Structure field and select Rectum. Enter 0 cm in the Margin (cm): field. Click the drop-down arrow in the Include/Exclude field and select Exclude. Click the Create 3D automargin button and review the contours. XiO excludes the Rectum (by 0 cm) from the 3-D Auto-Margin structure. Click the Clear 3D automargin button. Enter 0.5 cm in the Rectum Margin (cm): field. Click the Create 3D automargin button and review the contours. The 3-D Auto-Margin reduces the margin near the Rectum to 0.5 cm. Click the Clear 3D automargin button. DO NOT click the Cancel button. You will use the above settings in the next task.
4-30
Patient File Maintenance XiO Training Guide
Patient File Maintenance
Task 5. Contouring
Sub-task 14: 3-D Auto-Margin Variable Variable 3-D Automargin contour shapes are based on the shape of the initial contours, but may have different margins in different directions from the initial contour (i.e. ant, post, rt., lt., sup, and inf). The structures and margins created in Sub-task 12 should still be displayed. 1. Click the drop-down arrow in the Variable Margin: field and select Yes. XiO changes the content of the dialog box to represent the variable fields.
2. 3.
Press the space bar in the Structure field to clear the name "Rectum" from the field. Enter 0.2 cm in the Posterior (cm): field for both Prostate and Sem Ves.
XiO
4-31
Patient File Maintenance XiO Training Guide
Patient File Maintenance
Task 5. Contouring
Sub-task 14: 3-D Auto-Margin Variable (cont.) 4. Click the Create 3D automargin button and review the contours. The 3-D Auto-Margin is 1 cm in size everywhere but posteriorly, where it is only 0.2 cm. Click the Accept 3D automargin button to accept the contour. Click Cancel to close the dialog box.
5. 6.
Sub-task 15. 3-D Auto-Margin Negative Negative margins can be used to create contours inside other contoured structures, such as bladder or rectal walls. 1. 2. 3. 4. 5. 6. 7. 8 9. Click the Create a Contour with 3-D Auto-margin Enter the New Structure Name rectalwall. Change the Color to green. Leave the default for Variable Margin to no. You can only create negative uniform margins. Click your middle mouse button in the Structure field and select Rectum. Enter a 0.2 cm margin and leave the default to Include. Click the Create 3-D Auto-Margin button and review the contours. The new contour is drawn 0.2 cm inside the structure rectum. Click Accept 3D Auto-margin. Click Cancel to close the dialog box. button.
4-32
Patient File Maintenance XiO Training Guide
Patient File Maintenance
Task 5. Contouring
Sub-task 16. 2-D Automargin Use the 2-D Automargin function to automatically generate a new contour on a single slice to create a specified margin around a selected contour on one slice. A contour is selected when you place it in edit mode (the edit box encompasses the structure), after which you can create a 2-D automargin contour by clicking button. The new contour retains the shape of the Creating a 2-D Automargin the initial contour and is scaled so that each point is located no closer than the specified distance from the initial contour. The new contour also retains the same contour name. Click the Edit the Distance between the Initial Contour and the Derivative Contour button to change the value of the 2-D Auto-Margin. Sub-task 17. Edit Contour Information In PFM, you can edit contour information for contours in your General and Specific Anatomical Sites groups. 1. Click the Edit drop-down menu and select Contour Names then Edit Contour Info. XiO displays the Edit Contour Info dialog box.
2. Click your middle mouse button in the field next to Anatomical Site to select the group of contours you want to edit. 3. Edit contours names and attributes. These edits will only apply to the structures displayed on the current patient. 4. Click OK when finished. NOTE: To set the contour information for Anatomical Sites globally for all patients, you must edit the contour information in SettingsPatient Data-General Anatomical Sites or Specific Anatomical Sites.
XiO
4-33
Patient File Maintenance XiO Training Guide
Patient File Maintenance
Task 5. Contouring
Sub-task 17. Create Interest Points Using the Mouse 1. 2. Click the Create Interest Points and Markers Using the Mouse button on the Patient File Maintenance toolbar. Click your left mouse button to place an interest point in the rectum to add an Interest Point. OR Place your mouse pointer in the desired location and press the (i) key on your computer keyboard to add interest point. NOTE: You can edit the letter that represents this hot key function by clicking the Edit drop-down menu and selecting the Preferences and General options.
3.
Click the Edit drop-down menu and select the Interest Points option. XiO displays the Edit Interest Point Definitions dialog box.
4. 5.
Enter Rectum in the Description field. Click the OK button to close the dialog box.
Sub-task 18. Create a Marker Using the Mouse and Scales feature 1. 2. Locate and display the cross section containing three fiducial markers on the patient surface. Click the View drop-down menu and select the Scales and Display options. XiO toggles the scales to an "On" status in the Single Plane View.
4-34
Patient File Maintenance XiO Training Guide
Patient File Maintenance
Task 5. Contouring
Sub-task 18. Create a Marker Using the Mouse and Scales Feature (cont.) 3. 4. Click your right mouse button in the Single Plane View and select the Move Scales option. Hold down your left mouse button and move the scales to intersect with the fiducial markers.
5.
With the mouse pointer located on the scales center, press the "m" key on your computer keyboard to place a Marker Point. OR You can also place the point by clicking the Create Interest Points and Markers Using the Mouse button. If you elect to use this method, hold down the shift key on your computer keyboard and click your left mouse button to place marker.
XiO
4-35
Patient File Maintenance XiO Training Guide
Patient File Maintenance
Task 5. Contouring
Sub-task 18. Create a Marker Using the Mouse and Scales Feature (cont.) 6. Click the Edit drop-down menu and select the Markers option. XiO displays the Edit Marker Definition dialog box.
7. 8.
Enter Scan Ref Pt in the Description field. Click the OK button to close the dialog box.
Sub-task 19. Obtain Shift Calculations Setup Reference Definition You can set a scan reference point (such as, fiducial markers or the CT scan 0,0,0 coordinate) to be used to calculate shift information relative to another point. A relative point is defined as a setup reference point, which is typically the center of a structure, an interest point, or a beam isocenter. You can print the shift information, or use it to drive the lasers from the scan reference point to the setup reference point.
4-36
Patient File Maintenance XiO Training Guide
Patient File Maintenance
Task 5. Contouring
Sub-task 19. Obtain Shift Calculations Setup Reference Definition (cont.) 1. Click the Tools drop-down menu and select the Setup Reference Definition option. XiO displays the Setup Reference dialog box.
2.
Leave the Report Points field defaulted to Relative to Scan Reference Point. If you select Relative to Scan Reference Point, XiO displays the shifts based on the chosen scan reference point. If you select Absolute, XiO displays the shifts in the actual scanner coordinates. Click your middle mouse button in the Scan Reference, Interest Point or Marker: field and select the Scan Ref Pt marker. This is the point used as the origin when XiO calculates the shifts. Click your middle mouse button in the Setup Reference Center of Structure: field and select the Target option. XiO calculates the spatial coordinates from the scan reference to this point.
3.
4.
XiO
4-37
Patient File Maintenance XiO Training Guide
Patient File Maintenance
Task 5. Contouring
Sub-task 19. Obtain Shift Calculations Setup Reference Definition (cont.) 5. Click the drop-down arrow in the Gammex LMS Automove: field and select No to ignore the auto-move option. Selecting Yes enables the lasers to move automatically when you click the Reposition Lasers button. XiO sends instructions to the Gammex computer. You are responsible for loading the file to move the lasers. Click OK. XiO displays the Setup Reference Definition page, which includes shift information.
6.
NOTE: 7.
You can print and place this page in the patients chart.
Click the Quit button. NOTE: The Mark Anatomical Reference (from the Tools drop down menu) option is only available if the Setup Reference Definition has been utilized. This feature pulls in the setup reference point defined in Setup Reference Definition and calculates shifts relative to another anatomical reference. The Mark Anatomical Reference dialog box is much like the Setup Reference Definition dialog box.
4-38
Patient File Maintenance XiO Training Guide
Patient File Maintenance
Task 6. Turning On and Off Display of Contours and Plan Objects
In PFM, you have the option of turning the display of contours and other plan objects on or off. You can also change the Color, Rendering, and Color Fill of contours. Toggle the Display of Contours 1. Click the View drop-down menu and select the Enhance Contour option. OR Press the C key on the keyboard. XiO opens the Enhance Contour dialog box.
2.
Click each individual contour name to toggle it on or off. OR Click the All Structures On or All Structures Off button to toggle them all.
3. 4.
Click the drop-down arrow next to the Color of a structure to see a list of colors and select a new color. Click the drop-down arrow next to the Rendering of a structure to see a list of possible renderings. W = Wireframe, S = Solid and T25-T75 = Transparent Rendering options. These rendering will be displayed in the 3D view and on Transverse, Sagittal and Coronal images when Color Fill is selected.
XiO
4-39
Patient File Maintenance XiO Training Guide
Patient File Maintenance
Task 6. Turning On and Off Display of Contours and Plan Objects
Toggle the Display of Contours (cont.) 5. Click the drop-down arrow next to Color Fill and select Yes if you would like to display the structure filled with color on the transverse, sagittal, and coronal images. Select No if you would like to display the structure as wireframe on those views. 6. Click OK when finished.
Toggle the Display of Plan Objects 1. 2. Click the View drop-down menu, select the Plan Objects option. Place a checkmark a in the box next to an individual plan object to turn the display On. OR Remove the checkmark to turn the display Off. NOTE: Plan Objects are described in more detail in the TeletherapyPart 2 section of the training guide.
4-40
Patient File Maintenance XiO Training Guide
Patient File Maintenance
Task 7: Window Format Options
You have the ability to customize the window format that displays in PFM. The default view includes a main contouring window, a MPV window in the upper right corner of the graphics area, and thumbnail slices displayed along the right side of the graphics area. 1. 2. Click the View drop-down menu and select the Window Format option. Place a checkmark a next to the option you want to display. Below is a list of the display options and their individual characteristics. Scout If you have transferred at least one scout view into XiO from CT, this option will be available. XiO places the scout view in the upper left corner of the graphics area. Click your right mouse button in the Scout window to view all the graphics options that are available. When you movie through transverse images, a pointer displays on the scout view that indicates the currently displayed slice location. This view typically is on by default and displays in the upper right corner of the graphics area. Right mouse click in the MPV window to view all the graphics options that are available. Select this option if you would like to display a window where XiO displays the previously contoured transverse image. XiO places the previous window in the lower right corner of the graphics area. As you movie through transverse images in the main window, the image in the previous window will movie too, but trail by one slice, therefore, displaying the previous slice. Click your right mouse button in the previous window to view all the graphics options that are available.
MPV
Previous
Four Window This option divides the main screen into four windows and displays four consecutive images in each window. Click your right mouse button in any of the four windows to view all the graphics options that are available. If you use page up/down or the up/down arrow keys to movie, XiO updates the windows with the next four consecutive images.
XiO
4-41
Patient File Maintenance XiO Training Guide
Patient File Maintenance
Task 7: Window Format Options (cont.)
TSC View This option displays a four-window format featuring a Transverse, Sagittal, Coronal and a 3D plane reconstructed view. As contours are drawn on the transverse image, those contours are displayed in the sagittal and coronal views. Click your right mouse button in any of the four windows to view all the graphics options that are available. Select the Plane Icon option; then, click in any SPV view to update the other two SPV views and the MPV view to display the new plane(s). This option toggles the thumbnail images on and off. Thumbnails are used for navigational purposes and display auto threshold contours before you accept them. This view typically is on by default and displays along the right side of the graphics area.
Thumbnail
4-42
Patient File Maintenance XiO Training Guide
Patient File Maintenance
Task 8: (Optional) Image Fusion in PFM
Not all users have Image Fusion, as it is a separate purchasable feature within PFM. Image Fusion is an automated tool used to fuse image sets, such as CT and MRI images, so that contouring can be performed on either one in PFM. Before fusion can be performed, you must import a secondary set of images under the same patient ID as the primary studyset. For training purposes, you will access an existing patient that has two studysets to fuse (Subtask 2); however, the steps to create a secondary studyset can be found in the following subtask. Subtask 1: Create a Secondary Studyset 1. 2. 3. 4. 5. 6. Select Patient File Maintenance on the XiO Main window. XiO opens PFM. Click the File drop-down menu and select the Open option. XiO displays the Open Patient/Studyset dialog box. Click your middle mouse button in the Patient ID field and select a Patient ID. Click OK without selecting a Studyset ID. Click the File drop-down menu and select the New and Studyset (image) options. Follow the same instructions from the PFM lesson to transfer in the secondary studyset.
Subtask 2: Open the Patient for Fusion 1. 2. 3. 4. Click the File drop-down menu and select the Open Patient for Fusion option. XiO displays the Open Patient and Run Fusion dialog box. Click your middle mouse button in the Patient ID field and select a Patient ID. Click OK. XiO opens the Fusion module and displays an Open Study dialog box. In the window labeled Primaries, expand the patient folder by clicking on the plus sign + next to the folder.
XiO
4-43
Patient File Maintenance XiO Training Guide
Patient File Maintenance
Task 8: (Optional) Image Fusion in PFM
Subtask 2: Open the Patient for Fusion (cont.) 5. Click the name Studyset: CT so that it is highlighted in blue. XiO places all new and existing secondary studysets in the New and Existing Secondaries windows to the right of the Primaries window. NOTE: If the images have previously been fused, the secondary studyset appears in the Existing Secondaries window. If the images have never been fused, the secondary studyset appears in the New Secondaries window.
6.
Click the secondary studyset name MRI/MRI in the New or Existing Secondaries window. XiO displays the Primary and Secondary Image Background removal options. NOTE: Before fusing the images, XiO may need to remove background data. There are two methods that can be used and the third does not remove the background. Typically, the Shape /Intensity Model works best. Shape Intensity Model: Use the patient shape and intensity to remove the background outside the patient. RE Segmentation: Use relative entropy to remove the background outside the patient. Keep Patient Exterior: This option does not remove the background
7.
Use the default Shape/Intensity Model and click OK. XiO loads the primary and secondary studysets.
Subtask 3: Fusion Tools and AutoRegistration 1. 2. 3. You can manually translate secondary studysets by holding down your left mouse button inside the circle on any image and translating. You can manually rotate secondary studysets by holding down the left mouse button anywhere outside the circle on any image and rotating. You can adjust the Window and Level of the primary or the secondary using the slider bars.
4-44
Patient File Maintenance XiO Training Guide
Patient File Maintenance
Task 8: (Optional) Image Fusion in PFM
Subtask 3: Fusion Tools and AutoRegistration (cont.) 4. 5. 6. 7. You can change the Colormap of the secondary studyset to any of seven (7) options, from the Secondary slider bar. You can fade from the primary to the secondary using the Fader bar. There are zooming and measuring tools on the tool bar. Slightly translate and rotate the image manually in any view; then, click button. XiO automatically fuses the images. the AutoRegister XiO displays the AutoRegistration Status in the second window on the top. When you are finished, click the File drop-down menu and select the Save Registration option. Click the File drop-down menu and select the Exit option to close. XiO closes the Fusion module and displays the Open Patient/Studyset dialog box.
8. 9. 10.
Subtask 4: Open Fused Studysets in PFM 1. Click your middle mouse button in the Studyset ID box and select the primary studyset. (This should always be the planning CT). XiO expands the Open Patient/Studyset dialog box to prompt for a Secondary Studyset ID. Click your middle mouse button and select the Secondary Studyset ID. Click OK. XiO loads the fused images into PFM. Toggle the display between fused Primary data (1) and Secondary data (2) using the 1 and 2 buttons. NOTE: The MRI studyset represents a smaller area than the CT, so there will not be an MRI image for every CT image. Movie towards the prostate to see the MRI images for this patient.
2. 3. 4.
5. 6.
Use the window level tools or presets to adjust the window and levels if needed for each studyset. You can contour on either studyset or both. You can also begin the contouring on one studyset, and end on another.
XiO
4-45
Teletherapy- Part 1 XiO Training Guide
Teletherapy
Overview
The Teletherapy lesson has been separated into two parts. Part 1 is functional in nature where you create a plan for the prostate patient you contoured in Patient File Maintenance. (If you skipped the PFM section, you may create a new plan using an existing contoured prostate patient.) As you plan, new functions and features are introduced at the most appropriate point in the process. This section is organized such that you could use the process as a template for planning in your own clinic. However, XiO is limitless in the number of ways you could accomplish these tasks. Part 2 introduces additional Teletherapy features and functionality, but in more of a feature-by-feature approach.
XiO
5-1
Teletherapy- Part 1 XiO Training Guide
Teletherapy Part 1
Practice Exercise
Explanations, references and alternative steps (when applicable) for each field are provided as you navigate through this lesson. First, you will open a patient in Teletherapy, learning how to adjust the major graphical display options, and creating and mirroring beams with ports so that you end up with a simple four-field prostate plan giving a total dose prescription of 4500 cGy using 180 cGy per day. Next, you will continue reviewing isodoses, normalizing, and evaluating the plan. This completes the planning process. Then, you will review the various functions available in XiO. If you are continuing from Patient File Maintenance (PFM), begin with Task 1A. If you have exited PFM and would like to open the patient directly in Teletherapy, begin with Task 1B.
Task 1A. Open the Patient in Teletherapy (from PFM)
Follow these steps if you have completed contouring the prostate patient in Patient File Maintenance and are ready to continue with planning. 1. Click the Beam icon. XiO displays the New Teletherapy Plan dialog box.
2.
The Patient ID automatically defaults.
5-2
Teletherapy- Part 1 XiO Training Guide
Teletherapy Part 1
Task 1A. Open the Patient in Teletherapy (from PFM) [cont.]
3. 4. 5. 6. 7. 8. (Optional) Enter a description for this plan, such as "prostate." Select the Beam Weighting Mode Absolute Dose/MU. The options are Absolute Dose/MU or Relative Dose. The Treatment Date defaults to todays date; however, this date is editable. The Studyset ID defaults. Create as 2D plan defaults to No. You will only be able to edit this option if you have ten (10) slices or fewer. Enter Head as the option for Head/Feet toward gantry. This option determines how you will plan the patient regardless of how the patient was scanned. For example, if the patient was scanned with the head towards the gantry and you want to treat the patient with the feet towards the gantry, in PFM transfer in the patient as scanned; then, at this prompt, enter Feet. The patient displays as feet towards the gantry for planning purposes. Select the Graphics Area Setup 6TSCMxA. These are predefined preset window arrangements; however, you can create your own user-defined presets. This option creates a screen with six windows containing a Transverse, a Sagittal, a Coronal and Multi-Plane View (3D), a blank window and an Active Beams-Eye View. The alternative to selecting a Graphics Area Setup is to select a Template. Templates are user-created default plans that can be applied to any patient. Items that are saved with templates include, but are not limited to, the following: beam arrangements, graphics area setups, prescriptions, wedges, heterogeneity settings, grid spacing, ports, IMRT segments, etc. See section 13 in this training guide for more information regarding templates. Click OK. XiO opens the patient in the Teletherapy workspace.
9.
10.
11.
XiO
5-3
Teletherapy- Part 1 XiO Training Guide
Teletherapy Part 1
Task 1B. Open the Patient in Teletherapy (from the Main XiO screen)
Follow these steps if you have exited Patient File Maintenance and would like to open and plan a completely contoured prostate patient. 1. 2. Click the Teletherapy option on the XiO main screen, or select Teletherapy from the Run drop-down menu. XiO displays the Teletherapy workspace. Click the File drop-down menu and select the New Teletherapy Plan option. XiO displays the New Teletherapy Plan dialog box.
3.
Click your middle mouse button in the Patient ID box and select the patient ID MRProstate. NOTE: You can sort the patient list by Patient ID, Patient Name, or Creation Date by selecting one of these options in the Patient List Sorted By: list before you select a patient ID.
4. 5.
(Optional) Enter a description for this plan, such as "prostate." Select the Beam Weighting Mode Absolute Dose/MU. The options are Absolute Dose/MU or Relative Dose. If you plan to create composite plans or IMRT plans, you must use Absolute Dose/MU. Absolute Dose/MU mode allows more flexibility when normalizing and prescribing than Relative Dose Mode.
5-4
Teletherapy- Part 1 XiO Training Guide
Teletherapy Part 1
Task 1B.
6. 7. 8. 9.
Open the Patient in Teletherapy (from the Main XiO screen) [cont.]
Todays date defaults as the treatment date; however, this date is editable. Select the Studyset ID 3DProstate. Create as 2D plan defaults to No. You will only be able to edit this option if you have 10 slices or fewer. Enter Head as the option for Head/Feet toward gantry. This option determines how you will plan the patient regardless of how the patient was scanned. For example, if the patient was scanned with the head towards the gantry and you want to treat the patient with the feet towards the gantry, in PFM, transfer in the patient as scanned; then, at this prompt, enter Feet. The patient displays as feet towards the gantry for planning purposes. Select the Graphics Area Setup 6TSCMxA. These are predefined preset window arrangements; however, you can create your own user-defined presets. This option creates a screen with six windows containing a Transverse, Sagittal, Coronal, and Multi-plane view (3D), a blank window, and an Active Beams-Eye View. The alternative to selecting a Graphics Area Setup is to select a Template. Templates are user-created default plans that that can be applied to any patient. Items that are saved with templates include, but are not limited to, the following: beam arrangements, graphics area setups, prescriptions, wedges, heterogeneity settings, grid spacing, ports, IMRT segments, etc. Click OK. XiO opens the patient in the Teletherapy workspace.
10.
11.
12.
XiO
5-5
Teletherapy- Part 1 XiO Training Guide
Teletherapy Part 1
Task 2. Graphical Display Options
Before you begin planning, you may want to make a few small changes to the images displayed on your screen. This task discusses a few of the graphics manipulation tools that are always available during planning. Activate a Window Activate a window by left-or-right mouse clicking in any window that is not blank. A red box displays around the perimeter of the selected window. Scale Scale is used to increase or decrease the size of the item displayed in that window. 1. 2. Right mouse click in any selected window then click your left mouse button and select the Scale option. Hold down the left mouse button in the selected window and drag from left to right to increase or decrease the size of the image in that window.
5-6
Teletherapy- Part 1 XiO Training Guide
Teletherapy Part 1
Task 2. Graphical Display Options (cont.)
Window/Level Adjust the window and level of the CT image data in an SPV window. You can use the Window/Level option found on a right mouse click, use the W/L slider bars on the right side of the screen, or use the saved preset window/level options. A default is set so that the window/level affects all the windows together. If you would like the window/level to affect only one window, click the icon W/L currently affects multiple windows W/L currently
above the window/level slider bars so that it changes to this icon affects active window. 1. 2.
Click your right mouse button and select the Window/ Level option. Hold down the left mouse button in the selected SPV window and drag from left to right to adjust the level or up and down to adjust the window. OR Hold down the left mouse button on the window or level slider bar and drag up or down to change the window and level. OR Select a saved preset window/level option from the drop down list in the upper right corner of the XiO toolbar.
XiO
5-7
Teletherapy- Part 1 XiO Training Guide
Teletherapy Part 1
Task 2. Graphical Display Options
Window/Level 3. (cont.)
In this lesson, select the window/level preset Soft Tissue.
Here are steps you can use to save your own window/level presets. (1) (2) (3) (4) Set the window and level you want to save. Click the (Save) W/L button. Enter a New Preset Name in the pop-up window. Click OK to add the preset, or Cancel if you do not want to save the preset.
5-8
Teletherapy- Part 1 XiO Training Guide
Teletherapy Part 1
Task 2. Graphical Display Options (cont.)
Movie In any SPV window, you will have a Movie option that allows you to movie through your transverse, sagittal or coronal images. In a transverse image window, you can movie through actual CT slices or reconstructed CT slices. In the sagittal or coronal window, you can only movie through reconstructed slices. The slice spacing is userdefinable. Click the Edit drop-down menu and select the Preferences and General options. 1. 2. 3. 4. Click your right mouse button in any SPV window and select the Movie option. Click your left mouse button to movie towards the foot. Click you middle mouse button to movie towards the head. If you have a Linux operating system and scroll-wheel mouse, you can use the scroll wheel to movie the images from head to foot.
Pan You can use pan to move the graphic image around in any window. 1. 2. 3. Click your right mouse button in any window and select the Pan option. Hold down the left mouse button and drag the graphic image around the window. Click your middle mouse button to reset the graphic image back to its original location.
Rotate This option is only available in an MPV window. Select this option to rotate the 3D image. 1. 2. 3. Click your right mouse button in the MPV window and select the Rotate option. Hold down the left mouse button and drag the image around the window. Click your middle mouse button to reset the graphic image back to its original position.
XiO
5-9
Teletherapy- Part 1 XiO Training Guide
Teletherapy Part 1
Task 2. Graphical Display Options (cont.)
Translate This option is only available in an MPV window. Select this option to translate the axis of rotation off the center of the patient. 1. 2. 3. 4. Click your right mouse button in the MPV window and select the Translate option. Hold down the left mouse and move the image around the screen. The next time you rotate, you will notice that the image is translated off its original axis of rotation. Click your middle mouse button to reset the graphic image back to its original position.
Maximize/Restore 1. 2. 3. Use these options to zoom and restore any one window to full screen and back. Click your right mouse button in any window and select the Maximize option. XiO zooms that window to full screen. Click your right mouse and select Restore. XiO returns to the original window format.
5-10
Teletherapy- Part 1 XiO Training Guide
Teletherapy Part 1
Task 3. Add and Edit a Beam
This task demonstrates how to add a new beam, edit the beam parameters, and manipulate the beam using the mouse. 1. There are three ways to add a new beam. (1) (2) (3) Click the New Beam button on the toolbar. Press the F5 button on the keyboard. Click the Beam drop-down menu and select the New Beam option.
XiO displays the New Beam dialog box.
2. 3. 4. 5. 6.
The beam number defaults to 1; however, you can enter a different beam number. Enter the beam Description AP. Descriptions are always optional; however, it is customary to label each beam. Click your middle mouse button in the Machine ID box and select the Machine ID Varian18x with a left mouse click. Use the default Setup SAD. The options are SAD, SSD and Rotational. If necessary, change the Collimator Jaw setting from Symmetric to Asymmetric. You will only have asymmetric as an option if your linear accelerator has the asymmetric jaw capability, and the machine data entered in XiO is validated for asymmetric jaws.
XiO
5-11
Teletherapy- Part 1 XiO Training Guide
Teletherapy Part 1
Task 3. Add and Edit a Beam (cont.)
7. Use the default Center of PTV1 for the Beam Isocenter Placement. Your options consist of the center of any structure that you contoured, the studyset center, any interest point or marker that you added or the isocenter of any beam that you added. Click OK to continue. XiO displays the Photon Beam dialog box.
8.
9. 10.
You have already determined the Description, Machine ID, Setup and Collimator Jaw settings; however, at this point, they are editable. XiO displays the Treatment Distance and Source to Skin Distance, but they are not editable since the Setup is SAD. The SSD is measured from the isocenter to the patient surface contour. When the gantry is rotated, XiO updates the SSD. NOTE: When you select SSD for the Setup, the Treatment Distance is editable. When you select Rotational, XiO displays the start and stop SSDs and the Treatment Distance, but they are not editable.
5-12
Teletherapy- Part 1 XiO Training Guide
Teletherapy Part 1
Task 3. Add and Edit a Beam (cont.)
11. Use the default Field Size values. For asymmetric jaws, you can manually edit the field size by entering values for LW (left width), RW (right width), UL (upper length) and LL (lower length). For symmetric jaws, you can manually edit the field size by entering values for Width and Length. You can also edit the collimator jaws using the mouse. Here are steps you can use to edit the width and length of the collimator jaws using the mouse. (1) In any ABV (active beams-eye view) or BEV (beams-eye view) window, click your right mouse button and select Width Jaws when in symmetric mode. In asymmetric mode, select LW/RW Jaws. Place your pointer on a width edge of the collimator. Hold down the left mouse and drag to the right or left to open or close the collimator jaw. If you have asymmetric jaws selected, only the selected width edge will move. If you have symmetric jaws selected, both the width jaws will move.
(2)
(3) Notice that the collimator width automatically updates on the Photon Beam dialog box. If you do not have the Photon beam dialog box displayed, you can still edit the collimator jaws as long as the Beam Button is highlighted. XiO displays the updated jaw settings in the bottom left corner of the screen. (4) To edit the length with the mouse when in symmetric mode, click your right mouse button in the ABV window and select. Length Jaws. In asymmetric mode, select UL/LL Jaws. (5) Follow the same instructions outlined in Steps 2 and 3, only drag the mouse up or down to open or close the collimator jaws and the length updates on the Photon beam dialog box.
XiO
5-13
Teletherapy- Part 1 XiO Training Guide
Teletherapy Part 1
Task 3. Add and Edit a Beam (cont.)
12. Use the default Gantry Angle of zero for the AP beam. You can manually edit the gantry angle by entering a value or by using the mouse.
Here are steps you can use to rotate the gantry using the mouse. (1) In the transverse image window, click your right mouse button and select Gantry Angle. Place your pointer where the beam intersects the patient surface; hold down your left mouse button and drag (rotate) the beam to a new gantry angle. Notice that the SSD updates on the Photon Beam dialog box. If you do not have the Photon beam dialog box displayed, you can still rotate the gantry as long as the Beam Button is highlighted. XiO displays the updated gantry angle in the bottom left corner of the screen.
(2)
(3)
5-14
Teletherapy- Part 1 XiO Training Guide
Teletherapy Part 1
Task 3. Add and Edit a Beam (cont.)
13. Use the default Collimator Angle of zero for the AP beam. You can manually edit the collimator angle by entering a value, or by using the mouse. Here are steps you can use to edit the collimator angle using the mouse. (1) In any ABV (active beams-eye view) or BEV (beams-eye view) window, click your right mouse button and select the Collimator Angle option. Place your pointer on any edge of the collimator; hold down your left mouse button and drag to rotate the collimator. Notice that the collimator angle automatically updates on the Photon Beam dialog box. If you do not have the Photon beam dialog box displayed, you can still edit the collimator angle as long as the Beam button is highlighted. XiO displays the updated collimator angle in the bottom left corner of the screen.
(2)
(3)
14. 15.
Use the default Couch Angle of zero (0) for the AP beam. You can manually edit the couch angle by entering values. The Isocenter for this plan has already been selected (Center of PTV1); however, you can edit it here if necessary. Click your middle mouse button in the Default to: box and select a different isocenter from the pop-up window list. Click the Quit button on the pop-up window if you do not want to select a new isocenter. You may also edit the X, Y, and Z coordinates by entering new values or using the mouse to select an isocenter location. NOTE: When you mirror or copy a beam, XiO copies the isocenter from the original beam; however, each beam can have its own isocenter.
XiO
5-15
Teletherapy- Part 1 XiO Training Guide
Teletherapy Part 1
Task 3. Add and Edit a Beam (cont.)
Here are steps you can use to edit or define the isocenter location using the mouse. (1) Click your right mouse button in any SPV (single plane view), ABV, or BEV window and select Isocenter Move. (2) Click your left mouse button in any of these windows where you would like the isocenter to be located. XiO automatically places the beams isocenter in that location and updates all the windows. 16. Use the default Weight Defined At: of Arb. Point (arbitrary point) and Default to: beam 1 isocenter. When arbitrary point is selected, you must select the actual point you want as your weight point by clicking your middle mouse button in the Default to: box and selecting an option from the pop-up window, or by using the mouse to place the weight point. NOTES: (1). When you select arbitrary point for the weight point, you have the option of displaying the coordinate location of this point in beam coordinates or in patient coordinates by clicking the button next to Location to toggle. When you choose in patient coordinates, you cannot move the weight point with the mouse on an ABV or BEV. When symmetric jaws are set as the default collimator, the other three options besides arbitrary point are: Isocenter where XiO places the weight point at isocenter Ref. Depth where XiO places the weight point at Dmax or reference depth in the center of the field Def. Depth where XiO places the weight point at a depth that you define in the center of the field. When you select this option, XiO displays a new box labeled Depth of Weight where you can enter a value for the defined depth.
(2).
5-16
Teletherapy- Part 1 XiO Training Guide
Teletherapy Part 1
Task 3. Add and Edit a Beam (cont.)
(3). When asymmetric jaws are set as the default collimator, the other three options besides arbitrary point are: Iso.Depth Fld.Ctr. where XiO places the weight point at isocenter depth in the center of the asymmetric field. Ref.Depth Fld.Ctr. where XiO places the weight point at the Dmax or reference depth for that machine, and at the center of the asymmetric field. Def.Depth Fld.Ctr. where XiO places the weight point at a depth that you define and at the center of the asymmetric field. When you select this option, XiO displays a new box labeled Depth of Weight where you can enter in a value for the defined depth. (4). When you mirror or copy a beam, XiO copies the weight point from the original beam; however, each beam can have its own weight point.
Here are steps you can use to edit or define the weight point location using the mouse. (1) In any SPV, ABV or BEV window, click your right mouse button and select Weight Point Loc. NOTE: You will not be able to change the weight point location in an ABV or BEV if the Location button is toggled to in patient coordinates.
(2)
Click your left mouse button in any of these windows where you would like the weight point to be located. XiO automatically places the weight point in that location and updates all the windows. (If you do not see the weight point in the ABV or BEV window, it could be behind or in the center of a structure that is rendered as solid. If you render each structure as transparent or wireframe, you will be able to see the weight point in an ABV or BEV window.)
XiO
5-17
Teletherapy- Part 1 XiO Training Guide
Teletherapy Part 1
Task 3. Add and Edit a Beam (cont.)
17. For this lesson, enter a Weight (cGy) of 1125 and Number of Fractions of 25. You will plan to create a four-field prostate plan to a total dose of 4500 cGy using 180 cGy per day. XiO allows you to enter any combination of weight and number of fractions that you want. For example, you can plan a daily dose treatment by entering the daily dose per beam and one fraction, or you can plan total dose by entering the total dose per beam and entering the total number of fractions, or enter a relative dose per beam (for example, use a weight of 25 for each of four beams to add up to 100) and rescale to actual doses when the plan is complete. 18. If you plan to use bolus on a beam every other day, you must have at least two fractions defined for each beam. You should also enter the weight for at least two fractions. Use the default value of 1.00 for the Composite Tray Factor. This value represents the block tray factor multiplied by the compensating filter tray factor (when there is one). You will enter a block tray factor later when you create a block. Use the Calculation Algorithm: Convolution. You can select other options for algorithm, like Clarkson, Superposition and Fast Superposition by clicking your middle mouse button in the Calculation Algorithm box and selecting another algorithm from the pop-up window list. Click the Quit button on the pop-up window if you would like to close the window without selecting a different algorithm. Use the default value of Weight Fan to determine the SSD to use for machine table lookups when the CAX is outside the patient. The option entered in this field only applies when the central axis is outside the patient. The other options are Field Center and User-Defined. If you choose User-Defined, XiO adds another box where you can enter the user-defined Distance.
19.
20.
21.
5-18
Teletherapy- Part 1 XiO Training Guide
Teletherapy Part 1
Task 3. Add and Edit a Beam (cont.)
22. Use the default value of 4.0 for Minimum TERMA Extents. XiO only uses this value if you are planning with the Convolution or Superposition algorithm. XiO adds at least four fanlines beyond the collimator edge to the smaller of the minimum TERMA extents or the calculation volume. This ensures that scatter and penumbra are properly modeled when using these algorithms. Click OK to close the Photon Beam dialog box.
23.
XiO
5-19
Teletherapy- Part 1 XiO Training Guide
Teletherapy Part 1
Task 3. Add and Edit a Beam (cont.)
24. If you would like to make edits to any values on the Photon Beam page after you have closed it, select the beam you would like to make edits to in the Active Beam box in the upper right corner of the screen; then, select one of the following three methods to open the photon beam page. (1) Click the Edit Beam OR (2) Click the Beam drop-down menu and select the Edit Beam option. OR (3) Press the B button on the keyboard. XiO displays the Photon Beam dialog box. button.
5-20
Teletherapy- Part 1 XiO Training Guide
Teletherapy Part 1
Task 3. Add and Edit a Beam (cont.)
25. Click the Display BEV/DRR button to turn on the Digitally Reconstructed Radiograph (DRR). See the section on Digitally Reconstructed Radiographs in this training guide for more information on DRR manipulation. Use the window and level tools discussed in Task 2 to adjust the window and level of the DRR image.
26.
XiO
5-21
Teletherapy- Part 1 XiO Training Guide
Teletherapy Part 1
Task 4. Create an Auto Port
In XiO, a port is defined as an open area through which the beam travels to treat the patient. A port could consist of MLCs, blocks, apertures, or a combination of MLCs and blocks or apertures and blocks. Auto ports are ports that can be generated by selecting a structure to encompass using a specific margin. You can create Auto Ports while in the Beam 1. or Port mode.
There are many ways you can create an auto port. The most common methods are as follows: (1) (2) Click the Auto Port button when in Beam or Port mode.
Click the Port drop-down menu and select the Auto and Active Beam options.
XiO displays the Auto Port dialog box.
2. 3. 4.
Click your middle mouse button in the Auto Margin To: field and select PTV1. This is the structure you want to place an auto port around. Enter 1.5 cm for With Margin. This is the margin XiO uses around the structure to create the port. Click the Calculate MLC button. XiO automatically generates the MLC. NOTE: For this training lesson, MLCs are chosen to create a port. If you do not want to use MLCs, you may choose Aperture and ignore all MLC related comments.
5.
Click OK. XiO closes the Auto Port dialog box.
5-22
Teletherapy- Part 1 XiO Training Guide
Teletherapy Part 1
Task 4. Create an Auto Port (cont.)
6. Click the Port drop-down menu and select the Conform Collimator, Active Beams, or Multiple Beams option. This action opens or closes the collimator jaws for one or all beams so that the aperture fits inside. If asymmetric jaws are used, the jaws conform asymmetrically. If symmetric jaws are used, the jaws conform symmetrically.
NOTE:
You also have the capability to default the jaws to conform to a set step increment, like the nearest half-centimeter when you click the Edit drop-down menu and select the Preferences and Port options.
XiO
5-23
Teletherapy- Part 1 XiO Training Guide
Teletherapy Part 1
Task 5. Mirror a Beam
This task demonstrates how to oppose a beam using the Mirror Beam option. If you have a port on the original beam, the opposed beam is created with a mirrored port. 1. There are three ways you can mirror a beam. Click the Mirror Beam OR Press F8 on the keyboard. OR Click the Beam drop-down menu and select the Mirror Beam To option. XiO mirrors the beam to the selected beam number. Click OK. XiO opens the Photon Beam dialog box for the new beam. If you have a port on the beam, XiO will also mirror the port. button.
2.
Enter PA for the beam Description and leave all other values to their defaults.
5-24
Teletherapy- Part 1 XiO Training Guide
Teletherapy Part 1
Task 5. Mirror a Beam (cont.)
NOTE: XiO remembers beam parameters such as isocenter location, weight point location, weight and number of fractions so that when you mirror or copy a beam, the same information is applied to the new beam; however, XiO allows you the flexibility to change those point locations or values for each individual beam.
3. 4.
Use the window and level tools discussed in Task 2 to adjust the window and level of the DRR image. Click OK. XiO closes the Photon beam dialog box.
XiO
5-25
Teletherapy- Part 1 XiO Training Guide
Teletherapy Part 1
Task 6. Copy a Beam
This task demonstrates how to copy a beam to create a new beam. In this task you will copy a beam; then, rotate it to a lateral position. When you copy and rotate the beam, the MLC port, which was created as an auto port, will automatically update to the specified margin around the target. When you copy a beam that has a port, be aware that there is a properties setting to determine if the port will update when you rotate the gantry, or if the port will remain static as copied. To review, click the Port drop-down menu and select the Port/Properties and Auto-Generated Blocking Updates with Beam Movement options. In this task, you will also mirror the copied beam to create beam 4. 1. There are three ways you can copy a beam. Click the Copy Beam OR Press F7 on the keyboard. OR Click the Beam drop-down menu and select the Copy Beam To option. XiO copies the beam to the selected beam number. Click OK. XiO opens the Photon Beam dialog box for the new beam. button.
5-26
Teletherapy- Part 1 XiO Training Guide
Teletherapy Part 1
Task 6. Copy a Beam (cont.)
2. 3.
Enter RT LAT for the beam Description. Enter 270 degrees for the Gantry Angle or use the instructions from Task 3 to rotate the gantry with the mouse to 270 degrees. XiO updates the beam display. NOTE: If you have an Auto Port on this beam, it will automatically update as the gantry rotates, when the port property "Auto-Generated Blocking Updates with Beam Movement" is set to Yes.
4. 5. 6. 7. 8.
Click OK. XiO closes the Photon Beam dialog box. To display a DRR, click the Display BEV/DRR button. XiO displays the DRR in the ABV window. Use the window and level tools discussed in Task 2 to adjust the window and level of the DRR image. To mirror this beam, click the Mirror Beam To button. XiO mirrors the beam to the selected beam number. Click OK. XiO displays the Photon Beam dialog box for beam 4.
XiO
5-27
Teletherapy- Part 1 XiO Training Guide
Teletherapy Part 1
Task 6. Copy a Beam (cont.)
9. 10. 11. 12. Enter LT LAT for the beam Description. Leave all other fields to their default values. Click OK. XiO closes the Photon Beam dialog box. To display a DRR for beam 4, click the Display BEV/DRR button. XiO displays the DRR in the ABV window. Use the window and level tools discussed in Task 2 to adjust the window and level of the DRR image.
5-28
Teletherapy- Part 1 XiO Training Guide
Teletherapy Part 1
Task 7. Change the Active Beam in the ABV (Active Beams-eye View) Window
This task demonstrates how to change the active beam displayed in the ABV window. If you would like to review each beam in the ABV window, select a beam from the drop-down menu in the Active Beam box located in the upper right corner of the screen. OR You can quickly select beams by pressing the number (1, 2, 3, etc) of the beam on the keyboard. Just make sure the mouse pointer is located anywhere in the graphics window area when you select the beam number on the keyboard. Technically, you have completed all the tasks necessary to create a simple prostate plan. You will know that the plan is calculated when you see the Dose Valid confirmation in the bottom right corner of the screen.
XiO
5-29
Teletherapy- Part 1 XiO Training Guide
Teletherapy Part 1
Task 8. Display Isodoses
This task demonstrates the various options you have to display isodose values. This includes how to display isodose values in an MPV (3D) and BEV window. 1. Click the Dose drop down menu and select the Isodose Lines option. OR Click the I key on your computer keyboard. OR button (Shift + F4); then, click the Isodose Lines button (F9). Click the Dose XiO displays the Isodose Lines dialog box.
2.
Enter the following isodose line values: 4500, 4275, 4050, and 2250. Isodose lines display on all SPVs. Colors and renderings are automatically assigned, but can be edited. (See XiO Help for more information on rendering options.) To display the isodose values in an MPV window, click the Dose in MPV button (F10). OR Click the Dose drop-down menu and select the Dose in MPV option.
3.
5-30
Teletherapy- Part 1 XiO Training Guide
Teletherapy Part 1
Task 8. Display Isodoses (cont.)
4. To display the isodose values in a BEV window, click the Dose drop-down menu and select the Dose in BEV option.
NOTE:
When you make edits to the plan, ports, etc, the original dose display remains on the BEV until the dose is recalculated.
5. 6.
If you would like your isodose lines to be thicker, change the option for Thick Lines to yes. Turn isodose values on/off by clicking the on/off button next to the selected isodose line. OR Turn all isodose values on or off by clicking the All Isovalues On or All Isovalues Off button.
7.
If you would like to display the isodose values in a colorwash or isofill, select the appropriate option next to Dose Display Mode. (See XiO Help for more information on the various dose display modes). If you would like to clear all the isodose values on the list, click the Clear Isovalues button.
8.
XiO
5-31
Teletherapy- Part 1 XiO Training Guide
Teletherapy Part 1
Task 8. Display Isodoses (cont.)
9. If you have created lists of preset isodose values, you can select them from the Load Isodose Line Preset box. OR You can save the currently displayed set of Isovalues as an Isodose Line Preset that can be used in the future by clicking the Save Isovalues button and entering a unique name for the list. 10. Click OK on the Isodose Lines dialog when finished entering isodose values.
5-32
Teletherapy- Part 1 XiO Training Guide
Teletherapy Part 1
Task 9. (Optional) Evaluate Point Doses Using the Reference Dose Cursor
Once a plan has calculated, XiO allows you to evaluate your plan using a dose cursor. 1. Click your right mouse button in any SPV window and select the Reference Point Loc option. 2. Hold down your left mouse button and drag. OR Click your left mouse button in any SPV to update the point dose and point coordinates located (in yellow) in the upper right corner of each SPV window.
XiO
5-33
Teletherapy- Part 1 XiO Training Guide
Teletherapy Part 1
Task 10. Normalization of Dose Display
In XiO, there are two distinct ways to display dose; absolute dose and percent dose. No matter how you normalize the dose display on the screen, none of the options affect the weighting or monitor unit calculation. Absolute Dose Normalization Absolute is the default normalization option. If you do nothing, doses display as absolute doses. The current normalization option is always displayed in the upper left corner of each image window. Global Maximum, Selected Point and Selected Dose Normalization These represent three different ways to display doses as a percentage. Follow the steps below to learn about these display options and how to apply them. NOTE: If dose in MPV and /or BEV are turned on, you may notice a lag when clearing and entering new isodoses. Turn off the display in these windows to avoid this lag.
1.
Click the Dose drop-down menu and select the Normalization button. OR Click the Set Normalization Mode Normalization dialog box. button (F7). XiO displays the Dose
5-34
Teletherapy- Part 1 XiO Training Guide
Teletherapy Part 1
Task 10. Normalization of Dose Display
Global Maximum, Selected Point and Selected Dose Normalization (cont.) 2. Click the Global Maximum option. XiO updates the dose display such that the Global Max (hottest point dose) of the entire plan is equal to 100%. Check the upper-left corner of any image window to verify that the normalization has changed to gmax. The isodose lines should also update to reflect the percentages displayed in the SPV window. Normalizing to a Selected Point is a two-step process. First, you must select the point to which you would like to normalize. Click your middle mouse button next to Default To: under the Reference Point Position heading and select a point (usually, this is isocenter). OR Click your right mouse button in any SPV and select the Reference Point Loc. Hold down the left mouse button and drag or click the left mouse button in any SPV to select the point location where you would like to normalize. 4. Click the Selected Point option. XiO updates the dose display such that the selected point is now equal to 100%. Check the upper left corner of any image window to verify that the normalization has changed to Pnt. The isodose lines should also update to reflect the percentages displayed in the SPV window. Normalizing to a Selected Dose is a two-step process. First, you must select the dose value to which you would like to normalize. Typically, this is total dose or total of all the beam doses, but you can enter any value you desire. Enter 4500 in the field next to the Selected Dose button. Click the Selected Dose button. XiO updates the dose display such that the selected dose is now equal to 100%. Check the upper-left corner of any image window to verify that the normalization has changed to Dose. The isodose lines should also update to reflect the percentages displayed in the SPV window. Click Cancel when you have finished normalization.
3.
5.
6.
7.
XiO
5-35
Teletherapy- Part 1 XiO Training Guide
Teletherapy Part 1
Task 11. Beam Weighting and Rescaling
After the plan is complete, you may want to review your beam weights, or possibly rescale them. If you have a composite plan and want to display the dose for one plan at a time, you can turn on or off ALL or selected beams from the Beam Weights page. 1. Click the Dose drop down menu and select the Weight option. OR Click the Beam Weight box. button (F12). XiO displays the Beam Weight dialog
2. 3. 4. 5. 6.
Turn all beams and doses on or off by clicking the All Doses On/Off button. Click the Update Display to Reflect Changes button, if needed. Turn on or off individual beam doses by clicking the on/off button under Stat for each beam. Click the Update Beams to Reflect Changes button, if needed. Weight, Monitor Unit and Fraction values are all editable by entering a new value. When you edit one value, XiO updates all other affected values to reflect changes.
5-36
Teletherapy- Part 1 XiO Training Guide
Teletherapy Part 1
Task 11. Beam Weighting and Rescaling (cont.)
7. Click OK to Close the Beam Weights dialog box. OR Follow the steps below to rescale to a selected point or selected isodose line. Here are steps you can use to Rescale the Prescribed Dose to a selected point. (1) (2) (3) (4) (5) Click the Rescale (Prescribe) Beam Weights button. Next to Prescribe To, select Point. Under the Prescription Point heading, select the default point or type in X, Y, Z coordinates. Enter the new Prescribed Dose you want to deliver to that point. Click OK. XiO returns you to the Beam Weights page. Isodoses, Beam, Weights, and Monitor Units automatically update. NOTE: If you used Selected Dose as your normalization option, you may want to update the dose to reflect the rescale.
XiO
5-37
Teletherapy- Part 1 XiO Training Guide
Teletherapy Part 1
Task 11. Beam Weighting and Rescaling (cont.)
Here are steps you can use to Rescale the Prescribed Dose to a selected isodose line. (1) (2) (3) (4) (5) (6) Click the Rescale (Prescribe) Beam Weights button. Next to Prescribe To:, select Isodose Line. Enter the Isodose Value (cGy) to which the rescaled dose will be prescribed. Enter the new Prescribed Dose you want to deliver to that isodose line. Click OK. XiO returns you to the Beam Weights page. Isodoses, Beam, Weights, and Monitor Units automatically update. NOTE: If you used Selected Dose as your normalization option, you may want to update the dose to reflect the rescale.
5-38
Teletherapy- Part 1 XiO Training Guide
Teletherapy Part 1
Task 12. Dose Volume Histogram
After a plan has been calculated, you can evaluate it using a dose volume histogram. This section reviews the quick method to display and manipulate the DVH and the more comprehensive tools that can be used to evaluate a DVH. Display a Quick DVH 1. Click the Histogram button. XiO displays the Histogram dialog box.
NOTE:
If you do not have an empty window for the DVH to display, XiO first displays a Select Window dialog box. Enter a window number and click OK.
From this dialog box, you can turn on or off and change the color for as many DVH curves as you desire. You can change the axis labels and /or choose to display the curves as cumulative or differential. See XiO Help for more information on DVH types.
XiO
5-39
Teletherapy- Part 1 XiO Training Guide
Teletherapy Part 1
Task 12. Dose Volume Histogram
Display a Quick DVH (cont.) 2. Click OK when you are finished adding structures to your DVH. Here are steps you can follow to manipulate the DVH curves using the mouse. (1) Click your right mouse button in the DVH window and select the Histogram Cursors option. Hold down the left mouse button and drag to the right. You will see a red dose cursor move across the screen. XiO displays the dose represented by the red cursor in the lower left corner of the DVH window. The Cursor Volume for the selected structure changes as you move the cursor. This represents the volume of the structure that is receiving the dose represented by the cursor. Hold down your middle mouse button and drag to the right. XiO displays a yellow dose cursor moving across the screen, and displays the dose represented by the yellow cursor in the lowerright corner of the DVH window. This is an optional dose cursor that could be used in a case where you want to know the volume of a structure between a range of doses. The Cursor Volume Difference for the selected structure changes as you move the cursor. This represents the volume of the structure that is receiving the range of doses represented by both cursors. NOTE: If the Inclusion of a structure is not 100%, the volume reported my not be what you would expect. Inclusion is the percentage of the volume of a particular structure that falls within the Dose Calculation Region. The cursor volume or cursor volume difference is only based on the percent of the volume that is included in the Dose Calculation Region.
(2)
(3)
5-40
Teletherapy- Part 1 XiO Training Guide
Teletherapy Part 1
Task 12. Dose Volume Histogram
Display a Quick DVH (cont.) (4) (5) (6) Click your right mouse button and select the Movie option. Click your left or middle mouse button to toggle through each structures set of information. To return to the structure list to make more edits, click your right mouse button and select the Histogram Edit option. XiO displays the Histogram dialog box.
Using the Comprehensive DVH Tools 1. Click the Dose drop-down menu and select the Histogram and New/Edit options. XiO displays the Full Histogram dialog box.
XiO
5-41
Teletherapy- Part 1 XiO Training Guide
Teletherapy Part 1
Task 12. Dose Volume Histogram
Using the Comprehensive DVH Tools (cont.) 2. Here you can edit the Sampling Resolution and Dose Binning Parameters. These parameters deal with the spacing between calculation points and the resolution of the DVH graph. See XiO Help for more information. If you would like the histogram report to be printed when you print the histogram graph, select Yes next to Include Histogram Report with Print. Select a window where you would like the DVH graph to be displayed next to Display DVH in Window #. Click OK. XiO displays the Histogram Report dialog box.
3. 4. 5.
NOTE:
The comprehensive DVH tools allow only seven structures to be displayed while in use. If you already have a DVH displayed in the window you selected, and it has more than seven structures, XiO opens the quick Histogram dialog box instead of the Histogram Report dialog box. If this happens, turn off as many structures as needed until you have seven or fewer, then repeat steps 1-5.
5-42
Teletherapy- Part 1 XiO Training Guide
Teletherapy Part 1
Task 12. Dose Volume Histogram
Using the Comprehensive DVH Tools (cont.) 6. 7. Enter a Name for the histogram. Under Anatomical Structures, click on the number next to the name of the structure you want to add to the graph. XiO displays the name of the structure just below the Anatomical Structures list. Click Accept next to that structure to add it to the graph.
8.
Follow these instructions to create a structure combination. (1) Click the number next to the first structure you would like to add. XiO displays the name of the structure just below the Anatomical Structures list. Click the With (+) button. Click the number next to the second structure you would like to add. XiO now displays the structure names in the following format "structure 1 + structure 2." Click Accept. XiO adds the structure combination to the DVH graph.
(2) (3)
(4)
XiO
5-43
Teletherapy- Part 1 XiO Training Guide
Teletherapy Part 1
Task 12. Dose Volume Histogram
Using the Comprehensive DVH Tools (cont.)
Follow these instructions to subtract one structure volume from another. (1) Click the number next to the structure from which you would like to subtract another structures volume. XiO displays the name of the structure just below the Anatomical Structures list. Click the Without (-) button. Click the number next to the structure you want to subtract from the first. XiO now displays the structure names in the following format "structure 1 - structure 2." Click Accept. XiO subtracts the second structures volume from the first and displays the new volume on the DVH graph.
(2) (3)
(4)
5-44
Teletherapy- Part 1 XiO Training Guide
Teletherapy Part 1
Task 12. Dose Volume Histogram
Using the Comprehensive DVH Tools (cont.)
Follow these instructions to create a structure that is the intersection of two structures. (1) Click the number next to the first structure. XiO displays the name of the structure just below the Anatomical Structures list. Click the Inside (*) button. Click the number next to the second structure. XiO now displays the structure names in the following format "structure 1 * structure 2." Click Accept. XiO displays the intersection of the two structures as a new structure on the DVH graph. NOTES: (1) The Undo button will always undo the last step, or remove the last structure added before you accept. You can combine multiple (more than 2) structures using any combination of With, Without, or Inside.
(2) (3)
(4)
(2)
9.
Change the Axis Labels if desired. See the XiO Help for more information.
XiO
5-45
Teletherapy- Part 1 XiO Training Guide
Teletherapy Part 1
Task 12. Dose Volume Histogram
Using the Comprehensive DVH Tools (cont.) 10. 11. Change the upper limit of the Scale for the DVH graph. See the XiO Help for more information. Enter values for the Left and/or Right Dose Cursor. XiO displays dose cursor values in the same color as the dose cursor in the bottom right and left corners of the DVH window. Change the Color of the left and right dose cursors, if desired. Under the Structure Combination heading, click the structure or structure combination for which you would like to see the displayed information on the DVH graph. Under Type, you can select to display a cumulative DVH, differential DVH, or Both. You can also choose to hide or delete a structure or combination from the graph. See XiO help for more information.
12. 13.
14.
5-46
Teletherapy- Part 1 XiO Training Guide
Teletherapy Part 1
Task 12. Dose Volume Histogram
Using the Comprehensive DVH Tools (cont.) 15. Change the color of a structure line by selecting it under the Color heading. NOTE: When you select Histogram from the Dose drop-down menu, only seven (7) structures are allowed on the graph. If there are more than seven already displayed because you originally created the histogram using the Histogram button, delete structures from the quick list until there are seven or less; then, you can go into Histogram from the Dose drop-down menu.
Re-display a Histogram If you create a histogram, then change something about the plan that forces a recalculation, XiO removes the DVH structures from the graph. Once the calculation is button, or from the Dose dropcomplete, click the Redisplay Histogram Data down menu select the Histogram and Redisplay Data options. XiO recalculates and re-displays the structures on the DVH graph.
XiO
5-47
Teletherapy- Part 1 XiO Training Guide
Teletherapy Part 1
Task 13. Save the Plan
At any time during the planning process, you can save the treatment plan as a permanent plan; however, XiO has a feature where it saves the plan as you go along as a numbered temporary plan. If you exit from Teletherapy, either accidentally or on purpose, you can always recall the temporary plan. It is recommended that you save all your plans as permanent plans. 1. Click the File drop-down menu and select the Save Plan or Save as Plan option. XiO displays the Save Permanent Plan dialog box.
2.
Enter a unique plan ID and an optional description. NOTE: When re-saving a plan with edits, the plan ID must be edited to save it as a new plan. The description is an optional field. Simply changing description only will not save the plan as new.
3.
Click OK when finished.
5-48
Teletherapy- Part 1 XiO Training Guide
Teletherapy Part 1
Task 14. Create a Template
In XiO, you can save commonly used beam arrangements, beam information, ports, and prescriptions as templates to add to new patients with similar treatment plans. 1. Click the File drop-down menu and select the Save as Template option. XiO opens the Save Template dialog box.
2. 3.
Click your middle mouse button in the File field and enter a File ID and an optional Description. Click OK when finished. Here is how you would apply the template to a new patient (1) (2) (3) In Teletherapy, create a New Teletherapy Plan. Enter the Patient ID and Studyset ID for the new patient. Instead of selecting a Graphics Area Setup, click your middle mouse button and select a saved Template from the Template field. If the template was saved from a segmented IMRT plan and you want the segments to be applied to the new patient, answer Yes in this field. If the template was saved from a Dynamic Conformal Arc plan and you want the segmented Arcs to be applied to the new patient, answer Yes in this field. Click OK. XiO opens the patient and displays the Isocenter Location dialog box. Click your middle mouse button and select an Isocenter. Click OK. XiO applies the template.
(4)
(5)
(6) (7) (8)
XiO
5-49
Teletherapy- Part 1 XiO Training Guide
Teletherapy Part 1
Task 15. Display and/or Print Outputs and Reports
Once you have completed the planning process, you will want to display and/or print the plan data. In XiO, you have the capability of printing individual images, ports, DRRs and reports, or printing multiple images, ports, and DRRs and reports with the click of a button. To display individual reports on the screen and print them, click the Reports drop-down menu and select a report. At the bottom of the report window, you can select Page-Up, Page-Down, Quit or Print. These are the print options that you can select when you click the File drop-down menu and select the Print option. Plan Data prints the Isodose Treatment Plan report, the Teletherapy Sources report and the Interest Point Doses report. Single Plane View prints any selected transverse, sagittal or coronal Image. (Only active if the SPV to be printed is in the active window.) Beams Eye View prints any selected Beams Eye View image. (Only active if the BEV to be printed is in the active window.) DRR opens the Print DRR dialog box where you can select parameters for printing the DRR for a selected beam. Port opens the Print Port dialog box where you can select parameters for printing selected ports at a specified distance. (Only active if you have apertures or blocks defined.) Multileaf Collimator opens the Print MLC dialog box where you can select parameters for printing selected MLC ports at a specified distance. (This option is only active if you have MLC fields defined.) Compensating Filter allows you to print out your 1D or Ellis Compensating filter information. Intensity Map opens the Print Intensity Map dialog box where you can select intensity map parameters and output devices.
5-50
Teletherapy- Part 1 XiO Training Guide
Teletherapy Part 1
Task 15. Displaying and/or Print Outputs and Reports (cont.)
Plan Output prints all the images and reports defined under the drop-down menu Edit/Preferences/Plan Output. See the Preferences sections for more information on setting plan output defaults. Full Source Data allows you to customize the Teletherapy Sources report to include or exclude data items that you choose, XiO also provides an option to print the full Teletherapy Sources report that includes all the data items.
XiO
5-51
Teletherapy - Part 2 XiO Training Guide
Teletherapy - Part 2
This segment of Teletherapy is designed to follow Part 1 of this section. The best way to proceed is to use the same plan from Part 1; however, you should be able to open any plan and proceed.
Task 1. Additional Beam Functionality
This task defines a few additional beam functions that were not used when creating the prostate plan in Teletherapy Part 1. These functions can be used anytime during the planning process. Subtask 1. Delete beam(s) In XiO Teletherapy, you have the option of deleting the active beam or deleting a group of beams. Delete the Active Beam 1. 2. 3. Click the Beam button. XiO displays the supporting beam buttons.
Make the beam you want to delete the active beam (displayed in red). Click the Delete Beam deletes the active beam. button or press the F9 key on the keyboard. XiO
Delete a Group of Beams 1. 2. 3. Click the Beam drop-down menu and select the Delete Beam(s) option. Click on each beam you want XiO to delete. Selected beams display in blue. Click OK. XiO deletes the selected beams.
Subtask 2. Renumber Beams XiO makes it easy to renumber your beams. 1. 2. 3. Click the Beam drop-down menu and select the Renumber Beams option. XiO displays the Renumber Beams dialog box. Reassign new numbers to each beam. Click OK. XiO automatically renumbers the displayed beams.
XiO
6-1
Teletherapy - Part 2 XiO Training Guide
Teletherapy - Part 2
Task 1. Additional Beam Functionality (cont.)
Subtask 3. Toggle Beam Display (include shortcut) Occasionally, you may want to turn all the beams on or off, or display only specific beams. XiO offers multiple options to perform this task. To toggle All Beams On or Off: (1) Press the shortcut key T to toggle beams on or off. NOTES: XiO will not turn off the active beams. Make sure your mouse pointer is located anywhere in the graphics window area when you press the key.
OR (2) Click the View drop-down menu and selecting the Beam Objects and Show Beams options. If the box has a checkmark, XiO displays the beams; if the box does not have the checkmark, XiO turns the beams off. Toggle Selected Beams On or Off 1. 2. 3. Click the View drop-down menu and select the Show/Hide Selected Beams option. XiO displays the Show/Hide Specific Inactive Beams dialog box. Click the beam number to toggle selected beam on or off. Click OK when finished.
6-2
Teletherapy - Part 2 XiO Training Guide
Teletherapy - Part 2
Task 1. Additional Beam Functionality (cont.)
Subtask 4. Move Isocentric Group Follow these steps to move a group of beams that share the same isocenter to a new location. 1. Click the Beam drop-down menu and select the Move Isocentric Group option. XiO opens the Move Isocentric Group dialog box.
2.
If you have beams representing more than one isocenter, you must first select the Group Number. XiO groups each set of beams that share the same isocenter.
XiO
6-3
Teletherapy - Part 2 XiO Training Guide
Teletherapy - Part 2
Task 1. Additional Beam Functionality
Subtask 4. Move Isocentric Group (cont.) 3. Next, you have the option to move the group using one of four methods: (1) Move the group to a predefined interest point location. (Click your middle mouse button to select.) (2) Move the group to a predefined marker location. (Click your middle mouse button to select.) (3) Move the group to another groups isocenter location. (Click your middle mouse button to select.) (4) Move the group to a specific coordinate locations. (Enter the coordinate values.) 4. Click OK when finished.
6-4
Teletherapy - Part 2 XiO Training Guide
Teletherapy - Part 2
Task 2. Additional Port Functionality
This task defines additional port functions that were not covered when creating the prostate plan in Teletherapy Part 1. These functions can be used at any time during the planning process. Subtask 1. Draw a Port Using the Mouse 1. button (Shift+F3). XiO displays the port drawing and editing Click the Port tools along the secondary toolbar.
2.
On the Port supporting toolbar, click the Define Shape as Aperture Shape as Block , or Define Shape as MLC button. button.
, Define
3.
Click the Draw Port with Mouse OR
Click the Port drop-down menu and select the Mouse option.
XiO
6-5
Teletherapy - Part 2 XiO Training Guide
Teletherapy - Part 2
Task 2. Additional Port Functionality (cont.)
4. In a BEV window, click your left mouse button and hold while moving the mouse to draw the aperture, block, or MLC. OR Click your left mouse button to place points and draw the port. XiO automatically closes the port when you reach the position where you started the contour. Subtask 2. Draw a Port Using the Tablet 1. 2. Click the Port button on the main toolbar. , Define
On the Port supporting toolbar, click the Define Shape as Aperture Shape as Block , or Define Shape as MLC button. button.
3.
Click the Trace Port with Tablet OR
Click the Port drop-down menu and select the Tablet option. 4. 5. Enter the Scale Factor, Auto Sample Spacing Values, and orient the tablet. Trace the Port according to the digitizing instructions on the Port Tablet dialog box.
Subtask 3. Edit a Port using the Mouse (Aperture, Block or MLC) Use these steps to edit any aperture, block or MLC. 1. 2. Click the Port button (Shift+F3). XiO displays the port drawing and editing tools along the secondary toolbar. If a port already exists, XiO automatically places you in edit mode for the specific type of port. (This means that the Edit Port button and one of the following buttons are automatically selected: Define Shape as Aperture Block , or MLC .) ,
6-6
Teletherapy - Part 2 XiO Training Guide
Teletherapy - Part 2
Task 2. Additional Port Functionality
Subtask 3. Edit a Port using the Mouse (Aperture, Block or MLC) [cont.] 3. 4. In an ABV or BEV window, click your right mouse button and select the Edit Contour option. Place your mouse on the edge of the port shape and click your left mouse button when your cursor changes to the following around the port shape. . XiO places a yellow edit box
5.
Port shape editing is the same as contour editing. Place your mouse on the edge , hold down your of the port shape. When the icon changes to the following left mouse button and drag, or use a series of mouse clicks to create the new shape. You must finish the edit by clicking on the edge of the contour shape. XiO automatically displays a circle guide around the mouse pointer with a user editable radius. You can use the guide to draw a port around a structure with a specific margin. Here are steps to edit the radius of the circle guide. 1. 2. 3. Press the greater than key (>) to increase the guide radius. Press the less than key (< ) to decrease the guide radius. Press the G key on your computer keyboard to turn the guide radius off and on. XiO displays the Guide Radius size at the bottom of the XiO screen.
XiO
6-7
Teletherapy - Part 2 XiO Training Guide
Teletherapy - Part 2
Task 2. Additional Port Functionality (cont.)
Subtask 4. Create and Edit a Port using the Keyboard You may want to use the keyboard to create regular shaped ports. You may also want to edit these ports, or in the case of MLCs, you may want to edit individual MLC leaf coordinates. The Keyboard option can be selected from the Port drop-down menu. If there is no port on the active beam, XiO assumes you would like to create a port. If a port exists, XiO allows you to edit the existing port, add a block to it, or convert the port to a different type (example, aperture to MLC) for editing. When you select the Keyboard option, you have the option of creating or editing an Aperture, Block or MLC. NOTE: You can only create or edit a port that has 30 or fewer points. If you created an autoport on a beam, it will most likely contain more than 30 points. Therefore, it will not be editable via the keyboard.
6-8
Teletherapy - Part 2 XiO Training Guide
Teletherapy - Part 2
Task 2. Additional Port Functionality (cont.)
Subtask 5. (MLC Only) Edit MLC Leaves Use these steps to edit individual MLC leaves or groups of closed leaves. 1. Click the Port OR Click the Shift and F3 keys on your computer keyboard. XiO displays the port drawing and editing tools along the secondary toolbar. 2. If a port already exists, XiO automatically places you in edit mode for the specific type of port. (This means that the Edit Port button and one of the following, Define Shape as Aperture automatically selected.) 3. , Block or MLC buttons are button.
In an ABV or BEV window, right mouse click and select Edit Leaf from the pop up window.
4.
Place your mouse pointer on the leaf you would like to edit, hold down your left mouse and drag to the right or left. XiO highlights the selected leaf and updates its position on the screen.
XiO
6-9
Teletherapy - Part 2 XiO Training Guide
Teletherapy - Part 2
Task 2. Additional Port Functionality
Subtask 5. (MLC Only) Edit MLC Leaves (cont.) NOTES: If you have the port property MLC Updates with Leaf Edits set to Yes, XiO updates the port contour as you move leaves. If you have the port property MLC Updates with Leaf Edits set to No, the port contour does not update as you move leaves. This allows you to use the shape as a reference for moving additional leaves. However, this can be a problem in the following scenario. If you decide to use the Edit Contour tool after editing leaves, when the contour updates, the leaves will move back to their original position. 5. Move an entire group of closed leaves by placing your mouse pointer on any closed leaf that does not abut the treatment field. XiO moves the entire group of closed leaves. NOTE: The closed leaves above the treatment field move independent of the closed leaves below the treatment field.
6-10
Teletherapy - Part 2 XiO Training Guide
Teletherapy - Part 2
Task 2. Additional Port Functionality (cont.)
Subtask 6. MLCs and Blocks XiO allows you to add blocks to MLC fields. For example, you can use MLCs for the original field; then for the boost, you can add a cord block. You can create blocks using the drawing tool when you select Define Shape as Block, by using the keyboard, or by using auto-port to create a shape around a structure of interest.
XiO
6-11
Teletherapy - Part 2 XiO Training Guide
Teletherapy - Part 2
Task 2. Additional Port Functionality (cont.)
Subtask 7. (MLC Only) MLC Display Feature Occasionally, the MLC leaf display obscures the image or DRR in the BEV or ABV window. Here are steps to turn the display on and off. This function is available in all modes whenever a BEV or ABV with an MLC is displayed. 1. 2. Click your right mouse button in the BEV or ABV window. Select MLC LEAF. This option toggles the MLC leaves on and off. When the leaves are off, XiO displays only an MLC field outline.
6-12
Teletherapy - Part 2 XiO Training Guide
Teletherapy - Part 2
Task 2. Additional Port Functionality (cont.)
Subtask 8. Rotate Collimator Independent of Port In XiO, you can rotate the collimator without rotating the port when the Port Property, Blocking Rotates With Collimator is set to No. 1. Click the Port drop-down menu and select the Port Properties option. XiO opens the Port Properties dialog box.
2.
Set the option Blocking Rotates with Collimator to No. (See the Preferences section of this training guide for more information on setting the preference for this feature.) Click OK. Rotate the collimator to the new collimator angle using any method you choose. The port does not rotate with the collimator.
3. 4.
XiO
6-13
Teletherapy - Part 2 XiO Training Guide
Teletherapy - Part 2
Task 2. Additional Port Functionality (cont.)
Subtask 9. Automatically Update the MLC or Aperture as the Gantry is Rotated In XiO, when you rotate the gantry, un-edited ports created using Auto Port automatically update. 1. 2. Click the Port drop-down menu and select the Port Properties option. XiO opens the Port Properties dialog box. Set the option Auto-Generated Blocking Updates with Beam Movement to Yes. (See the Preferences section of this training guide for more information on setting the preferences for this feature.)
3. 4.
Click OK. Rotate the gantry using any method you choose. The port automatically updates according to the structure and margin selected for the auto port.
6-14
Teletherapy - Part 2 XiO Training Guide
Teletherapy - Part 2
Task 2. Additional Port Functionality (cont.)
Subtask 10. Auto Conform the Port for the Active Beam In XiO, you can automatically create an aperture, block, or MLC field for the active beam. 1. Click the Port drop-down menu and select the Auto and Active Beam options. XiO displays the Auto Port dialog box.
2. 3. 4.
Click your middle mouse button in the field next to Auto Margin To and select a structure from the list that you would to create an auto port around. Enter the Margin you want to place around the structure in the With Margin field. To create an aperture, click the Calculate Aperture button. OR To create a block, click the Calculate Block button. OR To create an MLC, click the Calculate MLC button.
5.
Click OK when finished.
XiO
6-15
Teletherapy - Part 2 XiO Training Guide
Teletherapy - Part 2
Task 2. Additional Port Functionality (cont.)
Subtask 11. Auto Conform Ports or Collimator Jaws to a Specific Margin for One or Multiple Beams In XiO, you can automatically create apertures, blocks, or MLC fields for multiple beams simultaneously. 1. Click the Port drop-down menu and select the Auto and Multiple Beams options. XiO displays the Photon Conform Beams dialog box.
2. 3.
Select the beams that you would like to conform by clicking on them (they are selected when highlighted in blue). Click your middle mouse in the Structure field and select a structure to create a margin around.
6-16
Teletherapy - Part 2 XiO Training Guide
Teletherapy - Part 2
Task 2. Additional Port Functionality
Subtask 11. Auto Conform Ports or Collimator Jaws to a Specific Margin for One or Multiple Beams (cont.) 4. 5. 6. 7. 8. 9. 10. 11. 12. Enter the Margin you want to place around the structure in the Margin field. Click your middle mouse in the Collimator Type field and select Aperture, MLC, or Jaws Only. If you select Jaws Only, click OK to finish. If you select Aperture, select Yes in the Conform Jaws field to conform the jaws as well to the step increment specified in Port Preferences. Enter an appropriate Tray Factor, HVL, Thickness and Material. Click OK to finish. If you select MLC, select yes in the Conform Jaws field to conform the jaws as well to the step increment specified in Port Preferences. Enter an appropriate Leaf Insertion and Closed Leaf Position. Click OK to finish.
Subtask 12. Conform Collimator for the Active Beam Use this task to conform the collimator for the active beam to the step increment specified in Port Preferences. 1. Click the Port drop-down menu and select the Conform Collimator and Active Beam options. OR When in Port Mode, click the Conform Collimator Jaws to Port button. XiO automatically conforms the collimator for the active beam.
XiO
6-17
Teletherapy - Part 2 XiO Training Guide
Teletherapy - Part 2
Task 2. Additional Port Functionality (cont.)
Subtask 13. Conform Collimator Jaws for all Beams at Once Use this task to conform all collimators to the step increment specified in Port Preferences. 1. Click the Port drop-down menu and select the Conform Collimator and Multiple Beams options. XiO automatically conforms the collimators for all beams.
Subtask 14. How To Save and Use Public Ports Occasionally, you may want to create public ports that can be used from patient to patient. Public ports can only be created from Apertures and/or Blocks. The following steps demonstrate how to save and use public ports. 1. 2. Create an Aperture and/or Block that you would like to use as a Public Port. Click the Port drop-down menu and select the Copy to Public Port option. XiO opens the Copy Port to Public Port ID dialog box.
3. 4. 5. 6. 7. 8. 9.
Enter a unique ID and optional Description for this port. Click OK. XiO saves the port as a Public Port. Close the patient. Open a new patient and create a new beam. Click the Port drop-down menu and select the Use Public Port option. XiO displays the Port ID dialog box. Click your middle mouse button in the Port ID field and select the Port ID that you saved. Click OK. XiO places the Public Port on the new beam.
6-18
Teletherapy - Part 2 XiO Training Guide
Teletherapy - Part 2
Task 2. Additional Port Functionality (cont.)
Subtask 15. Port Properties Some of the Port Properties have already been discussed in other tasks. This task covers the remaining Port Properties. The Port Properties dialog box is different when you are using MLC ports than when you are using apertures and blocks. Both topics are discussed as follows:
MLC Blocking Rotates with Collimator See Task 2, Subtask 8. The Leaf Insertion determines what percent of the leaf intrudes into the port shape. See XiO Help for more detailed information. Closed Leaf Position (Varian Only) Here you can enter a new location for the closed leaf position. However, ALL USERS can edit the closed leaf position with the mouse. See steps on Task 2, Subtask 5.
XiO
6-19
Teletherapy - Part 2 XiO Training Guide
Teletherapy - Part 2
Task 2. Additional Port Functionality
Subtask 15. Port Properties (cont.) Aperture/Block You can enter the Port Tray Factor for each beam from the Port Properties dialog box. The Port Tray Factor entered here only applies to the active beam. You can set a default tray factor value in Source File Maintenance specifically for each machine.
Rotate Collimator Independent of Port See Task 2, Subtask 8. Auto Generated Blocking Updates With Beam Movement See Task 2, Subtask 9. Under port Type, you can change an aperture to a block or a block to an aperture. The Material, Thickness and HVL are required values for each aperture or block. You can create default values in Source File Maintenance.
6-20
Teletherapy - Part 2 XiO Training Guide
Teletherapy - Part 2
Task 2. Additional Port Functionality (cont.)
Subtask 16. Delete Port Options In XiO, you can delete an entire port or just part of one. For example, if you have a port that consists of an aperture and a block, you can choose to only delete the block or only the aperture. See the steps below for more information on deleting ports. Delete Entire Ports 1. Click the Port drop-down menu and select the Delete and Port options. XiO removes the entire port from the active beam. OR When the Port button is active, click the Delete Port deletes the port from the active beam. Delete a Port Shape 1. Click the Port drop-down menu and select the Delete and Shape options. XiO displays the Select Aperture or Block, or MLC dialog box. button. XiO
2. 3.
Enter the number that corresponds to the block or aperture you would like to delete. (Numbers are displayed in the BEV or ABV window.) Click OK. XiO removes the selected block or aperture.
XiO
6-21
Teletherapy - Part 2 XiO Training Guide
Teletherapy - Part 2
Task 2. Additional Port Functionality (cont.)
Subtask 17. Convert Aperture/MLC In XiO, you can easily convert any port from one type to another. For example, you can convert an aperture to an MLC. Use the following steps to convert an existing port. 1. Click the Port drop-down menu and select the Convert Aperture/MLC option. XiO displays the Convert Aperture, Block, or MLC dialog box.
2.
Select from the three conversion options; then, click Cancel to close the dialog box.
6-22
Teletherapy - Part 2 XiO Training Guide
Teletherapy - Part 2
Task 3. Items That Influence Dose Calculation
XiO allows you to set preferences for your dose calculation settings. These settings will be applied for each patient; however, you can change these settings at any time during the planning process using the following steps. Subtask 1. Calculation Setting 1. Click the Dose drop-down menu and select the Calculation and Settings options. XiO displays the Dose Calculation Settings dialog box.
2.
Turn the heterogeneity correction off or on by selecting Yes or No.
XiO
6-23
Teletherapy - Part 2 XiO Training Guide
Teletherapy - Part 2
Task 3. Items That Influence Dose Calculation
Subtask 1. Calculation Setting (cont.) 3. If the heterogeneity correction is set to Yes, select if it will be Pixel-by-Pixel correction (Yes), or bulk heterogeneity correction (No). Here is a list of heterogeneity options that can be used in XiO. Pixel-by-Pixel heterogeneity XiO assigns each CT pixel an electron density based on the CT to ED file selected for this patient. This method provides the most accurate method in XiO to emulate heterogeneity correction. Bulk heterogeneity You assign density to specific structures. All structures that are unassigned are given a density of 1. Pixel-by-Pixel and Bulk These two types of heterogeneity corrections can be used in combination. Consider the following example. You want to use pixel-by-pixel heterogeneity; however, there is contrast in the bladder that will not be there for treatment. In this case, you could contour the bladder, assign it a density, and check the force density option. This creates a pixel-by-pixel corrected patient, except in the area of the bladder, where the density will be forced to a user defined value. No Heterogeneity If you do not turn on heterogeneity correction, XiO assumes the patient is of unit density.
4.
Select Yes or No if you want the ability to generate DRRs as Enhanced DRRs. Enhanced DRRs have a higher resolution than regular DRRs in that each grayscale pixel of the regular DRR is divided into four and each of those four new pixels are assigned new grayscale values. If you are printing DRRs to a film printer, you may want to consider using Enhanced DRRs to produce better images.
6-24
Teletherapy - Part 2 XiO Training Guide
Teletherapy - Part 2
Task 3. Items That Influence Dose Calculation
Subtask 1. Calculation Setting (cont.) 5. The calculation region dimensions and calculation region center deal with the size and center of the calculation region. You can change the size of the calculation region and move the center by entering a new width, height and depth, or X, Y, and Z coordinates. You can also use the mouse to change the size and move the center.
Here are steps to resize the Calculation Region and Move the Center with the Mouse. 1. Click your right mouse button in any SPV window (transverse, sagittal, or coronal) and select the Calc Size option. Hold down your left mouse button and drag any corner of the red calculation region box to resize. The calculation region dimensions automatically update. Click your right mouse button in any SPV window and select the Calc Translate option. Hold down your left mouse button and drag the red box to the new location. XiO automatically updates the calculation region center coordinate values.
2.
3. 4.
XiO
6-25
Teletherapy - Part 2 XiO Training Guide
Teletherapy - Part 2
Task 3. Items That Influence Dose Calculation
Subtask 1. Calculation Setting (cont.) 6. The Number of Calculation Points and Distance Between Calculation Points options are mutually exclusive. Toggle the Parameters to Specify option to no. of pts. if you would like to edit the number of points instead of the grid spacing. Grid spacing determines the number of calculation points within the calculation region that XiO uses when calculating the plan. Grid spacing provides an evenly spaced grid of calc points in all three dimensions. The number of calculation points allows you to create your own (uneven) grid spacing by entering a unique number of calculation points for XiO to calculate in each dimension. Grid Spacing is most commonly used. Click OK when finished.
7.
Subtask 2. Dose Status XiO displays the Dose Status dialog box to indicate which beam is being calculated during the calculation cycle. If you are in dose mode, the Dose button is highlighted. XiO automatically displays dose status until the dose is valid. However, if you are in any other mode and XiO is calculating, you can click the Dose drop-down menu and select the Dose Status option. XiO displays the Dose Status dialog box.
6-26
Teletherapy - Part 2 XiO Training Guide
Teletherapy - Part 2
Task 4. Setup Reference Definition (CT Sim)
The Setup Reference Definition and Mark Anatomical Reference tools allow you to determine and display relative or absolute shifts from one point to another. Both work the same way. In general, only Setup Reference specifies shifts from the scan reference to the setup reference, and Mark Anatomical Reference specifies shifts from the setup reference to another anatomical location (which could be used when the isocenter is moved a second time for a boost plan). You must define a scanner in Settings-Clinic-Scanner/ LMS Definition before you can use these tools. You must also have created a Setup Reference before you can use Mark Anatomical Reference (see the Settings section of this training guide for more information). The steps for using Setup Reference Definition are described here, but could generally be applied to Mark Anatomical Reference. Determine and Mark the Scan Reference Point There are many methods you could use to determine the scan reference point position. This is one example. 1. Click the View drop-down menu and select the Scales option; then, place a checkmark a in the Display box. XiO displays scales in each SPV and BEV window.
2. 3.
Click your right mouse button in the transverse image and select the Maximize option. XiO displays the transverse image in full screen. Click your right mouse button and select the Movie option. XiO places you in Movie mode.
XiO
6-27
Teletherapy - Part 2 XiO Training Guide
Teletherapy - Part 2
Task 4. Setup Reference Definition (CT Sim)
Determine and Mark the Scan Reference Point (cont.) 4. Movie the images using your left and middle mouse buttons or the scroll wheel until you display a slice that has fiducial markers placed on the skin surface. (For the patient used in this task, it is slice T: -158.51.) Click your right mouse button and select the Move Scales option. Hold down your left mouse button and drag the scales on the transverse image until the scales line up with the ap and lateral fiducial markers. Click the Contour drop-down option and select the Markers (or Interest Points), then New options. XiO displays the Add Marker (or Interest Point) dialog box.
5. 6. 7.
8. 9. 10.
Enter the description Scan Ref. Click your left mouse button at the intersection of the scales to place the marker (or interest point). Click OK to accept, then, click Cancel to close the dialog box.
6-28
Teletherapy - Part 2 XiO Training Guide
Teletherapy - Part 2
Task 4. Setup Reference Definition (CT Sim) [cont.]
Report Relative Shifts 1. Click the Tools drop-down menu and select the Setup Reference Definition option. XiO displays the Setup Reference dialog box.
2. 3.
Click the drop-down arrow next to the Report Points field and select Relative to Scan Reference Point. Under the Scan Reference heading, middle mouse click in the Interest Point or Marker field and select Scan Ref.
XiO
6-29
Teletherapy - Part 2 XiO Training Guide
Teletherapy - Part 2
Task 4. Setup Reference Definition (CT Sim)
Report Relative Shifts (cont.) 4. Under the Setup Reference heading, middle mouse in the Center of Structure field and select the center of the target structure. NOTE: Your other options to shift to include an interest point or marker that has been placed or a beam isocenter if one has been defined.
NOTE to Gammex Users: If you plan to send your shifts to Gammex for automatic movement of the lasers, select Yes next to the Gammex LMS Automove ? field; then, click the Reposition Lasers to Setup Reference button. 5. Click OK. XiO displays the Setup Reference Definition Index and the relative shifts at the bottom of the index along with the direction in which to shift. (patients left, anterior, etc.). (Optional) Click Print to print the displayed index. Click Quit to close the index.
6. 7.
6-30
Teletherapy - Part 2 XiO Training Guide
Teletherapy - Part 2
Task 4. Setup Reference Definition (CT Sim) [cont.]
Report Absolute Readings 1. Click the Tools drop-down menu option and select the Setup Reference Definition option. XiO displays the Setup Reference dialog box.
2. 3.
Click the drop-down arrow next to the Report Points field and select Absolute Readings. Under the Setup Reference heading, click your middle mouse button in the Center of Structure field and select the center of the target structure. NOTE: Your other options to shift to include an interest point or marker that has been placed or a beam isocenter if one has been defined.
NOTE to Gammex Users: If you plan to send your shifts to Gammex for automatic movement of the lasers, select Yes next to the Gammex LMS Automove? field, then click the Reposition Lasers to Setup Reference button. 4. 5. 6. Click OK. XiO displays the Setup Reference Definition Index and the absolute couch/laser readings for the setup reference point at the bottom of the index. (Optional) Click Print to print the displayed index. Click Quit to close the index.
XiO
6-31
Teletherapy - Part 2 XiO Training Guide
Teletherapy - Part 2
Task 5. Optional Display Settings
XiO has many optional display settings. Some have already been covered in Teletherapy Section 1, the rest are covered in this section. These optional settings can be changed or used at any time during the planning process. Subtask 1. Window Format Typically, you will select a window format (Graphics Area Setup) when you first begin a new treatment plan in XiO; however, it is possible to change that format as you are planning or during plan review. 1. Press the shortcut key W on your computer keyboard, or from the View dropdown menu select the Window Format option. XiO displays the Window Format dialog box.
Select/Save a Predefined Window Format 1. Click your middle mouse button in the Load Graphic Area Setup: field and select a new window format. When you first receive your system, XiO lists a set of default graphics area setups. If you would like to save the displayed window format, click the Save Graphics Area Setup button and enter a unique name for the format.
2.
6-32
Teletherapy - Part 2 XiO Training Guide
Teletherapy - Part 2
Task 5. Optional Display Settings
Subtask 1. Window Format (cont.) Create your own Window Format 1. 2. Select a number of windows in the Window format field. Options are one, two horizontal, two vertical, four, six, six symmetric, nine and twelve. While you have the Window format dialog box open, click your right mouse button in any window you would like to delete and select the Delete Window option. XiO automatically removes the contents of that window. Setup each window with the appropriate view, orientation, ref distance, beam number and center of structure. Not all views require an orientation, ref, beam number, and center of structure. (See XiO Help for more information on how to fill out the window information appropriately.) Select a Sync ID for each window. This is used primarily for plan review so you can synchronize mouse movements between plans. For example, if you have the transverse image of three plans displayed side-by-side and they all have the same Sync ID, when you perform any mouse movements, such as movie or scale, all three transverse images will movie or scale together. Click the Update Graphics Display to display any changes or additions. You can easily exchange the content of the selected windows by clicking your right mouse in any window and selecting the Exchange Window option. Click your left mouse button in each of the two windows where you would like to exchange content. XiO automatically exchanges the windows contents. Click Cancel to exit Window Format.
3.
4.
5. 6. 7. 8.
XiO
6-33
Teletherapy - Part 2 XiO Training Guide
Teletherapy - Part 2
Task 5. Optional Display Settings
Subtask 1. Window Format (cont.) Create an SPV Plane perpendicular to the Central Axis (SPV CAX) 1. 2. 3. In any empty window on the Window Format page, select the View SPV option. Select the Orientation CAX. Click the window number located to the left of the View option. XiO displays the CAX Oblique Window.
4. 5. 6. 7.
Enter the Beam Number for the beam you want to create the perpendicular plane. Enter the Distance of the plane from the source (Typically this is 100). Enter a Stack Label. XiO uses this label to name the image in the window. (Optional) Enter a Distance Between Planes. If you want to movie through a stack of reconstructed images in this plane, this value determines the spacing of the reconstructed images. (Optional) Enter a Number of Planes Per Side. If you want to movie through a stack of reconstructed images in this plane, this value determines the number of planes you want XiO to reconstruct on each side of the CAX plane. Click OK. XiO displays the reconstructed plane(s) in the selected window. If you created a stack, use the Movie option to movie through the reconstructed slices. Click Cancel to Close the Window format dialog box.
8.
9.
10.
6-34
Teletherapy - Part 2 XiO Training Guide
Teletherapy - Part 2
Task 5. Optional Display Settings
Subtask 1. Window Format (cont.) Create an Oblique Plane (Not necessarily perpendicular to the plane of any beam) To best use this feature, you should have a transverse SPV, sagittal SPV, and MPV displayed. Try to keep the arrow on the plane pointing generally towards the anterior or the superior of the patient, and the arrow perpendicular to the plane pointing generally towards the foot or the left side of the patient to avoid reconstructing a plane that is upside down or backwards. 1. 2. 3. In an empty window on the Window Format page, select the View SPV. Select the Orientation Obl. Click the window number located to the left of the View option. XiO displays the Define an Oblique Stack of Planes dialog box.
XiO
6-35
Teletherapy - Part 2 XiO Training Guide
Teletherapy - Part 2
Task 5. Optional Display Settings
Subtask 1. Window Format Create an Oblique Plane (Not necessarily perpendicular to the plane of any beam) [cont.] 4. There are two modes available, creation of an orthogonal or non-orthogonal plane. If you choose orthogonal, you will only be required to place two points in the same plane using the mouse. If you choose non-orthogonal, you can enter three points on two different planes using the mouse, enter the coordinate values, or select three points that already exist to snap the plane to. NOTE: Since creating an orthogonal plane is described in the first two steps to creating a non-orthogonal plane, the non-orthogonal option will be described here.
5.
Click your left mouse on the transverse image to place the first point. XiO displays a yellow plane on all the images except a BEV. If necessary, you can hold down your left mouse button and drag the plane to a new location. Click your middle mouse on the transverse image to place the second point. Hold down your middle mouse button and drag to rotate the plane around the superior/inferior axis. Click your right mouse button on a sagittal image to place the third point. Hold down the right mouse button and drag to rotate the plane around the anterior/posterior axis. As you rotate, look at the MPV image to determine the location of the plane. Enter a stack label. XiO uses this label to name the image in the window. (Optional) Enter a distance between planes. If you want to movie through a stack of reconstructed images in this plane, this value determines the spacing of the reconstructed images. (Optional) Enter a number of planes per side. If you want to movie through a stack of reconstructed images in this plane, this value determines the number of planes you want XiO to reconstruct on each side of the CAX plane. Click OK. XiO displays the reconstructed plane(s) in the selected window. If you created a stack, use the Movie option to movie through the reconstructed slices.
6.
7.
8. 9.
10.
11.
6-36
Teletherapy - Part 2 XiO Training Guide
Teletherapy - Part 2
Task 5. Optional Display Settings (cont.)
Subtask 2. Enhance Contours The Enhance Contour dialog box enables you to turn selected structures on and off and change their attributes. 1. Press the shortcut key C on the keyboard. OR Click the View drop-down menu and select the Enhance Contour option. XiO displays the Enhance Contour dialog box.
2. 3. 4. 5.
Click on the structure name to toggle the selected structure on or off. Click the All Structures Off or All Structures On buttons to toggle them all off or on. Click your middle mouse button in the Color field to select a new color. Click your middle mouse button in the Rendering field and select a new rendering for the associated structure. (See XiO help for more information on the rendering options.) Click your middle mouse button in the Color Fill field to select Yes or No to displaying the selected rendering as a color fill on the transverse, sagittal, and coronal images. Click OK when finished.
6.
7.
XiO
6-37
Teletherapy - Part 2 XiO Training Guide
Teletherapy - Part 2
Task 5. Optional Display Settings (cont.)
Subtask 3. Scales XiO allows you to display scales in each SPV, ABV, or BEV window. The tic-mark spacing is user-defined and the scales can be moved around the window. You can use scales to locate the scan reference center based on fiducial markers placed on the skin. Toggle Scales On and Off When you click the View drop-down menu and select the Scales option and place a checkmark in the box next to Display, XiO displays the scales in each SPV, ABV and BEV window. Change the Scales Tic-mark Spacing 1. Click the View drop-down menu and select the Scales and Spacing options. XiO opens the Scales Spacing dialog box.
2. 3.
Enter the spacing in centimeters. Click OK when finished. XiO applies the new spacing to the scales.
Move the Scales in a Single Window 1. 2. Click your mouse button in any SPV, ABV or BEV window and select the Move Scales option. Hold down your left mouse button and drag the scales to a new location.
Move the Scales in all SPV Windows at Once 1. 2. Click your right mouse button in any SPV window and select the Move Scales All option. Hold down your left mouse and drag the scales to a new location. XiO moves the scales in all the SPV windows in patient coordinates.
6-38
Teletherapy - Part 2 XiO Training Guide
Teletherapy - Part 2
Task 5. Optional Display Settings (cont.)
Subtask 4. View Plans on Primary, Secondary, or Electron Density Image Data If you have fused a primary and secondary set of images (for example, a CT and an MRI), XiO allows you to display the plan and isodoses on the primary or the secondary studyset. If you have elected to use bulk density override for any structure, it may be useful to view the plan on the electron density image data. This view displays the images using the actual densities prescribed. To toggle the view from primary to secondary to electron density, click the View dropdown menu and select the Image Data option; then, place a checkmark next to the image dataset you want to view. XiO replaces the primary dataset images with the selected dataset images. Primary Secondary Electron
XiO
6-39
Teletherapy - Part 2 XiO Training Guide
Teletherapy - Part 2
Task 5. Optional Display Settings (cont.)
Subtask 5. View Image Planes in MPV XiO allows you to view transverse, sagittal, and coronal image planes on the MPV image. Only those planes that display in an SPV window will display in the MPV window. For example, if you have two SPV windows that contain a transverse and a sagittal image, only those two planes will display in the MPV window. Graphical changes you make to the images in the SPV, such as movie and window/level will also apply to the corresponding plane in the MPV window. Click the View drop-down menu and select the Image in MPV option; then, select to display it as a solid plane or select a level of transparency. XiO displays the planes in the MPV.
6-40
Teletherapy - Part 2 XiO Training Guide
Teletherapy - Part 2
Task 5. Optional Display Settings (cont.)
Subtask 6. Plan Objects XiO allows you to select the plan objects that you want to display during planning. These can be toggled on and off one-by-one, or you can select multiple objects to edit at one time. Plan Objects include the following: Interest Points Markers Points that carry dose Points that do not carry dose
Calculation Volume/Area Calculation Region box Patient Orientation Icon Patient Spheres Figure that displays in the lower-left corner of each window Spheres that represent the anterior, superior, and left side of the patient (These spheres correspond in color with the spheres on the patient orientation icon.) Smoothing algorithm that is applied to CT image to reduce pixilation When applied it is viewed as a slab Crosshair that defines the CT 0, 0, 0 position
Bilinear Interpolation Bolus CT Origin
(See XiO Help for more detailed information regarding Plan Objects) Turn On or Off One Plan Object At a Time Click the View drop-down menu and select the Plan Objects option; then, place a checkmark next to the object you would like XiO to display. Remove the checkmark from the objects that you do not want XiO to display.
XiO
6-41
Teletherapy - Part 2 XiO Training Guide
Teletherapy - Part 2
Task 5. Optional Display Settings
Subtask 6. Plan Objects (cont.) Turn On or Off Multiple Plan Objects 1. Click the View drop-down menu and select the Plan Objects and Multiple Objects options. XiO displays the View Plan Objects dialog box.
2. 3.
Click on each Plan Object to toggle it off or on. Click CANCEL when finished.
6-42
Teletherapy - Part 2 XiO Training Guide
Teletherapy - Part 2
Task 5. Optional Display Settings (cont.)
Subtask 7. Beam Objects XiO allows you to select the beam objects that you want XiO to display during planning. These can be toggled on and off one-by-one, or you can select multiple objects to edit at one time. Beam Objects include the following: Complex/Simple Display Simple displays only the portion of the beam that intersects the image you are viewing in an SPV. Complex displays the entire beam and portions of the beams that do not intersect the selected cross-section display as dashed lines in an SPV. When you select this option, XiO displays the Moveable Plane From and Moveable Plane Distance options on the Photon beam page. These options allow you to display a plane perpendicular to the beam at any designated distance on an SPV and an MPV. Use this option to display a plane through the weight point on a tangent, or to display the cone distance for an electron beam to see if the cone will collide with the patient. In the MPV, this option toggles the display of the divergent lines. In the BEV and MPV, this option toggles the display of the crosshairs. In the SPV windows, this option toggles the display of the lines representing the isocentric planes. This option toggles the display of the lines that represent the divergent block. This option toggles the display of the shadow of the divergent block.
Moveable Plane
Corner Divergent Lines Crosshairs Isocentric Plane Aperture/Block Coverage Lines Aperture /Block Shadow
XiO
6-43
Teletherapy - Part 2 XiO Training Guide
Teletherapy - Part 2
Task 5. Optional Display Settings
Subtask 7. Beam Objects (cont.) MLC Coverage Lines This option toggles the display of the lines that represent the divergent MLC blocking. This option toggles the display of the shadow of the divergent MLC blocking. This option toggles the display of the maximum extent of MLC leaves for IMRT plans. If you have a CF on your plan, this option toggles the display of the CF. This option toggles the beams on or off. (See Task 1, Subtask 3 for more information.) This option toggles the display of the weight point(s).
MLC Shadow Segmented MLC Maximum Extents Compensating Filter Show Beams Weight Point
Turn On or Off One Beam Object At a Time Click the View drop-down menu and select the Beam Objects option; then, place a checkmark next to the object you would like XiO to display. Remove the checkmark from the objects that you do not want XiO to display. Turn On or Off Multiple Beam Objects 1. Click the View drop-down menu and select the Beam Objects and Multiple Objects options. XiO displays the View Beam Objects dialog box.
2. 3.
Click on each beam object to toggle it off or on. Click Cancel when finished.
6-44
Teletherapy - Part 2 XiO Training Guide
Teletherapy - Part 2
Task 5. Optional Display Settings (cont.)
Subtask 8. Adding, Editing and Deleting Interest Points and Markers Interest points and markers may be added edited and deleted in PFM or in Teletherapy. This subtask discusses the latter. The difference between interest points and markers are that interest points carry and report dose, markers do not. Add an Interest Point or Marker 1. Click the Contour drop-down menu and select the Interest Points or Markers, then New options. XiO displays the Add Interest Point or Add Marker dialog box.
2. 3.
Enter an optional description. Enter the coordinates for the point or marker. OR Click your middle mouse button and select the Center of a Structure option to place the point. OR Place the point with your mouse (left click) on any transverse, sagittal or coronal image. XiO automatically updates the coordinate values.
4. 5.
Click OK. XiO allows you to add more interest points or markers. Click CANCEL when you have finished entering points.
XiO
6-45
Teletherapy - Part 2 XiO Training Guide
Teletherapy - Part 2
Task 5. Optional Display Settings
Subtask 8. Adding, Editing and Deleting Interest Points and Markers (cont.)
Edit an Interest Point or Marker 1. Click the Contour drop-down menu and select the Interest Points or Markers, then Edit options. XiO displays the Reposition Interest Point or Reposition Marker dialog box.
2. 3. 4.
Click your middle mouse button and select the Point number you want to edit. Click OK. XiO displays the position information for the selected point. Edit the coordinates for the point or marker. OR Click your middle mouse button and select the center of a structure to move the point. OR Move the point using your mouse (left click) on any transverse, sagittal, or coronal image. XiO automatically updates the coordinate values.
5. 6.
Click OK. XiO allows you to edit more interest points or markers. Click CANCEL when you have finished editing points.
6-46
Teletherapy - Part 2 XiO Training Guide
Teletherapy - Part 2
Task 5. Optional Display Settings
Subtask 8. Adding, Editing and Deleting Interest Points and Markers (cont.)
Delete an Interest Point or Marker 1. Click the Contour drop-down menu and select the Interest Points or Markers, and Delete options. XiO displays the Remove Interest Point or Remove Marker dialog box.
2. 3. 4.
Click your middle mouse button and select the Point number you want to delete. Click OK. XiO deletes the selected point and allows you to delete more points. Click CANCEL when you are finished deleting points.
XiO
6-47
Teletherapy - Part 2 XiO Training Guide
Teletherapy - Part 2
Task 5. Optional Display Settings (cont.)
Subtask 9. Measure Tools There are two types of measurement tools available in XiO. One is a ruler-type tool; the other measures the distance between two points that are placed in any SPV window. The second tool also provides the radiological distance if heterogeneity correction is applied and XiO displays the CT and ED values (if a CT-to-ED file is applied) for each placed point. Using the Ruler Measure Tool 1. 2. Click your right mouse button in any SPV and select the Measure option. Hold down your left mouse button and drag across the area to be measured. XiO displays a ruler as the mouse is moved across the window.
3. 4.
You may create as many rulers as you want; however, the measurement value will only display on the last ruler you draw. Click your middle mouse button to delete the rulers.
6-48
Teletherapy - Part 2 XiO Training Guide
Teletherapy - Part 2
Task 5. Optional Display Settings
Subtask 9. Measure Tools (cont.) Using the Point to Point Measure Tool 1. Click the Tools drop-down menu and select the Measure option. XiO opens the Measure dialog box.
2.
Click your left mouse button on the location of the first point in any SPV window. OR Enter the coordinates of the first point under the heading Point Location 1.
3.
Click your middle mouse button on the location of the second point in the same SPV window. OR Enter the coordinates of the second point under the heading Point Location 2.
4.
After the placement of the second point, XiO displays the Physical and Radiological Distances between the two placed points. XiO also displays the CT and ED values for each point below their respective coordinates.
XiO
6-49
Teletherapy - Part 2 XiO Training Guide
Teletherapy - Part 2
Task 5. Optional Display Settings
Subtask 9. Measure Tools Using the Point to Point Measure Tool (cont.) 5. 6. You can move the point locations by clicking your left and middle mouse buttons again to refresh the distances. Click Cancel when finished with this tool.
Subtask 10. Plane Icon You can use the Plane Icon tool to select a new transverse, sagittal, or coronal plane to view in any SPV. You must have at least two of the three types of SPV planes displayed to use this tool. 1. Click your right mouse button in any SPV and select the Plane Icon option. The plane icon (a white line) appears in one or more of the other plane types windows. For example, if you select the Plane Icon option from the transverse SPV window, the plane icon itself displays in the sagittal and/or coronal SPV windows as a white line representing the currently displayed transverse plane.
2.
Hold down your left mouse button and drag the white line to a new location. XiO automatically updates the selected plane in its respective window.
Subtask 11. Contour Editing If, for any reason you would like to make edits to your contours or create automargins during planning in Teletherapy, you can click the Contour button, or from the Contour drop-down menu, select the Contour Editing option. XiO transitions you to an abbreviated version on PFM. Some PFM functionality may not be available. If there is a PFM feature you would like to use that is not available through the shortcut (abbreviated version), you can close the patient in Teletherapy and open the patient in the full-featured version of PFM. You can now close the patient you have been using during this exercise. In the next few tasks, you will be using different patients.
6-50
Teletherapy - Part 2 XiO Training Guide
Teletherapy - Part 2
Task 5. Optional Display Settings (cont.)
Subtask 12. Create Subcontour In Teletherapy, you are allowed to create a subcontour that is the remainder of an existing contour, minus the intersecting beam (including beam modifiers). You can access this tool by clicking the Contour drop-down menu and selecting Create Subcontour. Although this tool was created for proton plans, there may be an application in photon and electron planning as well. For more information on using this tool, see the Broad Beam Proton section of this training guide.
XiO
6-51
Teletherapy - Part 2 XiO Training Guide
Teletherapy - Part 2
Task 6. Multiple Plan Review
You can use Multiple Plan Review to review up to three plans at a time simultaneously. You can also review added plans or subtracted plans. It is recommended that you save a window format specifically for plan review to avoid setting one up each time. In this task, you will open a patient that has multiple saved plans, select the plans for review, and create a window format to be used for multiple plan review. All plans must be saved and calculated with the exception of the current plan to be available on the list of plans to review. Open the Patient and Select Plans for Review 1. 2. Click the Teletherapy button on the Main XiO screen. XiO opens Teletherapy. Click the File drop-down option and select the Open Permanent Plan option. XiO displays the Open Permanent Plan dialog box.
NOTE:
You must have saved permanent plans in order to view them in Plan Review.
3. 4. 5.
Click your middle mouse button in the Patient ID field and select FusionProstate. Click your middle mouse button in the Plan ID field and select 4fieldProstate. Click OK. XiO displays the selected plan.
6-52
Teletherapy - Part 2 XiO Training Guide
Teletherapy - Part 2
Task 6. Multiple Plan Review
Open the Patient and Select Plans for Review (cont.) 6. Click the Tools drop down menu and select the Plan Review option. XiO displays the Plan Review Maintenance dialog box.
NOTE: 7. 8.
Plan 1 is the currently displayed plan and is already selected.
Click your middle mouse button in the Second Plan ID field and select 6FieldRTOG0126. For plan 3 there are four options. You can select a third plan to review (when available), subtract plan two from plan one, subtract plan one from plan two or add plan one and two (for composite). For this task, select Plan 1-Plan 2. Select the Graphics Area Setup 9MultiPlan. If you do not want to use 9MultiPlan, you can edit it or create a new one and save your own Multiple Plan Graphics Area Setup. Click OK. XiO closes the Plan Review Maintenance dialog box and displays the three plans side-by-side.
9.
10.
XiO
6-53
Teletherapy - Part 2 XiO Training Guide
Teletherapy - Part 2
Task 6. Multiple Plan Review (cont.)
Change Isodose Display 1. Click the Dose drop-down option and select the Isodose Lines option. XiO displays the Isodose Lines dialog box.
NOTE:
If you have a subtraction or addition plan, the Isodose Lines dialog box displays two isodose lists; one for the original plan, and another for the subtraction or addition plan when in Multiple Plan Review. Appropriate values will default for the subtraction or addition plan, but can be edited.
2.
Select Colorwash or Isofill as the Dose Display Mode. XiO displays the isodoses as colorwashes.
6-54
Teletherapy - Part 2 XiO Training Guide
Teletherapy - Part 2
Task 6. Multiple Plan Review
Change Isodose Display (cont.) 3. Edit the isodose values. OR Click OK to close the isodose lines dialog box.
XiO
6-55
Teletherapy - Part 2 XiO Training Guide
Teletherapy - Part 2
Task 6. Multiple Plan Review (cont.)
Display Dose to a Single Point 1. 2. Click your right mouse button in any SPV window and select the Reference Point Loc option. Hold down your left mouse button in any SPV window and move the mouse pointer around the window. As you move, the reference dose (displayed in the upper right corner of each window) is updated to reflect the dose at the same point in all plans when in Multiple Plan Review.
DVH When you display a DVH in Multiple Plan Review, XiO displays the DVH for all the selected plans on the same graph. A solid line on the DVH graph represents the original plan; a dashed line represents the second plan, and a dotted line represents the third plan. XiO does not display an addition or subtraction DVH on the graph with the other plans.
For more information on creating a dose volume histogram, see the Teletherapy- Part 1 section of this training guide.
6-56
Teletherapy - Part 2 XiO Training Guide
Teletherapy - Part 2
Task 6. Multiple Plan Review (cont.)
Save an Addition Plan If you have an additional plan displayed in Multiple Plan Review, you can save that plan by clicking the File drop-down menu and selecting the Save Addition Plan option. Plan Comment/ Approval When using Plan Comment/Approval in Multiple Plan Review you have the ability to write comments, or approve any of the plans displayed by clicking the Tools dropdown menu and selecting the Plan Comment/Approval option and selecting the plan.
XiO
6-57
Teletherapy - Part 2 XiO Training Guide
Teletherapy - Part 2
Task 7. Additional Beam Modifiers
This task demonstrates how to add, edit, assign and delete bolus, how to add and remove wedges, and how to add and remove compensating filters in XiO. Subtask 1. Open a Permanent Plan 1. 2. 3. 4. 5. Select Teletherapy from the Main XiO Screen. XiO opens Teletherapy. Click the File drop-down menu and select the Open Permanent Plan option. XiO displays the Open Permanent Plan dialog box. Click your middle mouse button in the Patient ID field and select Breast 1. Click your middle mouse button in the Plan ID field and select onebeam. Click OK. XiO loads and displays the selected patient.
Subtask 2. Bolus In XiO, bolus is drawn and treated as a slab bolus. It can be drawn on a nonreconstructed transverse SPV or a BEV. Draw Bolus SPV 1. Click the Beam drop-down menu and select the Bolus and New options. XiO displays the Edit Bolus Definition Data dialog box.
2.
(Optional) Enter a description for this bolus.
6-58
Teletherapy - Part 2 XiO Training Guide
Teletherapy - Part 2
Task 7. Additional Beam Modifiers
Subtask 1. Open a Permanent Plan Draw Bolus SPV (cont.) 3. 4. 5. 6. 7. Enter a bolus thickness of 1 cm. (Optional) Change the Bolus Relative Electron Density. Click your right mouse in the transverse image window and select Movie. Movie to the most superior slice where you want to place bolus. Click your right mouse button in the transverse image window and select the Edit Bolus option.
XiO
6-59
Teletherapy - Part 2 XiO Training Guide
Teletherapy - Part 2
Task 7. Additional Beam Modifiers
Subtask 2. Bolus Draw Bolus SPV (cont.) 8. Hold down your left mouse button in the transverse image window and drag the mouse from right to left or left to right along the patients surface to draw the slab of bolus on the superior slice. NOTE: If the bolus does not appear as you are drawing it, you may have a reconstructed transverse slice displayed. You can verify that you have a real slice or change to a real slice by clicking the View dropdown menu and selecting the Window Format option. Click your middle mouse under the Ref (cm) heading next to the SPV transverse window. XiO displays real numbers on this list. Verify that the Ref value is a real slice number. If not, select a real slice from the list.
9. 10. 11. 12.
Click your right mouse button in the transverse image window and select the Movie option. Movie to the most inferior slice where you want to place bolus. Click your right mouse button in the transverse image window and select the Edit Bolus option. Hold down your left mouse button in the transverse image window and drag the mouse from right to left or left to right along the patients surface to draw the slab of bolus on the inferior slice. Click OK on the Edit Bolus Definition Data dialog box. XiO closes the box and interpolates the bolus to all slices in between. NOTE: If you would like to create a bolus with various thicknesses (step bolus), you can either create multiple boluses (each with a different thickness), abut them on the patient surface, or you can overlap them and only the largest bolus thickness will take effect.
13.
6-60
Teletherapy - Part 2 XiO Training Guide
Teletherapy - Part 2
Task 7. Additional Beam Modifiers
Subtask 2. Bolus Draw Bolus BEV Before you begin, it will be helpful to display the patient contour as wireframe. When you draw the bolus on a BEV, you will draw a slab just as you did on the SPV, but you will draw on the most superior and inferior wireframe contours displayed in the BEV. 1. Click the Beam drop-down menu and select the Bolus and New options. XiO displays the Edit Bolus Definition Data dialog box.
2. 3. 4. 5.
(Optional) Enter a description for this bolus. Enter a bolus thickness of 1 cm. (Optional) Change the Bolus Relative Electron Density. Click your right mouse button in the BEV and select Edit Bolus. NOTE: Move your mouse pointer over the patient surface. As you do this, the individual wireframe contours of the patient are highlighted in white when the mouse pointer is pointing to them.
XiO
6-61
Teletherapy - Part 2 XiO Training Guide
Teletherapy - Part 2
Task 7. Additional Beam Modifiers
Subtask 2. Bolus Draw Bolus BEV (cont.) 6. Place your mouse pointer on the most superior slice (highlighted in white) where you would like to place bolus. Hold down your left mouse button and drag from right to left or left to right along the wireframe contour to draw the superior border of the bolus. Place your mouse pointer on the most inferior slice (highlighted in white) where you would like to place bolus. Hold down your left mouse button and drag in the same direction you did on the superior slice to draw the inferior border of the bolus. Click OK on the Edit Bolus dialog box. XiO interpolates and displays the slab bolus.
7.
8.
6-62
Teletherapy - Part 2 XiO Training Guide
Teletherapy - Part 2
Task 7. Additional Beam Modifiers
Subtask 2. Bolus (cont.) Edit Bolus This section describes how to edit bolus on a slice-by-slice basis using the bolus displayed in the transverse image window. 1. Click the Beam drop-down menu option and select the Bolus and Edit options; then, select the number of the bolus you want to edit. XiO displays the Edit Bolus Definition Data dialog box. Click your right mouse button in the transverse image window and select the Movie option. Movie to the slice where you would like to edit the bolus. Click your right mouse button in the transverse image window and select the Edit Bolus option. Place your mouse pointer at either end of the bolus; hold down your left mouse button and drag the bolus edge to the right or left around the patient surface. Perform this step on as many slices as necessary. 4. Click OK when finished.
2. 3.
XiO
6-63
Teletherapy - Part 2 XiO Training Guide
Teletherapy - Part 2
Task 7. Additional Beam Modifiers
Subtask 2. Bolus (cont.) Assign Bolus After you create bolus, you have the opportunity to assign the bolus to one or all of the beams. If you do not assign bolus to any beams, XiO will not account for the bolus in the calculation. If you created the beams using total dose and more than one fraction, you have the ability to fractionate bolus; therefore, you only need to create one beam for each tangent and designate that the beam be bolused a specified number of days and unbolused a specified number of days. 1. Click the Beam drop-down option and select the Bolus and Assign options. XiO displays the Assign Bolus to Beam dialog box.
2. 3.
For each beam number, assign bolus by clicking the yes/no toggle button under each bolus number. If necessary, enter a ratio of bolused to unbolused fractions. If you entered total doses on the photon beam page and you want bolus applied every day, you can leave the unbolused/bolused ratio at 0:1. Click OK when finished.
4.
6-64
Teletherapy - Part 2 XiO Training Guide
Teletherapy - Part 2
Task 7. Additional Beam Modifiers
Subtask 2. Bolus (cont.) Delete Bolus 1. Click the Beam drop-down option and select the Bolus and Delete options. XiO displays the Remove Bolus dialog box.
2. 3.
Click the number of the bolus you want to delete. XiO places an asterisk (*) next to the bolus number(s) selected for deletion. Click OK. XiO removes the selected bolus.
XiO
6-65
Teletherapy - Part 2 XiO Training Guide
Teletherapy - Part 2
Task 7. Additional Beam Modifiers (cont.)
Sub-task 3. Wedges Add Wedge 1. In Beam mode, make the beam to which you want to add a wedge the active beam. Click the Wedge OR Press F12 on your computer keyboard. XiO displays the Wedge dialog box. OR Click the Beam drop-down option and select the Wedge option. (XiO may prompt you for a beam number if no beams are active.) XiO displays the Wedge dialog box. button.
2.
3. 4. 5. 6.
Click your middle mouse button in the Wedge ID field and select a wedge (if you have multiple wedge options). Enter the Wedge Orientation (if required). (Optional) Enter the Wedge Angle for EDW, Virtual Wedge or Motorized Wedge. Click OK. XiO displays the wedge on the selected beam.
6-66
Teletherapy - Part 2 XiO Training Guide
Teletherapy - Part 2
Task 7. Additional Beam Modifiers
Sub-task 3. Wedges (cont.) Delete Wedge 1. In Beam mode, make the beam to which you want to add a wedge the active beam. Click the Wedge OR Press F12 on the your computer keyboard. XiO displays the Wedge dialog box. OR Click the Beam drop-down option and select the Wedge option. (XiO may prompt you for a beam number if no beams are active.) XiO displays the Wedge dialog box. button.
2.
3.
Click the Remove Wedge button. XiO removes the wedge from the active beam and closes the Wedge dialog box.
XiO
6-67
Teletherapy - Part 2 XiO Training Guide
Teletherapy - Part 2
Task 7. Additional Beam Modifiers
Sub-task 4. Compensating Filters There are several types of compensating filters supported in XiO. Some require that you enter different information than others. XiO can print Ellis and 1D compensator information from the File-Print menu options. You can review Decimal, Huestis, and Par Scientific compensators on screen from the Tools-Review Compensating Filter menu options and order or export to a milling machine. Filter information must be setup and validated for the machine you want to use prior to creating one on a patient. If you want to try using a Huestis or Par Scientific compensating filter, the material you should select in the training data is cfIronGran. Add Compensating Filter 1. In Beam mode, make the beam to which you want to add a compensator the active beam; then, click the Compensating Filter Compensating Filter dialog box. OR Click the Beam drop-down option and select the Compensating Filter option. (You may be prompted for a beam number if no beams are active.) XiO displays the Compensating Filter dialog box. button. XiO displays the
2.
Select a filter if you have multiple types validated. If only one filter type is validated, XiO displays this type and it is not editable. NOTE: All of the fields displayed in this dialog box contain default values if they were set up in Source File Maintenance.
6-68
Teletherapy - Part 2 XiO Training Guide
Teletherapy - Part 2
Task 7. Additional Beam Modifiers
Sub-task 4. Compensating Filters Add Compensating Filter (cont.) 3. 4. Edit any of the fields, if necessary. See the XiO Online Help for more information regarding the contents of these fields. Click OK. XiO displays the compensator on the patient as a yellow line perpendicular to the beam in the SPV window. It also displays the compensator in an MPV window as a plane perpendicular to the beam.
Delete Compensating Filter 1. In Beam mode, make the beam to which you want to add a compensator the active beam; then, click the Compensating Filter Compensating Filter dialog box. OR Click the Beam drop-down option and select the Compensating Filter option. (You may be prompted for a beam number is no beams are active.) XiO displays the Compensating Filter dialog box. 2. Click the Remove Compensator button. XiO removes the compensator and closes the dialog box. button. XiO displays the
XiO
6-69
Teletherapy - Part 2 XiO Training Guide
Teletherapy - Part 2
Task 7. Additional Beam Modifiers
Sub-task 4. Compensating Filters (cont.) Send Compensating Filter Data to a Milling Machine (Huestis and Par Scientific) 1. 2. Click the Tools drop-down menu and select the Review Compensating Filter option. XiO opens the Review Compensating Filter dialog box. Click the Send to Milling Machine button. XiO opens the Send to Milling Machine dialog box.
3.
If the format is Par Scientific, enter the Version Number you are using in your clinic.
6-70
Teletherapy - Part 2 XiO Training Guide
Teletherapy - Part 2
Task 7. Additional Beam Modifiers
Sub-task 4. Compensating Filters Send Compensating Filter Data to a Milling Machine (Huestis and Par Scientific) [cont.] 4. Enter the Distance Exported beyond the Field Edge. NOTE: As a caution, you will want to be aware of how the Distance Exported beyond Field Edge (cm) is related to the boundary of the beam matrix. During the dose calculation, XiO computes compensating transmission factors for not only the open field, but also up to the boundary of the beam matrix. For FFT Convolution/Superposition, the boundary of the beam matrix is the sum of the field extended by the TERMA extent as defined on the Beam dialog box. For Clarkson, the beam extent is equal to the maximum fan line ratio generated for the computational OCR data tables in Source File Maintenance (SFM). If the Distance Exported beyond Field Edge (cm) is set to a value smaller than the TERMA extent, or the OCR ratio, when the transmission factors are converted to filter material, it will be possible to cut some regions off which were calculated as part of the beam extent. Therefore, the actual dose distribution outside of the field will not be identical to the doses computed in XiO. A Distance Exported beyond Field Edge of zero (0) will have the largest discrepancy between the calculated dose and the actual delivered dose.
XiO
6-71
Teletherapy - Part 2 XiO Training Guide
Teletherapy - Part 2
Task 7. Additional Beam Modifiers
Sub-task 4. Compensating Filters Send Compensating Filter Data to a Milling Machine (Huestis and Par Scientific) [cont.] When using FFT Convolution or Superposition, material thicknesses are only calculated out to the TERMA extents. If the Distance Exported beyond Field Edge (cm) field is set to a value larger than the TERMA extents, the compensating file, when exported, will pad the border with zeros (diagram 1).
Compensator Exported as Calculated TERMA extent outside the jaws, exported as calculated Outside the TERMA extents, no filter is calculated. This will be padded with 0
Diagram 1: Schematic of exported compensator thickness values. WARNING Due to the above issues, CMS recommends that the Distance Exported beyond Field Edge (cm) be set to the same value as TERMA on the Beam dialog box. CMS also recommends a value of 4 cm for the TERMA extent. Users should be aware that for XiO 4.2.2 with PDA 10141, the Distance Exported beyond Field Edge (cm) is not being saved with the plan. Therefore, every time the plan is opened, this field reverts to the default of blank.
5. 6.
Select a Transfer Method. Enter a File Name for the Milling Machine.
6-72
Teletherapy - Part 2 XiO Training Guide
Teletherapy - Part 2
Task 8. Delete Options in XiO
Additional delete functionality is available in XiO for cleaning up your systems and deleting unwanted plans, information, and templates. You can find the following delete options in Teletherapy and in Patient File Maintenance under the File dropdown option. Unless you have first created a backup of your data that you can restore, deleting any of these items is permanent. Patient Delete a patient from the XiO system.
Studyset (PFM Only) Delete a studyset from a patient file. Isodose Plan IFPD Plan Temporary Plan DICOM Import Public Port Plan Template Graphics Presets Delete a selected plan from a patient file. Delete an irregular field point dose plan from a patient file. Delete one or multiple temporary plans from a patient file. Deletes DICOM imported plans from the merge directory. Delete a public port from XiO. Delete plan templates from XiO. Delete Graphics Window Preset lists from XiO.
Isodose Lines Presets Delete Isodose Lines Presets from XiO. Plan Output Delete Plan Output templates from XiO.
XiO
6-73
2-D Breast Tangents XiO Training Guide
2-D Breast Tangents
Practice Exercise
This 2-D Breast Tangents plan is the first treatment plan that you interactively follow in the XiO Dosimetry training course. If you have an operational XiO workstation at your clinic, you may also follow this exercise on your own. Patient contours to use for digitizing can be found in the back of this section. The design of this plan illustrates the basic actions required to digitize contours and create a simple 2-D plan. This plan is similar to the plan using pre-drawn contours that you may have completed in the XiO Getting Started Guide prior to coming to class. Consequently, this should be a relatively straightforward plan for you to complete. Refer to the Online Help glossary for definitions of terms where you need further clarification. Once you complete this exercise, you should understand the following concepts and be able to execute the various tasks without additional supervision: Access XiO Enter patient demographic data and define the studyset Digitize contours Create a new plan Save the plan Print a Single Plane View
XiO
7-1
2-D Breast Tangents XiO Training Guide
2-D Breast Tangents
Task 1. Access XiO
The following steps illustrate how to access the XiO system from an operational XiO workstation. 1. 2. On the login window, type test in the Login ID field and cms in the Password field. Click the OK button. XiO displays the main system window for HP/UX. OR Click the XiO icon on your computer desktop for Linux systems.
3.
Verify the current clinic displays: XiO Training Data. CMS set up the demo clinic so that you can practice each of the steps for each of the tasks illustrated in the training guide. Do Not use the data shown in the practice exercises when creating a valid treatment plan for your clinic.
7-2
2-D Breast Tangents XiO Training Guide
2-D Breast Tangents
Task 2. Enter Patient Demographic Data and Define the Studyset
The following steps illustrate how to enter the patient demographic information and create the studyset. 1. On the XiO main window, click the Patient File Maintenance option. XiO opens Patient File Maintenance (PFM) where you can select options from the drop-down menus. Click the File drop-down menu and select the New and Patient options. XiO displays the New Patient dialog box.
2.
3. 4. 5. 6.
Enter 12345 in the Patient ID field. Enter Breast Tangents in the Patient name: field. Click the drop-down arrow in the Sex: field and select Female. Click the drop-down arrow in the Create: field and select Nonimaged Studyset.
XiO
7-3
2-D Breast Tangents XiO Training Guide
2-D Breast Tangents
Task 2. Enter Patient Demographic Data and Define the Studyset (cont.)
7. Click OK. XiO displays the New Non-image Based Studyset Definition dialog box.
8.
Enter Tangents in the Studyset ID field. NOTE: UNIX and LINUX are case sensitive and do not allow spaces in the ID names. Entries must also be alphanumeric.
9. 9. 10.
(Optional) Enter 2-D Training in the Studyset Description: field. The Patient Position can be left as the default, Supine. (Optional) Enter Position Comments (sponge under knee, head to the right, etc). NOTE: If you are planning a prostate preplan and will be digitizing ultrasound prostate images, you have to select a template to use. In that case, select Yes for prostate preplanning and enter a Prostate Template ID.
7-4
2-D Breast Tangents XiO Training Guide
2-D Breast Tangents
Task 2. Enter Patient Demographic Data and Define the Studyset (cont.)
11. Under the heading Cross Section Reference Distance Positions, enter the following (3) cross section reference distance positions: -5.0 cm, 0.0 cm, and +5.0 cm. These are the three cross sections you will be contouring. OR If the slices you plan to create contours on are evenly spaced in the From, To, and Step boxes, enter the most inferior slice, the most superior slice, and the step increment between them. The number of slices you will create contours on will default in the Cross Section Reference Distance Positions boxes. NOTE: The (3) cross sections to be digitized can be found in the training guide at the end of this exercise. Each cross section is labeled with a corresponding reference distance position.
12.
Click OK.
XiO
7-5
2-D Breast Tangents XiO Training Guide
2-D Breast Tangents
Task 3. Digitize Contours
The following steps illustrate how to set up the contouring parameters, orient the axes, and digitize contours into XiO. Sub-Task 1. Set up the Contouring Parameters and Orient the Axes 1. On the Patient File Maintenance Toolbar, select the option Trace Contours Using the Tablet box. 2. button. XiO displays the Orient the Tablet dialog
Enter the following values: Scale Factor: 0.62. Auto Sample Spacing: 0 NOTE: Values entered in the Auto Sample Spacing field will be used to determine sample spacing when you digitize contours. Use zero (0) when you want to digitize each point yourself. If you enter any other value 0.0 - 5.0, you will not digitize each point. You only have to drag the mouse around the contour. XiO will drop points in the increment you entered. You may enter several values, separated by commas, and change the value you will use at any time during contouring. As a general rule, for larger contours, such as for patient skin, use larger spacing. For smaller contours, such as the spinal cord, use a smaller spacing. To learn more, see the XiO Online Help.
3.
Turn on the digitizer tablet. There are two buttons on the left side of the tablet. One is for power the other for the backlight. (Turning on the backlight is optional.) Locate the cross section labeled +5.0 cm and place it on the digitizer tablet. This is the most superior cross section. Orient the cross section on the tablet using the following steps. Create a 3-point orientation by digitizing the axis, the + axis, then the origin. (1) To create the axis point, click the {enter point} button on the transducer keypad with the transducer positioned on the crosshair to the left of the origin. NOTE: The tablet makes a beeping sound as you enter each point.
4.
7-6
2-D Breast Tangents XiO Training Guide
2-D Breast Tangents
Task 3. Digitize Contours
Sub-Task 1. Set up the Contouring Parameters and Orient the Axes (cont.) (2) To create the + axis point, click the {enter point} button on the transducer keypad with the transducer positioned on the crosshair to the right of the origin. (3) To create the origin point, click the {enter point} button on the transducer keypad with the transducer positioned on the origin of the crosshair. After you orient the contour on the tablet, XiO displays the Tablet Contour Information window. (4) Before contouring begins, verify that the reference distance listed on the Tablet Contour Information dialog box is +5.0 cm. If not, you may need to press button {8} Switch to Previous Cross Section, or {9} Switch to Next Cross Section on the transducer keypad to move to that cross section reference distance.
XiO
7-7
2-D Breast Tangents XiO Training Guide
2-D Breast Tangents
Task 3. Digitize Contours
Sub-Task 2. Digitize Contours Digitize all structures, interest points, and markers one cross section at a time; however, you can always go back to any cross section and digitize new contours or points. You do not have to digitize the cross sections in any particular order; verify that the cross section you are digitizing corresponds with the reference distance displayed on the screen. You also do not have to digitize the contours in any particular order; verify that the contour name displayed in the upper right corner of the screen is the name of the contour you are digitizing. A view of the transducer buttons and a list of the tablet keypad controls are shown at the end of this section. Begin by digitizing the Patient contour. The group name "General" and contour name "Patient" should be displayed in the upper right corner of the screen. If these names are not displayed, press {5} on the transducer keypad to toggle to Group name, and/or {6} to toggle the Contour name. 1. Trace the Patient Contour as follows: (1) Place the transducer on the line of the patient contour. Press the {start} button on the transducer. (2) Place the contour outline by pressing the {enter point} button at each position you place the transducer around the patient contour. NOTES: If you chose a different auto sample spacing other than zero, you do not need to press the enter point button to add points. Points are dropped automatically as you slide the transducer around the patient contour. Press {0} on the digitizer controller to start over. (3) Press the {end} button on the transducer when you want to close the contour. (4) Next, digitize the breast tissue (target). Use the Contour name PTV1.
7-8
2-D Breast Tangents XiO Training Guide
2-D Breast Tangents
Task 3. Digitize Contours
Sub-Task 2. Digitize Contours (cont.) 2. Trace the Target Contour as follows: (1) Select PTV1 from the Contour name list by pressing {6} two times. (2) Place the transducer on the line of the target contour. Press the {start} button on the transducer. (3) Trace the contour outline by pressing the {enter point} button at each position you place the transducer around the target contour. (4) Press the {end} button on the transducer when you want to close the contour. (5) After the contours have been entered on cross section +5.0 cm, replace that cross section on the tablet with the 0.0 cm cross section. This is the central axis cross section. NOTE: If you place the cross section in the same position on the digitizer tablet, there is no need to reorient the tablet between cross sections; however, if you do not place the next cross sections in the same position on the tablet, press {1} Reorient Axis each time you place a new cross section on the tablet. This allows you to reorient the new cross section.
3.
Prepare to digitize contours on cross section 0.0 cm as follows: (1) Press {8} Previous Cross Section or {9} Next Cross Section on the transducer keypad to change the display to the 0.0 cm cross section. XiO displays the label 0.0 cm at the bottom of the contouring window and at the top of the Tablet Contour Information window. (2) Press {6} Next Contour Name to toggle the Contour name back to Patient. (3) Digitize the patient contour as described in previous steps. (4) Toggle the Contour name to PTV1. (5) Digitize the target contour as described in previous steps.
XiO
7-9
2-D Breast Tangents XiO Training Guide
2-D Breast Tangents
Task 3. Digitize Contours (cont.)
Sub-Task 3. Digitize Interest Points and Markers Use the transducer to digitize the interest point and markers on the cross section 0.0 cm. To distinguish the two, dose is reported for interest points; however, dose is not reported for markers. In this task, place an interest point at isocenter and markers at the medial and lateral field borders. 1. 2. 3. 4. 5. 6. Position the transducer over point 1. (This point appears as a + sign in the center of the target contour.) Press button {3} Interest Point on the transducer keypad to digitize the interest point. Position the transducer over point 2. Press button {2} Marker Point on the transducer keypad to digitize the medial border marker. Position the transducer over point 3. Press button {2} Marker Point on the transducer keypad to digitize the lateral border marker.
Sub-Task 4. Digitize Contours on Final Cross Section 1. 2. Replace the cross section on the digitizer tablet with the cross section labeled -5.0 cm. This is the most inferior cross section. Repeat steps found in sub-task 2 to digitize the patient and target contours on cross section -5.0 cm. NOTE: Do not forget to change to a new cross section -5.0 cm and change the contour name to represent each contour before it is digitized.
3.
When you have completely finished all tablet digitizing, press button {4} End Tablet Entry.
7-10
2-D Breast Tangents XiO Training Guide
2-D Breast Tangents
Task 3. Digitize Contours
Sub-Task 5. Name the Interest Points and Markers 1. 2. 3. 4. 5. 6. 7. 8. Click your right mouse button in the main window and select the Movie option. Click the left or middle mouse button (or use the scroll wheel) to movie to slice 0.0 cm. Click the Edit drop-down menu and select the Interest Points option. XiO displays the Edit Interest Point Definition dialog box. Enter the name Isocenter for the Interest Point displayed. Click OK. XiO closes the dialog box. Click the Edit drop-down menu and select the Markers option. XiO displays the Edit Marker Definition dialog box. Enter the names Medial and Lateral for the Marker points displayed. Click OK. XiO closes the dialog box.
XiO
7-11
2-D Breast Tangents XiO Training Guide
2-D Breast Tangents
Task 4. Create a New Plan
Once all the contouring is complete, you can create a new beam plan. This task illustrates how to create a new plan in XiO. The total dose prescription for this breast tangents plan is 5040 over 28 fractions. You will plan using total dose; then, normalize 5040 to the 100% isodose line for dose display. Sub-Task 1. Enter Plan Information 1. Click the Beam button on the main toolbar. XiO opens Teletherapy and displays the New Teletherapy Plan dialog box.
2. 3. 4. 5. 6.
(Optional) Enter Tangents in the Description field. The Beam Weighting Mode field defaults to Absolute dose/MU. The Treatment Date defaults to the current date. Click the drop-down arrow in the Head/Feet Toward Gantry: field and select Head. (Head is the default.) Click OK. XiO closes the dialog box and displays the patient in a four window format.
7-12
2-D Breast Tangents XiO Training Guide
2-D Breast Tangents
Task 4. Create a New Plan (cont.)
Sub-Task 2. Create an Active Beams-Eye View (ABV) Window 1. Click the View drop-down menu and select Window Format. OR Press W on your computer keyboard. XiO displays the Window Format dialog box.
2. 3. 4.
Click the drop-down arrow in window number 4 under View and select ABV. This designates window 4 as an active beams eye view window. Click the Update Graphics Display button. Click CANCEL. NOTE: Window 4 remains blank until a beam is added.
XiO
7-13
2-D Breast Tangents XiO Training Guide
2-D Breast Tangents
Task 4. Create a New Plan (cont.)
Sub-Task 3. Create a New Beam 1. Create a new beam using one of the following methods: Click the New Beam OR Click the Beam drop-down menu and select the New Beam option. OR Press F5 on the keyboard. 2. 3. 4. 5. 6. 7. Enter the beam description Medial Tangent. Click your middle mouse button in the Machine ID: field and select Vari06x. Verify the Setup is SAD and set the collimator jaws to Asymmetric. Click your middle mouse button in the Beam Isocenter Placement box and select the interest point labeled Isocenter as the default. Click OK. XiO displays the Photon Beam dialog box. Enter the following parameters at the field size defined at field: LW: 6.0 RW: 5.5 UL: 10.0 LL: 10.0 8. Enter a gantry angle of 65 deg. OR Click your right mouse button right mouse in the 0.0 cm crosssection window and select the Gantry Angle option. Hold down and move the left mouse button in this window to rotate the gantry manually until the medial and lateral markers are superimposed in the ABV window. button on the sub-mode toolbar.
7-14
2-D Breast Tangents XiO Training Guide
2-D Breast Tangents
Task 4. Create a New Plan
Sub-Task 3. Create a New Beam (cont.) 9. Enter 2520 cGy for weight, and 28 for number of fractions.
10. Leave all other parameters at their default values. 11. Click OK. XiO closes the photon beam dialog box. Sub-Task 4. Add a Wedge
1.
Click the Wedge OR
button on the sub-mode toolbar.
Click the Beam drop-down menu and select the Wedge option. XiO displays the wedge dialog box. 2. 3. 4. Click your middle mouse button in the Wedge ID: field and select W15. Select Left for the Toe Orientation. Click OK. XiO closes the wedge dialog box and displays the wedge on the medial tangent in the correct orientation.
Sub-Task 5. Mirror the Beam This task illustrates how to create an opposed beam. All the parameters set for the medial tangent will be applied to the lateral tangent, including the wedge. You only need to adjust the gantry angle to match the inner border. 1. Click the Mirror Beam OR Click the Beam drop-down menu an select the Mirror Beam option. XiO displays the Mirror Beam dialog box. OR button on the sub-mode toolbar.
XiO
7-15
2-D Breast Tangents XiO Training Guide
2-D Breast Tangents
Task 4. Create a New Plan
Sub-Task 5. Mirror the Beam (cont.) Press F8 on the keyboard. 2. 3. Enter the beam description Lateral Tangent. Edit the gantry angle to be 239 deg. OR Click your right mouse button in the 0.0 cm cross section window and select the Gantry Angle option. Hold down and move the left mouse in that window to rotate the gantry manually until the medial and lateral inner borders are superimposed. 4. Click OK to close the photon beam dialog box.
Sub-Task 6. Normalize and View Isodose Once the beam information has been entered, the dose calculation begins automatically (unless you have set the preference to not automatically start the dose calculation). After the dose calculation is complete, you can setup the normalization and enter isodoses for plan review. 1. button on the main Teletherapy toolbar. XiO activates Click the Dose the Dose supporting toolbar buttons.
7-16
2-D Breast Tangents XiO Training Guide
2-D Breast Tangents
Task 4. Create a New Plan
Sub-Task 6. Normalize and View Isodose (cont.) 2. Click the Set Normalization Mode button on the sub-mode toolbar. XiO displays the Dose Normalization dialog box.
3. 4. 5. 6. 7. 8. 9.
Enter 5040 in the Selected Dose (cGy) field. Click the Selected Dose button to normalize the dose to 100%. Click Cancel to exit the dose normalization dialog box. Click the Isodose Lines button on the sub-mode toolbar. XiO opens the Isodose Lines dialog box. Enter the following isodose lines 110, 105, 100, 98. Review the coverage of the isodose lines on all three cross sections. Click OK to close the isodose lines dialog box. Click the Beam Weight button on the sub-mode toolbar. XiO displays the Beam Weight dialog box allowing you to type in beam weights and click on Update Display to Reflect Changes. You may edit the beam weights if necessary. NOTE: The Rescale (prescribe) beam weight option allows you to rescale beam weights to a point or isodose line. This topic is discussed later in the training guide.
XiO
7-17
2-D Breast Tangents XiO Training Guide
2-D Breast Tangents
Task 4. Create a New Plan
Sub-Task 6. Normalize and View Isodose (cont.) 10. 11. Click OK to close the beam weights dialog box. Click the Source Data button on the sub-mode toolbar. XiO displays the source data index for this plan. Review the information on this index for accuracy. You can print this index by selecting the Print option at the bottom of the index. Click Quit to close the index.
12.
7-18
2-D Breast Tangents XiO Training Guide
2-D Breast Tangents
Task 5. Save the Plan
1. Click the Save OR Click the File drop-down menu and select the Save Plan option. XiO opens the save permanent plan dialog box. 2. 3. 4. Enter Tangents for the Plan ID. (Optional) Enter a Plan Description. Click OK to save the permanent plan. button on the sub-mode toolbar.
XiO
7-19
2-D Breast Tangents XiO Training Guide
2-D Breast Tangents
Task 6. Print a Single Plane View
This task illustrates how to select and print a single plane view (SPV) window. In this exercise, include the printed report data in the printout. 1. Click your left mouse button in the 0.0 cm window (Subwindow 2). XiO displays a red box around that window. This action activates the 0.0 cm cross section so it can be printed. Click the File drop-down menu and select the Print and Single Plane View options. XiO displays the Print Single Plane View dialog box. NOTE: Notice that Subwindow 2 is designated as the window to be printed.
2.
3.
Any scale factor in the range of 0.1 to 3.0 may be entered; however, the scale factor that defaults is the largest image that will fit on one 11x17 page. Use the default for this exercise. Answer yes to include Source Data, Dose Labels, and Printed Data. Leave all other options to their default values. NOTE: If you do not include the Printed Data, XiO prints only the SPV image with no supporting reports.
4.
5. 6. 7.
Click OK to begin the print job. Review the printed data to familiarize yourself with the information that XiO provides. Once you finish the plan, click the File drop-down menu and select the Exit option. XiO returns you to the XiO main screen.
7-20
2-D Breast Tangents XiO Training Guide
Tablet Keypad Control Options {Start} : Start Contour {Enter Point} : Enter Contour Point {End} : Close Contour {0} : Restart Tracing {1} : Reorient Axis {2} : Marker Point {3} : Interest Point {4} : End Tablet Entry {5} : Next Group Name {6} : Next Contour Name {8} : Previous Cross Section {9} : Next Cross Section {+} : Use Next Sample Spacing {-} : Delete Last Contour Point
0 + 4 1 5 2 6 3
End
+
7 8 9
Enter Point Start
Indicator Light The Green light is lit when transducer and tablet are communicating.
XiO
7-21
2D Breast Tangents Plan-Superior Cross Section T = +5.0 cm Scale Factor = 0.62 NOTE: This factor may vary depending on the printer; verify before using this factor.
2D Breast Tangents Plan- Cax Cross Section T = 0.0 cm Scale Factor = 0.62 NOTE: This factor may vary depending on the printer; verify before using this factor.
2D Breast Tangents Plan- Inferior Cross Section T = -5.0 cm Scale Factor = 0.62 NOTE: This factor may vary depending on the printer; verify before using this factor.
3-D Lung XiO Training Guide
3-D Lung
Practice Exercise
This practice exercise builds on the knowledge you gained by completing the Patient File Maintenance and Teletherapy lessons. Completing this exercise should help to reinforce what you have already learned and also illustrate how easy it is to create 3-D plans in XiO. Besides being a 3-D plan, this is also a composite plan. To create a composite plan in XiO, you place all the beams on one plan, then turn off and on the beams you would like to calculate. Turn them all on to review the composite plan, turn off the boost beams to review the original plan or turn off the original beams to review the boost plan. NOTE: You are required to transfer CT data in this exercise. This patient is only available if you are in a CMS Training Class. However, you could follow these steps for almost any patient and complete a 3-D plan.
Once you complete this exercise, in addition to the skills learned in the previous lessons, you should understand the following concepts and be able to execute the various tasks without additional supervision. Create a new patient and transfer in data Use Auto Margin to expand a structure Add an interest point in Teletherapy Set the 3-D calculation matrix Create a new beam Add a treatment aid (port) Mirror a beam Edit a port Save a plan Normalize the dose display and review isodoses Add boost fields for a composite plan Review the boost plan Review the composite plan Create a dose volume histogram
XiO
8-1
3-D Lung XiO Training Guide
3-D Lung
Task 1. Create a New Patient and Transfer CT Data
This task demonstrates how to enter the patient demographics and transfer CT data from the Source directory (where CT sends the raw data) into Patient File Maintenance. 1. 2. Select Patient File Maintenance from the XiO main screen. XiO displays the Patient File Maintenance main screen. Click the File drop-down menu and select the New and Patient options. XiO displays the New Patient dialog box. This is where you enter the patient demographic data. Enter the name ChestPatient in the Patient ID: field. Enter Sara P. Rose in the Patient Name field. Click the drop-down arrow in the Sex field and select Female. Click OK. XiO displays the Start Image Transfer dialog box.
3. 4. 5. 6.
8-2
3-D Lung XiO Training Guide
3-D Lung
Task 1. Create a New Patient and Transfer CT Data (cont.)
7. 8. 9. 10. 11. Click your middle mouse button in the Source PID: field and select 147-1110 from the list. Note that all the available images are selected for transfer. Enter 3Dlung in the Studyset ID field. Click your middle mouse button in the CT to ED Conversion: field and select rocsboard from the list. Click OK. XiO transfers the CT data. Once the CT data transfer is complete, XiO displays the Finish Image Transfer dialog box.
Enter the following information: (1) Click the drop-down arrow in the Transverse images views from foot field and select Yes.
XiO
8-3
3-D Lung XiO Training Guide
3-D Lung
Task 1. Create a New Patient and Transfer CT Data (cont.)
(2) Click the drop-down arrow in the Reference distances increase towards head field and select Yes. NOTE: View the graphic area to ensure that the green arrow is pointing superiorly on the coronal image.
(3) Click the drop-down arrow in the Patient Position field: and select Supine as the patient position. 12. Click OK. XiO re-orients the cross sections (that is, if the settings were changed from the defaults), and displays the Add Anatomical Site dialog box.
13. Click the Chest button to add the predefined anatomy site. The button turns blue. 14. Click OK.
8-4
3-D Lung XiO Training Guide
3-D Lung
Task 2. Create Contours
Contour the following structures. Patient (external) Right lung Left lung Spinal cord Tumor (GTV)
You may choose from any of the contouring methods outlined in the Patient File Maintenance section of this training guide. Refer to those procedures as needed.
XiO
8-5
3-D Lung XiO Training Guide
3-D Lung
Task 3. Use Auto Margin to Expand the Target Volume
Use the 3-D Auto Margin tool if you would like to combine structures to create a new structure or create positive, negative, or variable margins on structures. Refer to the Patient File Maintenance section of this training guide for more information on creating 3-D auto margins. 1. Click the Create a Contour Using 3-D Auto Margin button on the sub-mode toolbar. XiO displays the 3-D Auto-Margin dialog box.
2. 3. 4. 5. 6.
At the New Structure Name: field enter PTV. Click the drop-down arrow in the Class: field and select Int. Click your middle mouse button in the Color: field and select a Color. Click the drop-down arrow in the Rendering: field and select a Rendering. Click your middle mouse button at the Structure field and select GTV.
8-6
3-D Lung XiO Training Guide
3-D Lung
Task 3. Use Auto Margin to Expand the Target Volume (cont.)
7. 8. In the Margin field that corresponds with the "GTV" structure, enter 1.5 (cm). Click the drop-down arrow in the associated Include/Exclude column and select Include.
9. 10. 11.
Click the Create 3-D auto-margin button. Click the Accept 3D auto-margin button. Click CANCEL to close the dialog box.
XiO
8-7
3-D Lung XiO Training Guide
3-D Lung
Task 4. Enter Basic Teletherapy Information
Click the Beam button to transition from Patient File Maintenance to Teletherapy. At any time, you can return to Patient File Maintenance by clicking the Contour button. 1. Click the Beam button on the toolbar. XiO opens the Teletherapy function and displays the New Teletherapy Plan dialog box.
2. 3.
Click the drop-down arrow in the Graphics Area Setup: field and select the predefined graphics area setup 4TSCA. Click OK.
8-8
3-D Lung XiO Training Guide
3-D Lung
Task 5. Add an Interest Point
In Patient File Maintenance or Teletherapy, you can place interest points or markers. This task explains how to create interest points in Teletherapy. For more information on placing interest points or markers in PFM, refer to the Patient File Maintenance section in this training guide. 1. Click the Contour drop-down menu and select the Interest Points and New options. XiO displays the Add Interest Point dialog box.
2. 3. 4. 5.
At the Description prompt, enter GTV. Click your middle mouse button in the Center of Structure: field and select GTV from the list. Click OK. XiO adds the interest point and clears the fields on the dialog box so you can add additional interest points. Click CANCEL to close the dialog box.
XiO
8-9
3-D Lung XiO Training Guide
3-D Lung
Task 6. Dose Calculation Settings
Dose calculation settings include heterogeneity correction, calculation region size, and calculation grid spacing. XiO supports bulk, pixel by pixel, and a combination of the two for heterogeneity correction. XiO automatically sets the calculation region to encompass the entire patient; however, you can edit the box here. Grid spacing determines the numbers of points calculated in the region. Common grid spacing for conventional photon beam planning is 3-5 mm grid spacing. 1. Click the Dose drop-down menu and select Calculation and Settings options. XiO displays the Dose Calculation Settings dialog box.
2.
Click the drop-down arrow in the Heterogeneity Correction field and make a selection. Yes means the system considers the heterogeneity correction during dose calculation. No means the system does not consider the heterogeneity correction. Click the drop-down arrow in the Pixel-by-Pixel Calculation field and make a selection. Yes means the system uses CT pixel converted electron densities in the heterogeneity correction. No means the system does not use CT pixel converted electron densities in the heterogeneity correction; instead, it uses the bulk densities assigned in PFM.
3.
8-10
3-D Lung XiO Training Guide
3-D Lung
Task 6. Dose Calculation Settings (cont.)
4. Enter the following Distance between Calculation Points: Along Width 0.4 Along Height 0.4 Along Depth 0.4 5. Click OK. XiO updates your changes and closes the dialog box.
XiO
8-11
3-D Lung XiO Training Guide
3-D Lung
Task 7. Add New Beam
This task demonstrates how to add a new beam to a patient and enter all the appropriate beam information. 1. Click the New Beam OR Click the Beam drop-down menu and select the New Beam option. XiO displays the New Beam dialog box. button on the Beam supporting toolbar.
2. 3.
(Optional) Enter a description of the current treatment beam, such as AP. Click your middle mouse button in the Machine ID field and select the Vari06x to be used in the treatment. NOTE: This machine ID must be defined and validated in Source File Maintenance prior to selecting it here.
4.
Click your middle mouse button in the Beam Isocenter Placement field and select the Center of GTV for your treatment plan. Your selection determines where the beam isocenter is located.
8-12
3-D Lung XiO Training Guide
3-D Lung
Task 7. Add New Beam (cont.)
5. Click OK. XiO displays the Photon Beam dialog box.
6.
Enter this data for the following fields: Width (cm): 10 Length (cm): 10 Gantry Angle (deg): 0 Collimator Angle (deg): 0 Couch Angle (deg): 0 Weight Defined At: Isocenter Weight (cGy): 2000 Number of Fractions: 20
7.
Click OK. XiO creates and displays the new photon beam.
XiO
8-13
3-D Lung XiO Training Guide
3-D Lung
Task 8. Adding an Aperture
After you place your first beam, the Auto Port button becomes available. You can access this button by clicking either the Beam or Port buttons located on the main toolbar. For illustrative purposes, this exercise discusses how to create an aperture using the Port button. For more information on creating apertures, blocks and MLC ports, refer to the Teletherapy sections of this training guide. 1. 2. Click the Port button on the main toolbar. button on the supporting toolbar. XiO displays the
Click the AutoPort Auto Port dialog box.
3. 4. 5. 6. 7.
Click your middle mouse button and select the PTV for the Auto Margin To: field. Enter "1" for the With Margin units. Click the Calculate Aperture button. Click OK. XiO displays the newly created aperture. button. XiO Click the Conform Collimator Jaws to Aperture conforms the jaws to the port, either symmetrically or asymmetrically, depending on the jaw setting selected.
8-14
3-D Lung XiO Training Guide
3-D Lung
Task 9. Mirror Beam
Use the Mirror Beam option to copy a beam parallel opposed to the original beam. If you have a port on your beam, it will also mirror the port. 1. Click the Beam drop-down menu and select the Mirror Beam To option. XiO displays the Mirror Beam dialog box.
2. 3. 4.
Click OK. XiO displays the Photon Beam dialog box for beam 2. (Optional) Enter a beam description, such as PA. Click OK to close the Photon Beam dialog box.
XiO
8-15
3-D Lung XiO Training Guide
3-D Lung
Task 10. (Optional) Edit a Port
The Port editing tools function the same as the editing tools in Contouring. Follow these instructions if you want to manually make edits to your port. 1. 2. 3. 4. 5. 6. 7. Click the Port button. button.
Click the Define Shape as Aperture Click the Edit Port
button on the Port supporting toolbar.
Verify the active beam is beam 2. Click your right mouse button in the Active Beams-Eye View (ABV) window. Select the option Edit Contour. Click your left mouse button on the aperture shape edge. A yellow edit box displays around the port. Edit the aperture using the same tools that you use to edit a contour, such as stretching, dragging, replacing, etc. Review the contour editing tools in the Patient File Maintenance section of this guide, if necessary.
8-16
3-D Lung XiO Training Guide
3-D Lung
Task 11. Save the Plan
It is important to save your plan as a permanent plan when you are finished. If you do not save your plan, XiO automatically saves it as a temporary plan. However, temporary plans can be altered at any time and your original plan data may be lost. 1. button on the supporting toolbar. XiO displays the Save Click the Save Permanent Plan dialog box.
2. 3. 4.
Enter a Plan ID. (Optional) Enter a description. Click OK. XiO saves the plan and closes the dialog box.
XiO
8-17
3-D Lung XiO Training Guide
3-D Lung
Task 12. Normalize the Dose Display and Review Isodoses
1. 2. 3. 4. 5. 6. 7. 8. 9. Click the Dose toolbar button. button.
Click the Set Normalization Mode
To normalize to a Selected Dose of 4000, enter 4000 in the field next to the Selected Dose option. Click the Selected Dose button. XiO normalizes to the selected dose. Click Cancel to close the Set Normalization dialog box. Click the Isodose Lines Change Thick Lines to Yes. Enter the following isodose values 100, 98, 95, 80. Click OK when finished. icon.
8-18
3-D Lung XiO Training Guide
3-D Lung
Task 13. Add Boost Fields for a Composite Plan
This exercise demonstrates how to add oblique boost fields to an existing plan to create a composite plan. NOTE: If the port property for auto-generated blocking updates with beam movement is set to yes, blocking will update automatically.
1. 2. 3. 4.
Click the Beam supporting toolbar.
button on the main toolbar. XiO displays the Beam
Select Beam 1 in the Active Beam drop-down list. Click the Copy Beam button. XiO displays the Photon Beam dialog box for beam number 3. Enter the following information: Description: RAO Gantry Angle: 330 Weight: 1000 No. Fractions: 10
5. 6. 7. 8.
Click OK. XiO closes the dialog box. Click the Mirror Beam button. XiO mirrors the beam and port and displays the Photon Beam dialog box for beam 4. Enter the Description LPO. Click OK. XiO closes the dialog box.
XiO
8-19
3-D Lung XiO Training Guide
3-D Lung
Task 14. (Optional) Review the Boost Plan
Follow these instructions to review and print information for one plan at a time when you have created a composite plan. This example demonstrates how to review the boost plan alone. 1. 2. Click the Dose button on the Teletherapy main toolbar.
button on the Dose supporting toolbar. XiO Click the Beam Weight displays the Beam Weight dialog box.
3. 4. 5. 6. 7. 8. 9.
In the Stat (Status) field, click the on/off button to an Off status for beams 1 and 2. Click the Update Display to Reflect Changes button. Click OK. Click the Set Normalization Mode button.
Enter 2000 in the Selected Dose field. XiO updates the isodose lines to reflect the boost dose alone. Click Cancel to close the dialog box. Review the isodose lines for the boost.
8-20
3-D Lung XiO Training Guide
3-D Lung
Task 15. Review the Composite Plan
Follow these steps to review the composite plan. Since the weight point is the same for all beams in the original and boost plans, you can review your isodoses in percent (all doses add together). If doses are prescribed to multiple weight points, you will need to view your isodoses in Absolute doses (all doses do not add together). This example shows how to convert to Absolute dose. 1. 2. 3. 4. 5. Click the Beam Weight button on the Dose supporting toolbar. XiO displays the Beam Weight dialog box. Click the All Doses On/Off button. Note that all beams should now be in an On mode. Click the Update Display to Reflect Changes button. Click OK. Click the Absolute/Standard Dose Normalization button on the supporting toolbar. XiO automatically changes the normalization to absolute and updates the isodose values. Click Cancel to close the Normalization dialog box.
6.
XiO
8-21
3-D Lung XiO Training Guide
3-D Lung
Task 16. Create a DVH
This task demonstrates how to create and use a Dose Volume Histogram to review your plan. 1. Click the Histogram NOTE: button on the Dose supporting toolbar.
If you do not have an available window in which to place the histogram, XiO prompts you to select a window to place the histogram.
2.
Click your middle mouse button in the Histogram Window Number field and select a window. Click OK. XiO displays the Histogram dialog box.
3.
4. 5. 6.
Click on the anatomy structures you want to add to the DVH graph. Click OK. Review the DVH using any of the tools discussed in the Teletherapy section of this training guide.
8-22
3-D Lung XiO Training Guide
3-D Lung
Task 17. Save the Revised Plan as a New Plan
Follow these steps to save the composite plan as a separate plan. 1. 2. 3. Click the File drop-down menu and select the Save as Plan option. XiO displays the Save Permanent Plan dialog box. Enter the new Plan ID: Composite. Click OK. XiO saves the plan with the new ID and closes the dialog box.
XiO
8-23
Preferences XiO Training Guide
Preferences
General Preferences
These preferences are located on the Edit drop-down menu when XiO displays the splash screen.
These preferences are related to the Printer Settings found under Settings > Workstation > Printers. See the Settings section of the training guide for more detailed information. This preference page allows you to easily edit the default output device, printer, plotter, and screen capture printer. Scenario: Your default output device is PDF, but you want to print your plan to paper first. Minimize the working plan to display the XiO splash screen. Click the Edit drop down menu and select the Preferences option. Change the default output device to Printer/Plotter. Maximize your working plan and print the plan to paper.
Patient File Maintenance Preference Settings
The following Patient File Maintenance Preference Settings are user-specific. Any logged in user can set individually desired preferences.
General
The Patient File Maintenance (PFM) General Preference Settings allow you to customize the settings for all PFM activities and use these default settings for all future contouring. Any contours created after the new preference settings are made will reflect the defaults of the new preference settings. Any settings made to contours prior to setting the new preferences are not affected by your recently made changes.
XiO
9-1
Preferences XiO Training Guide
Preferences
Patient File Maintenance Preference Settings General (cont.)
1. Click the Edit drop-down menu and select the Preferences and General options. XiO displays the General Preferences dialog box for Patient File Maintenance.
2.
Enter the Minimum Point Sample Spacing (cm) representing the least distance you want to move the mouse in Draw Mode before a sample point is placed. Make this value large to reduce the number of sample points. Make this value small to increase the number of sample points. Enter the 2-D Automargin Default Value (cm) to which you want the 2-D Auto-Margin to default to. You can change the margin from the default when in the Edit Mode. Enter the Quick Interest Point Placement Character shortcut key you want to use to place interest points in PFM. For example, if you want to be able to press I to place an interest point, enter the letter "i." Enter the Quick Marker Point Placement Character shortcut key you want to use to place markers in PFM. For example, if you want to be able to press M to place a marker, enter the letter "m."
3.
4.
5.
9-2
Preferences XiO Training Guide
Preferences
Patient File Maintenance General (cont.)
6. Click the drop-down arrow in the Init Display Scout: field and select Yes if you want XiO to display the scout image view every time you open a studyset. OR Select No if you do not want XiO to display the scout view every time you open a studyset. The scout image view displays scout images if they are included in the studyset. 7. Click the drop-down arrow in the Init Display MPV: field and select Yes if you want XiO to display the multi-plane image view every time you open a studyset. OR Select No if you do not want XiO to display the multi-plane image view each time you open a studyset. The multi-plane image view displays all the contours in a studyset without image data. 8. Click the drop-down arrow in the Init Display Previous: field and select Yes if you want XiO to display the previous image view every time you open a studyset. OR Select No if you do not want XiO to display the previous image view every time you open a studyset. The previous image view displays the last cross section displayed in the single-plane image view.
XiO
9-3
Preferences XiO Training Guide
Preferences
Patient File Maintenance General (cont.)
9. Click the drop-down arrow in the Init Display Thumbnail: field and select Yes if you want XiO to display the thumbnail image view every time you open a studyset. OR Select No if you do not want XiO to display the thumbnail image view every time you open a studyset. The thumbnail image view displays every cross section in the studyset, in order. 10. Click the drop-down arrow in the Display Name Warning: field and select Yes if you want XiO to warn you every time the patient name listed in the image data does not match the patient name entered in Patient File Maintenance. OR Select No if you do not want XiO to warn you. The default value is Yes; if you enter No, you must reset this value every time you install a new version of XiO.
11.
Click the drop-down arrow in the Display Save Box On Close: field and select Yes if you want XiO to prompt you to save your work when you close a patient or studyset, or when exiting from Patient File Maintenance with a patient open. OR Select No if you do not want XiO to prompt you to save your work.
9-4
Preferences XiO Training Guide
Preferences
Patient File Maintenance General (cont.)
12. Click the drop-down arrow in the Default Bilinear Interp. on: field and select Yes if you want to use bilinear interpolation to display scaled images. OR Select No if you want to use pixel replication to display scaled images. Pixel replication displays large studysets or images faster, but are not as high a quality as bilinear interpolation. 13. Enter the Default Patient List Sorted By value you want XiO to display by default for sorting patient list contents for the Patient ID field on the Open Patient/Studyset dialog box: "Patient ID," "Name," or "Creation Date." Enter the Default New patient action value you want XiO to display by default for the Create field on the New Patient dialog box: "Imagebased Studyset," "Nonimaged Studyset," or "No Studyset." Click the drop-down arrow in the Default exam data to remain for future transfer: field and select All if you want all data to remain on the network after transferring images to XiO. OR Select Non-transferred if you want only data that was not transferred to remain on the network after transferring images to XiO. OR Select None if you want none of the image sets to remain on the network after transferring images to XiO. 16. Click the drop-down arrow in the Default Delete Patient Data After Archive field and select Yes if you want the archived patient data to be deleted automatically. OR Select No if you do not want archived patient data to be deleted automatically. 17. Click OK. XiO closes the Patient File Maintenance General Preferences dialog box and uses the default settings every time you open Patient File Maintenance.
14.
15.
XiO
9-5
Preferences XiO Training Guide
Preferences
Patient File Maintenance (cont.) Color
1. Click the Edit drop-down menu and select the Preferences and Color options. XiO displays the Color Preferences dialog box for Patient File Maintenance.
2. 3.
Click the drop-down arrow in the Setup Reference Color: field and select a color. Click the drop-down arrow in the Setup Reference Projection Color: field and select a color. When the setup reference point is between cross sections, XiO Patient File Maintenance displays the projection of that point on the nearest transverse cross section. This projected point is called the setup reference point projection. Click the drop-down arrow in the Active object color: field and select the color you would like to use when displaying active objects. An active object is any selected interest point, marker, or contour.
4.
9-6
Preferences XiO Training Guide
Preferences
Patient File Maintenance Color (cont.)
5. 6. Click the drop-down arrow in the Measure Color: field and select the color you would like to use when displaying the measure mode tick marks. Click the drop-down arrow in the Auto by threshold Point Color: field and select the color you would like to use when displaying the auto by threshold auto-point. Click the drop-down arrow in the Auto by threshold unaccepted contour Color: field and select the color you would like to use when displaying contours created using Auto-by-Threshold that you have not yet accepted using the Accept Auto by Threshold dialog box. Click the drop-down arrow in the Interest point Color: field and select the color you would like to use when displaying interest points. Click the drop-down arrow in the Marker Color: field and select the color you would like to use when displaying markers. Click the drop-down arrow in the Small Edit Square Color: field and select the color you would like to use when displaying small edit square. Defining points selection can be accessed by double-clicking an unselected contour, or by clicking anywhere within a selected contour. Click the drop-down arrow in the Select Square Color: field and select the color you would like to use when displaying a selected square. Contour selections can be accessed by clicking an unselected contour, or by doubleclicking anywhere within a defining-points-selected contour. Click the drop-down arrow in the Draw Start/End Square Color: field and select the color you would like to use when displaying the Draw Start/End Square Color that marks the beginning of a contour in Draw mode. Click the drop-down arrow in the Non Interactive Color: field and select the color you would like to use when displaying the non interactive color during image transfer. These are the colors of pre-defined contours transferred into XiO. Click the drop-down arrow in the Pt. Non Interactive Color: field and select the color you would like to use when displaying the Pt. Non Interactive Color during image transfer. These are the colors of pre-defined interest points and markers transferred into XiO. 9-7
7.
8. 9. 10.
11.
12.
13.
14.
XiO
Preferences XiO Training Guide
Preferences
Patient File Maintenance Color (cont.)
15. Click the drop-down arrow in the Position Line Color: field and select the color you would like XiO Patient File Maintenance to use when displaying position lines on the coronal reconstruction during image transfer. Click the drop-down arrow in the Position Line Origin Color: field and select the color you would like to use when displaying the position line representing the origin of the studyset in the coronal reconstruction during image transfer. Click the drop-down arrow in the Direction line Color: field and select the color you would like to use when displaying the direction line in the coronal reconstruction during image transfer. Click OK. XiO sets the color preferences to be used in Patient File Maintenance.
16.
17.
18.
9-8
Preferences XiO Training Guide
Preferences
Patient File Maintenance (cont.) W/L Presets
1. Click the Edit drop-down menu and select the Preferences and W/L Presets options. XiO displays the Window Level Preferences dialog.
2.
Enter or modify the Label for the window/level preset you want to create or edit. NOTE: The order in which window/level presets appear in this list determines the order they are presented in the list to the right of the (Save) W/L button in the PFM User Interface.
3. 4. 5.
Enter or modify the Window value for the corresponding window/level preset. Enter or modify the Level value for the corresponding window/level preset. Click OK. XiO adds any new presets or edits made to the window level preset list in Patient File Maintenance.
XiO
9-9
Preferences XiO Training Guide
Preferences
Teletherapy Preference Settings
The following Teletherapy Preference Settings are user-specific. Any logged in user can set individually desired preferences.
General
1. Click the Edit drop-down menu and select the Preferences and General options. XiO opens the General Preferences dialog box.
2.
Click the drop-down arrow in the Generate Enhanced DRRs: field and select Yes to generate enhanced DRRs from the Print DRR option on the File menu. OR Select No to obtain standard resolution DRRs from the Print DRR option on the File menu. NOTE: Enhanced DRRs are better quality radiograph images because they are generated at a higher resolution than ordinary DRRs.
9-10
Preferences XiO Training Guide
Preferences
Teletherapy Preference Settings General (cont.)
3. Click the drop-down arrow in the Automatically Start Dose Calculation: field and select Yes to cause dose calculations to be performed automatically. XiO automatically recalculates the dose whenever you add or delete a beam or modify the parameters of an existing beam. OR Select No to cause the dose calculation to wait until you initiate it. When you are ready to recalculate the plan, click the Dose drop-down menu and select the Calculation and start options. NOTE: Select Yes when planning using IMRT.
XiO
9-11
Preferences XiO Training Guide
Preferences
Teletherapy Preference Settings General (cont.)
4. Click the drop-down arrow in the Always Prompt When Saving a Permanent Plan: field and select Yes. XiO displays the Save Plan dialog box when you select any of the Save options from the File menu, and when you click the Save button on the toolbar. OR Select No. If the open plan has a valid Plan ID, XiO automatically saves the plan with the current Plan ID. XiO does not display a dialog box when you select the File drop-down menu and select the Save Plan option. NOTE: If the plan does not have a defined Plan ID, XiO displays the Save Plan dialog box so you can enter the required Plan ID, regardless of the setting for this preference.
5.
Click the drop-down arrow in the Always Use Scroll Wheel for Movie: field and select Yes. Whenever you use the scroll wheel on the mouse it will be used to scroll through CT images. OR Select No. Whenever you use the scroll wheel on the mouse it will take the functionality of the option selected with a right mouse click, if applicable. For example, if you selected the Scale option, the scroll wheel will be used to scale the image in the window.
6.
Enter the CT Sample Radius (cm) value to be used for the sample selection for CTs. The default value is 1.0 cm. When creating a CT to ED file, it is necessary to sample the CT to ED phantom. This tool allows you to sample a user-defined area. XiO averages the CT values for that area. Click your middle mouse button in the Defaults Graphics Area Setup filed click and select the Default Graphics Area Setup. XiO displays this default when you start a New Teletherapy Plan.
7.
9-12
Preferences XiO Training Guide
Preferences
Teletherapy Preference Settings General (cont.)
New Plan Object Displays 8. Click your middle mouse button in the Default Isocurve Setup field and select the Default Isocurve Setup. XiO displays these isocurve values by default on the Isodose Lines dialog box. Click the drop-down arrow in the Interest Points: field and select On. XiO displays the interest points. NOTE: You can use interest points to obtain dose calculations at specific points in or around a cross section. XiO represents interest points as either two- or three-dimensional plus signs, depending on the treatment-planning mode used.
9.
10.
Click the drop-down arrow in the Markers: field and select On. XiO displays markers. NOTE: Markers do not carry dose. XiO represents markers as either two- or three-dimensional plus signs, depending on the treatment-planning mode used.
11.
Click the drop-down arrow in the Calculation Volume/Area Icon: field and select On. XiO displays the calculation region icon. NOTE: The calculation region (volume or area) is defined as that region in the patient anatomy for which the dose is calculated. All points located inside (including on the edge) of this region are used during dose display; all points outside of this region are not used during dose display.
XiO
9-13
Preferences XiO Training Guide
Preferences
Teletherapy Preference Settings General
New Plan Object Displays (cont.) 12. Click the drop-down arrow in the Patient Orientation Icon: field and select On. XiO displays the patient orientation icon. NOTE: The patient orientation icon shows the relationship between individual sub-window orientations and the entire patient body shape. The patient orientation icon is composed of a patient icon combined with three orientation spheres. The patient icon is made of three wire contours showing a profile of the entire body viewed from the transverse, sagittal, and coronal sides. Orientation spheres are three small spheres that represent the patients head (green), left (yellow), and anterior (blue) on the patient icon.
13.
Click the drop-down arrow in the Patient Spheres: field and select On. XiO displays the patient spheres. NOTE: The patient spheres show the relationship between individual sub-window orientations and the entire patient body shape. Orientation spheres are three spheres that represent the patients head (green), left (yellow), and anterior (blue).
14.
Click the drop-down arrow in the Bilinear Interpolation: field and select On. The new plan automatically uses bilinear interpolation. OR Select Off. The new plan automatically uses pixel replication. NOTE: Bilinear interpolation utilizes the pixels surrounding pixels to produce a linear combination of those pixels. The linear combination is produced in both dimensions simultaneously. Therefore, the bilinear method produces a higher quality representation of the original image at the chosen scale than pixel replication. The disadvantage of the bilinear method is that the image is not produced as quickly. Pixel replication scales images by replicating a pixel to create more pixels with the same intensity. For example, one pixel will become four (2 X 2) if the scale is doubled.
9-14
Preferences XiO Training Guide
Preferences
Teletherapy Preference Settings General
New Plan Object Displays (cont.) 15. Click the drop-down arrow in the Bolus: field and select On. XiO displays the bolus. NOTE: Bolus is represented as a closed contour of a specified thickness that follows the curvature of the patient skin contour in a user-defined color in all BEV, MPV, and nonreconstructed SPV displays.
16.
Click the drop-down arrow in the CT Origin field and select On if you would like the CT origin (0,0,0 of the scanner) to display as a point on your image views by default. OR Select Off if you do not want the CT origin to display by default.
17.
Click the drop-down arrow in the Thick Isodose Lines: field and select On. XiO displays thick isodose lines. OR Select Off. XiO displays thin isodose lines.
18.
Enter the Reconstructed Movie Step Size (cm) for the movie option when you are moving through reconstructed cross sections. The acceptable values are from 0.1 cm to 5.0 cm in steps of 0.1 cm. The default value is 1.0 cm. Click OK. XiO closes the Teletherapy General Preferences dialog box and uses the default settings for new plans.
19.
XiO
9-15
Preferences XiO Training Guide
Preferences
Teletherapy (cont.) Color
1. Click the Edit drop-down menu and select the Preferences and Color options. XiO displays the Color Preferences dialog box.
2.
Click the drop-down arrow in the Active Object field and select a color. The default preferred color is red. XiO uses this color when displaying active objects, which includes beams, interest points, and markers. NOTE: Be sure to select the active object color setting first, since the active object color cannot be used for any other objects.
3. 4.
Select the preferred colors for the remaining objects. Click OK. XiO sets the color preferences to be used in Teletherapy.
9-16
Preferences XiO Training Guide
Preferences
Teletherapy (cont.) DICOM
1. Click the Edit drop-down menu and select the Preferences and DICOM options. XiO displays the DICOM Preferences dialog box.
2. 3.
Click the drop-down arrow in the CT Images field and select Yes if you would like CT Images to export by default in a DICOM export. Click the drop-down arrow in the RT Structure Set: field and select Yes if you would like the structure sets to be exported by default in a DICOM export. Click the drop-down arrow in the RT Plan field and select Yes if you would like plan information to export by default in a DICOM export. (Protons Only) Click the drop-down arrow in the RT Ion Plan field and select Yes if you would like proton plan information to export by default in a DICOM export. Click the drop-down arrow in the RT Dose field and select Yes if you would like the dose information to export by default in a DICOM export. Click the drop-down arrow in the Export To: field and select the location to where you will export DICOM information. 9-17
4. 5.
6. 7.
XiO
Preferences XiO Training Guide
Preferences
Teletherapy (cont.) DICOM
8. Click the drop-down arrow next to the field Export Only Approved Plans and select Yes or No if you would like to send only plans that have been approved within XiO. Click OK.
9.
DRR Output
1. Click the Edit drop-down menu and select the Preferences and DRR Output options. XiO displays the DRR Output dialog box.
2.
Click the drop-down arrow next to the Orientation field and select a default orientation. BEV is the most common option. The others are rarely used unless you have a dedicated alignment-imaging device in the treatment room. Orientations other than BEV must be set up for each machine in Source File Maintenance. Click the drop-down arrow next to the Paper Size field and select a default paper size. Click the drop-down arrow next to Spooler and select Plotter or Laser as the type of destination printer. If you are printing to Backlit paper, the image must be reversed. In this case, click the drop-down arrow next to Mirror Image (Backlit) and select Yes so that the mirror image is printed by default.
3. 4. 5.
9-18
Preferences XiO Training Guide
Preferences
Teletherapy DRR Output (cont.)
6. If you would like the displayed DRR to be printed by default, click the drop-down menu next to Print Displayed DRR and select Yes. If you select No, you can designate the width, length, offset and distance manually. Toggle the Anatomy Outlines button On or Off depending on if you would like the anatomy outlines to be displayed by default. Click OK to update the DRR Output preferences.
7. 8.
XiO
9-19
Preferences XiO Training Guide
Preferences
Teletherapy (cont.) Print
1. Click the Edit drop-down menu and select the Preferences and Print options. XiO displays the Print Preferences dialog box.
2.
Click the drop-down arrow in the Print Source Data: field and select Yes. XiO displays the source data on the printed image itself. This data includes: beam number, machine ID, coll, setup, Tx dist, SSD, W(L/R), L (U/L), gantry, coll, arc, couch, wedge, ID/angle, port ID, TX aids, algor, wt, wt at D, TAR/TPR/PDD, eff D and eff TAR/TPR/PDD. NOTE: If you select Yes for Print Source Data, XiO requires additional printing time but does not reduce the size of the print.
3. 4.
Click the drop-down arrow in the Print Dose Label: field and select Yes. XiO prints the isocurve dose labels. Click the drop-down arrow in the Print Image Data: field and select Yes. XiO prints a pixel (grayscale) representation of the cross section. The pixel image is clipped to the patient skin. The window and level settings for the image are represented. NOTE: XiO only supports this setting for printers that support PostScript printing.
9-20
Preferences XiO Training Guide
Preferences
Teletherapy Print (cont.)
5. Click the drop-down arrow in the Print Plan Summary field and select Yes. XiO prints the Plan Summary report that includes the isodose treatment plan data, source data, calculation information, and interest point dose data. Click the drop-down arrow in the Force Life-Sized to One Page: field and select Yes. XiO generates a life-size plot of the image on one sheet of paper. XiO scales the resulting plot from the center of the image, then clips it from the sides until it fits on one sheet of paper. Click the drop-down arrow in the Allow Postscript N-up: field and select Yes. XiO prints multiple images on one sheet of paper. NOTES: Lexmark Optra 45 and 1200 are currently the only compatible printers that support this functionality. Important: Your plotter must be configured for N-up printing, and this field must be set to Yes if you want to print multiple images on one sheet of paper. Refer to the documentation shipped with your printer for information on setting your printer up for N-up printing. Important: N-up printing cannot be performed on a network printer. 8. 9. 10. Enter the default distance in (cm) you would like XiO to use when printing BEVs, Ports, or MLCs. Select the default value for the Isodose Line Type on the plotted plan. See XiO Help for more information regarding the Isodose Line Type options. Click OK. XiO updates the print preferences for Teletherapy.
6.
7.
XiO
9-21
Preferences XiO Training Guide
Preferences
Teletherapy (cont.) Window/Level
1. Click the Edit drop-down menu and select the Preferences and Window/Level options. XiO displays the Edit Window/Level Presets dialog box.
2.
Enter or modify the Label for the Window/Level Preset you want to create or edit. NOTE: The order in which Window/Level Presets appear in this list determines the order they are presented in the list to the right of the (Save) W/L button in the PFM User Interface.
3. 4. 5.
Enter or modify the Window value for the corresponding Window/Level Preset. Enter or modify the Level value for the corresponding Window/Level Preset. Click OK. XiO adds any new presets or edits made to the window level preset list in Teletherapy.
9-22
Preferences XiO Training Guide
Preferences
Teletherapy (cont.) Beam Display
1. Click the Edit drop-down menu and select the Preferences and Beam Display options. XiO displays the Beam Display Preferences dialog box.
2.
Click the drop-down arrow in the Complex Display field and select On to display all parts of the beams. The complex beam display is useful if you want to determine the beams orientation, particularly when the beam intersects a cross section at an odd angle. OR Select Off to display the beams in a simplified form. The simple beam display consists of only the portion of the beam that intersects the displayed cross section. Use the simple beam display when you want to simplify the graphics area display.
3.
Click the drop-down arrow in the Moveable Plane field and select On to display the movable plane as a rectangular radiation field (defined by the collimator) perpendicular to the central axis and passing through a userdefined position along the central axis.
XiO
9-23
Preferences XiO Training Guide
Preferences
Teletherapy Beam Display (cont.)
4. Click the drop-down arrow in the Corner Divergent Lines field and select On to display the four corner divergent lines as they pass through the movable/isocentric planes of the beams. Corner divergent lines appear as four divergent line segments representing the corners of the beam pyramid. The lines start on the surface plane and end at the depth at which the machine data ends. NOTE: XiO does not support corner divergent lines display for proton beams.
5.
Click the drop-down arrow in the Cross Hairs field and select On to display the crosshairs on the surface and isocentric planes. Crosshairs appear as two line segments, parallel to the beam width and length axes, each connecting opposing edges of a rectangle defined by the collimator and intersecting each other at the central axis. Click the drop-down arrow in the Isocentric Plane field and select On to display an isocentric plane as a rectangular radiation field (defined by the collimator) perpendicular to the central axis and passing through the isocenter. Click the drop-down arrow in the Port Coverage Lines field and select On to display the port coverage lines as dashed lines that pass through the area blocked by the port. NOTE: This display option is independent of the port shadow option.
6.
7.
8.
Click the drop-down arrow in the Port Shadow field and select On to display the port shadow as a semitransparent representation of the area blocked by the port. XiO displays the port shadow in the port color. NOTE: This display option is independent of the port coverage lines option.
9.
Click the drop-down arrow in the Aperture Limit Circle (only for active proton beams) field and select On to display the aperture limit circle as a line representing the projection at isocenter for the current snout. NOTE: XiO supports the aperture limit circle display only for active proton beams.
9-24
Preferences XiO Training Guide
Preferences
Teletherapy Beam Display (cont.)
10. Click the drop-down arrow in the MLC Coverage Lines field and select On to display the MLC coverage lines as dashed lines that outline the area blocked by the MLC. NOTE: This display option is independent of the MLC shadow option.
11.
Click the drop-down arrow in the MLC Shadow field and select On to display the MLC shadow as a semitransparent representation of the area blocked by the MLC. XiO displays the MLC shadow in the MLC color. NOTE: This display option is independent of the MLC coverage lines option.
12.
Click the drop-down arrow in the Segmented MLC Maximum Extents field and select On to display the maximum extents of the MLC leaves on the BEV. Click the drop-down arrow in the Compensating Filter field and select On to display the compensating filter as a semitransparent planar representation of the collimator area covered by the compensating filter in the compensating filter color. Click the drop-down arrow in the Show Beams field and select Off. XiO turns off all beams. Click the drop-down arrow in the Weight Point field and select On to display the weight points. Weight points are represented by either a twoor three-dimensional plus sign. Depending on the treatment planning mode used; the weight point color is the same as the beam color. Click OK. XiO updates the beam display preferences for Teletherapy.
13.
14. 15.
16.
XiO
9-25
Preferences XiO Training Guide
Preferences
Teletherapy (cont.) Beam
1. Click the Edit drop-down menu and select the Preferences and Beam options. XiO displays the Beam Preferences dialog box. Use this dialog box to specify your preferred beam settings for planning. Dynamic conformal beam settings are available only if you have a dynamic conformal license and have defined this type of beam for the current machine. The values specified on this page are the default values for new plans.
2. 3. 4.
Under the Beam Setup heading, select the default values for the Field Size, beam Weight and Number of Fractions. Under the Dynamic Conformal heading, enter the Minimum Arc Extent for New Beams. The range is 0 to 180 in steps of 1. Under the Dynamic Conformal heading, enter the Minimum Segment Area (cm^2): value. The range is from 1.0cm to 25 in increments of 1.0.
9-26
Preferences XiO Training Guide
Preferences
Teletherapy Beam (cont.)
5. 6. 7. Enter the Minimum Leaf Gap (cm): value. The range is from 0.0 cm to 10.0 cm in increments of 0.1 cm. The default leaf gap is 0.1 cm. Click the drop-down arrow in the Compensating Filter Type field and select a default compensating filter type. Enter the Review Angle (deg): value. The value is between 1 and 360 in increments of 1; the default review angle is 10. For example, if the review angle is 5, the BEV display on the screen will shift by 5 every time you middle-click or scroll the mouse button. NOTE: This value specifies the number of degrees that will increment between successive views of the dynamic conformal beamseye-view. This setting allows you to set a custom angle increment in degrees.
8.
Click OK. XiO updates the beam preferences for Teletherapy.
XiO
9-27
Preferences XiO Training Guide
Preferences
Teletherapy (cont.) Port
1. Click the Edit drop-down menu and select the Preferences and Port options. XiO displays the Port Preferences dialog box.
2.
Enter the Conform Collimator to Step (cm) value. Determine the step size that rounds up to the collimator step precision value. XiO uses the step size when conforming the collimator to make the field size an even multiple of the value entered. Click the drop-down arrow in the Move Collimator Width Jaws as MLC Leaves are Edited field and select Yes. XiO conforms the collimator width jaws to the MLC shape as you edit the leaves. OR Select No. XiO does not move the collimator jaws.
3.
4.
Click the drop-down arrow in the Auto-Generated Blocking Updates with Beam Movement field and select Yes. XiO automatically updates autoblocking whenever a beam is rotated. OR Select No if you do not want XiO to change the blocking when the beam is rotated.
9-28
Preferences XiO Training Guide
Preferences
Teletherapy Port (cont.)
5. Enter the minimum spacing between points that defines the block or aperture in the Auto Port Resolution (cm) field. Smaller numbers give more accurate results. Acceptable values range from 0.02 cm to 0.10 cm in steps of 0.01 cm. Click the drop-down arrow in the Guide Radius field and select Yes. XiO places a circle around the mouse point when drawing ports. Use the guide radius as a visual cue when you want to draw a port at a specific distance around a structure or target. Enter the default value in the Guide Radius Size (cm) field for the radius for the guide radius circle. This value can range from 0.01 cm to 5.00 cm, in steps of 0.01 cm. Click the drop-down arrow in the Always Re-orient Tablet: field and select Yes. XiO opens the Tablet Orientation dialog box when you start to draw a port with the tablet. OR Select No. XiO allows you to continue drawing ports without tablet reorientation, as long as you are continuously working on the same patient. WARNING If you do not orient all films on the tablet with the same axis and orientation, the data entered will be incorrect, resulting in incorrect patient treatment.
6.
7.
8.
9.
Enter the default value in the Tablet Scale Factor: field for the magnification factor of the film. The scale factor is the ratio of the length on the film to the length at the reference distance. Acceptable values range from 0.001 to 10.000 in steps of 0.001. For supporting information, refer to the graphical explanation and examples in the "What are the Ways I can Make a Port?" procedures described in the XiO Help.
XiO
9-29
Preferences XiO Training Guide
Preferences
Teletherapy Port (cont.)
10. Click the drop-down arrow in the Default Port Type field and select a type. If you select Block, XiO automatically defines the first shape you make as a block. XiO displays the shape drawn as a physical block where photons cannot pass. OR If you select Aperture, XiO automatically defines the first shape you make as an aperture, all subsequent shapes are blocks. XiO displays the shape drawn as an opening where photons may pass. OR If you select MLC, XiO automatically defines the first shape you make as an MLC. XiO always displays MLCs as openings where photons may pass. 11. Enter the value for the Mouse Minimum Sample Spacing (cm) representing the minimum distance between mouse sample points. NOTE: XiO does not automatically make the sample spacing equal to this value. XiO uses this value to prevent the calculation of identical or closely spaced points during dose calculation and prevent the accompanying increased calculation time. This value can range from 0 cm to 5.00 cm, in steps of 0.01 cm.
12.
Click the drop-down arrow in the Blocking Rotates with Collimator: field and select Yes as the preferred setting for photon and electron beams. Yes means that the blocks and/or aperture move with the beam when you change the collimator angle. If you change the collimator angle, the port coordinates change as the beam coordinates change. OR Enter No so that the blocks and/or aperture stay with the anatomy; they do not move with the beam when you change the collimator angle.
9-30
Preferences XiO Training Guide
Preferences
Teletherapy Port (cont.)
13. 14. 15. 16. Click the drop-down arrow in the MLC Contour Updates with Leaf Edits field and select Yes. Enter a default value for Leaf Insertion (%). XiO uses this value by default when MLC ports are created. Enter a default value for Closed Leaf Position. XiO uses this value by default when MLC ports are created. Click OK. XiO updates the port preferences for Teletherapy.
XiO
9-31
Preferences XiO Training Guide
Preferences
Teletherapy (cont.) Histogram
1. Click the Edit drop-down menu and select the Preferences and Histogram options. XiO displays the Histogram Preferences dialog box.
Sampling Resolution 2. Enter the default spacing value in the Structure Combinations field for the distance between the sample points used to calculate volume and binned doses for structure combinations. Acceptable values range from 0.1 cm to 1.0 cm in steps of 0.1 cm. The preset default value is 0.1 cm. Enter the default spacing value in the Unspecified Tissue (cGy): field for the distance between the sample points used to calculate volume and dose for unspecified tissue. The acceptable values range from 0.1 cm to 1.0 cm in steps of 0.1 cm. The preset default value is 0.2 cm.
3.
Dose Bin Width 4. Enter the default value in the Structure Combinations (cGy): field representing the width of the bins in which the sample points are to be grouped for structure combinations. If your clinic uses cGy, the value can range from 1 cGy to 10,000 cGy in steps of 1 cGy. The preset default is 10 cGy. If your clinic uses Gy, the value can range from 0.01 Gy to 100.00 Gy in steps of 0.01 Gy. The preset default is 0.10 Gy.
9-32
Preferences XiO Training Guide
Preferences
Teletherapy Histogram (cont.)
5. Enter the default width value in the Unspecified Tissue (cGy): field representing the bins in which the sample points are to be grouped for unspecified tissue. If your clinic uses cGy, the value can range from 1 cGy to 10,000 cGy in steps of 1 cGy. The preset default is 10 cGy. If your clinic uses Gy, the value can range from 0.01 Gy to 100.00 Gy in steps of 0.01 Gy. The preset default is 0.10 Gy. Select Yes or No to designate whether or not you would like to include the Histogram Report when you print the Dose Volume Histogram. Yes means XiO automatically prints the Histogram Report when you use the right-mouse menu option to print a histogram. OR No means XiO prints only the histogram when you use the right-mouse Print menu option. NOTE: 7. The Histogram Report lists statistical and descriptive information for the displayed histogram.
6.
Click OK. XiO updates the histogram preferences for Teletherapy.
XiO
9-33
Preferences XiO Training Guide
Preferences
Teletherapy (cont.) IMRT
1. Click the Edit drop-down menu and select the Preferences and IMRT options. XiO displays the IMRT Preferences dialog box.
IMRT Graphs 2. 3. Click the drop-down arrow in the Grid field and select On or Off as the default value for displaying the grid. Click the drop-down arrow in the Legend field and select On or Off as the default for displaying the legend.
9-34
Preferences XiO Training Guide
Preferences
Teletherapy IMRT (cont.)
4. 5. Select the default number of Iterations between DVH Updates during IMRT optimization. Click the drop-down arrow in the Modulator field and select the preferred setting for your IMRT modulator. Your choices are MLC or Compensating Filter. Click the drop-down arrow in the Compensating Filter Type: field and select the compensating filter type. Your choices are Huestis, Par Scientific or decimal. NOTE: 7. You must define Filters in Source File Maintenance (SFM) before you can use them in Teletherapy.
6.
Enter a value in the MLC Step Increment X(cm): field. Acceptable values range between 0.3 and 2.0 in steps of 0.1 cm. The step increment is the width of the ideal fluence elements used during optimization. The leaf step increment and the leaf width (defined by XiO MLC configuration file), determine the resolution of the MLC intensity map. Enter a value for the compensating filter resolution in the Resolution X(cm): and Y(cm): field. Acceptable values range from 0.3 cm to 2.0 cm, in steps of 0.1 cm. These represent the width and length of the ideal fluence elements used during optimization.
8.
Initial Optimization The optimization stops when either the difference between successive score functions is less than the convergence criteria, or the maximum number of iterations has been reached. 9. Enter a value in the Convergence Criterion (%): field. Acceptable values range from 0.0001% to 100 %, in steps of 0.0001%. Tip: Use a starting convergence criterion of 0.1000%. Enter a value in the Maximum Iterations: field. Acceptable values range between 0 and 300, in steps of 1. Enter a value in the Scatter Extent (cm): field representing the distance that is measured from the edge (not from the center) of the beamlet. Acceptable values range from 0.0 cm and 3.0 cm, in steps of 0.1 cm.
10. 11.
XiO
9-35
Preferences XiO Training Guide
Preferences
Teletherapy IMRT
Initial Optimization (cont.) 12. Enter a value in the Optimization Margin (cm): field representing the area to which the optimization is restricted around the target (which includes some margin for penumbra). Acceptable values range from 0.0 cm and the value of Scatter Extent, in steps of 0.1 cm.
Beam Weight Optimization The optimization stops when either the difference between successive score functions is less than the convergence criteria, or the maximum number of iterations has been reached. 13. 14. Enter a value in the Convergence Criterion (%): field. Acceptable values range from 0.0001% to 100 %, in steps of 0.0001%. Enter a value in the Maximum Iterations: field. Acceptable values range between 0 and 300, in steps of 1.
Segmentation Method 15. Click the drop-down arrow in the Segmentation Method: field and select a leaf segmentation algorithm. For MLC-based IMRT, the selection is Sliding Wnd (Sliding Window). If your clinic uses ImFast, you can select the preferred leaf segmentation from the following choices: Sliding Wnd (Sliding Window) ExpIntMap (Export Intensity Maps) Platform (Platform Optimal ImFAST - only for the internal version of Siemens ImFAST ) PltFluence (Platform Optimal ImFAST with Fluence Correction only for the internal version of Siemens ImFAST ) Standard (Standard Optimal ImFAST- only for the internal version of Siemens ImFAST )
9-36
Preferences XiO Training Guide
Preferences
Teletherapy IMRT
Segmentation Method (cont.) StdFluence (Standard Optimal ImFAST with Fluence Correction only for the internal version of Siemens ImFAST )
Ideal Map Extension Ideal map extension is used in IMRT when the MLC field must be extended beyond the patients surface for flash or movement. This is most often used for IMRT breast tangents. 16. Enter a value in the Distance to Extend (cm): field to extend the edge of the ideal intensity map. Acceptable values range from 0.0 cm to 3.0 cm, in steps of 0.1 cm. XiO extends the edge of the intensity map along the direction of the leaf travel and outward from the patient. 17. Enter a value in the Average Distance (cm): field as the preferred distance from the edge of the skin back into the patient, to use for the intensity in the extended region. Acceptable values range from 0.0 cm to 2.0 cm, in multiples of the step increment used for the optimization. XiO averages these intensities and assigns the average to the extended portion of the intensity map. Discrete Intensity Levels 18. Enter a value in the Discrete Intensity Levels: field. Acceptable values range from 2 to 20, in steps of 1.
Split Field Parameters Enter the preferred settings to use on beams that need to be split after optimization. Some users may have IMRT fields that need to be split due to the field width limitation of their Linacs MLCs. 19. Enter a value in the Minimum Field Width (cm) field representing the smallest allowable width for the beams resulting from the beam splitting (also called child beams). Acceptable values range from 0.5 cm to 10.0 cm, in steps of 0.5 cm.
XiO
9-37
Preferences XiO Training Guide
Preferences
Teletherapy IMRT
Varian Split Field Parameters (cont.) 20. Enter a value in the Overlap Extent (cm) representing the preferred setting for the extent, in the MLC leaf travel direction, that the child beams will overlap. Acceptable values range from 0.0 cm to two-thirds of the value defined for Minimum Field Width, in steps of 0.5 cm. Enter a value in the Split Extent (cm) field representing the width direction, over which the intensity of the original (parent) beam will be distributed to the child beam intensity maps. Valid entries lie in the range of 0.0 cm to the value defined for Overlap Extent in steps of 0.5 cm. NOTES: If the Split Extent is set equal to the Overlap Extent, XiO distributes the intensities in the entire overlap region between the resulting child beams. If the Split Extent is less than the Overlap Extent, XiO determines (for each leaf pair) where the lowest dose region of contiguous width equal to the Split Extent lies, and distributes the intensities of this region among the child beams. 22. Click the drop-down arrow in the Delete Parent Beams field and select the action you would like XiO to take after the beam splitting has been accomplished. Yes means XiO deletes the parent beams when the final dose calculation is launched after segmentation. OR No means XiO turns the parent beams off and does not delete the parent beams when the final dose calculation is launched.
21.
9-38
Preferences XiO Training Guide
Preferences
Teletherapy IMRT (cont.)
Minimum Segment Size 23. Enter a value in the Minimum Segment Size (cm): field. Acceptable values range from 0.0 cm and 3.0 cm, in steps of 0.1 cm.
Compensating Filter Smoothing 24. Click the drop-down arrow in the Compensating Filter Intensity Map Smoothing Distance (pixels): field and select a value for the preferred number of pixels. Acceptable values are 3, 5, 7, or 9 pixels. The default value is 3. Click OK. XiO updates the IMRT preferences for Teletherapy.
25.
XiO
9-39
Preferences XiO Training Guide
Preferences
Teletherapy (cont.) Intensity Map
Intensity maps are two-dimensional planes of data perpendicular to the central axis and projected to isocenter. Set the intensity map preferences here. 1. Click the Edit drop-down menu and select the Preferences and Intensity Map options. XiO displays the Intensity Map Preferences dialog box.
Display Print 2. Click the drop-down arrow in the Highest Intensity field and select the preferred color for displaying intensity maps. Black means the highest intensity is shown in black. Intensities less than the highest are shown in decreasing shades of gray. This is the default. White means the highest intensity is shown in white. Intensities less than the highest are shown in increasing shades of gray. 3. Click the drop-down arrow in the Anatomy Outlines field and select On (meaning the preferred settings for the anatomy outlines is on and included in the output). OR Select Off (meaning the preferred settings for anatomy outlines is off and are not included in the output).
9-40
Preferences XiO Training Guide
Preferences
Teletherapy Intensity Map (cont.)
Output Map To 4. Click the drop-down arrow in the Output Map To: field and select the preferred output device. NOTE: If you only have one device set up, XiO displays it as the default.
5.
Click the drop-down arrow in the Paper Size: field and make a selection. The choices available depend on your output device. A/A4 (ANSI, size A: 8.5 x 11 inches) B/A3 (ANSI, size B: 11 x 17 inches) 8x10 in (for film printers) 14x17 in (for film printers) Large A (user-defined size) Large B (user-defined size) The default is A/A4.
6.
(This field only appears for PostScript Output.) Click the drop-down arrow in the Spooler: field and select an output device (Laser Printer or Plotter) on which the intensity maps are to be printed. Plotter is the default.
ASCII Output 7. Enter a value in the Resolution (cm): field representing the preferred resolution for the 2-D intensity map scale, in the X and Y directions. The resolution is the same in both directions. Acceptable values range from 01. cm to 1.0 cm, in steps of 0.1 cm. The default value is 0.1 cm.
Define Default Filename Format Use the following fields to define the format for the file names used when XiO outputs intensity maps in ASCII. This format becomes the default filename; you can change it, if necessary, when you output the intensity map. 8. Enter the first part (prefix) of the filename in the Prefix: field. Up to three alphanumeric characters. The default is blank.
XiO
9-41
Preferences XiO Training Guide
Preferences
Teletherapy Intensity Map (cont.)
Define Default Filename Format 9. Enter the Maximum Patient ID Characters (alphanumeric). Acceptable values range from none (blank) to up to 14 alphanumeric characters. The default maximum is no characters (blank). Click the drop-down arrow in the Include Beam Number field and select Yes to include the beam number in the filename. OR Select No to not include in the file name. The default is No. 11. Enter the Maximum Beam Description Characters. The acceptable values range from none to 24-characters. The default maximum is no characters (blank). Enter a suffix in the Ideal Map Suffix: field for ideal map filenames. You can enter up to three-alphanumeric characters. The default is blank. Enter a suffix in the Segmented MLC Map Suffix: field for the MLC intensity map filenames. You can enter up to three alphanumeric characters. The default is blank. Enter a suffix in the Compensating Filter Map Suffix: field for compensating filter map filenames. You can enter up to three alphanumeric characters. The default is blank. Enter a suffix in the Relative Fluence Map Suffix: field for relative fluence map filenames. You can enter up to three alphanumeric characters. The default is blank. Click the drop-down arrow in the Generate Unique Filename: field and select Yes to add a unique number to the filename. OR Select No.
10.
12. 13.
14.
15.
16.
9-42
Preferences XiO Training Guide
Preferences
Teletherapy Intensity Map (cont.)
Default Filename Formats XiO displays sample filenames based on your entries. Ideal Map Segmented MLC Map Compensating Filter Map Relative Fluence Map 17. Click OK. XiO updates the intensity map preferences for Teletherapy.
XiO
9-43
Preferences XiO Training Guide
Preferences
Teletherapy Plan Output
Create templates and set a default template for printing multiple outputs at once. 1. Click the Edit drop-down menu and select the Preferences and Plan Output options. XiO displays the Plan Output Preferences dialog box.
2. Enter a Plan Output Template ID.
9-44
Preferences XiO Training Guide
Preferences
Teletherapy Plan Output (cont.)
3. Click the Default button next to the template ID if you would like this to be the default template. 4. Enter an optional Description for this template. 5. Under the Reports heading, select each report that you would like to print using this Template. See XiO Help for more information on the types of reports listed. 6. Under the Graphics Displays SPVs heading, select one or all of the following options: All Displayed prints all SPV images that are displayed on the screen when this print option is selected. All Transverse That Cut Through prints all transverse slices that cut through the selected structure. You must also select a structure name from the answer-help list. T/S/C Passing Through prints the transverse, sagittal and coronal images that pass through the reference point, the normalization point or the first beams isocenter. NOTE: You must be normalized to a point to print the T/S/C images that pass through the Normalization Point.
XiO
9-45
Preferences XiO Training Guide
Preferences
Teletherapy Plan Output (cont.)
1. Under the graphics display BEVs heading, select one of the following options: All prints the beams eye views for all the beams in the selected plan. All On (dose) prints only the beams eye views for the beams that are turned to an on position on the beam weights page. All Displayed prints all the beams eye views that are displayed on the screen for the selected plan. None will not print any beams eye view images for this plan. 2. Under the Beam Treatment Aids heading, select the treatment aid information that you would like to print using this template. 3. For each treatment aid you must select to print them All, only the treatment aids that are turned to an on position on the beam weights page (All On), or None. 4. For each treatment plan, you must also select a Paper Size (when available) and a Distance at which you want to print. 5. Click OK when you are finished creating your template. 6. Repeat this process to create as many templates as you need.
9-46
Preferences XiO Training Guide
Preferences
Brachytherapy Brachytherapy Histogram Print Preferences
When planning in brachytherapy and the F6 Histogram function is available, you can set the Brachytherapy Histogram Preference.
1.
Select Yes in the in the Include Histogram Report with Print: field if you would like to include the image of the histogram when you print the histogram report. Click Done.
2.
XiO
9-47
3-D Four Field Prostate XiO Training Guide
3-D Four Field Prostate
After completing the PFM and Teletherapy lessons and the first two interactive treatment plans in this series, you should be familiar with most of the procedures required to create 3-D treatment plans. Therefore, this plan and the remaining plans discussed in the training guide will have been previously created and have the contours already drawn.
Preliminary Instructions:
1. Use the following patient and studyset information and create a standard 3-D four-field prostate plan. As a part of your plan, remember to use volume calculation with heterogeneity correction and pixel-by-pixel calculation. Change the grid spacing to 0.4. Patient ID: FusionProstate Studyset: CT Graphics area setup: 6TSCMxA 2. Turn on the following structures: Patient GTV (color red; rendering solid) Rt and Lt Femur (color white; rendering T75) Rectum (color brown; rendering T50) Bladder (color yellow; rendering T50)
Task 1. Vary the Margin Around a Structure Using 3-D Auto Margin
Use Automargin to vary the margin around the structure using the variable automargin tool. 1. Select Yes for Variable Automargin. 2. Use a 1 cm margin everywhere, except the posterior margin, where you will use a 0.5 cm margin. 3. Label this structure PTV (your name).
Task 2. Create the Plan
1. Set the isocenter in the center of the PTV.
XiO
10-1
3-D Four Field Prostate XiO Training Guide
3-D Four Field Prostate
Task 2. Create the Plan (cont.)
2. Create a four-field prostate plan using the following parameters: Machine: Vari18x Prescription: 6000 in 30 fractions (1500 per beam) Plan in: Absolute dose 3. Place blocks around the PTV with a 0.5 cm margin.
Task 3. Save the Plan as a Template
1. 2. 3. 4. Click the File drop-down menu and select the Save as Template option. XiO displays the Save Template dialog box. Enter a File Name for the template. (optional) Enter a Description. Click OK. XiO saves the plan as a template.
Task 4. Save the Plan
5. Click the File drop-down menu and select the Save as Plan option to save as a permanent plan. XiO displays the Save Permanent Plan dialog box. 6. Enter a New plan ID. OR Click you middle-mouse button in the Plan ID field and select an ID. 7. Click OK. XiO saves the plan and closes the dialog box.
10-2
Electron Beam XiO Training Guide
Electron Beam
Practice Exercise
This exercise demonstrates how to place an electron beam, edit the gantry, edit the collimator and beam entry point using the mouse or keyboard, create an electron block, and create and assign bolus. Since the electron beam is an SSD beam, you will define the beam entry point on the surface instead of the isocenter. Rotating the collimator and gantry with the mouse is similar to rotating photon beams.
Task 1. Start the Plan
1. 2. Click the Teletherapy option on the XiO main window. Click the File drop-down menu and select the New Teletherapy Plan option.
3. 4. 5. 6. 7.
Click your middle mouse button in the Patient ID: field and select Breast2. Click your middle mouse button in the Studyset field and select the studyset named 1. Click the drop-down arrow in the Graphics Area Setup field: and select 6TSCMxA. Click OK. XiO opens the Breast2 patient in the selected six-window format. Click the View drop-down menu and select the Enhance Contour option.
XiO
11-1
Electron Beam XiO Training Guide
Electron Beam
Task 1. Start the Plan (cont.)
8. 9.
Turn off all structures and turn on only the structures Clips and EXT. Click OK. XiO displays two clips contoured in blue. They are very small and can be found in the lymph node area superior to the right breast. View the transverse slices from -94.50 through -97.51. Click the View drop-down menu and select the Window Format option. For the transverse image in window number 1, change the Ref (cm) to 96.01; then, click Update Graphics Display button. Click Cancel to close the Window Format dialog box. This will be your central axis slice. There are no clips contoured on this slice; but it is a slice centered between the two clips.
10.
11.
11-2
Electron Beam XiO Training Guide
Electron Beam
Task 2. Add the Electron Beam
1. Click the New Beam electron beam. button on the Beam supporting toolbar to add the
2. 3. 4. 5.
(Optional) Enter Electron Boost in the description field. Enter Vari16e in the Machine ID field. Leave center of PTV1 as the default in the Initial Beam Placement Default To: field. Click OK. XiO opens the Electron Beam dialog box.
XiO
11-3
Electron Beam XiO Training Guide
Electron Beam
Task 3. Manipulate the Electron Beam Using the Mouse or Keyboard.
1. 2. 3. Click your middle mouse button in the Cone ID: field and select 6x6. Enter 300 in the Gantry angle field. Hold down your left mouse button on the Electron Beam dialog box and Move it so that it does not overlap the Transverse or ABV windows. OR If you have a Linux machine, double click on the title bar to hide the dialog box. 4. 5. Click your right mouse button in the transverse window and select the Beam Entry Point option. Hold down the left mouse and drag the mouse around the right side of the patient until the clips are centered in the field on the BEV. NOTE: If the beam does not move with the mouse, XiO may display a reconstructed transverse slice. You can verify that you have a real slice or change to a real slice in View-Window Format. Click your middle mouse under the Ref (cm) heading next to the SPV transverse window. XiO displays real numbers on this list. Verify that the Ref value is a real slice number. If not, select a real slice from the list.
6.
You can set the beam entry point with the keyboard using the Movement Around Plane option on the Electron Beam Dialog box. Enter in positive increments to move clockwise, and enter in negative increments to move counter-clockwise. If the cone is close enough to the patient that a collision may occur, XiO displays a green message and does not allow the dose to calculate. To correct this problem, select a different gantry or collimator angle, change the beams entry position, or enter an extended SSD. Click OK to close the Electron Beam Dialog Box.
7.
8.
11-4
Electron Beam XiO Training Guide
Electron Beam
Task 4. Add an Electron Port
1. Click the Auto Port NOTE: button. XiO opens the Auto Port dialog box.
If you have not defined your port properties in Source File Maintenance, XiO requires you to enter the values before XiO displays the auto port dialog box.
2. 3. 4. 5.
Click your middle mouse button in the Auto Margin To: field and select Clips. Enter 2 cm in the With Margin (cm): field. Click Calculate Aperture to create the port. Click OK to close the Auto Port dialog box and start the dose calculation.
XiO
11-5
Electron Beam XiO Training Guide
Electron Beam
Task 5. (Optional) Create and Assign Bolus
This task demonstrates how to create bolus and how to assign the bolus to electron beams. You will use an interpolation technique to easily create the bolus. 1. 2. 3. 4. 5. 6. 7. Click the Beam drop-down menu select the Bolus and New options. XiO displays the Edit Bolus Definition Data dialog box. (Optional) Enter a bolus Description. Enter a bolus thickness of 1.0 cm. Leave the default value of 1.0 for the Relative Electron Density. DO NOT close the Edit Bolus Definition Data dialog box. In the Transverse SPV window, movie to a slice that is superior to the port such as T = -91.81. Click your right mouse button in the SPV field and select Edit Bolus. Hold down your left mouse button and drag the mouse around the transverse image so that bolus displays over the right side of the patient. OR Click your left mouse button at the start and end of the bolus to create it on the slice. NOTE: If the bolus does not appear as you are drawing it, XiO may display a reconstructed transverse slice. You can verify that you have a real slice or change to a real slice in ViewWindow Format. Click your middle mouse under the Ref (cm) heading next to the SPV transverse window. XiO displays real numbers on this list. Verify that the Ref value is a real slice number. If not, select a real slice from the list.
8. 9.
Movie to the most inferior slice where you want to place bolus, such as T= -99.90. Hold down your left mouse button and drag the mouse around the transverse image so that bolus displays over the right side of the patient. OR Click your left mouse button at the start and end of the bolus to create it on the slice.
11-6
Electron Beam XiO Training Guide
Electron Beam
Task 5. (Optional) Create and Assign Bolus (cont.)
10. Click OK on the Edit Bolus Definition Data dialog box. XiO interpolates the bolus between the superior and inferior bolus contours that were created. Review the Transverse and ABV images to verify the coverage of the bolus. Bolus appears as a yellow wireframe mesh on the patient surface. Assign the bolus to the beam. Click the Beam drop down menu and select the Bolus and Assign options. XiO displays the Assign Bolus to Beam dialog box. If you would like to assign this bolus to beam 1, toggle the No to Yes. However, in this exercise, it is not necessary to assign bolus since the clips are not superficial. NOTE: You cannot fractionate bolus for electron beams since it is an SSD beam and the calculation dose depth changes when bolus is added. To mock beam fractionation using electrons, you can create one beam with bolus and another without. Then, fractionate the dose to each.
11. 12.
13.
14.
Click OK to close the Assign Bolus to Beam dialog box.
XiO
11-7
Electron Beam XiO Training Guide
Electron Beam
Task 6. Normalize and Review the Final Dose.
1. 2. Click the Dose button to access the isodose tools. button. XiO opens the Dose
Click the Set Normalization Mode Normalization dialog box.
3. 4. 5. 6. 7.
Next to the Selected Dose Normalization Mode, enter 1000 cGy. Click Selected Dose. XiO normalizes 1000 cGy to the 100% isodose line. Click Cancel to close the Dose Normalization dialog box. Click your right mouse button in the transverse image window and select Maximize. XiO expands the transverse image window to full screen. Click your right mouse button again and select the Movie option. Scroll to a slice where you see a clip contour. Example, slice -97.21.
11-8
Electron Beam XiO Training Guide
Electron Beam
Task 6. Normalize and Review the Final Dose (cont.)
8. Click the Isodose Lines box. button. XiO opens the Isodose Lines dialog
9. 10. 11. 12. 13.
Enter the following isodose lines 105, 100, 95, 90 and 70. Click OK to close the Isodose Lines dialog box. Movie through the slices to review the coverage of the isodoses. Click your right mouse button and select the Restore option to restore the transverse image. Click your right mouse button in the MPV window and select Maximize to maximize the MPV image to review the dose distribution in the 3D view. Click the Dose in MPV button to display the isodose lines.
14. 15. 16.
Once you have finished reviewing the 3D isodoses, select the Restore option to restore the MPV window. Click the drop-down menu and select the Exit option when you are finished.
XiO
11-9
Arc Rotation Plan XiO Training Guide
Arc Rotation Plan
Practice Exercise
This lesson demonstrates how to create a plan using rotational arc beams. You can use either symmetric or asymmetric collimator jaws in arc planning. In this exercise, you will be creating an Arc rotation plan on a prostate patient. The prescription goal is 6820 cGy in 38 treatments using two lateral arcs.
Task 1. Start the Plan
1. 2. 3. 4. 5. Click the Teletherapy option on the XiO Main window. Click the File drop-down menu and select the New Teletherapy Plan option. Click your middle mouse button in the Patient ID field and select FusionProstate. Click your middle mouse button in the Studyset field and select CT. Click the drop-down arrow in the Graphics Area Setup field and select 6TSCMxA.
6.
Click OK. XiO opens the FusionProstate patient in the selected sixwindow format.
XiO
12-1
Arc Rotation Plan XiO Training Guide
Arc Rotation Plan
Task 1. Start the Plan (cont.)
7. 8. 9. Click the View drop-down menu select the Enhance Contour option. XiO displays the Enhance Contours dialog box. Turn off all structures; turn on only the structures PTV2 and Patient. Click OK.
12-2
Arc Rotation Plan XiO Training Guide
Arc Rotation Plan
Task 2. Add the Rotational Arc Beams
1. Click the New Beam button. XiO displays the New Beam dialog box.
2. 3. 4. 5. 6. 7.
(Optional) Enter Right Lateral Arc in the description field. Enter Vari18x in the Machine ID field. Click the drop-down arrow in the Setup: field and select Rotational. Click the drop-down arrow in the Collimator jaw: field and select Asymmetric. Click your middle mouse button in the Default to: field and select the Beam Isocenter center of PTV2. Click OK. XiO opens the Photon Beam dialog box.
XiO
12-3
Arc Rotation Plan XiO Training Guide
Arc Rotation Plan
Task 2. Add the Rotational Arc Beams (cont.)
8. 9. 10. 11. 12. 13. 14. 15.
Enter LW= 4.5 RW = 4.0 UL= 5.5 LL= 5.5 in the Field Size Defined At: fields. Enter 225 in the Gantry Angle field. Enter the degrees of 90 in 10 deg increments in the Rotation Arc field. The increment is the degree interval at which the system calculates dose. Enter 3420 in the Weight: field and 38 in the Number of Fractions: field. Leave all other fields as their default values and click OK. Click the Mirror Beam button to create the opposing beam. XiO displays the Photon Beam dialog box. (Optional) Enter the description as Left Lateral Arc. All other values can be left to their default settings. Click OK to close.
12-4
Arc Rotation Plan XiO Training Guide
Arc Rotation Plan
Task 3. Normalize and Review the Final Plan
1. button on the main toolbar. The status indicator displays Click the Dose the percent done for each beam as it calculates. Once the calculation is complete, proceed to the next step. Click the Set Normalization Mode Normalization dialog box. button. XiO opens the Dose
2.
3. 4. 5.
Click your middle mouse button in the Reference Point Position field and select center of PTV2 as the default normalization point. Click the Selected Point button. XiO normalizes the point to 100%. Click Cancel to close the Dose Normalization dialog box.
XiO
12-5
Arc Rotation Plan XiO Training Guide
Arc Rotation Plan
Task 3. Normalize and Review the Final Plan (cont.)
6. Click the Isodose Lines box. button. XiO displays the Isodose Lines dialog
7. 8. 9.
Enter the following isodose lines 102, 100, 98, 95 and 70. Click OK to close the Isodose Lines dialog box. Click your right mouse button in the transverse image window and select Maximize. XiO maximizes the transverse image to full screen. Note the coverage of the 98% isodose line. Click your right mouse button in the window again and select the Movie option. Scroll through the transverse slices to review the isodose line coverage. Click your right mouse button in the transverse image window to Restore the transverse image. Click the Beam Weight box. button. XiO displays the Beam Weight dialog
10.
11.
12. 13.
Click the Rescale (Prescribe) Beam Weights button. XiO displays the Rescale Weights dialog box.
12-6
Arc Rotation Plan XiO Training Guide
Arc Rotation Plan
Task 3. Normalize and Review the Final Plan (cont.)
14. 15. 16. 17. 18
Click the drop-down arrow in the Prescribe to: field and select Isodose Line. XiO displays the Rescale Weights dialog box. Enter 98% in the Isocurve Value: field and 6840 in the Prescribed Dose (cGy): field. XiO redisplays the Beam Weight dialog box. Click OK to rescale the doses. Click OK to close the Beam Weight dialog box. Click your right mouse button in the transverse image window and select Movie. Movie through the transverse slices and review the coverage of the 98% isodose line. Click your right mouse button in the MPV window and select Maximize to maximize the MPV window. Click the Isodose Lines box. button. XiO displays the Isodose Lines dialog
19
20 21 22.
Turn off all isodose lines except the 98% line and change the rendering to Solid. Click OK to close the Isodose Lines dialog box.
XiO
12-7
Arc Rotation Plan XiO Training Guide
Arc Rotation Plan
Task 3. Normalize and Review the Final Plan (cont.)
23. 24. 25. Click the Dose in MPV button. You can now see that the 98% isodose curve covers the PTV2 structure. Click your right mouse button in the MPV window and select Restore to restore the MPV window. Click the File drop-down menu and select the Exit option when you are finished with the patient.
12-8
Single Field Irregular Field XiO Training Guide
Single Field Irregular Field
Single Field Irregular Field Plan A.
This exercise walks you through the steps to create an irregular field plan with a treatment aid. The port that you will digitize can be found at the end of this section. In this plan, you will complete the following tasks: Enter setup information Enter beam parameters Enter a block Define surface points Enter point depths Calculate dose
Enter Setup Information
1. 2. 3. 4. Select the Irregular Field option on the XiO Main window. Click the New Treatment Plan button. Enter MrIrreg in the Patient ID field. Click DONE.
XiO
13-1
Single Field Irregular Field XiO Training Guide
Single Field Irregular Field
Single Field Irregular Field Plan A. (cont.)
5. Enter the patient demographic data of your choice. Patient Name and Sex are required fields.
Enter Beam Information
1. Click your middle mouse button in the Irregular Field Calculation Type field and select Single Beam Vertical Depths. This option assumes all calculation point depths are vertical depths from the surface to the point. The other options are Single Beam Diverging Depth, where all calculation point depths off the CAX are assumed to be diverging depths and Opposed Beam Vertical Depths, where you are going to enter a patient thickness and calculate both entrance and exit dose to a point. Click your middle mouse button in the Setup Type field and select SSD. Click DONE. Click your middle mouse button in the Machine ID field and select Vari06x. Click you middle mouse button in the Collimator Jaw field and select symmetric.
2. 3. 4. 5.
13-2
Single Field Irregular Field XiO Training Guide
Single Field Irregular Field
Single Field Irregular Field Plan A. Enter Beam Information (cont.)
6. Click Done. XiO displays the Source dialog box.
7. 8. 9.
At the Gap Reference Distance field, leave the value at 100 cm. This is the distance from which all other calculation point depths will be referenced. All other values can be left to their defaults. Click DONE. XiO displays the Customized Port dialog box.
XiO
13-3
Single Field Irregular Field XiO Training Guide
Single Field Irregular Field
Single Field Irregular Field Plan A. (cont.) Enter a Block
1. 2. 3. 4. 5. 6. Enter the Customized Port ID AP. Click Done. XiO displays the customized port entry modes. Click the Tablet button as the entry mode. Click the Enter Additional Polygon button. Enter a Scale Factor of 0.99. Enter a sample spacing of your own choice. This is the spacing between points when digitizing the port. The smaller the spacing, the smoother the contour, and vice versa. 0.5 cm is useful in most cases. Click DONE. Digitize a point along the X axis. Digitize a point along the +X axis. Digitize the origin point. Press the Start button on the digitizer transducer. Drag the transducer around the contour. Points will be dropped at the previously selected sample spacing. When the contour is completed, push the End button on the digitizer controller two times; once to end the contour, and a second time to finish using the tablet. Click the CANCEL button two times. XiO displays the port definition dialog box. At the Polygon Number Representing Cutout field, enter 1. Enter 1 when you want to define the contour as an aperture (you have drawn the opening). Leave the field blank when you want to define the contour as a block (you have drawn the actual block). Click DONE. XiO displays the port description dialog box.
7. 8. 9. 10. 11.
12.
13. 14.
15.
13-4
Single Field Irregular Field XiO Training Guide
Single Field Irregular Field
Single Field Irregular Field Plan A. Enter a Block (cont.)
16. 17. 18. Enter .97 for the customized port tray factor. (Optional) Enter a port Description. Enter 5 HVLS, Cerrobend and a thickness of 7.5. This is applicable for the Clarkson algorithm. These values will default if they have been set up in Source File Maintenance. Click DONE. Click CANCEL. Select the Conform Coll. To Cutout option. Click CANCEL. If you have the automatic block cutter, you would select Export to Block Cutter option here instead of CANCEL. XiO displays the Surface Point Entry text page.
19. 20. 21. 22.
XiO
13-5
Single Field Irregular Field XiO Training Guide
Single Field Irregular Field
Single Field Irregular Field Plan A. (cont.) Define Surface Points
1. 2. 3. 4. 5. 6. 7. 8. 9. 10. 11. 12. 13. 14. 15. 16. Select Tablet. Enter 0.99 for the scale factor. Click DONE. XiO displays the Orient Axis dialog box. Reorient the tablet as previously done. Enter the points 1-3 as indicated on the printout (film). Press End on the digitizer transducer. Label point 1 as Sup Mediastinum. Change the SSD to 102. Note the vertical gap distance is automatically adjusted, based on the reference distance (100). Click DONE. Label point 2 as CAX. Leave the SSD as is. Click DONE. Label point 3 as Inf. Mediastinum. Change the SSD to 98. Click DONE. Click CANCEL two times; once to exit point entry, and a second time to display the Depth dialog box.
13-6
Single Field Irregular Field XiO Training Guide
Single Field Irregular Field
Single Field Irregular Field Plan A. (cont.) Enter Point Depths
1. 2. 3. At the Enter/Edit Calculation depths, review the information for point 1. Click DONE. Enter 5 cm in the first blank line in the first of five columns. You can use the From, To, and Step options easily to create a series of depths from a specified point; however, in this lesson, you will only enter one depth for each point. Click DONE. Review information for point 2. Click DONE. Enter 10 cm. Click DONE. Review information for point 3 and click DONE. Enter 6 cm. Click DONE. You are now finished with point depth entry.
4. 5. 6. 7. 8. 9. 10. 11.
XiO
13-7
Single Field Irregular Field XiO Training Guide
Single Field Irregular Field
Single Field Irregular Field Plan A. (cont.) Calculate Dose
1. 2. 3. 4. 5. 6. 7. Click the global function SF4 DISPDOSE button. Click the Prescribe to a point button. Click your middle mouse button in the Point Number field to display a list of points and select point 2. Click your middle mouse in the Depth field and select a depth of 10 cm Enter 100 cGy for the dose. Enter 1 for the number of fractions. Click DONE. XiO displays the Irregular Field Output options list. The first three options listed allow you to review the information on screen. The final option listed prints the information. Select Dose and Time/MU Results. XiO displays the results page. Click Quit to close the results page. Click SF9 EXIT to exit the program.
8. 9. 10.
13-8
Single Field Irregular Field XiO Training Guide
Single Field Irregular Field
Parallel Opposed Irregular Field Plan B.
The following tasks will be covered in this segment of the exercise: Enter setup information Enter beam parameters for opposing beams Enter blocks Define surface points Enter point depths Calculate dose
Task 1. Enter Setup Information
1. 2. 3. 4. Select the Irregular Field option on the XiO main window. Click the New Treatment Plan button. Enter 4569 in the Patient ID field. Click DONE.
5. 6.
Enter Mickey Mantle in the Patient Name field. Click the drop-down arrow in the Sex field and select Male.
XiO
13-9
Single Field Irregular Field XiO Training Guide
Single Field Irregular Field
Parallel Opposed Irregular Field Plan B. Task 1. Enter Setup Information (cont.)
7. 8. 9. 10. 11. Enter the Current Date in the Treatment Date field in MMM DD YYYY format. Alternate formats can be set up in Site Customization. Click your middle mouse button in the Irregular Field Calculation field and select Opposed Beam Vertical Depths. Click your middle mouse button in the Setup Type field and select SSD. Enter 20 cm in the CAX patient thickness field. Click DONE. XiO positions you for the next task.
13-10
Single Field Irregular Field XiO Training Guide
Single Field Irregular Field
Parallel Opposed Irregular Field Plan B. (cont.) Task 2. Enter Beam Parameters
1. 2. 3. 4. Enter AP Mantle in the Description field for Beam number 1. Click your middle mouse button in the Machine ID field and select Vari06x. Click your middle mouse button in the Collimator Jaw field and select symmetric. Click DONE. XiO displays the main text page in local function F1 Source. Information is provided about Beam 1. NOTE: In this example, the treatment SSD is 100 and gap reference distance is also 100 SSD. The gap reference distance is the SSD that XiO uses to reference the off-axis points. Generally, this SSD will be the same SSD as the treatment plan distance at CAX.
XiO
13-11
Single Field Irregular Field XiO Training Guide
Single Field Irregular Field
Parallel Opposed Irregular Field Plan B. Task 2. Enter Beam Parameters (cont.)
5. 6. 7. 8. Enter 39 in the Field Width field. Enter 28 in the Field Length field. Click DONE. XiO displays the main text page in local function F1 Source with information provided for Beam 2. Enter PA Mantle in the description field for Beam 2. NOTE: The changes made for Beam 1 have also been assigned to Beam 2.
9.
Click DONE. You are now positioned for Task 3.
13-12
Single Field Irregular Field XiO Training Guide
Single Field Irregular Field
Parallel Opposed Irregular Field Plan B. (cont.) Task 3. Enter Blocks
1. 2. 3. 4. 5. Select AP Mantle (beam 1). Enter AP in the Customized Port ID field. Click DONE. XiO displays the tablet entry modes. Click the Tablet button. Click the Enter Additional Polygon button.
6. 7.
Enter 0.55 in the Scale Factor field. Enter 0.5 in the Sample Spacing field. You can define multiple spacings. If you want to change this sample spacing, you can do so during the digitizing process. Click DONE. XiO displays the orient axis dialog box.
8.
XiO
13-13
Single Field Irregular Field XiO Training Guide
Single Field Irregular Field
Parallel Opposed Irregular Field Plan B. Task 3. Enter Blocks (cont.)
9. Follow the instructions in the Text Area to orient the field axis on the digitizer. After the axis orientation is complete, a prompt is displayed to start the block contour entry. Follow the instructions in the Text Area to enter the open field (not each block individually). After you have entered the field, click End twice to close the contour and end polygon entry. Click CANCEL. This displays the port enter edit modes. Click CANCEL. XiO displays the port definition dialog box. Enter 1 in the Polygon number representing cutout field. Click DONE. Enter 0.97 for the customized port tray factor Click DONE. Click CANCEL two times. Once to return to the customized ports main menu, and a second time to display Enter/Edit Customized Port for Beam Number: dialog box. Select PA Mantle (beam 2). Click the drop-down arrow in the Customized Port ID field and select AP. The AP port that was previously digitized is now placed on Beam 2. Click DONE. Click Mirror. XiO mirrors the AP customized port so that it is the proper orientation for the PA field (beam 2). Click CANCEL two times. Both beams now have customized blocks defined. Verify that Beam 1 is selected. If not, toggle the Beam Number to 1 by clicking on the beam number. This positions you to begin Task 4.
10. 11. 12. 13. 14. 15. 16. 17. 18.
19. 20. 21. 22. 23. 24.
13-14
Single Field Irregular Field XiO Training Guide
Single Field Irregular Field
Parallel Opposed Irregular Field Plan B. (cont.) Task 4. Define First Surface Point
1. 2. 3. 4. 5. 6. 7. 8. 9. Click the Tablet button. Enter scale factor 0.55. Click DONE. XiO displays the tablet orientation dialog box. Orient the tablet according to the instructions on the window. Digitize points 1-6 using the Enter Point button on the digitizer transducer. Press End once on the transducer when finished entering all the points. Enter the description CAX for Point Number: 1. Select 100.00 cm in the Entrance Curve Correction/Surface Point SSD field. The default is 100.00 cm. Select 0.0 cm in the Entrance Curve Correction/Vertical Gap Distance field. The default is 0.0. Select 20 cm in the Thickness field. The default is 20.0 cm. NOTE: 10. 11. 12. This is the thickness designated at the start of the plan.
Select 100 at the Opposed Curve Correction/Default SSD field. The default is 100. Select 0.0 at the Opposed Curve correction/Vertical Gap Distance field. The default is 0.0. Click DONE. XiO positions you for the next task.
XiO
13-15
Single Field Irregular Field XiO Training Guide
Single Field Irregular Field
Parallel Opposed Irregular Field Plan B. (cont.) Task 5. Define Additional Surface Points
1. Repeat Steps 6 through 12 in Task 4 for the additional surface points using the following values: For Point 2 Upper Mediastinum, use the following values: SSD = 101 Thickness = 19.0 For Point 3 Right Neck, use the following values: SSD = 99 Thickness = 12.0 For Point 4 Right Supraclavicular, use the following values: SSD = 103 Thickness = 15.0 For Point 5 Right Axilla, use the following values: SSD = 103 Thickness = 16.0 For Point 6 Lower Mediastinum, use the following values: SSD = 99 Thickness = 21.0 2. Click CANCEL two times. The depths for each point can now be entered.
13-16
Single Field Irregular Field XiO Training Guide
Single Field Irregular Field
Parallel Opposed Irregular Field Plan B. (cont.) Task 6. Enter Point Depths
1. 2. 3. 4. 5. Enter 1 in the Enter/Edit Calculation Depths field. The default should be 1. Click DONE. Enter 1.5 and 10 cm in the Enter Calculation Depths field. Click DONE. XiO prompts you for the depth of each point. Enter the following depths for each point: Upper Mediastinum From 1.5 cm to 9.5 cm in Steps of 4 cm. Right Neck 6 cm Right Supraclavicular 2 cm Right Axilla 8 cm Lower Mediastinum: Use Copy Depth from Point Number and select point number 2. 6. Click DONE when finished with the point depth entry.
XiO
13-17
Single Field Irregular Field XiO Training Guide
Single Field Irregular Field
Parallel Opposed Irregular Field Plan B. (cont.) Task 7. Calculate Dose
1. 2. Click the global function SF4 Dispdose button. Select Prescribe to Point. NOTE: There is also an option available to enter Time/MU. If the patient has already been treated to this field, you could enter the MU with which the patient was treated. XiO calculates the dose given to the patient at prescription point and at all designated off axis points. 3. 4. 5. 6. 7. 8. Verify that the value in the Point Data Viewed from Beam field is Beam 1. If not, toggle so that Beam 1 is displayed. Select 1 in the Point Number field. Point 1 is the CAX point. Select 10 in the Depth field. 10 cm is the midplane depth at CAX. Enter 75 in the Prescribe Dose for Beam 1 (cGy) field. Enter 75 in the Prescribe Dose for Beam 2 (cGy) field. Enter 1 in the Number of Fractions field. NOTE: The total dose is displayed in yellow after the number of fractions is entered.
9. 10. 11.
Click DONE. Click the Dose and Time/MU results button. XiO displays dose at each point to the depth in the graphics area. Click QUIT in the graphics area.
You may want to go through this plan again, exploring Irregular Field output options. If you want to save a plan as a permanent plan, use the global function SF6 SAVEPLAN.
13-18
Parallel Opposed Irregular Field Mantle Scale Factor = 0.55 Note: This factor may vary depending on the printer; verify before using this factor.
Single Beam Irregular Field Block Scale Factor = 0.99 Note: This factor may vary depending on the printer; verify before using this factor.
Time/MU XiO Training Guide
Time/MU
Practice Exercise
Time/MU is a simple dose calculation program that runs on XiO or any PC networked to it. This program can be used to do a point dose calculation. NOTE: You can access Time/MU on the Internet by accessing the XiO IP/xio_help.htm. The following is an example of what the address would look like when entered into the Address field of your Internet web page: http://172.16.11.20/xio_help.htm
1. 2.
From any XiO window, click the Help drop-down menu and select XiO Help. Under the contents list on the left, select Utilities and the Utilities Table of Contents.
3. 4.
Under the Treatment Planning Heading on the right, select Calculate a Time/MU. XiO opens the Time/MU module. Enter a User ID. This field is optional; but if entered, it appears at the bottom of the final calculation window next to Data Entry. NOTE: You must click in each box to enter data. Press the Tab button on your computer keyboard to move from field to field.
5.
Click Continue. XiO displays the next window.
XiO
14-1
Time/MU XiO Training Guide
Time/MU
6. Enter the Patient ID, Patient Name, Physician, Beam Description and Anatomical Site. All fields are optional.
7. 8. 9.
Click the drop-down menu in the Machine ID: field and select a Machine ID. Click the drop-down arrow in the Setup: field and select a Setup. Click Continue. XiO displays the next window.
14-2
Time/MU XiO Training Guide
Time/MU
10. 11. 12. 13. 14. 15.
Enter a Treatment Distance. Select the Field Size defined at. Enter the Open fld. and Blocked fld. sizes. Select a Wedge ID. Enter the calculation Point depth cm. Click Continue. XiO displays the next window.
XiO
14-3
Time/MU XiO Training Guide
Time/MU
16. 17. 18. 19. 20.
Edit the Blocked Equivalent Square, if necessary. Enter a Tray Factor. Enter any Miscellaneous Correction Factors such as a compensating filter factor. Select Point Dose or Time/MU; then, enter the value. (Optional) Enter any Comments.
14-4
Time/MU XiO Training Guide
Time/MU
21. If this is the only beam you are calculating, click Continue. XiO displays the Printable Calculation window.
22.
If you have another beam to calculate, click the box next to Enter another beam. XiO returns you to the initial window (at step 6) where you can begin entering a new beam description. Repeat steps 7-20.
XiO
14-5
Time/MU XiO Training Guide
Time/MU
23.
(Optional) You can print the final calculation window from the Print option on the toolbar at the top of the help window.
24. (Optional) Other buttons that appear at the top of the window during data entry are: Help (which provides help on each entry window) Restart (which takes you back to the Patient ID entry window) Exit (which takes you back to the User ID window). 25. (Optional) Buttons displayed at the bottom of the window include: Reset Defaults (which reset any drop-down menu selections example, Machine ID) Back (which takes you back to the last entry window) Continue (which takes you forward to the window)
14-6
Time/MU XiO Training Guide
Time/MU
If you would like to display entrance and exit dose, you must enter a dmax dose for each machine in SFM that you plan to use in the Time/MU program. These steps must be performed before you create a Time/MU calculation. 1. 2. 3. 4. 5. 6. 7. Select Source File Maintenance on the main XiO screen. Select Teletherapy; then, select a machine. Click Done. Click the Stand Alone Time/MU Data button. Enter the Dmax for the machine. Click Done. Cancel out of Source File Maintenance.
XiO
14-7
Gynecological Brachytherapy Implant XiO Training Guide
Gynecological Brachytherapy Implant
Practice Exercise
This plan is designed to illustrate how to create a gynecological brachytherapy plan using XiO. The following tasks are covered in this exercise: Create a source type Create a source template Create a source inventory Create additional sources Create catheter template Create a new patient Start creation of a new treatment plan Digitize ovoid source Define tandem sources Digitize the tandem Digitize interest points for dose calculations Digitize markers for automatically calculating points A and B Position markers for defining points A and B Create a best-fit oblique plane and sagittal and transverse view of the implant Calculate dose (Optional) Edit/Delete sources and catheters Plot brachytherapy plan
Task 1.
Create a Source Type
This task walks you through creating a brachytherapy source type. By creating a source type, you are simply entering the physical characteristics of a particular kind of source, such as Cesium or Iridium, etc. These physical characteristics do not often change and only need to be entered once, or edited when the vendor notifies you of some change. WARNING All suggested parameters used in this training lesson are to be used for training purposes only; when you are creating source types in your clinic; verify the necessary parameters with the source vendor before validating.
XiO
15-1
Gynecological Brachytherapy Implant XiO Training Guide
Gynecological Brachytherapy Implant
Task 1. Create a Source Type (cont.)
Enter General Parameters
Sub-task 1. 1. 2. 3. 4. 5. 6. 7. 8. 9.
Select Source File Maintenance. Select Brachytherapy. Select Source Type Editor. Enter the Source Type ID CS137training. Click Done. Enter CS137 as the Isotope. Select Years for the Half Life Units. Enter 30 (years) for the Half Life. Select Linear for the source Geometry. If you choose linear here, you can choose later to use it as a linear or a seed source. If you choose seed here, XiO limits you to the source being a seed only source. Enter mgRaeq for the Units of Strength. Enter 2.0 (cm) for the Physical Length. Enter 1 for the number of subsources. Once you have entered the number of subsources, XiO requires you to enter the position of the tip and end of the source and the relative strength. Enter the following parameters: Subsource Tip: 0.325 (cm). Subsource End: 1.675 (cm). Relative Strength: 1.0.
10. 11. 12. 13.
14. 15.
Click Done when finished entering all values. On the main entry page for this source, you can now verify that the general parameters have been entered. Under the heading "Complete," you should see the word "yes." There is no validation required for the general parameters.
15-2
Gynecological Brachytherapy Implant XiO Training Guide
Gynecological Brachytherapy Implant
Task 1. Create a Source Type (cont.)
Sub-task 2. Enter the Physical Geometry for the Sievert Integral Data 1. 2. 3. 4. 5. 6. 7. Select Physical Geometry under the Integral Data heading. Enter 0.27 (cm) for the Physical Diameter. Enter 0.05 (cm) for the Wall Thickness. Enter 0.325 (cm) for the Tip Cap Thickness. Enter 0.325 (cm) for the End Cap Thickness. Click Done when you are finished entering the Physical Geometry values. XiO returns you to the main entry page for this source. You can now verify that the Physical Geometry information has been entered. Under the heading "Complete," you should see the word "yes."
Sub-task 3. Enter the Attenuation Information for the Sievert Integral Data 1. 2. 3. Select Source Interior under the Attenuation Information heading. Enter 1 for the Number of Coefficients. Once this information is entered, you are required to provide the Thickness and the Coefficient. Use the following parameters: Thickness 10 (cm) Coefficient 0.046 (1/cm). 4. 5. 6. 7. Click Done when finished entering the Source Interior Data. Select Source Shell under the Attenuation Information heading. Enter 1 for the Number of Coefficients. Once this information is entered, you are required to provide the Thickness and the Coefficient. Use the following parameters: Thickness: 10 (cm) Coefficient: 0.37 (1/cm)
XiO
15-3
Gynecological Brachytherapy Implant XiO Training Guide
Gynecological Brachytherapy Implant
Task 1. Create a Source Type
Enter the Attenuation Information for the Sievert Integral Data (cont.)
Sub-task 3. 8. 9. 10.
Click Done when finished entering the Source Shell Data. Select Tissue under the Attenuation Information heading. Enter the Meisberger Coefficients for tissue attenuation. Use the following values: Mantissa A: 1.0091 B: -9.015 C: -3.459 D: -2.817 Exponent -3 -4 -5 Units 0 1/cm 1/cm^2 1/cm^3
11. 12. 13. 14. 15. 16.
Enter 10 (cm) for the Meisberger Range and 0.0 (1/cm) for the Tissue Attenuation Coefficient. Click Done when you are finished entering these values. Select Conversion Constant under the Attenuation Information heading. Enter 8.2135 for the Mantissa and 0 for the Exponent. Click Done when you are finished. You can now verify that the Attenuation Information has been entered. Under the heading "Complete," you should see the word "yes" for all four sections of the attenuation data. There is no validation required for these sections. Enter the Dose Rate Parameters and Create the Dose Rate Table
Sub-task 4. 1. 2. 3.
Select Dose Rate Parameters close to the bottom of the main entry screen. Enter 0.15 (cm) for the Minimum Radius. Enter 2.0 (cm) for the Midpoint Radius.
15-4
Gynecological Brachytherapy Implant XiO Training Guide
Gynecological Brachytherapy Implant
Task 1. Create a Source Type
Enter the Dose Rate Parameters and Create the Dose Rate Table (cont.)
Sub-task 4. 4. 5. 6. 7. 8.
Enter 10 (cm) for the Maximum Radius. Enter 150 for the Number of Radii from Minimum to Midpoint. Enter 150 for the Number of Radii above Midpoint to Maximum. Enter 101 for the Number of Angles. If you would like to create this source to be used as a seed source or a linear source, select yes for the option to Calc seed equivalent dose rate. For this task, choose no. Typically, Cesium sources are calculated and planned as linear sources only. Click Done when you are finished entering the Dose Rate Parameters. To generate the Dose Rate Table, click the Cancel button to go back one page. Select the option Generate Dose Rate Table. Read the warning message; then, click Acknowledge. Click Done to generate the Sievert Integral Dose Rate Table. XiO displays a yellow message once the table is successfully calculated. Read the message; then, click Acknowledge. Next, you must Validate the Dose Rate Table. Select Validate from the menu options. XiO displays a warning message. Read and Acknowledge the message. Review the table using the Page-Up/Page-Down button. Click the Quit button when finished reviewing. Select Validate to validate the table. XiO displays a warning message and again asks you if you would like to Validate the table? Answer yes (the default); then, click Done.
9. 10. 11. 12. 13.
14.
15. 16. 17. 18.
XiO
15-5
Gynecological Brachytherapy Implant XiO Training Guide
Gynecological Brachytherapy Implant
Task 1. Create a Source Type
Enter the Dose Rate Parameters and Create the Dose Rate Table (cont.)
Sub-task 4. 19. 20.
Select Enter/Edit. You can now verify that the Dose Rate Table has been created and Validated. Under the headings "Complete" and "Validated," you should see the word "yes" for this table. There is no validation required for Dose Rate Parameters. Once you are finished, click Cancel three times to go back to the Brachytherapy Source and Catheter Editor page.
21.
15-6
Gynecological Brachytherapy Implant XiO Training Guide
Gynecological Brachytherapy Implant
Task 2. Create a Source Template
The Source Template Editor in Source File Maintenance is where you create an inventory of source templates (library of source templates in the clinic). For example, if you have ten physical sources of 10 mgRaeq each, only one template would need to be created for each activity. 1. 2. 3. 4. 5. 6. 7. Click the Source Template Editor option. XiO displays the Source File Maintenance Brachytherapy ID Text Page. Enter CS137CMS20 in the Source Template ID field. Click DONE. Select CS137training in the Source Type ID field. Enter the Calibration Strength. In this example, enter 20. Enter the Calibration Date. In this example, enter todays date, and Time: 8:00. Use the following date format: MMM DD YYYY. Click your middle mouse button in the Lock Status field and select Locked. NOTE: The "Locked" status is typically used for sources in your permanent inventory that have long half-lives and the calibration date needs to remain static. 8. Click DONE.
XiO
15-7
Gynecological Brachytherapy Implant XiO Training Guide
Gynecological Brachytherapy Implant
Task 3. Create a Source Inventory
Use the procedures in this task to create an entire source inventory. 1. 2. 3. 4. 5. 6. Click the Copy/Duplicate button. XiO displays the Source File Maintenance Brachytherapy Copy Page. Enter CS137CMS15 at the Source Template ID prompt. Click DONE. XiO displays a system message in a yellow box. Read and Acknowledge the message. XiO displays the Source File Maintenance Brachy Editor Menu Text Page. Click the Enter/Edit button. XiO displays the Source Template Edit Text Page. Enter 15 at the Calibration Strength (mgRaeq)field. NOTE: 7. 8. 9. 10. This is the only value that is to be changed for this source.
Click DONE. Repeat Steps 1 through 7, but substitute CS137CMS10 in the Source Template ID field and 10 in the Calibration Strength (mgRaeq) field. Click the CANCEL button two times. XiO displays the Source File Maintenance Brachy Text Page. Click the Source Templates Index button. XiO displays a list of sources. NOTE: The current strength is a product of calibration strength and decay factor. This shows strength due to decay from the calibration date and time that you have previously entered.
11. 12.
Verify that the source templates are included in the index. Click the QUIT button. You are now positioned to perform the next task.
15-8
Gynecological Brachytherapy Implant XiO Training Guide
Gynecological Brachytherapy Implant
Task 4. Create Tandem Catheter Template
A catheter template is a generic catheter or ribbon that contains unstructured sources. The catheter or ribbon is digitized via simulation films with the implant instruments in place, allowing you to edit sources or spacers. 1. 2. 3. 4. Click the Catheter Template Editor button. XiO displays the Source File Maintenance Brachy ID Text Page. Enter cstandem1 in the Catheter Template ID field. Click DONE. XiO displays the Catheter Template Parameters Text Page. Click your middle mouse button in the Load Method field and select Unstructured. Refer to the XiO Help for definitions of the various options. Click DONE. XiO displays the Catheter Template Edit Text Page. Select Geometry. Click your middle mouse button in the Sampling Method field and select the Continuous Tracking option. Refer to the XiO Help for definitions of the various options. DO NOT make an entry in the Total Length field; leave it blank. NOTE: By leaving this field blank, the total length of the template can vary.
5. 6. 7.
8.
9. 10. 11. 12. 13.
Click DONE. XiO displays the Catheter Template Edit Text Page. Click the Source Loading button. XiO displays the Catheter Template Unstructured Text Page. Click the Insert Gap button seven (7) times. XiO displays the fields for seven gap positions for which content can be entered. Click DONE. XiO displays the Catheter Template Edit Text Page. Click the CANCEL button five times to return to the Main XiO Menu.
XiO
15-9
Gynecological Brachytherapy Implant XiO Training Guide
Gynecological Brachytherapy Implant
Task 5. Create a New Patient
Use the steps described in this task to enter the demographic information of a new brachytherapy patient. 1. 2. Click the Patient File Maintenance (PFM) option on the XiO Main window. XiO launches the PFM module. Click the File drop-down menu and select the New and Patient options. XiO displays the New Patient dialog box, where you enter the patients demographic data. Enter BrachyTutorial in the Patient ID field. Enter the patients name. In this exercise, use Brachy Tutorial. Enter Female in the Sex field. Click the drop-down arrow in the Create field and select the No Studyset option from the list. Click OK. Click the File drop-down menu and select the Exit option. XiO returns you to the main XiO window.
3. 4. 5. 6. 7. 8.
15-10
Gynecological Brachytherapy Implant XiO Training Guide
Gynecological Brachytherapy Implant
Task 6. Create a New Treatment Plan
In this task, you will create a new brachytherapy treatment plan. 1. 2. 3. 4. 5. 6. 7. 8. 9. 10. Select the Brachytherapy option on the XiO main window. Click the New Treatment Plan button. XiO displays the Patient ID text page. Click your middle mouse button in the Patient ID field and select BrachyTutorial. Click DONE. XiO displays the Treatment Subplan Type Menu. Click your middle mouse button in the Planning Mode field and select Treatment. Click DONE. Do not enter a value in the Studyset ID field. Leave this field blank. Click DONE. Click your middle mouse button in the Anatomy View Towards field and select the head option. Click DONE. XiO displays the F2 Source Text Page. This positions you to work on the next task.
XiO
15-11
Gynecological Brachytherapy Implant XiO Training Guide
Gynecological Brachytherapy Implant
Task 7. Digitize Ovoid Source
In this exercise, you will reconstruct the ovoid sources as single sources. You will also reconstruct the tandem sources using a tandem catheter. 1. 2. 3. 4. 5. 6. 7. Click the Tablet Entry button. Click your middle mouse button in the Algorithm field and select Ortho (Geo). Refer to the XiO Help for definitions of the various options. Enter 135 in the AP film SFD (cm) field. Enter 135 in the LAT film SFD (cm) field. Click DONE. XiO displays a system message reminding you how to orient the films on the tablet. Click the Acknowledge button. XiO displays the Brachytherapy Orient Tablet text page. Place the drawing labeled FIGURE AP_GYN on the left side of the tablet, and the drawing labeled FIGURE LAT_GYN on the right side of the tablet. NOTE: The two drawings are replications of two orthogonal simulator films, AP and Lateral.
8.
Click the Enter Point button on the transducer with the cross hairs on the AP film axis. NOTE: Instructions for using the transducer are also provided in the Text Area.
9. 10. 11. 12.
Click the Enter Point button on the transducer with the cross hairs on the AP film + axis. Click the Enter Point button on the transducer with the cross hairs on the AP film origin axis. Click the Enter Point button on the transducer with the cross hairs on the LAT film - axis. Click the Enter Point button on the transducer with the cross hairs on the LAT film + axis.
15-12
Gynecological Brachytherapy Implant XiO Training Guide
Gynecological Brachytherapy Implant
Task 7. Digitize Ovoid Source (cont.)
13. Click the Enter Point button on the transducer with the cross hairs on the LAT film origin axis. NOTE: When all six points in Steps 8 through 13 have been digitized, XiO displays the Tablet Sources Add text page.
14.
Click your middle mouse button in the Source Template ID column and select CS137CMS15 source. NOTE: If you need to edit the calibration strength, you can do so now if the source is not locked in Source File Maintenance.
15.
Click the Enter Point button on the transducer with the cross hair on the TIP1 marker. The marker is located on the tip of the first ovoid source on the AP film. Click the Enter Point button on the transducer with the cross hair on the END1 marker. The marker is located on the end of the first ovoid source on the AP film. Click the Enter point button on the transducer with the cross hair on the TIP1 marker. The marker is located on the tip of the first ovoid source on the LAT film. Click the Enter point button on the transducer with the cross hair on the END1 marker. The marker is located on the end of the first ovoid source on the LAT film. Click the Enter Point button on the transducer with the cross hair on the TIP2 marker. The marker is located on the tip of the second ovoid source on the AP film. Click the Enter Point button on the transducer with the cross hair on the END2 marker. The marker is located on the end of the second ovoid source on the AP film. Click the Enter Point button on the transducer with the cross hair on the TIP2 marker. The marker is located on the tip of the second ovoid source on the LATfilm. Click the Enter Point button on the transducer with the cross hair on the END2 marker. The marker is located on the end of the second ovoid source on the LAT film.
16.
17.
18.
19.
20.
21.
22.
XiO
15-13
Gynecological Brachytherapy Implant XiO Training Guide
Gynecological Brachytherapy Implant
Task 8. Define Tandem Sources
A catheter in XiO is a container with one end closed. You can define a catheter in XiO using several methods. In this procedure, you will use the unstructured method to allow flexibility in placing sources. 1. 2. 3. 4. 5. 6. Select local function F3 Catheters. XiO displays the Brachytherapy Catheter text page. Click the Tablet Entry button. XiO displays the Brachytherapy Tablet Parameters Text Page. Click DONE. XiO displays the Catheter Tablet Add Text Page. In the Catheter Template field, select the cstandem defined in Source File Maintenance. XiO displays the Catheter Edit Text Page. Select Source Loading. XiO displays the Brachytherapy Catheter Unstructured Text Page. Click your middle mouse button and select CS137CMS15 for the first position. The sources are loaded from the tip (closed end) of the tandem to the end (open end). Enter a gap of 0.25 cm in the second position in the Len Column, Select CS137CMS10 for the third position. Repeat steps 7 and 8 for the fourth and fifth positions. Click DONE. XiO displays the Catheter Edit Text Page. Click CANCEL. XiO displays the Catheter Tablet Add Text Page.
7. 8. 9. 10. 11.
15-14
Gynecological Brachytherapy Implant XiO Training Guide
Gynecological Brachytherapy Implant
Task 9. Digitize the Tandem
In this exercise, you will digitize the tandem on the AP and LAT films for use in planning. By digitizing the catheter, you are creating a virtual tube in which to place sources. It is important that you begin digitizing the catheter at the same point on both films; for example the tip of the catheter or the tip of the first source. XiO uses these point coordinates as the starting point to place sources inside the catheter. If you begin digitizing at the tip, you will want to create a spacer in you catheter loading (in XiO) equal to the distance from the tip of the catheter to the tip of the first source. 1. To digitize the AP tandem catheter, click the Enter Point button on the digitizer controller at discrete points along the tandem. Start at the tip of the first source and proceed down the catheter. Use more points in curved sections and fewer points in straight sections, starting at the top (closed end) and working your way toward the open end. Click the {9} button on the transducer. This ends the digitization of the tandem catheter on the AP film. To digitize the LAT tandem catheter, click the Enter Point button on the transducer at discrete points along the tandem. Once again, start at the tip of the first source and proceed down the catheter. Use more points in curved sections and fewer points in straight sections, starting at the top (closed end), and working your way toward the open end. Click the {9} button on the transducer. This ends the digitization of the tandem catheter on the LAT film.
2. 3. 4.
5. 6.
XiO
15-15
Gynecological Brachytherapy Implant XiO Training Guide
Gynecological Brachytherapy Implant
Task 10. Digitize Interest Points for Dose Calculations
In this exercise, you will digitize points of interest into the computer for dose analysis to critical organs. 1. 2. 3. Click the F4 Points local function button. XiO displays the Brachytherapy Points Menu Text Page. Click the Tablet button under Interest Point Localization Methods. XiO displays the Brachytherapy Tablet Parameters Text Page. Click DONE. XiO displays the Brachytherapy Tablet Add Points Text Page. NOTE: You do not have to re-orient the films unless they have moved since digitizing the sources and tandem catheter.
4. 5. 6. 7. 8. 9. 10.
Enter the word Bladder in the Description field; then, click the Enter key on your computer keyboard. Click the Enter Point button on the transducer with the cross hair on the point labeled BLADDER on the AP film (FIGURE AP_GYN). Click the Enter Point button on the transducer with the cross hair on the point labeled BLADDER on the LAT film (FIGURE LAT_GYN). Enter the word Rectum in the Description field; then, click the Enter key on your computer keyboard. Click the Enter Point button on the transducer with the cross hair on the point labeled RECTUM on the AP film (FIGURE AP_GYN). Click the Enter Point button on the transducer with the cross hair on the point labeled RECTUM on the LAT film (FIGURE LAT_GYN). Click CANCEL. XiO displays the Brachytherapy Points Menu Text page.
15-16
Gynecological Brachytherapy Implant XiO Training Guide
Gynecological Brachytherapy Implant
Task 11. Digitize Markers for Automatically Calculating Points A and B
Use these procedures to digitize markers for automatically calculating Points A and B and for defining the best-fit oblique plane. 1. 2. 3. 4. 5. 6. 7. 8. 9. 10. 11. 12. 13. 14. Under the Marker Localization Methods heading, select Tablet. Click DONE. XiO displays the Brachytherapy Tablet Add Points Text Page. Enter External OS in the Description field; then, click the Enter key on your computer keyboard. Click the Enter Point button on the transducer with the cross hair on the point labeled External OS on the AP film (FIGURE AP_GYN). Click the Enter Point button on the transducer with the cross hair on the point labeled External OS on the LAT film (FIGURE LAT_GYN). Enter Midline in the Description field; then, click the Enter key on your computer keyboard. Click the Enter Point button on the transducer with the cross hair on the point labeled Midline on the AP film (FIGURE AP_GYN). Click the Enter Point button on the transducer with the cross hair on the point labeled Midline on the LAT film (FIGURE LAT_GYN). Enter Ovoid1 in the Description field; then, click the Enter key on your computer keyboard. Click the Enter Point button on the transducer with the cross hair on the point labeled Ovoid1 on the AP film (FIGURE AP_GYN). Click the Enter Point button on the transducer with the cross hair on the point labeled Ovoid1 on the LAT film (FIGURE LAT_GYN). Enter Ovoid2 in the Description field; then, click the Enter key on your computer keyboard. Click the Enter Point button on the transducer with the cross hair on the point labeled Ovoid2 on the AP film (FIGURE AP_GYN). Click the Enter Point button on the transducer with the cross hair on the point labeled Ovoid2 on the LAT film (FIGURE LAT_GYN).
XiO
15-17
Gynecological Brachytherapy Implant XiO Training Guide
Gynecological Brachytherapy Implant
Task 11. Digitize Markers for Automatically Calculating Points A and B (cont.)
15. 16. 17. 18. Enter Tandem in the Description field. Click the Enter key on your computer keyboard. Click the Enter Point button on the transducer with the cross hair on the point labeled Tandem on the AP film (FIGURE AP_GYN). Click the Enter Point button on the transducer with the cross hair on the point labeled Tandem on the LAT film (FIGURE LAT_GYN).
15-18
Gynecological Brachytherapy Implant XiO Training Guide
Gynecological Brachytherapy Implant
Task 12. Position Markers for Defining Points A and B
XiO automatically places points A and B for you. In this task, you will select the correct markers and catheter. 1. 2. 3. 4. 5. 6. Click the F8 Calc Param button. XiO displays the Calculation Parameters Text Page. Under Dose Specification, click the Point A and B option. Select Arc Length in the Tandem Tracing Method field. Refer to the XiO Help for definitions of the various options. Select the External OS marker in the External OS field. One (1) is the Marker No. 1. Select the Midline Marker in the Midline field. Two (2) is Marker No. 2. Select Catheter in the Tandem type field. Points A right/left and B right/left are automatically positioned and added to the treatment plan as interest points for later dose calculations. Click DONE. XiO displays the Calculation Parameters Menu. Under the Ref. Fram Translation column, select Auto Center All. This centers the implant relative to the CAX of the films and the implant in the Graphics Area. Under the Calculation Parameters column, select Calculation Mode. Under the Calculation Mode column, select Volume. In the Parameters to specify field, select grid spacing. Enter 0.1 in the Distance between calculation points field. The default is 0.1. Enter 4 in the Calculation Volume Margin (cm) field. Select Auto Fit Volume Size and Center. This centers the calculation volume about the extents of the sources and tandem. Click DONE. XiO displays the Calculation Parameters Menu.
7. 8.
9. 10. 11. 12. 13. 14. 15.
XiO
15-19
Gynecological Brachytherapy Implant XiO Training Guide
Gynecological Brachytherapy Implant
Task 13. Create a Best-fit Oblique Plane and Sagittal and Transverse Views of the Implant
In this task, you will create a best plane through the implant and setup transverse and sagittal views for better visualization of the implant. 1. Click the F10 Graphics button. XiO displays the Graphics menu. The default display for XiO Brachytherapy is four subwindows. In this procedure, you will keep four subwindows, but change the views. Press the spacebar with the cursor in the View fields in each subwindow. Click the Update Graphics Display button. This clears each of the existing subwindows. Enter the following information in sub-window 1: View: Orient: 5. SPV Obl
2. 3. 4.
Enter the following information in sub-window 2: View: MPV Orient: Blank
6. 7. 8. 9.
Click the Update Graphics Display button. XiO defines the oblique plane in Subwindow 1. In the first Pt. ID field under Central Plane Specification Points, enter the marker with the description Ovoid1. In the second Pt. ID field under Central Plane Specification Points, select the marker with the description Ovoid2. In the third Pt. ID field under Central Plane Specification Points, enter the marker with the description Tandem. The oblique plane now intersects both avoid sources and the tandem. At the Stack Label field, enter Coronal. Select Apply. Click DONE. XiO displays the Graphics Menu. Select Object On/Off. XiO allows you to change some display parameters.
10. 11. 12. 13.
15-20
Gynecological Brachytherapy Implant XiO Training Guide
Gynecological Brachytherapy Implant
Task 13. Create a Best-fit Oblique Plane and Sagittal and Transverse Views of the Implant (cont.)
14. 15. 16. 17. Turn On the Patient Orientation icon. XiO displays the patient icon on each of the subwindows. Change the View Mode to Complex. XiO changes the mode from simple to complex. Click CANCEL. Enter the following information for subwindow 3: View: SPV Orient: SAG Ref (cm): 0.0 18. Enter the following information for subwindow 4: View: SPV Orient: Tran Ref (cm): 0.0 19. 20. 21. Select Update Graphics Display. XiO displays the new transverse plane in subwindow 4. Movie through any transverse, sagittal or oblique image to display a different plane. Scale each subwindow to gain the best view.
XiO
15-21
Gynecological Brachytherapy Implant XiO Training Guide
Gynecological Brachytherapy Implant
Task 14. Calculate Dose
In this task, you will display dose and set up the dose prescription. 1. 2. 3. Click the global function SF4 DISPDOSE button. XiO calculates and displays the doses. Select Modify List. XiO displays the Isodose List Text Page. This page allows you to enter appropriate dose rate isodose lines. In the first four fields, enter 65, 40, 30, and 20. Should you choose to do so, you can also change colors and/or rendering. NOTE: You also have the ability to select a predefined isodose list if you have created one for brachytherapy doses. See the Preferences section of this training guide for more information about creating predefined isodose lists.
4. 5. 6. 7. 8. 9.
Click DONE. Click the local function F3 PointIndx button. XiO displays the Point Index Menu Text Page. Click the Interest Point Dose button. XiO displays the doses to the interest points. Click Quit. Click the local function F4 DosePrescr button. XiO displays the Brachytherapy Non-Uniform Dose Prescription Text Page. Enter the following information: Prescribed to: Isodose Line Line (cGy/hr): 60
10. 11. 12. 13. 14.
At the Prescribed Dose field, enter 3000. XiO calculates treatment duration in days, hours, and minutes. Click DONE. Click QUIT. Review the dose information; then, click the Quit button when finished. Click the Dose Display Using button. XiO toggles between displaying dose rate and dose. Edit isodose lines as necessary.
15-22
Gynecological Brachytherapy Implant XiO Training Guide
Gynecological Brachytherapy Implant
Task 15. (Optional) Edit/Delete Sources and Catheters
If you would like to edit or delete sources after the plan has been calculated, here are some optional steps to edit or delete groups of sources, individual sources, or catheters. 1. 2. 3. Click the SF3 Editplan button. To edit or delete sources, click the F2 Sources button. To edit or delete catheters, click the F3 Catheters button..
Sub-task 1. Edit a Group of Sources Use these steps to edit a group of sources. Sources lock status must be Unlocked to edit them as a group. See the section Create a Source Template for more information on lock status. 1. 2. 3. 4. 5. These steps demonstrate how to edit the Calibration Date, Calibration Strength or Dwell Time for a group of sources. To edit a group of sources, click the F2 Source button; then, click Source Index to see the list of sources that are available to edit. Click Quit to close the index. To edit Calibration Dates, Calibrations Strengths and Dwell Time Weights for a group of sources, click Group Edit. Enter the range of sources you would like to edit, example, 1-2; then, select one of the three group edit options: Calibration Dates, Calibrations, Strengths, or Dwell Time Weights. Enter the new information; then, click Done. Enter the range of sources again and select another group edit option or Click the SF4 Dispdose button to begin calculating.
6. 7.
XiO
15-23
Gynecological Brachytherapy Implant XiO Training Guide
Gynecological Brachytherapy Implant
Task 15. (Optional) Edit/Delete Sources and Catheters (cont.)
Sub-task 2. Edit One Source These steps demonstrate how to edit all characteristics of an individual source. 1. 2. 3. 4. 5. To edit one source, click the Keyboard Entry button. Under Mode, select Edit/Delete Sources. Click your middle mouse button in the Source Number field and select the source you want to edit. XiO displays the source Characteristics Make the necessary edits; then, the click Apply Edits button. Select a different Source Number if you would like to edit an additional source. OR Click the SF4 Dispdose button to begin calculating. Sub-task 3. Delete a Group of Sources Use these steps to delete a group of sources. Sources lock status must be Unlocked to delete them as a group. See the section Create a Source Template for more information on lock status. These steps demonstrate how to delete a selected group of sources. 1. 2. 3. 4. 5. 6. 7. 8. To delete a group of sources, click the Source Index to see the list of sources that are available to delete. Click Quit to close the index. Click Group Delete. Enter the range of sources you would like to delete, example, 1-2. Click Done. If you are sure you want to delete the selected sources, answer Yes to the question "Are You Sure?" Click Done. Add new sources. OR Click the SF4 Dispdose button to begin calculating with the selected sources deleted.
15-24
Gynecological Brachytherapy Implant XiO Training Guide
Gynecological Brachytherapy Implant
Task 15. (Optional) Edit/Delete Sources and Catheters (cont.)
Sub-task 4. Delete One Source These steps demonstrate how to delete an individual source. 1. 2. 3. 4. 5. To delete one source, click the Keyboard Entry button. Under Mode, select Edit/Delete Sources. Click your middle mouse button in the Source Number field and select the source you want to delete. Click the Delete Source button to delete that individual source. Select another source to delete. OR Click the SF4 Dispdose button to begin calculating with the selected source deleted. Sub-task 5. Edit the Sources in a Group of Catheters These steps demonstrate how to edit the source loading for a group of catheters. 1. 2. 3. 4. 5. 6. 7. To edit sources in a group of catheters, click the Catheter Index to see the list of catheters that are available to edit. Click Quit to close the index. Click Group Edit. Enter the range of catheters you would like to edit, example, 1-2. Click Done. XiO displays the Edit Catheter page. Make the necessary edits; then, click Done. Click the SF4 Dispdose button to begin calculating.
XiO
15-25
Gynecological Brachytherapy Implant XiO Training Guide
Gynecological Brachytherapy Implant
Task 15. (Optional) Edit/Delete Sources and Catheters (cont.)
Sub-task 6. Edit Sources in One Catheter These steps demonstrate how to edit source in an individual catheter. 1. 2. 3. 4. To edit one source, click the Keyboard Entry button. Under Mode, select Edit/Delete Catheter. Middle Mouse in the Catheter Number field and select, with a left mouse click, the catheter you want to edit. Edit Catheter Coordinates if necessary and click Apply Edits OR Click Edit Catheter Characteristics to edit General Parameters, Geometry or Source Loading. 5. 6. Click Done after edits have been made. Click the SF4 Dispdose button to begin calculating.
Sub-task 7. Delete a Group of Catheters These steps demonstrate how to delete a group of catheters. 1. 2. 3. 4. 5. 6. 7. 8. To delete a group of catheters, click the Catheter Index to see the list of catheters that are available to delete. Click the Quit button to close the index. Click Group Delete. Enter the range of sources you would like to delete, example, 1-2. Click Done. If you are sure you want to delete the selected catheters, answer Yes to the question "Are You Sure?" Click Done. Add new catheters. OR Click the SF4 Dispdose button to begin calculating with the selected catheters deleted.
15-26
Gynecological Brachytherapy Implant XiO Training Guide
Gynecological Brachytherapy Implant
Task 15. (Optional) Edit/Delete Sources and Catheters (cont.)
Sub-task 8. Delete One Catheter These steps demonstrate how to delete an individual catheter. 1. 2. 3. 4. 5. To delete one catheter, click the Keyboard Entry button. Under Mode, select Edit/Delete Catheter. Click your middle mouse button in the Catheter Number field and select the catheter you want to delete. Click the Delete Catheter button to delete that individual catheter. Select another catheter to delete. OR Click the SF4 Dispdose button to begin calculating with the selected catheter deleted.
XiO
15-27
Gynecological Brachytherapy Implant XiO Training Guide
Gynecological Brachytherapy Implant
Task 16. Plot Brachytherapy Plan
In this task, you will plot a brachytherapy plan. 1. 2. 3. Click the global function SF7 Plot. Select Single-window format. Click DONE. XiO plots the active SPV.
15-28
Prostate Brachytherapy XiO Training Guide
Prostate Brachytherapy Preplan A
Practice Exercise
This plan illustrates how to use the XiO Brachytherapy preplanning feature. Once you have completed this lesson, you will be familiar with the procedures to complete the following tasks: Create a source type Create a source template Create a preplanning prostate template Enter patient data Enter data about cross sections Start the creation of new treatment pre-plan Modify graphics Define preplanning parameters Edit sources Enter calculation parameters Assign dose prescription Print the pre-plan report
XiO
16-1
Prostate Brachytherapy XiO Training Guide
Prostate Brachytherapy Preplan A
Task 1. Create a Source Type
This task walks you through creating a brachytherapy source type. By creating a source type, you are simply entering the physical characteristics of a particular kind of source, such as Iodine, Palladium, Iridium, etc. These physical characteristics do not often change and only need to be entered once, or edited when the vendor notifies you of some change. WARNING All suggested parameters used in this training lesson are to be used for training purposes only. When you are creating source types in your clinic, verify the necessary parameters with the source vendor before validating.
Sub-task 1. Enter General Parameters 1. 2. 3. 4. 5. 6. 7. 8. 9. Select Source File Maintenance on the XiO Main Menu window. Select Brachytherapy. Select Source Type Editor. Enter the Source Type ID I125training. Click DONE. Enter I125 as the Isotope. Select Days for the Half Life Units. Enter 59.4 for the Half Life. Select Linear for the seed-source Geometry. If you choose linear here, you can choose later to use it as a linear or a seed source. If you choose seed here, you will be limited to the source being a seed-only source. Enter U (air-KERMA) for the Units of Strength. Enter 0.45 (cm) for the Physical Length. Enter 1 for the number of subsources.
10. 11. 12.
16-2
Prostate Brachytherapy XiO Training Guide
Prostate Brachytherapy Preplan A
Task 1. Create a Source Type
Enter General Parameters (cont.)
Sub-task 1.
Once you have entered the number of subsources, XiO requires you to enter the subsource tip, subsource end, and relative strength. See XiO Help for more information. 13. 14. 15. 16. 17. Subsource Tip: 0.075 (cm). Subsource End: 0.375 (cm). Relative Strength: 1.0. Click Done when finished entering all values. On the main entry page for this source, you can now verify that the General Parameters have been entered. Under the heading "Complete," you should see the word "yes." There is no validation required for the General Parameters. Enter the Radial Dose Function information for the TG43 Data
Sub-task 2. 1. 2. 3. 4. 5.
Select Radial Dose Function under the TG43 Data heading. Enter 0.5 (cm) for the Minimum Radius. Enter 7.0 (cm) for the Maximum Radius. Enter 14 for the Number of Radii. There are three methods to generate the Radial Dose Table. In this example, use the Direct Entry of New Table. Refer to the XiO Help for more information about the other methods.
XiO
16-3
Prostate Brachytherapy XiO Training Guide
Prostate Brachytherapy Preplan A
Task 1. Create a Source Type
Enter the Radial Dose Function information for the TG43 Data (cont.)
Sub-task 2. 6.
For each Radius (cm), enter the following values: Radius 0.5 1.0 1.5 2.0 2.5 3.0 3.5 4.0 4.5 5.0 5.5 6.0 6.5 7.0 1.04 1.0 0.926 0.832 0.731 0.632 0.541 0.463 0.397 0.344 0.300 0.264 0.233 0.204 Value
Once the values have been entered, you are able to see a graphical representation of the Radial Dose Table. This graph can be edited manually by placing the mouse cursor over the nodes on the graph, holding down your left mouse button, and dragging the node. The value updates in the table. 7. 8. When you have completed the entry of values for the Radial Dose Table, click Done. You now have three options. (1) You can edit the Radial Dose Function. (2) Edit the Radial Dose Table (3) Display/Validate the Radial Dose Table. For this task, select Display/Validate the Radial Dose Table. 9. 10. When you select this option, the table displays once again for you to review and verify. Click Quit to close the display box. Select Validate to validate the table.
16-4
Prostate Brachytherapy XiO Training Guide
Prostate Brachytherapy Preplan A
Task 1. Create a Source Type
Enter the Radial Dose Function information for the TG43 Data (cont.)
Sub-task 2. 11. 12. 13.
XiO displays warning and again asks if you would like to Validate the table? Answer yes (default); then, click Done. Click Cancel to go back to the main entry page for this source. You can now verify that the Radial Dose Function information has been entered and Validated. Under the headings "Complete" and "Validated," you should see the word "yes." Enter the Anisotropy Function information for the TG43 Data
Sub-task 3. 1. 2. 3. 4. 5. 6. 7. 8. 9.
Select Anisotropy Function under the TG43 Data heading. Enter 1.0 (cm) for the Minimum Radius. Enter 7.0 (cm) for the Maximum Radius. Enter 7 for the Number of Radii. 0 (deg) defaults as the Minimum Angle. Enter 90 (deg) for the Maximum Angle. Enter 10 for the Number of Angles. To create the Anisotropy Table, use the Direct Entry of a New Table method. Enter the following values in the Anisotropy Factor table: Radius
Angle 0 10 20 30 40 50 60 70 80 90 1.0 .350 .423 .628 .826 .953 1.00 1.03 1.04 1.02 1.00 2.0 .439 .549 .690 .816 .903 .954 1.00 1.06 1.04 1.00 3.0 .452 .529 .612 .754 .888 .795 .877 1.07 1.07 1.00 4.0 .521 .582 .688 .798 .842 .866 .935 .969 .998 1.00 5.0 .573 .600 .681 .793 .888 .903 .922 .915 .985 1.00 6.0 .581 .621 .718 .803 .826 .891 .912 .953 .962 1.00 7.0 .603 .660 .758 .829 .861 .922 .932 .978 .972 1.00
XiO
16-5
Prostate Brachytherapy XiO Training Guide
Prostate Brachytherapy Preplan A
Task 1. Create a Source Type
Enter the Anisotropy Function information for the TG43 Data (cont.)
Sub-task 3.
Once the values have been entered, you are able to see a graphical representation of the Anisotropy Table. You can edit this graph manually by placing your mouse cursor over the nodes on the graph, holding down the left mouse button, and dragging the node. The value updates in the table. 1. 2. When you complete the entry of values for the Anisotropy Table, click Done. You now have three options: (1) You can Edit the Anisotropy Function. (2) Edit the Anisotropy Table. (3) Display/Validate the Anisotropy Table. For this task, select Display/Validate the Anisotropy Table. 3. When you select this option, XiO displays the table again so that you can review and verify. Use the Page-Up/Page-Down options to review the entire table, and/or Click Quit to close the display box. Select Validate to validate the table. XiO again displays a warning message asking you if you would like to validate the table? Answer yes (default); then, click Done. Click Cancel to go back to the main entry page for this source. Verify that the Anisotropy Function information has been entered and validated. Under the headings "Complete" and "Validated," you should see the word "yes."
4. 5. 6. 7.
16-6
Prostate Brachytherapy XiO Training Guide
Prostate Brachytherapy Preplan A
Task 1. Create a Source Type (cont.)
Enter the Dose Rate Function information for the TG43 Data
Sub-task 4. 1. 2. 3. 4. 5.
Select Dose Rate Function under the TG43 Data heading. Enter the dose rate constant ((cGy/hr)/U) Mantissa as 8.8 and the exponent as 1. Enter 0.0 (1/cm) for the Attenuation coefficient to extend radial dose table. Click Done when you have completed entering the Dose Rate Function information. XiO returns you to the main entry page for this source. You can now verify that the Dose Rate Function information has been entered. Under the heading "Complete," you should see the word "yes." There is no validation required for the Dose Rate Function. Enter the Dose Rate Parameters and Create Dose Rate and Seed Equivalent Tables
Sub-task 5. 1. 2. 3. 4. 5. 6. 7. 8.
Select Dose Rate Parameters close to the bottom of the main entry screen. Enter 0.16 (cm) for the Minimum Radius. Enter 0.5 (cm) for the Midpoint Radius. Enter 10 (cm) for the Maximum Radius. Enter 150 for the Number of Radii from Minimum to Midpoint. Enter 150 for the Number of Radii above Midpoint to Maximum. Enter 101 for the Number of Angles. If you would like to create this source to be used as a seed source or a linear source, select yes for the option to Calc seed equivalent dose rate. For this task, choose yes. Click Done when you are finished entering the Dose Rate Parameters.
9.
XiO
16-7
Prostate Brachytherapy XiO Training Guide
Prostate Brachytherapy Preplan A
Task 1. Create a Source Type
Enter the Dose Rate Parameters and Create Dose Rate and Seed Equivalent Tables (cont.)
Sub-task 5. 10. 11. 12. 13.
To generate the Dose Rate Table, click Cancel to go back one page. Select the option Generate Dose Rate Table. Read and Acknowledge the warning message. Click Done to generate the TG43 Dose Rate Table. XiO displays a yellow message once the table is successfully calculated. Read and Acknowledge this message. Next, you must Validate the Dose Rate Table. Select Validate from the menu options. XiO displays a warning message. Read and Acknowledge this message. Review the table using the Page-Up/Page-Down button. Click Quit when you are finished reviewing. If you have created a seed table (as you did in this task), you must click Quit twice to close both tables. Select Validate to validate the table. XiO displays a warning message and asks you if you would like to Validate the table. Answer yes (default); then, click Done. Select Enter/Edit. You can now verify that the Dose Rate Table and Seed Equivalent Table has been created and Validated. Under the headings "Complete" and "Validated," you should see the word "yes" for these two tables. There is no validation required for Dose Rate Parameters. Once you are finished, click Cancel three (3) times to go back to the Brachytherapy Source and Catheter Editor page.
14.
15.
16.
17. 18.
19.
16-8
Prostate Brachytherapy XiO Training Guide
Prostate Brachytherapy Preplan A
Task 2.
Create a Source Template
This task walks you through creating a source template. Once a source type has been created, templates can be created for each activity or planning geometry (linear/seed). 1. 2. 3. 4. 5. Select Source Template Editor. Enter in the Source Template ID, I125CMS. Click Done. Select the Source Type ID, I125training Enter 1.0 (U) for the calibration strength, and enter todays date and 8:00 for the calibration date and time. Note the date format is as follows: Dec 31 2003. Seed sources are generally left as unlocked sources. Leaving a source unlocked allows you the flexibility to edit the source strength while you are in the planning process or when you know the actual ordered source strength. The locked status is usually used for sources that you have in your inventory that have long half-lives, and the calibration date needs to remain static. In this task, set the source to be Unlocked. You also have the choice of linear or seed planning geometry. NOTE: Linear Planning incorporates anisotropy factors where Seed Planning will not.
6.
7.
In this task, choose Seed for the Planning Geometry. 8. 9. Click Done when you are finished entering Source Template information. If you would like to edit, duplicate, or delete this template, optional functions are now available; otherwise, click Cancel several times to go back to the main XiO screen.
XiO
16-9
Prostate Brachytherapy XiO Training Guide
Prostate Brachytherapy Preplan A
Task 3. Create a Preplanning Prostate Template
Before you plan a prostate for the first time, you must create a template. Once you create the template, it can be used repeatedly. 1. Click the Settings drop-down menu and select the Patient Data and Prostate Template options. XiO displays the Prostate Template ID dialog box. Enter john1 in the Prostate Template ID: field. Click OK. Enter the following values: Column Spacing (cm): 0.5 Row Spacing (cm): 0.5 Number of Columns: 13 Number of Rows: 12 5. 6. 7. 8. 9. Click OK. XiO displays the Prostate Template Column Labels dialog box. Enter the letters A through M in boxes 1 through 13 for column labels. These labels run left to right on the template. Click OK. XiO displays the Prostate Template Row Labels Text Page. Enter the numbers 0 through 11 in boxes 1 through 12 for row labels. These labels run from bottom to top on the template. Click OK. XiO displays the Prostate Template ID Text Page. This completes the process to create a prostate template.
2. 3. 4.
10. Click CANCEL. XiO displays the main system window.
16-10
Prostate Brachytherapy XiO Training Guide
Prostate Brachytherapy Preplan A
Task 4. Enter Patient Data
In this task, enter the demographic information of a new prostate brachytherapy plan. 1. 2. Select the Patient File Maintenance option on the XiO main window. XiO launches the Patient File Maintenance module. Click the File drop-down menu and select the New and Patient options. XiO displays the New Patient dialog box allowing you to enter the patients demographic data. Enter the following values: Patient ID: John Patient Name: John Sex: Male 4. 5. 6. 7. 8. 9. From the Create list, select Nonimaged Studyset. Click OK. XiO opens the New Non-Image Based Studyset Definition dialog box. Enter prostemp in the Studyset ID: field. Enter pre-plan in the Studyset Description: field. Select Yes in the prostate preplanning field. Click your middle mouse button in the Prostate Template ID field and select john1 from the list of templates. You created the john1 template in Task 1 of this lesson. Enter 0.0 to -3.5 in the Cross section reference distance positions (cm) field, and put 0.5 in the Step (cm) field. Click OK.
3.
10. 11.
XiO
16-11
Prostate Brachytherapy XiO Training Guide
Prostate Brachytherapy Preplan A
Task 5. Enter Data about Cross Sections
This task illustrates where to enter contour names and digitize those contours into XiO. 1. Click the Edit drop-down menu and select the Contour Names and Type in Contour Names options. XiO opens the Edit Contour Definition dialog box. This is where you add contour names to a patient that are not contained in the predefined anatomy list. Contours added here are added to the user-defined list. Enter the following values: Name: Prostate Relative Density: 1.0 3. 4. Click OK. XiO saves your entry and redisplays the Edit Contour Definition dialog box. Enter the following values: Name: Urethra Relative Density: 1.0 5. 6. 7. Click OK. Click CANCEL. On the Contouring toolbar, click the Trace Contours Using the Tablet (F6) button. XiO opens the Orient the Tablet dialog box.
2.
16-12
Prostate Brachytherapy XiO Training Guide
Prostate Brachytherapy Preplan A
Task 5.
8.
Enter Data about Cross Sections
Verify that the reference distance for the starting contour is 3.5. You may need to press {8} to switch to previous cross section, or {9} to switch to next cross section on the tablet keypad to move to cross section reference distance 0.5.
9.
Read and acknowledge the yellow warning message.
10. Orient the tablet according to the instructions on the dialog box. 11. After the axis is oriented, right-click in the Single Plane View and click Scale in the shortcut menu. 12. Drag toward the right-hand side of the XiO screen to scale up, (increasing the viewing magnification). 13. Change to the user-defined group from the Group list by pressing {5} one or more times on the tablet keypad. 14. Change to the Prostate contour name form the Contour list by pressing {6} one or more times on the tablet keypad. 15. Click the Start Contour button. 16. Enter Points on the prostate contour by pressing the Enter Point button on the digitizer keypad; then, press the End button to close.
XiO
16-13
Prostate Brachytherapy XiO Training Guide
Prostate Brachytherapy Preplan A
Task 5. Enter Data about Cross Sections (cont.)
17. Press {6} on the digitizer keypad to change to the urethra. 18. Enter the urethra contour using the same process used to create the prostate contour. XiO prompts you for the next slice to enter. 19. Press {9} switch to Next Cross Section on the tablet keypad to move to cross section reference distance 3.0. 20. Press 1 on the tablet keypad to reorient the tablet axes. 21. Orient the film axes on the tablet by following the instructions on the Orient the Tablet dialog box. 22. Repeat this process for the remaining reference distances. 23. When finished contouring all cross sections, press {4} End Tablet Entry on the tablet keypad. 24. Click the File drop-down menu and select the Exit option. 25. If XiO displays the "Do you wish to save the patient data?" message, click the Yes button.
Task 6.
1. 2. 3. 4. 5. 6. 7. 8.
Start the Creation of New Treatment Pre-Plan
Select the Brachytherapy option on the XiO main window. XiO launches the Brachytherapy module. Select New Treatment Plan. At Patient ID: field, select john. Click DONE. At the Planning mode: field, select planning. Refer to the XiO Help for information on the various options. Select DONE. Click your middle mouse button at the Studyset ID: field and select prostemp. Click DONE two (2) times.
16-14
Prostate Brachytherapy XiO Training Guide
Prostate Brachytherapy Preplan A
Task 7. Modify Graphics
In this task, use the auto distribution function to automatically place seed sources in even rows on alternating slices. This provides a good start to the preplan. Sources can be added, edited, or deleted at any time. 1. 2. 3. 4. 5. 6. 7. 8. Click on local function F10 Graphics. Select Enhance contour. Change contour for prostate to red and T50. Change contour for urethra to yellow and T25. Click DONE. Select Object On/Off. Turn the patient orientation icon to an On position. Click CANCEL twice.
Task 8.
1.
Define Pre-Planning Parameters
At the Add/delete prompt, select autodistribution. When defining sources in autodistribution, the first pass places sources on every other slice and in every other column and row. The second pass places sources on slices, rows, and columns skipped on the first pass. At the source template ID prompt, select I125CMS. At the Source strength prompts, enter 1.0. At the Inclusion contour prompt, select prostate. This indicates where sources should be placed. At the Exclusion contour prompt, select urethra. This indicates where sources should not be placed. At the Cross section prompt, select 3.5. This is the most superior cross section At the Cross section interval prompt, enter 2. This designates every other cross section.
2. 3. 4. 5. 6. 7.
XiO
16-15
Prostate Brachytherapy XiO Training Guide
Prostate Brachytherapy Preplan A
Task 8.
8. 9.
Define Pre-Planning Parameters (cont.)
At the Starting Row prompt, enter 0. At the Row interval prompt, enter 2. This designates every other row.
10. At the Starting column prompt, enter A. 11. At the Column interval prompt, enter 2. This designates every other column. 12. Click Autodistribute. 13. Repeat the above steps with the following changes: Starting cross sections: -3.0 (This is the second most superior cross section) Cross section interval: 2.0 Starting row: 1 Row interval: 2 Starting column: B Column interval: 2 14. Select Autodistribute. Note that you can rotate the MPV to review the distribution of sources. 15. Click CANCEL. 16. If preferred, change to a nine-window format to see all the slices.
Task 9.
1. 2.
Edit Existing Sources
At the Add/delete prompt, select sources. Remove the sources/needles near the urethra by holding down the shift key and clicking the middle mouse button on the cross section and source to be removed. You can add a source by holding down the shift key clicking your left mouse button on a cross section at a specific needle location. Click CANCEL.
3.
16-16
Prostate Brachytherapy XiO Training Guide
Prostate Brachytherapy Preplan A
Task 10. Enter Calculation Parameters
In this exercise, you will create a useable calculation grid for this implant. 1. 2. 3. 4. 5. Click on local function F8 Calc Parameters. Select Calculation Mode. At the Calc volume margin (cm) prompt, enter 2.0. Select Auto fit volume size and center. XiO automatically creates a 2.0 (cm) margin in all three dimensions around the sources. At the Parameters to specify prompt, change to Grid Spacing and then change the distance between calculation points to 0.20 along width, height, and depth. Click DONE.
6.
XiO
16-17
Prostate Brachytherapy XiO Training Guide
Prostate Brachytherapy Preplan A
Task 11. Assign Dose Prescription
In this exercise, you will calculate dose and evaluate the implant plan. 1. 2. 3. 4. 5. Click on global function SF4 DISPDOSE. XiO displays the local F1 Isocurve function. Click Set Treatment Duration. Click DONE. XiO recalculates the dose then displays a pop-up window showing the source parameters Review the parameters; then, click Quit to close. Select Modify List to enter and view isodose lines in dose rate. NOTE: You also have the ability to select a predefined isodose list if you have created one for brachytherapy doses. See the Preferences section of this training guide for more information about creating predefined isodose lists.
6. 7. 8. 9.
Enter doses; then, click DONE. Click the Dose Display Using button to toggle the view to Dose instead of dose rate. Select Modify list. Enter 16,000 cGy to identify hotspots.
10. Add or remove sources as needed by clicking the SF3 Edit Plan button, then the F6 Preplan button. (This process was covered earlier in this plan.)
16-18
Prostate Brachytherapy XiO Training Guide
Prostate Brachytherapy Preplan A
Task 12. Print the Pre-plan Report
1. 2. Click on global function SF7 Plot. Print the pre-plan report. The report identifies sources per needle and distance you need to pull needle back from the base of template. It also tells you the slice number and needle position.
XiO
16-19
Prostate Brachytherapy XiO Training Guide
Prostate Seed Implant Postplan B
Practice Exercise
This plan is designed to illustrate how to create a prostate seed implant post plan using XiO. The patient with a prostate seed implant and I-125 seed sources has already been entered for you. Once you have completed this exercise, you will be able to execute the following tasks: Create a prostate post plan Find seeds Review seed positions Calculate doses Plot plan
16-20
Prostate Brachytherapy XiO Training Guide
Prostate Seed Implant Plan B
Task 1. Create a Prostate Post Plan
1. 2. 3. 4. 5. 6. 7. Select the Brachytherapy option on the XiO main window. XiO displays the Treatment Subplan Description Page. Select the New Treatment Plan option. XiO displays the Patient ID Text Page. Click your middle mouse button in the Patient ID field and select ProstImplant. Click DONE. Click your middle mouse button in the Planning mode field and select Planning. Click DONE. Click your middle mouse button in the Studyset ID field and select postplan. This patient was scanned using 3 mm slices and implanted with 132 iodine 125 seeds. Click DONE. Click your middle mouse button in the Anatomy view towards field and select head. Head is the default.
8. 9.
10. Click DONE. XiO displays the F2 Source Text Page.
XiO
16-21
Prostate Brachytherapy XiO Training Guide
Prostate Seed Implant Plan B
Task 2. Find Seeds Using Automated Source Localization
The XiO Brachytherapy function has an automated source localization feature. This task walks you through the steps to automatically locate seeds on a postplan CT. 1. Select the Automatic Entry option. XiO displays the Automatic Seed Source Localization Text Page that allows you to use the Automated Source Localization feature (algorithm). Click your middle mouse button in the Source Template field and select I125CMS. XiO recalls the source template. You can edit the calibration data if needed. This algorithm can only use sources designated as seed sources in the planning geometry and will only list seed (not linear) sources in the index for this field. 3. Click your middle mouse button in the Confine Search To field and select Patient. This parameter confines the search volume for the algorithm. Typically, the patient skin is sufficient and can be accepted as the default. NOTE: Unusual patient conditions, such as titanium hip implants and urethral contrast, can cause the algorithm to find false positives outside of the intended treatment volume.
2.
4.
Enter 132 at the Actual number of seeds prompt. The algorithm uses this parameter as a guide in finding the seeds in the patient studyset. It is not guaranteed that the algorithm will return this number of seeds, but it will generally be close. The number entered here should be independently verified (usually by a radiograph) to account for any stray seeds in the patient. Click DONE. XiO starts the search process. Within a few seconds, XiO begins adding seed sources to the plan and displaying them in the graphics display. After the algorithm finishes searching, XiO displays the total number of sources found.
5.
16-22
Prostate Brachytherapy XiO Training Guide
Prostate Seed Implant Plan B
Task 3. Review Seed Positions
Use this task to review seeds found using the automated tool. Make edits as needed. 1. 2. 3. Click the F10 Graphics button. XiO displays the Graphics Menu. Select Object on/off. XiO displays the Object On/Off text page. Click the View mode to toggle from simple to complex. Simple view displays seeds that fall directly on a given cross section. Complex view displays these seeds and all other seeds in the range of one slice inferior and one slice superior to the currently viewed slice. Click Cancel twice to return to the Add/Delete Sources Edit window. Click the Scale button to scale the image in the SPV window to gain the best view. Click the Movie button to review each cross section and verify the results of the algorithm. NOTES: Seeds that are on the current slice are represented by a green circle. Seeds that are superior to the current slice are represented by a green circle with a plus + sign in the center. Seeds that are inferior to the current slice are represented by a green circle with a minus sign in the center.
4. 5. 6.
XiO
16-23
Prostate Brachytherapy XiO Training Guide
Prostate Seed Implant Plan B
Task 4. Calculate Dose and Evaluate the Implant
1. 2. 3. 4. 5. 6. 7. 8. Click the SF4 DISPDOSE button. XiO calculates doses of the sources and displays the Isocurve Menu. Select the Set Treatment Duration option. XiO displays the Brachytherapy Non-Uniform Dose Prescription text page. Click your middle mouse button in the Implant type prompt and select permanent. Click DONE. XiO recalculates the total dose and displays the Source Index. Click QUIT. XiO displays the Isocurve Menu. Click your left mouse button in the Display Dose Using: field and toggle to dose. Click on the prompt to toggle between dose rate and dose. Select Modify List under Isovalues. XiO displays the Isocurve List text page. Enter the isodose values. You can also change colors and rendering as needed.
16-24
Prostate Brachytherapy XiO Training Guide
Prostate Seed Implant Plan B
Task 5. Plot Plan
1. 2. 3. Click the SF7 PLOT button. Select the Single window format. Click DONE. XiO plots the window.
XiO
16-25
DRR and Virtual Patient XiO Training Guide
Digitally Reconstructed Radiographs
Practice Exercise
A Digitally Reconstructed Radiograph (DRR) is an image computed from CT data that simulates a traditional radiograph. Radiographs generated by a treatment simulator are used routinely in radiation therapy to provide volumetric gray scale beams eye view (BEV) information about the location and densities of anatomical structures for a specific beam/patient setup. When doing CT simulation, DRRs are used to replace conventional simulation films. Small CT slice spacing, on the order of 1-3 mm, produces the highest quality DRR images. Simulation films (DRRs) are used to perform the following tasks: Visualize the target to verify the isocenter location or tumor position. Visualize the position and volumetric properties of target volumes and normal structures to determine the appropriate beam arrangements and field shaping. Visualize subtle details and high-contrast tissues characteristic of certain types of cancerous or normal tissue, which can be discerned by experienced physicians and physicists. Identify organ motion and verify positional stability of anatomical structures. Compare with mega-voltage port films to verify patient setup.
To perform this exercise, you will need the following information: One image-based XiO patient One valid external photon or electron machine One output plotting device (laser printer will work)
Once you complete this exercise, you should understand the following concepts and be able to execute the following tasks: Set up DRR defaults in Settings Verify CT to ED conversion for tissues Create DRR windows in XiO Use different image filters (sim, film, port film, etc.) Generate high-resolution DRRs Plot a DRR Plot a "life-size" DRR to life-size (magnified to source-to-film distance)
XiO
17-1
DRR and Virtual Patient XiO Training Guide
Digitally Reconstructed Radiographs
Task 1. Set up DRR Defaults in Settings
1. Click the Settings drop-down menu and select the Plan Defaults and DRR Calculation Defaults options. XiO Displays the DRR Calculation Defaults dialog box.
2. 3.
Enter the Bone filter to correspond to a range of electron density values from 1.10 to 2.00. Under the Initial Image (Display) heading in the Cols: field, enter the initial image number of columns to be 128. NOTE: You want the initial DRR image to display very quickly during planning so that you set the number of columns (i.e., the number of horizontal pixels) to be low, but sufficient for a discernable image. The interpolation fills in the missing pixels and decreases calculation time.
4.
Click the drop-down arrow in the Interp: field and click Yes to enter the Interpolation and sharpness for the initial image.
17-2
DRR and Virtual Patient XiO Training Guide
Digitally Reconstructed Radiographs
Task 1. Set up DRR Defaults in Settings (cont.)
5. Under the Final Image (Display) heading in the Res: field, click the dropdown arrow and set the final image number of the columns to be Auto. NOTE: 6. Auto allows the system to determine the number of columns to be used, resulting in optimum sampling.
Under the DICOM Image heading in the Cols: field, set the columns to be 512, which sets the resolution used to construct the DRR. NOTE: The higher the resolution, the higher the quality; however, the time it takes to construct the DRR goes up as well. The maximum resolution is 1024.
7. 8.
Click OK. Click the Settings drop-down menu and select the Output and DRR Printing Size options. XiO displays the DRR Size Defaults dialog box.
9. 10. 11. 12. 13. 14.
Click the drop-down arrow in the Output Device field and select postscript. Click the drop-down arrow in the Paper size field and select a paper size. Enter a Default length of 10.00 cm. Enter a Default width of 10.00 cm. Click the Add Defaults button. Click OK. Acknowledge the warning message. NOTE: Later in this exercise when you generate the life size DRRs (Task 7), you will adjust the lengths and widths.
XiO
17-3
DRR and Virtual Patient XiO Training Guide
Digitally Reconstructed Radiographs
Task 2. Verify CT to ED Conversion
When you do a treatment plan, it is helpful to sample CT and electron density values from the patient to verify that you have defined/chosen the correct CT-toED conversion. This task illustrates an easy method of doing this. An incorrect CT to ED file could lead to poor quality DRR images. 1. 2. 3. 4. 5. Select the Teletherapy option on the XiO main window. XiO launches the teletherapy module. Click the File drop-down menu and select the New Teletherapy Plan option. XiO displays the New Teletherapy Plan dialog box. Click your middle mouse button in the Patient ID field and select a Patient that contains a studyset with at least 50 axial CT slices. Click OK. XiO loads the CT images. Click the Edit drop-down menu and select the Assigned Electron Density option. XiO displays the Edit Assigned Electron Density dialog box.
6.
Click your middle mouse button in the CT Number to Relative Electron Density Conversion File ID field: and select a CT to ED conversion file if one has not been assigned. Click OK.
7.
17-4
DRR and Virtual Patient XiO Training Guide
Digitally Reconstructed Radiographs
Task 2. Verify CT to ED Conversion for Tissues (cont.)
8. Click the Dose drop-down menu and select the Calculation and Settings options. XiO displays the Dose Calculation Settings dialog box.
9. 10.
Click the drop-down arrow in the Heterogeneity field and select Yes. Click the drop-down arrow in the Generate Enhanced DRRs: field and select Yes. NOTE: Enhanced DRRs are higher resolution DRRs used for film and life-size printing.
11.
In the Distance between Calculation Points fields, use the following parameters for grid spacing. Along Width (cm): Along Height (cm): Along Depth (cm): 0.30 0.30 0.30
12.
Click OK.
XiO
17-5
DRR and Virtual Patient XiO Training Guide
Digitally Reconstructed Radiographs
Task 2. Verify CT to ED Conversion for Tissues (cont.)
13. Click the View drop-down menu and select the Window Format option. XiO displays the Window Format dialog box. OR Press the W key on your keyboard.
14. 15. 16. 17. 18. 19. 20. 21. 22. 23.
Click the drop-down arrow in the Window Format field and select the H Two format. Click the drop-down arrow in the View field for window one (1) and select SPV (single plane view). Select Tran for Orient. Click your middle mouse button in Ref. (cm) field and select the reference distance you want to display. Leave window two (2) blank. Click the Update Graphics Display button. Click the CANCEL button. Click your right mouse button in the SPV window to make it active. XiO displays a red border on the window. Click your right mouse button and select Movie from the mouse menu. Use the scroll wheel, or click the left or middle mouse buttons to view the CT slices. Find one that contains fat, muscle, and bone. Click the Tools button located on the main toolbar.
24.
17-6
DRR and Virtual Patient XiO Training Guide
Digitally Reconstructed Radiographs
Task 2. Verify CT to ED Conversion for Tissues (cont.)
25. Click the Image Sampling button located on the supporting toolbar. XiO displays the electron density and CT number on the status bar as (Ele.Dens./Img:). Place your mouse pointer on the image but outside the patient volume (in the air.); then, click your left mouse button. NOTE: Outside the patient, electron density is set to 0.00. The electron density value here should be equal to or near 0.00.
26.
27.
Place your mouse pointer on the image over the muscle tissue; then, click your left mouse button. NOTE: Muscle tissue is denser than water. The electron density value here should be anywhere from 1.00 to 1.10. If not, you may have chosen an inappropriate CT-to-ED file.
28.
Place your mouse pointer on the image over the dense bone tissue; then, click your left mouse button. NOTE: Dense bone can have electron densities ranging from 1.7 to 1.9 relative to water. The CT numbers for bone are higher relative to water than the electron densities because CT images are formed from diagnostic x-ray energies. The photoelectric effect at diagnostic energies leads to the high CT numbers for bone.
29.
Verify that the CT-to-ED file chosen is appropriate for your selected patient. If the electron density numbers sampled do not correspond to your expectations, select a different CT-to-ED file.
XiO
17-7
DRR and Virtual Patient XiO Training Guide
Digitally Reconstructed Radiographs
Task 3. Create DRR Windows in XiO
In this activity, you will learn how to define a beams eye view (BEV) window and generate a DRR. To get started, you will set up an AP and PA beam on a patient, using a valid photon beam and placing the beam isocenter in the middle of the patient volume. 1. 2. Click the Beam button on the Teletherapy main toolbar.
button on the Beam supporting toolbar. XiO Click the New Beam displays the New Beam dialog box.
3. 4. 5. 6. 7.
Enter a description in the description field. Click your middle mouse button in the Machine ID field and choose a valid photon machine. Click OK. XiO displays the Photon Beam dialog box. Define Beam 1. Click OK.
17-8
DRR and Virtual Patient XiO Training Guide
Digitally Reconstructed Radiographs
Task 3. Create DRR Windows in XiO (cont.)
8. Click the Copy Beam button on the Beam Supporting toolbar. XiO displays the Photon Beam dialog box for beam 2.
9. 10. 11. 12. 13. 14.
Click OK. Click the W key on your computer keyboard. XiO displays the Window Format dialog box. Change window 1 to a BEV for Beam 2. Change window 2 to an SPV view that cuts across the beam volume. Refer to Task 2, Steps 15 through 17 in this exercise. Click the Update Graphics Display button. Click CANCEL.
XiO
17-9
DRR and Virtual Patient XiO Training Guide
Digitally Reconstructed Radiographs
Task 3. Create DRR Windows in XiO (cont.)
15. Click the Beam drop-down menu and select the DRR option. XiO displays the DRR Setup dialog box.
16. 17.
Toggle the DRR button to an On position. (Leave the enhanced DRR button in an Off position.) Click OK. XiO closes the dialog box and generates a DRR, first quickly as an initial coarse image, then a few seconds later at a final high resolution.
17-10
DRR and Virtual Patient XiO Training Guide
Digitally Reconstructed Radiographs
Task 3. Create DRR Windows in XiO (cont.)
18. Click the View drop-down menu and select the Enhance Contour option. XiO displays the Enhance Contour dialog box. OR Click the C key on your keyboard. 19. 20. 21. 22. Click the All Structures Off button. This removes the contours from the graphics display so you can clearly see the DRRs. Click OK. Click your right mouse button in window 1 and select the window/level option. Holding your left mouse button down, swipe the cursor left/right and up/down to adjust the level (brightness) and window (contrast) of the DRR for beam 2. In the Active Beam field, change the active beam to Beam 1. Repeat steps 11, 12 and 13 to turn the DRR on for Beam 1. Click your right mouse button in window 2 (SPV) to make it active.
23. 24. 25.
XiO
17-11
DRR and Virtual Patient XiO Training Guide
Digitally Reconstructed Radiographs
Task 3. Create DRR Windows in XiO (cont.)
26. 27. Click it again and select the Gantry Angle option. This activates the mouse control of the gantry rotation. Hold down your left mouse button to rotate the gantry. Note how the DRR automatically updates when any relevant beam parameter is changed. Click the Edit Beam button on the Beam supporting toolbar.
28. 29. 30. 31. 32. 33.
In the Couch Angle field, change the couch angle slightly. Again, the DRR image updates automatically. Click OK. Click your right mouse button on window 1 to make it active. Click it again and select the Collimator Width option to activate the mouse control of the collimator size. Hold down your left mouse button to increase and decrease the collimator width. The DRR should not have to update because the DRR image remains the same. Click the Edit Beam button on the Beam supporting toolbar.
34. 35. 36.
Return the beam parameters to their original nominal values. Click OK.
17-12
DRR and Virtual Patient XiO Training Guide
Digitally Reconstructed Radiographs
Task 4. Use Different Image Filters (Sim, Film, Port Film, etc.)
This task familiarizes you with the steps needed to use different DRR image filters. 1. Click the Beam drop-down menu and select the DRR option. XiO displays the DRR Setup dialog box.
In window 1, you have a DRR for beam 1. The DRR filter defaults to Sim Film. The image mimics a diagnostic x-ray. The Sim Film filter shows the soft tissue but enhances high-density objects (such as bone) in order to mimic the photoelectric effect of diagnostic x-rays. NOTE: After each filter change, you may have to update the W/L settings to give an optimal image.
2.
Click your middle mouse button in the Filter field and select Bone. The image should recalculate and the resulting image should subtract out all anatomy except for those having density between 1.10 and 2.00, as previously defined in Settings. Click your middle mouse button in the Filter field and select Port Film. The port film filter is primarily a Compton-driven image, but you have slightly enhanced bone in order to aid in delineating bony landmarks. Click your middle mouse button the Filter field and change the filter type to Range.
3.
4.
XiO
17-13
DRR and Virtual Patient XiO Training Guide
Digitally Reconstructed Radiographs
Task 4. Use Different Image Filters (Sim, Film, Port Film, etc.) (cont.)
5. 6. 7. In the Min: and Max: fields, select various ranges of CT numbers to isolate in the DRR image. Click your middle mouse button in the Filter field and select Sim Film. Click OK. XiO closes the DRR Setup dialog box.
17-14
DRR and Virtual Patient XiO Training Guide
Digitally Reconstructed Radiographs
Task 5. Generate High-Resolution DRRs
This task illustrates how to use the Enhanced DRR feature to generate higher quality DRRs. The Enhanced DRR option works by keeping the integrity of the original CT resolution as opposed to the standard DRR which averages the CT pixels. This option is most often used to increase the quality of the DRR image when the DRR is printed to film. ` 1. 2. In window 2, display a BEV for Beam 2. This should look identical to the BEV for Beam 1. Click the Beam drop-down menu and select the DRR option. XiO displays the DRR Setup dialog box.
3. 4. 5. 6.
Enter 2 in the Beam Number field. Click the Enhanced DRR button to On. Using the Window and Level slider bars, adjust the DRR window/level of the beam 2 DRR to mimic that of the beam 1 DRR. When the DRR calculation is complete, scale up window 1 and window 2 in order to study the image resolution. NOTE: You should notice a less pixilated image in window 2. This is an enhanced DRR. Enhanced DRRs are useful when printing or plotting to life-size film magnification. Because these images are greatly magnified, the higher resolution is important.
XiO
17-15
DRR and Virtual Patient XiO Training Guide
Digitally Reconstructed Radiographs
Task 6. Plot a DRR
1. 2. 3. 4. Click the Edit Beam button on the Beam supporting toolbar. XiO displays the Photon Beam dialog box. In order to facilitate knowing which plots are yours, set your Active Beam to beam 2 on the edit page, and enter your name in the Description field. Click OK. Click the File drop-down menu and select the Print and DRR options. XiO displays the Print DRR dialog box.
5. 6. 7.
Click your middle mouse button in the Beam Number field and select 2. Click the drop-down arrow in the Output DRR to: field and select the postscript output device. Click the drop-down arrow in the Print Displayed DRR field and select No. NOTE: When the Print Displayed DRR field is set to No, a new Enhanced DRR is automatically calculated and sent to the output device.
17-16
DRR and Virtual Patient XiO Training Guide
Digitally Reconstructed Radiographs
Task 6. Plot a DRR (cont.)
8. 9. Click OK. Retrieve your DRR from the printer.
10. Click the File drop-down menu and select the Print and DRR options. XiO displays the Print DRR dialog box. 11. Click the drop-down arrow in the Output DRR To: field and select the postscript output device. 12. Select 1 in the Beam Number field. 13. Click the drop-down arrow in the Spooler field and select the printer/plotter output device. 14. Click the drop-down arrow in the Print Displayed DRR field and select Yes. 15. Click OK. XiO spools your print request to the printer immediately because the DRR image on the screen is used, and no recalculation is necessary. 16. Compare the two plots for differences in quality.
XiO
17-17
DRR and Virtual Patient XiO Training Guide
Digitally Reconstructed Radiographs
Task 7. Plot a DRR to Life-Size (magnified to source-to-film distance)
In this task, you will set up width and length defaults to generate life-size DRR plots for different printing devices and plot life-size DRRs. 1. 2. Click the Beam drop-down menu and select the DRR option. XiO displays the DRR Setup dialog box. Enter 2 in the Beam Number: field. XiO displays the DRR Setup dialog box.
3.
Select the Width and Length fields each to be 20.00 cm. The DRR will calculate on a square field. NOTE: Width and length fields are defined at the isocenter. In the Defined at Distance (cm): field, you can enter the distance from the source to the film(SFD). This number is then divided by the source to axis distance (SAD) to magnify the image on the plot.
4. 5.
Click OK. Click the File drop-down menu and select the Print and DRR options. XiO displays the Print DRR dialog box.
17-18
DRR and Virtual Patient XiO Training Guide
Digitally Reconstructed Radiographs
Task 7. Plot a DRR to Life-Size (magnified to source-to-film distance) [cont.]
6. 7. 8. 9. 10. Enter 2 in the Beam Number field. Click the drop-down arrow in the Print Displayed DRR? field and select Yes. Click OK. Retrieve your plot and measure the width and length of the entire DRR printed area using the black edges as the end points. Measure the 1 cm graticules on the plot and verify that they are projected to the source-to-film distance. For example, if the isocenter is at 100 cm and the source-to-film distance is at 140 cm, each graticule should measure 1.4 cm. Again, click the Beam drop-down menu and select the DRR option. XiO displays the DRR Setup dialog box. Change the displayed DRR Width and Length to the measured values. See Step 9. The DRR will recalculate.
11. 12.
XiO
17-19
DRR and Virtual Patient XiO Training Guide
Digitally Reconstructed Radiographs
Task 7. Plot a DRR to Life-Size (magnified to source-to-film distance) [cont.]
13. Click the File drop-down menu and select the Print and DRR options. XiO displays the Print DRR dialog box.
14. 15.
Click the drop-down arrow in the Print displayed DRR field and select Yes. Click OK.
16. Measure the 1 cm graticules on the plot and verify that they are projected to the source-to-film distance. Use this method to customize the life-size width/length values for different output devices. This method works because XiO scales DRR images up or down to fit into the printable area, so you must enter the exact area in order to print lifesize to source-to-film distance. It is recommended that you return to Settings DRR Printing Size and enter the measured values from Step 6 as a default for this paper size. You must complete this procedure once for each paper size you use in your clinic.
17-20
DRR and Virtual Patient XiO Training Guide
Digitally Reconstructed Radiographs
Technical Considerations
The Digitally Reconstructed Radiographs (DRR) Technical Considerations located on the Reference Library in XiO Help were used as a reference during a training classroom discussion to support the slides shown in this section.
XiO
17-21
Digitally Reconstructed Radiographs XiO Training Guide
Digitally Reconstructed Radiographs
Digitally Reconstructed Radiographs XiO Methods
Requirements Calculating a DRR Image Dependence on the Virtual Patient DRR Image Filters High Resolution DRRs (a.k.a. Enhanced DRRs) Plotting DRRs Site Customization
17A-Slide 1
Digitally Reconstructed Radiographs XiO Training Guide
DRR Requirements
3D plan Volumetric studyset (at least 5 cross-sections) Image-based patient Beams eye view (BEV) For each DRR, you need to define a beams-eye-view image Exception: proton planning allows alignment DRRs which reconstruct orthogonal DRRs without requiring BEVs CT-to-ED Conversion File Each CT scanner you will use will require a CT-to-ED conversion file DRRs for image-based patients require a CT-to-ED file assignment You can construct DRRs for assigned-density patients without a CT-to-ED file, but the DRR image will not show the anatomic image quality that it does if you assign a CTto-ED file NOTE: DRRs do NOT require that you do heterogeneitybased dose calculations
Calculating a DRR Image
XiO creates DRRs by passing divergent rays through the virtual patient Rays originate at the radiation source The virtual patient is composed of electron density voxels Line integrals through the volume use path lengths through voxels and voxel values Image filters can preferentially weight voxels corresponding to different tissues An initial low-resolution image appears immediately, followed shortly by a final, highresolution image DRR images update with any relevant treatment change (e.g. gantry angle, isocenter location, SSD, etc.)
17A-Slide 2
Digitally Reconstructed Radiographs XiO Training Guide
Dependence on the Virtual Patient
DRRs require CT images CT pixels represent m values, which are measures of photon attenuation at diagnostic scanning energies (such as 120 kVp)
High attenuation Large Large CT number Greater pixel intensity
CT-to-ED Conversion Files
Mapping CT numbers to electron density should Mapping CT numbers to electron density should be linear from air to slightly denser than water be linear from air to slightly denser than water (e.g. muscle), then continue linear but with aalesser (e.g. muscle), then continue linear but with lesser slope beyond muscle as you get into tissues that slope beyond muscle as you get into tissues that contain more higher-Z atoms (e.g. bone). contain more higher-Z atoms (e.g. bone). Be sure to measure aaCT-to-ED file for each CT Be sure to measure CT-to-ED file for each CT scanner you will be using. scanner you will be using.
17A-Slide 3
Digitally Reconstructed Radiographs XiO Training Guide
Dependence on the Virtual Patient
XiO DRRs are generated from the electron density volume model built using the specified CT-to-ED conversion file. DRR quality depends on the correctness of CT-to-ED file. DRR quality depends on the size of the electron density voxels. DRR quality depends largely on the CT slice spacing. DRR quality depends on how many rays you use to generate the final DRR image. 5 mm
3 mm
DRR Image Filters
Sim Film is a tailor-made wide filter which shows soft tissue, but accentuates bone (ramp starts at ED = 1.1) to mimic photoelectric interactions. Port Film is another wide filter which weights soft tissue more than Sim Film, yet still mildly accentuates bone to mimic pair production interactions.
Sim Film
Port Film
0.0
1.0
electron density
2.0
0.0
1.0
electron density
2.0
17A-Slide 4
Digitally Reconstructed Radiographs XiO Training Guide
Sim Film Images
DRR Image Filters
DRR Image Filters
You can also define range filters for soft tissue, bone, etc. by defining a range of electron densities to process for DRRs
Bone
Soft Tissue
0.0
1.0
electron density
2.0
0.0
1.0
electron density
2.0
17A-Slide 5
Digitally Reconstructed Radiographs XiO Training Guide
High Resolution DRRs (a.k.a. Enhanced DRRs)
A secondary high resolution electron density volume model can be computed and saved in order to generate enhanced DRRs. You can generate this volume by selecting yes in the Generate Enhanced DRRs option in the Calc Region module. This enhanced volume will retain the dimensions of the CT pixel size, and thus there is no loss of resolution.
Normal voxel element
Enhanced voxel elements
Plotting DRRs
DRRs can be plotted to many output devices Laser printers (with paper or transparency) Film printers (wet and dry) DICOM devices Other secondary capture devices (for R&V systems) Plotting life-size DRRs to the correct magnification is achieved by setting up width/length plotting parameters per output device Plot DRRs via File->Print->DRR A new image using the high resolution electron density matrix will be computed (if enhanced is activated in Calc Region) The number of pixels (columns) will be determined by the specification in site customization for that output device Alternatively, you can get an immediate plot by using the plot displayed DRR option
17A-Slide 6
Digitally Reconstructed Radiographs XiO Training Guide
Settings DRR Calculation Defaults
User-defined range filters A pre-defined Sim Film and Port Film filter will exist automatically, not editable You can define other filters if you wish (bone, tissue, etc.) Film printers or DICOM output devices Host name, Port number, application name Number of rays for initial, final, and output images Suggestion: 128 columns for initial image, Interpolation yes Suggestion: 1000 columns for final image, or auto Suggestion: 1000 columns for output images (film and DICOM)
Settings DRR Printing Defaults
Set up a default printing size for each output size. For laser printers, you will want to define sizes for each paper size you might be using. You can set a width and a length, but it usually works better to let the width be the driving number and use a length equal to the width. See the Physics Tutorial on DRRs for more information.
17A-Slide 7
The Virtual Patient XiO Training Guide
The Virtual Patient
The Virtual Patient
Electron Density Assigned Tissue Density Pixel-by-Pixel Tissue Density (CT-to-ED Conversion) Image Examples Combined Pixel-by-Pixel & Assigned Density CT Slice Spacing and Range
17B-Slide 1
The Virtual Patient XiO Training Guide
Importance of Electron Density
Electron density data is important in radiation therapy because in the therapeutic energy range, the Compton Effect dominates the photon absorption in tissue. The Compton Effect involves photons interacting with atomic electrons as if they were free electrons; that is, unbound or outer shell electrons. At energy > 1.022 MeV, pair production also plays a role. However, pair production requires the interaction take place in a strong field of a nucleus. It is amplified for higher-Z absorbers and with higher energy photons. It plays a role, albeit a minor role, in radiation therapy applications. Absorption of MV photons in tissue is therefore dominated by Compton absorption, and therefore dependent on the electron density of the absorbing materials. A volume model of electron density elements is required for doing dose calculations.
eCompton Scattering
Electron Density Voxels
The virtual patient must be modeled by small volumes of electron density, called voxels (a voxel is a three-dimensional pixel). The size of an electron density voxel in XiO is between 1 and 2 mm on edge, and determined by the following: - The voxel size for any non-image-based patient is 2 mm on edge. - The voxel size for image-based (pixel-by-pixel) patients is an integer multiple of the CT pixel size to achieve a dimension closest to, but less than, 2 mm (the next page goes into more detail). - Voxel size in the superior-inferior direction, or the direction of the CT scan, is equal to the voxel dimension determined by the CT pixel size, or the CT slice spacing, whichever is smaller. The value of the electron density is either defined by the user for sub-volumes (bulk heterogeneity corrections) or determined for each voxel by converting CT number to relative electron density (pixel-by-pixel corrections).
17B-Slide 2
The Virtual Patient XiO Training Guide
Electron Density Voxels and Image-Based (pixel by pixel) Heterogeneity
CT pixels are volume averaged to yield the value for the larger voxel to be converted to electron density (see diagram a). Enhanced electron density voxels can be created at better resolution (such as the exact CT pixel size) to generate enhanced DRRs and do proton dose calculations. - Example I: CT pixel size = 0.9 mm ED voxel edge = 2*0.9 = 1.8 mm; Enhanced ED voxel edge = 0.9 mm. - Example II: CT pixel size = 0.55 mm ED voxel edge = 3*0.55 = 1.65 mm; Enhanced ED voxel edge = 0.55 mm. - Example III: CT pixel size = 1.1 mm ED voxel edge = 1*1.1 = 1.1 mm; Enhanced ED voxel edge = 1.1 mm. - Example IV: CT pixel size = 0.9 mm, CT spacing = 1 mm ED voxel edge = 2*0.9 = 1.8 mm in the L/R, Ant/Post directions, 1 mm in the Sup/Inf direction. CT number is converted to electron density via the CT-to-ED files defined for each CT scanner. For voxels along the exterior of the patient, electron densities are scaled down proportionately to the volume of the voxel lying inside the patient contour (see diagram b).
a) a)
b) b)
The CT-to-ED file
CT-to-ED files are CRITICAL in dose calculations when using pixel-by-pixel heterogeneity corrections, and also in generating high-quality DRRs. A good CT-to-ED file involves taking CT scans of special phantoms that are made for the sole purpose of radiotherapy applications. A good measurement phantom will have plugs of electron densities relative to water ranging from air (trace) to lung (0.20-0.40) to dense bone (1.50-1.80). Each plug should have elemental composition mimicking the respective anatomy. CT numbers depend, of course, on the diagnostic energy employed. Photoelectric effects are significant for kV energies, so a CT-to-ED curve is not linear over the range of CT numbers for these energies. For kV diagnostic CTs, CT-to-ED conversion files typically are linear up to relative electron density just above muscle, where they continue on linearly but with a lower slope (because photoelectric interactions come into play in the CTs, but are not relevant for MV energy treatment machines).
Relative Electron Density
2.0
Muscle
Bone
1.0
Water Fat
Air
0.0 CT number
17B-Slide 3
The Virtual Patient XiO Training Guide
Image Examples
CT Image Assigned Electron Density Image Pixel-by-Pixel Electron Density Image Enhanced Pixel-by-Pixel Electron Density Image
CT Image
Fine resolution kV Tissue delineation (Compton & Photoelectric)
17B-Slide 4
The Virtual Patient XiO Training Guide
Assigned Electron Density Image
Slightly coarser resolution (in most cases) Tissue delineation defined by user-defined contours
Pixel-by-Pixel Electron Density Image
Slightly coarser resolution (in most cases) MV Tissue delineation (Compton)
17B-Slide 5
The Virtual Patient XiO Training Guide
Enhanced Pixel-by-Pixel Density Image
Fine resolution MV Tissue delineation (Compton)
CT Image
Fine Resolution
17B-Slide 6
The Virtual Patient XiO Training Guide
Assigned Electron Density Image
Notice the resolution of the ED voxels
Non-lung assigned to 1.0 relative to water Lung assigned to 0.2 relative to water
Pixel-by-Pixel Electron Density Image
Notice the resolution of the ED voxels
All tissue densities mapped from CT numbers to relative electron density
17B-Slide 7
The Virtual Patient XiO Training Guide
Enhanced Pixel-by-Pixel Density Image
Resolution of the ED voxels = resolution of CT
17B-Slide 8
The Virtual Patient XiO Training Guide
Physical & Effective Depths and SSDs for the Virtual Patient
A patient model composed of small voxels will determine physical depths, effective depths, and SSDs for the XiO treatment planning system.
Patient surface is voxelated on the small scale. Effective depth is defined as the radiological depth through the electron density voxels. The relevant SSDs for dose calculation are the distances to the electron density volume. It is important to understand the composition of the virtual patient when doing dose calculations (see the following pages).
Physical Depth vs. Effective Depth
Wire contour Electron density (virtual patient)
The physical depth reported by XiO is based on the physical distance from the patient wire contour entry point to the weight point. The effective depth reported by XiO is based on the radiological distance from the patient electron density entry point to the weight point. When calculating the effective depth along the weight point fanline, a summation is done beginning at the patient entry point and continuing to the weight point. At each depthline point (in the fanline/depthline dose matrix) the distance segment is multiplied by the relative electron density at that point and this accumulated total is the effective depth. Even when heterogeneity corrections are turned OFF, XiO converts the patient data to an electron density matrix. When calculating with a homogeneous patient, the electron densities of the pixels inside the patient wire contour are set to 1.0 and outside are set to 0.0. The wire contours do not continuously coincide with the electron density surface, so it is possible that the physical depth and effective depth may differ, even for a homogeneous patient. The amount of difference is usually less than or equal to the approximate size of an electron density voxel.
17B-Slide 9
The Virtual Patient XiO Training Guide
CAX SSD vs. Weight Fan SSD CAX SSD is the distance to the user-defined patient
contour. Weight fan SSD is the distance to the first non-zero electron density voxel, projected to the central axis. If the weight point is at the isocenter, or along the central axis at another depth, the CAX SSD may differ from the weight fan SSD by 1-2 mm (see diagram a).
d
a) a)
b) b)
Combined Pixel-by-Pixel and Assigned Tissue Density
In some instances, there may be structures that result in CT values that do not map appropriately to the electron density that is required for accurate dose calculation. - Example I: A patient is scanned with a contrast agent in the bladder that shows high CT numbers, but at treatment time, the bladder is water equivalent. - Example II: Some kind of implant has high-Z materials that result in a high CT number, but the electron density is a known value. XiO enables you to patch in assigned electron density values for sub-volumes. This assigned value will override the CT-toED value in this sub-volume. To do this, use the Force Density option when contouring. The maximum value that can be assigned when doing pixel-bypixel corrections is the maximum ED in the CT-to-ED file.
17B-Slide 10
The Virtual Patient XiO Training Guide
Combining Pixel-by-Pixel with Assigned Density
CT
This example shows a CT image with a high-contrast implant, and the corresponding ED image with the implant assigned to water-equivalent density.
ED
CT Slice Spacing and Range
CT slice spacing determines the continuity of the virtual patient surface in the superior/inferior direction - Desired 2 to 3 mm slice spacing - More accurate and smooth patient surface better dose calculation accuracy - Higher resolution data voxels better DRR quality CT scan limits (superior-inferior range) are important to build an adequate virtual patient volume - At least 10 cm superior and inferior of treatment volume, and even more if critical structures are present in these peripheral volumes - Dose calculation scatter to and from adjacent volumes - DRRs continuity of the image
17B-Slide 11
The Virtual Patient XiO Training Guide
CT Slice Spacing and Range
5 mm
3 mm
5 mm
3 mm
17B-Slide 12
Composite Planning XiO Training Guide
Composite Planning
Practice Exercise
When you hear the term "Composite Plan" in XiO, it refers to a plan that might include any one or more of the following traits: multiple beam groups, multiple beam weight points, boost fields, mixed-modality beams, multiple fractionation schedules, and multiple target volumes. The goal of a composite plan is to allow you to include all treatment fields (and all treatment fractions) in a single plan. This allows you to view and analyze the complete dose distributions as a single plan rather than the addition of multiple plans. Composite plans are easy and intuitive to create in XiO. They require the plan be defined in absolute dose/MU weighting mode.
Prerequisites
In order to complete this exercise, you must have a basic familiarity of the XiO treatment planning system. You will need to know how to open patients, create beams, define ports, and calculate dose.
Conditions
This exercise requires some basic patient and beam data to be on your workstation: A fully commissioned 18 MV beam model (e.g. Vari18x) A pre-contoured prostate patient with the prostate and seminal vesicles contoured separately
Learning Objectives
Once you complete this exercise, you should understand the following concepts and be able to execute the following tasks without additional supervision: Start a new 3-D treatment plan. Examine contoured structures in a 3-D view and use the 3-D Auto Margin tool. Create a simple four-field box plan to a PTV volume (prostate + seminal vesicles + 3-D margin + port margin). Create a template from this four-field box plan. Create a four-field boost, boosting to a smaller volume (GTV + port margin).
XiO
18-1
Composite Planning XiO Training Guide
Composite Planning
Learning Objectives (cont.)
Define prescriptions for the two beam groups.
(1) beams 1-4: 6000 cGy in 30 fractions to 97% of the isocenter dose for those beams (2) beams 5-8: 1200 cGy in 6 fractions to 97% of the isocenter dose for those beams View the dose display for the composite plan. View the DVH results for the composite plan. Review and understand the individual beam weights for the composite plan.
18-2
Composite Planning XiO Training Guide
Composite Planning
Task 1: Start a New 3-D Treatment Plan
In this exercise, you will start a new 3-D treatment plan in XiO defining the calculation volume and grid and setting up the "virtual patient" model (heterogeneity, etc.). Refer to the Reference Library in the XiO Help for supporting information on Virtual Patient. 1. 2. 3. 4. 5. 6. 7. Select the Teletherapy option from the XiO main menu. Click the File drop-down menu and select New Teletherapy Plan. XiO displays the New Teletherapy Plan dialog box. Click your right mouse button in the Patient ID field and select FusionProstate. Click your middle mouse button in the Studyset ID field and select CT from the list of studysets. Click your middle mouse button in the Graphics Area Setup field and select the 4T A C S predefined Graphics Area setup from the list. Click OK. XiO loads the images and updates the graphics area. Click the Dose drop-down menu and select the Calculation and Settings options. XiO displays the Dose Calculation Settings dialog box.
XiO
18-3
Composite Planning XiO Training Guide
Composite Planning
Task 1: Start a New 3-D Treatment Plan (cont.)
8. 9. 10. Set the Distance between Calculation Points (grid spacing) to 0.3 cm in the Width, Height, and Depth dimensions. Click OK. Change the CT window and level to your specifications by using the slider bars and/or typing values in each respective field below the slider bars. Click the Tools button on the main toolbar; then, click the Image button on the secondary toolbar. Sampling Test the CT-to-ED conversion by sampling values of fat, muscle, and bone for appropriate relative electron density (fat < 1.00, muscle> 1.00, bone between 1.25 and 1.90). This is accomplished by using the mouse to place the CT sampling circle over the point to be sampled within the image and clicking the left mouse button. The CT number and electron density assigned to this CT number will be displayed in the lower left-hand corner of the XiO screen.
11.
12.
18-4
Composite Planning XiO Training Guide
Composite Planning
Task 2:
1. 2. 3. 4. 5.
Examine Contoured Structures
Click the View drop-down menu and select the Window Format option. XiO displays the Window Format dialog box. In the Window Format field, change one of the windows view to an MPV view (a multi-planar or 3-D view). Click the Update Graphics Display button. XiO updates window to display the 3-D view. Click CANCEL. Click the View drop-down menu and select the Enhance Contour option. XiO displays the Enhance Contour dialog box.
6. 7. 8. 9.
Click the All Structures Off button. Verify that no structures now appear in the MPV window. Click on GTV to change the display option to On for this structure. The GTV structure now displays in the MPV window. Click on Seminal Vesicl to change the display option to On for this structure. The Seminal Vesicl structure now displays in the MPV window. Click on PTV1 to change the display option to On for this structure. The PTV1 structure now displays in the MPV window.
XiO
18-5
Composite Planning XiO Training Guide
Composite Planning
Task 2: Examine Contoured Structures [cont.]
10. Click your right mouse button in the MPV view window and select the Rotate option. Hold your left mouse button down; then, drag and rotate the view.
18-6
Composite Planning XiO Training Guide
Composite Planning
Task 3: Create a Simple Four-Field Box Plan to a PTV Volume (Prostate + Seminal Vesicles + Margin + Port Margin)
In this exercise, you will define a four-field box setup for the patient, starting with four 10 X 10 beams, then automatically conforming the (MLCs) to the PTV volume plus a 0.7 cm port margin. 1. 2. 3. 4. 5. 6. 7. 8. Click the Beam button on the main toolbar.
Click the New Beam button on the supporting toolbar. XiO displays the New Beam dialog box. (Optional) Type the Description of the beam. Click your middle mouse button in the Machine ID field and select Vari18x. Click your middle mouse button in the Beam Isocenter Placement field and select the initial isocenter to be center of PTV1. Click OK. XiO displays the Photon Beam dialog box. Change the Weight to 1500 cGy in 30 fractions. Click OK. Verify that a 10cm X 10cm AP beam appears in the display of the Beams Eye View (BEV). Click the AutoPort button on the Beam supporting toolbar. XiO displays the Auto Port dialog box.
9.
XiO
18-7
Composite Planning XiO Training Guide
Composite Planning
Task 3: Create a Simple Four-Field Box Plan to a PTV Volume (Prostate + Seminal Vesicles + Margin + Port Margin)
[cont.]
10. 11. 12. 13. 14. 15.
Click your middle mouse button in the Anatomical Structure field and select structure PTV1. Enter a Margin of 1 cm. Click the Calculate MLC button. XiO creates the auto port using the MLC. Change the Margin to 0.7 cm; then, click calculate MLC. XiO updates the MLC shape to have this margin. Click OK. Click the Mirror Beam button on the Beam supporting toolbar. XiO creates a beam 2 that is a mirrored copy of beam 1. Click the Copy Beam button to copy Beam 2 to Beam 3.
16. 17. 18. 19.
Change the gantry angle of Beam 3 to 90 representing a lateral field. Click the Mirror Beam button on the Beam supporting toolbar. XiO creates a beam 4 that is a mirrored copy of beam 3. Click the File drop-down menu and select the Save as Template option. XiO displays the Save Template dialog box.
20.
Enter 4field10x10 into the File field.
18-8
Composite Planning XiO Training Guide
Composite Planning
Task 3: Create a Simple Four-Field Box Plan to a PTV Volume (Prostate + Seminal Vesicles + Margin + Port Margin) [cont.]
21. Click OK. You have created a four-field template. NOTE: If this template already exists, XiO prompts you to determine whether or not you want to overwrite it. Respond Yes to overwrite the demo template.
22. 23. 24. 25. 26.
Click the View drop-down menu and select the Window Format option. XiO displays the Window Format dialog box. Click the drop-down arrow in the Window format field and select Twelve. Click the drop-down arrows in Windows 5-8, and select BEV for each. Enter the beam numbers for beams 1-4 in the Beam # column (that is, place beam 1s BEV in Window 1, beam 2s BEV in Window 2, etc.) Click the Update Graphics Display button. Verify that the BEVs for beams 1-4 appear in windows 5 through 8, and that the MLCs have been correctly conformed. If the Windows Format dialog box is blocking your view, complete the following sub-steps: (1) (2) Place your mouse pointer over the Window Format dialog box. Hold your left mouse button down, drag the window to a different location on the screen.
27. .
Click CANCEL.
XiO
18-9
Composite Planning XiO Training Guide
Composite Planning
Task 4: Create Four Boost Fields, Boosting to a Smaller Volume (GTV + Port Margin)
In this exercise, you will define four more beams that will boost the Gross Tumor Volume (GTV) by 1200 cGy. You will use the open field treatment plan default for the four-field box you just created; then, use a different port margin to represent the boost fields. 1. 2. Click the File drop-down menu and select the Import Template option. XiO displays the Import Template dialog box. Click your middle mouse button in the File field and select the 4field10x10 file you saved earlier. Do not retain IMRT Segments or Dynamic Conformal Arcs. Click OK. XiO displays a window prompting as to where to place the isocenter of these four new beams. Click your middle mouse button in the Isocenter field and select center of GTV. Click OK. Click the drop-down arrow in the Active Beam control box and notice you now have eight beams. Click the View drop-down menu and select the Window Format option. XiO displays the Window Format dialog box. Define BEV windows for beams 5-8 in windows 9 through 12. Click the Update Graphics Display button. XiO displays beams 5-8 with the same ports. Click CANCEL.
3. 4. 5. 6. 7. 8. 9. 10.
18-10
Composite Planning XiO Training Guide
Composite Planning
Task 4:
11.
Create Four Boost Fields, Boosting to a Smaller Volume (GTV + Port Margin) [cont.]
Click the Port drop-down menu and select the Auto then Multiple Beams options. XiO displays the Photon Conform Beams dialog box.
12. 13. 14. 15. 16.
Select the beams you would like to conform by clicking on the numbered beam buttons. Click your middle mouse button in the Structure field: and select the structure GTV. Enter 0.8 cm in the Margin: field. Click the drop-down arrow in the Collimator Type field: and select MLC. Select Yes for Conform Jaws. By selecting this option, the jaws will automatically conform around the ports with a margin you set in preferences. Enter 50 percent for the Leaf Insertion value. Change the Closed Leaf Position if necessary. Click OK. XiO defines the new ports with the entered parameters. Examine the eight BEVs. NOTE: You should now be able to see MLCs conformed to the GTV for beams 5-8, and the collimator jaws should be conformed to the GTV with the same margins as defined for the MLC. Beams 1-4 should not have changed from their original definitions.
17. 18. 19. 20.
XiO
18-11
Composite Planning XiO Training Guide
Composite Planning
Task 5: Define Prescriptions for the Two Beam Groups
Beams 1-4:6000 cGy in 30 Fractions to 97% of the Isocenter Dose for Those Beams Beams 5-8: 1200 cGy in 6 Fractions to 97% of the Isocenter Dose for Those Beams
In this exercise, you will prescribe the two groups beam weights. Beams 1-4 will be weighted together. Beams 5-8 will be weighted together. You will make prescriptions/weightings based on isodose lines that represent percentages of the isocenter dose and use select point display normalization. 1. Click the Dose drop-down menu and select the Dose Status option. XiO displays a dose status dialog box showing the beams for the dose that is currently being calculated. If XiO displays nothing, the calculations are already completed and this can be verified by examining the Dose Status displayed in the lower right hand corner of the screen. (If the dose is calculated, XiO displays the "Dose Valid" advisory message at the bottom of the window). Click the Beam Weight button on the supporting toolbar. XiO displays the Beam Weight dialog box. Enter the beam weights and fractions as shown in the following dialog box.
2. 3.
4.
Click OK.
18-12
Composite Planning XiO Training Guide
Composite Planning
Task 5: Define Prescriptions for the Two Beam Groups Beams 1-4:6000 cGy in 30 Fractions to 97% of the Isocenter Dose for Those Beams Beams 5-8: 1200 cGy in 6 Fractions to 97% of the Isocenter Dose for Those Beams (cont.)
5. Click the Dose drop-down menu and select the Set Normalization Mode option. XiO displays the Dose Normalization dialog box.
6. 7. 8.
Click your middle mouse button in the Reference Point Position Default To: field and select beam 1 isocenter from the list of points available. Click the Selected Point button under the Normalization Mode heading. Click the Dose button on the main toolbar (if its not already active); then, click the Isodose Line button on the supporting toolbar. XiO displays the Isodose Lines dialog box.
XiO
18-13
Composite Planning XiO Training Guide
Composite Planning
Task 5: Define Prescriptions for the Two Beam Groups Beams 1-4:6000 cGy in 30 Fractions to 97% of the Isocenter Dose for Those Beams Beams 5-8: 1200 cGy in 6 Fractions to 97% of the Isocenter Dose for Those Beams (cont.)
9.
Beginning in the first Isovalue field, enter the following isodose line values 100, 99, 97, 95. Click OK. Verify the isodose lines are now displayed in the SPV views. Click the Beam Weight button on the supporting toolbar. XiO displays the Beam Weight dialog box.
10. 11.
18-14
Composite Planning XiO Training Guide
Composite Planning
Task 5: Define Prescriptions for the Two Beam Groups Beams 1-4:6000 cGy in 30 Fractions to 97% of the Isocenter Dose for Those Beams Beams 5-8: 1200 cGy in 6 Fractions to 97% of the Isocenter Dose for Those Beams (cont.)
12.
Turn Beams 5 through 8 Off by clicking the Status toggle on/off button that corresponds with the beam. The Status of the beam then reads as "off." NOTE: Beams 1 though 4 have equal relative beam weights (equal dose contributions to the weight point, which is the isocenter). If you wish to alter these relative contributions, do so now.
13.
Click the Rescale (Prescribe) Beam Weights button. XiO displays the Rescale Weights dialog box.
XiO
18-15
Composite Planning XiO Training Guide
Composite Planning
Task 5: Define Prescriptions for the Two Beam Groups Beams 1-4:6000 cGy in 30 Fractions to 97% of the Isocenter Dose for Those Beams Beams 5-8: 1200 cGy in 6 Fractions to 97% of the Isocenter Dose for Those Beams (cont.)
14. 15. 16. 17.
Click the drop-down arrow in the Prescribe To: field and select Isodose Line. Enter 97 as the Isocurve Value. Enter 6000 in the Prescribed Dose (cGy) field. Click OK. XiO redisplays the Beam Weight dialog box and changes all the beams weights so that the 97% line receives 6000 cGy instead of the isocenter receiving 6000 cGy. Click the on/off status toggle button for Beams 5-8, turning them to an On position. Click the on/off status toggle button for Beam numbers 1-4, turning them to an Off position. Click the Rescale (Prescribe) Beam Weights button. XiO displays the Rescale Weights dialog box. Prescribe 1200 cGy to the Isodose Line that represents 97% of the isocenter dose (see steps 21-23). Click OK. XiO redisplays the Beam Weight dialog box and changes all of the beams weights so that the 97% line receives 1200 cGy.
18. 19. 20. 21. 22.
18-16
Composite Planning XiO Training Guide
Composite Planning
Task 5: Define Prescriptions for the Two Beam Groups Beams 1-4:6000 cGy in 30 Fractions to 97% of the Isocenter Dose for Those Beams Beams 5-8: 1200 cGy in 6 Fractions to 97% of the Isocenter Dose for Those Beams (cont.)
23. 24. Turn beams 1-4 back to On. You now have a composite plan. Click OK. XiO closes the dialog box.
XiO
18-17
Composite Planning XiO Training Guide
Composite Planning
Task 6: View the Dose Display for the Composite Plan
There are instances when it is helpful to view composite plans in an absolute dose display for all contributing beams. This exercise demonstrates how to do this. 1. 2. 3. 4. 5. Click Dose drop-down menu and select the Normalization option. XiO displays the Dose Normalization dialog box. Click the Absolute button under the Normalization Mode header. XiO now displays absolute isodoses instead of percentage isodoses. Click CANCEL. Press T on the keyboard to turn the graphical display of all the beams off. Click the Isodose Lines button on the Dose secondary toolbar. XiO displays the Isodose Lines dialog box.
18-18
Composite Planning XiO Training Guide
Composite Planning
Task 6: View the Dose Display for the Composite Plan (cont.)
Delete the displayed isodose lines and replace them with 7200 and 6000 cGy. 6. 7. Click OK. Click the Dose in MPV button on the secondary toolbar. The isodose surfaces appear in the MPV window. If you choose to do so, you can change the rendering so that you can visualize the different types of isodose surfaces. Click the drop-down arrow in the Surface Rendering field and choose a surface rendering to facilitate your 3-D viewing of doses over structures. This controls how the isodose surfaces are displayed in 3-D views. NOTE: Available renderings include wire contour, solid rendering, and various degrees of transparency (75, 50, or 25).
8.
9. 10.
Click OK. Click the Zoom In button on the secondary toolbar and examine the dose surfaces in relation to the target structures.
XiO
18-19
Composite Planning XiO Training Guide
Composite Planning
Task 7: View the DVH Results for the Composite Plan
In this exercise, you will examine the DVH results and compare the prescribed doses to the dose coverage of the target volumes. If you are a first-time user of DVH, you may want to review the Dose Volume Histogram (DVH) Calculations Technical Reference on the XiO CD Reference Library. An additional resource on DVH can be found in the XiO Help System under the Plan Evaluation link. 1. Click the Dose drop-down menu and select the Histogram and the New/Edit options. XiO displays the Full Histogram dialog box.
2.
In the Display DVH in Window #: field, enter 3 to display the DVH in window 3.
18-20
Composite Planning XiO Training Guide
Composite Planning
Task 7: View the DVH Results for the Composite Plan (cont.)
3. Click OK. XiO displays the Histogram Report dialog box.
4. 5.
In the Win # 3: field, enter the name Composite. Select the PTV1 button; then, click the ACCEPT button. XiO color-codes the graphics display text to match the active structure. The DVH for the PTV1 structure displays in window 3. NOTE: If the Histogram Report page is blocking your view of Window 3, complete the following steps. (1) (2) Place your mouse pointer over the Window Format dialog box. Hold your left mouse button down, drag the window to a different location on the screen.
6.
Click your right mouse button over the DVH window and select the Histogram Cursors option. Move the cursor (by clicking and dragging in the DVH graph), or enter 6000 cGy in the Dose Cursor (cGy) L: field to move the left cursor. NOTE: You can select and ACCEPT other structures to view the DVHs. When you are finished viewing, select OK to return to the Full Histogram page. Select CANCEL on that page to leave the DVH enter/edit environment.
XiO
18-21
Composite Planning XiO Training Guide
Composite Planning
Task 8: Review and Understand the Individual Beam Weights for the Composite Plan
In absolute dose weighting mode, beam weights represent the dose delivered to a beams weight point by that beam. If you prescribe a beam groups dose to a percentage of the isocenter dose, and the beams are all weighted at the isocenter, then the beam weight might be a factor of (1.00/0.97) greater than you would expect. In the previous task, beams 1-4 were prescribed to 6000 cGy at 97% of isocenter in 30 fractions. All weight points were at isocenter. Beams 5-8 were prescribed to 1200 cGy at 97% of isocenter in 6 fractions. All weight points were at isocenter. 1. 2. Click the Dose drop-down menu and select the Weight option. XiO displays the Beam Weight dialog box. Review the final individual beam weights. NOTE: For supporting information, refer to the Dose Normalization, Beam Weight, and the How Does the XiO Weight Function Affect Beams pages in the XiO Help.
3.
Click the Reports drop-down menu and select the Source Data option. XiO displays the Teletherapy Sources report.
4.
Click the Print button to print the report. Examine this report and review the information it contains. The XiO Help has extensive examples of various types of source indices and definitions/explanations of what these data represent.
18-22
IMRT Head and Neck XiO Training Guide
IMRT Head and Neck
Practice Exercise
The following procedures cover the common features of MLC-based IMRT using XiO. There are many ways to complete an IMRT plan in XiO; this is just one suggested method of the IMRT planning procedure. This plan is written using MLCs; however, you can plan with compensating filters or dMLC. See the prostate exercise in this training guide to review the instructions for planning with compensating filters or dMLC. At the end of the last task in this exercise is a completed prescription table that has values entered which create an acceptable plan for this head and neck plan case. This exercise includes the following tasks: Task 1. Task 2. Task 3. Task 4. Task 5. Task 6. Task 7. Task 8. Task 9. Task 10. Task 11. Task 12. Task 13. Task 14. Open Patient for IMRT Prepare Contours for IMRT Dose Calculation Settings Placement of Beams IMRT Parameters and Prescription Table Start IMRT Optimization Page Optimized DVH and Isodoses Prescription Adjustment Review/Edit Ideal Intensity Maps (optional) Generation and Review of MLC Segments Using DVH, Isodoses, and Intensity Maps to Evaluate IMRT Plans Save the IMRT Plan Compare Plans with Different Minimum Transmission Multipliers Quality Assurance of the IMRT Plan
XiO
19-1
IMRT Head and Neck XiO Training Guide
IMRT Head and Neck
Task 1. Open Patient for IMRT
1. 2. 3. 4. 5. Log in to your XiO system. Select the XiO Demo-only Data clinic. Select the Teletherapy option on the XiO main window. Click the File drop-down menu and select the New Teletherapy Plan option. Select the RTOG protocol head and neck patient, studyset and graphics area setup as shown in the following example.
6.
Click OK.
19-2
IMRT Head and Neck XiO Training Guide
IMRT Head and Neck
Task 2. Prepare Contours for IMRT
Some structures (targets) that you intend to treat using XiO IMRT may require a 3D auto-margin. Some OARs may also require a small 3D auto-margin to provide a larger area around the structure for which the optimizer is to restrict dose. For isocenter localizations, combine target structures with a margin. 1. 2. Click the Contour button on the Teletherapy main toolbar. button. XiO displays the 3D Auto-margin
Click the 3D Auto-margin dialog box.
3. 4.
Create a structure to encompass all the targets for isocenter placement by entering Combo in the New Structure Name field. Under Structure, click your middle mouse button and select PTV2, PTV3, PTV4, and enter a 0.0 cm margin for each (ptv1 is encompassed by ptv2 and does not need to be included). Select Include. Click the Create 3D Auto-margin button to create the structure on which you will center your beams.
5. 6.
XiO
19-3
IMRT Head and Neck XiO Training Guide
IMRT Head and Neck
Task 2. Prepare Contours for IMRT (cont.)
7. 8. Read and acknowledge the yellow warning message, then click the Accept 3D Auto-margin button. Create a margin around the PTV1 called ptvtransvol using a 0.5 cm margin of inclusion. Ptvtransvol will be used as the prescription structure. Since ptv1 is a "target inside a target," there will be a steep dose gradient between ptv1 and ptv2. Expanding PTV1 ensures that the prescription to that structure is met with no large cold spots. Create a margin around PTV3 and PTV4 called ptv3/4transvol using a 0.5 cm margin of inclusion. Ptv3/4transvol will be used to limit the dose outside ptv3 and ptv4. This prevents hotspots for occurring outside of PTV3 and PTVv4. Create a margin around the cord called cordplus using a 0.5 cm margin of inclusion. The RTOG protocol requires that the prescription apply a 0.5 cm margin to the cordplus. When you have created and accepted these three structures, click the Cancel button to exit 3D Auto-margin. Click the Beam button on the main toolbar to enter into Teletherapy. XiO displays a Yes/No dialog box.
9.
10.
11.
12.
13. 14.
Click Yes to save the changes made in PFM. Read and acknowledge the yellow message about the data having been changed.
19-4
IMRT Head and Neck XiO Training Guide
IMRT Head and Neck
Task 2. Prepare Contours for IMRT (cont.)
15. Click the View drop-down menu and select the Enhance Contour option. OR Press the C key on your computer keyboard to display the Enhance Contour dialog box. 16. Click the All Structures Off button, then turn on the highlighted structures as shown in the following window example.
17.
Click OK.
XiO
19-5
IMRT Head and Neck XiO Training Guide
IMRT Head and Neck
Task 3. Dose Calculation Settings
In this task, you will verify and change calculation settings when necessary. It is not required that you complete this task for every IMRT plan, but it helps to understand the settings on this page and how they affect the IMRT calculations. 1. 2. 3. Click the Dose drop-down menu and select the Calculation and Settings options. XiO displays the Dose Calculation Settings dialog box. Set the heterogeneity correction to the setting you use in your clinic. Optionally, you may want to decrease the calculation region to speed up the calculation time. This can be done using the keyboard or the mouse. Mouse: To use the mouse, click your right mouse button in a transverse, sagittal, or coronal window and select Calc Size. Adjust the calculation region highlighted in red in any or all of these windows.
OR Keyboard: Use the keyboard to enter the calculation region values. 4. Set your grid spacing to 0.3 cm along the width, height, and depth. WARNING CMS recommends a 0.2 cm grid spacing for all final segmented MLC IMRT plans and 0.25 cm grid spacing for all final IMRT plans using compensating filters. You are using 0.3 cm for this exercise to speed up the calculation time.
5.
Click OK to close the Dose Calculation Settings dialog box.
19-6
IMRT Head and Neck XiO Training Guide
IMRT Head and Neck
Task 4. Place Beams and Conform Jaws or Ports
For this training plan, use a 7-beam arrangement. Space each beam 51 degrees apart at gantry angles of 0, 51, 102, 153, 204, 255, and 306 using any of the following treatment machines Vari06xIMRT, Siem06xIMRT, or Ekta06xIMRT. 1. Click the New Beam OR Press the F5 key on your computer keyboard. XiO displays the New Beam dialog box. button on the Beam supporting toolbar.
2. 3.
Select one of the following treatment machines: Vari06xIMRT, Siem06xIMRT, or Ekta06xIMRT. Change the collimator jaw to asymmetric, and place the beam in the center of the structure named Combo.
XiO
19-7
IMRT Head and Neck XiO Training Guide
IMRT Head and Neck
Task 4. Place Beams and Conform Jaws or Ports (cont.)
4. Click OK. XiO displays the Photon Beam dialog box.
5. 6.
(Optional) Enter a beam description for beam 1. It is not necessary to edit the field sizes, isocenters, or weights. All have either been defined already or will automatically be generated during the IMRT process. Verify that either the Convolution, Fast Superposition, or Superposition algorithm has been selected. Fast Superposition or Superposition is recommended for head and neck cases. Enter the beam weight and number of fractions. If the delivery method will be dynamic, it is important to set the fractions when setting up the beams, since the segmentation is effected by the fractionation. The weight point must be in a position of homogenous tissue and away from potentially steep dose gradients. The center of PTV2 is OK for this patient.
7.
8.
19-8
IMRT Head and Neck XiO Training Guide
IMRT Head and Neck
Task 4. Placement of Beams (cont.)
9. Copy the active beam (beam 1) to beam 2 by clicking the Copy Beam button on your toolbar. OR Press the F7 key on your computer keyboard. XiO displays the Copy Beam dialog box. 10. 11. 12. (Optional) Enter a beam description for beam 2. Rotate the gantry of beam 2 to 51 degrees by typing 51 in the Gantry field. Repeat the copying beam steps, naming them, and editing the gantry angles for beams 3, 4, 5, 6, and 7. Use gantry angles of 102, 153, 204, 255 and 306. Click the Port drop-down menu and select the Auto and Multiple Beams options. XiO displays the Photon Conform Beams dialog box.
13.
14. 15. 16. 17. 18.
Select all the beams by clicking on the beam numbers. The buttons are highlighted in blue when selected. Click your middle mouse button in the Structure field and select the structure Combo. Enter a margin of 1.0 cm. Click your middle mouse button in the Collimator Type field and select Jaws Only. Click OK. XiO conforms the jaws on all the beams to 1.0 cm around the structure combo.
XiO
19-9
IMRT Head and Neck XiO Training Guide
IMRT Head and Neck
Task 5. IMRT Parameters and Prescription Table
1. Click the IMRT OR Press the Shift and F6 keys on your computer keyboard. 2. Click the IMRT Parameters OR Press the F5 key on your computer keyboard. XiO displays the IMRT Parameters dialog box. Use MLC as the Modulator type. button on the supporting toolbar. button on the main Teletherapy toolbar.
3. 4.
Verify that all the beams to be optimized are set to yes. Click OK.
19-10
IMRT Head and Neck XiO Training Guide
IMRT Head and Neck
Task 5. IMRT Parameters and Prescription Table (cont.)
Treatment Goal Deliver 6600 cGy to at least 93% of PTV1. Deliver 6000 cGy to at least 93% of PTV2. Deliver 5400 cGy to at least 93% of the nodes (PTV3 and PTV4). Limit the dose to 4500 cGy on the cordplus. Less than 1% of the volume of the cordplus structure should exceed 4500. Limit the dose to 3000 cGy over less than 50% of e ach parotid. No more than 50% of each parotid should receive more than 3000.
(A valid prescription example is shown at the end of this exercise.) 5. Click the IMRT Prescription OR Press the F6 key on your computer keyboard. XiO displays the IMRT Prescription dialog box. 6. 7. Locate the target structures in the list and set the type for all of them to Target. Rank them in order of overlap priority. Remember, you can rank some structures the same. button.
XiO
19-11
IMRT Head and Neck XiO Training Guide
IMRT Head and Neck
Task 5. IMRT Parameters and Prescription Table (cont.)
8. Click your right mouse button in the objective box for each structure and enter your prescription. Enter a minimum, maximum and (optionally) goal for all target structures. Below is an example you could use. Utilize whatever values you want in order to fulfill the prescription requirements. There is more than one way to fill out this prescription table.
9. 10.
Leave the weight and power at the default settings. Once you have filled out the prescription table with the target structure values, click OK.
19-12
IMRT Head and Neck XiO Training Guide
IMRT Head and Neck
Task 6. Start IMRT Optimization Page
You have intentionally not turned on any critical structures (OARs). Often after evaluation of the initial plan, you will find that a critical structure does not need to be turned on at all. More importantly, you must determine if a good plan is achievable without critical structures being turned on. First, optimize the plan with only the target structures prescribed. 1. Click the Start Optimization OR Press the F7 key on your computer keyboard. XiO displays the Start IMRT Optimization dialog box. button on the IMRT supporting toolbar.
2.
Enter the information shown in the above fields for the initial and beam weight optimizations, then click the Start button to begin. Once again, if you would like to use different values for any of these items, you may do so. If necessary, go back to the lecture and review what each of these values represents so you can enter values appropriately. XiO displays the message "Optimization Complete" when it has reached the selected criteria. NOTE: It may take some time to calculate the pencil beams and initialize the optimization after you click the Start button. The Status indicator at the bottom of the Start IMRT Optimization window displays the processes as they run.
XiO
19-13
IMRT Head and Neck XiO Training Guide
IMRT Head and Neck
Task 7. Optimized DVH and Isodoses
Once the plan is optimized, it is important to review the optimized DVH and the optimized isodoses to see if the prescription gives a good result or if some adjustments need to be made. For this training exercise, the following requirements must be met: The DVH goal is to have at least 93% of the volume of each PTV structure receive its prescribed dose. Less than 1% of the volume of the cordplus structure should exceed 4500 cGy. No more than 50% of each parotid should receive more than 3000 cGy. button on the IMRT supporting toolbar.
1. 2. 3. 4.
Click the Histogram
Select window 5 under Display DVH in the Subwindow. Select OK. XiO displays the Histogram dialog box. Click your left mouse button on each structure to turn it off or on. Turn on the structures that are shown as on in the following window.
19-14
IMRT Head and Neck XiO Training Guide
IMRT Head and Neck
Task 7. Optimized DVH and Isodoses (cont.)
5. 6. Click OK to keep the DVH displayed. Click your right mouse button in the DVH window and make a selection from the list of tools to evaluate the DVH. Use the Histogram Cursor to show the volume of a structure and the dose it is receiving. Use Movie to toggle the active structure information. This DVH is based on the intensity map calculation. It gives you an idea of how the optimization is doing up to this point. It also represents an idealized situation. If the DVH is not acceptable for any structure, you would probably not want to continue; but rather, you would go back and examine the IMRT prescription, and possibly the beam arrangement. button on the IMRT supporting toolbar to
NOTE:
7. 8.
Click the Isodose Lines review isodose lines.
Enter isodose lines such as 6600, 6000, 5400, 4500, etc. to evaluate the coverage of the associated volumes.
XiO
19-15
IMRT Head and Neck XiO Training Guide
IMRT Head and Neck
Task 8. Prescription Adjustment
After reviewing the optimized DVH, isodoses, and intensity maps, you have two options: If the target doses need adjustment: (1) Return to the prescription table and change the weight and/or power, then re-optimize. Be sure to not just check the variable(s) that have been changed in the prescription as increasing the weight or power of one variable will affect how other variables are handled during optimization. You may have improved the coverage of one target but reduced the coverage of another. (2) Make sure the prescription to the targets produce an acceptable DVH before adding OARs. If the target doses are acceptable: (1) Begin by adding one OAR to the prescription. Click your right mouse button in the objective field for the OAR structure and add a maximum or dose volume points and an optional Threshold value, then re-optimize. (2) Include the structure ptv3/4trans as an OAR max dose = minimum ptv3 and ptv4 dose. This will help transition the dose between the target and OARs. (3) Make adjustments to the prescription as needed. Continue by adding each OAR to the prescription table until you have an acceptable Optimized DVH for the entire plan. If a Target or OAR is not meeting the dose constraints, check the isodose distribution to see where the structure is in violation. (4) Adding OARs will impact on target coverage so you may need to increase power or weight of the minimum target doses or further increase the minimum doses to maintain coverage. 1. In either case, click the IMRT Prescription button and make adjustments to the prescription. For the parotids, you may consider adding dose volume points to shape the DVH curve; for the spinal cord (cordplus expand), you may want to use a threshold dose with the maximum dose. Once you have made the changes to the prescription, click the Start Optimization button to re-optimize.
2.
19-16
IMRT Head and Neck XiO Training Guide
IMRT Head and Neck
Task 8. Prescription Adjustment (cont.)
3. 4. 5. Repeat this process as many times as necessary until the optimized DVH is acceptable for all structures. Click the File drop-down menu and select the Save Plan option. Enter the plan ID optplan. You may want to return to this point after the final dose calculation if changes to the prescription are necessary.
XiO
19-17
IMRT Head and Neck XiO Training Guide
IMRT Head and Neck
Task 9. Review/Edit Ideal Intensity Maps (optional)
At this point, you can turn on the ideal intensity map that is created based on the optimized plan. You also have the capability of sampling and editing individual pixel intensities. 1. Click the Tools drop-down menu and select the Display Intensity Maps option. OR Click the Display Intensity Maps/BEV button on the IMRT supporting toolbar. XiO turns on the intensity maps. 2. 3. 4. Movie through each beam to review all intensity maps. Turn off all contours, if necessary. Sample the intensity map by clicking your right mouse button in the ABV window and selecting the Sample Intensity option. Move your mouse cursor over the intensity map. A brown box indicates which pixel is being sampled. The relative value displays in the lower left corner of the window. Edit the intensity map by right clicking in the ABV window and selecting the Edit Intensity option. Move your mouse cursor over the intensity map. A red box indicates which pixel is to be edited. Over the selected pixel, hold down your left mouse and move right or left to increase or decrease the intensity of that pixel. The relative value displays in the lower left corner of the window. Click your right mouse button in the ABV window and select the Restore Intensity option to restore the originally calculated intensities. If you have made changes that you want to keep, be sure to resave as optplan.
5. 6. 7.
8. 9.
19-18
IMRT Head and Neck XiO Training Guide
IMRT Head and Neck
Task 10. Generation and Review of MLC Segments
Once the optimized plan is acceptable, complete the IMRT process by generating and reviewing the MLC segments. 1. Click the Generate Treatment Aids toolbar. OR Press the F8 key on your computer keyboard. XiO displays the IMRT Segmented MLC Parameters dialog box. button on the IMRT supporting
Only Users with beam splitting capabilities will see this information.
2.
Siemens ImFAST Users Only: XiO offers you multiple Segmentation Methods from where you can make a selection. See your ImFAST literature for more information on the effects of the different selections on the segmentation. It is not necessary to use the Ideal Map Extension for this patient, however, it is available since beams "fall off" the patients surface from some or all of the beams.
3.
XiO
19-19
IMRT Head and Neck XiO Training Guide
IMRT Head and Neck
Task 10. Generation and Review of MLC Segments (cont.)
4. Enter a value for the number of Discrete Intensity Levels. The number of intensity levels affects the number of segments generated per beam. As you change this value, XiO automatically updates the intensity map and isodose lines before you segment. You will need to redisplay the DVH to see the impact of changing the discrete intensity levels; also be aware of the global maximum as this can change with the intensity levels. This can be a valuable tool for determining just how many intensity levels are necessary. Try different values and choose the lowest value that maintains the integrity of the optimized plan. This will result in the lowest number of segments to deliver the plan. Users with machines capable of beam splitting: The example on the previous page shows that beams 3 and 4 need to be split. XiO detects fields that violate the maximum difference between most retracted leaf and most extended leaf and automatically splits them into two or more fields (child beams) that can be delivered. The gantry, collimator angles, and isocenter remain unchanged. The field size and weight point are updated for each child beam. There are four parameters to verify or change, if desired. For this plan, the defaults are sufficient. Set the Minimum Segment Size (cm) to 1.0 cm. This deletes any segments with an equivalent field size of less than 1.0 cm. This value is only a suggestion. Click the Start Segmentation button. Click the IMRT Optimization Summary. For some plans, the total number of segments may produce treatment times that are too long. If the number of segments is unacceptable, you can try a different number of intensity levels and/or a different minimum segment size. Split Beam fields only: Notice that the child beams have been assigned a number of MLC segments, and the parent beams display N/A for the number of MLC Segments. 9. Click Quit to close the IMRT Optimization Summary report.
5.
6.
7. 8.
19-20
IMRT Head and Neck XiO Training Guide
IMRT Head and Neck
Task 10. Generation and Review of MLC Segments (cont.)
10. Click the Review MLC Segments button. XiO displays the IMRT Leaf Segment Review dialog box.
11. 12.
Using the Next buttons, you can review all segments for all beams and delete any as necessary using the Delete Segment button. Click OK.
XiO
19-21
IMRT Head and Neck XiO Training Guide
IMRT Head and Neck
Task 11. Using DVH, Isodoses and Intensity Maps to Evaluate IMRT Plans
Once the final plan has finished calculating, the plan can be evaluated using the DVH tool, isodose lines, and intensity maps. 1. 2. Click the Redisplay Histogram button. XiO redisplays the DVH of the structures that were originally displayed. Click your right mouse button on the DVH window and select any of the tools to evaluate the DVH. Use the Histogram Cursor to show the volume of a structure and the dose it is receiving. Use Movie to toggle the active structure information. Verify that you meet or exceed the following criteria. The DVH goal must have at least 93% of the volume of each PTV structure to receive its prescribed dose. Less than 1% of the volume of the cordplus structure should exceed 4500. No more than 50% of each parotid should receive more than 3000. 3. 4. 5. 6. The isodoses entered earlier should redisplay. Verify that the coverage of the volumes is acceptable. Intensity maps should already be displayed. Movie through each beam to review all the intensity maps. Turn off all contours if necessary. Sample the intensity map by clicking your right mouse button in the ABV window and selecting the Sample Intensity option. Move your mouse cursor over the intensity map. A brown box indicates which pixel is being sampled. The relative value displays in the lower left corner of the window. If you are not satisfied with the final plan and need to make edits to the prescription, proceed using one of the following processes: All Users: (1) (2) OR (3) If you are still working in the same plan, click the IMRT button then the Prescription button. Close the patient and open the permanent plan optplan. Click the IMRT button then the Prescription button.
7.
19-22
IMRT Head and Neck XiO Training Guide
IMRT Head and Neck
Task 11. Using DVH, Isodoses and Intensity Maps to Evaluate IMRT Plans (cont.)
Users with Beam Splitting Capability: You can re-optimize the plan using the child beams that were created. If you want to delete the child beams and restore the parent beams before reoptimization, do either of the following: Either close the plan and open the saved plan optplan. OR (1) (2) (3) (4) Turn on the parent beams by selecting Weight from the Dose dropdown menu. Turn the parent beams from off to on. Click the Beam drop-down menu and select the Delete Beams option to delete all the child beams. Click the IMRT button then the Prescription button to display the dialog box. Edit the prescription and continue to the Start Optimization dialog box to re-optimize. XiO automatically forces the recalculation of the open beams before the re-optimization.
XiO
19-23
IMRT Head and Neck XiO Training Guide
IMRT Head and Neck
Task 12. Save the IMRT Plan
When you have met the prescription criteria and are satisfied with the plan, save it. 1. 2. 3. Click the File drop-down menu and select the Save Plan option. Enter a Plan ID and (optional) description. Click OK.
19-24
IMRT Head and Neck XiO Training Guide
IMRT Head and Neck
Task 13. Compare Plans with Different Minimum Transmission Multipliers
Some plans may require you to change the minimum transmission multiplier so the dose distribution is not degraded during final dose calculation due to under estimation of transmission. Although this particular plan may not need a higher minimum transmission multiplier to get a good plan, you will see a change in the final doses particularly to the spinal cord structure. 1. Open your saved Head and Neck plan and change the Minimum Transmission Multiplier on the Start Optimization page to a value of 6. NOTE: If you are using a machine where beams were split, you need to delete all the child beams (Beams drop-down menu, Delete Beams) and turn on all parent beams on the Weights page before you optimize. 2. 3. 4. 5. 6. 7. 8. 9. 10. Optimize the plan, create segments using the same setting as the original plan and calculate dose. Save the plan as MTM6. Click the Tools drop-down menu and select the Plan Review option. Select your original saved plan as plan 2 for comparison. Create a window format that displays transverse, sagittal, and MPV images of both plans and the DVH. Enter appropriate isodose values and review the DVH. Notice the dose differences between the two plans, especially to the spinal cord dose. Movie to the transverse slice 74.30. Click the Dose drop-down menu and select the Dose Profile option. In the transverse image window, hold down your left mouse button and drag across the image from left to right drawing a line through the level of the spinal cord. Notice the difference between the dose profiles of the two plans.
XiO
19-25
IMRT Head and Neck XiO Training Guide
IMRT Head and Neck
Task 14. Quality Assurance of the IMRT Plan
Once you save the IMRT plan, there are several ways to verify its quality. This task reviews the following processes: How to visualize, sample, and output intensity maps for QA How to verify the largest leaf extent on a DRR How to create QA plans on a phantom and export doses to a file How to create single beam QA files and export them
For more detailed explanations on IMRT QA, refer to the QA of IMRT Beams Technical Considerations located in the XiO Online Help. Sub-task 1. Visualize, Sample, and Output Intensity Maps for QA 1. 2. 3. 4. 5. 6. Activate beam 1 by selecting it as the Active Beam in the upper right-hand corner of the window. Click the View drop-down menu and select the Enhance Contours option. Click the All Structures Off button. Click OK. The intensity map should be displayed in the ABV window. Click your right mouse button in the ABV window and select the Sample Intensity option. Move your mouse around the intensity map to view the relative intensity values across the field. The relative values display at the bottom of the window. If you want to output your intensity maps, click the Tools drop-down menu and select the Output Intensity Maps in ASCII option. XiO displays the associated dialog box.
7.
8.
Select the Map Type of Segmented MLC or Relative Fluence.
19-26
IMRT Head and Neck XiO Training Guide
IMRT Head and Neck
Task 14. Quality Assurance of the IMRT Plan
Sub-task 1. Visualize, Sample and Output Intensity Maps for QA (cont.) 9. Enter a Filename for each beam intensity map you would like to export. After the filenames have been entered, you can toggle on/off the beam intensity maps you would like to output. When the beam number and name are highlighted as blue, this means they are selected to be output. Select Output ASCII to send the files. XiO displays a message next to the output ASCII button that states "Intensity Map Files Generated." XiO saves these files in a network folder so third party software can retrieve them. Click Cancel to exit.
10.
11.
Sub-task 2. Largest Leaf Extent Verification 1. Click the Beam button, then the DRR button. XiO turns on the DRR. The largest extent of the leaves should display on the DRR in the ABV window.
2.
If you would like to print the DRR, click the File drop-down menu and select the Print and DRR options. (The ABV window must be active to get the DRR option under the print menu.)
XiO
19-27
IMRT Head and Neck XiO Training Guide
IMRT Head and Neck
Task 14. Quality Assurance of the IMRT Plan (cont.)
Sub-task 3. Create a QA Plan on a Phantom and Export Doses to a File 1. 2. Click the File drop-down menu and select the Close option to close the plan. Click the File drop-down menu and select the New QA Plan option. XiO displays the New Teletherapy QA Plan dialog box.
3. 4.
Under Phantom ID, select cmsPHANTOM. Under Studyset ID, select Phantom20. This gives you a 20 x 20 cm square water phantom. In your clinic, you may select the phantom created by your physics staff. Under Graphics Area Setup, select 6TSCMxA.
5.
19-28
IMRT Head and Neck XiO Training Guide
IMRT Head and Neck
Task 14. Quality Assurance of the IMRT Plan
Sub-task 3. Create a QA Plan on a Phantom and Export Doses to a File (cont.) 6. Click OK. XiO displays the Retrieve Plan for Quality Assurance dialog box.
7. 8. 9.
Under Patient ID, enter HNrtogIMRT. Under Plan ID, select the plan name that you saved. In this exercise, select No to leave all the beams in their original gantry orientation. If you would like to set all the beams gantry angles to beam down for QA of each individual beam, you could select Yes. Click OK. XiO displays the Isocenter Location dialog box. Under Isocenter, select center of studyset. Potentially, you could have points of interest to set your isocenter to or you can enter coordinates. Click OK. XiO starts the dose calculation of the IMRT plan on the phantom. Click the T key on the keyboard. XiO removes the beam lines from the phantom. From the Optimize drop-down menu, select IMRT then Segment Review to open the IMRT Leaf Segment Review dialog. Review the segments as necessary. Click the Dose button, then the Isodose Lines displays the Isodose Lines dialog box. button. XiO
10. 11. 12. 13. 14.
15.
XiO
19-29
IMRT Head and Neck XiO Training Guide
IMRT Head and Neck
Task 14. Quality Assurance of the IMRT Plan
Sub-task 3. Create a QA Plan on a Phantom and Export Doses to a File (cont.) 16. 17. 18. Enter isodose lines such as 7020, 5000, 4000, 3100, etc. Review the isodose lines on the phantom. Click your right mouse button in any SPV window and select Reference Point Loc. Hold down the left mouse button in any SPV to sample the dose to any point in the plan. The dose and point coordinates displays in the upper right corner or each SPV window. This could be useful in verifying dose to specific coordinates in the plan with dose to specific coordinates in an actual phantom. You can export any displayed dose plane (transverse, sagittal or coronal) using the Dose Plane Output option in the Dose Profile Tool. Click the Dose Profile button. XiO opens the Dose Profile dialog box.
19.
19-30
IMRT Head and Neck XiO Training Guide
IMRT Head and Neck
Task 14. Quality Assurance of the IMRT Plan
Sub-task 3. Create a QA Plan on a Phantom and Export Doses to a File (cont.) 20. 21. 22. Enter the SPV subwindow number to select the plane you would like to export. Click the Dose Plane Output button. XiO displays a dialog box where you can enter a filename for the dose plane. Enter a filename and click OK. The plane information has now been created in an ASCII format and is located in a file on the XiO planning system. After you export all the planes you want to verify, click OK on the Dose Profile dialog box. XiO closes the Dose Profile dialog box.
23.
XiO
19-31
IMRT Head and Neck XiO Training Guide
IMRT Head and Neck
Task 14. Quality Assurance of the IMRT Plan (cont.)
Sub-task 4. Create a Single Beam QA File on a Phantom After you complete your plan, you can elect to create individual beam QA files for your IMRT plan. 1. Click the Tools drop-down menu and select the Modulation QA option. OR Click the Optimize drop-down menu and select IMRT then IMQA. XiO displays the Intensity Modulation Quality Assurance dialog box.
2.
Enter the QA Measurements SSD, depth, phantom material, and phantom relative electron density to create your flat homogeneous phantom. Select each beam for which you would like to create a QA plan by selecting Yes for each beam under the QA heading. Enter a user-definable Filename for each beam. Enter/edit the Time or Monitor Units you want to use for this QA plan. If you leave this field blank, XiO will use the mu/fx from the weight page. Click OK. This begins the calculation of the single beam QA plans. Once the plans are calculated, XiO creates a file that can be used by a third-party vendors software for QA purposes.
3. 4. 5. 6.
19-32
IMRT Head and Neck XiO Training Guide
IMRT Head and Neck
Example Prescription
The following window illustrates a valid prescription.
XiO
19-33
Plan Evaluation Tools XiO Training Guide
Plan Evaluation Tools
Practice Exercise
There are a myriad of special tools in XiO that suit the needs of the clinical physicist. This exercise discusses those tools. The Central Axis SPV (CAX SPV) the ability to reconstruct a single plane view perpendicular to a beams central axis for any beam orientation (bottom image).
BEV DRR (beams-eye-view DRR for a breast medial tangent)
Corresponding "CAX SPV" (central axis single planar view) for the medial tangent
XiO
20-1
Plan Evaluation Tools XiO Training Guide
Plan Evaluation Tools
Flexible placement of arbitrary weight points can be done with the mouse or keyboard. The following image shows an arbitrary weight point placed off-axis using a CAX SPV.
On the CAX SPV, the beams off-axis weight point can be placed with the mouse.
20-2
Plan Evaluation Tools XiO Training Guide
Plan Evaluation Tools
Optional weight point warning to alert you if the weight point is near a collimator/block/MLC edge or in the buildup region or near the patient surface Point doses/interest points Dose Profile Tool and ASCII output (image example shows an XiO calculated profile compared with a scanned profile to compare measured versus calculated dose for quality assurance purposes)
In this image, XiO profiles were imported into MSExcel and compared with measured profiles.
XiO
20-3
Plan Evaluation Tools XiO Training Guide
Plan Evaluation Tools
Dose Plane Extraction QA output and dose plane cutting and ASCII output (top two images show examples of data from integrated QA output files generated using the "IM QA" module; the bottom figure shows the dose plane extraction tool for an arbitrary plane/multiple beams)
These virtual films represent the data created with the IM QA (Intensity Modulation QA) module, integrated into Teletherapy Planning. On the left is an MLC IMRT field; on the right, a compensator IMRT field.
This virtual film is actually an XiO calculated dose plane, extracted using the Dose Plane Output utility.
20-4
Plan Evaluation Tools XiO Training Guide
Plan Evaluation Tools
TCP biological modeling for tumors
XiO
20-5
Plan Evaluation Tools XiO Training Guide
Plan Evaluation Tools
NTCP biological modeling for critical structures
20-6
Plan Evaluation Tools XiO Training Guide
Plan Evaluation Tools
In order for you to complete this exercise, you must have some familiarity with the XiO Treatment Planning system. This exercise is a follow-up to the Composite Planning exercise. In this exercise, you will use the following patient and machine data: Patient: Teletherapy machine: Breast1 Siem06x
You will use some of the data generated in XiO in this exercise, in the next exercise on Unix operations, and be transferring some of the output files generated during this tutorial to floppy disk and using it as input on your PC during the next tutorial. Upon completion of this exercise, you will be able to execute the following tasks without additional supervision: Place an arbitrary weight point using the mouse and/or keyboard Produce a simple breast tangent plan with open beams Produce a simple breast tangent plan with wedged beams Produce a simple breast tangent plan with compensated beams Use the mouse and/or interest points to analyze point dose values Use the Dose Profile tool to compare and save dose profiles Use the modulation QA Output tool
XiO
20-7
Plan Evaluation Tools XiO Training Guide
Plan Evaluation Tools
Task 1. Set up an open-field breast tangent plan with arbitrary weight point
In this task, you will set up a breast tangent (open field), add a CAXSPV, use the BEV and CAX SPVs to move the beam weight point around, and prescribe 4500 cGy to the weight point in 25 fractions. 1. 2. 3. 4. 5. 6. Select the Teletherapy option on the XiO Main window. This launches the Teletherapy module. Click the File drop-down menu and select the Open Permanent Plan option. Click your middle mouse button in the Patient ID field and select Breast1. Click your middle mouse button in the Plan ID field and select Tangents. Click OK. Click the Dose drop-down menu and select the Calculation and Settings options. XiO displays the Dose Calculation Setting dialog box.
7.
Set the Calculation Grid to .3 by .3 by .3 cm. These calculations are based on pixel-by-pixel heterogeneity corrections with calculation grid resolution of 3 mm on each axis. Click OK. Click the Reports drop-down window and select the Source Data option. XiO displays the Index dialog box.
8. 9.
20-8
Plan Evaluation Tools XiO Training Guide
Plan Evaluation Tools
Task 1. Set up an open-field breast tangent plan with arbitrary weight point (cont.)
10. 11. 12. 13. 14. 15. 16. Verify that the "Weight defined At" is "Arb. Point" and the "Calculation Algorithm" is "Fast Superposition." Click the Quit button to exit the index. Click the Dose drop-down menu and select the Normalization option. Click the Global Maximum button for the normalization mode. Click Cancel. Click the drop-down arrow in the Active Beam field and select Beam 1 Medial Tangent. Click the View drop-down window and select the Window Format option. XiO displays the Window Format dialog box.
XiO
20-9
Plan Evaluation Tools XiO Training Guide
Plan Evaluation Tools
Task 1. Set up an open-field breast tangent plan with arbitrary weight point (cont.)
17. 18. Click the drop-down arrow in the View and Orient fields for window 5 and select SPV, CAX. Click the Update Graphics Display button. XiO displays the CAX Oblique Window.
19. 20. 21. 22. 23. 24. 25.
Enter 1 for in the Beam Number: field. Enter CAX in the Stack Label field. Click the Apply button. XiO sets up a display window perpendicular to the Central Axis at a distance specified by you. Click OK. XiO returns you to the Window Format dialog box. Click Cancel. Place your mouse pointer in the SPV CAX view (sub-window5) and highlight it by clicking your left mouse button. Click your right mouse button and select the Weight Point Loc. option. XiO allows you to set up the weight point as an off-axis point defined in the SPV CAX view. To obtain an optional view for placement of the weight point, you may want to use the Scale, Pan, and/or Maximum options by clicking your right mouse button.
20-10
Plan Evaluation Tools XiO Training Guide
Plan Evaluation Tools
Task 1. Set up an open-field breast tangent plan with arbitrary weight point (cont.)
26. Click the Dose drop-down menu and select the Weight option. XiO displays the Beam Weight dialog box.
27.
For both beams, enter the following values: Weight (cGy) Frac: 2250 25
28. 29.
Click the Update Display to Reflect Changes button. Click OK to close the dialog box.
XiO
20-11
Plan Evaluation Tools XiO Training Guide
Plan Evaluation Tools
Task 2. Use the Dose Profile Tool
In this exercise, you will examine some dose profiles along the CAX SPV, record the hot spot dose, and identify the location of the hot spot. At the end of the exercise, you will save the plan. 1. In the space provided in this step, record the Global Max dose as specified in the SPV and MPV windows: Global Max_______________ and Coordinates: __________________. Click the Dose drop-down menu and select the Dose Profile option. XiO displays the Dose Profile dialog box.
2.
3.
In subwindow 1 (SPV Transverse View), left click on or above the patients skin at the 100cm SAD plane.
20-12
Plan Evaluation Tools XiO Training Guide
Plan Evaluation Tools
Task 2. Use the Dose Profile Tool (cont.)
4. Enter 120 or 60 degrees in the angle column. (Profile 1.) NOTE: This sets up a dose profile line in the SPV chosen. Dose profiles can be created in Transverse, Coronal, and Sagittal SPVs. Changing the contents of the boxes in the top half of the Dose Profile window modifies that profile. The boxes in the Range heading change the graph axis. The DP and Dist row allows you to sample dose at individual points.
At this point, you may want to try other Dose Profile options. 5. 6. 7. Press the ASCII Data Output button to write ASCII files (one for each profile, up to 10 at a time) to disk. Click OK. XiO closes the dialog box. Click the File drop-down menu and select the Save Plan option. XiO displays the Save Permanent Plan dialog box.
8. 9.
Enter Wedgedfields in the Plan ID field. Click OK.
XiO
20-13
Plan Evaluation Tools XiO Training Guide
Plan Evaluation Tools
Task 3. Delete Wedges to the Beams and Save the Open Plan
In this exercise, you will add wedges (maintaining the point dose prescription), analyze dose profiles, record the hot spot and the location of the hot spot, and save the plan. 1. 2. 3. 4. Click the Beam button on the Teletherapy Primary toolbar.
Click your middle mouse button in the Active Beam field and select Beam 1. Click the Beam drop-down menu and select the Wedge option. XiO displays the Wedge dialog box. Click the Remove Wedge button.
5. 6. 7.
Click the drop-down arrow in the Active Beam field and select Beam 2 "2 lateral Tangent." Click the Beam drop-down menu and select the Wedge option. Click the Remove Wedge button.
20-14
Plan Evaluation Tools XiO Training Guide
Plan Evaluation Tools
Task 3. Delete Wedges to the Beams and Save the Open Plan
(cont.)
8. 9.
Click the Dose drop-down menu and select the Dose Status option. XiO displays the Dose Status dialog box. Verify the dose has finished calculating. In the space provided in this step, record the Global Max dose as specified in the SPV and MPV windows: Global Max_______________ and Coordinates: __________________. NOTE: Verify if the hot spot is in the same coordinate as with the open fields.
10. 11. 12. 13.
Click the Dose drop-down menu and select the Dose Profile option. XiO displays the Dose Profile dialog box. Click the ASCII Data Output button. Click OK. Click the File drop-down menu and select the Save Plan option. XiO displays the Save Permanent Plan dialog box.
14. 15.
Enter openfield in the Plan ID field. Click OK. XiO saves the plan.
XiO
20-15
Plan Evaluation Tools XiO Training Guide
Plan Evaluation Tools
Task 4. Add Compensators and Save the Compensated Plan
In this exercise, you will add compensators (maintaining the point dose prescription), analyze dose profiles, record the hot spot and location of the hot spot, and save the plan. 1. 2. 3. 4. 5. 6. 7. Click your middle mouse button in the Active Beam field and select Beam 1. Click the Beam drop-down menu and select the Compensating Filter option. XiO displays the Compensating Filter dialog box. Click your middle mouse button in the Filter field and select decimal. Click OK. Repeat steps 1-4 for Beam 2. Click the Dose drop-down menu and select Dose Status. Verify the dose has finished calculating. In the space provided in this step, record the Global Max dose as specified in the SPV and MPV windows: Global Max_______________ and Coordinates: __________________. NOTE: Verify if the hot spot is in the same coordinate as with the open fields and wedged fields.
20-16
Plan Evaluation Tools XiO Training Guide
Plan Evaluation Tools
Task 4. Add Compensators and Save the Compensated Plan (cont.)
8. Click the Dose drop-down menu and select the Dose Profile option. XiO displays the Dose Profile dialog box.
9. 10. 11. 12. 13.
Click the ASCII Data Output button. Click OK. Click the File drop-down menu and select the Save Plan option. XiO displays the Save Permanent Plan dialog box. Enter CompFields in the Plan ID field. Click OK.
XiO
20-17
Plan Evaluation Tools XiO Training Guide
Plan Evaluation Tools
Task 5. Change the Patient Compensator "High Point" for the Latter Beam to Reduce the Hot Spot Dose and Save the 2nd Compensated Beam
In this exercise, you will edit the latter beam to confine the patient compensator High Point to near the CAX and record the hot spot dose. 1. 2. 3. 4. 5. 6. 7. Click the View drop-down menu and select Window Format. XiO displays the Window Format dialog box. Click the drop-down arrow in the View field next to Window 4 and select BEV. Click your middle mouse button in the Beam # field and select beam 2. Click the Update Graphics Display button. Click CANCEL. Click your middle mouse button in the Active Beam field and select Beam 2, if not already selected Click the Beam drop-down menu and select the Compensating Filter option. XiO displays the Compensating Filter dialog box.
8.
Click the drop-down arrow in the Find High Point Within field: and select Defined Area. You can resize or move this area (a square located in your BEV sub-window) by dragging with the left mouse button. Restricting the high point to a defined area is useful when you need to exclude parts of the patients anatomy. Use your mouse in the graphics window to make the search area smaller and move in near the central axis of the lateral field. Click OK on the Compensating Filter window and wait for the dose to recalculate.
9. 10.
20-18
Plan Evaluation Tools XiO Training Guide
Plan Evaluation Tools
Task 5. Change the Patient Compensator "High Point" for the Latter Beam to Reduce the Hot Spot Dose and Save the 2nd Compensated Beam (cont.)
11.
In the space provided in this step, record the Global Max dose as specified in the SPV and MPV windows: Global Max_______________ and Coordinates: __________________. NOTE: Notice if the hot spot is in the same coordinate as with the other fields. Compare them with the previous cases.
12. 13. 14. 15. 16. 17.
Click the Dose drop-down menu and select the Dose Profile option. XiO displays the Dose Profile dialog box. Click the ASCII Data Output button. Click OK. Click the File drop-down menu and select the Save Plan option. XiO displays the Save Permanent Plan dialog box. Enter CompFields2 in the Plan ID field. Click OK.
XiO
20-19
Plan Evaluation Tools XiO Training Guide
Plan Evaluation Tools
Task 6. View Dose Profile Output in Text Format
Linux Users 1. 2. 3. Click your right mouse button on the desktop (minimize XiO to get to the desktop, if necessary.) Select Open Terminal or New Terminal, depending on the version of Linux you have installed on your computer. Skip to Step 5 below.
Non-Linux Users 1. 2. 3. 4. 5. Click the File drop-down menu and select the Exit option. XiO returns you to the XiO main window. Log out of the system by clicking your right mouse button on the desktop and selecting the Logout option. Enter root in the User field. Enter focus1 in the Password field. If you have HP10, click the computer icon on the bottom taskbar. OR If you have HP11, click the up arrow above the paper and pencil icon; then, click the computer terminal icon. For Linux and Non-Linux Users 6. 7. 8. In the terminal window, change directories by typing the following command: cd /FOCUS/tmp/network/dose__profile. Press Enter. Enter the following command to view the contents of this directory: ls -l NOTE: Files will have the name "DP_#" where # is the dose profile number. The time when each file was written will help you to determine the file for which you are searching.
9.
To view one of the dose profiles in text format, open a text viewer by entering the following command at the terminal prompt: vi DP_# (where # is the dose profile number you wish to view)
20-20
Plan Evaluation Tools XiO Training Guide
Plan Evaluation Tools
Task 6. View Dose Profile Output in Text Format
For Linux and Non-Linux Users (cont.) 10. Press Enter. The dose profiles will have the following format:
NOTE:
Distance and dose values are separated by a TAB character so that the spreadsheet application could be used to analyze the dose profile output. Press the down arrow on your computer keyboard to scroll through the rest of the file.
11.
Enter ":q" to exit the viewer.
XiO
20-21
Plan Evaluation Tools XiO Training Guide
Plan Evaluation Tools
Task 7. For the 2nd Compensated Plan, Produce QA Output Files for Each Compensator
Once the plan dose has been accepted, emulate the output of the QA dose output file for each compensator. 1. 2. 3. 4. 5. 6. You will need to restart XiO (if in UNIX), or maximize XiO (if in Linux). Click the File drop-down menu and select the Open Permanent Plan option. XiO displays the Open Permanent Plan window. Click your middle mouse button in the Patient ID: field and select Breast 1 as your patient. Click your middle mouse button in the Plan ID: field and select CompFields 2 as your plan. Click OK. XiO uploads the plan. Click the Tools drop-down menu and select the Review Compensating Filter option. XiO displays the Review Compensator dialog box.
Use the options on your right mouse menu to navigate though cross-sectional images of the active compensator and verify that the compensating filter you have defined correlates well with your plan. Two markers on the compensating filter register the physical rendering of the compensator to the beams eye view. Move, rotate, or scale the compensator so the blue marker and the orange markers have the same orientation as the beams eye view. You can also use this dialog box to send the compensator file to a milling machine and to send an intensitymodulated beam Quality Assurance (QA) file to a floppy disc.
20-22
Plan Evaluation Tools XiO Training Guide
Plan Evaluation Tools
Task 7. For the 2nd Compensated Plan, Produce QA Output Files for Each Compensator (cont.)
NOTES: Depending on whether you mount the compensator above or below the tray or the angle of your beams eye view, the two markers may not be visible when the system first displays the compensator. Manipulate the view until XiO displays the markers. To view the 3-D compensators for beams 1 and 2, click your right mouse button in the 3-D view and select the Rotate option. Get a sense for what these compensators look like, paying special attention to the blue and orange locator markers that help you position the compensator spatially with the BEV window. 7. Click Cancel.
The following steps create a dose distribution on a phantom, rather than on a patient. 8. Click the Tools drop-down menu and select the Modulation QA option. XiO displays the Intensity Modulation Quality Assurance dialog box.
9.
Enter the following QA Measurements: Measurement SSD (cm): 95 Measurement Depth (cm): 5 Phantom Material: Water
10. 11.
Toggle beams (1 and 2) to Yes for generating these files. Click OK and wait for the dose to finish calculating, if necessary.
XiO
20-23
Plan Evaluation Tools XiO Training Guide
Plan Evaluation Tools
Task 7. For the 2nd Compensated Plan, Produce QA Output Files for Each Compensator (cont.)
12. Linux Users (1) Click your right mouse button on the desktop (minimize XiO, if necessary). (2) Select Open (or New) Terminal. Non-Linux Users: (1) (2) (3) (4) (5) Click the File drop-down menu and select the Exit option. Log out of the system. Log in as the root user. If you have HPII, click the up arrow located above the paper and pencil icon. Click the computer terminal icon.
13. In the Terminal window, change the directories by entering the following command: cd /FOCUS/tmp/network/compf/QA 14. Press Enter. 15. View the contents of this directory by entering the following command: ls -l 16. Press Enter. Files will have names based on the beam number and description entered for the plan, example, 1 Medial Tangent.txt. They will reflect the times they were written to the file. 17. To view the files contents, open a text viewer by entering the following command: vi Filename.txt Example, vi 1Medial Tangent.txt
20-24
Plan Evaluation Tools XiO Training Guide
Plan Evaluation Tools
Task 7. For the 2nd Compensated Plan, Produce QA Output Files for Each Compensator (cont.)
18. Press Enter. The contents of the file reflect the following format.
The dose matrix values are separated by commas so that the spreadsheet applications can be used to analyze the output. 19. When you are finished viewing a file, enter :q to exit the viewer and return to the terminal prompt.
XiO
20-25
Plan Evaluation Tools XiO Training Guide
Plan Evaluation Tools
Task 7. For the 2nd Compensated Plan, Produce QA Output Files for Each Compensator (cont.)
20. Click the Tools drop-down menu and select the Review Compensating Filter option. XiO displays the Review Compensator dialog box with an additional button that allows you to save the QA file data to a floppy.
Use this file to compare with the measured dose in a flat phantom. NOTE: 21. 22. 23. 24. The QA filenames are those entered on the Intensity Modulation Quality Assurance dialog box.
Insert a floppy disk into your disk drive. Click the Send QA File to Floppy button. Click the File drop-down menu and select the Save Plan option. XiO displays the Save Permanent Plan dialog box. Save this plan as FinalComp.
25. Click the File drop-down menu and select the Close option. XiO closes the Plan.
20-26
Monitor Units: Algorithm Dependencies XiO Training Guide
Monitor Units: Algorithm Dependencies
Practice Exercise
This exercise provides information about how XiO monitor unit calculations are dependent on the choice of dose calculation algorithm. You will look at unique (yet simple) cases of surface irregularities and internal heterogeneity.
Why Do Monitor Units Depend on the Dose Calculation Algorithm?
Monitor unit calculations help you to predict the machine settings you need in order to deliver the desired dose to the patient. Because different dose calculation algorithms give different results (sometimes subtle, sometimes extreme), you must understand these differences and make choices on how to do your treatment planning. The more advanced the algorithm, the more accurately it will estimate the dose delivery, in general. Specific setups demonstrate where some algorithms fail and others succeed. Realize that when you do your independent hand calculations, they generally correspond to a "flat phantom" type dose delivery and not the potentially complex patient geometry. Therefore, XiO will give different results than a hand calculation. It is designed to help appreciate the direction and magnitude of the differences.
How Do I Use XiO to Calculate Monitor Units?
This exercise assumes that you are somewhat familiar with XiO. In this exercise, you will make three beams, different algorithms, and gather phantom dose data.
Conditions
To perform this exercise, you will need the following items: A non-image based 3-D square (or rectangular) phantom At least one valid external photon machine
XiO
21-1
Monitor Units: Algorithm Dependencies XiO Training Guide
Monitor Units: Algorithm Dependencies
Practice Exercise (cont.) Learning Objectives
Once you complete this exercise, you should have a clearer understanding of the following concepts and be able to execute the various tasks: Set up multiple beams using different calculation algorithms. Examine weight point depths on the source data report. Use the Weight dialog box to change beam weights and/or monitor units. Use the Group Move option to move a group of beams. Draw internal structures while in planning mode. Understand why monitor unit calculations may be different depending on the dose calculation algorithm.
21-2
XiO Training Guide
Monitor Units: Algorithm Dependencies
Monitor Units: Algorithm Dependencies
Task 1. Set up Multiple Beams Using Different Calculation Algorithms
In this task, you will set up a new plan on a square phantom using three beams and three different algorithms. 1. 2. Select the Teletherapy option on the XiO main window. XiO launches the Teletherapy module. Click the File drop-down menu and select the New Teletherapy Plan option.
3. 4. 5. 6.
Click your middle mouse button in the Patient ID field and select cmsPHANTOM. Verify the Beam Weighting Mode is set to the Absolute Dose/MU option. Click your middle mouse button in the Studyset ID field and select the studyset Phantom40 (a 40 cm x 40 cm phantom with 5 transverse slices). Click the drop-down arrow in the Graphics Area Setup field and select 2 M over T. This places a multiple plane view (3-D view) at the top of your window and a transverse single plane view at the bottom. Click OK.
7.
XiO
21-3
Monitor Units: Algorithm Dependencies XiO Training Guide
Monitor Units: Algorithm Dependencies
Task 1. Set up Multiple Beams Using Different Calculation Algorithms (cont.)
8. Click the Dose drop-down menu and select the Calculation and Settings options. XiO displays the Dose Calculation Settings dialog box.
9. 10.
Verify the Heterogeneity Corrections field is set to Yes. Enter the following values in the Calculation Region Dimensions field: Width (cm): 40.00 Height (cm): 20.00 Depth (cm): 10.00
11.
Enter the following values in the Calculation Region Center field. X (cm): 0.00 Z (cm): 10.00 Y (cm): 0.00
12.
Enter the following values in the Distance between Calculation Points field. Along Width (cm): 0.3000 Along Height (cm): 0.3000 Along Depth (cm): 0.3000
13.
Click OK.
21-4
XiO Training Guide
Monitor Units: Algorithm Dependencies
Monitor Units: Algorithm Dependencies
Task 1. Set up Multiple Beams Using Different Calculation Algorithms (cont.)
14. Click the New Beam button. XiO displays the New Beam dialog box.
15. 16.
Click your middle mouse button in the Machine ID field and select Vari06x. Click OK. XiO displays the Photon Beam dialog box.
XiO
21-5
Monitor Units: Algorithm Dependencies XiO Training Guide
Monitor Units: Algorithm Dependencies
Task 1. Set up Multiple Beams Using Different Calculation Algorithms (cont.)
17.
Enter the following parameters: Width: Length: Isocenter Z: 15 15 10
18. Verify 1000 is in the Weight (cGy) field. 19. Click your middle mouse button in the Calculation Algorithm field and select Clarkson. 20. Click OK. XiO makes Beam 1 a Clarkson algorithm photon beam.
21-6
XiO Training Guide
Monitor Units: Algorithm Dependencies
Monitor Units: Algorithm Dependencies
Task 1. Set up Multiple Beams Using Different Calculation Algorithms (cont.)
21. 22. 23. 24. 25. 26. 27. Click the Copy Beam button on the supporting toolbar. XiO copies Beam 1 to Beam 2 and displays the Photon Beam dialog box. Click your middle mouse button in the Calculation Algorithm field and select Convolution for beam 2. Click OK. XiO makes Beam 2 a convolution algorithm photon beam. Click the Copy Beam button on the supporting toolbar. XiO copies Beam 2 to Beam 3 and displays the Photon Beam dialog box. Click your middle mouse button in the Calculation Algorithm field and select Superposition for Beam 3. Click OK. XiO makes Beam 3 a superposition algorithm photon beam. Click the Dose drop-down menu and select the Dose Status option. XiO displays the Dose Status dialog box, which shows the calculation progress for each beam.
XiO
21-7
Monitor Units: Algorithm Dependencies XiO Training Guide
Monitor Units: Algorithm Dependencies
Task 2. Verify Depths, Use Group Move, and Change Beam Parameters
1. When the dose has finished calculating, click the Reports drop-down menu and select the Source Data option. XiO displays the Teletherapy Sources report.
2.
Record the Integer MU values in the spaces provided below: Flat Phantom Clarkson: Convolution: Superposition: ( 1194 ( 1195 ( 1194 ) ) )
3. 4.
Verify the source data and verify the weight point depth is 10.0 cm. Click the QUIT button to close the report.
21-8
XiO Training Guide
Monitor Units: Algorithm Dependencies
Monitor Units: Algorithm Dependencies
Task 2. Verify Depths, Use Group Move, and Change Beam Parameters (cont.)
5. Click the Beam drop-down menu and select the Move Isocentric Group option. XiO displays the Move Isocentric Group dialog box.
6.
Move the Groups isocenter using the following coordinates. X (cm) : 12.93 Y (cm) : 0 Z (cm) : 12.93
7. 8. 9. 10. 11.
Click OK. XiO moves the isocenter for all beams to the entered coordinates and recalculates dose. Click your left mouse button in the Active Beam field and select Beam 1. Click the Edit Beam button on the secondary toolbar. XiO displays the Photon Beam dialog box. Enter 45 in the Gantry Angle (deg): field. Click OK.
XiO
21-9
Monitor Units: Algorithm Dependencies XiO Training Guide
Monitor Units: Algorithm Dependencies
Task 2. Verify Depths, Use Group Move, and Change Beam Parameters (cont.)
12. 13. 14. Repeat Steps 8 through 12 for Beams 2 and 3. When dose has recalculated, click the Reports drop-down menu and select the Source Data option. Record the MU values. Convex Phantom Clarkson: Convolution: Superposition: 15. 16. 17. 18. ( ( ( 1194 1216 1211 ) ) )
Verify the source data, and verify the weight point depth is 10.0 cm. Click the QUIT button. Click the Beam drop-down menu and select the Move Isocentric Group option. XiO displays the Move Isocentric Group dialog box. Move the Groups isocenter using the following coordinates. X (cm) : 0 Y (cm) : 0 Z (cm) : 12.93
19. 20. 21.
Click OK. Allow XiO to completely calculate. Click the Reports drop-down menu and select the Source Data option. Record the MU values in the spaces provide below: Sloping Phantom Clarkson: Convolution: Superposition: ( 1194 ( 1203 ( 1201 ) ) )
22.
Click the QUIT button. At this point in the exercise you have created beams with different algorithms and gathered phantom dose data.
21-10
XiO Training Guide
Monitor Units: Algorithm Dependencies
Monitor Units: Algorithm Dependencies
Task 3. Draw Customized Internal Structures
You may want to draw customized internal structures, such as rectangles and circles, for the purpose of designing test phantoms. This task describes a simple example for drawing a rectangular internal structure and copying it to all crosssections in a studyset. 1. In Teletherapy, click the File drop-down menu and select the Save Plan option. XiO displays the Save Permanent Plan dialog box.
2. 3. 4. 5. 6. 7.
Enter MUTutorial in the Plan ID field. Click OK. Click the button on the main toolbar. XiO allows you to draw, trace, and edit contours while in the planning mode. Place your mouse pointer anywhere in the graphics area; then, click your right mouse button and select the Movie option. Click your left and middle buttons to movie through cross-sections (left button inferior, middle button superior). Return to the T: 0.00 (cm) transverse slice.
XiO
21-11
Monitor Units: Algorithm Dependencies XiO Training Guide
Monitor Units: Algorithm Dependencies
Task 3. Draw Customized Internal Structures (cont.)
8. Click the Edit drop-down menu and select the Contour Names and Type in Contour Name options. XiO displays the Edit Contour Definition dialog box.
9. 10. 11. 12. 13.
Enter lowdensity in the Name field. Enter 0.50 in the Relative Density field. Click OK. Click CANCEL. Click your middle mouse button in the Group control box located in the upper-right corner of the window and select User Defined. Verify the structure lowdensity is listed in the Contour control box list.
21-12
XiO Training Guide
Monitor Units: Algorithm Dependencies
Monitor Units: Algorithm Dependencies
Task 3. Draw Customized Internal Structures (cont.)
14. Click the Create Contours from Predefined Shapes Using the Keyboard button. XiO displays the Keyboard Entry of Simple Shapes dialog box.
15.
Define a rectangle by entering the following values: Center A (cm): Center B (cm): Width (cm): Height (cm): 0 cm 8 cm 30 cm 20 cm
16.
Click the Add Rectangular Contour button. XiO adds this contour to this slice.
17. Click CANCEL.
XiO
21-13
Monitor Units: Algorithm Dependencies XiO Training Guide
Monitor Units: Algorithm Dependencies
Task 3. Draw Customized Internal Structures (cont.)
18. 19. 20. 21. 22.
Click the Edit Existing Contours
button.
Select the rectangular contour by placing your mouse pointer over it and clicking your left mouse button. Press the right and left keyboard arrow keys to copy inferior and superior until you see the low density contour in all cross sections in the 3-D view. Click the Beam Treatment Aids button in the main toolbar. XiO asks you if your wish to save the patient data. Click the Yes button.
21-14
XiO Training Guide
Monitor Units: Algorithm Dependencies
Monitor Units: Algorithm Dependencies
Task 3. Draw Customized Internal Structures (cont.)
23. Click the Tools drop-down menu and select the Measure option. XiO displays the Measure dialog box.
24.
Enter the following parameters for Point 1. X (cm): Y (cm): Z (cm): 0.00 0.00 20.00
25.
Enter the following parameters for Point 2. X (cm): Y (cm): Z (cm): 0.00 0.00 vary until you get a radiological distance of 10 cm.
26.
Record the following coordinates for Point 2. X (cm): Y (cm): Z (cm): 0 0 2
27.
Click CANCEL.
XiO
21-15
Monitor Units: Algorithm Dependencies XiO Training Guide
Monitor Units: Algorithm Dependencies
Task 3. Draw Customized Internal Structures (cont.)
28. 29. Change all the beams gantry angles back to vertical down on the flat surface. (Refer to Steps 12-16 in Task 2 of this exercise.) Click the Beam drop-down menu and select the Move Isocentric Group option. XiO displays the Move Isocentric Group dialog box.
30.
Move the Groups isocenter using the coordinates from Point 2 in Step 26. X (cm) : Y (cm) : Z (cm) :
31.
Click OK.
21-16
XiO Training Guide
Monitor Units: Algorithm Dependencies
Monitor Units: Algorithm Dependencies
Task 3. Draw Customized Internal Structures (cont.)
32. 33. Click the Dose drop-down menu and select the Dose Status option. Wait until the dose for each beam has finished calculating. Click the Dose drop-down menu and select the Time/MU option. XiO displays the Time/MU dialog box.
34. 35.
Verify the date in the Treatment Date field. Click OK. XiO displays the Teletherapy Sources Report.
XiO
21-17
Monitor Units: Algorithm Dependencies XiO Training Guide
Monitor Units: Algorithm Dependencies
Task 3. Draw Customized Internal Structures (cont.)
36. Record the MU Values: Low Density Heterogeneity Phantom Clarkson: Convolution: Superposition: 37. ( 1203 ( 1151 ( 1277 ) ) )
Verify the effective weight point depths are 10.0 cm. If the effective weight point depths are not 10.0 cm, reposition your isocenter to give radiological distance from the surface of 10 cm. Click the QUIT button.
38.
21-18
XiO Training Guide
Monitor Units: Algorithm Dependencies
Monitor Units: Algorithm Dependencies
Task 4. Understand the Differences in Monitor Units between Algorithms, and between Phantom Geometries
Complete the following table with MU values. This table should assist you in your understanding of algorithm monitor unit differences.
Flat Phantom
Convex Phantom
Sloping Phantom
Low Density Heterogeneity Phantom
Clarkson Convolution Superposition
1. 2. 3.
1194 1195 1194
1194 1216 1211
1194 1203 1201
1203 1151 1277
Review the Convex Phantom results. Review the Sloping Phantom results. Review the Low Density Heterogeneity results.
XiO
21-19
Monitor Units Calculations- Photons XiO Training Guide
Monitor Unit Calculations Photons
Outline
XiO Weighting Methods General Photon Monitor Unit Equation Equivalence to Traditional Monitor Unit Calculations Source Index Review for Photons
21A-Slide 1
Monitor Units Calculations- Photons XiO Training Guide
Weight Point
Affects the dose delivered by that beam to the specified point. Can be a true dose or a relative dose delivered to this weight point. Can initially be defined as relative values and then scaled to achieve prescription. Is the point used for the MU calculation for that beam. Should always be defined in regions of high relative dose and low dose gradient (e.g. Avoid penumbra, heterogeneity borders, buildup region, etc.)
Weighting Mode
Relative Weighting Mode
Weights are relative values. Are related to dose through a prescription to a point or an isodose line. Intended for use in simple treatment setups where: All individual beam fractions are equal Prescribed dose is per plan
Absolute Weighting Mode
Weights are doses. Can be scaled to achieve a prescribed dose at a specified point or isodose line. Intended for more complex treatment setups where: Beams can be individually fractionated Dose can be prescribed for individual beams or groups of beams
21A-Slide 2
Monitor Units Calculations- Photons XiO Training Guide
Advantages of Absolute Weighting
Individually weight and fractionate per beam (composite planning). Weight beams based on absolute dose contribution to weight point. Use straight-forward and intuitive beam weighting, avoiding multiple options for beam weight normalization modes. MU based on exact beam weight, not interpolated isocurve value Monitor unit weighting Isocurves viewed in absolute dose Interest point doses displayed Prescribe sub-groups of beams within a plan Use of biological modeling tools in Isoplan Inv. Planning/IMRT available
Source Index Header Information
Weighting Mode
21A-Slide 3
Monitor Units Calculations- Photons XiO Training Guide
Source Index Overview
Beam Setup Information
Monitor Unit Calculation Terms
Appearance of these headers depends on whether they pertain to at least one beam in the plan. At a minimum, the fields shown will appear.
SSD
(1) Phantom Setup: SAD beam, normal (1) Phantom Setup: SAD beam, normal incidence, 20x20 field, MV, depth incidence, 20x20 field, 66MV, depth 20 cm. Weight at isocenter at 100 ==20 cm. Weight at isocenter at 100 cm. cm. Source Index: SSD/Wt fan SSD (cm) Source Index: SSD/Wt fan SSD (cm) 80/80 Depth; skin (cm) 20 ==80/80 Depth; skin (cm) ==20 (2) Phantom Setup: SAD beam, 30 (2) Phantom Setup: SAD beam, 30 degree gantry angle, 20x20 field, degree gantry angle, 20x20 field, 66 MV. Weight at isocenter at 100 MV. Weight at isocenter at 100 cm. cm. Source Index: SSD/Wt fan SSD Source Index: SSD/Wt fan SSD (cm) 76.9/76.9 Depth; skin (cm) ==76.9/76.9 Depth; skin (cm) 23.1 (cm) ==23.1 (3) Phantom Setup: Same as (2) above Phantom Setup: Same as (2) above (3) with weight point at (-5,0,0) with weight point at (-5,0,0) Source Index: SSD/Wt fan SSD (cm) Source Index: SSD/Wt fan SSD (cm) 76.9/78.8 Depth; skin (cm) 23.7 ==76.9/78.8 Depth; skin (cm) ==23.7
(1) (3) (2)
21A-Slide 4
Monitor Units Calculations- Photons XiO Training Guide
Source Index SSD
SSD = distance from source to skin, along central axis Wt fan SSD = distance from source to skin, along the fan containing the weight point, projected to the central axis Depth = depth from skin to weight point, computed by projecting the fan containing the weight point to the central axis Effective (depth) = density corrected depth from the skin to the weight point, computed by projecting the fan containing the weight point to the central axis
Off-axis weight Central Axis Weight
Source Index Field Size
SAD Beams Isocenter Skin Reference Depth SSD Beams Skin Nominal SSD Reference Depth
Rotational Beams Isocenter
Be aware of the field size definition distance and how it relates to scaling adjustments that might need to be made for monitor unit calculations.
21A-Slide 5
Monitor Units Calculations- Photons XiO Training Guide
Source Index Collimator Equivalent Square
Calculated using 4AOP:
( 2 * Length * Width ) / (Length + Width)
Source Index Blocked Equivalent Square (ES)
Not a geometric concept Is a calculated value
ES will vary with Position of weight
During SFM validation: Convolution calculates Sp at 10 cm depth, for a number of beams of varying field size, incident on a flat, homogeneous phantom. During Isoplan dose calculation: Convolution calculates Sp in the patient, along the weight fan at a depth of 10 cm. SFM validation table is used to find the field size corresponding to this calculated Sp value. (ES) point in field Heterogeneities Surface irregularities
Convolution calculation, 10 x 10 port, central axis weight point
Convolution calculation, 10 x 10 port, off-axis weight point
Used to determine wedge factor
21A-Slide 6
Monitor Units Calculations- Photons XiO Training Guide
Source Index Blocked Equivalent Square (ES)
The first thing to note is that in our algorithm implementation the ES is NOT a geometric concept. Most physicists and dosimetrists, when performing a manual calculation, will approximate the ES geometrically (i.e. they look at the port and determine the unblocked area). They then use this information to look up the TPR/TAR and Sp/BSF to be used in the manual calculation. Ultimately, the user desires to obtain the BES which will yield the correct values for these quantities. Therefore, XiO always starts with the TPR or Sp calculated for the blocked situation and deduces the ES. The system determines the ES differently depending on the calculational algorithm selected and the computed ES value may vary with algorithm.
Source Index
Blocked Equivalent Square (ES)
With the Clarkson algorithm, the system performs a separate calculation for each port along the weight fan at a physical depth of 20 cm on a flat homogeneous phantom to determine the TPR there. The system then takes this and then searches the computational TPR table for the field size that has this TPR value at a depth of 20 cm. This field size is reported as the ES field size on the source index. Why do we employ a depth of 20 cm? Because at shallower depths the relationship between TPRs and field size may not be monotonic (i.e. an increase in field size may not correlate with a larger TPR value) and, therefore, there may be two different field sizes that have the same TPR. We take advantage of the fact that at deeper depths the TPRs are usually monotonic and, therefore, every TPR at the depth of 20 cm will, ideally, correlate to only one field size. Even at a depth of 20 cm this may not be the case and when the system finds multiple field sizes with the same TPR it will report the one closest to the collimator equivalent square (EC) and indicate its confusion by placing a double asterisk next to the value on the source index page.
21A-Slide 7
Monitor Units Calculations- Photons XiO Training Guide
Source Index Blocked Equivalent Square (ES)
For an FFT or Superposition calculation we perform a point dose calculation for each beam on the patient at a physical depth of 10 cm along the weight fan to determine Sp at that point. This number is then compared to a table of Sp vs. field size. (This table is generated during the validation process by placing a series of beams onto a flat, homogeneous phantom and calculating Sp on CAX at a depth of 10 cm.) The system then finds the field size in the table that corresponds to the value of Sp calculated on the patient and reports that field size as the BES. This differs significantly from the manner in which the Clarkson ES is determined because the FFT/Superposition calculation of scatter is performed on the specific patient so that it includes: a) the effects of surface irregularities, including spill and b) the effects of heterogeneities if the user is performing a heterogeneous calculation. Hence, it would not be unusual to take the same port with the same weight fan and arrive at very different ESs when identical ports are a) used on the same patient but with different geometries (e.g. the user performs a copy parallel opposed from an AP beam to generate a PA beam) or b) when identical ports with identical geometries are calculated with heterogeneities turned on and then off. Unusual reported values may occur because anything that contributes to a lower or higher than typical TPR will cause a correlating inflation or deflation of the ES. For example, if the point at 10 cm falls into a lung and heterogeneities are turned on, then the scatter to this point will be reduced from what it would be in the homogeneous case and a smaller ES will be reported.
Source Index Blocked Equivalent Square (ES)
The ES is only used in XiO calculations to determine:
the appropriate wedge factor (in the case of FFT/Superposition only) to determine the electron contamination
21A-Slide 8
Monitor Units Calculations- Photons XiO Training Guide
Source Index Customized Ports and MLC
Source Index
Indication of Customized Port or MLC: Presence of Blk. Eq.Square (cm) Presence of Customized Port ID or MLC under Tx Aids heading
Dose Calculation
TPR includes the effects of blocking MLCs restrict collimator scatter if they serve as upper or lower jaw replacements Sc (ec) ? or Sc (bl) ?
Multileaf Collimators
Upper Jaw Replaced (Elekta)
Lower Jaw Replaced Siemens)
Tertiary Collimation (Varian)
Slide courtesy of John P. Gibbons, Ph.D. Time/MU Refresher Course, AAPM 2001
21A-Slide 9
Monitor Units Calculations- Photons XiO Training Guide
Collimator Scatter for MLCs
Upper Jaw Replacement:
Palta found Sc best described by MLC field
Lower Jaw Replacement:
Das found Sc best described by MLC field
Tertiary Collimator:
Klein found Sc best described by collimator jaws
Slide courtesy of John P. Gibbons, Ph.D. Time/MU Refresher Course, AAPM 2001
Source Index Collimator Scatter
For MLCs serving as tertiary collimators: Output Factor Do * Sp (ec) * Sc (ec) For MLCs serving as upper or lower collimators: Output Factor Do * Sp (ec) * Sc (bl) To minimize errors on collimator replacement MLCs, conform collimator to port opening
21A-Slide 10
Monitor Units Calculations- Photons XiO Training Guide
Phantom Scatter
Source Index
Three values of PSCF are relevant PSCF(es) For the blocked equiv sq field at the weight point distance PSCF(ec) For the open collimator field at the calibration distance PSCF(0) For the 0x0 field
Dose Calculation
PSCF(es) and PSCF(ec) are calculated by the FFT algorithm. PSCF(0) is looked up from the tabular values entered in SFM PSCF(es) = [ dose calc at ref depth of (es)] / [ dose calc at ref depth of ref field size ] So, TPR * PSCF(es) = dose calc at wt depth of es in weighting conditions.
Source Index Phantom Scatter
PSCF(es) for the treatment field size
PSCF(0) for the 0x0 field size
PSCF(ec) for the field size at the calibration distance
21A-Slide 11
Monitor Units Calculations- Photons XiO Training Guide
Source Index Compensating Filter
Source Index
Indication of compensating filter CF Factor = (Dose at wt pt w/comp) / (Dose at the wt pt w/o comp) High point SSD (cm) = point at which the uncompensated dose at the compensation plane is the lowest.
Dose Calculation
CF factor is calculated directly in FFT Convolution/Superposition algorithms by doing a calculation with the modeled compensator and a calculation without, then taking the ratio of the computed dose values. CF factor includes effects of: Patient scatter Beam hardening in the comp filter
Source Index Tray Factor
Source Index
Display of three Tray Factors if defined: Comp: Composite tray factor Blk: Customized Port tray factor CF: Compensating Filter tray factor
Dose Calculation
Composite tray factor is used in the dose calculation
Beam Utilities Page
Source Index
21A-Slide 12
Monitor Units Calculations- Photons XiO Training Guide
Source Index Wedge Factor
Source Index
Indication of wedge Wedge ID/Orientation Wedge Factor/Normalization For each measured wedge factor field size, algorithm calculates a correction factor: i.e. (WF measured) / (WF calculated for calibration setup) WF calculated by the algorithm for the treatment setup at the weight point WF = (WF for Tx setup) * (WF measured) / (WF for calibration setup)
Dose Calculation
Includes hardening
When treatment setup = calibration setup, will be able to reproduce measured Wedge Factors
Source Index Wedge Factor
XiO supports multiple wedge types
Fixed Motorized Enhanced Dynamic Wedges (EDW) Virtual Wedges (VW) Fixed, EDW, VW: Monitor unit calculation returns one value with wedge correction Motorized: Monitor unit calculation returns two values: open field portion of the treatment wedged field portion of the treatment
Dose Calculation
21A-Slide 13
Monitor Units Calculations- Photons XiO Training Guide
TAR / TPR
Source Index
XiO returns the (photon) dose delivered to the weight point as either: TAR TPR * (PSCF (es) / PSCF (0)) If TAR is used, BSF also listed If TPR * (PSCF (es) / PSCF (0)) is used, (PSCF (0) / PSCF (ec)) is also listed to ensure that the monitor unit equation is equivalent to traditional monitor unit calculations.
Dose Calculation
Two values are returned on the Source Index, TAR or TPR: At depth At effective At depth Table look-up value based on the blocked field and physical depth to the weight point. NOT TO BE USED IN MU CALC. At effective Value calculated by the algorithm for the blocked field and effective depth to the weight point. USED FOR MU CALC.
Source Index TAR / TPR
TPR value used in the monitor unit calculation
21A-Slide 14
Monitor Units Calculations- Photons XiO Training Guide
Source Index Inverse Square
Dose Output for the collimator field size at the source to calibration distance.
Inverse Square terms to project dose output at the calibration point to dose output at the weight point.
TPR Calculations Hand Calculations
21A-Slide 15
Monitor Units Calculations- Photons XiO Training Guide
TPR Calculations Derivation of XiO Calculation
TPR Calculations XiO Source Index
21A-Slide 16
Monitor Unit Calculations Electrons XiO Training Guide
Monitor Unit Calculations Electrons
XiO Calculation
MU = Prescribed Dose No. fractions PDD (lw, port) * Dc (Dmax, cone, ssdoutput) * (ssdoutput + Dmax)2 100
Prescribed Dose No. fractions PDD (lw, port)
(ssdbeam + Dmax)2
Total dose prescribed to point or isodose line Total number of treatment fractions Percent Depth Dose for the blocked field at the effective depth Dose Output for the cone, measured at Dmax, for the SSD that is closest to the SSD of the beam SSD of the output measurement which is closest to the beam SSD SSD of the beam
Dc (Dmax,cone,ssdoutput) ssdoutput ssdbeam
21B-Slide 1
Monitor Unit Calculations Electrons XiO Training Guide
Source Index Overview
Beam Setup information is essentially the same as photons.
Dose calculation information is very different from photons.
Source Index PDD
Source Index
XiO returns the (electron) dose delivered to the weight point as: PDD Two PDD values are returned on the Source Index: At depth At effective At depth Table look-up value based on the blocked field and physical depth to the weight point. NOT TO BE USED IN MU CALC. At effective Value calculated by the algorithm for the blocked field and effective depth to the weight point. USED FOR MU CALC.
Dose Calculation
Note that the reported PDD at Dmax may be different than 100% depending on the increase or decrease in scatter to that point.
21B-Slide 2
Monitor Unit Calculations Electrons XiO Training Guide
Source Index Dose Output
Source Index
XiO returns the Dose Output value for the SSD closest to the treatment SSD. Example: 10x10 cone has two Dose Output tables entered in SFM: Dose Outputs for 100 cm SSD Dose Outputs for 110 cm SSD Treatment SSD = 102 cm Dose Output used is the output at 100 cm SSD for the 10x10 cone. NOTE: If treatment SSD is 105 cm, will use larger SSD data.
SSD of the Dose Output data that was used.
XiO Calculation
XiO relies on two calculated values to arrive at the monitor units for an electron treatment. The first quantity is the Percent Depth Dose (PDD) and the second is the cone output factor. The calculated PDD will include the effects of surface topology and patient heterogeneities (if turned on). Therefore, perturbations to the PDD curve will manifest themselves in the calculated MUs. The reported PDD at dmax may differ from 100% even if the prescription is to dmax. Any condition leading to excess scatter to dmax will result in a PDD greater than 100% at dmax (e.g. certain surface irregularities, a high density structure lateral to dmax, etc.). Any condition leading to reduced scatter to dmax will result in a PDD less than 100% at dmax (e.g. blocking too close to CAX, an air pocket near dmax, etc.) The second quantity use in the calculation is the cone output factor for the treatment SSD. Whenever the treatment SSD does not correspond to an SSD for which an output factor was entered into the system, either interpolation or extrapolation of the output factor must occur. To interpolate between the SSDs in the output factor table the system starts with the entered output factor at the SSD closest to the treatment SSD. The system then performs an inverse square correction from the entered SSD plus dmax to the desired SSD plus dmax (the virtual SSD is NOT used). In the event the treatment SSD falls exactly in the middle of two entered SSDs the XiO system starts from the larger of the two entered SSDs (e.g. if 105 SSD data and 110 SSD data are entered and the treatment SSD is 107.5 the system starts from the 110 SSD data). As an example, assume the outputs entered for the treatment cone are 1.010 at 100 SSD and 0.816 at 110 SSD, and assume dmax is 1.3 cm for this cone and energy. The following calculations demonstrate how the system arrives at the output factors for treatment SSDs of 104 and 106 cm:
110 + 1.3 Output 106 SSD= 0.816 = 0.878 106 + 1.3 100 + 1.3 1.010 = 0.935 Output 104 SSD= 104 + 1.3
2 2
The output factor times the PDD at the prescription point yield the cGy/MU at the prescription point and this, when divided into the prescription dose, will yield the MUs.
Algorithms
21B-Slide 3
Miscellaneous Tasks XiO Training Guide
Miscellaneous Tasks
Practice Exercise
This lesson describes the procedures you use to access and perform various other tasks in XiO. They are: Accessing Utilities through XiO Help Troubleshooting - View Log File - View XiO System Information System Administration - Configure Modem - IMFast Machine ID - Install Phantom - Manage User Accounts - Restore Data Archiving and Retrieving Patient Data Running Multiple XiO Sessions on Linux Screen Captures
XiO
22-1
Miscellaneous Tasks XiO Training Guide
Miscellaneous Tasks
Task 1. Utilities Accessed through XiO Help
This task describes the various Utilities available in XiO for use in your clinic. 1. 2. Click the Help drop-down menu and select the XiO Help option. XiO launches the help system. Click the Utilities link in the Table of Contents shown in the left-panel of the window. XiO displays the various utilities in the right-panel of the window. Click the Utilities Table of Contents link.
3.
Trouble Shooting View Log File This utility allows you to view the log of events and errors for the XiO system. You can print this log file from the help browser.
22-2
Miscellaneous Tasks XiO Training Guide
Miscellaneous Tasks
Task 1. Utilities Accessed through XiO Help
Troubleshooting (cont.) View XiO System Information System information can be used to diagnose problems with the operating system. You can print system information from the help browser. System Administration You must know the root password to run any of these utilities. Once you enter a password, the system prompts you to enter specific information for each step. NOTE: Do not use the number keypad on the right of the keyboard to enter your responses.
Configure Modem This utility must be run when CMS support personnel are trying to log into your site to assist with support issues and they cannot successfully connect to the modem. Install Phantom This utility is used to install a suite of CMS-created square phantoms into a particular clinic. Restore Data This utility is used to restore data from a backup tape. You will not be able to use this utility from XiO Help if you are logged in to the clinic in which you are restoring the data. Either log into another clinic (example, XiO Demo-only Data); then, go to XiO Help, or log into root and enter the following command to get the Restore Data utility: /FOCUS/bin/sc_restore. IMFast Machine ID If your clinic purchased the IMFast segmenter for Siemens IMRT, you will need to use this utility to copy each IMRT machine ID to the machine list in IMFast.
XiO
22-3
Miscellaneous Tasks XiO Training Guide
Miscellaneous Tasks
Task 1. Utilities Accessed through XiO Help
System Administration (cont.) Manage User Accounts Use this utility to create, change, or delete a user login and password on XiO. Once a user has been created, permissions can be assigned to that user by the administrator in Settings.
22-4
Miscellaneous Tasks XiO Training Guide
Miscellaneous Tasks
Task 2. Export/Archive Patient
The steps described in this task illustrate how to copy patient information and supporting data for export or archival. If necessary, you can make the patient anonymous before export by selecting the Replace Demographic Data option. 1. 2. Select the Patient File Maintenance option on the XiO main window. This launches the Patient File Maintenance module. Click the File drop-down menu and select the Export/Archive Patient option. XiO displays the Export/Archive Patient Data dialog box.
3. 4.
Click your middle mouse button in the Export Patient ID field and select the Patient ID you want to export. Click the drop-down arrows to select Yes or No to Include Additional Data and/or Replace Demographic Data. NOTE: Click the Help drop-down menu and select XiO Help to view a list of additional data what will be copied and what demographic data is replaced.
5. 6.
Click the drop-down arrow and select Yes or No to Delete Patient After Archival. Click the drop-down arrow in the Output Device field and select the output device you will be using. NOTE: Refer to the XiO Help for information on the different devices available.
XiO
22-5
Miscellaneous Tasks XiO Training Guide
Miscellaneous Tasks
Task 2. Export/Archive Patient (cont.)
7. 8. Make sure you have the appropriate media in the drive. Click OK. XiO creates the files you selected to export or archive.
Task 3: Retrieve Archived Patient
The steps described in this task illustrate how to retrieve patient information and supporting data that was archived using the Export/Archive tool in Patient File Maintenance. 1. 2. Select the Patient File Maintenance option on the XiO main window. This launches the Patient File Maintenance module. Click the File drop-down menu and select the Retrieve Patient option. XiO displays the Retrieve Patient Data dialog box.
3.
Select the Input Device where the data was stored. NOTE: Make sure the media drive is available or that any CD or DVD is loaded before selecting the Input Device.
4.
Select the Patient ID of the patient you want to retrieve. NOTE: If the patient was archived multiple times, or you have CMS Direct Storage where multiple copies of the archived patient exist, you will be required to enter the archival date for the patient you want to retrieve.
5.
Click OK. XiO restores the patient to the original clinic (number) from which it was archived.
22-6
Miscellaneous Tasks XiO Training Guide
Miscellaneous Tasks
Task 4. Running Multiple XiO Sessions on Linux
1. Click the File drop-down menu and select either the Open Temporary Plan or Open Permanent Plan option. XiO displays either Open Temporary Plan or the Open Permanent Plan dialog box. Click your middle mouse button in the Plan ID field and select a Treatment Plan. Click OK. Move your mouse pointer to the bottom of the screen to display the task bar. Notice there will be tabs on the right of the taskbar labeled XiORelease 4.3.0 [name of patient], and XiO-Release 4.3.0. The first is the patient in the application on which you are currently working.
2. 3. 4.
5.
Select the XiO-Release 4.3.0 tab. The XiO Main window is displayed. NOTES: Three (3) areas are reserved to run PFM and/or Teletherapy, or a combination of these. One of these reserved areas can be utilized to run Source File Maintenance (SFM). Only one application of SFM can be run at a time. In addition to these reserved areas, you can run one of each of the following applications: Irregular Field, Brachytherapy, Data Export, RTOG Submission, Transfer Data to Focal PC, and Film Digitizer. Therefore, up to nine (9) applications can be running simultaneously. XiO does not allow you to run the same patient in more than one application.
6.
Select your original patient tab. XiO takes you back to your original plan.
XiO
22-7
Miscellaneous Tasks XiO Training Guide
Miscellaneous Tasks
Task 5. Screen Captures - UNIX
The UNIX Screen Capture utility allows you to capture/copy any XiO screen and store the image for future use. These images can be displayed, printed, or emailed when necessary. You can email screen captures to the CMS Support Group for assistance in diagnosing your problems. 1. Click your right mouse button on the right most part of your window and select the Screen Capture option. UNIX displays the Workspace Menu popup window.
Workspace Menu
HP Image Utilities
Screen Capture Image View
******** Logout
2.
Click the Screen Capture option. UNIX displays the Capture Screen popup window.
22-8
Miscellaneous Tasks XiO Training Guide
Miscellaneous Tasks
Task 5. Screen Captures UNIX (cont.)
Screen Capture for UNIX
3.
Select any one of the following options. Window excluding frame Window including frame Entire window Selected region (1) To select a region, click your mouse pointer on the XiO window in the upper-left corner on the starting point of the region you want to capture. (2) Hold down your left mouse button and drag downward toward the right until the entire region you want to capture is selected. (3) Release the mouse button.
4. 5. 6.
Click the OK button. XiO removes the Capture Screen pop-up window. Next, position your mouse pointer over the XiO window you want to capture. Notice your mouse pointer now appears as a (cross). Click your left mouse button. The system captures the screen and displays the Capture Screen-Save Captured Screen Image pop-up window.
XiO
22-9
Miscellaneous Tasks XiO Training Guide
Miscellaneous Tasks
Task 5. Screen Captures UNIX
Screen Capture for UNIX (cont.) 7. Click your left mouse button in the File Type field and select a type. For screen shots that are going to be used Online, select the gif option.
For screen shots that are going to be used for paper documents, select
the Tiff Uncompressed option.
8.
In the Save Captured Screen Image As: field, enter the name (lower case) of the screen you want to capture and save. Example: /usr/cms/test/screenshot.tif (no spaces) Click OK. UNIX saves the selected screen shot. Contact your System Administrator to determine the location to where your clinics images are saved. To view the image you captured, go to your network drive directory and select the image name. Once you open the image, you can print it, or save it in a different format or different name.
9.
10.
11.
To continue capturing screen shots, repeat all of the above steps.
22-10
Miscellaneous Tasks XiO Training Guide
Miscellaneous Tasks
Task 5. Screen Captures UNIX (cont.)
Setting Keyboard Shortcut Preferences Setting keyboard preferences is user-defined and unique to what you want your settings to be. The following exercise describes the steps to configure your keyboard in XiOLinux for the purpose of setting up keyboard shortcuts to perform specific tasks. In this exercise, you will configure your keyboard to set the preferences for capturing a screen shot. 1. Click the Red Hat icon located in the lower left corner of your computer screen; then, click the Preferences and Keyboard Shortcuts options. Linux displays the Keyboard Shortcut pop-up window.
2. 3.
Click the Take a Screen Shot of a Window option. With your mouse pointer located under shortcut, click the desired keys on your computer keyboard that you want the shortcut to be. Example, the Alt and Scroll Lock keys. Click the Close button.
4.
XiO
22-11
Miscellaneous Tasks XiO Training Guide
Miscellaneous Tasks
Task 6. Capturing a Screen Shot in LINUX
1. Click your Print Screen/SysRQ button on your computer keyboard. LINUX displays the Save Screenshot pop-up window.
2. 3.
In the Save screenshot to file: field, enter the location to where you want to save the screen shot. Click the Save button. LINUX saves the screen shot to the location you designated for retrieval at a later time.
22-12
Dynamic Conformal XiO Training Guide
Dynamic Conformal
Practice Exercise
Intensity modulated radiation therapy can be delivered using multiple arced beams, where the MLC leaves continually update during the gantry rotation to conform to the target volume, and at the same time, shield the critical organs (avoidance structures). For dose calculation and delivery purposes, a dynamic conformal treatment can be approximated as the sum of closely spaced, static SAD beams with MLCs set to conform to a tumor while preferentially shielding organs at risk. MLC apertures are generated for every 1 of arc. No apertures are generated for gantry angles where the aperture is smaller than the user-defined minimum area. The system ends the active beam when a gantry angle is reached, at which the aperture is smaller than the minimum equivalent square field size, and starts a new arc at the next gantry angle where the aperture is larger than the user-defined minimum area. At the end of the dose calculation, the dynamic conformal arcs are re-weighted to deliver the prescribed dose.
XiO
23-1
Dynamic Conformal XiO Training Guide
Dynamic Conformal
Task 1. Copy An Existing Machine in Source File Maintenance to Create a Dynamic Conformal Machine
If a current treatment machine is updated to include dynamic conformal functionality, any plans that contain this machine will have their beams deleted. Therefore, a new treatment machine should be setup for dynamic conformal arc therapy. 1. 2. 3. Click the Source File Maintenance option on the XiO main window. XiO displays the Source Type window. Click the Teletherapy button. Click your middle mouse button in the Machine ID field and select one of the following machines, Vari06xIMRT, Siem06xIMRT, or Ekta06xIMRT from the XiO demo-data clinic. Click DONE. Select Copy/Duplicate then Copy to Create New Machine. Enter the new machine ID DynConfVAR, DynConfELE or DynConfSIE. Enter an (optional) Description of this new machine. Enter the Energy 6. Click DONE. XiO displays the main option window for the new dynamic conformal machine you just created.
4. 5. 6. 7. 8. 9.
23-2
Dynamic Conformal XiO Training Guide
Dynamic Conformal
Task 2. Setup and Validate New Dynamic Conformal Machine
A new treatment machine must be setup to support dynamic conformal arc therapy. 1. 2. 3. 4. 5. 6. 7. 8. Click the Enter/Edit button. Click the General Machine Parms (General Machine Parameters) button. In the Available setups section, set Dynamic Conformal to Yes. XiO displays an Arc Warning message window. Acknowledge the gantry arc warning message by clicking the ACKNOWLEDGE button. Click DONE. XiO displays the main options window for the dynamic conformal machine. Select Collimator. No edits need to be made on the General Collimator Parameters page. Select the Treatment Head option. Select the MLC Parameters option. XiO displays the MLC parameters page.
9.
Enter the Export angle increment. This is the angle increment at which apertures are exported. The range is from 1 to 360 degrees. A default value of 1 is fine for this exercise.
XiO
23-3
Dynamic Conformal XiO Training Guide
Dynamic Conformal
Task 2. Setup and Validate New Dynamic Conformal Machine (cont.)
10. Enter the Max. Leaf Travel Speed (cm/deg). This is the maximum position change of a leaf between two consecutive apertures. The range is from 0.1 to 10 cm. The default value of 1.0 is fine for this exercise. Click DONE. XiO accepts any changes that were made to the MLC parameters. Click CANCEL two times. XiO displays the main option window for this machine. Select Validate to validate this machine. Read and acknowledge the warning message. Click the Validate Machine button. Select Yes to validate. Click DONE to finish the validation process. Click CANCEL three times to exit to the main XiO window.
11. 12. 13. 14. 15. 16. 17.
23-4
Dynamic Conformal XiO Training Guide
Dynamic Conformal
Task 3. Setup Beam Preferences
The Beam Preference dialog box is where you set up the default values for fields that must be populated when planning using Dynamic Conformal. 1. 2. Select Teletherapy from the main XiO window. Click the Edit drop-down menu and select Preferences and Beam options. XiO displays the Beam Preferences dialog box.
3. 4.
Enter 90 in the Minimum Arc Extent for New Beams field. All generated arcs will span at least 90 degrees. Enter 1 cm in the Minimum Segment Area (cm^2) field. An arc beam will be stopped if an aperture is generated which has an open area less than this value. Enter 0.1 cm in the Set the Minimum leaf gap: field. Leaf pairs which are open by less than this amount will be set to "closed." Enter 1 in the Set the Review Angle (deg): field. This sets the increments for the successive views when you movie through the dynamic conformal BEV angles. Compensating Filters are not allowed to be used with Dynamic Conformal beams; therefore, the Compensating Filter Type can be ignored for this exercise. Click OK.
5. 6.
7.
8.
XiO
23-5
Dynamic Conformal XiO Training Guide
Dynamic Conformal
Task 4.
1. 2. 3. 4. 5.
Create a New Treatment Plan
Click the File drop-down menu and select New Teletherapy Plan. Select the Patient ID: Fusion Prostate. Select the Studyset ID: CT. Select the Graphics Area Setup: 6 T S C M x A Click OK. XiO loads the patient into Teletherapy.
23-6
Dynamic Conformal XiO Training Guide
Dynamic Conformal
Task 5. Create a New Beam Using a Dynamic Conformal Setup
For this exercise, create one 300 arc for a Dynamic Conformal Plan. 1. Click the New Beam button on the supporting Beam toolbar. XiO displays the New Beam dialog box.
2. 3.
Enter a Description (optional). Set up the left lateral first. Click your middle mouse button in the Machine ID field and select the dynamic conformal machine you created in Task 1. NOTE: Dynamic Conformal Arc Therapy is only supported for photon beams using the Convolution, Superposition, or the Fast Superposition calculation algorithms.
4. 5.
Click the drop-down arrow in the Setup field and select Dynamic Conformal. Click the drop-down arrow in the Collimator jaw: field and select Asymmetric. NOTE: The selection you make in this field cannot be changed without deleting the dynamic conformal beam.
6. 7.
Enter the Center of PTV1 in the Beam Isocenter Placement Default To: field. Click OK. XiO displays the Photon Beam dialog box.
XiO
23-7
Dynamic Conformal XiO Training Guide
Dynamic Conformal
Task 5. Create a New Beam Using a Dynamic Conformal Setup (cont.)
8. 9.
Enter 210 in the Gantry Angle (deg): field as a starting gantry angle. Enter the Rotation Arc of 300 deg in increments of 10 deg. NOTE: During the beam setup, the Rotation arc is the number of degrees through which the gantry rotates and the increment is used to determine the gantry angles at which dose will be calculated.
10. All other fields can be left at their default values for this exercise. NOTE: Due to the constant movement of the MLC leaves throughout the treatment, a fixed weight point cannot be used for the dose calculation. Therefore, virtual weight points for each aperture are used during the initial dose calculation and summation. After the dose contribution has been calculated, the dose to the initial user-specified weight point is calculated and the beam is re-weighted to deliver the prescribed dose.
11. Click OK.
23-8
Dynamic Conformal XiO Training Guide
Dynamic Conformal
Task 6. Set Treatment Margins and Generate Dynamic Conformal Beams
Dynamic Conformal allows you to create margins on the structures that are to be treated and the structures that are to be avoided. Up to three structures may be treated; the remaining structures can be avoided. At least one structure must be defined as "Treat." Structures that are set as "Avoid" will have preference over structures that are set to "Treat." 1. Click the Auto Port OR Click the Port drop-down menu and select the Auto then Active Beam options. XiO displays the Dynamic Conformal Generation dialog box. button on the Beam supporting toolbar.
2. 3. 4.
Enter PTV1 as the Anatomical Structure; then, set it to Treat. Click the drop-down arrow in the Margin Type field and select None. The margin around a structure can be None, Uniform, or Variable. The Max. Leaf Travel Speed (cm/deg) defaults to the value defined in SFM for this machine. It should only be altered if the prescription cannot be met with the default value. Click the drop-down arrow in the Clip at Patient Surface field and select Yes (if the target structure is close to the patients surface and you want to clip the margin of the treated area at the surface). OR Select No.
5.
XiO
23-9
Dynamic Conformal XiO Training Guide
Dynamic Conformal
Task 6. Set Treatment Margins and Generate Dynamic Conformal Beams (cont.)
6. Click the Generate Dynamic Conformal Beams button to generate the MLC apertures. The status bar in the lower-right corner of the screen updates while the apertures are being created. Click OK after the apertures have been generated. To Edit the prescription on the structures, click the Port drop-down menu select the Auto option. XiO redisplays the Dynamic Conformal Generation dialog box. Make the edits as shown in the following window example.
7. 8.
9.
10.
After any changes are made to the margins, click the Generate Dynamic Conformal Beams button. If avoidance structures are used, multiple arcs may be generated to deliver dose to the portion of the target that is covered due to the avoidance structure. NOTES: Arc generation will be halted if the Max. Leaf Travel Speed is violated. If this happens, either edit the prescription, or increase the Max. Leaf Travel Speed. Be aware, that if the Max. Leaf Travel Speed is increased, an undeliverable plan may be generated. If you have a Toshiba/Siemens treatment machine, all closed leaves under the jaw will be opened by 3 mm.
23-10
Dynamic Conformal XiO Training Guide
Dynamic Conformal
Task 6. Set Treatment Margins and Generate Dynamic Conformal Beams (cont.)
11. To review the apertures that were generated, first, click your right mouse button on the BEV window and select the Select Arc Beam option. Use your left and middle mouse buttons to toggle through the arc beams.
12. Next, click your right mouse button in the BEV window and select the Angle of BEV option. 13. To review the apertures, use your left and middle mouse buttons or scroll wheel to toggle through the MLC apertures. The apertures to be viewed will increment according to the preference set in the Dynamic Conformal Preferences. Apertures cannot be edited.
XiO
23-11
Dynamic Conformal XiO Training Guide
Dynamic Conformal
Task 7. Calculate Dose and Balance the Beam Weights
The dose calculation is performed assuming the dynamic conformal beam is a series of static beams. If XiO has created child beams, the beam weights will be automatically balanced. 1. Click the Dose button on the main toolbar. XiO displays the Dose Status box if the dose has not been completely calculated. Once the dose has been calculated, click the Beam Weight button on the Dose supporting toolbar. XiO displays the Beam Weight dialog box.
2.
3.
The Weight and Fractions can be edited at this point (if they were not defined upon beam setup). Arc beams follow the same fractionation as the original beam. The prescribed weight for the original beam will be divided among the generated arc beams. Click the Modify Dynamic Conformal Arc Weights button to display the Dynamic Conformal Arc Weight dialog box. Arc beam descriptions, and their weights can be edited on this page. In addition, arc beams can be turned on and off. Individual arc beams cannot be deleted. Deleting the original beam will delete all arc beams associated with that beam.
4.
23-12
Dynamic Conformal XiO Training Guide
Dynamic Conformal
Task 7. Calculate Dose and Balance the Beam Weights (cont.)
5.
Click OK when finished.
XiO
23-13
Dynamic Conformal XiO Training Guide
Dynamic Conformal
Task 8. Review the Isodose Lines
1. Click the Isodose Lines button. XiO displays the Isodose Lines dialog box. 2. Enter Isodose values such as 7000, 6000, 5000, 4000 and 3000. 3. Click OK to close the Isodose Lines dialog box.
23-14
Dynamic Conformal XiO Training Guide
Dynamic Conformal
Task 9. Review the Source Data
1. 2. Click on the Source Data button on the Dose supporting toolbar.
Review the Source Index. Note the generated beams are called "Arcs." Arc numbers are generated from the beam number of the original beam. The first digit is the original beam number; the second two digits are counters for all the arcs that were generated from the original beam. The arc numbers become beam numbers when the plan is exported.
3.
Click the QUIT button when finished.
XiO
23-15
Dynamic Conformal XiO Training Guide
Dynamic Conformal
Task 10. Review MLC Leaf Positions
XiO allows you to review MLC leaf positions for individual gantry angles. 1. 2. Click your left mouse button in the BEV window. Click the Reports drop-down menu and select the MLC Leaf Positions option. XiO displays leaf positions for the gantry angle in the active beams eye view.
3.
Click the QUIT button when finished.
23-16
Dynamic Conformal XiO Training Guide
Dynamic Conformal
Task 11. Review Dynamic Conformal Prescription
XiO allows you to review the Treat/Avoid Prescription for each beam. 1. 2. Make a beam active by selecting it as the active beam in the upper-right corner of the window. Click the Reports drop-down menu, and select the Dynamic Conformal Beam Summary option. XiO displays the prescription for the active beam.
3.
Click the QUIT button when finished.
XiO
23-17
Dynamic Conformal XiO Training Guide
Dynamic Conformal
Task 12. An Alternative Beam Setup
1. An alternative approach to treating the prostate is to use two 120 arc beams. The approach is similar to the approach defined above. Tasks 1, 2, 3, and 4 are the same. In step 9 of Task 5, enter in a Rotation Arc of 120 degrees, and a Weight of 2250 cGy. Click the AutoPort button on the primary Beam toolbar and enter in the treatment parameters. It not necessary to enter any structures to be avoided.
2. 3.
4. 5.
Click the Generate Dynamic Conformal Beams button to generate the beams. Once the apertures are generated, select OK. Once you have created the new beam and generated Dynamic Conformal Beams for each angle, you can create the opposing lateral arc from a copy of the original beam.
6. 7. 8. 9. 10. 11.
button on the Beam supporting toolbar. XiO Click the Copy Beam displays the new beams Photon Beam dialog box. Enter the Description (optional) for this beam (a left lateral arc). Change the Gantry angle to 30 deg. All other fields can be left at their default values for this exercise. Click OK. Click the Auto Port button on the Beam supporting toolbar. XiO generates the new dynamic conformal beams using the same prescription as was used for the first beam. The steps for reviewing the plan are the same as in tasks 6 through 10. In this case, since no avoid structures were defined, no additional arc beams will be generated.
12.
23-18
Broad Beam Proton XiO Training Guide
Broad Beam Proton
Practice Exercise
This lesson walks you through creating a broad-beam proton plan in XiO. In order to complete this task, you should be familiar with proton treatments in general. In order to perform the tasks in this lesson, your version of XiO must be licensed for protons and you must have a validated proton machine.
Task 1. Create a Beam
This task helps you create a beam and walks you through the fields you must complete on the Proton Beam page. 1. 2. 3. 4. 5. 6. 7. 8. 9. 10. 11. 12. 13. Select Teletherapy on the XiO Main Menu. Click the File drop-down menu and select the New Teletherapy Plan option. Click the drop-down arrow in the Patient ID field and select a Patient ID. Click your middle mouse button in the Studyset ID field and select a Studyset ID. Click the drop-down arrow in the Graphics Area Setup field and select a Graphics Area Setup. Click OK. Click on the New Beam box. button. XiO displays the New Beam dialog
Click your middle mouse button in the Machine ID field and select a proton Machine ID. Select a Beam Color. This determines the color of the beam when it is not the active beam. Active beams always display in red. Select a target structure. The Beam Isocenter defaults to the center of the target structure, but can be changed if necessary. Click OK. XiO opens the Proton Beam dialog box. The available options are different for each machine. (Optional) Enter a Description.
XiO
24-1
Broad Beam Proton XiO Training Guide
Broad Beam Proton
Task 1. Create a Beam (cont.)
14. 15. XiO defaults to the Machine ID selected on the previous page. Enter a Beam Spreading modality. NOTE: 16. 17. 18. The function of beam spreading is to control the lateral radiation dose distribution.
XiO defaults to the Color of the inactive beam and the Target structure from the previous page. Enter the Air Gap (cm) distance along the beam axis from the patients skin surface to the treatment aid closest to the patient. Select a Snout ID. These are typically labeled for the largest diameter of aperture that can be fabricated for a particular snout. On a proton machine, the snout is the movable device where apertures, range compensators, and degraders are attached. Enter the Gantry Angle (deg), Collimator (deg) and/or Couch Angle (deg). If your machine does NOT have a gantry, the gantry angle option is not available. If your machine does NOT have a gantry, enter a Pitch Angle (deg) and/or Roll Angle (deg). These values are defined in Source File Maintenance. Select a new Isocenter location, if necessary. Enter a Weight in Phantom (cGy). This is the dose delivered at the maximum (100%)Bragg Peak location. This dose may not cover the entire target; therefore, it may be necessary to rescale the dose after calculating. Select a Calculation Algorithm. If you choose Broad-Beam, the calculations are faster, but the dose distribution may not be as accurate as the Pencil-Beam algorithm. Often, planners will create the plan using Broad-Beam, then use Pencil-Beam for the final dose calculation. Under the Error Uncertainties Parameters, enter values for Density (%) and Range (cm). Density accounts for uncertainties in the CT data, which results in uncertainties in the electron density. This value is a percentage by which the electron densities are too high or too low for a given scan. Range accounts for uncertainties in range depth due to cyclotron energy fluctuations. Click OK when you are finished entering Proton Beam Parameters.
19.
20. 21. 22.
23.
24.
25.
24-2
Broad Beam Proton XiO Training Guide
Broad Beam Proton
Task 2. Create an Aperture
For Proton Treatments, you must create an aperture around the target. You may use any means available to create an aperture. While in Beam mode, you can select the Auto Aperture/Block feature. In Port mode, you can use the Auto Aperture/Block feature, or draw an aperture by hand. If it is a feature on your proton machine, you may create an aperture using MLC. Common margins on the target are less than 5 mm. NOTES: If you do not create an aperture, you cannot create a range compensator. After a Range Compensator has been created; the aperture cannot be edited or deleted. If you would like to edit or delete the aperture, delete the Range Compensator first.
XiO
24-3
Broad Beam Proton XiO Training Guide
Broad Beam Proton
Task 3. Create a Range Compensator
After an aperture has been generated, a range compensator must be created. A range compensator is a 3D device made of contoured Lucite-like material that attenuates radiation, such that the prescribed dose conforms to the distal surface of the target. Range compensators must be created for every proton port. 1. When in Beam Mode, select the Range Compensator button. OR Click the Beam drop-down menu and select the Range Compensator and Generation Parameters options. XiO displays the Range Compensator Generation dialog box.
2.
Click the drop-down arrow in the Range Compensator ID field: and select a Range Compensator ID and (optional) Description. In some cases, XiO automatically generates a Range Compensator ID.
24-4
Broad Beam Proton XiO Training Guide
Broad Beam Proton
Task 3. Create a Range Compensator (cont.)
3. 4. Click your middle mouse button in the Target field and select a Target structure. Click the drop-down arrow in the Range Compensator Type field and select the Range Compensator Type, if not defaulted. NOTE: Single-sided range compensators are only milled from one side; double-sided are milled from both sides and are placed in contact with the patients skin.
5. 6.
Click your middle mouse button in the Material field and select the Material of the Range Compensator, if not defaulted. Enter the Smearing Distance (cm). XiO identifies all the grid points in the smearing distance, then determines the range compensator thickness needed to place 90% of the Bragg Peak dose at each point. Enter the Milling Tool Diam. (mm) representing the diameter of the drill bit used to create a range compensator. Enter the Grid Size (x,y) (cm). This size determines the calculation point grid spacing. Enter the Boundary Margin (cm). This margin determines how far outside the bounding box of the aperture you would like the calculation grid to extend. If you would like to create a compensator of uniform thickness, answer Yes under Uniform Compensation. OR If you would like to create a compensator of variable thickness, answer No. If you choose Yes for Uniform Thickness, you must enter the Thickness (g/cm^2). (Uniform Thickness is not an option available to all users.)
7. 8. 9.
10.
XiO
24-5
Broad Beam Proton XiO Training Guide
Broad Beam Proton
Task 3. Create a Range Compensator (cont.)
11. Click OK when you have completed your entries on the Range Compensator Generation dialog box. For NPTC and NIRS users: XiO automatically opens the Range Compensator Prescription dialog box.
Melco Users: 12.
Skip to step 16.
Enter the Prescribed Range (g/cm^2) for this Compensator. XiO calculates "The Raw" and "With Uncertainty" values to help you determine a prescribed range.
24-6
Broad Beam Proton XiO Training Guide
Broad Beam Proton
Task 3. Create a Range Compensator (cont.)
13. If you are performing gated modulation, you must enter a Desired Modulation. XiO automatically populates the Prescribed Modulation with the next largest modulation achievable by the accelerator. If you are performing a non-gated modulation, you must enter a Prescribed Modulation. Click OK when you are finished with your entries. (Continue to Calculate and Review the Isodoses.) Melco users: (continued from step 11.) Click the Beam drop-down menu and select the Beam Configuration Setup option. Click your middle mouse button in the Beam Configuration ID box to select a Beam Configuration. OR Click the Auto button for XiO to determine the best configuration for your setup. 18. 19. A Degrader Thickness has been defaulted but can be edited, if desired. Click OK when finished.
14. 15. 16. 17.
XiO
24-7
Broad Beam Proton XiO Training Guide
Broad Beam Proton
Task 4. Delete a Range Compensator (optional)
If you would like to delete the range compensator, select Range Compensator. Click the Beam drop-down menu and select the Delete option.
24-8
Broad Beam Proton XiO Training Guide
Broad Beam Proton
Task 5. Edit the Range Compensator Prescription (optional)
To edit the Range Compensator Prescription, select Range Compensator. Click the Beam drop-down menu and select the Results (Prescription) option.
XiO
24-9
Broad Beam Proton XiO Training Guide
Broad Beam Proton
Task 6. Modify the Range Compensator (optional)
If you would like to make modifications to the range compensator, XiO allows you to change any or all of the following parameters. 1. 2. 3. Remove a specific thickness from the compensator by entering this thickness under Remove Thickness (g/cm^2). Enter a new Smearing Distance (cm). Remove the steep gradients by tapering the Range Compensator. If you answer "yes" to Taper the Range Compensator, XiO prompts you to enter the Angle from Vertical (degrees), which is the maximum desired gradient angle and the Edge Margin(cm), which is the distance relative to the aperture edge over which the tapering is performed.
24-10
Broad Beam Proton XiO Training Guide
Broad Beam Proton
Task 7. Create a Subcontour (optional)
Due to limitations in beam placement and/or location of organs at risk, occasionally you may need to create a subcontour to subsidize a primary beam in delivering the prescribed dose to the entire target structure. In Teletherapy, you are allowed to create a subcontour that is the remainder of an existing contour minus the intersecting beam (including beam modifiers). Once the subcontour is created, it has the same properties and characteristics as any other structure created in PFM. Consider the following example, Beam 1 (shown in blue) can only treat the part of the target structure (in blue) if it is to avoid the organ at risk. Therefore, a subcontour can be created (the part of the target in red). This part of the target is treated with Beam 2 (shown in red).
NOTE:
You must have a structure that is not completely encompassed by a beam to perform this task. In Teletherapy, click the Contour drop-down menu and select Create Subcontour to display the Create Subcontour dialog box. In the Structure field, select the structure name from the drop-down list of existing structures. In the Minus Beam Shadow field, select the beam number of the beam that intersects the selected Structure.
1. 2. 3.
XiO
24-11
Broad Beam Proton XiO Training Guide
Broad Beam Proton
Task 7. Create a Subcontour (optional) [cont.]
4. 5. 6. In the Color field, select a color for the new subcontour that will be created. In the New Structure Name field, enter a name for the new subcontour that will be created. Click OK to generate the subcontour.
24-12
Broad Beam Proton XiO Training Guide
Broad Beam Proton
Task 8. Calculate and Review the Isodoses
Once the proton beam is set up, XiO calculates the beam and allows you to review isodose. If necessary, you can rescale the dose to a treatable dose. Beam on time is not available in this release. XiO verifies each beams dose on the treatment machine and beam on time is calculated manually. 1. XiO automatically starts the dose calculation, that is, unless you have disabled that feature. You can manually start the calculation, if necessary. Click the Dose button, then click the Isodose button. XiO displays the isodose list where you can enter isodose lines based on the Global Max Dose.
2.
3.
(Optional) If necessary, you can rescale the dose by selecting the Beam button, then selecting the Rescale (Prescribe) Beam Weights Weight button.
XiO
24-13
Broad Beam Proton XiO Training Guide
Broad Beam Proton
Task 9. Set the Range Compensator Isothickness Levels
Complete this task if you would like to set your range compensator thickness and sample individual points for the radiological range at specified coordinates. 1. 2. Click the Beam drop-down menu and select the Range Compensator and Type options. (In some instances, you may not have a choice.) Click the drop-down arrow in the Range Compensator Smearing: field and select the Range Compensator Smearing type. XiO changes the smearing type that this isothickness display represents. The Minimum and Maximum Thickness are automatically generated based on the selected Range Compensator Smearing Type. Click your middle mouse button in the BEV to sample the Thickness at selected coordinates. Coordinates may be typed in as well. Use the Turn On/Off Isothickness Lines and Turn On/Off Calculation Grid to toggle those parameters in the BEV. Enter Thickness values to be displayed and their respective Colors. Use the Minimum and Maximum Thickness values as a guide for what values to enter. Click OK when finished.
3. 4. 5. 6.
7.
24-14
Broad Beam Proton XiO Training Guide
Broad Beam Proton
Task 10. Fabricate the Range Compensator
Complete this task when you are ready to fabricate your range compensator. 1. Click the Beam drop-down menu and select the Range Compensator and Fabrication options. XiO displays the Proton Fabrication Data dialog box.
2. 3. 4. 5. 6.
Enter up to four unique characters to complete the range compensator fabrication file name. Optionally enter Comments. Enter the Fabrication Margin (cm), which determines the margin for the fabrication grid. Click OK. XiO displays a green message window notifying you that the range compensator fabrication file was successfully created. XiO creates the file in the following directory: /FOCUS/tmp/network/range_comp NOTE: Once XiO fabricates the range compensator, it is frozen so that it cannot be altered.
XiO
24-15
Broad Beam Proton XiO Training Guide
Broad Beam Proton
Task 11. Fabricate the Port
Complete this task when you are ready to fabricate your proton port. 1. 2. 3. 4. Click the Port drop-down menu and select the Fabrication option. XiO displays the Proton Fabrication Data dialog box. Enter up to four unique characters to complete the port fabrication file name. Optionally enter Comments. Click OK. XiO displays a green message window notifying you that the port fabrication file was successfully created.
24-16
Spot Scanning Proton Beam XiO Training Guide
Spot Scanning Proton Beam
Lecture
Proton Spot Scanning is a variation of more traditional passive scatter proton therapy. A proton beam with an initial energy imposes with depth a steady energy release followed by a sharp and intense dose-energy peak behind which the depth dose vanishes within millimeters. The position of this so-called "Bragg Peak" is dependent on the initial energy of the protons. Spot scanning uses pencil beams (spots) to dynamically distribute dose over the target volumes. Spots, with the use of deflecting magnets that deform the beam line, deposit the dose by moving the beams "Bragg Peak" from one point to another. The spot scanning technique sweeps a proton beam across the three-dimensional tumor volume in such a manner, that the beams hot spot (Bragg Peak) deposits its energy inside the tumor with less than 10 percent of the beam energy left over after the dose fall-off. Spot scanning is performed layer by layer (or range by range), where the energy is depth modified for each layer that is scanned. See the help topic "What is Spot Scanning Proton Beam Therapy?" in the XiO online help for further information. The following task demonstrates how to create a spot scanning proton beam plan and optimize the dose in XiO. Contouring has already been done for this patient; however, it will be necessary to add a dose transition volume around PTV1 due to its location within PTV2. It is uncertain at this time how many beams should be used to treat a patient using Intensity Modulated Proton Therapy (IMPT); however, it seems that you may not need as many beams as tradition IMRT plans call for. In this example, two beams are used.
XiO
25-1
Spot Scanning Proton Beam XiO Training Guide
Spot Scanning Proton Beam
Task 1. Create a Transition Volume for PTV1
Whenever you have targets that overlap and are assigned different dose goals, you will typically need to create a volume around the target that is to receive the highest dose. This allows for a dose gradient between the two structures prescriptions. Determining the margin size is a clinical decision. However, for protons, this margin can be small, 2-3 mm, since dose gradients are easier to control using spot-scanning protons over traditional IMRT photon beam planning. This transition volume is used for the prescription only. You will use your original volume for evaluation of the DVH. Creating transition volumes around structures is a useful strategy to push dose into the target volume; however, you may find other strategies for accomplishing this same goal. 1. 2. 3. 4. 5. Select Patient File Maintenance from the XiO Main Menu window. Click the File drop-down menu and select the Open option. XiO displays the Open Patient/Studyset dialog box. Click your middle mouse next to Patient ID and select HNrtogIMRT from the pop up menu. Click your middle mouse next to Studyset ID and select CT from the pop up menu. Click OK. XiO loads the patient in PFM. NOTE: If there are any saved plans already associated with this patient, XiO displays a message asking if you would like to copy the studyset. If you do not want to disturb the plans that have already been created, answer Yes and create a new studyset ID. Otherwise, select No and continue. button. XiO displays the Edit Sub-
6.
Click the Edit Existing Contours tools.
7. 8. 9.
Click the Create a Contour Using 3-D Auto-Margin displays the 3-D Auto-Margin dialog box. Enter the New Structure Name ptv1trans. Assign the color cyan.
button. XiO
25-2
Spot Scanning Proton Beam XiO Training Guide
Spot Scanning Proton Beam
Task 1. Create a Transition Volume for PTV1 (cont.)
10. 11. 12. 13. In the structure list, click your middle mouse in the first field and select ptv1. Enter a margin of 0.2 cm. Click the Create 3D Auto-Margin button. XiO creates the margin on ptv1. Click OK. XiO closes the 3-D Auto-Margin dialog box.
XiO
25-3
Spot Scanning Proton Beam XiO Training Guide
Spot Scanning Proton Beam
Task 2. Start a New Proton Plan
Select the patient and contours to display for planning.
1.
button on the toolbar. If you have not exited PFM, click the Beam XiO opens Teletherapy and displays the New Teletherapy dialog box. Proceed with step 3. OR If you have exited PFM, from the Main XiO screen, select Teletherapy.
2. 3. 4. 5. 6. 7.
Click the File drop-down menu and select the New Teletherapy Plan option. XiO displays the New Teletherapy Plan dialog box. Select the Patient ID: HNrtogIMRT. Select the Graphics Area Setup: 6TSCMxA. Click OK. XiO displays the patient in a six-window format. Click the View drop-down menu and select the Enhance Contour option. Turn off all structures and turn on only the following structures: ptv1, ptv2, ptv3, ptv4, rtpar, ltpar, and cord. NOTE: The structure ptv1trans does not need to be displayed, only used in the prescription so that adequate dose is delivered to ptv1.
8.
Click OK. XiO closes the Enhance Contour dialog box.
25-4
Spot Scanning Proton Beam XiO Training Guide
Spot Scanning Proton Beam
Task 3. Set the Dose Calculation Grid Spacing
For spot-scanning protons, the optimal grid spacing to use is a value between 2 mm and 5 mm. A good optimization strategy might be to start with a lowresolution grid spacing (4-5 mm), then re-optimize with a high-resolution grid spacing (2-3 mm). Keep in mind, however, that for a lower resolution, less spots might be identified to be in the target volume than utilizing a higher resolution. You can avoid this problem by expanding the target volumes by 2-3 mm and plan on these volumes for the low dose calculation resolution. Increasing the resolution enables you to then plan on the original target volume. 1. Click the Dose drop-down menu and select Calculation, then Settings. XiO displays the Dose Calculation Settings dialog box. 2. Under the Distance Between Calculation Points heading, enter 0.3. 3. Click OK. XiO closes the dialog box.
Task 4. Create a Proton Beam
Add a proton beam to the patient. 1. 2. 3. 4. 5. 6. 7. Click the New Beam button. XiO displays the New Beam dialog box.
Enter the Beam Description ANTERIOR. Select a Spot Scanning Proton Machine. Select a Beam Color. Select the Target: combo. (Combo is a structure that encompassed ptv 14). Place the Beam Isocenter at: Center of combo. Click OK. XiO opens the Proton Beam dialog box. NOTE: For this beam, you do not need to change any of the parameters on the Proton Beam page. For more information regarding the parameters on this page, see the XiO online help.
8.
Click OK. XiO closes the Proton Beam dialog box.
XiO
25-5
Spot Scanning Proton Beam XiO Training Guide
Spot Scanning Proton Beam
Task 5. Create a Subcontour (Optional)
Matching of two adjoining fields creates problems in knowing exactly where to place the beam limiting devices defining the two beams.
Task 5. Enter Scan Volume Parameters
On the Scan Volume Parameters page, you will determine the shape, size, and depth of the scanning pencil beams. You will also determine the number of layers you will use to treat the target(s). The distal layer values are displayed by default in the Scan Layer Table. Before you create the remaining layers, you must consider the parameters introduced in this task. 1. Click the Scan Volume Parameters Volume Parameters dialog box. NOTE: button. XiO displays the Scan
The Distal and Proximal Extents of the Target are automatically calculated and displayed in the upper right corner of the dialog box. XiO uses these distances to determine the Desired Range for each layer of spot scanning.
2.
Leave the value for Range Shifter blank. Selecting a Range Shifter is optional. A range shifter is used to lower the energy of the machine so that shallower depths can be treated. Increasing the value of the range shifter decreases the number of layers. Leave the value for Ripple Filter blank. Selecting a Ripple Filter is optional. A ripple filter is used to broaden the spot beam in the depth direction creating a Spread Out Bragg Peak. Increasing the value of the ripple filter decreases the number of layers since the spot is being spread out in depth. Leave the value for Alignment Shift 0.00. Entering a value for the Alignment Shift is optional. By entering an alignment shift, the depths of the distal isodose values are shifted deeper or shallower since an alignment shift can be positive or negative. You would enter a positive value here if the spots are not deep enough or a negative value if the spots are too deep. One possible use for entering an alignment shift is to shift the most distal spots further behind the target volume, allowing better coverage and avoiding cold spots in the distal portion of the target.
3.
4.
5.
Enter an appropriate value for the Peak Width Multiplier. Increasing the Peak Width Multiplier decreases the number of scanning layers. You should attempt to select a value that gives you enough spots to render a homogeneous dose distribution, without creating a treatment plan that will take too long to calculate or deliver. This value is also dependent on your beam model.
25-6
Spot Scanning Proton Beam XiO Training Guide
Spot Scanning Proton Beam
Task 5. Enter Scan Volume Parameters (cont.)
6. 7. 8. 9. Leave the value for Prescribed Range in the Scan Layer Table the default value. This value is manually editable. Select 0.30 as the value for Spot Sigma. Increasing the Spot Sigma increases the size of the scanning spot laterally. Select 0.04 - 0.50 as the value for Spot Spacing. This is the distance between the center of spots. Leave the value 1 for Number of Paints. This value indicates how many times you want the pencil beams to scan a selected layer. If you select more than one, the beam weight is divided by this value and each paint delivers partial dose. This may be desirable if you expect target movement during treatment. Click the Auto All button. XiO fills in a list of layers to be scanned. You can display layers in the SPV views by clicking individual layer numbers under the Layer heading. The spot scanning layers should cover the target area. Click OK to accept the values entered. XiO closes the Scan Volume Parameters dialog box. NOTE: You will return to the Scan Volume Parameters dialog box to review editing the Intensity Map in Task 9.
10. 11.
12.
XiO
25-7
Spot Scanning Proton Beam XiO Training Guide
Spot Scanning Proton Beam
Task 6. Add a Second Beam
Add a second proton beam to the plan.
1. 2. 3. 4. 5. 6. 7. 8. 9.
Click the New Beam
button.
Enter the Beam Description: LATERAL. Select a Spot Scanning Machine. Select a Beam Color. Select the Target: combo. (Combo is a structure that encompassed ptv 14). Place the Beam Isocenter at: beam 1 isocenter. Click OK. XiO opens the Proton Beam dialog box. Change the Gantry to 270 degrees. Click OK. XiO closes the Proton Beam dialog box.
25-8
Spot Scanning Proton Beam XiO Training Guide
Spot Scanning Proton Beam
Task 7. Enter Scan Volume Parameters for second beam
Enter the same parameters for the Lateral beam as outlined in Task 3.
Task 8. Create Subcontours (optional)
In Teletherapy, you are allowed to create a subcontour that is the remainder of an existing contour minus the intersecting beam (including beam modifiers). You can access this tool by clicking the Contour drop-down menu and selecting Create Subcontour. For more information on using this tool, see the Broad Beam Proton section of this training guide.
XiO
25-9
Spot Scanning Proton Beam XiO Training Guide
Spot Scanning Proton Beam
Task 9. Verify Parameters and Enter Prescription
After you create the beams, XiO calculates the spot doses (100 mu per spot). The next step is to begin the IMPT (Intensity Modulated Proton Therapy) process by verifying the beams to be optimized and setting up the prescription. Prescription goals are provided, and a valid prescription example is shown at the end of this exercise. 1. 2. 3. Click the IMRT button. XiO displays the IMRT sub-toolbar. button. XiO displays the IMRT
Click the IMRT Parameters Parameters dialog box.
Verify that both the Anterior and Lateral beams have YES beside them for optimization. In this plan, both beams are optimized at the same time; however, you have the capability of optimizing one beam at a time by turning beams on or off here. Click OK. XiO closes the IMRT Parameters dialog box. Click the IMRT Prescription button. XiO displays the IMRT Prescription dialog box. If you unfamiliar with how to enter a prescription in the IMRT Prescription dialog, see the Appendix- IMRT Prescription. It is recommended to enter only the target prescriptions for the first optimization so you can determine the need to turn on any limiting organs at risk. Below are typical prescription goals for a head and neck plan. Prescription Goals Deliver 6600 cGy to at least 93% of ptv1 (prescribe to ptv1trans) Deliver 6000 cGy to at least 93% of ptv2 Deliver 5400 cGy to at least 93% of the nodes (ptv 3 and ptv 4) Limit the dose to the cord to 4500 cGy Limit the dose to 50% of each parotid to 3000 cGy
4. 5.
6.
After you enter a prescription for each target, click OK.
25-10
Spot Scanning Proton Beam XiO Training Guide
Spot Scanning Proton Beam
Task 10. Optimize the Plan and Calculate the Dose
For scanning beam protons, this is the final step of IMPT planning; however, you can change the prescription and re-optimize as many times as necessary until you arrive at an acceptable plan. It is important to note that when you re-optimize, the optimizer begins where the last optimization left off. This is quite useful since one optimization may not render the best plan. Re-optimization forces XiO to continue to find a better result. 1. 2. 3. Click the Start Optimization Optimization dialog box. button. XiO displays the Start IMRT
Leave the Iterations between DVH Update as 1. It may not be necessary to lower the Convergence Criterion or increase the Max number of Iterations. We suggest that you start with the default values and change them later if you find the need. Click the Start button. XiO starts the optimization process. DVH curves update with each iteration. NOTE: As soon as you click the Start button, the following processes occur before the optimization begins, that is, if all spots do not have the same number of monitor units. (1) The monitor units for all spots not inside the target plus a margin are set to zero. (2) Monitor units are multiplied to create spread-out Bragg peaks. (3) Monitor units are scaled to make the 50% dose equal to the goal dose of the target structure.
4.
5. 6. 7.
Once the optimization is complete, click OK. Click the Dose drop-down menu and select the Histogram and New/Edit options. XiO displays the Full Histogram dialog box. Enter a Sampling Resolution for Structure Combinations and Unspecified Tissue that is the same resolution as your current calculation grid spacing. (You can verify your current grid spacing setting by clicking the Dose dropdown menu and selecting the Calculation and Settings options. The Grid spacing is at the bottom under the heading, Distance Between Calculation Points).
XiO
25-11
Spot Scanning Proton Beam XiO Training Guide
Spot Scanning Proton Beam
Task 10. Optimize the Plan and Calculate the Dose (cont.)
8. 9. Enter the window number where you want to display the DVH. Click OK. XiO displays the Histogram Report dialog box.
10. Select the following structures to display on the DVH graph: ptv1, ptv2, ptv3, ptv4, rtpar, ltpar and cord. Click the Accept button between selections. 11. Click CANCEL. XiO closes the Histogram Report dialog box. 12. Click CANCEL again. XiO closes the Full Histogram dialog box. 13. Evaluate the Isodose Lines in the SPVs and DVH using the histogram cursors. (For more information on how to display isodose lines and review the DVH, see the XiO Training Guide.) 14. Go back to the Prescription page and adjust the prescription as needed and re-optimize. 15. Repeat steps 10 and 11 as many times as necessary until you arrive at an acceptable plan. 16. Once you have an acceptable prescription, re-optimize the plan as many times as necessary until you have a desirable plan. The optimum of the dose distribution is very flat (the objective function). When optimizing, the objective function is calculated for a given dose distribution. The initial value of the objective function is set to 100%. Then, minimize the function iteratively according to the resulting dose distribution until the difference of the objective function between two iterations is smaller than the convergence criterion. Restarting the optimization from an already good point (once optimized dose distribution) enhances the dose distribution in a second optimization and helps to find the real optimum (depending on patient geometry and setting of objectives).
25-12
Spot Scanning Proton Beam XiO Training Guide
Spot Scanning Proton Beam
(Optional) Task 11. Edit the Intensity Map per Layer
Clinically, this task may not be common; however, anytime during the planning process, you have the ability to manually edit the intensity map of each scan layer. 1. 2. Click the Beam drop-down menu and select the Scan Volume Parameters option. XiO opens the Scan Volume Parameters dialog box. At the each of each row on the Scan Layer Table, there is an Edit button. Click the Edit button for any layer except layer 1. (Layer 1 may contain all zeros.) XiO displays the Edit Intensity Map dialog box. Each intensity value is editable. You can edit each field manually or edit a row or column of intensities using the automated tool located just above the Intensity Table. If you would like to edit another layer, return to Scan Volume Parameters by clicking the Scan Volume Parameters tab at the top of the dialog box. Example Prescription:
3.
4.
XiO
25-13
Spot Scanning Proton Beam XiO Training Guide
Spot Scanning Proton Beam
Appendix
The appendix to this section is supplementary information regarding IMRT Planning and is meant to enhance your understanding of the IMRT(IMPT) tools that you will use for planning spot-scanning beam protons.
IMRT Prescription
The IMRT Prescription window (accessed by clicking the Prescription button located on the IMRT secondary toolbar) is where the bulk of the IMRT planning takes place. The Prescription window is where you determine the following requirements: Which structures will be optimized The priority of the voxels within the structures Whether the structure is a target or an OAR What doses will be prescribed What objective functions will be used for each structure
There is also an interactive DVH where you can manipulate the DVH curves. When filling out the prescription panel for the first time, the only fields that are populated are the Structure, Type, and Rank fields.
Structure
XiO lists all structures that have been contoured for this patient. Before filling out the IMRT prescription panel, you should determine which structures you want to optimize. In Task 2, you created 3D auto-margins around some targets and organs at risk. You may want to prescribe to these structures. However, when you review your DVH after optimization, analyze the coverage of the original targets and OARs.
25-14
Spot Scanning Proton Beam XiO Training Guide
Spot Scanning Proton Beam
Appendix IMRT Prescription (cont.)
Type Each structure to be optimized must be assigned a type. The structure will either be assigned as a Target or an OAR (organ at risk). After you assign the type, only the objective functions for that type are available for that structure. For example, if you selected Target, you have to select at least a minimum and maximum dose objective; for an OAR, select at least a maximum or dose volume objective. If you would like to sort your structures by type, click the Type heading. XiO lists all targets at the top of the list or all targets at the bottom of the list. Rank Each structure to be optimized should be assigned a rank. Rank determines how the IMRT optimizer will treat the voxels in the volume where structures overlap. NOTE: A voxel is a volume element of a structure centered on a dose point that is contained within that structure.
The structure that is assigned the higher priority will own the voxels in the overlap region; therefore, the objective function for the higher priority structure will include the contribution of these voxels, but the objective function for the lower priority structure will not include these voxels. One (1) is considered the highest priority; higher numbers have lower priorities. Each structure to be optimized is typically assigned a rank, even if it does not appear to overlap another. For example, the patient structure would always be given the lowest priority. You would not want the patient structure to overlap any other structure if the patient structure is turned on for optimization. To sort your structures by rank, click the Rank heading. XiO lists them in order from highest to lowest, or lowest to highest rank. The next image illustrated is an example where the Right Parotid (yellow) is overlapping the PTV (purple). If the PTV is set to a Rank of 1, those overlapping voxels will belong to the PTV and the optimizer will attempt to deliver dose to those voxels according to the PTVs prescription. If it is imperative that you spare the Right Parotid, you would set the Rank to 1 for the Right Parotid, and 2 (or a lower rank) for the PTV. You would then expect to see better sparing of the Right Parotid, but with a resulting cold spot in the PTV where the structures overlap.
XiO
25-15
Spot Scanning Proton Beam XiO Training Guide
Spot Scanning Proton Beam
Appendix IMRT Prescription
Rank (cont.) It is also possible to set the Rank the same for two overlapping structures to allow for voxel sharing. The optimizer is then tasked to make the trade off decisions where the structures overlap.
Objective, Dose (cGy/Gy) and Volume (%) Once the structures to be optimized have been determined and assigned a type and rank, the dose objectives can be set. To set the objectives, click your right mouse button on the line where you want to add you first objective. XiO displays a drop-down menu with the options available for that structure type.
TARGET
OAR
25-16
Spot Scanning Proton Beam XiO Training Guide
Spot Scanning Proton Beam
Appendix IMRT Prescription
Objective, Dose (cGy/Gy) and Volume (%) [cont.] For a Target, your first option is to Add Minimum/Maximum dose objectives. Once you select this option, you can enter the Dose (cGy/Gy) values for those objectives. These are the minimum and maximum doses you would like to achieve within that structure. If you would like to toggle the objective (maximum or minimum) that is to display first on the prescription table, click the Dose (cGy/Gy) heading. NOTE: If you are creating a Synchronous IMRT plan, you need to enter doses representing a composite plan. For example, if you have already given 4000 cGy from the original plan, and now you are creating a boost plan to deliver 2500 cGy using Synchronous IMRT, you would enter a total dose of 6500 cGy for the prescribed dose to the target. This works the same for OARs.
After you add these doses, you then have the opportunity to select the Add Goal dose. This is an optional parameter. By default, the goal is set half way between the minimum and maximum. The goal is the point between the minimum and maximum where there is no penalty applied. In almost all cases, you would want to move the goal toward the minimum dose objective. This is because you most likely want to avoid large cold spots in the target, but are willing to accept larger hot spots. With the prescribed dose set as the minimum objective, setting the goal dose the same or close to the minimum can be very useful when the minimum/maximum spread is very large. By changing the goal dose, you shift the linear portion of the objective function curve from the center toward the minimum or the maximum dose. Consider an example where the minimum dose is 6600 and the maximum dose is 7000. If you do not add a goal, the objective function assumes the goal is 6800. If you change the goal to 6700, the objective function curve shifts as shown on the following page. Any dose above 6700 will be penalized by the maximum dose function; Any doses below 6700 will be penalized by the minimum dose function.
XiO
25-17
Spot Scanning Proton Beam XiO Training Guide
Spot Scanning Proton Beam
Appendix IMRT Prescription
Objective, Dose (cGy/Gy) and Volume (%) [cont.]
For an OAR, your first option is to add a Maximum objective. Once you select the objective, you can enter the dose value for that objective. This objective sets the maximum dose you would like to achieve within that structure. The minimum dose will be zero. You are not required to enter a maximum dose (i.e., zero is an acceptable maximum). The second option is to add a Dose Volume objective. Placing dose volumes can help shape the DVH curve. Once you select this option, you can edit the Volume (%) value. For example, a Dose Volume would be placed if you want no more than 50% of a structure to receive a dose in excess of 3000. You can place up to 5 Dose Volume Objectives per OAR. After you select either one or both of these options for objective dose for the OAR, you can set a Threshold dose. This is an optional parameter similar to a goal dose for a target. By default, the Threshold is set to zero, since ideally you would like all doses to the OAR to be zero. But, if you would like to allow no cost to be applied up to a certain delivered dose to the OAR, you can set that dose as your threshold. The penalty will be applied only after that dose has been reached. The example on the following page depicts the change in the objective function curve when a threshold objective has been added at a dose of 1500. The maximum dose is still 4500.
25-18
Spot Scanning Proton Beam XiO Training Guide
Spot Scanning Proton Beam
Appendix IMRT Prescription
Objective, Dose (cGy/Gy) and Volume (%) [cont.]
There are several other options available on the drop-down menu for any structure type: Delete All Objectives deletes all the objectives for the structure selected. All Objectives On and All Objectives Off turns the selected structure on or off for the optimization. Show/Hide Unused toggles the structure list from displaying all the structures contoured, to displaying only the structures where you have entered objectives. Print Table prints the IMRT Prescription table.
Weight
Weight is an option you can use to increase the relative importance of an objective. Changing the importance weighting changes the shape of the linear and non-linear portions of the objective function proportionately. Weights range from 1 to 1000. You can use weight when you need to decrease the dose over the entire volume of a structure. As an example, you may apply weight to an OAR exceeding its objectives, especially when Dose Volumes are used. The following example depicts how the objective function curve changes if the cord is set to be ten times more important, and the Minimum Objective for the target is set to be five times more important.
XiO
25-19
Spot Scanning Proton Beam XiO Training Guide
Spot Scanning Proton Beam
Appendix IMRT Prescription
Weight (cont.)
Power Power is an option you can use to increase the penalty to those voxels with doses in violation of a structures objective. The numerical value of this field determines the exponent for the non-linear portion of the objective function curve. The values range from 2.0 to 5.0 in increments of 0.1. A value of 2.0 indicates a standard "quadratic" penalty. Changing the power changes the shape of the non-linear portion of the objective function. A small increase in power can make a large change in the objective function curve. The higher the power, the more the curve becomes a dose boundary. For example, if the dose prescribed to the cord is exceeding its prescription due to the optimizer trying to achieve the prescribed dose to the target, you could increase the value of the power for the cord objective so that voxels in the cord get penalized much more for the same dose violation of the objective. The optimizer, in seeking to minimize the overall numerical penalty, will try harder to achieve the cord dose objective. The example on the following page depicts what happens to the shape of the objective function curve when you increase the power.
25-20
Spot Scanning Proton Beam XiO Training Guide
Spot Scanning Proton Beam
Appendix IMRT Prescription
Power (cont.) NOTE: For best results, when using a higher power value, it is recommended that you enter a smaller convergence criterion and/or a higher number for maximum iterations to force more optimization iterations. This is because the penalties incurred when higher powers are used are very large and will cause the optimizer to completely bias the first few iterations toward decreasing this penalty.
Status This option allows you to toggle a prescribed structure On or Off. All structures to be optimized should be turned on; all others can be turned off and will not be optimized. You can also toggle the status using the All Objectives On and All Objectives Off available when you click your right mouse button.
XiO
25-21
Spot Scanning Proton Beam XiO Training Guide
Spot Scanning Proton Beam
Appendix IMRT Prescription (cont.)
Prescription DVH Graph Options You can move any minimum, maximum, goal, or threshold dose point on the DVH graph by clicking your left mouse button on the DVH point and dragging it to a new location. Expand the graph by dragging the small box located at the lower left corner of the graph to the left.
Zoom in on any portion of the graph by holding down the Ctrl key and dragging a selection box around the part of the graph that you want to zoom. When you click your right mouse button in the DVH window, XiO offers you the following options: NOTE: Toggle the Legend on and off Toggle the DVH Grid on and off Plot the DVH graph Reset the Zoom For more information regarding IMRT (IMPT planning), see the complete XiO IMRT training guide.
25-22
Are You Ready for IMRT XiO Training Guide
Are You Ready for IMRT
Are You Ready?
The slides in this section are used during classroom training to cover topics concerning the equipment and resources necessary for starting an IMRT program. Establishing the appropriate QA programs, collecting data, beam modeling, personnel training, etc. are considered in order to encourage discussion of these topics with all personnel. The following references were used during a training classroom lecture to support the slides shown in this section. Beam Modeling Guide (CMS Customer Support Web Page) IMRT Training Guide (XiO Reference Library- Online Help) IMRT Technical Reference Guide (XiO Reference Library- Online Help) QA of IMRT Beams Technical Considerations (XiO Reference Library- Online Help)
26-1
Are You Ready for IMRT XiO Training Guide
Are You Ready?
Now that Ive bought it, how do I make it happen? Overview of the issues your facility should address when initiating an IMRT program: Equipment Commissioning and Testing Equipment QA Patient-by-Patient QA Equipment Complications Immobilization and Localization Personnel Requirements and Training Reimbursement
Training
Available Resources: CMS IMRT Training Class CMS XiO Reference Library CMS Beam Modeling Guide CMS QA of IMRT Beams CMS IMRT - Technical Reference CMS IMRT Training Manual RTOG Contouring Specifications Non-CMS Symposia Colleagues who have IMRT experience
26-2
Are You Ready for IMRT XiO Training Guide
Equipment
Do you have the necessary equipment? Budget? Film Analysis Software How will QA/Commission the system? Phantom Materials For Dosimetry verification Micro-Chamber For small field measurements IMRT Phantom Must provide a way to localize measurement MU Verification Software Optional Network Interfaces Not Optional! Fast XiO Workstation High resolution calculations take a long time and use a lot of disk space. Faster and bigger is better!
Beam Modeling
Take new measurements. Create a specific IMRT model. See Beam Modeling Guide for details.
26-3
Are You Ready for IMRT XiO Training Guide
Commissioning
What tests will you run to commission the system? Do you have the equipment to do this? Must consider MU accuracy and Relative Dose Accuracy
Ongoing Equipment QA
Establish an appropriate MLC QA Program - Daily QA performed by therapist
Picket Fence tests Initialization frequency
Monthly QA performed by physicist
MLC performance is critical for high quality delivery Must be Precise and Repeatable
26-4
Are You Ready for IMRT XiO Training Guide
Per-Patient QA
What will your routine, Patient-by-Patient QA procedure be? Equipment QA Protocol New Forms and Documentation -Do you understand the results?
QA Process
QA plan setup is as important as the treatment plan setup. What system will you use for QA Plans? Place Reference Points in strategic locations Dont QA the QA Plan! Visually inspect the MUs to be used to treat the patient for correctness
26-5
Are You Ready for IMRT XiO Training Guide
Delivery Interruptions
Do you have a procedure in place to deal with: Segmented delivery interruptions Accelerator Fault MLC lock-up Power Outages R&V snags
How will you restart the delivery?
Immobilization and Localization
Because of the characteristics of IMRT dose distributions, patient immobilization must be taken to a new level. For targets that can vary in position relative to bony landmarks, daily localization may be required. Setup verification and reproducibility are essential. It is vital to educate and train staff on how to minimize inter and intra-fraction setup variation using the tools available in your facility.
26-6
Are You Ready for IMRT XiO Training Guide
Personnel Training
Have Personnel been scheduled for training? Does schedule properly coincide with need? Physicist should attend training before commissioning Dosimetrist needs training before first clinical use
Is the Physician ready? Contouring style and Rx regimens may differ from Conventional Therapy
Dose Considerations
Use heterogeneity corrections to account for innate variabilities in the anatomy, density and geometry of individual patients. Discuss dose levels and escalation protocols with everyone involved prior to implementing an IMRT program. Dont take dose levels from an example given in a training course or manual - all sites contour differently and every machine delivers dose differently.
26-7
Are You Ready for IMRT XiO Training Guide
Contouring Considerations
Field sizes are smaller and more conformal in IMRT plans than in 3D plans, so it is imperative that contours accurately represent the structure volumes. Contours shouldnt be in the build up region Verify there are no gaps between contours Transition volumes can be utilized Refer to ICRU Report 50
Overlapping PTV and OAR
PTV2 Transition PTV1
Gap in contours Contour is in build-up region
Billing Considerations
What will you charge? Simulation 77290 Therapeutic radiology simulation-aided field setting; complex Treatment Planning and Physics 77263 Therapeutic radiology treatment planning; complex 77417 Therapeutic radiology port film(s) 77301 Intensity modulated radiotherapy plan, including dose-volume histograms for target and critical structure partial tolerance specifications Treatment Delivery 77418 Intensity modulated treatment delivery, single or multiple fields/arcs, via narrow spatially and temporally modulated beams (e.g., binary, dynamic MLC), per treatment session
Etc ..
26-8
XiO IMRT Overview XiO Training Guide
XiO IMRT Overview
Basics
1. 2. 3. Create patient Contour all targets and organs at risk for which you want to define dose objectives/review DVHs Place a user-defined number of beams, arrange them/conform as desired, select calc algorithm, energy, grid spacing, etc. Save a pre-opt plan Prescribe dose objectives for all targets and organs at risk Optimize the plan Review optimized isodoses, DVHs and intensity maps Repeat steps 5-7 until an acceptable ideal plan is reached Save a post-opt, pre-seg plan
4. 5. 6. 7. 8. 9.
10. Select a number of intensity levels and generate segments 11. Calculate monitor units and review the plan
27-1
XiO IMRT Overview XiO Training Guide
Contours/Regions
Contouring tips:
Keep targets out of the build up region (use clip inside skin feature) Auto margin by 3 to 5 mm around every target to allow for the creation of transition zones later (if needed)targets abutting either normal structures or different dose level targets is a recipe for conflicting objectives (target under dosing, OAR overdosing, hot spots outside the targets)
Clip Inside Skin
Before Clipping After Clipping
27-2
XiO IMRT Overview XiO Training Guide
Transition Volume Example 1
Different Target Dose Levels Abutting PTV1 is a Target with a Min Dose objective of 70 Gy PTV2 is a Target with a lower dose objective than PTV1 (say 55 Gy) Transition is PTV1 + 3 or 4 mm. In the prescription panel, it is treated as an OAR with a Max Dose objective equal to the Min Dose of PTV1 (70Gy).
PTV2 (Rank 3) Transition (Rank 2) PTV1 (rank 1)
Transition Volume Example 2
Target Abutting an OAR PTV1 is a Target with a Min Dose objective of 70 Gy OAR is a normal structure with a maximum dose objective of, say, 30 Gy Transition is PTV1 + 3 or 4 mm. In the prescription panel, it is treated as an OAR with a Max Dose objective equal to the Min Dose of PTV1 (70 Gy). Note that another way to avoid this is to NOT use a max dose objective for the OAR, but rather use a DVH objective that allows some of the volume of the OAR to go to a high dose
OAR (Rank 3) Transition (Rank 2) PTV1 (Rank 1)
27-3
XiO IMRT Overview XiO Training Guide
Beam Manipulation/Calc Inputs
Beam tips: 1) 2) 3) Select beam anglesTypically equally spaced, odd number of beams Select algorithmIf homogeneous or near homogeneous use FFT, if not, use Fast Super or Super Set pre-optimization calc grid spacingRealize the resolution of the structures is controlled by the calc grid spacing 3 mm is a good starting calc grid spacing
4) When conforming MLCs/jaws allow plenty of margin (like 1 cm)
Selecting/Conforming MLC
MLC based (can conform MLCs and jaws or just jaws)
27-4
XiO IMRT Overview XiO Training Guide
Selecting/Conforming Comp Filters
Comp Filter Based
Prescription Panel
Up to 5 DVH Objectives per structure supported Up to 25 structures may have active objectives Objectives can be mixed (DVH and max dose) Priorities may be shared Graphical Editing Capability Exponent control for best possible penalty sculpting Print/Plot capabilities Show/Hide capabilities for unused structures Sort by column
27-5
XiO IMRT Overview XiO Training Guide
Prescription Panel
Rx Panel No Structures Hidden
Prescription Panel
Rx Panel with DVH Objectives
27-6
XiO IMRT Overview XiO Training Guide
Prescription Panel
Type: Either Target or OAR Rank: Determines which structure owns the voxels in regions of overlap Weight: A linear multiplier for that objective Power: The exponent used in the non-linear portion of the penalty Threshold: The dose, below which NO penalty is applied (assumed to be zero unless specified) Ultimate penalty shaping control
Cost Functions (General)
Total cost to be minimized: M
For a simple goal dose, quadratic error approach, the cost per voxel would be:
F = f
=1
g ( Di ) = ( Di D0 ) 2
where f
is the individual subcost of objective .
where D0 is the goal dose for the objective.
A typical subcost function:
f =
w is an importance weighting is the number of structure N voxels Di is the dose at voxel i g (Di )is the cost per voxel at voxel i.
w N
g (D )
i=1 i
In Mind(Gy) 60-80 OK 70 <= 45 OK 0 Example Objectives Goal(Gy)
Target OAR
27-7
XiO IMRT Overview XiO Training Guide
(Maximum) Dose Objectives in XiO
0 Di D0
D0 < D D0 + D0 + < Di
g ( Di ) = 0
Weights become way of determining distribution tradeoffs rather than ways of fixing function problems
g ( Di ) = m+ ( Di D0 )
g ( Di ) = ( Di D o + ) 2 + m + ( Di D o )
D0
D0+
is the threshold dose (OARs) or goal dose (Targets) is the maximum acceptable dose
m+ =
1 D0 + D0
is a linear penalty for dose in excess of the goal dose
Wt Target 5 Target 1 OAR 10
Min(Gy) 65 0
Goal(Gy) 70 70 0
Max(Gy) 75 45
Example Dose Objectives
Dose Objectives in XiO
Wt Target 5 Target 1 OAR 10
Min(Gy) 65 0
Goal(Gy) 70 70 0
Max(Gy) 75 45
Example Dose Objectives
27-8
XiO IMRT Overview XiO Training Guide
Dose Volume Objectives I
Only points between D0 + and Dv are penalized quadratically. As optimization progresses, D approaches D .
v
0+
D0+
Dv
No more than 35% of the volume should get a dose of more than 40Gy
Dose Volume Objectives II
Penalty applies to the voxels closest in dose to the Rx value that make up the percent volume needed to meet the objective Example: The prescribed DVH objective indicates only 35% of the volume may have voxels at or below 4000 cGy (4000 cGy, 35%). At the current iteration 55% of the voxels in the OAR have 4000+ cGy. a) determine how many voxels need to get the dose at/below 4000 cGy to meet the prescription (in this case 20% of volume) b) sort the voxels above 4000 cGy by dose c) apply the penalty to the first X voxels that will add up to this volume (20%)
27-9
XiO IMRT Overview XiO Training Guide
Prescription Tips
1) Powers are powerful! They can numerically swamp an optimization so use them cautiously (if at all). Be aware that an increase in a power from 2.0 to 2.5 can be like increasing the weight from 100 to 500! Keep the Rxs as simple as possible (start with only targets) Dont try to be too literal with Rxs (i.e. even though a physician says willing to accept minimum of 6500 and max of 6700, I would use a Min and Max of 6600 to maximize homogeneity of dose in target and keep the min dose above 6500)
2) 3)
Start Page
27-10
XiO IMRT Overview XiO Training Guide
Scored DVHs
Be aware that the scored DVHs displayed on the Start Opt page only pertain to the voxels owned by that structure! Always review the entire plan quality using regular DVHs.
Optimization Controls - Definitions
Update Frequency Controls update frequency of updating scored DVHs Step Increment Controls Beamlet (bixel) width (at iso) Convergence Criterion At every iteration, the difference in objective function scores, normalized to the iteration 0 score, between the current iterations score and the previous iterations score is computed. When the difference falls below the CC, the optimization will cease. Maximum Iterations A hard maximum number of iterations Scatter Extent The extent of the pencil beams beyond the geometric edge of the beamlet Optimization Margin A margin about all the targets in the Rx such that any bixels falling beyond the projection of this margin in each BEV will not be optimized
27-11
XiO IMRT Overview XiO Training Guide
Optimization Controls Tips I
Step Increment Be aware the step increment indirectly controls leaf parking resolution (which may be the limiting factor in being able to obtain a good result). Initial Opt CC and Max It Note the optimizer does 95% of its work in the first 30 iterations and accomplishes very little after 60 iterations. Point beingI set the CC to 0.0001 and set the max iterations to 60 for the Initial Optimization. Scatter ExtentUse a scatter extent appropriate to the site (1.0 may be fine for prostates, but most likely you will need more for head and neck). The scatter extent should span any critical structures like cord. Optimization MarginI like 5 mm (making it too small will cause a lot of edge segments, making it too big will treat non-Target tissue unnecessarily).
Optimization Controls Tips II
Beam Weight Optimization (BWO) ControlsThis refers to simply optimizing the weight of the entire beam post Tx aid generation (it does not cause individual segment weights to be altered relative to one another) I like to set the CC to as low as possible and set the Max It to 30. Be aware that using larger powers in the Rx can REALLY cause problems with the final BWO and if it is noted that beams are being turned off or bizarre weightings are occurring, simply set the Max It to 0 (i.e. turn off the BWO)
27-12
XiO IMRT Overview XiO Training Guide
Optimization Overview
Beams are subdivided into beamlets. Beamlet dimensions are a function of the MLC leaf width and usercontrollable step increment between 0.3 cm and 2.0 cm.
CT Data Contouring Beam Directions Objectives & Constraints Pencil Beam Dose Calc.
Beamlets
Optimizer
Beamlets with Updated Intensities Evaluate Ideal Doses
Generate Treatment Aids
Pencil Beam Algorithm
Lateral scatter extents computed:
x < x0 x0 x x0 x0 < x
f ( x, b, x0 ) = sinh(bx0 ) exp(bx) f ( x, b, x0 ) = 1 exp(bx0 ) cosh(bx0 ) f ( x, b, x0 ) = sinh(bx0 ) exp(bx)
where x0 is the width of the PB and b is a parameter that controls the fit. Dose is then computed by convolving this lateral scatter model with the TERMA.
dose( x, y, d ) = TERMA( x p , y p , d ) f ( x r , bx , x0 ) f ( y r , b y , y 0 )
27-13
XiO IMRT Overview XiO Training Guide
Pencil Beam Algorithm
Pencil beam will include dose from primary pencil beam plus scatter The pencil beams are always corrected to give the same results as the input calculation (FFT or super) so they contain the essence of the robust algorithms (this aint your Mamas pencil beam algorithm) No commissioning required by the user, since b can be determined from penumbra (users sigma)
1.2
1.0
0.8 Relative Dose
0.6
0.4
0.2
-60
-40
-20
0.0 0 Offset from Axis(cm )
20
40
60
Optimization Algorithm
Conjugate Gradient/Gradient Descent comboquick convergence All beams updated simultaneously Improved line searchno beam order bias, no wild oscillations Intuitive response to Rx changes
27-14
XiO IMRT Overview XiO Training Guide
Gradient Descent Fluence Maps
Optimized Doses
Evaluate optimized doses before segmenting Save the plan before segmenting or re-optimizing Delete intermediate plans once a plan is final
27-15
XiO IMRT Overview XiO Training Guide
Processing Fluence Maps
Once optimization has finished, user may: Generate Treatment Aids (comp filters or MLC segments) Edit Optimized/Discretized Maps Real-time dose updates as edits proceed
Intensity/Fluence Maps
27-16
XiO IMRT Overview XiO Training Guide
Generating Treatment Aids-Comp Filters
If comp filters are to be generated:
Generating Treatment Aids-MLCs I
If seg-MLCs are to be generated:
27-17
XiO IMRT Overview XiO Training Guide
Generating Treatment Aids-MLCs II
Choose the Number of Intensity Levels Wisely!
MLC Segmentation-Discretization
The more intensity levels, the more segments will be used to deliver the IMRT beam
2 Intensity Levels
4 intensity levels
Generating Treatment Aids-MLCs III
Real time dose updates as number of intensity levels are changed so effects of discretization on optimized doses may be evaluated prior to segmentation Change intensity levels, update DVHs and review isodoses. IF THE DOSES ARE NOT GOOD AT THIS POINT, THERE IS NO POINT IN PROCEEDING! Find the smallest number of intensity levels that preserves the goodness of the optimized solution. Always a good idea to save a pre-seg plan at this point
27-18
XiO IMRT Overview XiO Training Guide
Flash Utility
Whenever any beam spills off the patient, the option to extend the maps will be offered to the user
Flash Utility-How it Works
Auto-extend an averaged intensity for MLC plans The Algorithm: a) If any bixels in the column of bixels adjacent to right or left jaw do NOT intersect the patient then display extend option Find the last X cm of bixels in the row whose fans intersected the patient Average the ideal intensities of these bixels Discretize the average intensity Replace those bixels intensities with the average and assign this average to the next Y cm worth of bixels outside the patient along this row.
b) c) d) e)
User controls X and Y.
27-19
XiO IMRT Overview XiO Training Guide
Flash Utility
No Flash
Flash
Field Splitting
Fields which violate the over-travel restriction will automatically be split If the minimum segment size or number of intensity levels is changed after the initial segmentation the resegmentation will be done for the the child beams.
27-20
XiO IMRT Overview XiO Training Guide
Field Splitting
The Minimum Field Width (of the child beams). The default is 6.0 cm, valid answers range from 0.5 cm to 10.0 cm. This is the minimum field width you want XiO to create when it creates the child beams. XiO uses an algorithm incorporating the value for minimum field width and the value of overlap extent to determine the location of the parent beam split. This algorithm is dependant on the left side of the field, so often the overlap extent will be created to the right of the center of the field. If you would like to move the split towards the left, enter a larger minimum field width value. Depending on the location of the collimator field edge, the minimum field width could end up slightly smaller that the value entered. The Overlap Extent. The default is 4.0 cm, valid answers range from 0.0 cm to two-thirds of the Minimum Field Width of the child beams. This is the extent, in the width direction, where the fields of the child beams overlap. An algorithm will determine the location of the overlap extent and the value you enter will determine the width. The overlap extent spans across the same set of bixels from row to row on an intensity map.
Field Splitting
The Split Extent. The Split Extent cannot be larger than the Overlap Extent. The actual voxels which the split extent spans will be determined using a linearly constrained optimization. This is the distance along an intensity row over which the dose delivered from the first child beam goes from 100 % to 0 % and the dose delivered from the second child beam goes from 0% to 100 %. This allows for dose feathering in the beam abutment region. The split extent will be the same width but may be in a different location from row to row on the intensity map. XiO searches each row within the overlap extent to find the lowest contiguous average intensity over the width defined for split extent. This is where the dose feathering between child beams will occur for that row. Delete (Parent) beams? This controls whether the original (parent) beams are deleted after being split.
27-21
XiO IMRT Overview XiO Training Guide
Field Splitting
Row One
1.800 1.600 1.400 1.200 Intensities 1.000 0.800 0.600 0.400 0.200 0.000 1 3 5 7 9 11 13 15 17 19 21 23 25 27 29 31 33 35 37 Bixel Num bers Split Extent Overlap Extent
Optimized Intensity Discrete Intensity Split 1 Discrete Intensity Split 2 Discrete Intensity
Field Splitting
Row Two
1.800 1.600 1.800 1.400 1.600 1.200 Intensities 1.400 1.000 1.200 0.800 Intensities 1.000 0.600 0.800 0.400 0.600 0.200 0.400 0.000 0.200 0.000 1 3 5 7 9 1 3 5 7 9 11 13 15 17 19 21 23 25 27 29 31 33 35 37 Split Extent Overlap Extent
Row Two
Overlap Extent Split Extent
Optimized Intensity Discrete Intensity Optimized Intensity Split 1 Discrete Discrete Intensity Intensity Split 2 Discrete Split 1 Discrete Intensity Intensity Split 2 Discrete Intensity
Bixel Num bers 11 13 15 17 19 21 23 25 27 29 31 33 35 37
Bixel Num bers
27-22
XiO IMRT Overview XiO Training Guide
Field Splitting
Child beams are named after their parent beam. The name is B##Snn, where B## is the number of the parent beam, and nn is the nth child beam which was generated. Note that any original beam which was split has been turned off. The child beams will be assigned new weight points and collimator widths. The beam weight, gantry and collimator angles and isocenter will remain the same as the parent beam.
Final Calc
Once the segments have been produced it is time to launch the final calc For compensator a final calc grid spacing of 2.5 mm is recommended For seg-MLC a final calc grid spacing of 2.0 mm is recommended (due to small segments) Be aware that the final beam weight optimization (BWO) will be accomplished using the dose information from the final calc, i.e. it is better to change the calc grid spacing to the final value immediately after launching the calc so the more accurate information is used during the BWO phase. If BWO is disabled, weight point placement can become more critical
27-23
XiO IMRT Overview XiO Training Guide
Indices
MLC Segments Index IMRT Opt Index Prescription Index Individual segment leaf positions index IMRT Indices part of Plan Outputs
MLC Segments Index
27-24
XiO IMRT Overview XiO Training Guide
IMRT Opt Summary
IMRT Rx Index
27-25
XiO IMRT Overview XiO Training Guide
Leaf Positions Index
IMRT Preferences
IMRT Preference Page
27-26
XiO IMRT Overview XiO Training Guide
Templates
Parameters stored with templates include: Beam Arrangement/Parameters Conform Parameters IMRT Prescription Start Page Parameters Segmentation Parameters
Reference Materials
Fully Updated Reference Library Chapters on the fundamentals of IMRT, our implementation, and our QA tools. Fully Updated Beam Modeling Guide
27-27
Introduction to LINUX/UNIX XiO Training Guide
Introduction to LINUX/UNIX
What are UNIX and Linux?
UNIX is a stable operating system which allows for multiple users running multiple, simultaneous tasks. HP-UX is Hewlett Packards Companys UNIX operating system. Linux is a UNIX clone which is freely available. CMS uses both HP-UX and Linux as platforms for the XiO treatment planning system.
28-1
Introduction to LINUX/UNIX XiO Training Guide
History of UNIX
Ken Thompson and Dennis Ritchie developed the first implementation of the UNIX operating system in 1970. Supported financially by Bell Laboratories (in turn owned by AT&T), UNIX found its way into the academic setting throughout the 70s. The continued development of UNIX variants has led to a number of commercially available UNIX operating systems.
History of Linux
Linux Torvalds began work on a UNIX-like operating system and released the first version of Linux in 1991. Since then, programmers throughout the world have contributed to its development. The source code for Linux and many applications are freely available (i.e. opensource). Over time, multiple distributions came to be developed and released. Among popular distributions are Red Hat, Debian, Slackware and SUSE.
28-2
Introduction to LINUX/UNIX XiO Training Guide
www.linux.org
www.linux.com
28-3
Introduction to LINUX/UNIX XiO Training Guide
Commands
cd <directory> ls <directory> cp <file> <dest> mv <file> <dest> mkdir <dir> less <file> grep <pattern> <file> pwd echo <arg>
Change directory to <directory> List the contents of <directory> Copies <file> to <dest> Moves <file> to <dest> Creates <dir> See the contents of <file> Search for <pattern> within <file> Print name of working directory Prints (to the screen) the value of <arg>
Commands
tar <options> <file>
Create or extract an archive Create an archive of tele called backup.tar Extract the archive called backup.tar Compresses <file> Uncompresses <file>
Example: tar cvf backup.tar tele
tar xvf backup.tar
gzip <file> gunzip <file>
28-4
Introduction to LINUX/UNIX XiO Training Guide
NFS
Network File System (NFS) allows a use to access a disk or directory on another workstation as if it were a directory on the local disk drive. NFS starts automatically upon booting the workstation. XiO workstations, by default, use NFS to share clinics. Hence, clinics can all be physically located on rtp1 or they can be physically located on multiple rtp workstations.
Linux/UNIX File Structure
/bin/ /dev/ /etc/ /home/ /lib/ /usr/ /src/ binaries (executables) devices configuration file (et cetera) contains directories for users personal files libraries programs source code
28-5
Introduction to LINUX/UNIX XiO Training Guide
XiO File Structure
Contents of /FOCUS/tmp/network/ /FOCUS/tmp/network/ImFAST/ /FOCUS/tmp/network/QA/ /FOCUS/tmp/dicom/ /FOCUS/tmp/dose_profile/
XiO File Structure
/FOCUS/rtpN/M/ directory for XiO rtp # N and clinic # M
On rtp1: /FOCUS/usrauth /FOCUS/clinics /FOCUS/physics
28-6
Introduction to LINUX/UNIX XiO Training Guide
XiO File Structure
On rtpN: /FOCUS/devices /FOCUS/dosxfrparms /FOCUS/imgxfrparms /FOCUS/rtpN/M/brachy/ /FOCUS/rtpN/M/ctscanners/ /FOCUS/rtpN/M/idv/ /FOCUS/rtpN/M/patient/ /FOCUS/rtpN/M/tele/ /FOCUS/rtpN/M/temp/
XiO File Structure
Contents of /FOCUS/rtpN/M/idv/ /FOCUS/rtpN/M/idv/cttoed/ /FOCUS/rtpN/M/idv/defaults/ /FOCUS/rtpN/M/idv/preferences/ /FOCUS/rtpN/M/idv/protocol/
28-7
Introduction to LINUX/UNIX XiO Training Guide
XiO File Structure
Contents of /FOCUS/rtpN/M/patient/ /FOCUS/rtpN/M/patient/patientID#1/ /FOCUS/rtpN/M/patient/patientID#2/ etc Then, contents of a representative patient such as /FOCUS/rtpN/M/patient/patientID#1 /FOCUS/rtpN/M/patient/patientID#1/anatomy/ /FOCUS/rtpN/M/patient/patientID#1/demographic /FOCUS/rtpN/M/patient/patientID#1/dvh/ /FOCUS/rtpN/M/patient/patientID#1/plan/ /FOCUS/rtpN/M/patient/patientID#1/port/
XiO File Structure
Contents of /FOCUS/rtpN/M/tele/ /FOCUS/rtpN/M/patient/machineID#1/ /FOCUS/rtpN/M/patient/machineID#2/ etc
28-8
Introduction to LINUX/UNIX XiO Training Guide
How To
Copying an IM QA Output File to 3.5 Floppy In a terminal window type: su root (then supply password) mkdir /floppy (may get an error msg if it already exists) chmod 777 /floppy mount /dev/fd0 /floppy cd /FOCUS/tmp/network/compf/QA/ (for compensators) cd /FOCUS/tmp/network/mlc/QA/ (for MLC) ls cp <filename> /floppy unmount /floppy exit
How To
Copying an IM QA Output File to CD In a terminal window type: su root (then supply password) mkdir /cdrom (may get an error msg if it already exists) chmod 777 /cdrom mount /dev/cdrom /cdrom cd /FOCUS/tmp/network/compf/QA/ (for compensators) cd /FOCUS/tmp/network/mlc/QA/ (for MLC) ls cp <filename> /cdrom unmount /cdrom exit
28-9
Introduction to LINUX/UNIX XiO Training Guide
How To
Copying a Dose Plane File to CD In a terminal window type: su root (then supply password) mkdir /cdrom (may get an error msg if it already exists) chmod 777 /cdrom mount /dev/cdrom /cdrom cd /FOCUS/tmp/network/QA/ ls cp <filename> /cdrom unmount /cdrom exit
How To
Copying a Dose Plane File to 3.5 Floppy In a terminal window type: su root (then supply password) mkdir /floppy (may get an error msg if it already exists) chmod 777 /floppy mount /dev/fd0 /floppy cd /FOCUS/tmp/network/QA/ ls cp <filename> /floppy unmount /floppy exit
28-10
Introduction to LINUX/UNIX XiO Training Guide
How To
Backup a clinic (machines, patients, etc.) to tape At XiO main screen, select site customization and then backup utility
How To
Restore data from tape In a terminal window type: su root (then supply password) sc_restore
See separate handout for additional sc_restore information
28-11
Algorithms XiO Training Guide
Introduction to Convolution and Superposition
Convolution & Superposition: Review
=
TERMA kernel
29-1
Algorithms XiO Training Guide
What Does Convolution Mean?
Synonymous Expressions:
Faltung (German) Superposition integral composition product Weighted, running mean Cross-correlation function Smoothing Blurring Smearing
Convolution of Two Functions
h( x ) = f ( x ) g ( x ) =
function kernel
f (u) g ( x u)du
NOTE: g(x) should be normalized:
g ( x)dx = 1.00
29-2
Algorithms XiO Training Guide
Convolution of two functions (discrete case)
h( x) = f (u ) g ( x u )
u
To calculate convolution: 1. Plot f and g vs. u since the sum is over u 2. Flip g(u) around the vertical axis to obtain 3. Shift g(-u) by x to obtain g(x - u)
g(-u)
The Function and the Kernel
f(u)
f(u)
100 90 80 70 60 50 40 30 20 10 0 -8 -6 -4
g(u) KERNEL
100 80 60 40 20 0 0 2
g(u)
The function and the kernel
35 33 5
-2 0 u
22 5
2 4 6 8
8 u
10
12
14
16
29-3
Algorithms XiO Training Guide
4. Multiply to obtain f(u)g(x - u) 5. Sum the values to obtain convolution result:
h(5)
100 80 f(u) 60 40 20 0 0 2 4 6 8 u 10 12 14 16
h(5) = f (u ) g (5 u ) u
h(5) = ... + 0 + 0.05 80 + 0.22 70 + 0.33 60 + 0.35 50 + 0.05 40 + 0 + ... = 58.7
1 0.9 0.8 0.7 0.6 0.5 0.4 0.3 0.2 0.1 0
Calculate Convolution for Each Point in the TERMA:
h(8)
1 0.9 0.8 0.7 0.6 0.5 0.4 0.3 0.2 0.1 0 16
100 80 f(u) 60 40 20 0 0 2 4 6 8 u 10 12 14
h(8) = ... + 0 + 0.05 50 + 0.22 40 + 0.33 30 + 0.35 20 + 0.05 10 + 0 + ... = 28.7
29-4
Algorithms XiO Training Guide
The Resulting Function h(x)
h(x)
100 80 h(x) 60 40 20 0 0 2 4 6 8 x 10 12 14 16
More Examples
http://www.jhu.edu/~signals/convolve/index.html
29-5
Algorithms XiO Training Guide
The FFT (Fast Fourier Transform)
Work smarter, not harder.
The calculations are brought into frequency space as defined by Fourier series N2 vs. NlnN calculations (for N data points) The FFT convolution requires invariant kernels The speed-up is phenomenal The calculation time for FOCUS FFT dose calculation is the TERMA calc; the FFT itself has very little overhead
Superposition: Convolution with Variant Kernels Advantages:
Variant kernels allow you to better represent physical interactions of photons (and the electrons they put into motion to deposit energy) Dose deposition in and near tissue heterogeneity is modeled much better
Disadvantages:
You can no longer use the FFT, so its back to the computational grind Physicists love variant kernels, but do oncologists? (These are dose results they might not be used to seeing)
29-6
Beam Modeling General Data XiO Training Guide
Beam Modeling General Data
Prepare Your LINAC
Data Collection Preparation
Flatness Symmetry Energy specification Radiation field size versus read-outs Coincidence of light versus radiation field Cross-Hair is centered and parallel to jaws Symmetry of jaws about CAX Optical/mechanical distance indicator accuracy Angle read-out accuracy (Gantry/Collimator) MU linearity and reproducibility The machine can run for extended MU sets Ensure facility is functional
30-1
Beam Modeling General Data XiO Training Guide
Scanning Equipment & Setup
The model you create will only be as good as the data you collect Set your scanning system correctly Check some basic radiation characteristics of the machine before beginning the data collection process
General Data Collection: 1
Mechanical characteristics and limitations of the accelerator
Target to collimator and tray distances, asymmetric jaws, MLC type, etc.
30-2
Beam Modeling General Data XiO Training Guide
General Data Collection: 2
Wedge specific data is required Material alloy Design and mounting specifications Maximum field size limits Linear attenuation coefficient, etc. Default alloys are provided for Varian, Siemens and Elekta
Mass Attenuation Data (Recommendations only -not necessarily a complete list) SIEMENS Ezcut20 Element Fe Mn S C Si P % Comp. 0.9803 0.013 0.003 0.0023 0.001 0.0004 Density: 7.81 g/cm3
BMG BMG Library Mass Attenuati on Data
General Data Collection: 3
Beam data Collection worksheets are available from the BMG
30-3
Beam Modeling General Data XiO Training Guide
Diagonal Profiles- Scanned: 1
Scan to the largest open field (Typically 40x40 cm) Scan in increments of 3 mm to a distance thats a multiple of 3, to ensure a data collection point on CAX Scan to a minimum of 4 cm past field edge at all depths Multiple scans around Dmax are to ensure sufficient data for determining Depth of Incident Lateral Fluence (Conv/Super only) Depths Dmax 0.5 cm Dmax Dmax + 0.5 cm 0.5 cm 1.0 cm 2.0 cm 3.0 cm 5.0 cm 10.0 cm 20.0 cm 30.0 cm To Max Depth Achievable
Beam Modeling Photon Beam Data- Scanning
30-4
Beam Modeling General Data XiO Training Guide
Diagonal Profiles Scanned: 2
You can scan one half of the Diagonal Must ensure enough distance between edge of tank and chamber to provide for sufficient scatter (10-15 cm)
You should mirror the Diagonal Profile in the dosimetry software before exporting to XiO
XiO uses only the right-half of the Diagonal Profile
Diagonal Profiles Scanned: 3
Work out what your field size + 4 cm will be for your deepest scan, and use this scan distance for all depths
Otherwise XiO will truncate the profiles to the smallest scan performed
30-5
Beam Modeling General Data XiO Training Guide
Diagonal Profiles - Computed
XiO generates a Computational Diagonal file from raw diagonal data according to the fanlines and depth lines specified in the OCR Computational table Clarkson uses ALL of this computational data to generate off-axis dose calculations Conv/Super Algorithms utilize ONE Diagonal Profile at the depth necessary to model the Incident Lateral Fluence (ILF) The ILF is determined during Con/Super modeling (typically around Dmax)
Open Field PDDs (on CAX):1
Scan to 40 cm depth or deepest obtainable depth Scan in increments of 1 mm XiO limits the number of points transferred in PDDs to 402 pts Field Sizes 3x3 cm 4x4 cm 5x5 cm 7x7 cm 10x10 cm 12x12 cm 15x15 cm 20x20 cm 25x25 cm 30x30 cm 35x35 cm 40x40 cm
30-6
Beam Modeling General Data XiO Training Guide
Open Field Aligned Profile Scans: 1
Field Sizes 3x3 cm 5x5 cm 10x10 cm 15x15 cm 20x20 cm 25x25 cm 30x30 cm 35x35 cm Max Square FS Scan in 2mm increments Ensure that your scans are centered prior to transferring them into XiO Modeling to asymmetric beams is very difficult Dmax 5.0 cm 10.0 cm 20.0 cm 30.0 cm Depths
Work out what your field size + 4 cm will be for your deepest scan, and use this scan distance for all depths Ensure that the FWHM for each field size is correct
Open Field Aligned Profile Scans: 2
XiO assumes that the beam profile is radially symmetric XiO accepts In-Plane and Cross-Plane profiles Profiles are not used for dose calculations Profiles used to model the beam via parameters and on-screen comparisons
AL (penumbra), Tran (collimator transmission) : used for Clarkson algorithm s (penumbra), Tran (collimator transmission): used for Convolution algorithm
30-7
Beam Modeling General Data XiO Training Guide
Wedge Field PDDs (onCAX): 1
Field Sizes 5x5 cm 10x10 cm 20x20 cm Max Square FS
Scan to greater than 30 cm Scan in increments of 1 mm
Wedge PPDs are used to model beam hardening due to the wedges Used for on-screen comparison Not used for dose calculation
Wedge Field Aligned Profile Scans: 1
Field Sizes 10x10 cm 20x20 cm Max FS Depths Dmax 5.0 cm 10.0 cm 20.0 cm
Scan in 2mm increments
Scan to 4cm past largest field edge if possible
Wedge profiles are only used for comparing model against measured profiles, they are not used in dose calculations
30-8
Beam Modeling General Data XiO Training Guide
Block Edge Profile Scans: 1
Field Sizes 20x20 cm Blocked to -7.5x2.5 cm
Depths Dmax 5.0 cm 10.0 cm 20.0 cm
Scan in 2mm increments Normalize profiles at Dmax at central axis for easier lightbox overlay comparison
Scan to 4cm past largest field edge at deepest depth if possible
Blocked Edge Profile Scans: 2
Scanned profiles can not be transferred into XiO A plan with a block must be set-up in XiO and dose profiles calculated Scanned dose profiles have to be overlaid with XiO calculated dose profiles on a light-box
30-9
Beam Modeling General Data XiO Training Guide
MLC Edge Profile Scans: 1
Scans performed in the same manner as Blocked Edge
Scan to 4cm past largest field edge at deepest depth if possible Scan in 1-2mm increments Scanned profiles can not be transferred into XiO An MLC collimated field must be set-up in XiO and dose profiles calculated Scanned dose profiles have to be overlaid with XiO calculated dose profiles on a light-box When scanning MLCs ensure the scan is under a leaf and not inbetween leafs (may require a leaf width off-set. Elekta Beam Modulator has only MLCs -- no jaws. In XiO this is the only MLC head that you can adjust the AL, SIGMA and TRAN and see the MLC calculated profiles. Field Sizes 20x20 cm Blocked to -7.5x2.5 cm Depths Dmax 5.0 cm 10.0 cm 20.0 cm
Soft Wedge Profile Scans: 1
Virtual Wedge Example Field Sizes 10x10 cm 20x20 cm 30x30 cm Depths Dmax 10.0 cm
XiO supports VW for Siemens and EDW for Varian
Scan for all wedge angles used clinically
Profiles can not be transferred into XiO, you must printout profiles and compare with XiO profiles generated from a phantom
30-10
Beam Modeling General Data XiO Training Guide
Soft Wedge Profile Scans: 2
Soft wedge profiles can be scanned with water phantom and chamber array Can also be scanned with diode array such as Profiler 2, but ensure SSD remains at 100cm as you increase the build-up
Beam Modeling Non-Scanned Data
30-11
Beam Modeling General Data XiO Training Guide
Before Your Begin
All non-scanned or point measurement data acquired must be for all Photon Beam Energies CMS strongly recommends point dose measurements be collected at a depth beyond the maximum range of electrons CMS recommends you choose a depth of 10cm as reference depth for all energies
Total Scatter Factors (TSCF): 1
In XiO, the nomenclature used for the total scatter factor Sc,p is TSCF.
Sc, p =
Dr Dro
Defined as the ratio of the dose rate at a reference depth for a given field size r and the dose rate at the same point and depth for a reference field size r0 (10x10cm)
Note: Check MONACO setup whether SAD or SSD
30-12
Beam Modeling General Data XiO Training Guide
Total Scatter Factors (TSCF): 2
For conventional beam model
Field Sizes 3x3 cm 4x4 cm 5x5 cm 7x7 cm 10x10 cm 12x12 cm 15x15 cm
Chamber should be positioned at radiation isocenter SSD = 90cm Depth = 10cm
20x20 cm 25x25 cm 30x30 cm 35x35 cm 40x40 cm
Collimator Scatter Factor Sc: 1
Sc or output factor in air is
defined as the ratio of output in air for a given field, to that for a reference field (10x10cm) Typically performed with an ion chamber and a build-up cap/mini-phantom sufficient for Dmax or D10 depending on reference conditions Measurements performed at same distance to chamber as TSCFs
30-13
Beam Modeling General Data XiO Training Guide
Phantom Scatter Correction Factor PSCF): 1
In XiO the nomenclature used for Sp (Phantom Scatter) is PSCF (Phantom Scatter Correction Factor) If you have measured the Sc then you can derive PSCF
PSCF (r ) =
TSCF (r ) S c (r )
Where r is the field size
Phantom Scatter Correction Factor (PSCF): 2
Instead of measuring Sc you can measure the Quality Index (QI), which is defined at TPR20/TPR10 for a 10x10cm field QI is simply the ratio of measurements at isocenter at the depths of 20 cm and 10 cm
30-14
Beam Modeling General Data XiO Training Guide
Phantom Scatter Correction Factor (PSCF): 3
Modified from P. Storchi and JJM Van Gasteren Phys. Med. Biol. 41 (1996) 563-571
Fie ld S ize
4.4 5.5 6.6 7.7 8.8 9.9 11 13.2 15.4 17.6 19.8 22 24.2 26.4 28.6 30.8 33 35.2 37.4 39.6 41.8 44
0.6 0.858 0.89 0.917 0.942 0.965 0.984 1 1.03 1.052 1.067 1.079 1.099 1.108 1.115 1.121 1.128 1.134 1.141 1.148 1.156 1.164 1.172
0.62 0.875 0.902 0.926 0.948 0.968 0.985 1 1.027 1.047 1.061 1.074 1.091 1.1 1.108 1.115 1.121 1.127 1.134 1.14 1.146 1.153 1.16
0.64 0.889 0.912 0.934 0.953 0.971 0.986 1 1.024 1.042 1.056 1.069 1.083 1.093 1.101 1.107 1.114 1.12 1.125 1.131 1.137 1.142 1.147
0.66 0.901 0.921 0.941 0.958 0.973 0.987 1 1.021 1.038 1.051 1.063 1.076 1.085 1.093 1.1 1.106 1.112 1.117 1.122 1.126 1.131 1.135
Quality Index* 0.68 0.7 0.911 0.919 0.929 0.936 0.948 0.953 0.962 0.966 0.976 0.978 0.989 0.99 1 1 1.019 1.016 1.034 1.03 1.047 1.042 1.058 1.053 1.068 1.061 1.077 1.07 1.085 1.077 1.092 1.084 1.098 1.089 1.103 1.094 1.108 1.098 1.112 1.102 1.116 1.105 1.12 1.108 1.123 1.111
0.72 0.925 0.942 0.958 0.97 0.98 0.991 1 1.014 1.026 1.037 1.047 1.054 1.062 1.069 1.075 1.08 1.084 1.088 1.091 1.094 1.097 1.099
0.74 0.93 0.947 0.962 0.973 0.983 0.992 1 1.013 1.023 1.033 1.042 1.048 1.055 1.061 1.066 1.07 1.074 1.078 1.081 1.083 1.086 1.088
0.76 0.932 0.951 0.965 0.976 0.985 0.993 1 1.011 1.02 1.029 1.036 1.041 1.047 1.052 1.057 1.06 1.064 1.067 1.07 1.072 1.074 1.076
0.78 0.934 0.954 0.968 0.979 0.987 0.994 1 1.01 1.018 1.025 1.03 1.035 1.039 1.044 1.047 1.05 1.053 1.056 1.058 1.061 1.063 1.065
0.8 0.934 0.957 0.97 0.981 0.989 0.994 1 1.009 1.016 1.021 1.024 1.028 1.032 1.035 1.037 1.04 1.042 1.044 1.047 1.049 1.051 1.054
Fie ld S ize
4.4 5.6 6.7 7.8 8.9 10 11.1 13.3 15.6 17.8 20 22.2 24.4 26.7 28.9 31.1 33.3 35.6 37.8 40 42.2 44.4
0.6 0.872 0.904 0.932 0.957 0.981 1 1.016 1.047 1.069 1.084 1.097 1.117 1.126 1.133 1.139 1.146 1.152 1.16 1.167 1.175 1.183 1.191
0.62 0.888 0.916 0.94 0.962 0.983 1 1.015 1.043 1.063 1.077 1.09 1.108 1.117 1.125 1.132 1.138 1.144 1.151 1.157 1.163 1.171 1.178
0.64 0.902 0.925 0.947 0.967 0.985 1 1.014 1.039 1.057 1.071 1.084 1.098 1.109 1.117 1.123 1.13 1.136 1.141 1.147 1.153 1.158 1.163
0.66 0.913 0.933 0.953 0.971 0.986 1 1.013 1.034 1.052 1.065 1.077 1.09 1.099 1.107 1.114 1.121 1.127 1.132 1.137 1.141 1.146 1.15
Quality Index* 0.68 0.7 0.921 0.928 0.939 0.945 0.959 0.963 0.973 0.976 0.987 0.988 1 1 1.011 1.01 1.03 1.026 1.046 1.04 1.059 1.053 1.07 1.064 1.08 1.072 1.089 1.081 1.097 1.088 1.104 1.095 1.11 1.1 1.115 1.105 1.12 1.109 1.124 1.113 1.128 1.116 1.132 1.119 1.135 1.122
0.72 0.933 0.951 0.967 0.979 0.989 1 1.009 1.023 1.035 1.046 1.057 1.064 1.072 1.079 1.085 1.09 1.094 1.098 1.101 1.104 1.107 1.109
0.74 0.938 0.955 0.97 0.981 0.991 1 1.008 1.021 1.031 1.041 1.05 1.056 1.064 1.07 1.075 1.079 1.083 1.087 1.09 1.092 1.095 1.097
0.76 0.939 0.958 0.972 0.983 0.992 1 1.007 1.018 1.027 1.036 1.043 1.048 1.054 1.059 1.064 1.067 1.072 1.075 1.078 1.08 1.082 1.084
0.78 0.94 0.96 0.974 0.985 0.993 1 1.006 1.016 1.024 1.031 1.036 1.041 1.045 1.05 1.053 1.056 1.059 1.062 1.064 1.067 1.069 1.071
0.8 0.94 0.963 0.976 0.987 0.995 1 1.006 1.015 1.022 1.027 1.03 1.034 1.038 1.041 1.043 1.046 1.048 1.05 1.053 1.055 1.057 1.06
For SSD TSCF Conditions
100 SSD, 10 cm depth Field sizes defined at chamber distance of 110 cm Reference field size = 11x11 cm2
For SAD TSCF Conditions
90 SSD, 10 cm depth Field sizes defined at isocenter distance Reference field size = 10x10 cm2
Phantom Scatter Correction Factor (PSCF): 4
XiO requires PSCF for 0x0 field size. Typically however, the smallest field that can be computed from Scp/Sc with any reasonable confidence is a 4x4 cm2. For this reason, the following tables of starting values are provided. When the Reference Depth of the machine is 10 cm (CMS's recommendation)
Energy (MV) All Energies
Use the starting values below when the Reference Depth defined for the machine is the Dmax depth
Energy (MV) 4 6 10 15 18 23 PSCF (0) 0.92 0.9 0.85 0.8 0.75 0.7
PSCF (0) 0.7
Note: The entered values of PSCF are used by Clarkson Algorithm only. The entered values will not influence FFT/Convolution or Superposition algorithm.
30-15
Beam Modeling General Data XiO Training Guide
Physical Wedge Transmission Factors (WF)
Defined as:
WF (r ) =
DWedge (r ) DOpen (r )
Measure with SSD set-up (SSD = Isocenter) Chamber should be at reference depth
Standard external physical wedges Field Sizes (r) 5x5 cm 10x10 cm 15x15 cm 20x20 cm Max Wedge Square Field Size
Motorized internal physical wedges Field Sizes (r) 5x5 cm 7x7 cm 10x10 cm 12x12 cm 15x15 cm 20x20 cm Max Wedge Square Field Size Elekta GE GE Saturne
Soft Wedge Transmission Factors (eWF): 1
Varian EDW
Varian currently supports only seven angles Transmission factors required for 60o only Must be measured with SAD setup at Dref When measuring the 30x30 cm you must move the chamber by 5 cm into the center of the open field because the Y-Jaw can only over-travel 10 cm Field Sizes 4x4 cm 10x10 cm 15x15 cm 20x20 cm 30x30 cm Angles 10 15 20 25 30 45 60
Wedge factors to be used by XiO in Segmented Treatment Tables (STT) EDW does not recommended for use with Clarkson algorithm, however it must be validated in Clarkson before it can be used in Convolution/Super
30-16
Beam Modeling General Data XiO Training Guide
Soft Wedge Transmission Factors (eWF): 2 SIEMENS VW
MU max = MU cax exp[c (tan )D]
Where: MUmax= programmed monitor units MUcax = maximum monitor units delivered to the field (toe edge of the field) c = mean linear attenuation coefficient correction factor; energy dependent = linear attenuation coefficient calibration factor; energy dependent = wedge angle D = stationary jaw position (toe side of the wedge) Siemens supports a range of angles from 10o to 60o User can select specific angles to be used clinically, or allow a range of angles User can input measured wedge factors when they differ from the default 1.00 Must be measured with SAD set-up at Dref Suggested Field Sizes 5x5 cm 10x10 cm 15x15 cm 20x20 cm
Block and Tray Transmission Factors
You can measure up to 5 tray factors, of different types, materials and thicknesses to be entered into Blocks have only one default entry, and you must have the thickness, HVL and Material of block measured
=
HVL =
ln (Trans ) x
0.693
Where: Trans = Measured Transmission x = Material Thickness
30-17
Beam Modeling General Data XiO Training Guide
Absolute Dose Calibration: 1
The system requires the absolute dose rate for the reference field size under the specific conditions in which the TSCFs were measured This is referred to as the calibration dose rate and entered on the TSCF setup page Units may be selected as cGy/MU or Gy/MU for linacs and cGy/Minute or Gy/Minute for isotope units (established in Site Customization)
Absolute Dose Calibration: 2
Calibration Conditions 6MV Beam calibrated to deliver 1.000 cGy/MU at Dmax for a 10x10cm collimator setting and 100 SSD
If your TSCFs were at SAD and D10 In XiO you would enter
SCD Ref FS Cal Dose Rate 100cm 10x10cm 0.78 cGY/MU
If your TSCFs were at SSD and D10 In XiO you would enter
SCD Ref FS Cal Dose Rate 100cm 10x10cm 0.67 cGY/MU
30-18
Beam Modeling General Data XiO Training Guide
Beam Modeling IMRT Specific Data
Create IMRT Specific Machine
The Best Starting Point for an IMRT model is a good Conventional Beam Model
IMRT machine models may be created from scratch if necessary, however it is advantageous to create an IMRT specific machine model by Copy/Duplicating your previously modeled conventional therapy photon machine for that energy. A conventional therapy machine that has been modeled correctly will accommodate a clinical range of field sizes-- open fields, wedges, MLC, blocks, etc. and has already been put through the rigors of data testing.
30-19
Beam Modeling General Data XiO Training Guide
Total Scatter Factors: 1
Conventional + IMRT
Field Sizes 3x3 cm 4x4 cm 5x5 cm 7x7 cm 10x10 cm 12x12 cm 15x15 cm 20x20 cm 25x25 cm 30x30 cm 35x35 cm 40x40 cm Field Sizes 1x1 cm 2x2 cm 3x3 cm 4x4 cm 5x5 cm
Small field TSCFs can be measured with film, micro chambers, diodes, TLDs or diamond detectors. Each measurement methodology has its own pros and cons. Most widely used method is ionization chambers; we recommend 0.01 cc Compare output factors measured with micro chamber for larger fields (3x3, 4x4, 5x5) with values from standard chamber
Total Scatter Factors: 2
POINTS TO REMEMBER
Must verify programmed field size on linac is correct at time of measure, for a 1x1 cm and error of 1.0 mm is equal to 10% If scanning in a phantom, obtain FWHM for field size, and adjust jaws (or MLC) to obtain closest result to desired field size Record measured field in XiO
30-20
Beam Modeling General Data XiO Training Guide
PDDs
Standard + IMRT
Field Sizes 3x3 cm 4x4 cm 5x5 cm 7x7 cm 12x12 cm 15x15 cm 20x20 cm 25x25 cm 30x30 cm 35x35 cm 40x40 cm If measuring on a point-by-point basis, be sure to characterize the build-up region accurately Scan from the bottom of the tank toward the surface to reduce water motion artifacts and avoid dragging the meniscus downward Make measurements for small field PDDs in conjunction with all other PDDs for Conventional Therapy Field Sizes 2x2 cm Should be able to collect PDD down to 2x2 cm using a standard 0.125cc chamber If you wish to measure PDDs for FS less than 2x2, use a micro chamber. Ensure chamber is at radiation CAX, at 1x1 theres no room for error. Best to use scanning mode, but make sure that the reference chamber does not effect the measurement
MLC Edge Profiles
Used to characterize MLC Edge Profiles (Sigma)
Form a 2x10cm field size, where the 2cm opening is formed by the MLCs Scan across the MCL direction Scan in increments of 1mm or less Use micro chamber (0.01cc) as standard chamber volume blurs MLC penumbra Film yields best results as profiles wont be transferred into XiO, 10cm depth is OK Scans will typically be plotted and the hard copies over-layed on a light box with hard copies from XiO to check for quality of fit Avoid scanning in the interleaf leakage plane. Offset scan profile if necessary.
30-21
Beam Modeling General Data XiO Training Guide
Collimator Transmission
Use build-up cap or mini-phantom
Measure the dose rate on the CAX of the beam for the smallest collimator setting at isocenter that covers the entire build-up cap or mini-phantom, then Close the width jaws down to as close to zero as obtainable and move the build-up cap/mini-phantom as needed to make sure no beam is intercepting the cap/phantom. Measure the dose rate The ratio of these readings is the width collimator transmission Take a measurement for the length jaw Enter the average into XiO
MLC Transmission: 1
Use build-up cap or mini-phantom Inter-leaf leakage is averaged into transmission measurement Collimator jaws and back-up jaws should be held back
Varian Setup: Inter-leaf leakage is averaged into transmission measurement Set collimator to 25x25 cm Set an X by 26 MLC port, where X is wide enough to encompass the entire build-up cap/mini-phantom Make a measurement on CAX at isocenter Leave the collimator setting at 25x25 cm and make the MLC portal completely blocked with the leaves. Move the probe and cap/phantom sufficiently off-axis so that it is not under a collimator jaw and is not intercepting any radiation escaping from the closed leaf abutments and repeat The ratio of the two measurements should be entered into the system
30-22
Beam Modeling General Data XiO Training Guide
MLC Transmission: 2
Siemens Setup:
MLC replaces the lower jaws so the transmission can be measured the same way it was for the collimator. MLC replaces upper jaws and has back-up jaws. Make a measurement on CAX. Move probe so that it is between the jaw and MLC. Take the ratio to find the MLC transmission.
Elekta Setup:
Radiation versus Light Field Offset: 1
Varian MLC Only Accounts for transmission through rounded leaf tips XiO makes automatic correction to MLC Export file so R&V delivers appropriate segments Only affects IMRT Segmented MLC files
Light field Radiation Field
30-23
Beam Modeling General Data XiO Training Guide
Radiation versus Light Field Offset: 2
Radiation versus Light Field Offset: 3
Use Shaper or other method to generate MLC segments Increment MLC by 0.02 cm in pairs, symmetrically, on one leaf bank Initialize MLC before making measurements Measure with film (for example, XV ready-pack) 50 MU works well No buildup required Evaluate film for smooth gray dose bands determine offset Enter XiO Parameter as of determined offset (in cm) (because only one leaf bank was modified during experiment) Typical XiO value is 0.05 0.09 cm
30-24
Beam Modeling General Data XiO Training Guide
Head Scatter Correction Factor: 1
Varian Segmented MLCs Only
Create a plan with an AP beam that consists of a 14x14 collimator setting with one 2x2 MLC segment Use a 2 mm grid spacing Export this plan to the treatment machine (so it will include your IMRT offset in the MLC file) Compare XiO output for a 14x14 with a 2x2 MLC to your measurement and modify the parameter in SFM until you get XiO to match your measurement See the Beam Modeling Guide for complete recommendations and protocol for determining this value Can only be adjusted after beam modeling is complete
Head Scatter Correction Factor: 2
Varian Segmented MLCs only
On the day that HSCF is measured, verify that TSCFs for small fields are consistent with those entered into XiO. If they are consistent, proceed to measure HSCF and adjust the parameter accordingly. Do not use this parameter to compensate for poorly measured small field TSCFs!
Note1: Increasing the "IMRT Head Scatter Corr. Factor" will decrease your MUs and vice-versa. Begin iterations by changing the magnitude of the parameter by 0.20 (a 20% change in this parameter results in approximately 1% MU change). Note2: If your machine has a dref equal to dmax then the default value of the IMRT Head Scatter Parameter is a good starting point. If your machine dref is beyond the maximum depth of electron contamination (e.g. 10 cm) use 1.00 as your starting point.
30-25
Beam Modeling General Data XiO Training Guide
Beam Modeling Electron Beam Data
Before You Begin
All data must be collected for each electron beam energy used clinically Scan Field Size must be the dimension of the cone at Isocenter rounded to the nearest even millimeter Elekta machines have their cones field sizes defined at 95 cm
Elekta Defined Cone Size (cm) 6x6 10 x 10 14 x 14 20 x 20 25 x 25 XiO Cone Size (cm) 6.2 x 6.2 10.4 x 10.4 14.8 x 14.8 21.0 x 21.0 26.4 x 26.4
30-26
Beam Modeling General Data XiO Training Guide
Central Axis Dose Scans
Collect data for at least two SSD: 100cm and 110cm Data for all energies and cones clinically used Scan in increments of 1.0 mm Scan depth from 0.0 through to Rp + 10.0 cm so scanning software can calculate Rp and then convert from ionization to dose With Rp you can calculate E0 via
The practical range Rp (cm or g/cm2) is defined as the depth at which the tangent plotted through the steepest section of the electron depth dose curve intersects with the extrapolation line of the background due to Bremsstrahlung
E0 =
(R
+ 3.76 ) 5.21
E0 is the value you will enter for the
electron beam energy, NOT the nominal energy Must convert from ionization to dose
Open Field Aligned Profile Scans
Collect data for at least two SSD: 100cm and 110cm No mirrored half scans Data for all energies and cones clinically used by you Scan in increments of < 2.0 mm Scan depths: D90, D80, D60 and D30 what ever clinical depths you use
30-27
Beam Modeling General Data XiO Training Guide
Non-Scan Data: Absolute Output Factors
The output factor OF(r) for a given electron energy is the ratio of the dose for any specific field size (r) (applicator size) to the dose for a reference applicator (r0), both measured at Dmax in a phantom at an SSD of 100 cm.
OF (r ) =
D(r ) D(r0 )
Collect data for SSD: 100 cm, 105 cm and 110 cm Normalize to the reference cone at that SSD = 100 cm Data for all energies and cones clinically used by you
Non-Scan Data: Effective SSD: 1
Collect data for SSD: 100cm, 105 cm and 110cm Data for all energies and cones clinically used by you
If we let: Ig = dose with gap distance g Io = the dose with gap g at zero
2
I 0 SSDeff + Dmax + g = I g SSDeff + Dmax
I0 g = +1 I g SSDeff + Dmax
A plot of
I 0 I g against the gap distance g will give a straight line with a slope of
1 SSDeff + Dmax
And the SSDeff will be given by SSDeff =
1 Dmax slope
30-28
Beam Modeling General Data XiO Training Guide
Non-Scan Data: Effective SSD: 2
The BMG provides a spreadsheet to calculate the effective SSD
Effective SSD Calculator
Method described according to Khan, Physics of Radiation Therapy, 2nd ed., p. 373. If Outputs m easured at 2 SSDs, use: If Outputs m easured at 3 SSDs, use: If Outputs m easured at 5 SSDs, use:
Dmax
Reference SSD SSD 2 100 105
0 5 S lope
2.8 0.987 0.890
1 1.053085355 0.010617071
Dmax
Reference SSD SSD 2 SSD 3 100 105 115
0 5 15 S lope
1.2 1.000 0.980 0.780
1 1.010152545 1.132277034 0.009303323
Dmax
Reference SSD SSD 2 SSD 3 SSD 4 SSD 5 95 100 105 110 115
0 5 10
2.0 1.050 1.000 0.940 0.800 0.730
1 1.024695077 1.056892273 1.145643924 1.199314873 0.010391572
ESSD:
91.4 ESSD: 106.3
15 20 S lope
With this m ethod, doses are m easured in a phantom at dm ax, w ith the phantom first in contact w ith the cone or at the standard SSD (zero gap) and then at various distances, up to about 20 cm from the cone end.
ESSD:
94.2
Physics Data
30-29
Beam Modeling General Data XiO Training Guide
Electron Data
ICRU-35 default files These files may not be edited by the user Must be validated by the user before electron therapy planning may be performed
Mass Attenuation Data: 1
This is where you may create material alloys for use in treatment aids (example, cerrobend, ezcut20, variansteel).
30-30
Beam Modeling General Data XiO Training Guide
Mass Attenuation Data: 2
BMG provides a list of materials for many linac manufacturers
Mass Attenuation Data (Recommendations only -- not necessarily a complete list) SIEMENS Ezcut20 GE SATURNE Inox Cadmium Free Cerrobend Element % Comp. Density: Element % Comp. Density: Element % Comp. Density: Fe 0.9803 Fe 0.69 Bi 0.52 9.69 g/cm3 Mn 0.013 Ni 0.1 Pb 0.32 7.9 g/cm3 S 0.003 Cr 0.18 Sn 0.16 7.81 g/cm3 C 0.0023 Mn 0.02 Si 0.001 Si 0.01 P 0.0004 ELEKTA MITSUBISHI Iron GE SATURNE Denal Element % Comp. Density: Element % Comp. Density: Element % Comp. Density: Pb 0.96 W 0.9 3 11.16 g/cm3 Fe 1 7.8 g/cm 17.5 g/cm3 Sb 0.04 Ni 0.07 Cu 0.03 VARIAN Muntsmetal (Brass) MITSUBISHI Lead Element % Comp. Density: Element % Comp. Density: Cu Zn 0.6 0.4 8.39 g/cm3 Pb 1 11.1 g/cm
3
Physics Data Validation
Once you have finished reviewing or adding materials you must validate the physics data
30-31
Вам также может понравиться
- Xio 434Документ70 страницXio 434jiar001Оценок пока нет
- XiO TUT 434 C 1Документ554 страницыXiO TUT 434 C 1JaimeОценок пока нет
- P1153 1Документ500 страницP1153 1jiar001Оценок пока нет
- MonacoTrainingGuide - 3 .20Документ860 страницMonacoTrainingGuide - 3 .20gudeksha100% (7)
- Xio 4.70 User GuideДокумент76 страницXio 4.70 User Guidehaqi91100% (2)
- Precise Elekta LinacДокумент9 страницPrecise Elekta LinacbeenoegrahaОценок пока нет
- 18 System Diagrams Up To 151338Документ330 страниц18 System Diagrams Up To 151338Álvaro Quintana Carvacho0% (1)
- DICOM Conformance Statement For Philips DICOMДокумент24 страницыDICOM Conformance Statement For Philips DICOMAnonymous JOzVloОценок пока нет
- Pinnacle Physics Ref GuideДокумент146 страницPinnacle Physics Ref GuideChristopher Scott Rose100% (1)
- Aapm Report No.166Документ70 страницAapm Report No.166samuelfsjОценок пока нет
- Teleradiology: Spreading The HealthДокумент7 страницTeleradiology: Spreading The HealthDouglas Page100% (1)
- ICRP 84 PregnancyДокумент34 страницыICRP 84 Pregnancystephanie_lassalle3572Оценок пока нет
- Manual de Usuario PTW PDFДокумент27 страницManual de Usuario PTW PDFJorge CifuentesОценок пока нет
- Independent Dose Calculations Concepts and ModelsДокумент104 страницыIndependent Dose Calculations Concepts and ModelsMuhammad Nauman UsmaniОценок пока нет
- Accumulative Difference Image ADI PDFДокумент29 страницAccumulative Difference Image ADI PDFMonique PadovanОценок пока нет
- Vmat QaДокумент31 страницаVmat QaJoseLuisDumontОценок пока нет
- MOSAIQ 2.81 Treatment Fields Training ModuleДокумент96 страницMOSAIQ 2.81 Treatment Fields Training ModuleHidajeta ĐedovićОценок пока нет
- On-Board Imaging System - Board Imaging System HammoudQAДокумент120 страницOn-Board Imaging System - Board Imaging System HammoudQAyumekiОценок пока нет
- ESTRO Booklet 7Документ104 страницыESTRO Booklet 7Muhammad Nauman UsmaniОценок пока нет
- Clinical Training MP Specializing in Radiation OncologyДокумент225 страницClinical Training MP Specializing in Radiation Oncologyjiar001Оценок пока нет
- Radiology Lectures On UdemyДокумент1 страницаRadiology Lectures On UdemySrirupa BiswasОценок пока нет
- Icru 16Документ59 страницIcru 16Alvaro Hermosilla Manríquez0% (1)
- RSL-D-RS-7.0-SEG-EN-1.0-2017-12-08 RayStation 7 System Environment Guidelines PDFДокумент42 страницыRSL-D-RS-7.0-SEG-EN-1.0-2017-12-08 RayStation 7 System Environment Guidelines PDFAndres MoyaОценок пока нет
- Rayplan Instruction For Use 10a SP1 PDFДокумент78 страницRayplan Instruction For Use 10a SP1 PDFJunGyuYiОценок пока нет
- Monaco IMRT/VMAT Treatment Planning: Training ModuleДокумент126 страницMonaco IMRT/VMAT Treatment Planning: Training ModuleHidajeta Đedović0% (1)
- (OTHER) QC of Nuclear Medicine Equipment 2010 PDFДокумент12 страниц(OTHER) QC of Nuclear Medicine Equipment 2010 PDFMark DenhamОценок пока нет
- Enhanced Dynamic Wedge Implementation GuideДокумент166 страницEnhanced Dynamic Wedge Implementation GuideMIchaelОценок пока нет
- ICRU Report 10bДокумент115 страницICRU Report 10bЕвгений ГольдманОценок пока нет
- 2 - Monaco Tips and TricksДокумент99 страниц2 - Monaco Tips and TricksDavid Garcia100% (1)
- 2013 Radiation Oncology Accessories CatalogДокумент112 страниц2013 Radiation Oncology Accessories CatalogJelicaMilutinovicОценок пока нет
- Acuros XBДокумент115 страницAcuros XBramramani100% (1)
- Dosimetric Effects of Using Generalized Equivalent Uniform Dose (gEUD) in Plan OptimizationДокумент60 страницDosimetric Effects of Using Generalized Equivalent Uniform Dose (gEUD) in Plan OptimizationolgaОценок пока нет
- Pub1113 scr1Документ174 страницыPub1113 scr1jiar001Оценок пока нет
- Icru 84Документ36 страницIcru 84HanKethyanethОценок пока нет
- Iaea TRS 430Документ302 страницыIaea TRS 430Alvaro Hermosilla ManríquezОценок пока нет
- Philips Learning Center Enewsletter Issue 3Документ1 страницаPhilips Learning Center Enewsletter Issue 3Suresh NarayanaswamyОценок пока нет
- Resident Physics Lectures: Mammography X-Ray SystemДокумент42 страницыResident Physics Lectures: Mammography X-Ray SystemLajja Parikh PatelОценок пока нет
- Epson User Guide For EH-TW5350, EH-TW5300 and EH-TW5210 ProjectorsДокумент111 страницEpson User Guide For EH-TW5350, EH-TW5300 and EH-TW5210 ProjectorsdudeОценок пока нет
- Truebeam CollimationДокумент6 страницTruebeam Collimationzhen yongjieОценок пока нет
- Icru 78 Proton TherapyДокумент217 страницIcru 78 Proton TherapyMigue PerezОценок пока нет
- VarianApiBook PDFДокумент144 страницыVarianApiBook PDFAna Paula IoostОценок пока нет
- MOSAIQ Radiation Oncology BrochureДокумент8 страницMOSAIQ Radiation Oncology Brochurealeksandar markovicОценок пока нет
- IHE Integration Statement IntelliSpace PACS 4.4.509Документ6 страницIHE Integration Statement IntelliSpace PACS 4.4.509Dorodiya .ComОценок пока нет
- SRS N 58. Radiation Protection in PET CTДокумент54 страницыSRS N 58. Radiation Protection in PET CTAlejandra CorkОценок пока нет
- Reach Surgical SSCP Declaration FileДокумент30 страницReach Surgical SSCP Declaration FilehurleyhuaiОценок пока нет
- Huq CT SimulatorДокумент65 страницHuq CT SimulatorEskadmas BelayОценок пока нет
- DICOMRTДокумент32 страницыDICOMRTCata CtuОценок пока нет
- Assignment Question Third SemДокумент2 страницыAssignment Question Third SemShivani Yadav0% (1)
- New Techniques in Radiation TherapyДокумент102 страницыNew Techniques in Radiation Therapyapi-3726116100% (3)
- TRS398 SCRДокумент242 страницыTRS398 SCRJay MoralesОценок пока нет
- Owner Furnish Document Equipment DDRДокумент140 страницOwner Furnish Document Equipment DDRhoan leОценок пока нет
- Physics of Nuclear MedicineДокумент101 страницаPhysics of Nuclear Medicinedrqazi777Оценок пока нет
- Csi - Glenda LongoriaДокумент11 страницCsi - Glenda Longoriaapi-302707617Оценок пока нет
- Project Report CharlotteHaumanДокумент79 страницProject Report CharlotteHaumanRodger OlynОценок пока нет
- LabVIEW Intermediate II (Connectivity Course Manual) PDFДокумент216 страницLabVIEW Intermediate II (Connectivity Course Manual) PDFcjalanis100% (1)
- ProemecДокумент154 страницыProemecysonuОценок пока нет
- Polymers Plus User Guide Volume 1Документ452 страницыPolymers Plus User Guide Volume 1Adnaloh KistortОценок пока нет
- 2017 DAQ LV Online ParticipantGuideДокумент176 страниц2017 DAQ LV Online ParticipantGuideAra RosarioОценок пока нет
- STSC Reengineering Technology Report: October 1995Документ69 страницSTSC Reengineering Technology Report: October 1995Lovely Aurelio QuameОценок пока нет
- Labview Core 2 Course Manual: Instruments Not For DistributionДокумент164 страницыLabview Core 2 Course Manual: Instruments Not For DistributionMiguel SosaОценок пока нет
- Belt Drives and Chain DrivesДокумент39 страницBelt Drives and Chain Drivesjaycee68Оценок пока нет
- Pullbox Nema 3r Rv.0Документ1 страницаPullbox Nema 3r Rv.0Jholo SicabaloОценок пока нет
- Vacuum Dewatering FlooringДокумент4 страницыVacuum Dewatering FlooringArunava Das100% (1)
- Proline T-Mass 65F, 65I: Technical InformationДокумент36 страницProline T-Mass 65F, 65I: Technical InformationharisОценок пока нет
- SW 2.7 ReadmeДокумент4 страницыSW 2.7 Readmene0botОценок пока нет
- Traditional Costing: Activity Cost Pool Activity MeasureДокумент4 страницыTraditional Costing: Activity Cost Pool Activity Measureyola yufitanОценок пока нет
- RC Square Pile Brochure 2022Документ8 страницRC Square Pile Brochure 2022k33_hon87Оценок пока нет
- Handout Contoh SoalДокумент12 страницHandout Contoh SoalIntan NugrahaОценок пока нет
- An Introduction To Control Network PDFДокумент44 страницыAn Introduction To Control Network PDFsipteckОценок пока нет
- LDRДокумент15 страницLDRMudassir HussainОценок пока нет
- Montague Gold MineДокумент6 страницMontague Gold MineChrispen MachipisaОценок пока нет
- SurgeTest EPCOSДокумент33 страницыSurgeTest EPCOSSabina MaukoОценок пока нет
- DocumentДокумент32 страницыDocumentmnasiriqbal786Оценок пока нет
- Water ShowДокумент9 страницWater ShowFaizal SattuОценок пока нет
- Aggregate 1Документ13 страницAggregate 1william alachanОценок пока нет
- Sets of Rule For Fuzzy Logic Control of Washing MachineДокумент1 страницаSets of Rule For Fuzzy Logic Control of Washing MachineKHAIRUNISAОценок пока нет
- Ventsim - Deswik İmportДокумент11 страницVentsim - Deswik İmportkemalllОценок пока нет
- RT-1000 Terex, RT-100 TonДокумент14 страницRT-1000 Terex, RT-100 TonMaximo CC100% (1)
- Insulated Gate Bipolar Transistor With Ultrafast Soft Recovery DiodeДокумент16 страницInsulated Gate Bipolar Transistor With Ultrafast Soft Recovery DiodeLucía MitchellОценок пока нет
- Rancang Bangun Alat Pendeteksi Tingkat Kematangan Buah Durian Dengan Metode Naïve BayesДокумент10 страницRancang Bangun Alat Pendeteksi Tingkat Kematangan Buah Durian Dengan Metode Naïve BayesMega Erika ErnawatiОценок пока нет
- Et101 - Electrical Technology Experiment 2 Part A Topic: Ohm'S Law ObjectivesДокумент8 страницEt101 - Electrical Technology Experiment 2 Part A Topic: Ohm'S Law ObjectivesAugustine JR RobertОценок пока нет
- Linear Swell TestДокумент3 страницыLinear Swell TestAhmer AkhlaqueОценок пока нет
- Java - Android, FileOutputStream, ByteArrayInputStream, ByteArrayOutputStream.Документ27 страницJava - Android, FileOutputStream, ByteArrayInputStream, ByteArrayOutputStream.Karan TrehanОценок пока нет
- Tai Sin Singapore Cable Brochure Small FilesizeДокумент2 страницыTai Sin Singapore Cable Brochure Small Filesizesuresh6265100% (1)
- 2021 Product CatalogueДокумент26 страниц2021 Product CatalogueJoseОценок пока нет
- QAP For Pipes For Hydrant and Sprinkler SystemДокумент3 страницыQAP For Pipes For Hydrant and Sprinkler SystemCaspian DattaОценок пока нет
- Cost Estimation-Case Study PDFДокумент11 страницCost Estimation-Case Study PDFTausique Sheikh100% (1)
- Digital Time StampingДокумент22 страницыDigital Time StampingSunil Vicky VohraОценок пока нет
- Mountdebug - 2021 12 20 02 39 01Документ5 страницMountdebug - 2021 12 20 02 39 01Arturo ZaragozaОценок пока нет
- PTFE Membrane FiltersДокумент2 страницыPTFE Membrane FiltersZeeshanAsadОценок пока нет