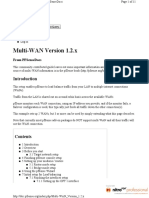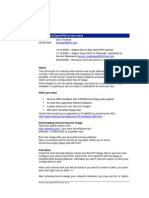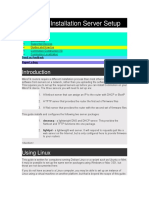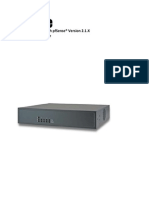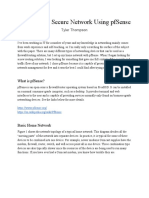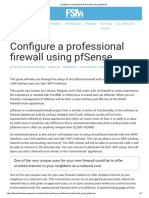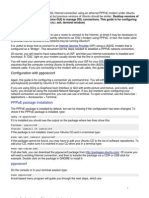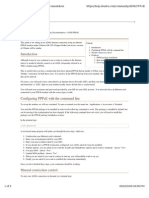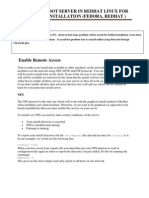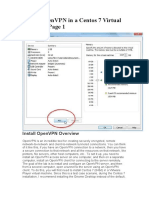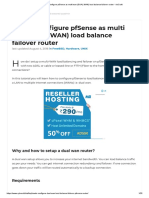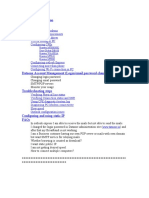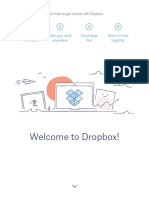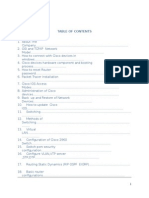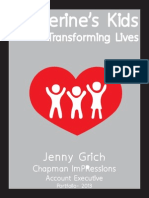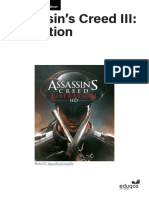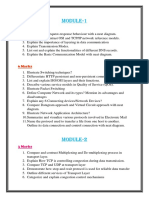Академический Документы
Профессиональный Документы
Культура Документы
Multi WAN - Load Balancing - PFSenseDocs
Загружено:
josebernardИсходное описание:
Оригинальное название
Авторское право
Доступные форматы
Поделиться этим документом
Поделиться или встроить документ
Этот документ был вам полезен?
Это неприемлемый материал?
Пожаловаться на этот документАвторское право:
Доступные форматы
Multi WAN - Load Balancing - PFSenseDocs
Загружено:
josebernardАвторское право:
Доступные форматы
Multi WAN / Load Balancing - PFSenseDocs
http://doc.pfsense.org/index.php/Multi_WAN_/_Load_Balancing
Multi WAN / Load Balancing
From PFSenseDocs
Contents
1 Caveats 2 Overview 3 Intro 4 Installation 5 Setting up your modems / routers 6 Finishing installation 7 Basic pfSense settings 8 Interfacing with modems / routers 9 Setting up load balancing and failover 9.1 Selecting a Monitor IP address 9.2 Setting up the pools 9.3 Set up useful aliases 9.4 Set up the basic firewall rules for outgoing access 9.5 Setting up DNS for Load Balancing 10 Port Forwarding and Applications 10.1 example port Forwarding follows 10.2 Supporting bittorrents 10.2.1 Summary of setup 10.2.2 bittorrent setup 10.2.3 Setup outgoing rule 10.2.4 Setup port forwarding on your modem / router 10.2.5 Setup port forwarding on pfSense 10.2.6 Turn on logging on the auto setup rule 10.2.7 Testing your configuration 10.2.8 turn off logging
Caveats
This page describes the setup using pfSense 1.1, updated to January 2007 (or later). Important: if you are using pfSense 1.2 then use the updated documentation: MultiWanVersion1.2 For your own good, you may want to ignore most of the tutorials available, as they are either completely confusing, or highly contradictory. The following is an attempt to very simply get you started. Note that currently most pfSense add-on packages do NOT support multi WAN and all their traffic will use the WAN connection.
Overview
This setup enables pfSense to load balance traffic from your LAN to multiple internet connections (WANs). Traffic from the LAN is shared out on a round robin basis across the available WANs. pfSense monitors each WAN connection, using an IP address you provide, and if the monitor fails, a failover configuration is used, this typically just feeds all traffic down the other connection(s). This example sets up 2 WANs, but 3 or more can be used.
Intro
1 de 13 20/05/2012 08:51 p.m.
Multi WAN / Load Balancing - PFSenseDocs
http://doc.pfsense.org/index.php/Multi_WAN_/_Load_Balancing
You will probably find you have three types of traffic you need to allow for: 1. Traffic that can be load balanced with no problems (e.g. general web browsing) 2. Traffic where one connection is preferred, but it's alright to failover to the other if the first one fails (e.g. some bank websites, games like counterstrike, other apps - like Microsoft's new web conferencing) 3. Traffic that has to go to one specific connection; if the connection is down, it will just have to wait (e.g. SMTP mail to your ISP, which typically has to come from inside their own network)
Installation
This is a quick / simple installation guide, you can find more detailed instructions in the full Installing_pfSense part of the Wiki. First step, install a Video card, Keyboard, a CD-ROM drive, an IDE hard Disk drive, 128MB of ram or more and at least three Network interfaces in your target machine. Do not install any unnecessary hardware like a modem because Pfsense cannot use it. The hardware setup for the installation tested was Pentium Pro 200, 128MB EDO ram, Floppy 1.4MB, Trident VGA, 4 Realtek 8139D PCI cards, ATAPI CD_ROM 24X, 2 IDE 1GB drives. As you can see it was quite an old system but it all still worked quite well. Pfsense was also installed on a DELL Dimension 4100 800MHz without any problems. Next, download the current Snapshot ISO from http://snapshots.pfsense.com/FreeBSD6/RELENG_1_2/iso/pfSense.iso.gz Once the download is complete uncompress the file and burn the CD. Set up your BIOS to boot from the CD and then insert the CD into the drive. Reboot the machine and watch the FreeBSD 6.2 operating system boot up your machine. Do not worry if you cannot catch everything that is scrolling by because you can see all of it when the boot is complete by pressing the Scroll LOCK on your keyboard and using the Page UP/DN keys. The boot process should stop and ask you to configure the network interfaces. If you managed to make that far the rest of the installation, most likely, will be successful. Answer no to the first prompt asking to setup Virtual Interface/Lan by typing n. Now it will ask you to select the LAN interface. This is the interface that you will attach to an Ethernet switch if more than one computer will be accessing the pfsense to get to the internet. To select this interface use the automatic procedure by disconnecting all interface cables from all the network interfaces of the pfsense. Follow the instructions on the screen and then attach the computer via an Ethernet cable to the LAN port. Mark this interface as the LAN interface. Next it will ask you to select the WAN port. In a Dual Wan configuration the Wan port is the primary wan. If you have not set up your DSL/CABLE modem/routers yet select an interface by specifying the name of the interface as shown on the display. This interface can be changed later on. Then select the OPT1 port specifying the name of the next interface as shown on the display. The OPT1 port will become your secondary Wan port. Even if you have more interfaces to configure press enter at the next interface request to end the configuration. Pfsense will start to load and configure itself. With a little luck, you will pass the point where pfsense configures the WAN interface. This is where the interrupts are tested and if your hardware is set up properly, or if you have a newer computer, it will breeze through and arrive at the Pfsense Console Setup page. Here you will install pfsense to your hard disk by entering 99. If you do not make it to this page you have a hardware compatibility problem with the FreeBSD operating system. Installation is pretty painless, tell it to format and make a new partition if you want everything cleaned off, and once complete you'll see FreeBSD loading. The loading will take some time . This time can be used to determine how you will connect the pfsense wan ports to the internet.
Setting up your modems / routers
If you have CABLE/DSL modems that are bridge routers you can use them in bridge or router mode. The client ID (PPPoE)
2 de 13 20/05/2012 08:51 p.m.
Multi WAN / Load Balancing - PFSenseDocs
http://doc.pfsense.org/index.php/Multi_WAN_/_Load_Balancing
If you have CABLE/DSL modems that are bridge routers you can use them in bridge or router mode. The client ID (PPPoE) is installed on the modem/router and the modem/router maps the Public IP it receives to a Private IP on the modem/router LAN interface. How to do this is specific to each modem/router.
WAN (Wan1) modem/router LAN IP (192.168.0.254) LAN Gateway (192.168.0.254) DNS relay (192.168.0.254) DHCP Server (192.168.0.2 -> 192.168.0.253) OPT1 (Wan2) modem/router LAN IP (192.168.2.254) LAN Gateway (192.168.2.254) DNS relay (192.168.2.254) DHCP Server (192.168.2.2 -> 192.168.2.253) Once you have set up the modem/routers test their connectivity by accessing the internet and obtaining the Public IP either by the modem/router web interface or using http://whatismyip.org
Finishing installation
The software installation to the hard disk should be complete by now so attach the modem/routers to the WAN and OPT port and a computer running Internet Explorer or Firefox on the LAN port that you marked previously. It does not matter if you do not have the modem/router in the right ports because you can tell which one is in which port by looking at the DHCP address received by the pfsense WAN and OPT1 interfaces. Reboot the pfsense by a three key reset. Once FreeBSD loads, it will tell you as it does so if there were any errors. Once the reboot is complete make sure youre your attached computer has a valid IP address in the 192.168.1.x subnet. If it does not, force a repair on the LAN connection of your computer. Time to start the pfsense WebConfigurator, the GUI ,which lets you do many things besides setting up pfsense! Enter http://192.168.1.1/ into your web browser.
Basic pfSense settings
You will be prompted to login. Use Admin as user name, and pfsense as your password. The Setup Wizard will start and guide you through the initial configuration of pfSense. Set the italicized parameters as below and leave the others as they are set. On this screen you will set the General pfSense parameters. Hostname:pfsense Domain:private.lan Primary DNS Server: Secondary DNS Server:
Please enter the time, date and time zone. Time server dns name:pool.ntp.org
3 de 13 20/05/2012 08:51 p.m.
Multi WAN / Load Balancing - PFSenseDocs
http://doc.pfsense.org/index.php/Multi_WAN_/_Load_Balancing
Time server dns name:pool.ntp.org Timezone:Etc/UTC
On this screen we will configure the Wide Area Network information. Type:DHCP Hostname:pfWan1 FTP Helper:checked Block private networks:unchecked
On this screen we will configure the Local Area Network information. LAN IP Address:192.168.1.1 Subnet Mask:24
On this screen we will set the Admin password which is used to access the WebGUI and SSH services. Admin Password:admin Admin Password AGAIN:????????
Click 'Reload' to reload pfSense with new changes. If you changed the password, pfSense will ask you to log in again.
You need to make sure that DNS queries are being handled by the modem/routers. This is handled by Services: DNS forwarder page. Check the appropriate boxes.
4 de 13
20/05/2012 08:51 p.m.
Multi WAN / Load Balancing - PFSenseDocs
http://doc.pfsense.org/index.php/Multi_WAN_/_Load_Balancing
Alright, if you've gotten this far, you can probably already surf the internet. If so, this is an excellent sign. If not, you may find that you experience trouble that is NOT pfsense based. Make sure your cables are good, and your internet is working on both incoming internet connections.
Interfacing with modems / routers
Before continuing to configure the pfsense Web GUI make sure that the modem/routers are on the correct network interfaces. The interfaces are shown on the boot up display attached to the pfsense. Make sure that your primary Wan1 modem/router (192.168.0.x) is attached to WAN and that your secondary Wan2 modem/router (192.168.2.x) is attached to OPT1. If they are not, you can correct them by selecting the right interface using the drop down boxes under Interfaces:Assign LAN rl0 (00:xx:xx:xx:xx:bc) WAN rl1 (00:xx:xx:xx:xx::a1) OPT1wan2 rl2 (00:xx:xx:xx:xx:96) Once the pfsense interface selection is complete the MAC (00:xx:xx:xx:xx:a1) address of WAN interface rl1 needs to be made static to 192.168.0.2 in the Wan1 modem/routers DHCP server. The Wan1 modem/routers web interface should be accessible through the pfsense at 192.168.0.254. In addition set the port addresses of the Wan1 modem/router interfaces to HTTP:8080 FTP:8021 TelNet:8023. The MAC (00:xx:xx:xx:xx:96) address of OPT1 interface rl2 also needs to be made static to 192.168.2.2 in the Wan2 modem/routers DHCP server. The Wan2 modem/routers web interface should be accessible through the pfsense at 192.168.2.254. In addition set the port addresses of the Wan2 modem/router interfaces to HTTP:8080 FTP:8021 TelNet:8023. A reboot of both modem/routers and the pfsense is required after these changes. The new URLs are http://192.168.0.254:8080/ for the Wan1 and http://192.168.2.254:8080/ for the Wan2 modem/router. Now finish setting up the pfsense interfaces as follows Interfaces: LAN IP configuration Bridge with:none IP address:192.168.1.1/24 FTP Helper:checked
Interfaces: Optional 1 (OPT1wan2)
5 de 13
20/05/2012 08:51 p.m.
Multi WAN / Load Balancing - PFSenseDocs
http://doc.pfsense.org/index.php/Multi_WAN_/_Load_Balancing
Enable Optional 1 interface:checked Description:OPT1wan2 Type:DHCP FTP Helper:checked Hostname:pfWan2
Setting up load balancing and failover
It is time to set up Outgoing Load Balancing and Failover. You will not have any pools. You will create 3 pools. Wan1BalanceWan2 - used to share out all access on a round robin basis as long as both connections are available Wan1FailoverWan2 - used when Wan1 is down - all traffic will use Wan2 Wan2FailoverWan1 - used when Wan 2 is down - all traffic will use Wan1
Selecting a Monitor IP address
pfSense monitor's each WAN connection by pinging the monitor address you specify. If the ping fails, the link is marked down and the appropriate filover configuration is used (actually if the ping fails it retries a few times to be sure, this avoids false indications of the connection going down).
how the various Pools and gateways are related, and how they can be used}
Note that pfSense automatically sets up to route traffic to your monitor IP only down the link it is monitoring, so don't use a popular web site as this will force all its traffic down 1 link. Better to use a router or server in your ISP's network. Good addresses to use are the default gateway your modem has assigned (if it responds to ping!), your ISP's DNS server, webmail server, or a router within your ISP's network - you can find one of these by using traceroute to a public service, be careful though, larger ISPs will have networks that dynamically adapt so a router you see now may not be there an hour later!
Setting up the pools
Select Services:Load Balancer. You can create the pools by clicking the button then filling out the Edit Pool page
6 de 13
20/05/2012 08:51 p.m.
Multi WAN / Load Balancing - PFSenseDocs
http://doc.pfsense.org/index.php/Multi_WAN_/_Load_Balancing
with the following Load Balancer:Pool:Edit
Name:Wan1BalanceWan2 Behavior:Load Balancing Monitor IP:WANs Gateway Interface Name:WAN click add to pool Monitor IP:OPT1wan2s Gateway Interface Name:OPT1wan2 click add to pool Save
Create new pool Name:Wan1FailoverWan2 Behavior:Failover Monitor IP:WANs Gateway Interface Name:WAN click add to pool Monitor IP:OPT1wan2s Gateway Interface Name:OPT1wan2 click add to pool Save
7 de 13
20/05/2012 08:51 p.m.
Multi WAN / Load Balancing - PFSenseDocs
http://doc.pfsense.org/index.php/Multi_WAN_/_Load_Balancing
Create new pool
Name:Wan2FailoverWan1 Behavior:Failover Monitor IP:OPT1wan2s Gateway Interface Name:OPT1wan2 click add to pool Monitor IP:WANs Gateway Interface Name:WAN click add to pool Save You have successfully created 3 Gateways.
The results should look as follows
Set up useful aliases
These pools can be used as gateways in the Outgoing Firewall Rules. To make it easier, define at least 4 aliases under Firewall:Aliases.
8 de 13
20/05/2012 08:51 p.m.
Multi WAN / Load Balancing - PFSenseDocs
http://doc.pfsense.org/index.php/Multi_WAN_/_Load_Balancing
HTTPsAll Ports 22, 443, 444, 3389, 8443 Secure Protocols SS6520s IPs 192.168.0.254, 192.168.2.254 Internet Routers SS6520a1 IP 192.168.0.254 Speedstream 6520 ADSL2 Wan1 Router SS6520a2 IP 192.168.2.254 Speedstream 6520 ADSL2 Wan2 Router
Set up the basic firewall rules for outgoing access
Add the following to Firewall:Rules on the LAN tab by cliking Using this page to set the rules Firewall: Rules: Edit
9 de 13
20/05/2012 08:51 p.m.
Multi WAN / Load Balancing - PFSenseDocs
http://doc.pfsense.org/index.php/Multi_WAN_/_Load_Balancing
Create the 5 Rules defined below
10 de 13
20/05/2012 08:51 p.m.
Multi WAN / Load Balancing - PFSenseDocs
http://doc.pfsense.org/index.php/Multi_WAN_/_Load_Balancing
Once all of the active rules have been added and Applied the Dual Wan setup is complete!
Setting up DNS for Load Balancing
Make sure that you have a DNS server from each ISP in the General Settings. This will ensure that you have DNS service in case one ISP goes down. You will also need to setup Static Routes for each DNS server. In this example if the DNS is on the WAN link then the static route for that DNS server will have 192.168.0.254 as the gateway. If the DNS server is on the other ISP (ie OPT1) then the static route will have have 192.168.2.254 as the gateway.
Port Forwarding and Applications
If you need to support servers on the LAN use the NAT port Forward tab to open the ports you require for both the WAN and OPT1wan2 interfaces. NAT port forwarding automatically creates Firewall rules for those ports.
example port Forwarding follows
11 de 13
20/05/2012 08:51 p.m.
Multi WAN / Load Balancing - PFSenseDocs
http://doc.pfsense.org/index.php/Multi_WAN_/_Load_Balancing
Supporting bittorrents
bittorrents are best coped with by restricting the traffic to only use 1 WAN connection. This description locks bittorrent to one WAN connection. With a bit more setup it would be possible to make this failover, but when it failedover I'm not sure how long the bittorrent application would take to sort out both itself and the peers it was connected to, so it may not be worth it anyway!
12 de 13
20/05/2012 08:51 p.m.
Multi WAN / Load Balancing - PFSenseDocs
http://doc.pfsense.org/index.php/Multi_WAN_/_Load_Balancing
If you want to understand more about port usage and other things then use Brian's FAQ here...[1]
Summary of setup bittorrent uses both outgoing and incoming connections, so a number of things need to happen: 1. make sure that your bittorrent application is configured to use only a single port (does not change each time you run bittorrent). 2. set up a rule on LAN to make sure that outgoing connections from the machine running bittorrent always go the same way. 3. set up port forwarding on the modem router on the appropriate WAN connection to forward to pfSense. 4. set up port forwarding in pfSense to forward to the machine running bittorrent. 5. turn on logging on the auto setup rule on WAN or WAN2 to alow traffic to the bittorrent machine. 6. test your config using the bittorrent application's port forward checker. 7. turn off logging on your new rules 8. sit back and watch the data flow. bittorrent setup This varies depending on the bittorrent application you use. I use uTorrent. You can use a randomly generated port on first set up, but don't change the port on each run(unless you want to change pfSense and your modem every time as well! You don't need to use UPnP port mapping, and you only check the firewall exceptions box if you are using Windows Firewall.
connection settings in uTorrent
Setup outgoing rule This LAN rule makes sure that the connection to the tracker goes down the right pipe. Change the address 192.168.1.250 to the LAN address of your bittorrent machine.
Turn on logging when you first put the rule in, and once you know it is all working you can turn it off. Note that I have logged uTorrent and it also outward connects to torrent peers using source ports from around 2000 upwards (each new connection increments the port number). For this reason I think the best answer is to set up for all traffic from the bittorrent machine to be mapped to the one connection, rather than specific ports. Maybe someone who knows can refine this. Change the address 192.168.1.250 to the LAN address of your bittorrent machine.
Setup port forwarding on your modem / router If your mode / router is NATing, then you need to set it up to forward the port setup in step 1 to pfSense - 25017 in this example. You'll need to look in your modem / router documentation for this, or consult Brian's FAq as linked at the top of this section. Alternatively your router may allow you to forward everything to pfSense - my Linksys ADSL modem has this facility, which makes life easy.
13 de 13
20/05/2012 08:51 p.m.
Вам также может понравиться
- Hiding Web Traffic with SSH: How to Protect Your Internet Privacy against Corporate Firewall or Insecure WirelessОт EverandHiding Web Traffic with SSH: How to Protect Your Internet Privacy against Corporate Firewall or Insecure WirelessОценок пока нет
- Multi-WAN Version 1.2.xДокумент11 страницMulti-WAN Version 1.2.xrssebagalaОценок пока нет
- PF Sense Quick Start GuideДокумент5 страницPF Sense Quick Start GuideShaleh SenОценок пока нет
- Pfsense LoadbalanceДокумент25 страницPfsense LoadbalanceArieClaassens100% (1)
- Pfsense VMware ESXiДокумент29 страницPfsense VMware ESXiJunior de Arruda100% (1)
- The Raspberry Pi Is Configured As A WiFi HotspotДокумент4 страницыThe Raspberry Pi Is Configured As A WiFi HotspotSatyam SharmaОценок пока нет
- Port ForwardingДокумент2 страницыPort Forwardingdestiner_1871Оценок пока нет
- Pfsense and Openvpn For New Users: Thomas0@Fhm - EduДокумент22 страницыPfsense and Openvpn For New Users: Thomas0@Fhm - Eduarm_santosОценок пока нет
- FreeBSD Wireless Captive Portal - Routers PDFДокумент3 страницыFreeBSD Wireless Captive Portal - Routers PDFKats Wa NjeriОценок пока нет
- MikroTik Installation Server SetupДокумент6 страницMikroTik Installation Server SetupJacques GiardОценок пока нет
- Manually Setting Up TCP/IP in Linux: Setup Using Static IP AddressesДокумент4 страницыManually Setting Up TCP/IP in Linux: Setup Using Static IP Addressesarupdutta1234Оценок пока нет
- PfSense FW-7551 Quick Start Guide 7-18-14Документ15 страницPfSense FW-7551 Quick Start Guide 7-18-14dionisionietoОценок пока нет
- Creating A Split Tunnel VPN Connection in LinuxДокумент11 страницCreating A Split Tunnel VPN Connection in LinuxLORENA BOTERO BETANCURОценок пока нет
- Setting Up A Secure Network Using PfsenseДокумент13 страницSetting Up A Secure Network Using PfsenseHamelin FerrerasОценок пока нет
- Configure A Professional Firewall Using PfsenseДокумент7 страницConfigure A Professional Firewall Using PfsensenoahkrpgОценок пока нет
- PpoeДокумент6 страницPpoeionizareОценок пока нет
- PPPOE Configuration For ADSL in UbuntuДокумент3 страницыPPPOE Configuration For ADSL in UbuntudfriadyОценок пока нет
- Pfsense Training - 2Документ32 страницыPfsense Training - 2Shwe RainОценок пока нет
- Zeroshell Setup For Average SOHOДокумент6 страницZeroshell Setup For Average SOHOLuther NkapnangОценок пока нет
- Pfsense - A Guide To NAT, Firewall Rules and Some Networking 101Документ28 страницPfsense - A Guide To NAT, Firewall Rules and Some Networking 101noahkrpgОценок пока нет
- Pfsense Quick Start Guide 2.1Документ10 страницPfsense Quick Start Guide 2.1Mohammed Anwarul IslamОценок пока нет
- Android Phone As A VPN Gateway (Bypass Tethering Block)Документ6 страницAndroid Phone As A VPN Gateway (Bypass Tethering Block)Shaza HazarulОценок пока нет
- Getting Started Guide For The Remote Access Dial-In Ethernet ModemДокумент12 страницGetting Started Guide For The Remote Access Dial-In Ethernet ModemMaurizio Rossi100% (1)
- NFSEN - Installation and ConfigurationДокумент6 страницNFSEN - Installation and ConfigurationLomayani LaizerОценок пока нет
- pfSenseTutorial by Chris Buechler and Scott UllrichДокумент91 страницаpfSenseTutorial by Chris Buechler and Scott UllrichitsataurОценок пока нет
- Install Pfsense+luscaДокумент36 страницInstall Pfsense+luscaBisul AsuОценок пока нет
- Make Pxe Boot Server in Redhat Linux For Network Installation (Fedora, Redhat)Документ12 страницMake Pxe Boot Server in Redhat Linux For Network Installation (Fedora, Redhat)zahiruddin_ahamedОценок пока нет
- FRAITEL@THREECOMДокумент21 страницаFRAITEL@THREECOMFrancis IgnasОценок пока нет
- NAT Gateway, Iptables, Port Forwarding, DNS and DHCP Setup - Ubuntu 8.10 ServerДокумент7 страницNAT Gateway, Iptables, Port Forwarding, DNS and DHCP Setup - Ubuntu 8.10 ServerEdwin HОценок пока нет
- Installing PfSense - PFSenseDocsДокумент15 страницInstalling PfSense - PFSenseDocsddroОценок пока нет
- How To Use Remote Desktop App To Connect To A PC On Windows 10Документ31 страницаHow To Use Remote Desktop App To Connect To A PC On Windows 10aamir_shaikh1980Оценок пока нет
- Install OpenVPN in A Centos 7 Virtual MachineДокумент14 страницInstall OpenVPN in A Centos 7 Virtual MachineSaad SrsОценок пока нет
- Background: Section 6.4 of The Installation GuideДокумент21 страницаBackground: Section 6.4 of The Installation GuideAlex PallyОценок пока нет
- The Default Route: Print The Routing Table ContentsДокумент5 страницThe Default Route: Print The Routing Table ContentsIjazKhanОценок пока нет
- Trendne (Документ31 страницаTrendne (ralukalionОценок пока нет
- Debian + Proxmox + VYOS + NAT + IPSec + IPTables FunДокумент17 страницDebian + Proxmox + VYOS + NAT + IPSec + IPTables FunLeonardo Serna GuarínОценок пока нет
- PfSense LB SetupДокумент25 страницPfSense LB SetupPrakash Kumar NОценок пока нет
- Firewall Suse LANДокумент5 страницFirewall Suse LANspurwonofjpОценок пока нет
- UntitledДокумент6 страницUntitledeldi_yeОценок пока нет
- Unit 11 Bandwidth Management With PfsenseДокумент31 страницаUnit 11 Bandwidth Management With PfsenseRay Hernández MartínezОценок пока нет
- Dataone Configuration: Huawei MT880/882 Dare Global DB108 Huawei WA1003A Huawei MT841 Huawei MT800Документ27 страницDataone Configuration: Huawei MT880/882 Dare Global DB108 Huawei WA1003A Huawei MT841 Huawei MT800Anonymous HgmTzDОценок пока нет
- CISCO PACKET TRACER LABS: Best practice of configuring or troubleshooting NetworkОт EverandCISCO PACKET TRACER LABS: Best practice of configuring or troubleshooting NetworkОценок пока нет
- Evaluation of Some Windows and Linux Intrusion Detection ToolsОт EverandEvaluation of Some Windows and Linux Intrusion Detection ToolsОценок пока нет
- Evaluation of Some Intrusion Detection and Vulnerability Assessment ToolsОт EverandEvaluation of Some Intrusion Detection and Vulnerability Assessment ToolsОценок пока нет
- WAN TECHNOLOGY FRAME-RELAY: An Expert's Handbook of Navigating Frame Relay NetworksОт EverandWAN TECHNOLOGY FRAME-RELAY: An Expert's Handbook of Navigating Frame Relay NetworksОценок пока нет
- Overview of Some Windows and Linux Intrusion Detection ToolsОт EverandOverview of Some Windows and Linux Intrusion Detection ToolsОценок пока нет
- Configuration of a Simple Samba File Server, Quota and Schedule BackupОт EverandConfiguration of a Simple Samba File Server, Quota and Schedule BackupОценок пока нет
- CompTIA A+ Complete Review Guide: Core 1 Exam 220-1101 and Core 2 Exam 220-1102От EverandCompTIA A+ Complete Review Guide: Core 1 Exam 220-1101 and Core 2 Exam 220-1102Рейтинг: 5 из 5 звезд5/5 (2)
- Configuration of a Simple Samba File Server, Quota and Schedule BackupОт EverandConfiguration of a Simple Samba File Server, Quota and Schedule BackupОценок пока нет
- Inda Eka Aprillia 043828695 71 Surabaya Jawaban TMK Adbi4201 Bahasa Inggris NiagaДокумент4 страницыInda Eka Aprillia 043828695 71 Surabaya Jawaban TMK Adbi4201 Bahasa Inggris NiagaInda AprlОценок пока нет
- T PRO 4000 Manual PDFДокумент406 страницT PRO 4000 Manual PDFAnonymous 3mzzF5C100% (1)
- Stack Trace 2019.10.16 14-04-44.799Документ2 страницыStack Trace 2019.10.16 14-04-44.799Murali Karthick RОценок пока нет
- Get Started With Dropbox PDFДокумент10 страницGet Started With Dropbox PDFReka ErdantoОценок пока нет
- Installation Setup and Operations Guide For VMware Skyline Health Diagnostics 3.5.1Документ115 страницInstallation Setup and Operations Guide For VMware Skyline Health Diagnostics 3.5.1Cesar Diaz VelascoОценок пока нет
- Allama Iqbal Open University: A Aghi Learning Management System (LMS) Manual For StudentsДокумент39 страницAllama Iqbal Open University: A Aghi Learning Management System (LMS) Manual For StudentsGeneral knowledgeОценок пока нет
- Jafa FXДокумент68 страницJafa FXafay05100% (1)
- MinPOS - Wiki - HowToInstallДокумент1 страницаMinPOS - Wiki - HowToInstallTuti SantosОценок пока нет
- Proposal For Multi-Vendor EcommerceДокумент10 страницProposal For Multi-Vendor Ecommercevivek yadavОценок пока нет
- CCNA Project ReportДокумент140 страницCCNA Project ReportavniОценок пока нет
- Code Name SOAP Fault Description 200Документ4 страницыCode Name SOAP Fault Description 200Aniket SinghОценок пока нет
- AI2003 Computer NetworkДокумент4 страницыAI2003 Computer NetworkVaradОценок пока нет
- EM1272 1272 Presentation 1Документ68 страницEM1272 1272 Presentation 1Santosh Kumar SurineediОценок пока нет
- Usability Review TemplateДокумент11 страницUsability Review TemplateNathan Olmstead100% (1)
- Ipv6 Fundamentals Analyst: Exam GuideДокумент16 страницIpv6 Fundamentals Analyst: Exam GuideEmma SaegemanОценок пока нет
- Catherines Kids Portfolio Jenny GrichДокумент18 страницCatherines Kids Portfolio Jenny Grichapi-258325145Оценок пока нет
- Assassins Creed LiberationДокумент4 страницыAssassins Creed Liberationapi-349973544Оценок пока нет
- Detailed Technical Design Template v061511Документ5 страницDetailed Technical Design Template v061511vaibhavitbhuОценок пока нет
- Cod Bo1Документ1 страницаCod Bo1Site AnyОценок пока нет
- Security Automation With Ansible 2 PDFДокумент49 страницSecurity Automation With Ansible 2 PDFAlexG100% (1)
- c2p Trick 40 1 41Документ5 страницc2p Trick 40 1 41slobodanОценок пока нет
- 1 Substation Automation Solutions - SAS600 Series Rev B CompressedДокумент106 страниц1 Substation Automation Solutions - SAS600 Series Rev B CompressedcastrojpОценок пока нет
- Power Transmission CatalogДокумент273 страницыPower Transmission Catalogjeffturbo100% (1)
- Top 20 Nginx WebServer Best Security PracticesДокумент15 страницTop 20 Nginx WebServer Best Security PracticesnsitdceОценок пока нет
- How To Upgrade Firmware by Boot LoaderДокумент4 страницыHow To Upgrade Firmware by Boot Loaderdeec75Оценок пока нет
- Turkish Exhibitors: 8-11 MARCH 2013Документ9 страницTurkish Exhibitors: 8-11 MARCH 2013qday1Оценок пока нет
- WerberBernard Cycle Des Dieux 1nous Les Dieux2004.OCR .French - Ebook .AlexandriZДокумент3 страницыWerberBernard Cycle Des Dieux 1nous Les Dieux2004.OCR .French - Ebook .AlexandriZMelissa JacksonОценок пока нет
- Mathematics Is An EdificeДокумент1 страницаMathematics Is An Edificejuan72Оценок пока нет
- 1371 1634618154 Question BankДокумент4 страницы1371 1634618154 Question BankDevelop with AcelogicОценок пока нет
- OSA Implementation PDFДокумент290 страницOSA Implementation PDFaksmsaidОценок пока нет