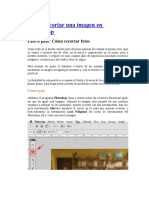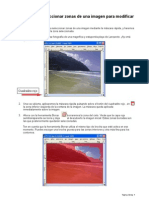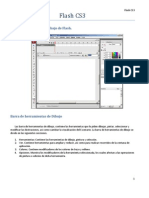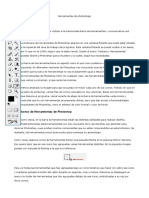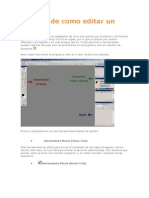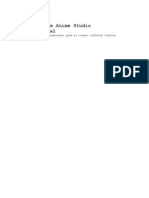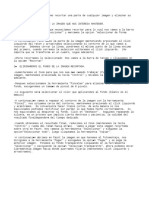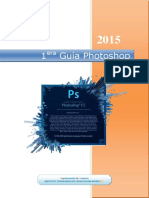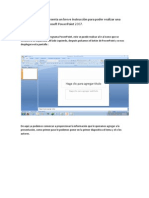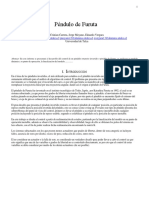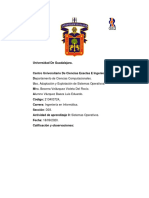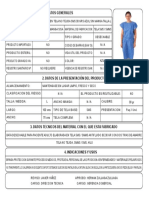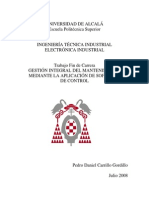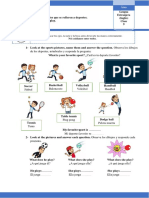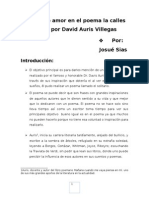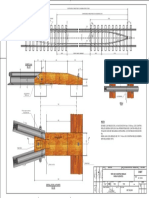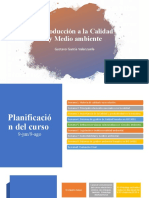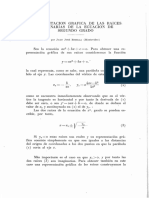Академический Документы
Профессиональный Документы
Культура Документы
¿Como Utilizar Tapon Clonar en Photoshop?
Загружено:
Karla Elisabeth RomeroАвторское право
Доступные форматы
Поделиться этим документом
Поделиться или встроить документ
Этот документ был вам полезен?
Это неприемлемый материал?
Пожаловаться на этот документАвторское право:
Доступные форматы
¿Como Utilizar Tapon Clonar en Photoshop?
Загружено:
Karla Elisabeth RomeroАвторское право:
Доступные форматы
Tampn de Clonar en Photoshop A menudo nos encontramos con el problema de tener que eliminar parte de una foto y no sabemos
como... pues es facil. Primero seleccionamos un pincel (el grueso cambiar dependiendo del area a clonar, normalmente uno fino) y despues clonamos, clicamos lo ms cerca posible de la parte a eliminar con esta herramienta seleccionada (pero en su parte exterior) con la tecla opcion pulsada (alt), observamos como la herramienta colorea de blanco su parte central (significa que ahi determina el punto de origen) a continuacin es como pintar con el pincel seleccionado anteriormente pero debemos tener en cuenta que lo que hacemos es tapar la parte de la foto a eliminar con otra parte de la misma foto y al principio cuesta un poco cogerle el manejo a esta herramienta. Explicado en tres pasos muy sencillos seria... 1 - Seleccionamos punto de origen:
2 - Vamos clonando (hay que tener en cuenta que debemos soltar de vez en cuando la herramienta para que siga copiando desde el punto de origen).
3 - una vez terminado...
El tampn de clonar en Photoshop
El tampn de clonar es una herramienta muy til en el photoshop, y fcil de utilizar; Pero suele ser la gran desconocida para los usuarios novatos, los cuales pueden verla como algo complicado, por eso vamos a explicarla en este tutorial.
Con el tampn de clonar podemos hacer diferentes cosas, desde repetir objetos en una misma imagen, poner objetos o personas que estn en una foto y aadirlos a un paisaje, o por ejemplo eliminar partes de una foto cuando no sabemos bien como hacerlo En este tutorial sobre el tampn de clonar en photoshop, vamos a centrarnos en el ultimo de los ejemplos de lo que se puede hacer con el tampn de clonar
Borrar partes de una foto con el tampn de clonar en photoshop
Primero seleccionamos el tampn de clonar de la barra de herramientas de nuestro photoshop, podemos ver donde esta en la siguiente imagen:
Ahora seleccionaremos el tamao del pincel, dependiendo de lo que queramos hacer en nuestra imagen, para ello puedes guiarte por la siguiente imagen:
En el ejemplo, vamos a trabajar con esta imagen:
Y lo que vamos a intentar es dejar la playa vaca, para ello tan solo debemos de seguir estos pasos: Una vez seleccionado nuestro tampn de clonar y el tamao del pincel, en este caso un tamao mediano nos vale, sobre un 11, presionamos la tecla Alt y hacemos clic sobre el espacio de la foto que vamos a querer clonar, en este caso un trozo de arena vaco, como muestra esta imagen:
Ahora soltamos la tecla Alt, y presionamos clic, sobre la parte de la foto que queremos eliminar y vamos arrastrando el ratn para ir borrndolo, tenemos que ir poco a poco e ir soltando la herramienta presionando de nuevo Alt para seguir clonando esa zona, ya que si no, lo que haramos es clonar la fotografa entera.
Al principio puede hacrsenos algo difcil usar esta herramienta, pero con un poco de practica veremos que es muy sencillo. Aqu estara el resultado final:
Вам также может понравиться
- Tampón de Clonar para Quitar Elementos UD 11 Tutorial Photoshop Academia UseroДокумент3 страницыTampón de Clonar para Quitar Elementos UD 11 Tutorial Photoshop Academia UseroJosé Luis Usero VílchezОценок пока нет
- Recortar Imagen en PhotoshopДокумент7 страницRecortar Imagen en PhotoshopFrancisco MendozaОценок пока нет
- Introducción A Las Selecciones de PhotoshopДокумент6 страницIntroducción A Las Selecciones de Photoshophrold001Оценок пока нет
- Herramientas Photoshop PDFДокумент41 страницаHerramientas Photoshop PDFmaria60% (5)
- Actividad 2Документ3 страницыActividad 2Ramon Arreza ArrabalОценок пока нет
- Photofiltre Tutorial para Principiantes 3170 LrwgveДокумент12 страницPhotofiltre Tutorial para Principiantes 3170 LrwgveDeya NiraОценок пока нет
- Tutorial de Photoscape Paso A PasoДокумент9 страницTutorial de Photoscape Paso A PasoCecilia Moran PerezОценок пока нет
- Los 10 Primeros Pasos para Comenzar Con PhotoshopДокумент11 страницLos 10 Primeros Pasos para Comenzar Con PhotoshopMateo Monsalve Medina100% (1)
- Basicos Photoshop La Barra de Herramientas Ebook Zona PREMIUM DzoomДокумент57 страницBasicos Photoshop La Barra de Herramientas Ebook Zona PREMIUM DzoomgemawrightОценок пока нет
- Herramienta Parche en Photoshop CS6Документ6 страницHerramienta Parche en Photoshop CS6Dan Villanueva ValerioОценок пока нет
- Herramientas de PhotoshopДокумент25 страницHerramientas de PhotoshopVanessa GutierrezОценок пока нет
- Clase 6 y 7Документ28 страницClase 6 y 7Hermes Raúl Castro CamposОценок пока нет
- Herramientas de PhotoshopДокумент22 страницыHerramientas de PhotoshopHyun JinОценок пока нет
- Manual PSP 7Документ52 страницыManual PSP 7Marco Antonio SuazoОценок пока нет
- 4 Consigue-Fotografias-Sin-Distracciones-Con-Las-Herramientas-De-Clonado-Y-Correccion-De-PhotoshopДокумент14 страниц4 Consigue-Fotografias-Sin-Distracciones-Con-Las-Herramientas-De-Clonado-Y-Correccion-De-PhotoshopWilson Hernando Herrera NoelОценок пока нет
- Taller de Adobe Photoshop - Tampón de ClonarДокумент5 страницTaller de Adobe Photoshop - Tampón de ClonarYon NavarroОценок пока нет
- Apunte PhotoshopДокумент10 страницApunte PhotoshopmauricioОценок пока нет
- Acerca de Las Capas de PhotoshopДокумент3 страницыAcerca de Las Capas de PhotoshopLauraAlfaroBoceldeGonzálezОценок пока нет
- Conoce Las Herramientas Más Útiles de Adobe PhotoshopДокумент9 страницConoce Las Herramientas Más Útiles de Adobe PhotoshoppaolaОценок пока нет
- Tampón de ClonarДокумент3 страницыTampón de ClonarNicolas SalasОценок пока нет
- Informática OctavoДокумент7 страницInformática OctavoAnonymous 2UVH3FОценок пока нет
- Cómo Modificar Los Bordes de Una FotoДокумент14 страницCómo Modificar Los Bordes de Una Fotorhh_artistaОценок пока нет
- Tutorial Eliminar Gafas en PhotoshopДокумент5 страницTutorial Eliminar Gafas en Photoshoptifanny67% (3)
- Gimp Tanda 3 PDFДокумент12 страницGimp Tanda 3 PDFJoseSnchezОценок пока нет
- Curso de PhotoshopДокумент28 страницCurso de PhotoshopJimin ParkОценок пока нет
- Gimp Ejercicios 1Документ18 страницGimp Ejercicios 1Ana UkiОценок пока нет
- Adobe Photoshop CS3 TutoДокумент112 страницAdobe Photoshop CS3 TutoHasan Bravo BОценок пока нет
- PrácticamarcoДокумент4 страницыPrácticamarcoMynor Eliú Yoque ChávezОценок пока нет
- Ejercicio 1 - GIMPДокумент2 страницыEjercicio 1 - GIMPAntonio SevillaОценок пока нет
- Tampón de ClonarДокумент4 страницыTampón de ClonarneyigonzalezОценок пока нет
- Manual Flash CS3Документ11 страницManual Flash CS3Angelopolis82Оценок пока нет
- Ejercicios Photoshop - Parte3Документ13 страницEjercicios Photoshop - Parte3hrold001Оценок пока нет
- Gimp PresentacionДокумент93 страницыGimp Presentacionandru0588winaОценок пока нет
- Gimp Grupo Tres de Practicas PDFДокумент12 страницGimp Grupo Tres de Practicas PDFHermandad Humildad Arjonilla JaenОценок пока нет
- Gimp EjercicioДокумент51 страницаGimp EjercicioDavid ColladoОценок пока нет
- Tratamiento Por Zonas Con Photoshop 5Документ12 страницTratamiento Por Zonas Con Photoshop 565paulosalesОценок пока нет
- Photoshop Manual para PrincipiantesДокумент84 страницыPhotoshop Manual para PrincipiantescyberbatallinesОценок пока нет
- Sesion - Herramientas de Seleccion y CasosДокумент17 страницSesion - Herramientas de Seleccion y CasosJulius BlackОценок пока нет
- Bokeh PhotoshopДокумент15 страницBokeh PhotoshopBettoMОценок пока нет
- Herramientas de PhotoshoppДокумент35 страницHerramientas de PhotoshoppArturo Aguado SantosОценок пока нет
- Herramienta de PhotoshopДокумент10 страницHerramienta de Photoshopwhat :VОценок пока нет
- 1.2 Uso de HerramientasДокумент12 страниц1.2 Uso de HerramientassОценок пока нет
- Teorà A de GIMPДокумент3 страницыTeorà A de GIMPAlfonso RodríguezОценок пока нет
- Herramienta Selección - 3roДокумент6 страницHerramienta Selección - 3rojdmv07Оценок пока нет
- Recorte Final de SiluetasДокумент3 страницыRecorte Final de SiluetasPaco PintorОценок пока нет
- Lectura 1. Animaciones MultimediaДокумент14 страницLectura 1. Animaciones MultimediaDavid RojoОценок пока нет
- Tutorial de Como Editar Un MangaДокумент19 страницTutorial de Como Editar Un Mangapelado_pnkОценок пока нет
- Tutorial de Anime Studio ProfessionalДокумент18 страницTutorial de Anime Studio ProfessionalCarlos Moreira-GarotoОценок пока нет
- Como Recortar y Eliminar El Fondo de Una Imagen en Paint WindowsДокумент1 страницаComo Recortar y Eliminar El Fondo de Una Imagen en Paint WindowsErickHernándezAscencioОценок пока нет
- 002 GIMP Seleccion DifusaДокумент6 страниц002 GIMP Seleccion Difusalobodelaire1966Оценок пока нет
- PhotoShop Nva Parte 1 (2015)Документ24 страницыPhotoShop Nva Parte 1 (2015)Yerko Machaca ValenzuelaОценок пока нет
- PhotoshopДокумент14 страницPhotoshopAnder SonОценок пока нет
- ACT3 6.fotomontajeДокумент24 страницыACT3 6.fotomontajeMariluz BlacidoОценок пока нет
- Tutorial FothoshopДокумент52 страницыTutorial FothoshopmirimepvОценок пока нет
- Tutorial Pasar Imagen A Patron de Punto de Cruz.Документ14 страницTutorial Pasar Imagen A Patron de Punto de Cruz.TeleriОценок пока нет
- Herramientas de Pintura y EdiciónДокумент16 страницHerramientas de Pintura y EdiciónanrubОценок пока нет
- PHOTOSHOP HerramientasДокумент12 страницPHOTOSHOP HerramientasCristal AruquipaОценок пока нет
- Grafica de GanttДокумент2 страницыGrafica de GanttKarla Elisabeth RomeroОценок пока нет
- Instruccion Breve de PowerpointДокумент2 страницыInstruccion Breve de PowerpointKarla Elisabeth RomeroОценок пока нет
- PenicuillumДокумент11 страницPenicuillumKarla Elisabeth RomeroОценок пока нет
- ¿Quitar Ojos Con Photoshop?Документ2 страницы¿Quitar Ojos Con Photoshop?Karla Elisabeth RomeroОценок пока нет
- '¿Texto de Fuego en Photoshop?Документ8 страниц'¿Texto de Fuego en Photoshop?Karla Elisabeth RomeroОценок пока нет
- Introducion A PublisherДокумент2 страницыIntroducion A PublisherKarla Elisabeth RomeroОценок пока нет
- Curso 4.erpДокумент95 страницCurso 4.erpmariana torres chavezОценок пока нет
- Pokemon Lets GoДокумент7 страницPokemon Lets Gopatricio_gonzalez_34Оценок пока нет
- 2018-05-04 Furuta InformeДокумент9 страниц2018-05-04 Furuta Informeskrew_bassОценок пока нет
- CVRFGRДокумент8 страницCVRFGREduardo VBaezaОценок пока нет
- Ficha Bata Paciente - LДокумент1 страницаFicha Bata Paciente - LJohn Garcia100% (1)
- Edpb U1 A1 CecaДокумент7 страницEdpb U1 A1 CecaCESAR CASTLEОценок пока нет
- TFC Gestión Integral Del MantenimientoДокумент247 страницTFC Gestión Integral Del Mantenimientopedrodaniel100% (14)
- Pre Test - TraumatologíaДокумент7 страницPre Test - TraumatologíaDaniel ChávezОценок пока нет
- Evita Tocar Los Ojos, La Nariz y La Boca Antes de Lavarte Las Manos CorrectamenteДокумент3 страницыEvita Tocar Los Ojos, La Nariz y La Boca Antes de Lavarte Las Manos CorrectamenteKarina BarberanОценок пока нет
- Panetón D'Onofrio Consolida Su Liderazgo en La Categoría y Apuesta Por Su Campaña 2018 - Business EmpresarialДокумент8 страницPanetón D'Onofrio Consolida Su Liderazgo en La Categoría y Apuesta Por Su Campaña 2018 - Business EmpresarialIvan Abanto EspinozaОценок пока нет
- Sesión 07 - Algoritmos VoracesДокумент69 страницSesión 07 - Algoritmos VoracesCristian Suazo ApolinarioОценок пока нет
- Sesion Cadenas AlimenticiasДокумент12 страницSesion Cadenas AlimenticiasBeybi María Ramírez TooresОценок пока нет
- El Intenso Amor en El Poema Las Calles Vacías Por David Auris VillegasДокумент4 страницыEl Intenso Amor en El Poema Las Calles Vacías Por David Auris VillegasJesusSiasAlvarezОценок пока нет
- Catálogo Serie Mark Pa 55 y Spa 55 Válvulas Accionadas Por Solenoide Directo Piloto de Aire Es MX 5303172Документ10 страницCatálogo Serie Mark Pa 55 y Spa 55 Válvulas Accionadas Por Solenoide Directo Piloto de Aire Es MX 5303172Leonardo BenitezОценок пока нет
- GST (Vo) 006Документ1 страницаGST (Vo) 006Leonel BerlinОценок пока нет
- Or4-105 Batallon de Infanteria LigeraДокумент117 страницOr4-105 Batallon de Infanteria Ligeraalferga100% (7)
- Introducción A La Calidad y Medio AmbienteДокумент18 страницIntroducción A La Calidad y Medio AmbienteAriel SaáОценок пока нет
- Examen de Recursos Humanos FinalДокумент13 страницExamen de Recursos Humanos FinalLeda Mora Bogantes0% (1)
- Neuroplasticidad MaladaptativaДокумент5 страницNeuroplasticidad MaladaptativaMaria Laura RodriguezОценок пока нет
- Medicina Basada en EvidenciasДокумент13 страницMedicina Basada en EvidenciasNury AstinОценок пока нет
- Tema 3 - Características Evolutivas de Niños de 0 A 5 AñosДокумент35 страницTema 3 - Características Evolutivas de Niños de 0 A 5 AñosElizabeth Andrea Espinoza ApazaОценок пока нет
- Intranet ExtranetДокумент2 страницыIntranet Extranetcarlos100% (1)
- Raices ImaginariasДокумент2 страницыRaices ImaginariasLuis LiraОценок пока нет
- Importación de Maquillaje-Skincare CoreanoДокумент16 страницImportación de Maquillaje-Skincare CoreanoAlaniss SandonОценок пока нет
- 5 Cuentos de AmorДокумент12 страниц5 Cuentos de AmorCITLALLI ALEJANDRA RODRIGUEZ GARCIAОценок пока нет
- Análisis y Diagnóstico de La Piel 1Документ7 страницAnálisis y Diagnóstico de La Piel 1macriorco100% (2)
- CASOS REGISTRADOS - PriscilaДокумент2 страницыCASOS REGISTRADOS - PriscilaPRISCILA ABIGAIL SANCHEZ ESQUECHEОценок пока нет
- Revista La JUNTA JDCCPP Dic2018 159pag ARTsДокумент159 страницRevista La JUNTA JDCCPP Dic2018 159pag ARTsleoncioОценок пока нет
- Cuestionario 1Документ10 страницCuestionario 1LualAuditore33% (3)
- 11-20 AZUL CIELO MinificciónДокумент5 страниц11-20 AZUL CIELO MinificciónLilian E. FloresОценок пока нет