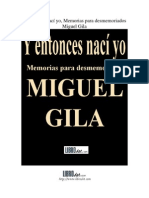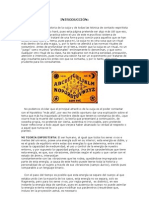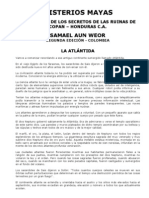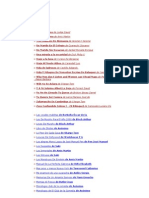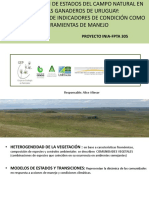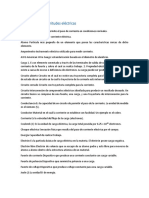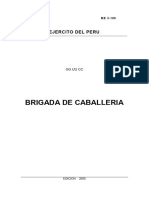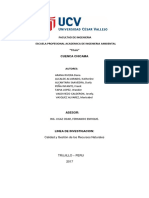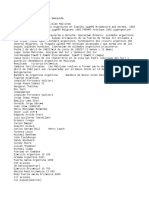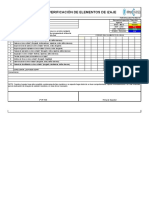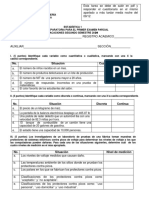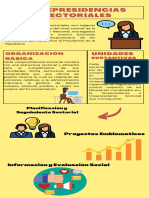Академический Документы
Профессиональный Документы
Культура Документы
Access XP
Загружено:
pacolarseloАвторское право
Доступные форматы
Поделиться этим документом
Поделиться или встроить документ
Этот документ был вам полезен?
Это неприемлемый материал?
Пожаловаться на этот документАвторское право:
Доступные форматы
Access XP
Загружено:
pacolarseloАвторское право:
Доступные форматы
Microsoft Access xp
Mdulo
- Terico y Prctico -
Microsoft Access XP
Autor: Fundacin Unin de Centros Educativos - FUCE Piedras 83 4 Piso G (C1070AAA) Ciudad Autnoma de Buenos Aires Argentina. E-mail: edu@fuce.org Sitio Web: www.fuce.edu.ar Editores: Fundacin Unin de Centros Educativos - FUCE.
Microsoft Access XP
Bienvenidos al apasionante Mundo de la Informtica!
En este Mdulo intentaremos guiarlos en el aprendizaje de Microsoft Access. Microsoft Access es un Administrador de bases de datos que se utiliza para almacenar y organizar todo tipo de informacin. Gracias a su confiabilidad y facilidad de uso es considerado el programa mas importante del mercado, dentro de su rubro. En este programa podrn ingresar toda la informacin de sus empresas o emprendimientos, separada por sectores e incluyendo textos, fechas, fotos, nmeros, etc. En base a ello podrn presentar listados o resmenes de datos, de acuerdo con los resultados buscados. En las siguientes pginas les explicaremos las principales herramientas para el manejo de un administrador de base de datos. Esto les permitir comprender el mecanismo que utiliza Microsoft Access para cubrir las necesidades que se presentan al desarrollar las tareas ms comunes de una empresa. Esperamos que disfruten este Mdulo, tal como nosotros lo hicimos al redactarlo, y que les sea de utilidad en el desempeo de sus tareas cotidianas. Les deseamos xito en este aprendizaje que estn comenzando.
Microsoft Access XP
Metodologa de Trabajo
Les presentamos la Metodologa de Trabajo de este Mdulo, con el fin de orientarlos en su correcto uso y aprovechamiento. Es importante comenzar por la simbologa que encontrarn en las prximas pginas: ATENCIN Desarrolla una aclaracin de importancia acerca del tema. SUGERENCIA Plantea otras formas de aplicar las herramientas. ACTIVIDAD Indica las Prcticas a realizar, en caso de tener instalado el Software Educativo Asistente FUCE. TRUCO Sugiere alternativas para hacer ms dinmica la aplicacin de las herramientas. Al finalizar cada Captulo encontrarn: Prcticas Adicionales, que les permitirn repasar las herramientas aprendidas en actividades concretas e integradoras Un repaso de conceptos Tericos, para verificar la compresin y adquisicin de los conceptos ms importantes. Al finalizar el Mdulo encontrarn una Autoevaluacin Mltiple Choice (Opciones Mltiples), que les servir como preparacin para el Examen On-Line FUCE.
Microsoft Access XP
- ndice General -Captulo 1- ________________________________________________________ 5 Introduccin _____________________________________________________ 6 Microsoft Access ________________________________________________ 6 Base de datos __________________________________________________ 6 Ingreso a Microsoft Access Xp _____________________________________ 7 Partes de la Ventana _____________________________________________ 7 Creacin de una Base de Datos ____________________________________ 8 Abrir un base de datos almacenada _________________________________ 10 Tablas __________________________________________________________ 11 Creacin de Tablas_______________________________________________ 11 Tipos de Vistas _________________________________________________ 12 Crear una tabla utilizando la Vista Diseo ____________________________ 14 Qu es una Clave Principal? _____________________________________ 19 Crear una clave principal _________________________________________ 20 Ingresar datos__________________________________________________ 21 Eliminar registros _______________________________________________ 22 Formato de Tablas_______________________________________________23 Formato de celdas_______________________________________________24 Filas y columnas _______________________________________________ 25 Propiedades especiales de campo _________________________________ 30 Mscara de entrada _____________________________________________ 30 Campos con lista desplegable _____________________________________ 32 Actividad 1 ___________________________________________________ 35 Repaso del Captulo 1 _________________________________________ 37 -Captulo 2- _______________________________________________________ Buscar Datos ___________________________________________________ Buscar Datos __________________________________________________ Bsquedas avanzadas __________________________________________ Reemplazar ___________________________________________________ Ordenar ________________________________________________________ Ordenar Datos _________________________________________________ Filtros _________________________________________________________ Filtros ________________________________________________________ Filtros por seleccin _____________________________________________ Filtro exceptuando la seleccin ____________________________________ Filtro por formulario _____________________________________________ Filtro u orden avanzado __________________________________________ Guardar filtros __________________________________________________ Actividad 2 ___________________________________________________ Repaso General 2______________________________________________ 39 40 40 41 42 44 44 45 45 45 46 47 50 53 56 57
161
Microsoft Access XP
-Captulo 3- _______________________________________________________ Relaciones _____________________________________________________ Tipos de relaciones_____________________________________________ Cmo crear una relacin? _______________________________________ Ocultar tablas de una relacin _____________________________________ Eliminar relaciones ______________________________________________ Consultas ______________________________________________________ Consultas _____________________________________________________ Creacin de Consultas ___________________________________________ Cmo establecer un criterio a una consulta? _________________________ Cmo imprimir el resultado de una consulta? _________________________ Actividad 3 ___________________________________________________ Repaso General 3______________________________________________ -Captulo 4- _______________________________________________________ Formularios ____________________________________________________ Formularios ___________________________________________________ Creacin de formularios con Asistente paso a paso _____________________ Crear formulario en Vista de Diseo _________________________________ Cmo agregar registros en el formulario? ___________________________ Eliminar registros _______________________________________________ Modificar formularios ____________________________________________ Modificar formularios ____________________________________________ Modificaciones Avanzadas _______________________________________ Modificaciones Avanzadas _______________________________________ Cmo realizar clculos simples en un formulario? _____________________ Actividad 4 ___________________________________________________ Repaso General 4______________________________________________
59 60 60 61 65 67 68 68 68 73 75 77 78 79 80 80 80 84 87 88 89 89 92 92 93 97 98
-Captulo 5- _______________________________________________________ 99 Informes ______________________________________________________ 100 Informes _____________________________________________________ 100 Cmo crear un Informe? ________________________________________ 100 Modificar Informes _____________________________________________ 107 Modificar informes _____________________________________________ 107 Autoformato __________________________________________________ 107 Etiquetas ______________________________________________________ 110 Etiquetas _____________________________________________________ 110 Cmo crear Etiquetas Postales? __________________________________ 110 Actividad 5 ___________________________________________________ 114 Repaso General 5______________________________________________ 115
162
Microsoft Access XP
-Captulo 6- _______________________________________________________ 117 Macros ________________________________________________________ 118 Qu es una Macro? ____________________________________________ 118 Cmo crear una Macro? _________________________________________ 118 Ejecutar Macro ________________________________________________ 120 Utilizacin de un botn de comando con una macro ____________________ 121 Crear botn de macro __________________________________________ 125 Actividad 6 __________________________________________________ 128 Repaso general 6 _____________________________________________ 129 -Captulo 7- ______________________________________________________ Trabajando con datos externos ___________________________________ Cmo importar datos? _________________________________________ Cmo vincular datos? __________________________________________ Otros Asistentes _______________________________________________ Asistente para tablas ___________________________________________ Asistente para grficos __________________________________________ Panel de control ______________________________________________ Panel de control ______________________________________________ Cmo crear un Panel de control? _________________________________ Cmo activar el panel de control desde el inicio? _____________________ Actividad 7 ____________________________________________________ Repaso del Captulo 7 ___________________________________________ Autoevaluacin ________________________________________________ Respuestas correctas ___________________________________________ Bibliografa ____________________________________________________ ndice ________________________________________________________ 131 132 132 137 140 140 141 145 145 145 148 151 152 154 159 160 161
163
Microsoft Access XP
Captulo 1
Al trmino de este captulo esperamos que logren los siguientes objetivos: Conocer la utilidad del Administrador de base de datos y sus caractersticas principales. Conocer las partes de la ventana de Microsoft Access. Diferenciar los objetos que forman a una base de datos. Aprender a crear una Base de datos a travs de distintas opciones. Realizar una creacin de tablas, conocer las propiedades de los campos de las mismas. Aprender a colocar la Clave principal a un campo determinado y su utilidad en las tablas. Modificar las vistas de la base de datos, as como tambin realizar una adecuada modificacin de datos de las tablas. Organizacin de Contenidos
Captulos
Temas de Aprendizaje
Contenidos Mnimos Microsoft Access. Base de datos. Ingreso a Microsoft Access XP. Partes de la ventana. Creacin de una base de datos. Abrir una base de datos almacenada.
Introduccin
Captulo 1
Tablas
Creacin de tablas. Tipos de vistas. Creacin de una tabla utilizando la Vista Diseo. Qu es una Clave principal? Creacin de una clave principal. Ingresar datos. Eliminar registros.Formato de tablas. Formato de celdas. Filas y columnas
Propiedades especiales de campo
Mscara de entrada. Campos con lista desplegable.
Microsoft Access XP
Introduccin Microsoft Access Microsoft Access es un gestor o administrador de bases de datos relacionales, que se encuentra incluido en los programas de Microsoft Office. Con este programa podr administrar grandes cantidades de informacin de manera rpida, sencilla y con un considerable ahorro de tiempo.
Base de datos Una base de datos es una recopilacin de datos que se refiere a un tema central (por ejemplo: todos los datos de una empresa incluyendo clientes, empleados, productos, etc. ), que se encuentra agrupado en un nico archivo. Esto permite acceder fcilmente a la informacin con la posibilidad de ordenar y relacionar los datos ingresados. Entre los diferentes programas que trabajan con Bases de Datos, existen dos grupos: bases de datos simples y bases de datos relacionales. Una Base de Datos Simple puede crearse, por ejemplo, en Microsoft Excel y almacenar toda la informacin correspondiente a un tema, y en una sola tabla. Una Base de Datos Relacional, en cambio, puede crearase en Microsoft Access y puede contener ms de una tabla, cada una de ellas con datos de diferentes temas aunque relacionados con el tema central de la base de datos. Por ejemplo, una empresa puede crear una base de datos con una tabla que posea toda la informacin de sus clientes, otra con sus proveedores y otra son sus empleados, y de acuerdo a la relacin que existe entre estos datos formar una nueva tabla filtrando la informacin que necesite.
6
Microsoft Access XP
Lo relacional proporciona muchas ventajas frente a lo simple, ya que le permite ahorrar el tiempo que se pierde ingresando una y otra vez la misma informacin en diferentes tablas. Adems ayuda a reducir el nmero de errores y facilita la tarea de actualizacin de datos. Ingreso a Microsoft Access Xp Para ingresar a Microsoft Access realice el siguiente procedimiento: Desde la Barra de Tareas, haga clic sobre el botn de Inicio > Todos los programas >Microsoft Access.
Clic
Partes de la Ventana Al igual que otras ventanas que trabajan bajo el entorno Windows, la ventana de Microsoft Access se compone por: Maximizar
Barra de ttulo Minimizar Cerrar
Barra de Men
Panel de tareas
Barra de estado 7
Microsoft Access XP
Creacin de una Base de Datos Todos los archivos creados en Microsoft Access se denominan Bases de Datos. Por tal motivo, cada vez que ingrese al programa encontrar el Panel de tareas en el que podr abrir archivos recientes, nuevas base de datos en blanco o elegir plantillas de diseo.
En caso que decida crear otra base de datos en blanco, puede utilizar cualquiera de las opciones que se detallan a continuacin: 1 Opcin Desde la Barra de Herramientas Haga un clic sobre el icono llamado Nuevo desde la barra de herramientas de Base de Datos:
2 Opcin Desde el Teclado Presione las teclas:
3 Opcin Desde la Barra de Men Haga un clic en el men:
Clic
Microsoft Access XP
En cualquiera de los casos mencionados, se presenta el Panel de tareas, indique la opcin Base de Datos en Blanco y luego aparecer el siguiente cuadro de dilogo:
Paso 1: Indique el sitio donde desea crear la base de datos
Paso 2: Asigne un nombre a la base de datos.
Paso 3: Pulse el botn
A continuacin, se observa la ventana Base de datos con los diferentes objetos que la componen:
Microsoft Access XP
ATENCIN: Access exige que la Base de Datos sea guardada desde el comienzo de la sesin por razones de seguridad; al tener asignada una ubicacin, el programa puede actualizar automticamente la informacin que se va agregando al archivo , y evita, as, que se pierdan los ltimos datos ante algn tipo de inconveniente no previsto. Recuerde que a diferencia de otros programas de Microsoft, en Access slo puede acceder a la opcin Guardar como, al inicio del programa. Si necesitara necesatara guardar la base de datos en un lugar distinto al indicado al principio, deber cerrar el programa y copiar el archivo correspondiente desde el Explorador de Windows o Mi PC.
Realice la actividad paso a paso, desde el asistente FUCE, que se ubica en el Captulo 1, Tema: Introduccin, Subtema: Creando una Base de datos, Por ejemplo.
Abrir una base de datos almacenada Si desea abrir una Base de Datos existente, una vez que haya ingresado a Microsoft Access, realice los siguientes pasos:
Paso 1: Desde el Panel de Tareas seleccione la opcin Ms Archivos...
Paso 2: Se presenta el cuadro de dilogo Abrir...
Paso 3: Indique el lugar donde se encuentra la base de datos Paso 4: Seleccione la base de datos
Paso 5: Pulse el botn
10
Microsoft Access XP
Tablas Las tablas estn formadas por un conjunto de datos sobre un tema especfico y son la principal herramienta de cualquier base de datos; a partir de la informacin que en ellas se almacena, se podrn utilizar las restantes herramientas de la base de datos. Cada tabla organiza sus datos en columnas (denominadas campos) y filas (denominadas registros)
Un Campo involucra el mismo tipo de datos, pero de diferentes sujetos, estos campos contienen fragmentos de datos del tema tratado. Por ejemplo, el campo Apellido contendr siempre el mismo tipo de datos (apellidos), aunque de distintas personas. Un Registro, en cambio, almacena las diferentes caractersticas de una persona u objeto; cada registro, es un conjunto de datos relacionados, que pertenecen a campos distintos. Por ejemplo, el registro 1550 mostrar todos los datos de Perez, el siguiente, todos los de Torres, y as sucesivamente, como se observa en la figura anterior. Creacin de Tablas Para comenzar a disear una tabla debe tener en claro las cinco pautas que se detallan a continuacin: 1. Saber qu campos va a tener cada una de las tablas. Por ejemplo, si es una base de datos de Productos necesitar crear campos para el Nombre del Producto, Descripcin, Cantidad en Stock, Precio, Nombre del Proveedor. En cambio, si es una Base de Datos de Empleados, necesitar, por lo menos, los campos: Nombre y Apellido, Cargo, Direccin, y Telfono, entre otros. 2. Una vez definidos los campos, deber saber el tipo de datos va a ingresar en cada uno de ellos: los ms utilizados son Texto, Nmero y Fecha, aunque no son los nicos. 3. 4. 5. Definir el orden con el que deben aparecer en la tabla. Saber qu relaciones deben existir entre las tablas. Definir al campo que funcionar como Clave Principal.
11
Microsoft Access XP
SUGERENCIA Es recomendable que antes de disear una tabla se plantee cules son las necesidades concretas de la Base de datos y realice una estructura previa de la base sobre un papel.
Microsoft Access, le ofrece tres formas de crear una tabla:
Permite configurar y estructurar la tabla a criterio del operador. Permite seguir una serie de pasos seleccionando e ingresando los datos que necesite para la tabla. No permite configurar los campos, slo se utiliza para ingresar datos en una tabla simple.
Tipos de Vistas En una Tabla de Access es posible trabajar con dos modos de Vistas: Vista Diseo y Vista Hoja de datos.
Desde la vista Diseo, puede crear la estructura de campos de una nueva tabla o personalizar, agregar y eliminar campos de una tabla existente.
Desde la vista Hoja de datos se pueden agregar, modificar o simplemente visualizar los registros de la tabla. Tambin puede revisar la ortografa de los datos de la tabla, imprimirlos, ordenar o filtrar registros, cambiar la apariencia de la hoja de datos o cambiar la estructura de la tabla agregando o eliminando columnas.
12
Microsoft Access XP
Para cambiar entre una vista y otra slo debe realizar los siguientes pasos: Haga un clic en el men Ver > Vista Diseo o Vista Hoja de Datos segn corresponda Desde el icono Desde el men
Realice un clic en el men Ver> Vista de Diseo o Vista de hoja de datos
Una vez que la tabla se encuentre abierta, desde la Barra de Herramientas despliegue las opciones desde el icono Vista y elija la opcin que corresponda.
Vista de diseo de una tabla
13
Microsoft Access XP
Vista de hoja de datos de una tabla
ATENCIN: Recuerde, que siempre que cuando realice cambios en la estructura de una tabla (en la Vista Diseo) debe guardar las modificaciones. En tanto, si se agregan, eliminan o modifican datos en la vista de Hoja de datos, no necesita guardar (aunque puede hacerlo) ya que Access lo actualiza automticamente.
Crear una tabla utilizando la Vista Diseo Para crear una tabla nueva debe realizar los siguientes pasos:
Paso 1: Pulse el botn Tablas
Paso 2: Realice un clic en el botn Nuevo
Clic
Paso 3: En el cuadro que se presenta elija Vista de Diseo
Paso 4: Pulse Aceptar 14
Microsoft Access XP
A continuacin se presenta la ventana para comenzar a estructurar la tabla, es decir, determinar los campos y su tipo de dato:
Paso 1: Ingrese el nombre de cada uno de los campos o columnas que desea observar en la tabla. Paso 2: Indique el Tipo de Datos que ingresar en ese campo. Paso 3: Ingrese una descripcin o aclaracin sobre el campo. (No es obligatorio)
Tipos de Datos Texto Es el tipo de datos predeterminado ya que puede contener cualquier tipo de caracteres, letras o nmeros. La longitud mxima que admite este tipo es de 255 caracteres. Slo admite valores numricos. Es muy utilizado para realizar clculos o comparaciones. El tipo de nmero se determina por el tamao de campo que define en sus Propiedades desde la parte inferior de la ventana. Permite ingresar fechas de Calendario para los aos entre 100 y 9999 y horas con formato de 12 y de 24 horas.
Nmero
Fecha/Hora
15
Microsoft Access XP
Moneda
Se recomienda su uso en clculos financieros por ser el modo ms preciso para tratar con valores monetarios.
Access asigna automticamente, un nmero nico a cada registro. Estos nmeros no se pueden cambiar ni volver a utilizarlos si alguno de ellos es Autonumrico eliminado. S/No Se utiliza para cargar un nico valor que corresponda a la condicin Verdadero o Falso.
Permite contener objetos externos tales como un documento de Word, una Objeto OLE imagen, o un sonido, entre otros. Hipervnculo Permite agregar vnculos para acceder a otros documentos de Office o a alguna Pgina Web. Asistente para Esta opcin ejecuta el Asistente para bsquedas que permite aadir una bsqueda columna de bsqueda a un campo. Puede contener valores de otra tabla o consulta o una lista fija de valores.
Paso 4: Establezca para cada campo las propiedades correspondientes que se detallan a continuacin:
Propiedades de campo Determina el espacio que desea asignarle al campo, ingresando el nmero mximo de caracteres que necesita almacenar. Si el tipo de Tamao del Campo datos es Texto, este valor no puede superar los 255 caracteres. En cambio, para un tipo de datos Numrico las opciones variarn entre Entero Largo, Simple o Decimal. Cambia el formato con el que aparecern los datos en la tabla. Estos formatos estn predeterminados y se puede elegir desde la lista desFormato plegable ; por ejemplo para los tipos de datos Moneda o Fecha. Permite establecer el nmero de decimales en los campos de tipo Lugares decimales Moneda o Numrico. Esta propiedad se utiliza para ingresar datos con un modelo Mscara de entrada establecido. Por defecto no hay ninguna mscara de entrada pero puede ser muy til para las Fechas o Telfonos. Ttulo Valor predeterminado Se utiliza para que el nombre de un campo en vista de Hoja de datos sea distinto al nombre del campo en la Vista Diseo. Es una propiedad muy til si en el campo se debe ingresar siempre (o casi siempre) el mismo valor. En ese caso debe escribir el valor predeterminado en esta propiedad; luego podr modificarlo.
16
Microsoft Access XP
Regla de Validacin
Esta propiedad permite establecer una condicin o regla que limite los valores que se ingresan en un campo.
Define el mensaje de error que deber aparecer cuando en el Texto de Validacin campo se ingrese un valor que no cumpla con la Regla de Validacin indicada. Requerido Hace obligatorio (o no) el ingreso de datos en el campo. El indexado permite acelerar los procesos de bsqueda y ordenacin pero aumenta el tamao de la base de datos. Por defecto slo la clave principal aparece indexada; para el resto de los campos es opcional. En esta propiedad encontrar disponibles tres opciones: Indexado Indexa el campo pero permite tener valores S (Con duplicados) repetidos (duplicados) en ms de un registro. S (Sin duplicados) Indexa el campo pero no permite valores repetidos (o duplicados) No El campo no se indexar.
ATENCiN: Recuerde que las opciones por defecto que aparecen en Access suelen ser las ms convenientes. As pues, salvo en casos especficos, se recomienda no modificarlas. Paso 5: Luego, haga un clic en el men Archivo- Guardar o utilice el icono Guardar que se encuentra en la barra de herramientas. En el cuadro que se presenta, ingrese el nombre para su tabla.
Desde el icono
Desde el men>Archivo
Pulse el icono Guardar desde la barra de herramientas
Clic O puede tildar la opcin del men Archivo
17
Microsoft Access XP
Luego de elegir la opcin Guardar por cualquiera de estos caminos, aparece el cuadro de Guardar Como... solicitando un nombre (ya que no ha sido guardada antes)
Ingrese un nombre para la tabla
Clic
ATENCIN: Es necesario guardar la tabla para poder cargar los datos en la vista Hoja de Datos. Si no elige la opcin Guardar, cuando cambie a la vista Hoja de datos se presentar un cuadro de advertencia indicndole que debe guardarla antes de cambiar de vista.
Clic Paso 6: Luego de haber guardado la tabla, se presentar un cuadro preguntando si desea colocar una Clave Principal. Si indica que S, Access crear un campo autonumrico dentro de la tabla con el nombre ID; si iindica que No, posteriormente podr agregar la propiedad de Clave Principal a cualquier campo de la tabla.
Una vez finalizados estos pasos la tabla quedar estructurada y se presentar en vista de Hoja de Datos para comenzar a introducir la informacin de cada registro.
18
Microsoft Access XP
Qu es una Clave Principal? Una Clave principal es un identificador nico que se le otorga a cada registro de una tabla. La mayor caracterstica de Microsoft Access es su capacidad para buscar y ordenar rpidamente informacin almacenada en tablas independientes mediante consultas, formularios e informes. Para agilizar esta tarea, cada tabla debe incluir un campo o un conjunto de campos que identifique exclusivamente a cada registro almacenado en esa tabla, y esta identificacin se llama Clave Principal. A partir de ella, Access impide que se almacenen valores duplicados o Nulos en el o los campos con Clave Principal.
Campo con clave principal
Observe que al ingresar valores duplicados aparece un cuadro de atencin indicndole el error, y que est permitido.
Existen tres tipos de Clave Principal: Autonumrico, Campo simple y Campos mltiples.
Clave principal Autonumrica Si no establece una clave principal antes de guardar una tabla creada, Microsoft Access le preguntar si desea crearla automticamente. Si contesta afirmativamente, el programa crear una clave principal Autonumrica. A tal fin, agrega un campo Autonumrico en el inicio de la tabla, de modo que all aparezca automticamente un nmero secuencial para cada nuevo registro de la tabla.
Campo con Clave Principal Autonumrico
19
Microsoft Access XP
Clave principal de Campo simple Si tiene un campo que contiene valores exclusivos, como nmeros de identificacin o nmeros de pieza (Por ejemplo, DNI, N de Producto o Cdigo de Cliente), puede establecer este campo como la Clave Principal. Tenga en cuenta, sin embargo, que si el campo seleccionado tiene valores duplicados o nulos, Microsoft Access no permite establecer la propiedad de Clave Principal. Si no puede eliminar fcilmente las entradas duplicadas mediante la edicin de los datos, ser conveniente que agregue un campo Autonumrico y establecezca en l la clave principal, o bien, que defina Clave Principal de Campos Mltiples. Clave Principal de Campos Mltiples En ciertas situaciones debe establecer la exclusividad de datos (datos exclusivos o no repetidos) en dos o ms campos de una tabla. Aqu entonces, deber utilizar la Clave Principal de Campos Mltiples, para aplicar esta propiedad a la cantidad de campos que sean necesarios. Por ejemplo, si una biblioteca posee una tabla en la que se debe ingresar el Nmero de Pedido y luego el Cdigo del libro correspondiente, la Clave Principal no es nica sino que estar formada por ambos campos; slo as, la tabla podr mostrar varios libros y varios pedidos, pero donde cada Libro slo podr aparecer UNA VEZ en cada pedido. Creacin de una clave principal Para asignar una Clave principal en algunos de los campos realice los pasos siguientes:
Paso 1: Visualice la tabla en Vista de Diseo.
Paso 2: Seleccione el campo que funcionar como Clave Principal
20
Microsoft Access XP
Paso 3: Elija alguno de los siguientes caminos para establecer la Clave Principal: Men contextual Icono de la barra de herramienta Men Edicin
Clic Clic
El campo con Clave Principal, muestra una llave junto a su nombre.
ATENCIN: El indicador de Clave principal (es decir, la imagen de LLAVE) slo puede observarse en la Vista de Diseo.
Ingresar datos Para ingresar registros primeramente debe abrir la tabla de la siguiente forma:
Clic Seleccione la tabla y realice un doble clic en la misma o pulse el botn Abrir.
Doble clic
A continuacin se indican las partes de la tabla dentro de la Vista Hoja de Datos:
Nombre del objeto Indica el tipo de objeto en el que se est trabajando
Cantidad total de registros Ingresar nuevo registro N registro Ir al primer Ir al ltimo registro registro Retroceder Avanzar 21
Microsoft Access XP
En la parte inferior de la Hoja de datos se observa una fila vaca marcada con un asterisco (*) Utilice este registro vaco para ingresar los nuevos datos; automticamente ese registro deja de estar vaco, y debajo aparece una nueva fila para el prximo registro. Puede desplazarse por las celdas de la tabla mediante las teclas de direccin del teclado: Izquierda, derecha, arriba o abajo.
Indicador de registro editado (sobre el cual se est trabajando)
TRUCO Para desplazarse por las celdas de la tabla tambin puede valerse de las siguientes teclas: -Para avanzar una celda de izquierda a derecha presione: -Para retroceder una celda presione simultneamente:
Eliminar registros
Paso 1: Seleccione el registro que desee eliminar. Si se trata del registro actual no ser necesario que lo seleccione previamente.
Paso 2: Men Edicin> Eliminar Registro
Icono desde la barra de herramientas
Clic
22
Microsoft Access XP
Realice la actividad paso a paso, desde el asistente FUCE, que se ubica en el Captulo 1, Tema: Tablas, Subtema: Cmo ingresar datos en una tabla ya diseada?, Por ejemplo.
Formato de Tablas Para modificar el formato de los textos de la tabla realice el siguiente procedimiento: - Abra la tabla en Vista Hoja de Datos y realice los siguientes pasos:
Paso 1: Men Formato>Fuente Clic
Paso 2: Determine las opciones de formato deseadas.
Clic
23
Microsoft Access XP
ATENCIN: La opcin Fuentes modifica el formato de todos los textos de la hoja de
datos, incluyendo a los ttulos de la tabla.
Formato de celdas Tambin es posible modificar el formato de las celdas de una tabla, es decir, los colores de fondo y de bordes, y aplicar efectos de relieve o grabado.
ATENCIN: Para realizar modificaciones al formato de la tabla (tanto a las fuentes
como a las celdas) recuerde que no es necesario seleccionar la tabla.
Paso 1: Ubquese en la Vista Hoja de datos de la tabla que desea modificar.
Paso 2: Men Formato>Hoja de datos.
Clic
Efectos de relieve para las celdas Color de fondo de la tabla Vista previa de la tabla
Clic Visualiza u oculta las lneas de la tabla Color de lneas
Estilo de lnea
Tipo de lnea
Orden de las columnas 24
Microsoft Access XP
Subrayado de encabezado de columna: Guin-punto-punto
Color de cuadrcula: Fucsia
Color de Fondo: Aguamarina
Cuadrcula vertical: Guiones cortos
ATENCIN: En caso de aplicar un efecto de Relieve a las celdas, el color por defecto para las lneas de la cuadrcula como para el fondo ser el GRIS.
Filas y columnas A medida que aplique formato a las tablas, y segn las propiedades que determine, tal vez resulte necesario modificar algunos aspectos de las filas y las columnas como: Alto de filas Ancho de columnas Orden de las columnas Cantidad de filas y columnas (insertar o eliminar)
a) Para cambiar el alto de las filas: Mediante el Men Formato
Paso 1: Ubquese en la tabla deseada Paso 2: Men Formato>Alto de fila... Asigna un alto por defecto Ingrese el alto que desea
25
Microsoft Access XP
Mediante el Mouse
Paso 1: Ubique el puntero sobre el borde inferior del selector de registro. Paso 2: Cuando el puntero cambia su forma, realice un clic y arrastre.
El alto de fila se aplicar a todas las filas por igual.
b) Para cambiar ancho de columnas Mediante el Men Formato
Paso 1: Abra la tabla en Vista Hoja de Datos. Paso 2: Elija el Men Formato>Ancho de columna... Ingrese el ancho deseado
Asigna un ancho de columna por defecto
Mediante el Mouse
Paso 1: Ubique el puntero sobre el borde derecho del selector de campos de la columna a la que desea cambiar el ancho, realice un clic y arrastre.
26
Microsoft Access XP
Deje de presionar el botn del mouse cuando obtenga el ancho buscado
El ancho se aplica SOLAMENTE a la columna indicada.
c) Para cambiar el orden de las columnas:
Paso 1: Lleve el puntero hacia la columna deseada.
Paso 2: Realice un clic en el encabezado de columna para seleccionar la misma.
Paso 3: Realice un clic y arrastre la columna hasta ubicarla en el lugar deseado. Cuando se remarque una lnea vertical, suelte el botn del mouse.
27
Microsoft Access XP
d) Para insertar Columnas Mediante el Men Insertar
Paso 1: Seleccione la columna que quedar a la derecha de la nueva columna que desea insertar Paso 2: Elija Men Insertar>Columna
Clic
Columna insertada
Mediante el Men contextual
Realice un clic con el botn derecho del mouse y elija la opcin Insertar columna
Clic
ATENCIN: La columna insertada aparece siempre a la izquierda de la columna seleccionada, con el nombre Campo 1. Si desea modificar el nombre, puede hacer doble clic sobre el ttulo desde la Vista Hoja de datos. Si desea aplicarle alguna propiedad al campo, recuerde cambiar a la Vista Diseo .
28
Microsoft Access XP
e) Eliminar columnas Mediante la Barra de Men
Paso 1: Seleccione la columna haciendo un clic sobre el ttulo de la misma. Paso 2: Pulse el men Edicin >Eliminar columna
Clic
Mediante el Men Contextual
Despliegue el men contextual sobre el ttulo de la columna que desea borrar y seleccione el comando Eliminar > Columnas:
Clic
29
Microsoft Access XP
Propiedades especiales de campo Mscara de entrada La mscara de entrada es una propiedad de campo que permite aadir caracteres fijos en lugares especficos, por ejemplo el guin en el quinto lugar del campo telfono. Suele ser utilizado para los datos numricos, como por ejemplo el Cuit o DNI o Telfono. La mscara de entrada se puede utilizar en tablas, consultas o formularios. Para crear una mscara de entrada:
La mscara de entrada se aplicar sobre el campo DNI
Paso 1: Active la Vista de Diseo de la tabla
Paso 2: Seleccione el campo DNI
Clic
Paso 3: Desde el sector propiedades elija mscara de entrada y pulse el botn que aparece a la derecha (con los puntos suspensivos)
30
Microsoft Access XP
Comenzar la creacin de la mscara de entrada por medio de un asistente paso a paso. El paso 1del Asistente de Mscaras:
Paso 4: Para crear una mscara que no se encuentre en la lista, seleccione cualquiera de las mscaras existentes.
Paso 5: Pulse el botn Modificar
Paso 6: Ingrese un nombre identificatorio Paso 7: Escriba un NUEVE por cada nmero del dato y agregue entre ellos, los smbolos que deban aparecer automticamente (en este caso los puntos) Paso 8: Elija un smbolo que reemplace a cada nmero. En este caso, un GUIN BAJO aparecer para que en su lugar, escriba un valor.
Paso 9: Muestra los smbolos Paso 10: Indique si se trata fijos (PUNTOS) y los marcadode una mscara de texto o res indicados (GUIN BAJO) en mscara de fecha y hora los lugares correspondientes, segn se haya indicado en la Mscara de Entrada.
Pulse el botn Cerrar para volver al cuadro inicial (paso 1 del Asistente de Mscaras) All pulse el botn Siguiente y aparecer el segundo paso del Asistente. En este cuadro podr cambiar (o no) el Marcador de posicin indicado (en nuestro caso, el GUIN BAJO) Luego presione el botn Siguiente.
31
Microsoft Access XP
Aparecer el paso 3 del Asistente de Mscaras:
Paso 11: Elija entre las opciones de visualizar o no los smbolos fijos de la mscara.
Pulse el botn Siguiente Paso 12: Ya en el ltimo paso del Asistente, ver un cartel de despedida; pulse el botn Finalizar y aparecer nuevamente en la Vista de Diseo de la tabla, con la mscara ya asignada al campo:
Observe el formato de la Mscara de entrada
Campos con lista desplegable Entre las opciones de Tipo de Datos, existente una ltima opcin llamada Asistente para bsquedas. Esta opcin permite almacenar los datos que aparecern en la Hoja de Datos, como una lista desplegable. En este campo, entonces, no se completarn datos sino que se elegirn desde la lista creada.
Paso 1: Active
Paso 2: Despliegue la lista de Tipo de datos del campo y elija la opcin Asistente para bsqueda
32
Microsoft Access XP
Paso 3: En el primer paso del asistente, indique si los datos del campo se ingresarn manualmente o si se tomarlos de una tabla.
Clic Paso 3: Pulse el botn Siguiente
Paso 5: En el segundo paso del asistente, determine el nmero de columnas que ocupar la lista desplegable (una) y escriba las distintas opciones que formarn parte de la misma. Recuerde que tambin puede modificar el ancho de las columnas utilizadas.
Luego de cada opcin presione la tecla TAB para agregar la siguiente.
Ubique el puntero en el borde derecho de la columna, realice un clic all y arrastre el puntero hasta obtener el ancho deseado
Pulse el botn Siguiente
33
Microsoft Access XP
Paso 6: Finalmente ingrese el nombre del campo.
Ingrese un nombre para el campo
Clic
Pulse el botn Finalizar
Clic Cada celda del campo mostrar la punta de flecha con la cual desplegar la lista; el dato de esa celda ser elegido desde all.
ATENCIN: El campo que posea el tipo de dato Asistente para bsqueda, Access por defecto, en la vista de diseo indica en el campo el tipo de dato Texto.
Realice la Prctica Laboral, desde el Asistente FUCE, que se ubica en el Captulo 1, Tema: Repaso General, Subtema: Prctical laboral, Por ejemplo.
Ante cualquier inquietud recuerde que no se encuentra solo, y comunquese con su Tutor al Aula Magna FUCE.
34
Microsoft Access XP
Actividad 1
El gerente del Video Club en el cual trabaja desde hace aos, decide incorporar un sistema de base de datos. La empresa ha decidido informatizar sus archivos para registrar a los clientes y controlar el alquiler de las pelculas. As pues, le solicitan a usted que realice dichas tareas administrativas: 1. Abra una nueva Base de Datos. 2. Gurdela en la Unidad A: con el nombre Video Club. 3. Disee las siguientes tablas: Tabla Clientes: Nombre del Campo Cod_Cli Apellido Nombre Direccin Ciudad Telfono TipoDoc NroDoc Tabla Pelculas: Nombre del Campo Cod_Pelcula Ttulo Gnero Director Protagonista Calificacin Tabla Alquileres: Nombre del Campo Cod_Pelcula Cod_Cli Fecha de alquiler Fecha de devolucin Precio de alquiler Tipo de datos Numrico Texto Texto Texto Texto Texto Texto Texto
Tipo de dato Numrico Texto Texto Texto Texto Texto
Tipo de dato Numrico Numrico Fecha / Hora Fecha / Hora Moneda
35
Microsoft Access XP
4. Desde la Vista de Hoja de Datos, complete cada tabla al menos con 10 registros. 5. En el campo TipoDoc de la tabla Clientes, coloque una lista desplegable con las opciones: DNI, CI, LC, PASS. 6. En el campo Calificacin de la tabla Pelculas, coloque una lista desplegable con las opciones: ATP, Mayor de 16 aos, Mayor de 18 aos, Mayor de 21 aos. 7. Coloque la clave principal a los campos que corresponda. 8. Modifique a gusto el formato de las tablas para una mejor presentacin de los datos de las mismas. 9. Recuerde que esta actividad la continuar en el captulo siguiente, por lo tanto, guarde todos los cambios realizados.
36
Microsoft Access XP
Repaso del Captulo 1 Si una empresa decide crear una Base de datos para ingresar la informacin tanto de los clientes como del personal. a. Cules son los principales puntos que debe tener en cuenta para crear las tablas de la Base de datos? b. Desde que vista debe establecer las propiedades de los campos y los tipos de datos, y mencione que otras acciones puede realizar desde ese tipo de vista? c. Si necesita hacer obligatorio el ingreso de datos en un campo. Qu propiedad le debe establecer al mismo? d. Si uno de los campos de la tabla, debe contener una foto del cliente. Qu tipo de datos le debe asignar a ese campo? e. Para qu podra utilizar la propiedad Valor predeterminado dentro de un campo? f. Explique con sus palabras que entiende por clave principal y especifique que propiedades adquiere un campo al establecerlo como clave principal.
37
Microsoft Access XP
38
Microsoft Access XP
Captulo 2
Al trmino de este captulo esperamos que logren los siguientes objetivos: Aprender a utilizar el comando Buscar y los pasos para realizar las bsquedas. Aprender a insertar y eliminar registros y campos. Conocer sus diferencias. Realizar un adecuado orden de los campos de la tabla, utilizando los iconos de la barra de herramientas. Interpretar las definiciones y utilizacin de los diferentes tipos de filtros. Comprender la utilizacin del comando Reemplazar y su diferencia con el comando Buscar.
Organizacin de Contenidos
Captulos
Temas de Aprendizaje
Contenidos Mnimos
Buscar Datos
Buscar datos. Bsquedas avanzadas. Reemplazar.
Captulo 2
Ordenar
Ordenar datos
Filtros
Filtros. Filtro por seleccin Filtro excluyendo la seleccin. Filtro por formulario. Filtro u orden avanzado. Guardar filtros.
39
Microsoft Access XP
Buscar Datos Buscar Datos Este comando le permite buscar una cadena de caracteres dentro de una tabla, consulta o formulario. Por ejemplo, suponga que posee una tabla con los datos de miles de empleados, y necesita visualizar la informacin relacionada slo con uno de ellos. Podr, entonces, aplicar el comando Buscar para presentar rpidamente esos datos en pantalla, evitando revisar registro por registro. Puede acceder a este comando con alguna de las siguientes opciones: 1 Opcin Desde el Men Edicin
Pulse el men Edicin> Buscar...
Clic
2 Opcin Desde la Barra de Herramientas Pulse el icono que se encuentra en la Barra de Herramientas:
Se presenta el cuadro siguiente:
Paso 1: Ingrese el dato que desea buscar
Paso 2: Indique el lugar donde desea buscar el dato: aparecer el campo donde se encuentra el cursor titilando o la opcin Tabla que incluye todos los campos
Paso 3: Indique el sector del dato buscado que debe coincidir con los datos de la tabla. 40
Paso 4: Pulse este botn para comenzar la bsqueda
Microsoft Access XP
Una vez realizados estos pasos, Access seleccionar el primer dato que encuentre en la tabla, tal como se observa en la siguiente figura:
Con el botn Buscar siguiente podr pasar al prximo dato de la tabla que coincida con la informacin buscada. Si no hubiere un nuevo dato, observar el siguiente mensaje:
Clic ATENCIN: En el casillero Buscar en: encontrar siempre dos opciones:
1-El Nombre de la Tabla, que se utiliza para buscar el dato en todos los campos 2-El Nombre del campo en el cual se encuentra el cursor, es decir el campo activo; de esta manera, slo se buscar en esa columna.
Bsquedas Avanzadas Para realizar una bsqueda Avanzada sobre la tabla, tenga en cuenta los siguientes pasos: 1- Ingrese al cuadro Buscar desde el men o desde la Barra de Herramientas. 2- Observe las opciones que se encuentran en la parte inferior del cuadro:
3- En el casillero Buscar indique la direccin de bsqueda dependiendo de la posicin del cursor; encontrar tres opciones:
*Arriba: Busca solamente hacia arriba de la posicin del cursor. *Abajo: Busca solamente hacia abajo de la posicin del cursor. *Todos: Busca en toda la tabla, en todos los sentidos. 41
Microsoft Access XP
4- Si activa el casillero Maysculas y minsculas, Access respetar las Maysculas y minsculas que usted coloque en el cuadro Buscar, y solo mostrar los datos de la tabla que coincidan con esto:
TRUCO Si desea buscar un determinado dato y no recuerda el texto completo, Microsoft Access le permite utilizar los siguientes comodines: Comodn * (Asterisco) ? (Signo de Pregunta) Funcin Remplaza a uno o ms caracteres de cualquier tipo. Ejemplo Si desea buscar todos los datos que empiezan con las letras LOP debe colocar: LOP* Si desea buscar todos los datos que posean una E como tercera letra debe colocar: ??E*
Remplaza un caracter en cualquier posicin.
Realice la actividad paso a paso, desde el asistente FUCE, que se ubica en el Captulo 2, Tema: Buscar Datos, Subtema: Buscar datos, Por ejemplo.
Reemplazar Este comando busca una cadena de caracteres en una tabla y los cambia por otro texto que se haya definido. Por ejemplo, puede buscar el apellido de un empleado dentro de una tabla, consulta o formulario, y reemplazarlo por otro apellido o texto. Para utilizar este comando puede elegir alguna de las siguientes opciones: 1 Opcin Desde el Men Edicin
Pulse el men Edicin>Reemplazar...
Clic
42
Microsoft Access XP
2 Opcin Desde la Barra de Herramientas IDesde la barra de herramientas, puede activar el icono de Buscar y acceder al cuadro. All deber, entonces, elegir la solapa Reemplazar:
Clic en la solapa de Reemplazar
3 Opcin Desde el teclado Pulse simultneamente las teclas:
A continuacin, y con cualquiera de estas opciones, aparecer un cuadro en el que deber realizar los siguientes pasos:
Paso 1: Ingrese el dato que desea modificar Paso 2: Ingrese el dato que ocupar el lugar del anterior
Clic
Paso 3: Pulse el botn Reemplazar para realizar los cambios entre la palabra buscada por la palabra activa.
Paso 4: Reemplaza todas aquellas palabras que coinciden con la bsqueda.
43
Microsoft Access XP
Ordenar Ordenar Datos Microsoft Access permite establecer un orden en las tablas a travs de alguno de los campos. Para ello debe seleccionar el campo por el cual desea ordenarla (por ejemplo: Apellidos o Nombres), y utilizar alguna de las siguientes opciones: 1 Opcin Desde la Barra de Men Pulse en el men Registros> Ordenar
Clic
Seleccione algunas de las opciones:
Clic
2 Opcin Desde la Barra de herramientas Realice un clic en el icono correspondiente Clic 3 Opcin Desde el Men Contextual Con el botn secundario del Mouse haga un clic sobre el Ttulo del campo que desea ordenar y seleccione alguna de las dos opciones:
Clic
Realice la actividad paso a paso, desde el asistente FUCE, que se ubica en el Captulo 2, Tema: Ordenar, Subtema: Ordenar datos, Por ejemplo.
44
Microsoft Access XP
Filtros Filtros Un filtro es un conjunto de criterios que se aplican sobre las tablas, consultas o formularios, para limitar el nmero de registros visualizados y slo observar la informacin necesaria. Los filtros no modifican ni eliminan informacin, slo ajustan la cantidad de datos visualizados. Por ejemplo, si trabaja con tablas demasiado grandes, tal vez necesite que Access le muestre un listado slo con los registros que cumplan con un determinado criterio, como los clientes de una localidad especfica, los datos de un determinado empleado, o simplemente todos los empleados que perciben el mismo sueldo. Deber, entonces filtrar la informacin, y para tal fin, dispone de cuatro tipos de filtros: *Filtro por seleccin *Filtro excluyendo la seleccin *Filtro por formulario *Filtro u orden avanzado
Filtro por seleccin Este tipo de filtro permite seleccionar directamente desde la tabla el dato que se desea visualizar. Una vez seleccionado el dato y aplicado el filtro, se observar un listado de aquellos registros que contengan el dato seleccionado en ese mismo campo. La seleccin puede realizarse sobre un dato puede ser un texto entero, la primera letra, un nmero o una parte de una palabra. Por ejemplo se puede seleccionar la terminacin EZ del apellido PEREZ de un cliente, y aplicar el filtro para obtener a todos los clientes cuyo apellido termine de igual modo (todos los PEREZ, GONZALEZ, DOMINGUEZ,etc. Para utilizar este tipo de filtro debe tener en cuenta los siguientes pasos:
Paso 1: Abra la tabla correspondiente y seleccione el dato que desea visualizar. En nuestro caso, tomaremos el apellido Mare para visualizar a TODOS los clientes que cumplen con esta condicin: Seleccione el dato que quiere visualizar
45
Microsoft Access XP
Paso 2: Elija filtro por seleccin: Desde la barra de herramientas Desde el men Registros>Filtro por seleccin
Clic
Clic
Observe que la tabla se reduce y muestra slo los registros que contienen el mismo dato seleccionado
Paso 3: Desactive el icono de Filtro desde la Barra de herramientas, cuando quiera volver a visualizar todos los registros.
Filtro excluyendo la seleccin Este tipo de filtro se utiliza cuando no existe un dato especfico para buscar sino todo lo contrario, cuando se necesitan ver todos los registros excepto UNO de ellos. Este filtro permite, entonces, filtrar los registros excluyendo los datos seleccionados. Para realizar un filtro excluyendo la seleccin, realice los siguientes pasos:
Paso 1: Abra la tabla en la que aplicar el filtro. Seleccione el dato que NO quiere visualizar
46
Microsoft Access XP
Paso 2: Desde el men Registros elija Filtro excluyendo la seleccin.
Clic
Automticamente se aplicar el filtro en la tabla:
Observe que aparecen todos los datos EXCEPTO el que fue previamente seleccionado. Paso 3: Desactive el icono de Filtro desde la Barra de herramientas, cuando quiera volver a visualizar todos los registros.
ATENCIN: Los filtros por seleccin y excluyendo la seleccin no pueden ser almacenados, por lo que deber volver a realizar todos los pasos cada vez que necesite visualizar estos datos.
Filtro por formulario Al seleccionar este tipo de filtro, se presenta la ventana Filtro por formulario, mediante la cual se pueden filtrar los datos, colocando un valor o criterio en el campo correspondiente. Para utilizar este tipo de Filtro tenga en cuenta los pasos que se detallan a continuacin:
Paso 1: Ubquese en la tabla y active el filtro por formulario. Desde el icono de la Barra de Herramientas Desde el men Registros>Filtro por formulario
Clic Clic
47
Microsoft Access XP
La tabla con el Filtro por formulario no muestra resultados an, pero muestra listas desplegables en todos los campos. Se puede elegir un dato entero desde esas listas (un apellido como Pedreto) o se pueden pedir datos menos precisos, como los Apellidos que comienzan P. En este caso se proceder as:
Paso 1: Elija el Filtro por formulario desde el icono o desde el men Registros.
Paso 2: Ingrese un criterio. Filtre los clientes que su apellido comiencen con la letra P, y para ello escriba P* en el campo Apellido. El asterisco indicar que no se conocen las letras que van despus de la P
Paso 3: Active el filtro pulsando el icono de Filtro desde la Barra de herramientas. Observe los apellidos que comienzan con P
Paso 4: Desactive el icono de Filtro cuando quiera volver a visualizar todos los registros.
TRUCO Para filtrar dos o ms criterios en un mismo campo puede utilizar la solapa Or que muestra el filtro por formulario. Por ejemplo, supongamos que usted desea visualizar los clientes que residan en Morn y en San Justo - Desde la solapa Buscar, escriba el criterio o elija la localidad de la lista desplegable del campo que corresponda, en este caso en Localidad elija Morn.
48
Microsoft Access XP
- Seleccione la solapa Or y elija desde el campo Localidad San Justo.
- Finalmente observar los clientes residentes en Morn y en San Justo.
SUGERENCIA Desde el men contextual tambin puede ingresar un valor o criterio para filtrar una serie de datos; en ese caso, realice los siguientes pasos: 1. Presione el botn secundario del Mouse sobre el campo donde desea establecer el filtro. En la opcin Filtrar por: escriba el valor que desea filtrar en ese campo tal como se observa en la siguiente imagen:
2. Pulse la tecla Enter y observar el resultado correspondiente.
ATENCIN: Puede almacenan los Filtros por formulario, cuando se encuentre en la edicin del filtro, desde el men Archivo elija Guardar como consulta... Este tema ser detallado en la explicacin del Filtro u orden avanzado
49
Microsoft Access XP
Filtro u orden avanzado Este tipo de Filtro es el ms utilizado ya que permite establecer tres puntos fundamentales para presentar un listado: *El campo sobre el cual se realizar el filtro. *El orden que debe presentar el listado. *El criterio o condicin para obtener el listado final. 1 Opcin Desde el Men Si desea utilizar este tipo de filtro, debe tener en cuenta los siguientes pasos:
Pulse en el men Edicin> Filtro>Filtro u orden avanzado
Clic
2 Opcin Desde la Barra de Herramientas Pulse el icono Filtro u Orden Avanzado Clic Al seleccionar este tipo de filtro se presentar la ventana Filtro, con dos sectores diferenciados: el rea superior muestra la lista con los campos de la tabla para seleccionar aquellos en los que se va a agregar alguna condicin; el sector inferior, en tanto, muestra los campos elegidos y debajo de cada uno de ellos, permite definir las caractersticas del filtro (el orden de sus datos y el tipo de dato que se desea ver)
Campos de la tabla
Datos que definen a las condiciones del filtro 50
Microsoft Access XP
Paso 1: Para seleccionar el nombre del campo desde el sector superior de la ventana, debe realizar DOBLE CLIC sobre el nombre correspondiente. Podr realizar estos pasos para cada uno de los campos en los que necesite aplicar un filtro. Tambin puede arrastar el nombre de cada campo hasta el casillero Campo de la cuadrcula inferior.
Opcin 1: Realice un DOBLE CLIC sobre el nombre de campo
Opcin 2: Tambin puede arrastrar el nombre de cada campo
Opcin 3: Haga un clic y despliegue la lista del casillero para elegir un nombre de campo desde la lista.
Paso 2: Desde el casillero Orden podr indicar cmo ordenar el resultado del filtro,eligiendo entre las opciones Ascendente, Descendente y Sin ordenar.
Clic
Clic
Paso 3: Desde el casillero Criterio, puede establecer la condicin con la que debe cumplir el campo. Por ejemplo, si desea presentar un listado con los registros de los clientes que realicen el pago con cheque, en el casillero de criterio del campo Modo de Pago deber escribir la palabra Cheque
51
Microsoft Access XP
Paso 4: Desde el casillero O, puede establecer una segunda condicin sobre el campo. Por ejemplo, si el listado que necesita debe mostrar los registros de clientes que realicen el pago con Cheque o Efectivo, deber completar los casilleros como se observa en la siguiente figura:
SUGERENCIA Recuerde que al establecer una condicin puede utilizar los comodines (*, ?) cuando trabaja con textos. Tambin puede usar operadores (>,< o =) si trabaja con nmeros. Por ejemplo: Si desea Buscar: Textos que empiecen con L Textos que posean una A como segunda letra Nmeros mayores a 254 Nmeros menores o iguales a 100 La condicin que debe colocar es: L* ?A* >254 <=100
Paso 5: Finalmente ejecutaremos el filtro para obtener el listado con las condiciones especificadas. Para esto, puede optar por cualquiera de los siguientes caminos: Pulse el icono que se encuentra en la Barra de Herramientas Men Filtro>Aplicar filtro u ordenar
Al aplicar el filtro visualizar el listado de registros de acuerdo con las condiciones que haya establecido. As, se observa la siguiente imagen:
52
Microsoft Access XP
En la parte inferior aparece indicada la cantidad de registros filtrados.
Los registros cumplen con las condiciones pedidas en el filtro.
ATENCIN: Si desea quitar el filtro para visualizar nuevamente todos los registros:
Puede hacer un clic en el men Registros y elegir la opcin Quitar filtro u orden
Clic O hacer un clic en el icono de Filtro de la Barra de Herramientas:
Clic
Guardar filtros Si utiliza un filtro por formulario o un filtro u orden avanzado frecuentemente, tiene la posibilidad de guardarlo y volver a abrirlo en cualquier momento, evitando as tener que crearlo cada vez que lo necesite. Realice para ello, los pasos que se detallan a continuacin: - Cree el filtro deseado, de modo que vea en pantalla los registros desados. - Vuelva a la edicin del filtro (vaya al men Registros elija Filtro u orden avanzado, no importa si ha aplicado este tipo de filtro o el de formulario)
53
Microsoft Access XP
Desde el men contextual
Despliegue el men contextual
Clic
Desde la Barra de Herramientas
Pulse el icono Guardar como consulta desde la Barra de Herramientas:
Desde la Barra de Men
Realice un clic en el men Archivo>Guardar como consulta... Clic
Aparece entonces el cuadro de Guardar como consulta; escriba un nombre y acepte:
Ingrese un nombre
Clic
54
Microsoft Access XP
Para abrir un filtro guardado: Los filtros se almacenan como consultas, por lo tanto podr encontrarlos guardados en la solapa de Consultas cuando abre la base de datos. Realice entonces los siguientes pasos:
Paso 1: Seleccione la categora de objetos Consultas al abrir la Base de Datos.
Clic
Encontrar los filtros que almacen, junto con las consultas que ms adelante luego aprender a crear. Paso 2: Haga doble sobre cualquiera de los filtros guardados y podr ver los datos filtrados.
Clic
Realice la actividad paso a paso, desde el asistente FUCE, que se ubica en el Captulo 2, Tema: Filtros, Por ejemplo.
Realice la actividad paso a paso, desde el asistente FUCE, que se ubica en el Captulo 2, Tema: Repaso General, Subtema: Prctica Laboral Por ejemplo.
Ante cualquier inquietud recuerde que no se encuentra solo, y comunquese con su Tutor al Aula Magna FUCE.
55
Microsoft Access XP
Actividad 2
Con el crecimiento de la empresa, usted necesita realizar algunas modificaciones en la base de datos: incorporar nuevos clientes, pelculas y buscar y ordenar algunos datos. Para ello realice la siguiente prctica integradora de conocimientos: 1. 2. 3. 4. Abra la Base de datos Video Club creada en la actividad anterior. Ingrese 5 registros nuevos en la tabla Clientes y Pelculas. Elimine 1 registro de la tabla Alquileres. Ordene la tabla Clientes segn el campo Apellido.
5. En la tabla Clientes aplique un filtro por seleccin que muestre todos los clientes de la misma Ciudad. 6. En la tabla Alquileres aplique un filtro por formulario para visualizar los alquileres posteriores al da 15/07/02. 7. Aplique un filtro para visualizar las pelculas de Calificacin ATP y Gnero Infantil.
8. Aplique un filtro par visualizar las pelculas de Calificacin para mayores de 18 aos que pertenezcan al Gnero Suspenso. 9. Busque en la tabla de Clientes todos los Apellidos que comiencen con P y en la tabla Pelculas todas las aquellas que comiencen con L. 10. Aplique un filtro por orden avanzado en la tabla de Clientes. Haga doble clic en el campo Nombre de modoque aparezca visible en la cuadrcula inferior. Luego elija para ste un Orden Ascendente y en Criterios coloque C* 11. Aplique el filtro para ver los resultados.
12. Guarde el filtro con el nombre Clientes con C
56
Microsoft Access XP
Repaso del Captulo 2
En la Base de datos de una empresa que posee miles de registros de clientes, se deben realizar algunas modificaciones sobre los datos personales y evaluar los pedidos realizados por zonas; por lo tanto: a. Qu comodines suelen utilizarse para buscar datos en una base de datos? Cmo se utilizan cada uno de ellos? ..................................................................................................................................................................... ...................................................................................................................................................................... ..................................................................................................................................................................... ..................................................................................................................................................................... ..................................................................................................................................................................... b. Si desea cambiar en un solo paso, el nombre de un producto que se repite en varios registros de la misma tabla. Qu comando debe utilizar? Enumere los pasos. ..................................................................................................................................................................... ..................................................................................................................................................................... ..................................................................................................................................................................... ..................................................................................................................................................................... ..................................................................................................................................................................... ..................................................................................................................................................................... c. Supongamos que debe presentar un listado de registros con todos los clientes de la zona de San Justo. Enumere los tipos de filtros que puede utilizar y sus diferencias. ..................................................................................................................................................................... ..................................................................................................................................................................... ..................................................................................................................................................................... ..................................................................................................................................................................... ..................................................................................................................................................................... d. Cules son las principales caractersticas de un Filtro u orden avanzado? En qu casos se utiliza? ..................................................................................................................................................................... ..................................................................................................................................................................... ..................................................................................................................................................................... .....................................................................................................................................................................
57
Microsoft Access XP
e.
Explique los pasos que debe realizar para ejecutar un filtro por seleccin.
..................................................................................................................................................................... ..................................................................................................................................................................... ..................................................................................................................................................................... f. Los resultados de qu tipos de filtros pueden guardarse?
..................................................................................................................................................................... ..................................................................................................................................................................... ..................................................................................................................................................................... .....................................................................................................................................................................
58
Microsoft Access XP
Captulo 3
Al trmino de este Captulo esperamos que logren los siguientes objetivos: Conocer la definicin de las Relaciones, as como tambin comprender la diferencia entre los distintos tipos de relaciones. Aprender a crear y eliminar las relaciones entre las tablas. Conocer y comprender la definicin de las consultas, su utilidad y funcionamiento en las bases de datos. Realizar una adecuada incorporacin de los criterios en las consultas. Aprender a ordenar los registros de una consulta, como as tambin a ocultar los campos de la misma. Organizacin de Contenidos
Captulos
Temas de Aprendizaje
Contenidos Mnimos
Relaciones Captulo 3
Tipos de relaciones. Cmo crear una relacin? Ocultar tablas de una relacin. Eliminar relaciones.
Consultas
Consultas. Creacin de consultas. Cmo establecer un criterio en una consulta? Cmo imprimir el resultado de una consulta?
59
Microsoft Access XP
Relaciones Tipos de relaciones Una relacin es una asociacin establecida entre dos o ms tablas, a travs de un campo en comn. Estos campos deben contener datos coincidentes en ambas tablas y poseer el mismo TIPO DE DATOS (como as tambin, las mismas Propiedades) para que esa relacin sea posible. La utilizacin de relaciones en una base de datos acelera el proceso de bsqueda de datos ya que permite extraer informacin de varias tablas y forma con ello, una nica estructura llamada Consulta. La Relacin es necesaria para vincular estas tablas entre s, indica los datos que deben ser comparados para descubrir cuando se habla del mismo individuo u objeto en cada tabla. Existen tres tipos de relaciones: * Uno a varios * Varios a varios * Uno a uno a) Relacin uno a varios En este tipo de relacin un registro de una tabla puede tener ms de un registro que coincida con la otra tabla, pero la otra tabla slo puede tener un registro coincidente con la primera. Por ejemplo, en una base de datos que posea las tablas de AUTORES y LIBROS puede existir entre ellas una relacin uno a varios, de modo que a UN AUTOR le puede corresponder MS DE UN LIBRO, pero a cada libro slo le puede corresponder UN autor. Autor =Varios Libros
Libros=nico Autor
b) Relacin varios a varios En esta relacin un registro de una tabla puede tener ms de un registro coincidente en la otra tabla y viceversa, pero para establecer este tipo de relacin debe crear una tercera tabla denominada Tabla de unin que posea los campos con clave principal de las otras dos tablas.
60
Microsoft Access XP
Por ejemplo, una base de datos que contiene las tablas LIBROS y LIBROS PEDIDOS, puede suceder que un pedido incluya varios libros pero cada libro puede figurar, a su vez, en varios pedidos; Por esto, se debe crear una tabla de unin que mantenga una relacin uno a varios con la tabla Pedidos y una relacin uno a varios con la tabla Libros, logrando mantener una la relacin de varios a varios entre s. c) Relacin uno a uno En esta relacin cada registro de una tabla puede tener una sola correspondencia en la segunda y viceversa. Este tipo de relacin no se utiliza frecuentemente ya que la mayor parte de la informacin relacionada con este tipo de relacin, estara toda en una tabla. Por ejemplo, una Base de datos puede mostrar la tabla PACIENTES con los datos de cada uno de ellos, y adems, una tabla TURNOS DEL DA utilizada para almacenar informacin sobre los das y horarios de atencin de cada paciente. Las tablas tienen una relacin uno a uno porque cada horario de atencin en el da tiene un nico mdico y un slo paciente asignados.
ATENCIN: Las relaciones uno a uno slo suelen utilizarse para: Dividir una tabla que posee una gran cantidad de columnas. Aislar parte de una tabla por razones de seguridad. Almacenar informacin temporal que se elimine tan slo con borrar la tabla.
Cmo crear una relacin? Para establecer las relaciones, debe cerrar todas las tablas, ya que no es posible crear ni modificar relaciones entre tablas abiertas.
Paso 1: Abra la tabla. Paso 2: Desde la barra de herramientas seleccione el icono Relaciones o elija dicha opcin desde el men contextual de la ventana base de datos. Icono de Relaciones
Clic
Pulse el botn secundario del mouse Clic
61
Microsoft Access XP
Tambin puede crear relaciones desde el men Herramientas: Clic
Paso 3: Por cualquiera de estos tres caminos, se presentar automticamente el cuadro Mostrar tabla. En este cuadro, debe agregar las tablas que desea relacionar. Para ello, seleccione cada una de las mismas y pulse el botn Agregar.
Clic 1-Seleccione cada tabla
3-Finalmente, pulse el botn Cerrar 2-Pulse el botn Agregar y repita estos dos pasos hasta agregar todas las tablas.
Paso 4: Despus de cerrar la ventana Mostrar tabla observar las tablas o consultas elegidas en la ventana Relaciones, para visualizar los campos que posee cada una de ellas, tal como se observa en la siguiente figura:
62
Microsoft Access XP
SUGERENCIA Si luego de observar las tablas, notara que olvid alguna de ellas, puede regresar al cuadro Mostrar tabla utilizando los siguientes caminos: Pulse el icono desde la Barra de Herramientas: Men Relaciones>Mostrar tabla...
Clic
Una vez en el cuadro, slo restar elegir la tabla faltante y agregarla tambin.
Paso 5: Seleccione el campo en comn de cualquiera de las tablas y arrstrelo hasta el mismo campo de otra de las tablas.
Realice un clic sobre el campo en comn y no suelte el botn del mouse.
...y suelte el botn del mouse al llegar al otro campo de igual nombre.
Arrastre...
63
Microsoft Access XP
Paso 6: Cuando suelte el botn del Mouse, se abrir un cuadro de dilogo Modificar relaciones dnde podr confirmar o modificar la relacin. Campos que se estn relacionando
Garantiza que las relaciones entre los registros de tablas relacionadas sean vlidas y que no se puedan eliminar ni modificar accidentalmente los datos apartir del momento en que se CREA la relacin.
Haga un clic en el botn Crear para finalizar.
Campo en comn
Relacin (unin entre campos iguales) Campo en comn
ATENCIN: En la mayora de los casos, se arrastra el campo de clave principal de una tabla a un campo similar (normalmente con el mismo nombre) denominado Clave externa de la otra tabla. Sin embargo, debe tenerse en cuenta que cuando se crea una relacin, los campos relacionados no tienen que tener obligadamente los mismos nombres, aunque S deben tener el mismo tipo de datos. Por eso, si la clave principal es autonumrica, slo se podr relacionar con otro campo de tipo AUTONUMRICO.
64
Microsoft Access XP
Paso 7: Al cerrar la ventana Relaciones, debe guardar el diseo para almacenarlo en la base de datos. Desde el men contextual elija Guardar Diseo
Clic Realice la Prctica Laboral, desde el Asistente FUCE, que se ubica en el Captulo 3, Tema: Relaciones, Subtema: Crear una relacin, Por ejemplo.
Ocultar tablas de una relacin Si trabaja con bases de datos que poseen varias relaciones, puede ocultar las tablas de la ventana Relaciones para facilitar la visualizacin de los campos y evitar inconvenientes, para ello utilice alguna de las siguientes opciones:
- Abra la ventana Relaciones. - Luego:
Desde el men contextual
Desplieque el men contextual de la tabla que desea ocultar y seleccione Ocultar tabla
Clic
Desde el teclado
Seleccione la tabla que desea ocultar y pulse la tecla
65
Microsoft Access XP
ATENCIN: Tenga en cuenta que ocultar una tabla de la ventana Relaciones no
significa eliminar las relaciones de esa tabla, si no que slo se afecta la visualizacin de la misma. La relacin permanece hasta tanto tambin la borre (esto ser ampliado ms adelante) Usted podr recuperar la vista de la tabla en cualquier momento, si regresa al cuadro Mostrar tabla y desde all la vuelve a agregar.
SUGERENCIA Si necesita ver todas las relaciones definidas en la base de datos (incluso aquellas que haya ocultado), ingrese a la ventana de Relaciones y utilice alguna de las siguientes opciones:
Men Registros>Mostrar todas Pulse el icono desde la Barra de Herramientas
Clic
En cambio para observar slo las relaciones realizadas para una tabla especfica (considerando que algunas de ellas pueden estar ocultas), seleccione la tabla y utilice alguna de las siguientes opciones:
Men Registros>Mostrar directas Icono Mostrar Directas desde la Barra de Herramientas
66
Microsoft Access XP
Eliminar relaciones Para eliminar una relacin entre dos tablas debe utilizar alguno de los siguientes mtodos: Desde el teclado Seleccione la LNEA que establece la relacin y presione la tecla Desde el men contextual
Realice un clic con el botn secundario del mouse sobre lnea de la relacin
Clic
Clic
Luego se presentar un mensaje en el cual debe confirmar o NO la eliminacin de la relacin en forma permanente.
ATENCIN: Antes de confirmar la eliminacin de una relacin, verifique que sea la correcta ya que esta accin no puede deshacerse.
Al eliminar la relacin, esas tablas recuperarn su independencia y usted podr modificarlas o eliminarlas sin inconvenientes.
Realice la Prctica Laboral, desde el Asistente FUCE, que se ubica en el Captulo 3, Tema: Relaciones, Subtema: Eliminar una relacin, Por ejemplo.
67
Microsoft Access XP
Consultas Consultas La Consulta es otra de las herramientas que posee una base de datos de Access. Son muy utilizadas porque permiten: - Unificar datos procedentes de distintas tablas y efectuar clculos. - Restringir la informacin en una base de datos de acuerdo con los criterios establecidos. - Analizar y manipular los datos para extraer fcilmente conclusiones a partir de ellos. Se pueden crear todas las consultas que sean necesarias ya que los datos que muestran en realidad se encuentran almacenados una nica vez, en sus tablas originales; la consulta es sino una vista particular y conjunta de los mismos. La funcin y la creacin de una consulta es similar a la de los Filtros u orden avanzados, pero se diferencian en que las consultas pueden tener informacin restringida de varias tablas mientras que en los filtros slo pueden restringir la informacin de una de ellas. Efectuada la Consulta, sus datos se pueden visualizar en la Hoja de Datos de la consulta (como cualquier tabla), o se puede cambiar su presentacin con un formulario o informe. Creacin de Consultas Este tipo de objetos se puede crear utilizando el Asistente para la creacin de consultas (luego se podrn modificar o mejorar desde su Vista Diseo) o directamente desde la Vista Diseo. De trabajar con el asistente, los datos elegidos se tomarn de una nica tabla por vez. La consulta de uan tabla, se utiliza cuando se quieren filtrar algunos datos y se necesitan mostrar slo algunos de las campos (la opcin de filtros, SIEMPRE muestra todos los campos) La vista de diseo se utiliza para mostrar en una sola tabla, los datos que fueron guardados en tablas separadas inicialmente. a) Para crear una consuta mediante el asistente, realice los siguientes pasos:
Paso 1: Seleccione el botn Consultas desde la Barra de Objetos de la Base de datos (a la izquierda de la ventana) y luego, haga un clic en el botn Nuevo
Pulse sobre el botn Nuevo
Clic
68
Microsoft Access XP
Paso 2: En el cuadro de Nueva Consulta elija en este caso al Asistente para consultas sencilas, y luego acepte el cuadro:
Elija la opcin Clic Asistente para consultas sencillas
Pulse el botn aceptar
Paso 3: Aparece entonces el primer paso del asistente; seleccione all la tabla correspondiente y los campos que desea visualizar en la consulta como se indica en el siguiente cuadro:
Seleccione la tabla con la cual realizar la consulta
Lista de campos que contiene la tabla Pulse el botn Siguiente
Agrega todos los campos de una vez
Agrega slo al campo elegido
ATENCIN: Tenga en cuenta que desde este cuadro puede agregar campos de diferentes tablas, ya que al cambiar de Tabla se modifican los campos disponibles.
69
Microsoft Access XP
Paso 4: Luego de presionar el botn Siguiente, se presentar el segundo y ltimo paso del asistente que le permite guardar la consulta: Ingrese un nombre para la consulta
Pulse el botn Finalizar
Se visualizan slo aquellos campos que fueron agregados en el asistente.
ATENCIN: Si abri la consulta para ver la informacin (en la Hoja de datos) y necesita realizar alguna modificacin deber cambiar a la Vista Diseo; para ello, haga un clic en el men Ver> Vista Diseo, o utilice el Icono de la Barra de Herramientas.
70
Microsoft Access XP
b) Si en cambio, desea crear una consulta desde la Vista de Diseo:
Paso 1: Seleccione el botn Consulta desde la barra de Objetos (a la derecha de la ventana de la Base de Datos) y luego, haga doble clic sobre la opcin Crear una consulta en Vista Diseo.
Haga doble clic en la opcin de Vista de diseo
Clic
Paso 2: Se presentar el cuadro Mostrar Tabla, en el que se deben seleccionar las tablas o consultas que desea utilizar, es decir, aquellas que tienen los datos que se necesitan visualizar en la consulta: Seleccione la solapa correspondiente: Tablas o Consultas, segn el lugar donde se encuentren los datos
Seleccione las tablas con las que crear la consulta (las tablas que tienen almacenados los datos)
Pulse el botn Agregar cada vez que agrega una tabla.
Paso 3: Cuando haya agregado todas las tablas, pulse el botn Cerrar y visualizar cada una de las tablas o consultas con sus respectivas relaciones, tal como se observan en la siguiente imagen:
71
Microsoft Access XP
Paso 4: Una vez que las tablas estn relacionadas, debe elegir los campos que desea visualizar en el resultado de la consulta, para ello puede utilizar cualquiera de las siguientes opciones:
Opcin 1: Realice doble clic sobre cada campo
Opcin 2: Clic y arrastre
Opcin 3: Haga un clic en un casillero vaco, despliegue la lista de campos y seleccione el que corresponda. Los campos de la Consulta sern aquellos que usted haya agregado a la cuadrcula inferior, en el orden marcado. Quedarn entonces acomodados tal como se observa en la siguiente figura:
Campos que mostrar la consulta. Tabla a la que pertenece el campo que aparece en la parte inferior. 72
Si la casilla Mostrar no se encuentra tildada, el campo no se visualizar en la consulta.
Microsoft Access XP
Paso 5: Para observar el resultado de la consulta, utilice alguna de las siguientes opciones:
Men Consulta>Ejecutar
Desde el icono
Clic
Clic
Al ejecutar la consulta se activar a la Vista de Hoja de Datos con los campos que se indicaron para ella y los datos correspondientes. Campos pertenecientes a la tabla Clientes Campos pertenecientes a la tabla Pedidos
Paso 6: Guarde la consulta pulsando el icono desde la Barra de Herramientas o desde el men Archivo>Guardar
Ingrese un nombre para la consulta
Clic
Realice la Prctica Laboral, desde el Asistente FUCE, que se ubica en el Captulo 3, Tema: Consultas,Subtema: Creacin de consultas, Por ejemplo.
Cmo establecer un criterio a una consulta? Al igual que en los Filtros u orden avanzado, las consultas permiten establecer criterios para filtrar la informacin necesaria. El criterio es una expresin que permite especificar qu registros debe mostrar en la Consulta, en otras palabras es la condicin que deben cumplir los registros para ser mostrados. Por ejemplo, en una nueva consulta desea ver los clientes que alquilaron el libro Reflexiones sobre la verdad, y para ello, debe tomar datos de las tablas LIBROS y LIBROS PEDIDOS.
73
Microsoft Access XP
Paso 1: Active la consulta en Vista de Diseo. Paso 2: Escriba la condicin en el sector de Criterios de la tabla inferior, dentro del campo que corresponda.
Por ejemplo, en la casilla Criterios correspondiente al campo Libro, ingrese la primera slaba del nombre del libro que desea visualizar y a continuacin un asterisco para reemplazar las letras faltantes en el nombre
Paso 3: Ejecute la consulta para ver los resultados.
Slo muestra los clientes que cumplen con el criterio establecido, es decir, que pidieron el libro suyo nombre comienza con RE.
ATENCIN: Dentro de las consultas puede incorporar varios criterios al mismo tiempo en los diferentes campos, pero debe tener en cuenta que slo se visualizarn los registros que cumplan con todos los criterios establecidos. Para observar nuevamente todos los registros, deber borrar el criterio establecido desde la Vista Diseo.
74
Microsoft Access XP
Cmo imprimir el resultado de una consulta? Abra la Consulta en la Vista Hoja de Datos y utilice alguna de las siguientes opciones: Desde el men Desde el icono
Pulse el icono desde la Barra de Herramientas
Clic
Clic
En el cuadro de dilogo que se presenta, podr especificar las opciones de impresin, como ser el intervalo de impresin (las hojas del archivo que desea imprimir), la cantidad de copias de cada hoja y el tipo de impresora.
Indique la cantidad de copias que desea
Clic
75
Microsoft Access XP
Si desea modificar o cambiar los ttulos de los campos de la consulta debe realizar los siguientes pasos: - Abra la consulta en la Vista Diseo, y haga un clic en el campo deseado, por ejemplo, Libro.
- Haga un clic en el icono Propiedades de la Barra de Herramientas o desde el men contextual del campo, tal como muestra la siguiente figura:
Icono de Propiedades de la Barra de Herramientas Men contextual del campo
- En el cuadro que se presenta, dentro del casillero Ttulo, escriba el nuevo nombre para el campo (por ejemplo, Ttulo-Libros); luego cierre el cuadro de Propiedades.
Ingrese el nuevo ttulo para el campo
Realice la Prctica Laboral, desde el Asistente FUCE, que se ubica en el Captulo 3, Tema: Repaso General, Subtema: Prctica Laboral.
76
Microsoft Access XP
Actividad 3
El Gerente del Video Club le solicita que analice los datos ingresados en el sistema hasta el momento, para extraer conclusiones sobre ellos. Por lo tanto usted se dispone a realizar la siguiente prctica integradora de conocimientos: 1. Abra la Base de datos Video Club con la cual ha estado trabajando hasta el momento. 2. Relacione las tablas segn corresponda (aquellas que posean campos en comn) y recuerde guardar los cambios antes de cerrar la ventana de Relaciones. 3. Cree una consulta que presente todos los clientes de Capital Federal y que muestre los campos Cod_Cli, apellido, nombre y direccin. Guarde la consulta con el nombre Clientes de Capital. 4. Cree una nueva consulta que presente todos las pelculas del gnero Drama y que muestre los campos Cod_Pelcula, ttulo, director y protagonista. Guarde los resultados con el nombre Pelculas dramticas. 5. Cree otra consulta que presente todos los registros que pertenezcan a la localidad de San Isidro. Incluya los campos que crea necesarios (pero obligatoriamente agregue Nombre, Apellido y Nro de doc) y gurdela, luego, con el Promocin de la semana. Cierre la consulta. 6. Cree una ltima consulta que muestre todas las pelculas con fecha de devolucin el da 12/02/03 y que contenga los campos Ttulo, gnero, nombre de la persona que la devolvi y precio de alquiler. Guarde la consulta con el nombre Devoluciones del 12 de febrero. 7. Suponiendo que el Video Club entrega una pelcula gratis a los clientes de las distintas localidades y que esto vara todas las semanas, abra la consulta Promocin de la semana. Cambie (desde el diseo) la localidad solicitada y en lugar de San Isidro, coloque Zona Norte. 8. Guarde los cambios realizados y cierre la base de datos.
77
Microsoft Access XP
Repaso del Captulo 3
Despus de haber creado las diferentes tablas dentro de la Base de datos, seguramente necesitar comenzar a extraer informacin de cada una de ellas para obtener nuevos resultados. a. Qu se necesita para realizar una relacin entre dos o ms tablas?
............................................................................................................................................................ ............................................................................................................................................................ ............................................................................................................................................................ b. Para qu suelen utilizarse las relaciones uno a uno? Ejemplifique
............................................................................................................................................................ ............................................................................................................................................................ ............................................................................................................................................................ c. Si usted tiene una tabla cuyos datos coinciden con ms de un registro en otra tabla y viceversa. Qu tipo de relacin se formara? Se necesita crear una tabla de Unin? ............................................................................................................................................................ ............................................................................................................................................................ ............................................................................................................................................................ d. Para qu se utiliza la consulta? Cuntas tablas se necesitan para crearla?
............................................................................................................................................................ ............................................................................................................................................................ ............................................................................................................................................................ e. Cul es la diferencia existente entre las consultas y los filtros?
............................................................................................................................................................ ............................................................................................................................................................ ............................................................................................................................................................ f. Qu cambios se pueden efectuar desde la Vista Diseo de una consulta?
............................................................................................................................................................ ............................................................................................................................................................ ............................................................................................................................................................
78
Microsoft Access XP
Captulo 4
Al trmino de este Captulo esperamos que logren los siguientes objetivos: Comprender la utilizacin de los Formularios y su funcionamiento. Aprender a crear Formularios con y sin el asistente y agregar registros en los mis mos. Conocer las distintas formas de visualizar un Formulario y para qu sirve cada una de ellas. Realizar modificaciones en los formularios, agregar encabezados y pies de pginas a los mismos. Aprender a realizar clculos simples dentro de los formularios utilizando el genera dor de expresiones y los operadores matemticos. Organizacin de Contenidos
Captulos
Temas de Aprendizaje
Contenidos Mnimos Formularios. Creacin de formularios con asistente paso a paso. Crear un formulario en Vista Diseo. Cmo agregar registros en el formulario? Eliminar registros.
Formularios Captulo 4
Modificar Formularios
Modificar formularios
Modificaciones Avanzadas
Modificaciones avanzadas. Cmo realizar clculos simples en el formulario?
79
Microsoft Access XP
Formularios Formularios Los formularios se utilizan para mejorar el aspecto de los datos que se encuentran en las tablas o consultas y para realizar las operaciones ms comunes tales como agregar, eliminar, modificar y buscar informacin. Los cambios que se realicen en los formularios tambin se vern en las tablas o consultas. Creacin de formularios con Asistente paso a paso Active el objeto Formulario desde la barra de objetos de la ventana de base de datos.
Pulse el botn Nuevo
Clic
Desde el Asistente
Paso 1: Seleccione la opcin Asistente para formularios
Paso 2: Despliegue la lista y elija la tabla o consulta con la que desee realizar el formulario Clic Cuando acepta el cuadro se presentar un asistente que lo guiar paso a paso en la creacin del formulario.
80
Microsoft Access XP
Paso 3: Muestra la tabla elegida en el paso anterior, con todos sus campos; con un clic se puede elegir en la lista cualquier otra tabla o consulta.
Campos de la tabla seleccionada
Agrega los campos uno por uno Agrega los campos todos de una vez
Clic
Paso 4: Luego de presionar el botn Siguiente, aparece el segundo paso del Asistente. Permite definir el tipo de formulario.
Campos distibuidos en la parte superior de forma horizontal Registros
Pulse el botn Siguiente
81
Microsoft Access XP
Paso 5: Al presionar nuevamente el botn Siguiente, aparecer el tercer paso del asistente. Aqu podr seleccionar un estilo para el formulario, es decir, un fondo para la presentacin de datos y un tipo de letras. Los modelos se visualizan en el sector izquierdo del cuadro.
Estilos para el formulario
Pulse el botn Siguiente
Paso 6: Luego del botn Siguiente aparece el ltimo paso del Asistente para Formularios. Deber guardar el formulario, y decidir lo que desea hacer con l.
Ingrese un nombre para el formulario
Al finalizar el Asistente se presenta el formulario en la vista de diseo. Al finalizar el Asistente se presenta el formulario en la vista de hoja de datos.
Pulse el botn Finalizar
82
Microsoft Access XP
Formulario con distribucin Tabular y estilo Papel de Arroz
SUGERENCIA
Para crear un Formulario tambin puede utilizar las siguientes opciones :
Realice un doble clic para crear un formulario en la Vista de Diseo
Realice un doble clic para crear un formulario con el asistente
Realice la actividad paso a paso, desde el asistente FUCE, que se ubica en el Captulo 4, Tema: Formularios,Subtema: Creacin de formularios Por ejemplo.
83
Microsoft Access XP
Crear formulario en Vista de Diseo Active el objeto Formulario desde la barra de objetos de la ventana de base de datos.
Clic
Desde la vista de diseo
Desde la Barra de Herramientas, pulse el botn Clic Se presenta entonces el siguiente cuadro: Paso 1: Seleccione Vista de Diseo
Paso 2: Despliegue la lista y elija la tabla o consulta con cuyos datos realizar el formulario
Clic Paso 3: Pulse Aceptar
84
Microsoft Access XP
Paso 4: En la Vista de Diseo que aparece luego de Aceptar el cuadro, agregue los campos que debe mostrar la hoja del formulario: Realice un clic y arrastre cada uno de los campos que desea visualizar en el formulario
Arrastre
rea de detalle: aqu se agregan los campos que seran visualizados en el formulario.
Casillero que representa al nombre de cada campo Campo
Casillero que representa a los datos de ese campo (a los Registros)
TRUCO
En caso que necesite ampliar el rea de detalle para que los datos se ubiquen de manera mas espaciada, realice lo siguiente:
Clic y arrastre Ubique el puntero en la lnea delimitadora, realice un clic y arrastre. Observe en la regla la medida que toma el rea de detalle
85
Microsoft Access XP
Paso 5: Con los campos en la Vista de Diseo, cambie el formato predeterminado, y para ello: Pulse en el men Formato>Autoformato... Pulse el icono de la Barra de Herramientas
Clic
Clic
Opciones de Formatos. Seleccione el que prefiera con un clic.
Vista previa
Pulse el botn Opciones y aparecern algunas casillas de formatos: Deje tildadas slo las casillas cuyas propiedades desea aplicar.
Paso 6: Para observar finalmente el formulario, debe intercambiar a la vista de formulario. Pulse el icono Vistas de la Barra de Herramientas y elija Vista Formulario Pulse en el men Ver>Vista Formulario
Clic
Clic
86
Microsoft Access XP
El Formulario deber aparecer de una manera similar a la que se muestra en la siguiente figura:
Indica la cantidad total de registros
Desde esta barra puede administrar los registros 1 2 3 Visualiza el primer registro Retrocede al registro anterior Avanza al registro siguiente 4 5 Visualiza el ltimo registro Nuevo registro
Realice la actividad paso a paso, desde el asistente FUCE, que se ubica en el Captulo 4, Tema: Diseo Avanzado, Subtema: Creacin de Formularios sin asistente, Por ejemplo.
Cmo agregar registros en el formulario? Para agregar registros en el Formulario debe: 1- Desde la Vista Formulario. 2- Haga un clic en el botn
3- Una fila nueva se agregar en la parte inferior del formulario; all podr ingresar la nueva informacin:
Nuevo registro vaco
87
Microsoft Access XP
ATENCIN:Para desplazar el cursor al campo siguiente debe presionar la tecla TAB. Para desplazarse al campo anterior pulse la combinacin de tecla MAYS y TAB (o Shift TAB, para los teclados en ingls)
Eliminar registros Para eliminar registros debe estar activada la vista de formulario.
Paso 1: Seleccione el registro que desea eliminar:
Paso 2: Pulse el icono eliminar registro desde la Barra de Herramientas
Se presentar un cuadro de advertencia, que le recordar que el registro ser eliminado en forma PERMANENTE. Podr aceptarlo si es esto lo que desea realmente.
88
Microsoft Access XP
Modificar Formularios Modificar Formularios Para modificar un formulario debe realizar los siguientes pasos: * Si el formulario se encuentra abierto:
Pulse el botn Vista de diseo desde la barra de herramientas:
* Si el formulario NO se encuentra abierto:
Seleccione el formulario que desea modificar
Pulse el icono Vista de Diseo
Un formulario en Vista de diseo est compuesto por las siguiente partes y se visualizan en el siguiente orden:
89
Microsoft Access XP
Encabezado de formulario, Detalle y Pie de formulario
Rtulos: Identifican el contenido del campo Campos Encabezado del formulario: Contiene los campos.
Pie del formulario: Se suele utilizar para agregar alguna imagen.
Detalle: En este sector se ubican los rtulos
a) Modificaciones de rtulos (de campos y datos) * Mover: Para mover un rtulo realice los siguientes pasos:
Paso 2: Ubique el puntero en el borde del rtulo o campo, realice un clic y arrastre hasta cambiar la posicin.
Paso 1: Seleccione con un clic el rtulo deseado
* Cambiar Fuente: Desde la Barra de Herramientas de Formato puede modificar las propiedades de tipo de letra, tamao, color y alineacin de texto, entre otras opciones.
Tamao Tipografa Ancho de Cursiva borde Color Color Color Subrayado Efecto Negrita Alineacin rellenoletra Lnea especial
Propiedades del borde del rtulo 90
Microsoft Access XP
Marco asignado a un rtulo
* Cambiar Estilo (fondo de formulario): Puede cambiar el estilo del fondo y de las tipografas aplicadas en el formulario, si efecta los siguientes pasos: - Desde la barra de Diseo el formulario pulse el icono
Paso 2: pulse el botn Aceptar
Paso 1: Seleccione un nuevo Estilo
Luego de realizar todas las modificaciones, vuelva a la Vista de Formulario a travs del men Ver o mediante el icono de la Barra de Herramientas:
Clic
ATENCIN: Recuerde que para modificar el estilo del fomulario no deben estar seleccionadas ninguna de las partes del formulario de manera independientemente.
91
Microsoft Access XP
Modificaciones avanzadas Modificaciones Avanzadas Para realizar modificaciones avanzadas en los formularios debe utilizar la Barra de Herramientas llamada Cuadro de Herramientas que se puede activar desde el men Ver. El mismo se describe a continuacin:
1 1 2
9 10 11 12 13 14 15 16 17 18 19 20
Seleccionar objetos
Asistente para controles 3 Etiqueta 4 Cuadro de texto
5 6 7 8
Imagen 13 Marco de objeto independiente
14 15 16 17 18 19 20
12
Marco de objeto dependiente Salto de Pgina Control Ficha Subformulario -Subinforme Lnea Rctangulo Ms controles...
Grupo de opciones Botn de Alternar Botn de Opcin
Casilla de verificacin 9 Cuadro combinado 10 Cuadro de lista
11
Botn de comando
Casillas de opcin Casillas de verificacin
92
Microsoft Access XP
Realice la actividad paso a paso, desde el asistente FUCE, que se ubica en el Captulo 4, Tema: Modificaciones Avanzadas, Por ejemplo.
Cmo realizar clculos simples en un formulario? Adems de los datos especficos y parciales que puede mostrar un formulario, se pueden agregar controles que contengan resultados, mediante la utilizacin de Frmulas. Puede realizar un clculo en una tabla de Pedidos, por ejemplo, para saber el total de ejemplares de cada libro que fueron retirados. Para esto, realice los siguentes pasos: Paso 1
Abra el formulario en Vista de Diseo
Paso 2
Desde la caja de herramientas seleccione Cuadro de texto: Clic
Paso 3
Realice un clic y arrastre para crear un rectngulo
93
Microsoft Access XP
Paso 4
Clic
Seleccione el cuadro de texto y despliegue su men contextual. All elija la opcin Generar Evento...
Pulse la solapa Datos Clic
Pulse el botn con los puntos suspensivos para ingresar en un nuevo cuadro donde podr definir la frmula deseada.
En este caso, restaremos la cantidad de libros en Stock de la cantidad de ejemplares pedidos.
94
Microsoft Access XP
Paso 5
b) Utilice los operadores que ofrece el Generador para colocar entre los campos. En este caso usamos el signo MENOS y el IGUAL. c) Pulse el botn Aceptar
Clic
Clic
a) Haga doble clic en cada uno de los campos con los cuales realizar el clculo
Luego de aceptar el cuadro del Generador de expresiones, vuelve a verse el cuadro de Propiedades del campo elegido, campo en el que ms tarde aparecern los resultados. Aqu se resume la expresin que usted gener Cierre el cuadro Cuadro de Propiedades del Campo de Texto
Cuando se cierra el cuadro de Propiedades, aparece nuevamente el campo dibujado con alguna de las herramientas de la Caja. En este campo se puede observar la estructura de la frmula terminada. Expresin en Vista de diseo del formulario
95
Microsoft Access XP
Una vez que se han completado los pasos y la estructura de la frmula aparece en la Vista Diseo, slo resta cambiar a la Vista de Formulario para ver los resultados enviados:
Observe el resultado
Realice la Prctica Laboral, desde el Asistente FUCE, que se ubica en el Captulo 4, Tema: Repaso General, Subtema: Prctica Laboral.
Ante cualquier inquietud recuerde que no se encuentra solo, y comunquese con su Tutor al Aula Magna FUCE.
96
Microsoft Access XP
Actividad 4 El Gerente de la empresa le solicita mejorar el aspecto de los datos que se encuentran en las tablas y consultas. Para ello, debe presentar los datos en forma grfica y fcil para ingresar, visualizar y modificar (de ser necesario) la informacin. Con dicho propsito, debe realizar la siguiente prctica integradora de conocimientos: 1. Abra la Base de datos Video Club
2. Realice mediante el uso del asistente, un formulario para cada una de las tablas (Clientes, Pelculas, Alquileres) Guarde el formulario con el mismo nombre que poseen las tablas. 3. Realice un formulario SIN el asistente con la consulta Clientes de Capital. Guarde el formulario con el mismo nombre. 4. Inserte botones de opcin, casillas de verificacin y algunas listas desplegables para mejorar la presentacin de los datos. 5. Cree un formulario de la tabla Pelculas que slo muestre el Ttulo, gnero y calificacin. Guarde el trabajo con el nombre Formulario de pelculas. 6. Realice un formulario de la tabla Alquileres que muestre la fecha de alquiler, fecha de devolucin y el precio. asgnele el nombre Formulario de Alquileres. 7. 8. 9. Ingrese 5 nuevos registros en las 3 tablas, utilizando los correspondientes formularios. Mejore la presentacin de los datos utilizando las opciones de formato y autoformato. Elimine 2 registros del formulario Pelculas y Clientes.
10. Guarde los cambios realizados y cierre la base de datos.
97
Microsoft Access XP
Repaso del Captulo 4 a. Si desea modificar el aspecto de una tabla a travs de un formulario. Qu pasos debe realizar? ............................................................................................................................................................ ............................................................................................................................................................ ............................................................................................................................................................ ............................................................................................................................................................ b. A diferencia de una tabla, qu tareas pueden realizarse desde un formulario?
............................................................................................................................................................ ............................................................................................................................................................ ............................................................................................................................................................ c. Si un formulario posee los datos y precios de un presupuesto. Es posible realizar un clculo matemtico? Qu herramienta se utiliza para crear dicho clculo? ............................................................................................................................................................ ............................................................................................................................................................ ............................................................................................................................................................ d. Si un formulario contiene miles de registros, pero en pantalla slo se visualiza uno de ellos. Cmo identifica el nmero de registro activo? Puede desplazarse al ltimo directamente? Cmo lo hace? ............................................................................................................................................................ ............................................................................................................................................................ ............................................................................................................................................................ e. Para agregar un registro nuevo. Hace falta ubicarse en el ltimo registro? Cmo lo hace? ............................................................................................................................................................ ............................................................................................................................................................ ............................................................................................................................................................ f. Si se crea un formulario con el Asistente y luego se decide cambiar el fondo Desde que vista lo hara? Mencione los pasos. ............................................................................................................................................................ ............................................................................................................................................................ ............................................................................................................................................................
98
Microsoft Access XP
Captulo 5
Al trmino de este Captulo esperamos que logren los siguientes objetivos: Comprender la utilizacin de los Informes y su funcionamiento. Aprender a crear Informes desde la vista diseo y utilizando el asistente para informes. Conocer las distintas formas de visualizar un Informe y para qu sirve cada una de ellas. Realizar modificaciones en los Informes, agregar encabezados y pies de pginas a los mismos. Aprender a crear Etiquetas postales y para qu se utilizan las mismas.
Organizacin de Contenidos
Captulos
Temas de Aprendizaje
Contenidos Mnimos Informes. Cmo crear un Informe?
Informes
Captulo 5
Modificar Informes
Modificar informes. Autoformato
Etiquetas
Etiquetas. Cmo crear etiquetas postales?
99
Microsoft Access XP
Informes Informes Un informe es una forma efectiva de presentar los datos de una tabla y /o consulta para el formato impreso. Al tener control sobre el tamao y el aspecto de todos los elementos que lo componen, puede presentar la informacin en la forma que desee visualizarla. Una caracterstica importante es que no permiten modificar los registros de la tabla o consulta, slo visualizarlos. Para modificar los datos que aparecen en un formulario se podr recurrir a la Tabla o Consulta original e incluso a los Formularios si estuviesen creados. Cmo crear un Informe? Para crear un informe es necesario que tenga una impresora configurada e instalada en su computadora.
Paso1:
Seleccione el botn Informes desde la Barra de Objetos (en el sector izquierdo de la ventana de la Base de Datos)
Clic
Paso 2:
Pulse el botn Nuevo
Clic
100
Microsoft Access XP
a) Creacin desde la Vista de Diseo
Paso 3
Elija la Vista de Diseo para crear el informe. (Existen, sin embargo, otras opciones muy vlidas tambin)
Clic
Despliegue la lista y elija la tabla o consulta con la cual realizar el informe, la tabla o consulta que muestra los datos a imprimir.
Paso 4 Al aceptar el cuadro, aparece la Vista de Diseo del Informe, donde se podrn agregar los campos deseados. La Vista de Diseo del Informe es similar a la Vista de Diseo del Formulario:
Arrastre los campos uno por uno hacia el sector Detalle.
101
Microsoft Access XP
Tambin los cambios que se pueden realizar son muy similares (en lo que se refiere al formato de campos o rtulos) y los podr realizar de la misma manera que lo hizo para los formularios.
Paso 5: Para visualizar el Informe terminado debe cambiar a la Vista Preliminar; esta vista es utilizada en varios programas, ya que es la vista previa a la impresin del trabajo y se pueden detectar posibles errores, como mrgenes fuera de lugar. Esta opcin se encuentra disponible en el men Ver o puede hallarse en el icono de Vistas de la Barra de Herramientas:
Clic
Paso 6: Guarde el informe, desde el men Archivo>Guardar...
Pulse el botn Aceptar
Ingrese un nombre para el informe
102
Microsoft Access XP
Muestra de un Informe terminado en la Vista Preliminar
b) Creacin desde el Asistente paso a paso para informes
Paso 1
Seleccione la opcin Asistente para informes
Seleccione la tabla que desee imprimir Clic
103
Microsoft Access XP
Paso 2: Luego de aceptar el cuadro, aparece el primer paso del Asistente para indicar los campos del informe:
Indica la tabla o consulta que fue seleccionada, si desea puede optar por otra. Indique los campos que desea incluir en el informe (los datos que desea imprimir) Puede incluirlos uno por uno o todos de una vez. Clic Paso 3: Luego de presionar el botn Siguiente, un nuevo paso del asistente aparece en pantalla:
Elija el campo que desea agrupar, es decir, el campo en el cual los datos repetidos quedan ordenados juntos, como grupo.
Clic
104
Microsoft Access XP
Paso 4: En el tercer paso del Asistente, indique los campos que desee ordenar en forma ascendente o descendente. Los datos ingresados en ese campo obedecern al pedido.
Alterna entre Ascendente y Descendente, cada vez que se pulsa.
Clic Paso 5: indique la distribucin para el Informe y la orientacin para la hoja de impresin.
Distintos modos de mostrar los datos del informe
Clic
105
Microsoft Access XP
Paso 6: Elija algn Estilo para el informe.
Clic Paso 7: Guarde el informe ya terminado.
Ingrese un nombre para el Informe
Clic
Realice la actividad paso a paso, desde el asistente FUCE, que se ubica en el Captulo 5, Tema: Informes, Subtema: Creacin de informes, Por ejemplo.
106
Microsoft Access XP
Modificar Informes Modificar Informes Si bien las tablas y las consultas pueden ser impresas tal como aparecen en pantalla, los informes de detalle son la alternativa ms profesional que presenta los datos de una forma ms fcil de leer, ya que tendr la opcin de ordenar la informacin segn distintos criterios o de agruparla y ordenarla. Estos informes estn formados por varios sectores que poseen diferentes datos y que permiten tener una mejor visin de la informacin. Tenga en cuenta que cada informe posee los siguientes sectores:
Encabezado de informe: Contiene el ttulo del informe. Encabezado de Pgina: Contiene los nombres de los campos Encabezado (Localidad): Contiene el campo que es agrupado. Detalle: Contiene los rtulos que identifican el dato. Pie de Pgina: Datos que se ubican en el final de la pgina.
Si abre el Informe en la Vista de Diseo, podr identificar cada seccin y seleccionar cada elemento independientemente en las secciones, para cambiar su formato (posicin, tamao, tipo y color, alineacin de los datos en el objeto, etc.). Autoformato Si desea cambiar el formato o estilo completo de cualquier informe de una manera muy sencilla, debe utilizar el comando Autoformato. Para ello tenga en cuenta los siguientes pasos:
107
Microsoft Access XP
Abra el Informe en Vista Diseo
2 Paso Elija el icono Autoformato o el men Formato > Autoformato...
Icono de Autoformato de la Barra de Herramientas Men Formato > Autoformato...
Clic
Clic
Clic
Seleccione el estilo que desea
108
Microsoft Access XP
ATENCIN: En relacin con este tema,puede repasar el Capitulo 4, Tema: Modificaciones avanzadas, puesto que los mecanismos se asemejan a las modificaciones en los Informes.
Realice la actividad paso a paso, desde el asistente FUCE, que se ubica en el Captulo 5, Tema: Modificar Informes, Por ejemplo.
109
Microsoft Access XP
Etiquetas Etiquetas Las etiquetas son utilizadas para presentar texto de tipo descriptivo, como ttulos, rtulos, datos personales, etc. Cmo crear Etiquetas Postales? Microsoft Access, permite realizar etiquetas postales de una forma muy sencilla. Para ello tenga en cuenta los siguientes pasos:
Paso 1: Seleccione de la barra de Objetos la opcin Informes (sector izquierdo de la ventana de la Base de Datos)
Clic
Paso 2
Haga un clic en el botn Seleccione Asistente para Etiquetas
Clic
Clic Indique la tabla o consulta con la que realizar la Etiqueta
110
Microsoft Access XP
Paso 3
Seleccione el tamao de etiqueta Paso 4
Clic
Indique el formato para el texto de la etiqueta
Clic
111
Microsoft Access XP
Paso 5
Indique los campos que desea agregar en la etiqueta
Clic
Paso 6
Ordene los campos disponibles
Clic
112
Microsoft Access XP
Paso 7
Ingrese un nombre
Clic
Realice la actividad paso a paso, desde el asistente FUCE, que se ubica en el Captulo 5, Tema: Repaso General, Subtema: Prctica Laboral.
Ante cualquier inquietud recuerde que no se encuentra solo, y comunquese con su Tutor al Aula Magna FUCE.
113
Microsoft Access XP
Actividad 5
Diariamente su Gerente le solicita distintos datos que ste y para su presentacin impresa usted decide crear los correspondientes informes. Realice, entonces, la siguiente prctica integradora de conocimientos: 1. Abra la Base de datos Video Club.
2. Realice mediante el asistente, un Informe para cada una de las tablas (Clientes, Pelculas, Alquileres) Guarde el Informe con el mismo nombre dado a las tablas. 3. Modifique el formato de los informes; coloque encabezados y pies de informe y pgina. Utilice la opcin de Autoformato. 4. Realice un informe para las consultas Pelculas de dramticas y Devoluciones del 12 de Febrero. Guarde los informes con el mismo nombre de las consultas. 5. Cree etiquetas postales con los datos de origen de la Tabla Clientes; en este informe deben incluirse el Apellido, Nombre, direccin, localidad y Cdigo Postal. Este ltimo campo no es parte de la tabla, por lo que deber incluirlo previamente a la tabla de Clientes e ingresar, luego, este dato para todos los registros. 6. Guarde los cambios realizados y cierre la base de datos.
114
Microsoft Access XP
Repaso del Captulo 5
Para la entrega de los resultados impresos, la empresa le solicita un formato especifico y determinadas caractersticas de orden y agrupacin. Por lo tanto: a. Qu objeto de la Base de datos debe utilizar? Qu pasos debe realizar?
............................................................................................................................................................ ............................................................................................................................................................ ............................................................................................................................................................ b. Cules son las diferencias entre los informes y los formularios?
............................................................................................................................................................ ............................................................................................................................................................ ............................................................................................................................................................ ............................................................................................................................................................ c. Para modificar el formato de un slo campo del informe,por ejemplo, colocar negrita y cambiar el color de lso apellidos (de modo que se visualicen mejor) Qu vista debe utilizar? Qu opciones de cambio estn disponibles? ............................................................................................................................................................ ............................................................................................................................................................ ............................................................................................................................................................ ............................................................................................................................................................ ............................................................................................................................................................ d. Si el resultado del informe ocupa varias hojas. Qu pasos debe realizar para visualizar todas las hojas al mismo tiempo? ............................................................................................................................................................ ............................................................................................................................................................ ............................................................................................................................................................ ............................................................................................................................................................ e. Si desea modificar el formato general de un informe... Qu comando es ms apto para tal tarea, evitando que modifique el formato de cada elemento individualmente? Dnde lo encuentra y qu es lo que sucede cuando se utiliza? ............................................................................................................................................................ ............................................................................................................................................................ ............................................................................................................................................................ ............................................................................................................................................................ ............................................................................................................................................................
115
Microsoft Access XP
f. De qu herramienta de Access forma parte la tarjeta postal? qu caracterstica comparten estas dos herramientas? ............................................................................................................................................................ ............................................................................................................................................................ ............................................................................................................................................................ ............................................................................................................................................................ g. Describa los pasos paracrear una tarjeta postal.
........................................................................................................................................................... ............................................................................................................................................................ ............................................................................................................................................................ ............................................................................................................................................................ ............................................................................................................................................................
116
Microsoft Access XP
Captulo 6
Al trmino de este Captulo esperamos que logren los siguientes objetivos: Al trmino de este captulo esperamos que logren los siguientes objetivos: Comprender la definicin de Macro y cules son los pasos para crearla. Aprender a guardar una macro para su posterior ejecucin. Conocer las distintas opciones para ejecutar una macro. Aprender a utilizar un botn de comando con una macro. Colocar un botn de macro en un Formulario.
Organizacin de Contenidos
Captulos
Temas de Aprendizaje
Contenidos Mnimos
Captulo 6
Macros
Qu es una macro? Cmo crear una macro? Ejecutar una macro. Utilizacin de un botn de comando con una macro. Crear botn de macro.
117
Microsoft Access XP
Macros Qu es una Macro? Una macro es un conjunto de acciones que se ejecutan en formaautomtica y por medio de una nica orden. Dentro de estas macros, se pueden establecer diferentes acciones tales como abrir un formulario, imprimir un informe, o simplemente modificar un determinado formato. Las macros pueden ayudar a automatizar las tareas comunes. Por ejemplo, puede ejecutar una macro que imprima un informe cuando el usuario haga clic en un botn de comando; este botn lograr as la simplificacin de las tareas ms usuales. Cmo crear una Macro? Para crear una macro, una vez que se encuentre en la ventana Base de la Datos, debe tener en cuenta los siguientes pasos :
Paso1
Desde la barra de objetos seleccione la opcin Macros Desde el sector superior de la ventana Base de Datos, pulse el Botn Nuevo Clic
Clic
En este sector se elegir la accin que realizar la macro
En esta regin podr ingresar cualquier tipo de comentario para la accin
Aparecer, entonces, la ventana para definir la nueva macro.
118
Microsoft Access XP
Paso 2
Seleccione una accin de la lista desplegable
Paso 3
Clic
Despliegue la lista de las consultas disponibles en la base de datos y seleccione aquella que desee abrir con esta macro
Paso 4
Clic
Elija la Vista de consulta con la cual desea que aparezca en pantalla al usar la macro
Para agregar ms acciones a la macro, muvase a la segunda fila de accin (debajo de Abrir consulta) y repita los pasos anteriores.
ATENCIN: Segn la accin elegida, las propiedades de la macro variarn, es decir que si elige la accin Abrir Formulario, aparecern los formularios disponibles en esa base de datos, para que elija el adecuado.
119
Microsoft Access XP
Paso 5 Guarde la macro realizando un clic en el icono Guardar de la Barra de Herramientas
Clic Ingrese un nombre para la macro A continuacin, aparecern las macros en la ventana de Base de Datos:
Macro creada
Ejecutar Macro Una vez que la macro se encuentre creada (y pueda verse en la ventana de Base de Datos) se podr ejecutar en cualquier momento que lo desee; para ello, opte por alguno de los caminos que se describen a continuacin:
Opcin 1 Desde la ventana de la Base de Datos:
Clic
Pulse el botn Ejecutar
Clic
120
Microsoft Access XP
Opcin 2 Desde la vista Diseo de la macro: Pulse el icono Ejecutar en la Barra de Herramientas:
Realice la actividad paso a paso, desde el asistente FUCE, que se ubica en el Captulo 6, Tema: Macros, Subtema: Ejecutar una macro, Por ejemplo.
Realice la actividad paso a paso, desde el asistente FUCE, que se ubica en el Captulo 6, Tema: Repaso General, Subtema: Prctica Laboral
Utilizacin de un botn de comando con una macro Los botones de comando se utilizan para ejecutar una determinada accin en forma rpida y sencilla. Por ejemplo, se puede crear una macro con la accin Abrir un Formulario y luego crear un botn que la ejecute (ponga en funcionamiento la macro, en este caso, que abra el formulario) con slo presionarlo. Para crear un botn de comando, realice los siguientes pasos: 1- Cree una macro que abra un formulario y gurdela con el nombre Formulario de Clientes. 2-Abra el formulario en el cual quiere crear el Botn de comando, y que debe uno distinto al que eligi en la macro. Por ejemplo, si tiene los formularios Clientes y Pedidos, cree una macro que abra Pedidos. Luego abra el formulario Clientes; all crear el botn que al ser presionado ejecutar la macro y le mostrar los pedidos, de manera rpida y sin salir del formulario de Clientes. 3- Cree el botn de comando de la siguiente manera:
121
Microsoft Access XP
Paso 1: Abra el formulario en Vista de Diseo.
Paso 2: Verifique que el Asistente para controles del cuadro de herramientas se encuentre activado: Haga un clic en el icono de Botn de comando y realice un rectngulo en el sector del formulario que desee.
Paso 3: Dibuje el botn en el rea del Pie de pgina:
122
Microsoft Access XP
Paso 4: Elija la categora Otras en el sector izquierdo y la accin Ejecutar Macro en la lista de la derecha; esta macro ser ejecutada al presionar el botn dibujado.
Elija la categora Otras
Elija la accin Ejecutar macro
Clic Pulse el botn Siguiente.
Paso 5: Aparecer a continuacin la lista con las macros de la base de datos. Seleccione aqulla que desea que ejecute el botn:
Seleccione la macro Formulario Clientes
Clic Pulse el botn Siguiente.
123
Microsoft Access XP
Paso 6: En el tercer paso del asistente, determine una imagen para el botn y luego presione el botn Siguiente.
Clic Paso 7: Ingrese un nombre para el botn; este nombre no ser visible en el botn.
Ingrese un nombre para el botn
Pulse el botn Finalizar
ATENCIN: Puede crear un botn de comando para abrir un formulario, imprimir un informe, realizar una vista previa del informe, ejecutar una consulta, etc. Los pasos son los mismos que se detallan en este captulo.
124
Microsoft Access XP
Paso 8: Finalmente, active la Vista de Formulario. Observar el botn de comando tal como se ve en la siguiente imagen:
Botn de comando
Crear botn de macro Tambin puede colocar un botn de macro en un formulario de la siguiente manera: 1- Abra el formulario donde quiere agregar el botn de macro, en Vista Diseo. 2- Haga un clic en el Men Ventana y elija Mosaico Vertical. Esta opcin, permitir visualizar todas las ventanas abiertas al mimso tiempo; en nuestro caso, las ventanas de Base de datos y del Formulario se acomodarn en forma vertical, una al lado de la otra.
Paso 3: Haga clic en la opcin Macro de la Barra de Objeto de la ventana de la base de datos.
125
Microsoft Access XP
Paso 4: Arrastre la macro desde la ventana de la base de datos hasta el formulario, de la siguiente manera:
Paso 5: Active la Vista de Formulario. Pulse el botn de macro para comprobar su funcionamiento: deber ejecutarse la macro arrastrada desde la ventana.
Clic
126
Microsoft Access XP
Como antes fue aclarado, al pulsar el botn de macro, la misma deber ejecutarse. En este caso, la macro abrir el formulario de Clientes:
Ante cualquier inquietud recuerde que no se encuentra solo, y comunquese con su Tutor al Aula Magna FUCE.
127
Microsoft Access XP
Actividad 6
Para facilitar el traslado de bsqueda de informacin se le solicita incorporar algunas modificaciones y realizar distintas tareas en el sistema informtico de la empresa. Para ello, realice la siguiente prctica integradora de conocimientos: 1. Abra la base de datos Video Club con la cual ha trabajado en actividades anteriores. 2. Cree una macro que abra la tabla Pelculas en la Vista Hoja de Datos y otra macro que abra la tabla Clientes en la Vista Diseo. 3. Cree una macro que abra el Formulario de Pelculas y la consulta Pelculas dramticas. 4. Agregue una macro al Formulario de Clientes que abra la tabla Alquileres y agregue tambin una macro al Formulario de Alquileres que abra la tabla de Clientes. 5. En cualquiera de los formularios, agregue un botn de comando que imprima un informe. 6. Coloque un botn de macro en el Formulario de Alquileres que abra cualquiera de las consultas realizadas. 7. Coloque un botn de comando en el Formulario de Pelculas que ejecute la primera macro creada. 8. Guarde los cambios realizados y cierre la base de datos.
128
Microsoft Access XP
Repaso del Captulo 6
Para agilizar las tareas administrativas, la empresa decide utilizar macros para automatizar la base de datos: a. Cules son las tareas ms comunes que pueden elegirse para que ejecute una macro?
............................................................................................................................................................ ............................................................................................................................................................ ............................................................................................................................................................ ............................................................................................................................................................ b. Si desea ejecutar una macro desde un formulario, cmo lo hace? qu herramienta le permite elegir la macro que desea ejecutar? Describa los pasos que debe seguir. ............................................................................................................................................................ ............................................................................................................................................................ ............................................................................................................................................................ ............................................................................................................................................................ c. En qu Vista de formulario puede agregar un botn de comando?
............................................................................................................................................................ ............................................................................................................................................................ d. Despus de haber creado una macro, cules son los caminos que tiene para ejecutarlas? ............................................................................................................................................................ ............................................................................................................................................................ ............................................................................................................................................................ e. Es posible borrar una macro? Cmo lo hara?
............................................................................................................................................................ ............................................................................................................................................................ ............................................................................................................................................................ f. Despus de haber establecido las acciones de una macro. Cules son los pasos que debe realizar para guardar una macro? ............................................................................................................................................................ ............................................................................................................................................................ ............................................................................................................................................................
129
Microsoft Access XP
130
Microsoft Access XP
Captulo 7
Al trmino de este captulo esperamos que logren los siguientes objetivos: Aprender a trabajar con datos de otros programas a travs de las opciones de Vincular e Importar datos. Comprender la diferencia entre Vincular e Importar y cmo realizar los pasos para llevar a cabo estas acciones. Aprender a trabajar con los asistentes para tablas, consultas, grficos y tablas dinmicas, que facilitan la creacin de las mismas. Conocer el Panel de control de Access, su funcin e importancia dentro de las bases de datos. Crear un panel de control y automatizar su activacin al abrir la base de datos.
Organizacin de Contenidos
Captulos
Temas de Aprendizaje
Contenidos Mnimos
Trabajando con datos externos
Cmo importar datos? Cmo vincular datos?
Captulo 7
Otros Asistentes
Asistente para tablas. Asistente para grficos.
Panel de Control
Panel de control. Cmo crear un panel de control? Cmo activar el panel de control desde el inicio?
131
Microsoft Access XP
Trabajando con datos externos Microsoft Access trabaja con datos externos; permite importar o vincular datos que se encuentren en otras bases de datos. Cmo importar datos? Las bases de datos de Microsoft Access permiten incorporar datos procedentes de muchos softwares que se encuentran en el mercado actual, como por ejemplo, se pueden incorporar datos almacenados en Microsoft Excel. Al importar una tabla, sta comienza a integrar la base de datos. A diferencia de una tabla vinculada que mantiene el formato original del archivo, la tabla importada adquiere automticamente el mismo formato que poseen las tablas de Access. Para importar una tabla debe realizar los siguientes pasos:
Paso 2: Pulse el botn nuevo
Paso 1: Seleccione el botn Tablas
Paso 3: Seleccione la opcin Importar Tabla Clic
132
Microsoft Access XP
Paso 4: Seleccione el archivo que desea importar a la base de datos Clic
Luego, pulse el botn Importar
ATENCIN: El archivo a importar no presentar inconvenientes si pertenece a Access
o a cualquier otro programa del paquete de Microsoft Office.
Se presenta el cuadro de Importar Objetos:
Paso 5: Seleccione la tabla que importar
Pulse sobre el botn Aceptar
133
Microsoft Access XP
Paso 6: En el primer cuadro del asistente, deber indicarla informacin que desea importar, y presione luego el botn Siguiente.
Si se trata de un libro de Excel, deber indicar las hojas que desea importar de ese archivo.
Pulse Siguiente Paso 7: En el segundo paso del asistente, realice un clic en la casilla de verificacin Primera fila contiene ttulos de columna si desea indicar que utilice los ttulos de esta fila como nombres de cada campo para la tabla de Access. Luego haga clic en Siguiente.
Pulse Siguiente
134
Microsoft Access XP
Paso 8: En el tercer paso del asistente, deber indicar el lugar donde desea descargar los datos importados; puede optar entre una tabla nueva o una tabla ya existente en la base de datos. Luego pulse el botn Siguiente.
En caso de importar los datos a una tabla existente, seleccione el nombre de esta tabla desde la lista desplegable
Pulse el botn Siguiente
Paso 9: En el cuarto paso, indicar si cada campo se encuentra indexado; luego, pulsar Siguiente.
Pulse el botn Siguiente
135
Microsoft Access XP
Paso 10: El quinto paso se refiere a la existencia de una Clave Principal. Si alguno de los campos que posee la tabla importada debiera funcionar con tal caracterstica, deber seleccionar la opcin Elegir clave principal, y desde la lista desplegable, elegir el campo correspondiente. Hecho esto, pulse el botn Siguiente para pasar al ltimo cuadro del asistente.
Seleccione el campo
Paso 11: En el ltimo cuadro, ingrese el nombre que desea otorgar a la tabla importada y haga clic en el botn Finalizar.
Ingrese un nombre a la a tabla importada
Pulse el botn Finalizar
136
Microsoft Access XP
Paso 12: Acepte el cuadro de mensaje confirmando que el proceso de importacin se ha llevado a cabo con xito. De esta manera, la tabla importada ser aadida a la lista de Tablas de la ventana Base de Datos, tal como se observa en la siguiente figura:
Tabla importada
ATENCIN: Ahora los datos de la tabla importada forman parte de la Base de datos de Microsoft Access, es decir que se podr personalizar el diseo y el formato de la tabla como si se tratase de una tabla creada desde el programa.
Cmo vincular datos? La opcin Vincular tablas permite traer una tabla externa a una base de datos de Microsoft Access, como as, ver y actualizar sus datos, incluso si otros estn utilizando la aplicacin de origen de la tabla. Cuando los datos se modifican en el archivo original, estos cambios se actualizan tambin en la tabla vinculada de Access. Para realizar una vinculacin debe tener en cuenta los siguientes pasos:
Paso 2: Pulse el botn nuevo Desde la ventana de Base de datos:
Paso 1: Seleccione el botn de Tablas
137
Microsoft Access XP
Paso 3: Seleccione la opcin Vincular Tabla
Paso 4: Desde el cuadro de Vincular, seleccione la tabla que desea vincular.
Pulse el botn Vincular
Paso 5: Aparece el primer paso del asistente. Los pasos de este Asistente de Vincular tablas, son los mismos que se detallaron en el proceso para importar tablas. Seleccione las opciones que desee, presionando el botn Siguiente entre uno y otro. Paso 6: Al finalizar el asistente, aparecer un mensaje indicando que la tabla se ha vinculado con xito. Acepte este cuadro. De esta manera, la tabla vinculada ser aadida a la lista de Tablas de la ventana Base de Datos, tal como se observa en la siguiente figura:
138
Microsoft Access XP
SUGERENCIA: Puede encontrar las opciones de Importar y Vincular dentro del men Archivo:
Clic
Para poder utilizar ambas opciones debe tener abierta la base de datos. Cada una de estas opciones lo llevar al asistente que corresponda y por lo tanto los pasos que se presentan, sern exactamente los mismos que se explicaron con anterioridad.
Realice la actividad paso a paso, desde el asistente FUCE, que se ubica en el Captulo 7, Tema: Trabajando con datos externos, Subtema: Vincular datos, Por ejemplo.
139
Microsoft Access XP
Otros asistentes
Asistente para tablas Para crear una Tabla utilizando el asistente, realice el siguiente procedimiento:
Paso 1: Desde la ventana de base de datos, seleccione la ficha Tablas y luego el botn Nuevo. Paso 2: En el cuadro que se presenta elija la opcin Asistente para tablas
Paso 3: En el siguiente cuadro se presentan algunas posibles tablas con sus campos correspondientes, que usted podr utilizar como plantillas (modelos) Elija la ms parecida a la tabla que usted desea crear:
Agregue los campos
Indique el tipo de tabla que desea crear 140
Segn la tabla seleccionada, cambiarn los campos. Elija cada uno de ellos y agrguelo
Pulse el botn Siguiente
Microsoft Access XP
Paso 4: En este nuevo paso del asistente, ingrese un nombre para la tabla y defina su clave principal
Indique si desea que el asistente posea una clave principal o bien si usted definir luego esta caracterstica. Paso 5: Siga las instrucciones del Asistente hasta finalizar.
Asistente para grficos Para crear un Grfico utilizando el asistente, realice el siguiente procedimiento:
Paso 1: Pulse el botn Nuevo
Seleccione cualquiera de las categoras
141
Microsoft Access XP
Paso 2: Seleccione la opcin Asistente para grficos.
Seleccione la tabla que desea graficar.
Pulse el botn Aceptar
Paso 3: Aparecer el asistente para la creacin de grficos
Agregue los campos que se incluirn en el grfico
Clic Pulse el botn Siguiente
142
Microsoft Access XP
Paso 4: En el segundo cuadro del asistente, seleccione el tipo de grfico que desee.
Pulse el botn Siguiente Paso 5: Arrastre los campos que se encuentran a la derecha hacia el grfico y as determinar como sern representados los datos.
Pulse el botn Siguiente Clic 143
Microsoft Access XP
Paso 6: En el ltimo paso del asistente, ingrese un nombre para el grfico.
Nombre para el grfico
Clic Pulse el botn Finalizar
Grfico finalizado
144
Microsoft Access XP
Panel de Control Panel de control El panel de control es un formulario que le permitir desplazarse por la base de datos. Contiene botones de comando que ejecutan distintas acciones, como por ejemplo, abrir un formulario, un informe, ejecutar una macro, etc. Cmo crear un Panel de control?
Paso 1: Desde la ventana de base de datos, pulse el men Herramientas y all elija la opcin Utilidades de la Base de datos y luego haga un clic en Administrador del panel de control.
Haga un clic en S, para crear un nuevo panel de control
145
Microsoft Access XP
Paso 2: En el cuadro del Administrador del panel de control aparece el panel de control que se encuentra creado en Access por defecto. Lo ms conveniente es modificar ste en lugar de crear uno distinto, para evitar inconvenientes en el momento de ser ejecutado.
Seleccione el panel de control por defecto que ofrece Microsoft Access Clic
Pulse el botn Modificar
Paso 3: En este nuevo cuadro agregar cada una de las acciones que ofrecer luego el panel.
Clic
Pulse el botn Nueva...
c) Ingrese un nombre para este botn, en relacin con el comando Pulse el botn Aceptar
b) Seleccione el elemento sobre el cual se cumplir la acin, en este caso elija el informe que se abrir.
a) Elija una accin desde la lista para este botn que desea agregar al panel, por ej: Abrir informe.
146
Microsoft Access XP
Paso 4: Observe en el sector de Elementos de este panel de control, las acciones asignadas.
Pulse el botn Cerrar
ATENCIN: Puede repetir estos pasos para agregar la cantidad de acciones en el panel de control que desee; cada una de ellas estar representada con un botn. El panel de control aparecer con el nombre Swichboard por defecto, dentro de la ficha de Formularios. Si lo abre ver los distintos botones.
Pulse el botn Cerrar
Paso 5: Finalmente, aparecer la ventana de base de datos con el Panel de Control a la vista y dentro de la solapa de Formularios. Para abrirlo, realice un doble clic en el mismo.
Doble Clic
147
Microsoft Access XP
El panel abierto se presenta tal como se observa en la figura siguiente. En este caso, contiene una sola accin, representada con el botn llamado Abrir Grfico que segn se ha indicado, al presionarlo, abrir el informe de igual nombre.
Se debe hacer un clic en el botn para ejecutar la accin.
Cmo activar el panel de control desde el inicio? Para que el panel de control aparezca al abrir la base de datos debe realizar el siguiente procedimiento:
Paso 1: Desde el men Herramientas elija la opcin Inicio...
Clic
148
Microsoft Access XP
Paso 2: Se presentar el cuadro siguiente:
Despliegue la lista de Mostrar formulario/pgina y elija el nombre correspondiente al panel de control
De esta manera al abrir la base de datos se presentar automticamente el Panel de Control. Si las opciones que ofrece no le interesaran, slo deber cerrarlo. Para activar el Panel de control desde el inicio pero CON UNA MACRO:
Paso1: Abra la base de datos y all cree una macro con la accin Abrir Formulario.
Seleccione el panel de control
Paso 2: Guarde la macro con el nombre AUTOEXEC. De esta manera, Access sabr que debe ejecutar la macro al abrir la base de datos.
Clic
149
Microsoft Access XP
Para verificar que estn todos los pasos bien realizados, cierre la base de datos y vulvala a abrir. Ver que de esta manera que abrir al inicio el Panel de control creado.
ATENCIN: Si no recuerda como crear una Macro puede repasar el Captulo 6 de este Mdulo de aprendizaje.
Realice la actividad paso a paso, desde el asistente FUCE, que se ubica en el Captulo 7, Tema: Repaso General, Subtema: Prctica Laboral.
Ante cualquier inquietud recuerde que no se encuentra solo, y comunquese con su Tutor al Aula Magna FUCE.
150
Microsoft Access XP
Actividad 7
La empresa decide realizar una presentacin final de la base de datos para desplazarse fcilmente, e incorporar datos externos al sistema. Para ello debe realizar la siguiente prctica integradora de conocimientos: 1. Abra la Base de datos Video Club.
2. Importe un archivo de Excel y vincule la base de datos Video Club con otra base de datos de Access. Realice modificaciones en la base de datos vinculada para observar que los datos se actualizan en forma automtica. 3. Realice un grfico de cada una de las tablas, utilizando el asistente para grficos.
4. A partir de la consulta Devoluciones del 12 de febrero, realice una tabla dinmica utilizando el Asistente. 5. Cree un panel de control con botones de comando que ejecuten distintas acciones que permitan el desplazamiento por la base de datos (de un formulario a un informe, de un formulario a una consulta, la impresin de un informe,etc.) 6. 7. Cree una macro que ejecute el panel de control al abrir la base de datos. Guarde los cambios realizados y cierre la base de datos.
151
Microsoft Access XP
Repaso del Captulo 7
Es muy comn que para agilizar las tareas administrativas de una empresa, se relacionen archivos de diferentes programas para ahorrar tiempo. Por lo tanto: a. Si posee una planilla de Microsoft Excel con todos los datos de los productos. Puede incorporar a Access de una manera rpida que le evite volver a tipear esos datos? Cmo lo hara si fuese posible? ............................................................................................................................................................. ............................................................................................................................................................. ............................................................................................................................................................. b. Es posible realizar un formulario o informe con una tabla importada?
............................................................................................................................................................. ............................................................................................................................................................. c. Si una planilla de Excel se encuentra vinculada con una tabla de Access Qu sucede si modifica algunos datos de la planilla de Excel? ............................................................................................................................................................. ............................................................................................................................................................. ............................................................................................................................................................. d. Cul es la utilidad de un Panel de control en una Base de datos?
............................................................................................................................................................. ............................................................................................................................................................. ............................................................................................................................................................. ............................................................................................................................................................. e. Mencione los pasos que debe realizar para crear un Panel de Control.
............................................................................................................................................................. ............................................................................................................................................................. ............................................................................................................................................................. ............................................................................................................................................................. f. Para qu sirve guardar la macro que ejecuta al panel con el nombre AUTOEXEC?
............................................................................................................................................................. .............................................................................................................................................................
152
Microsoft Access XP
153
Microsoft Access XP
- Autoevaluacin 1- Microsoft Access es: a. Una Base de datos simple. b. Una Base de datos relacional. c. Ninguna de las anteriores. 2- Las tablas se utilizan para... a. Ingresar datos referidos a un nico aspecto del tema tratado en la base de datos. b. Organizar datos en columnas y filas c. Ambas opciones. 3- A qu se denomina Campos? a. b. c. d. A las celdas de la tabla A las filas de la tabla A los registros de la tabla Ninguna de las opciones
4- Qu puede ingresar en un campo, si coloca como tipo de datos la opcin Objeto OLE? a. b. c. d. Texto y nmeros de gran longitud Imgenes Ambas opciones Ninguna de las anteriores
5- Si quiere modificar las propiedades de los campos de la tabla, qu vista debe utilizar? a. b. c. d. Vista hoja de datos Vista Diseo Vista Formulario Ninguna de las opciones
154
Microsoft Access XP
6- Para qu se utiliza la propiedad Mscara de Entrada? a. Para determinar el valor que tomar el campo por omisin cuando se agregue un nuevo registro a la tabla. b. Para que los datos introducidos en un campo se ajusten a un formato determinado. c. Ninguna de las opciones. 7- Qu es una clave principal? a. Es un identificador nico para cada registro de una tabla. b. Es un campo de la tabla que siempre se encuentra ordenado en forma ascendente. c. Ninguna de las opciones. 8- Para modificar el tipo de letra de los datos de una tabla debe hacer un clic en... a. b. c. d. el Men Formato Celdas el Men Formato Hoja de datos el Men Formato Fuente Ninguna de las opciones
9- Para agregar nuevos registros a una tabla debe... a. Hacer un clic en el Icono Nuevo registro, de la barra de herramientas b. Hacer un clic en el Men Insertar Nuevo Registro c. Cualquiera de las opciones 10- El resultado de qu tipo filtro no puede guardarse? a. Filtro por formulario. b. Filtro por seleccin. c. Filtro u orden avanzado. 11- Las relaciones se utilizan para... a. Crear una asociacin entre dos o ms tablas. b. Identificar cada uno de los registros de la tabla. c. Ninguna de las opciones anteriores
155
Microsoft Access XP
12- Si cada registro de una tabla coincide con un nico registro de una segunda tabla, y viceversa. Que tipo de relacin es: a. Uno a Varios. b. Varios a Varios c. Uno a uno. 13- Cul de los siguientes objetos permiten clasificar datos almacenados en diferentes tablas, para obtener nuevos resultados ? a. b. c. d. Formularios. Informes. Consultas. Ninguna de las opciones.
14- Qu son los Formularios? a. Son objetos que permiten unificar datos procedentes de distintas tablas b. Son objetos que se utilizan mejorar el aspecto de los datos y para realizar las operaciones ms comunes, tales como agregar, eliminar, modificar y buscar informacin c. Son objetos que permiten agrupar un conjunto de acciones para ejecutarlas al mismo tiempo. d. Ninguna de las anteriores. 15- La forma ms efectiva de imprimir el resultado de una consulta, sera utilizando un a. b. c. d. Informe. Formulario. Tabla Ninguna de las opciones.
16- Para modificar la informacin (datos) de un formulario, debe utilizar la vista: a. Vista Diseo. b. Vista Formulario. c. Ninguna de las opciones anteriores.
156
Microsoft Access XP
17- Para crear una etiqueta postal debe utilizar el objeto a. Informes. b. Formularios c. Cualquiera de las opciones. 18- Los botones de comando pueden utilizarse para: a. b. c. d. Abrir un formulario. Abrir un informe. Abrir una consulta. Cualquiera de las opciones anteriores.
19- Qu es un Panel de control? a. Un formulario que le permite desplazarse por la base de datos. b. Un conjunto de acciones que se ejecutan a un mismo tiempo. c. Ninguna de las opciones anteriores. 20- Qu sucede si en una tabla vinculada agrega datos en el archivo de origen? a. Se actualizan los datos en la tabla vinculada. b. La modificacin slo se guarda en la tabla de origen. c. Ninguna de las anteriores.
157
Microsoft Access XP
158
Microsoft Access XP
Respuestas Correctas 1. b 6. b 11. a 16. b 2. c 7. a 12. c 17. a 3. d 8. c 13. c 18. d 4. b 9. c 14. b 19. a 5. b 10. b 15. a 20. a
159
Microsoft Access XP
- Bibliografa -
Office Xp Paso a Paso ISBN: 84-415-1269-8 Autor: Jos Mara Delgado Cabrera Editorial: ANAYA MULTIMEDIA
160
Вам также может понравиться
- Mir, Paco - No Es Tan Facil 1 (PDF)Документ0 страницMir, Paco - No Es Tan Facil 1 (PDF)pacolarseloОценок пока нет
- Gila Miguel - Entonces Naci Yo - Memoria para DesmemoriadosДокумент301 страницаGila Miguel - Entonces Naci Yo - Memoria para DesmemoriadosBRTBLLD75% (4)
- Colecciones GeneralesДокумент123 страницыColecciones GeneralespacolarseloОценок пока нет
- Colecciones GeneralesДокумент123 страницыColecciones GeneralespacolarseloОценок пока нет
- Guía Práctica de La OuijaДокумент9 страницGuía Práctica de La Ouijapacolarselo0% (1)
- Samael Aun Weor - Misterios MayasДокумент63 страницыSamael Aun Weor - Misterios MayaspacolarseloОценок пока нет
- Libros de HumorДокумент6 страницLibros de HumorpacolarseloОценок пока нет
- Presentación Alice Altesor - Comunidades e Modelos de TransiçãoДокумент18 страницPresentación Alice Altesor - Comunidades e Modelos de TransiçãoLeonardo AGОценок пока нет
- Dioxido de NitrogenoДокумент2 страницыDioxido de NitrogenoKevin MartinezОценок пока нет
- Temas de Informatica Aplicada en La EducaciónДокумент21 страницаTemas de Informatica Aplicada en La Educacióndfigueroa_11144450% (2)
- Fabrica AbstractaДокумент4 страницыFabrica AbstractaRocio Vazquez FurelosОценок пока нет
- Caja de Herramientas - Sección 3 - Habilidades de Matemática - PДокумент11 страницCaja de Herramientas - Sección 3 - Habilidades de Matemática - PTeonila DotaОценок пока нет
- Conceptos de Magnitudes EléctricasДокумент3 страницыConceptos de Magnitudes EléctricaselenaОценок пока нет
- Ever David Mendoza GonzalezДокумент4 страницыEver David Mendoza GonzalezerikaОценок пока нет
- BIOOДокумент16 страницBIOOJhoan Sebastian Muñoz JaramilloОценок пока нет
- La Delegacion Soto KlossДокумент17 страницLa Delegacion Soto KlossPablo Castillo RagaОценок пока нет
- Demanda de CloroДокумент13 страницDemanda de CloroPedro Antonio Chávez RocaОценок пока нет
- Supuestos Prácticos Sobre La Ley de Seguridad CiudadanaДокумент6 страницSupuestos Prácticos Sobre La Ley de Seguridad CiudadanaDiego Aragón OrtegaОценок пока нет
- Guia 5 - Liderazgo de Equipos para La Productividad PDFДокумент14 страницGuia 5 - Liderazgo de Equipos para La Productividad PDFKaroll GalvisОценок пока нет
- 01 Me 3-100 Brigada de CaballeríaДокумент87 страниц01 Me 3-100 Brigada de CaballeríaARTURO MANUEL MENDOZA LÓPEZОценок пока нет
- Apunte Curso: Análisis de Sistemas de Potencia Prof.: Manuel Villarroel MДокумент31 страницаApunte Curso: Análisis de Sistemas de Potencia Prof.: Manuel Villarroel MFernando Huentecura TapiaОценок пока нет
- Proyecto Farmacia. MAYA BONO TOROДокумент23 страницыProyecto Farmacia. MAYA BONO TOROMaya Bono ToroОценок пока нет
- PROYECTO CHICAMA ImprimirДокумент27 страницPROYECTO CHICAMA ImprimirCekzito Gonz Ch100% (1)
- Guerra de Las MalvinasДокумент42 страницыGuerra de Las MalvinasJadgОценок пока нет
- For-016-LVEI-PSI Lista de Verificación de Elementos de IzajeДокумент2 страницыFor-016-LVEI-PSI Lista de Verificación de Elementos de IzajeMarco Antonio Lopez CajasОценок пока нет
- Proceso de Institucionalizar La Ética AgrícolaДокумент9 страницProceso de Institucionalizar La Ética AgrícolaLeoIsacОценок пока нет
- EXPOSICION Planteamiento ProblemaДокумент30 страницEXPOSICION Planteamiento Problemaarery100% (1)
- NRF 313 CoriolisДокумент46 страницNRF 313 CoriolisAlejandro LopezОценок пока нет
- Trabajo WordДокумент7 страницTrabajo WordLucy GuzmanОценок пока нет
- Amod Accu-211 FormatoalumnotrabajofinalДокумент7 страницAmod Accu-211 FormatoalumnotrabajofinalSthip Mamani50% (2)
- 1°B Cuentos Tía en DificultadesДокумент3 страницы1°B Cuentos Tía en DificultadesYani Nina100% (1)
- Ejercicio 01Документ13 страницEjercicio 01Yusby VillacortaОценок пока нет
- Tarea 1 E1AДокумент4 страницыTarea 1 E1AJCОценок пока нет
- Creación de Plan EstratégicoДокумент79 страницCreación de Plan Estratégicogormeno055139Оценок пока нет
- Diccionario de Ballet 1Документ11 страницDiccionario de Ballet 1SANJUS OFICIALОценок пока нет
- ACTIVIDAD 3 MargaritaДокумент8 страницACTIVIDAD 3 Margaritaelizabeth cansecoОценок пока нет
- Vicepresidencias SectorialesДокумент2 страницыVicepresidencias Sectorialesdennys bolivarОценок пока нет