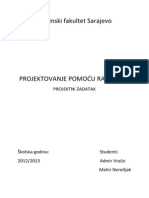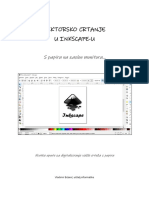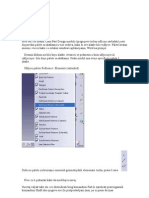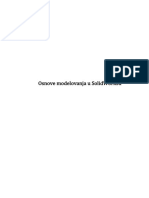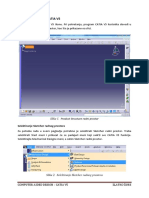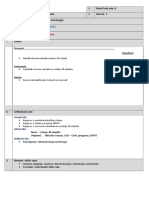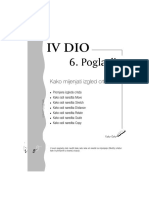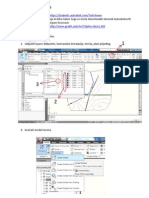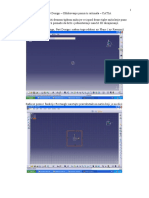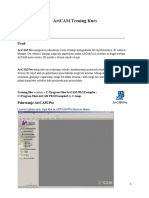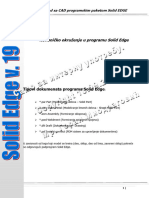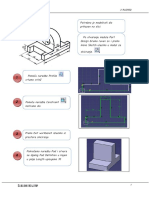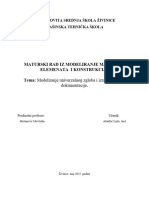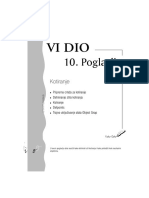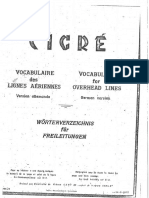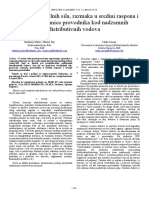Академический Документы
Профессиональный Документы
Культура Документы
Drawing - Tijelo Zdjelice S Ockom
Загружено:
Aldin AlicОригинальное название
Авторское право
Доступные форматы
Поделиться этим документом
Поделиться или встроить документ
Этот документ был вам полезен?
Это неприемлемый материал?
Пожаловаться на этот документАвторское право:
Доступные форматы
Drawing - Tijelo Zdjelice S Ockom
Загружено:
Aldin AlicАвторское право:
Доступные форматы
CADCAM DESIGN CENTAR, ZAGREB
CATIA Version 5
Drafting
Tijelo zdjelice s okom Drafting
Zagreb, 2001.
Drafting
CadCam Design Centar, 2001-08-10
Sva prava pridrana.
Ova publikacija, kao niti jedan njen dio, ne moe biti reproducirana, kopirana niti prevoena, u bilo kom obliku, mehanikom, elektronskom, fotokopiranom ili bilo kojem drugom, bez izriite, pisane suglasnosti CadCam Design Centra. Ovi materijali su iskljuivo namjenjeni za interne potrebe kolovanja CATIA V5 korisnika i ne smiju se koristiti u druge svrhe niti davati treim osobama.
_________________________________________________________________ CadCam Design Centar Strana 2
Drafting Zadatak: Za model Tijelo zdjelice s okom potrebno je napraviti tehniku dokumentaciju (nacrt dijela) sa potrebnim projekcijama, presjecima, kotama i ostalim oznakama. Obraene su sljedee funkcije: Front View generira osnovni pogled (nacrt) dijela Projection View generira ostale poglede / projekcije tijela (bokocrt, tlocrt, ...) Offset Section View generira pogled u presjeku Offset Section Cut generira presjek Generating Dimensions generira sve dimenzije prema constraint-ima u partu (dimenzije u sketch-evima) Dimensions generira pojedinane kote Roughness Symbol generira oznaku hrapavosti (kvalitetu obrade) Center Line generira simetralu izmeu dvije paralelne linije ili simetralu provrta u uzdunom presjeku Text generira tekst na crteu
___________________________________________________________________ CadCam Design Centar Strana 3
Drafting
Poetak rada otvaranje novog Drawing-a:
Poinjemo s otvaranjem modela (parta) za koji elimo napraviti tehniku dokumentaciju. Zatim otvaramo novi CATIA file tipa Drawing. dakle kliknemo na ikonu New, odaberemo opciju Drawing, te kliknemo na OK. Pojavi se prozor New Drawing u kojem izaberemo standard crtanja i format papira. Postupak je prikazan na sljedeoj slici.
Pojavi se modul Drawing sa odgovarajuim toolbarima i ikonama.
_________________________________________________________________ CadCam Design Centar Strana 4
Drafting Nakon to otvorimo novi drawing potrebno je istovremeno na ekranu prikazati Part i Drawing. To postiemo tako da u meniju Window selektiramo opciju Tile Horizontally (ili Vertically).Time smo podijelili ekran na dva dijela od kojih jedan sadri part, a drugi drawing.
Sada smo spremni za poetak rada u drawing-u.
___________________________________________________________________ CadCam Design Centar Strana 5
Drafting
Kreiranje osnovnog pogleda (Front View):
Prvo moramo kreirati osnovni (prvi) pogled kojim definiramo vezu izmeu ravnine crtanja (papira) i predmeta u prostoru. Osnovni pogled generiramo funkcijom Front View. Pri tome prvo moramo u part-u selektirati ravninu ili povrinu solida kaja ce biti paralelna s ravninom crtanja (papira). Time smo pokrenulu postupak generiranja pogleda. Sljedee to treba napraviti je odrediti orijentaciju pogleda na papiru. To izvodimo pomou plavih strelica na kompasu. Njima pogled rotiramo oko tri glavne osi dok nismo zadovoljni.
Kada smo zadovoljni s pogledom kliknemo bilo gdje na formatu kako bi zavrili generiranje. Nakon to je generiran pogled Front View moemo ga odvui Drag&Drop postupkom na mjesto koje elimo. Slijedi izrada ostalih pogleda i presjeka.
_________________________________________________________________ CadCam Design Centar Strana 6
Drafting
Kreiranje pogleda u presjeku (pogled A-A):
Sljedei korak je napraviti pogled u presjeku s ZX ravninom (ravnina simetrije tijela) koji emo smjestiti iznad osnovnog pogleda. Prvo provjerimo da li je osnovni pogled aktivan (crvena boja okvira). Kliknemo na ikonu Offset Section View. Na aktivnom pogledu kursor dovedemo do simetrale preko koje elimo presjei tijelo. Tada se promijeni izgled kursora.
1 2
Pomiemo kursor malo izvan projekcije (tamo gdje elimo da bude prva oznaka presjeka) pazei da se ne pomaknemo od simetrale. Na eljenom mjestu kliknemo i vuemo liniju presjeka na suprotnu stranu (do mjesta gdje alimo drugu oznaku presjeka). Uz kursor se pojavi oznaka 0 koji nam govori da je vueni trag presjeka horizontalan. Istovremeno se u prostoru vidi ravnina s kojom sijeemo model.
___________________________________________________________________ CadCam Design Centar Strana 7
Drafting
Pomaknemo kursor iznad ili ispod nacrta kako bi dobili prikaz tijela u novom pogledu. Presjek emo smjestiti iznad nacrta kako je pokazano na sljedeoj slici. Kad smo odabrali poloaj napravimo dvostruki klik. Pri tome se automatski generiraju oznake presjeka (strelice i slovna oznaka), te opis presjeka (ime i mjerilo).
Slijedi izrada pogleda u presjeku. Ravnina ide preko provrta na dnu zdjelice.
_________________________________________________________________ CadCam Design Centar Strana 8
Drafting
Kreiranje pogleda u presjeku (pogled B-B):
Kako emo novi pogled definirati u prethodno napravljenom presjeku A-A, najprije moramo aktivirati taj pogled. To moemo uiniti na dva naina, dvostrukim klikom na okvir pogleda (plave bo je) ili desnim klikom na okvir i odabirom opcije Activate View.
Daljnji postupak je slian prethodno opisanom s tom razlikom to se sada hvatamo za simetralu provrta i trag presjeka postavljamo vertikalno preko zdjelice. Pri tome e prva oznaka presjeka biti na donjoj strani, a druga na gornjoj strani pogleda. Novi pogled u presjeku (Section View B-B) emo smjestiti desno od aktivnog pogleda kako je prikazano na slici..
___________________________________________________________________ CadCam Design Centar Strana 9
Drafting
Kreiranje presjeka (pogled C-C):
Do sada smo napravili dva pogleda u presjeku (Section View), to po definiciji znai da u pogledu vidimo presjek tijela u ravnini presjeka i pogled na dio tijela iza ravnine presjeka. Ponekad je potrebno prikazati iskljuivo presjek tijela, tj. samo ono to se vidi u ravnini presjeka. Za to koristimo funkciju Offset Section Cut. Sada emo napraviti presjek preko dijela krinog presjeka (na priloenom crteu oznaen kao presjek A-A). Aktivni pogled treba biti Front View. Novi presjek emo postaviti desno od aktivnog pogleda. postupak je prikazan na sljedeim slikama.
2
S obzirom da na mjestu gdje je generiran pogled Section Cut C-C namjeravamo napraviti klasini bokocrt potrebno je presjek pomaknuti na drugo mjesto. Presjek emo pomaknuti ispod oznake presjeka, tj. ispod aktivnog pogleda. Po definiciji orijentacija pogleda je vezana uz pogled iz kojeg je nastao i ne moemo ga pomicati bilo kuda (npr. bokocrt moemo pomicati samo lijevo-desno, a ne i gore-dolje). Da bi pojedini pogled ipak mogli smjestiti po elji ili potrebi moramo ga osloboditi. To postiemo tako da napravimo desni klik na okvir i izaberemo opciju View Positioning - Do Not Align View. Nakon toga moemo pogled odvui na mjesto koje nam odgovara.
_________________________________________________________________ CadCam Design Centar Strana 10
Drafting
Kreiranje pogleda u presjeku (pogled D-D):
Sljedee to treba napraviti je pogled u presjeku kroz os cilindrinog dijela s provrtom 20,5. Postupak je identian prethodno opisanom. Presjek emo smjestiti pokraj prethodnog. Dobiveno stanje je prikazano na slici.
Ukoliko elimo promijeniti duljinu linije presjeka ili ak iznova definirati mjesto presjeka napravimo dvostruki klik na liniju presjeka. Linija postane zelena, i krajnje toke moemo povlaiti po elji. Za promjenu smjera pogleda kliknemo na ikonu Invert Profile Direction.
Za promjenu mjesta presjeka kliknemo na ikonu Replace Profile i ponovno definiramo mjesto presjeka.
___________________________________________________________________ CadCam Design Centar Strana 11
Drafting
Kreiranje bokocrta:
Na kraju emo napraviti jo i bokocrt. za generiranje klasinih pogleda (tlocrti, bokocrti) koristimo funkciju Projection View. Ovisno o aktivnom pogledu funkcija generira jednu od etiri glavne projekcije (pogled s lijeva, s desna, odozgo i odozdo) ovisno o strani na koju pomaknemo kursor. Postupak je jednostavan. Odredimo i aktiviramo eljeni pogled, te pozovemo funkcijom klikom na ikonu. Sada pomaknemo kursor na onu stranu gdje elimo projekciju (pogled) i kada je na mjestu koje elimo kliknemo. U ovom sluaju aktivni pogled je Front View. Dobiveno stanje je prikazano na slici.
_________________________________________________________________ CadCam Design Centar Strana 12
Drafting
Modificiranje elemenata pogleda (Properties):
Svaki element pogleda ima odreene karakteristike (svojstva). Ovisno o tipu elementa imamo razliite parametre koji opisuju element. Nain kako moemo promijeniti ove parametre je jednak za sve tipove elemenata. Generalno, potrebno je napraviti desni klik na elementu i odabrati opciju Properties. Na sljedeoj slici je prikazan postupak.
___________________________________________________________________ CadCam Design Centar Strana 13
Drafting Na isti nain moemo promijeniti parametre koji opisuju pojedini pogled....
ili parametre formata (Sheet)
Koristei prije prikazano, potrebno je svim navedenim elementima promijeniti parametre sukladno prikazanom na slikama. Takoer je potrebno podesiti razmak rafure (Pitch) na 5 mm. Time smo zavrili s ovim dijelom vjebe. Slijedi kotiranje i opisivanje crtea.
_________________________________________________________________ CadCam Design Centar Strana 14
Drafting
Generiranje simetrala
Prilikom generiranja pogleda/presjeka automatski se generiraju i simetrale provrta/uvrta i slino. Meutim ponekad nam trebaju jo neke simetrale ili nas generirane ne zadovoljavaju (pa ih obriemo). CATIA nam nudi set funkcija kojima moemo generirati simetrale provrta/uvrta u pogledu, uzdu osi (generira par simetrala horizontalnu i vertikalnu) ili u presjeku uzdunom ravninom (generira jednu simetralu os). Takoer moemo generirati prikaz navoja na navojnim rupama. Na sljedeem primjeru emo vidjeti kako radi funkcija Axis Line koja generira os provrta u presjeku. Najprije selektiramo ikonu i zatim jednu liniju presjeka koja predstavlja stijenku rupe. Zbog asocijativnosti s 3D modelom program zna da ta linija predstavlja stijenku rupe i automatski nacrta simetralu izmeu selektirane linije i linije koja predtavlja suprotnu stranu stijenke.
Ukoliko elimo rastegnuti ili skratiti generiranu simetralu , uhvatimo jedan kraj kursorom (klik na kvadrati na kraju i drimo lijevu tipku) i povlaimo dok nismo zadovoljni. Povlaenje jednog kraja se zrcalno odraava i na drugi kraj. Na isti nain moemo generirati simetrale krunice koja prikazuje provrt/uvrt, koristei funkciju Center Line. U ovom sluaju automatski se generira par simetrala (horizontalna i vertikalna), ali koje su zajedno jedan element. kod rastezanja, rasteu se sva etiri kraja odjednom.
1 2
___________________________________________________________________ CadCam Design Centar Strana 15
Drafting
Kotiranje:
Postoje dva naina za crtanje kota. Prvi je pomou funkcije Generating Dimensions, koja generira kote prema kotama napravljenim u sketch-evima u PartDesign-u. Pri tome se neke kote preklapaju, nisu pozicionirane kako treba i sl. Stoga ih treba runo odvui na eljeno mjesto.
Postoji mogunost da CATIA automatski rasporedi kote upotrebom funkcije Dimension Positioning. Nakon selektiranja odgovarajue ikone program e sam rasporediti kotne linije na odreenu udaljenost. Te udaljenosti moemo podesiti u Tools Options Drafting Dimensions Line-up.
Poluautomatski dimenzije moemo pozicionirati funkcijom Line-up. Nakon klika na kotu potrebno je selektirati referentni element u odnosu na koji e se pozicionirati selektirana kota. Tada se pojavi prozor u kojem definiramo udaljenost i/ili kut.
Postoji i vjerojatnost da neka od potrebnih kota nije _________________________________________________________________ CadCam Design Centar Strana 16
Drafting generirana. Nju moemo kreirati naknadno nekom od funkcija unutar toolbara Dimensions.
Ukoliko nismo zadovoljni ponuenom kotom (pogrena projekcija ili krivo hvatite kote) to moemo promijeniti desnim klikom i izborom odgovarajue opcije. Primjer je prikazan na slici.
Takoer nismo zadovoljni fontom kota. Stoga emo selektirati sve kote i to popraviti. Koristimo finkciju Edit Search kako je prikazano na slici. Traimo sve kote (dimensions) u Draftingu. Zatim selektiramo Search.
1 2 3
Kliknemo na Select i time selektiramo sve kote na crteu. Preostaje da odredimo novi font u toolbaru Text Properties.
Nakon
svih
opisanih
___________________________________________________________________ CadCam Design Centar Strana 17
Drafting postupaka crte bi trebao izgledati kao na slici.
Moe se primjetiti da smo dodali tolerancije na neke od kota. Moemo ih dodati tako da napravimo desni klik na koti i zatim izaberemo opciju Properties. Selektiramo Tolerance, te se pojavi prozor u kojem moemo upisivati odgovarajue vrijednosti.
Postoji vie naina (standarda) upisivanja tolerancija podranih u CATIA-i. (razni numerike ili alfanumeriki standardi)
_________________________________________________________________ CadCam Design Centar Strana 18
Drafting
Oznake hrapavosti:
Za kreiranje oznaka hrapavosti slui nam funkcija Roughness Symbol. Nakon aktiviranja funkcije potrebno je selektirati referentnu liniju (povrinu) na koju se oznaka odnosi. Potom se pojavljuje prozor Roughness Symbol Editor u kojem definiramo pojedine parametre oznake kako je prikazano na slici.
___________________________________________________________________ CadCam Design Centar Strana 19
Drafting
Upisivanje teksta:
Kao posljednja faza izrade nacrta najee je dodavanje raznih napomena i slino. Za to nam slui toolbar Annotations (Text, Text with Leader, Baloon, Datum Target).
Ukoliko elimo napisti neki tekst (napomenu) ali ne elimo da bude vezana uz neki od pogleda moramo ubaciti novi pogled (View) funkcijom New View.
Zatim selektiramo funkciju Text i mjesto na kojem elimo tekst. Tada se otvori prozor Text Editor u kojem upiemo eljeni tekst. Ostale parametre (font, veliinu, ...) moemo promijeniti preko opcije Properties ili u toolbaru Text Properties.
Na sljedeoj slici je prikazana funkcija Text with Leader. Poetak je isti kao i za prethodni sluaj. Selektiramo funkciju, zatim toku gdje elimo da pokazuje vrh strelice, te drugu toku gdje poinje tekst. Pojavljuje se prozor Text Editor u kojeg upiemo tekst.
_________________________________________________________________ CadCam Design Centar Strana 20
Drafting Izgled pokazne linije promijenimo tako da ju selektiramo i napravimo desni klik na uti kvadrati na vrhu. Otvara se meni u kojem moemo izabrati simbol po elji. Takoer emo razlomiti liniju funkcijom Add a Break Point. Na sredini linije se pojavi drugi uti kvadrat kao oznaka prekida.
Nakon svih opisanih izmjena crte izgleda kao na slici.
___________________________________________________________________ CadCam Design Centar Strana 21
Drafting
Preostaje jo promijeniti format papira, napraviti okvir na crteu i dodati sastavnicu. Format papira mijenjamo funkcijom File - Page Setup. Otvara se prozor u kojem izaberemo novi format. Sastavnicu i okvir dodajemo funkcijom Frame Creation. Najprije se moramo prebaciti u pozadinu crtea. Funkcija Edit Background. Tamo se pojavi odgovarajua ikona. Nakon klika na nju otvara se prozor Insert Frame and Title Block. U njemu selektiramo opciju Creation i zatim OK. Ostalo napravi program.
Konani crte je prikazan na slici.
_________________________________________________________________ CadCam Design Centar Strana 22
Drafting
Biljeke:
___________________________________________________________________ CadCam Design Centar Strana 23
Вам также может понравиться
- ReduktorДокумент10 страницReduktorJakić MarkoОценок пока нет
- Assembly Design RemenicaДокумент16 страницAssembly Design RemenicaDruzanovic Deni DenisОценок пока нет
- 04 Sketcher Vjezba DWG-CATIA PDFДокумент8 страниц04 Sketcher Vjezba DWG-CATIA PDFkarbon1Оценок пока нет
- 09 - Part Design - Kuciste Lezaja PDFДокумент18 страниц09 - Part Design - Kuciste Lezaja PDFkarbon1100% (1)
- Part Design Kuciste ReduktoraДокумент29 страницPart Design Kuciste ReduktoraarnelcodОценок пока нет
- 14 SW20Документ7 страниц14 SW20Djuka ObodjanОценок пока нет
- p.p.r.OPIS KOMANDIДокумент14 страницp.p.r.OPIS KOMANDIarmina27Оценок пока нет
- CATIA v5 - Surface DesignДокумент102 страницыCATIA v5 - Surface DesignMarko Nikolic100% (1)
- SolidWorks Osnove Za ModeliranjeДокумент63 страницыSolidWorks Osnove Za ModeliranjeJovan KrsticОценок пока нет
- FEMДокумент9 страницFEMEsmer AahilОценок пока нет
- RGTutorijal2 2020Документ12 страницRGTutorijal2 2020berina.zejnilovicОценок пока нет
- SW0 Sadržaj - SolidWorks - Vježba 16Документ206 страницSW0 Sadržaj - SolidWorks - Vježba 16Benjo OfishlОценок пока нет
- CATIA-Vježbe - SŠ LudbregДокумент23 страницыCATIA-Vježbe - SŠ LudbregŽeljko PosavecОценок пока нет
- Informatika SeminarskiДокумент15 страницInformatika SeminarskiSemir KantarevicОценок пока нет
- UNIPU Prototipno 3D Modeliranje 2021Документ133 страницыUNIPU Prototipno 3D Modeliranje 2021Štimac MatijaОценок пока нет
- Vektorsko Crtanje U Inkscape-UДокумент9 страницVektorsko Crtanje U Inkscape-UVladimir BićanićОценок пока нет
- Catia Tutorial VIJAKДокумент17 страницCatia Tutorial VIJAKsafirsecerovicОценок пока нет
- SolidWorks Osnove Za Modeliranje (Zenica)Документ50 страницSolidWorks Osnove Za Modeliranje (Zenica)dkelicОценок пока нет
- Solidworks Skripta SladeДокумент195 страницSolidworks Skripta SladeZoran Peric100% (1)
- Mirzet StegaДокумент39 страницMirzet StegaVedad VejzovićОценок пока нет
- SolidWorks - Vjezba 02Документ14 страницSolidWorks - Vjezba 02Demir HamzicОценок пока нет
- Microsoft Word - Slade Vjezbe Glodanja ESPRIT 2008Документ88 страницMicrosoft Word - Slade Vjezbe Glodanja ESPRIT 2008Milica VučićevićОценок пока нет
- AutocadДокумент11 страницAutocadAnonymous TOdrvYОценок пока нет
- Uvod U Catia V5Документ23 страницыUvod U Catia V5zlatko zure100% (1)
- CAD-CAM Tehnologija 6.satДокумент10 страницCAD-CAM Tehnologija 6.satMarijanОценок пока нет
- SolidWorks-osnove Za ModeliranjeДокумент63 страницыSolidWorks-osnove Za ModeliranjeNermina Hodžić100% (7)
- Kako Mijenjati Izgled CrtezaДокумент20 страницKako Mijenjati Izgled CrtezamejraОценок пока нет
- Upute - Autocad Civil 3dДокумент16 страницUpute - Autocad Civil 3driovriОценок пока нет
- Matica M8Документ15 страницMatica M8Feri054Оценок пока нет
- Maturski Rad Iz KonstruisanjaДокумент16 страницMaturski Rad Iz KonstruisanjaAmir Musić0% (1)
- SolidWorks - Vjezbra 01Документ27 страницSolidWorks - Vjezbra 01Demir HamzicОценок пока нет
- SolidWorks - Vjezba 15Документ6 страницSolidWorks - Vjezba 15drdrbneОценок пока нет
- Art - Cam - Prevod FinalДокумент208 страницArt - Cam - Prevod FinalGalerija Filigranist Gf100% (1)
- Skripta AutoCAD OperaterДокумент27 страницSkripta AutoCAD OperaterStjepan Mostahinić100% (1)
- LayoutДокумент10 страницLayoutMagdalena ŠpoljarićОценок пока нет
- Se TutorialДокумент23 страницыSe TutorialGoran MiodragovicОценок пока нет
- CNC GlodanjeДокумент54 страницыCNC GlodanjeEmir BuljinaОценок пока нет
- Vjezba 01 SolidCAMДокумент37 страницVjezba 01 SolidCAMzemanic100% (3)
- 7 (Osnovne Metode Crtanja)Документ46 страниц7 (Osnovne Metode Crtanja)Марко Д. СтанковићОценок пока нет
- Vjezbe Catia 3 DioДокумент24 страницыVjezbe Catia 3 DioEnzo FrancescoliОценок пока нет
- Maturski Rad SenoДокумент24 страницыMaturski Rad SenoMahir IbreljicОценок пока нет
- VisioДокумент36 страницVisioslavuj68Оценок пока нет
- Ovaj Odjeljak Sadrži Kratak Sažetak Glavnog CLO3DДокумент29 страницOvaj Odjeljak Sadrži Kratak Sažetak Glavnog CLO3DIvan MihaljevićОценок пока нет
- 5 PostavljeneZnacajkeДокумент9 страниц5 PostavljeneZnacajkedisljubekОценок пока нет
- Priprema Za Ispis 2014Документ6 страницPriprema Za Ispis 2014Ivan DerežićОценок пока нет
- LilasredjenДокумент74 страницыLilasredjenVedad VejzovićОценок пока нет
- Autocad Kotiranje, Tolerancije PDFДокумент26 страницAutocad Kotiranje, Tolerancije PDFSimkeОценок пока нет
- AB StuboviДокумент6 страницAB StuboviAldin AlicОценок пока нет
- Rijecnik Sa SlikamaДокумент16 страницRijecnik Sa SlikamaAldin AlicОценок пока нет
- Proracun Vertikalnih Sila PDFДокумент6 страницProracun Vertikalnih Sila PDFAldin AlicОценок пока нет
- Kinematika Klipnog MehanizmaДокумент6 страницKinematika Klipnog MehanizmaAldin AlicОценок пока нет
- Senzori BlizineДокумент13 страницSenzori BlizineAldin AlicОценок пока нет