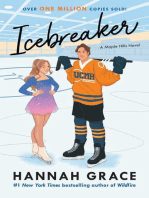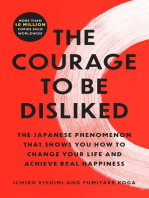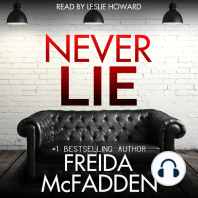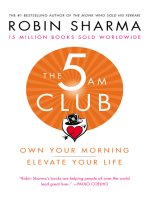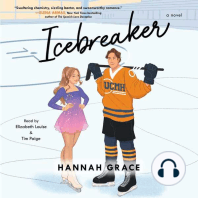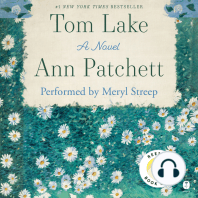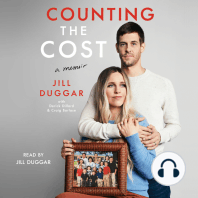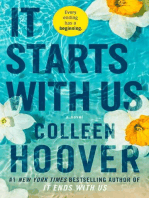Академический Документы
Профессиональный Документы
Культура Документы
Curso Básico De-Excel
Загружено:
odisea08Оригинальное название
Авторское право
Доступные форматы
Поделиться этим документом
Поделиться или встроить документ
Этот документ был вам полезен?
Это неприемлемый материал?
Пожаловаться на этот документАвторское право:
Доступные форматы
Curso Básico De-Excel
Загружено:
odisea08Авторское право:
Доступные форматы
CURSO
BSICO DE
EXCEL
ndice
Captulo I: Nocins bsicas --------------------------------------- 3
Captulo II: Follas, celas, filas e columnas ---------------------- 8
Captulo III: Frmulas e funcins------------------------------- 11
Captulo IV: Aplicar formatos------------------------------------ 16
Captulo V: Impresin-------------------------------------------- 19
Captulo VI: Corrector ortogrfico------------------------------- 23
Captulo VII: Xestin de datos ---------------------------------- 25
Captulo VIII: Tipos de funcins -------------------------------- 46
Captulo IX: Grficos e imaxes ---------------------------------- 60
Captulo X: Introducin s macros ------------------------------ 68
Captulo XI: Traballo avanzado con celas----------------------- 71
captulo 1
NOCINS BSICAS
CURSO BSICO DE EXCEL
www.fegas.es
4
MBITO DE TRABALLO
A vent de Excel incle os seguintes elementos, en orde descendente:
Barra de Ttulo: Mostra o nome do programa (Microsoft Excel), as como o
nome do libro en uso, se este estivese gardado, senn identificarase ao
libro cun nmero (exemplo: libro1, libro2, etc..).
Barra de mens: Mostra os comandos principais do programa.
Barra de Ferramentas Estndar /Formato: Mostran botns de acceso
rpido e cadros para poder realizar as operacins mis comns de Excel. Ao
situar o punteiro do rato sobre calquera deses botns ou cadros, mostrar
unha breve descricin da ferramenta.
Barra de frmulas: Contn o cadro de nomes e un cadro para introducir
as frmulas nas celas da folla de clculo.
rea de datos: Esta vent ocupa a maior parte da pantalla e mostra un
libro de Excel. Por defecto, un libro contn tres follas, que se gardan nun
mesmo arquivo. Cada folla de clculo consiste nunha serie de columnas
(identificadas por letras maisculas) e unha serie de filas (identificadas por
nmeros). As interseccins entre columnas e filas dunha folla de clculo
denomnanse celas, cada unha das cales se identifica polas coordenadas
columna / fila, ou referencia da cela (por exemplo, C15). Fxese que cela
A1 (figura anterior) est rodeada por un bordo. Este bordo identifica a cela
activa (a cela onde se almacenar a informacin introducida por teclado).
Barras de desprazamento Vertical/Horizontal: sanse para
desprazarse pola rea da folla de clculo vertical ou horizontalmente.
Barra de estado: Mostra informacin sobre o que acontece no programa
en cada momento. O indicador "Listo" que actualmente aparece, indica que
o programa est preparado para a introducin de datos.
Panel de tarefas: Situado dereita da rea de datos, este panel pode
estar visible ou non. Se est oculto e o queremos mostrar, imos ao men
Ver e activamos la opcin Panel de Tarefas. Ten diferentes grupos de
traballo e axdanos a realizar certas operacins. Dende este panel,
CURSO BSICO DE EXCEL
www.fegas.es
5
podemos abrir un documento existente en disco, crear un libro novo, ou ben
crear un novo libro a partir dun equipo ou folla existente.
Barra de Titulo Barra de Men
Barra de ferramentas
Estndar / Formato
Barra de Formulas
rea de datos
Barra
desprazamento
vertical
Barra de estado
Panel de
Tarefas
Barra de etiquetas
CURSO BSICO DE EXCEL
www.fegas.es
6
ELEMENTOS DUN LIBRO DE EXCEL
Os documentos de Excel estn formados por follas que conteen celas
agrupadas en filas e columnas.
As follas teen o seu propio conxunto de celas, e o conxunto de todas as
follas dun documento chmase Libro.
Excel permite operar, visualizar e moverse entre as distintas follas de cada
libro, simplemente facendo clic en cada unha das pestanas co nome de cada
folla, (Hoja 1, Hoja 2, Hoja 3.).
Tamn permite ter abertos varios libros e deslazarse e consultalos de forma
organizada.
CURSO BSICO DE EXCEL
www.fegas.es
7
Datos tcnicos:
Tamao mximo da folla
65.536 filas por 256
columnas.
Anchura De 0 a 409 puntos.
Altura De 0 a 255 puntos.
Contido dunha cela con
texto
Mximo 102.432.767
carcteres.
Contido da barra de
frmulas
Mximo 32.767 carcteres
Nmero de follas Mximo 256
CURSO BSICO DE EXCEL
www.fegas.es
8
captulo 2
FOLLAS, CELAS,
FILAS E COLUMNAS
CURSO BSICO DE EXCEL
www.fegas.es
9
TRABALLANDO CON FOLLAS
moi doado traballar coas follas do documento (Libro) Excel. Simplemente
facendo clic co rato en cada unha das pestanas etiquetadas, por defecto,
como Hoja1, Hoja2, etc. psase dunha outra rapidamente.
De forma predeterminada aparecen estas tres follas en cada Libro, pero
como viamos anteriormente, podemos inserir ata 256. Inseriremos, dun
nun, no men Insertar>>Hoja de clculo.
Sita a nova folla ao lado da folla que tiamos seleccionada previamente,
pero podemos desprazala a calquera posicin con respecto s demais follas.
Pdense mover ou copiar, dentro do mesmo libro ou sobre outro diferente.
Outra forma de facer a operacin de movemento, sera mediante o rato.
Facendo clic sobre a folla desexada, arrstrase ata o lugar onde se quere
situar a folla, e se solta o rato. Se esta operacin se fai mantendo a tecla
[CTRL] pulsada, o que fai unha copia.
Pode tamn Se modificar o nome que por defecto asigna Excel, Hoja1,
Hoja2, Hoja3.
CURSO BSICO DE EXCEL
www.fegas.es
10
CELAS
A forma de seleccionar as celas facer clic dentro delas. En caso de querer
facer unha seleccin mltiple faise un clic en primeira cela, e sen soltar o
botn dereito do rato, arrastrmolo ata a ltima cela da seleccin.
Unha vez que conseguimos facer a seleccin, podemos actuar sobre as
celas en cuestin, como en calquera programa baixo Windows. Pdese
copiar, cortar ou suprimir esa seleccin da forma estndar. Utilizando o
men de Edicin ou a combinacin de teclas:
Edicin>>Copiar / [CTRL] +C
Edicin>>Pegar / [CTRL] +V
Edicin>>Borrar / [SUPR]
Existe unha forma de protexer as
celas para que non poidan ser
manipuladas, protexer por medio de
contrasinal. Debemos de ir ao men
Herramientas>>Proteger, e
dende al seleccionar o tipo de
proteccin que desexamos para a
nosa folla
CURSO BSICO DE EXCEL
www.fegas.es
11
FILAS E COLUMNAS
Para operar con todas as celas que contn unha columna, faise clic sobre a
cabeceira das columnas, e se queremos seleccionar varias, arrastramos o
rato polas cabeceiras a seleccionar.
O procedemento para seleccionar varias filas, similar, facendo desprazar o
rato, sen soltar, pola cabeceira das filas desexadas.
Unha vez que seleccionamos, tanto filas como columnas, podemos
desprazar o seu contido a outra fila ou columna da Folla, mediante os
comandos que vimos anteriormente, copia ou cortar.
Podemos, tamn, inserir novas filas ou columnas na Folla, primeiro
seleccionando o lugar onde queremos inserir a fila ou columna, e despois no
men Insertar>>Fila ou Insertar>>Columna, engadimos a opcin
desexada.
Ao traballar con tantas celas, filas e columnas, pode que nos interese
ocultar parte da informacin que aparece en pantalla. Para iso utilizaremos
o mesmo procedemento de sempre, primeiro seleccionaremos a fila(s) ou a
columna(s) que queremos ocultar, e despois, iremos a men
Formato>>Fila>>Ocultar ou Formato>>Columna>>Ocultar, segundo
corresponda. Para volver ver as celas ocultas, seleccionaremos primeiro as
celas ou columnas, anteriores ou posteriores ao rango de filas-columnas
ocultas e repetir a operacin. Men Formato>>Fila>>Mostrar ou
Formato>>Columna>>Mostrar.
CURSO BSICO DE EXCEL
www.fegas.es
12
captulo 3
FORMULAS E
FUNCINS
CURSO BSICO DE EXCEL
www.fegas.es
13
FORMULAS
Unha frmula consiste en varios elementos:
Constantes: Valores numricos e alfanumricos que se manteen
fixos.
Operadores: Aritmticos, lxicos, de comparacin, texto, etc.
Referencias: sanse para referirse s celas, formados pola letra da
columna e o nmero da fila.
Funcins: Predefinidas por Excel, para realizar tarefas complexas.
Parntese: ()
Argumentos: Datos dentro das parnteses, separados por " ";
Operador aritmtico Significado Exemplo
+ (signo mis) Suma 3+3
Resta 3-1
- (signo menos)
Negacin -1
* (asterisco) Multiplicacin 3*3
/ (barra oblicua) Divisin 3/3
% (signo de porcentaxe) Porcentaxe 20%
^ (acento circunflexo) Expoente
Operador de comparacin Significado Exemplo
= (igual) Igual a A1=B1
> (maior que) Maior que A1>B1
< (menor que) Menor que A1<B1
>= (maior ou igual que) Maior ou igual que A1>=B1
< = (menor ou igual que)
Menor ou igual
que
A1<=B1
< > (distinto) Distinto de A1<>B1
Operador lxico Significado Exemplo
Y
Une proposicins
(condicins,...)
A3>5 E
B6<6
O
Excle
proposicins
A3>5 Ou
B6<6
Operador de texto Significado Exemplo
& (e comercial)
Concatena dous
valores para xerar
un valor de texto
continuo
"Estrela" &
"S" xera
"Estrela do
Sur"
CURSO BSICO DE EXCEL
www.fegas.es
14
Para introducir unha frmula nunha folla de clculo:
Selecciona a cela onde deba aparecer a frmula.
Teclea o signo igual ( = ). (Deste modo actvase a barra de
frmulas).
Especifica unha constante ou operador teclendoo.
Especifica unha referencia de cela ben polo teclado ou ben usando o
rato para situarse sobre ela.
Fai clic no botn Introducir da barra de frmulas ou aperte a tecla
[Intro]. (Se fose necesario, pode Cancelar a frmula antes de
introducila facendo clic no botn cancelar da barra de frmulas ou
apertando a tecla [Esc].
Existen diferentes formas de realizar operacins na Folla de clculo:
Para sumar o contendido das celas A1 (40) e A2("5"), podemos calculalos
do seguinte xeito:
1. Facemos clic na cela na que queremos realizar o clculo, A3.
2. Escribimos na cela "=40+5"
3. Desta forma suma os valores que aparecen nas celas A1 e A2.
En caso de que varisemos os valores das celas A1 e/ou A2, o resultado
introducido en cela A3 non variara.
Se queremos que arrastre as modificacins temos que facer referencia
cela, non ao seu contido:
1. Facemos clic na cela na que queremos realizar o clculo, A3.
2. Escribimos na cela "=A1+A2"
3. As, o que calculase o contido de cela A1 mais o contido de la cela
A2. Se os varisemos, recalculara sempre o resultado da suma.
Se quixsemos facer unha operacin, cun rango de celas amplo, en vez de
escribir ou picar, unha a unha cada unha das celas, podemos escribilo
dunha forma sinxela se o rango continuo.
Para sumar o contido das celas A1, A2, A3, A4, A5, A6, A7, A8 e A9,
podemos facelo como vimos no paso anterior (=A1+A2+A3+..+A9) ou
especificar a primeira e a ltima cela do rango e dicir que queremos facer
con elas:
1. "=SUMA(A1:A9)" Queremos sumar o contido das celas, dende a A1
A9, ambas as das includas.
Todas estas operacins vmolas sobre datos de la mesma Folla, pero tamn
se pode calcular sobre celas includas noutras Follas.
Desta forma sumariamos cela A1 da folla actual e A2 da Hoja2.
2. "=SUMA(A1+Hoja2!A2)"
CURSO BSICO DE EXCEL
www.fegas.es
15
No caso de que queiramos copiar unha formula a outra cela, temos que ter
en conta que o seu resultado, se non utilizamos referencias absolutas, pode
variar.
No exemplo "=A1+A2" e o resultado mostrado en A3, se copiamos formlaa
a A4, esta variar automaticamente a "=A2+A3", co conseguinte cambio no
resultado.
Se queremos que a frmula que suma cela A1 e A2 a poidamos copiar en
calquera parte da folla, debemos utilizar referencias absolutas:
3. "=$A$1+$A$2" Desta forma "fixamos" sempre os clculos sobre esas
das celas.
Colocando o smbolo "$" antes da letra que indica a columna, facemos a
referencia constante sobre a columna, ao colocalo antes que o nmero,
facemos a referencia sobre a columna.
Existe un xerador de funcins para axudarnos a traballar con formlalas,
no, podemos elixir entre as mltiples opcins que presenta:
CURSO BSICO DE EXCEL
www.fegas.es
16
captulo 4
APLICAR FORMATOS
CURSO BSICO DE EXCEL
www.fegas.es
17
FORMATO DAS CELAS
Imos ver como se poden aplicar diferentes caractersticas de formato ao
contido dunha cela.
Para acceder s propiedades de formato da cela, debemos de ir ao men
Formato>>Celda.
Dentro dunha cela podemos variar o formato de:
Numero: Permtenos determinar a categora e a aparencia do contido
numrico da cela
Aliacin: A travs desta opcin temos diferentes posibilidades para definir
aliacin, orientacin e direccin do contido da cela.
Fontes: Nesta pestana cambiamos a aparencia do texto.
Bordos: Dende aqu podemos determinar qu lias do bordo da cela se
debuxasen e con qu estilo.
Tramas: Esta opcin permtenos modificar a cor de fondo da cela.
CURSO BSICO DE EXCEL
www.fegas.es
18
FORMATO DE FILAS E COLUMNAS
Para cambiar a altura dunha fila, primeiro seleccionaremos a fila e despois
teremos que ir ao men Formato>>Fila>>Alto, e al introduciremos a
altura en milmetros.
O mesmo procedemento para modificar o ancho da columna, seleccionala e
ir ao men Formato>>Columna>>Ancho.
Tamn existe a posibilidade de que Excel determine o ancho ou o alto
automaticamente, en funcin do contido de nla cela. No mesmo men
Formato>>Columna>>Autoajustar, e Formato>>Fila>>Autoajustar.
FORMATO DAS FOLLAS
Para personalizar as follas ao noso gusto, deberemos de acceder ao men
Formato>>Hoja do men, e ofrcenos as seguintes opcins:
CURSO BSICO DE EXCEL
www.fegas.es
19
captulo 5
IMPRESION
CURSO BSICO DE EXCEL
www.fegas.es
20
VISUALIZACIN PREVIA
Para evitar gastar mis papel do necesario, usa a Presentacin preliminar
antes de imprimir unha folla ou un libro de traballo completo. O modo de
Presentacin preliminar non s mostra exactamente o nmero de pxinas
que ocupa a sa folla de clculo, senn que tamn permitir modificar as
marxes, cambiar os arranxos de pxina e anda imprimir o reporte cando
todo est listo.
Para activar o modo de Presentacin preliminar, feixe clic ao botn na barra
de ferramenta Estndar ou escolle o comando de do men
Archivo>>Presentacin preliminar. Excel mstrache toda a informacin
na primeira pxina do reporte nunha vent separada. A figura mostra a
vent de Presentacin preliminar coa primeira pxina dun reporte de mostra
de tres pxinas.
Cando Excel mostra unha pxina enteira nesta vent, moi difcil ler o seu
contido; aumenta ao tamao real se necesitas verificar la informacin.
Podes aumentar ata o 100% dndolle clic pxina en presentacin co
punteiro do rato da lupa ou ao botn de Zoom na parte superior da vent
de Presentacin preliminar.
CONFIGURAR PAXINA
O nico que resulta un pouco complicado na impresin entender como
organizar as pxinas correctamente. Afortunadamente as opcins no cadro
de dilogo de Preparar pxina danlle grande control sobre o que debe ir en
cada pxina. Para abrir esta caixa escolla Configurar pxina no men de
Arquivo ou de lle clic ao botn de Configurar se a vent de Presentacin
preliminar est aberta. Esta caixa contn catro pestanas: Pxina, Marxes,
Encabezado/P e Folla.
1. A pestana de Configurar incle opcins para cambiar a orientacin,
graduar a impresin e escoller un novo tamao de papel e calidade
de impresin, do seguinte xeito.
a. Orientacin. En a posicin Vertical o lado curto da folla atpase
arriba e abaixo. En a posicin Horizontal o lado longo do papel
atpase arriba e abaixo.
CURSO BSICO DE EXCEL
www.fegas.es
21
b. Axustar a. Le permite aumentar ou diminur a impresin nunha
porcentaxe. Cando introduce valores nesta caixa de texto, tea
en conta que o 100% representa o tamao normal e que
calquera porcentaxe inferior reduce o tamao da impresin,
mentres que un superior o aumenta.
c. Encaixar en. Permtelle adaptar toda a impresin a unha soa
pxina (por defecto) ou a un grupo de pxinas amplas e altas.
d. Tamao do papel. Permtelle cambiar o tamao do papel
seleccionando un novo na caixa de lista despregable (esta lista
contn s os tamaos de papel que a sa impresora pode
acomodar).
2. Pestana marxes
Pode cambiar as marxes de das maneiras:
Selecciona a pestana de Marxes e introduce os novos arranxos nas
caixas de editar de Superior, Inferior, Esquerdo e Dereito.
Podes utilizar a opcin de Centrar en la pxina. Escolle a caixa de
verificacin Horizontal para centrar a informacin entre as marxes
CURSO BSICO DE EXCEL
www.fegas.es
22
dereita e Esquerda. Escolla a caixa de verificacin Vertical para centrala
entre as marxes superior e inferior. Outro mtodo utilizar a vent de
Presentacin preliminar, de lle clic ao botn de Marxes e arrastre os
marcadores de marxes sa nova posicin.
3. Pestana Encabezado e p de pxina
Os encabezados e ps de pxina son simplemente o texto estndar que
aparece en cada pxina do informe. O primeiro imprmese na marxe
superior da pxina e o p de pxina, no inferior. Ambos os dous
cntranse verticalmente nas marxes.
IMPRIMIR
En Excel hai das formas de imprimir:
De forma rpida e sinxela co botn imprimir da barra de ferramentas
Estndar
Utilizando a opcin Imprimir do men Archivo, para personalizar a
impresin
Dentro do cadro de dilogo de Impresin estn as reas Imprimir e
Intervalo de pxinas, onde podes escoller a cantidade de informacin a
imprimir, e a rea de Copias, onde modificas o nmero de copias a
imprimir.
CURSO BSICO DE EXCEL
www.fegas.es
23
captulo 6
CORRECTOR
ORTOGRAFICO
CURSO BSICO DE EXCEL
www.fegas.es
24
O corrector ortogrfico de Excel permite elixir o idioma do dicionario que
necesitemos utilizar en cada momento.
A versin do Office Xp incle dicionarios de correccin para o galego,
cataln e vasco.
O corrector suxrenos alternativas palabra que considera incorrecta.
Permtenos agregar palabras que utilicemos habitualmente ao dicionario,
evitar a correccin doutras, etc.
Outra opcin con grande utilidade la autocorreccin. Entre as diferentes
opcins, presntanos:
Corrixir das maisculas seguidas.
Poer en maisculas a primeira letra de cada oracin.
Poer en maisculas os nomes de das.
Corrixir o uso accidental do bloqueo de maisculas.
Substitur texto mentres se escribe.
CURSO BSICO DE EXCEL
www.fegas.es
25
captulo 7
XESTION DE DATOS
CURSO BSICO DE EXCEL
www.fegas.es
26
ORDENACIN DE DATOS
As follas de clculo, s veces, supoen unha serie de datos difcil de
xestionar.
Unha "Lista" un grupo organizado de celas que, na primeira fila, contn o
nome dos campos que contn.
Con solo seleccionar unha das celas do seu interior, Excel detecta
automaticamente o rango que ocupa a lista completa, as como a
denominacin dos seus campos.
Podemos ordenar estes datos con relacin a un campo da lista, utilizando os
botns de orde ascendente e descendente, da barra de ferramentas.
Se queremos, ademais, ter a orde sobre mis dun campo, teremos que ir ao
men Datos>>Ordenar.
Aqu, poderemos ter ata tres criterios de ordenacin:
CURSO BSICO DE EXCEL
www.fegas.es
27
CONFIGURACIN DE FILTROS
Tamn podemos aplicarlle lista o comando Datos>>Filtro>>Autofiltro,
que nos permite filtrar datos dunha forma mis visual e grfica.
Excel le o contido de todos os rexistros e crea unha lista para cada campo
cos distintos valores atopados. Ao mesmo tempo utiliza o contido da cela
actual para filtrar polo seu valor, de forma que s se vexan os rexistros con
ese valor.
CURSO BSICO DE EXCEL
www.fegas.es
28
Excel ofrcenos a posibilidade de traballar con datos doutros programas, co
comando Datos>>Obtener datos externos>>Importar datos,
accederemos a eles.
Iremos despois ao men Datos>>Filtro>>Autofiltro e desactivalo, de
novo, para mostrar de novo todos os datos.
A frecha azul indica que a
columna esta filtrada
As filas en azul indica que
esta filtrado
CURSO BSICO DE EXCEL
www.fegas.es
29
No caso de querer filtrar dunha forma mis exhaustiva e precisa,
utilizaremos Datos>>Filtro>>Filtro avanzado.
O Filtro avanzado de Excel permite seleccionar rexistros por medio de
condicins mis complexas. As condicins colcanse noutras celas da folla
de clculo, de forma que temos moita mis flexibilidade.
Para crear as condicins, primeiro copiamos a fila de nomes de campos
noutro lugar da folla, ou inserimos unha fila adicional, na que
introduciremos as citadas condicins.
TBOAS CON SUBTOTAIS
Neste caso, indica que a condicin sera:
Busca na Aula 2, e con menos de 10 alumnos.
En caso de engadir unha segunda ou posteriores filas para inserir os
criterios, estes engadiranse como condicin alternativa "O", e os que
se atopan na mesma fila serian condicin necesaria Y.
Fila inserida para introducir os
parmetros de filtrado
CURSO BSICO DE EXCEL
www.fegas.es
30
No caso de que queiramos filtrar segundo dous criterios para unha mesma
columna, deberemos de utilizar os autofiltros personalizados. Volvemos ao
men Datos>>Filtro>>Autofiltro, e escollemos a opcin (Personalizar...)
Na nova vent, podemos concatenar dous filtros coas opcins "e" / "ou".
CURSO BSICO DE EXCEL
www.fegas.es
31
O comando Subtotales ten grande utilidade cando traballamos con tboas
de moitas celas con valores que se repiten. Esta opcin ordnaos e opera
cos datos comns.
Seleccionamos primeiro o rango de datos sobre os que queremos aplicar
Subtotales.
CURSO BSICO DE EXCEL
www.fegas.es
32
Despois ao men Datos>>Subtotales.
Estes son os parmetros a configurar en a vent Subtotales:
1. Para cada cambio en... Nesa casa indicaremos a columna que
vai servir para agrupar os subtotais. No noso exemplo agruparemos
os cursos.
2. Usar la funcin... Podemos escoller entre un amplo catlogo de
funcins, sumas, contas, medias, etc. Neste caso, sumaremos.
3. Agregar subtotal a... Finalmente indicaremos a qu campo
debemos agregar o subtotal. No exemplo que estamos a seguir
agregaremos o subtotal de cada curso ao campo N Alumnos, para
saber cntos hai por curso. Este parmetro sempre deber recoller
algunha columna que contea nmeros.
4. A casa de verificacin, Substitur subtotais actuais serve para
que substita os subtotais que houbese polos novos subtotais
calculados.
5. Tamn podemos elixir que se realice un Salto de paxina entre
grupos.
6. Marcamos Resumen debaixo dos datos para que nos mostre o
resumo debaixo de cada grupo.
CURSO BSICO DE EXCEL
www.fegas.es
33
De forma esquematizada, na parte esquerda da vent, permtenos
despregar niveis de xerarqua . Ao facer clic sobre o nivel 1, mostra
o total de alumnos, sen diferenciar o curso no que estn matriculados:
CURSO BSICO DE EXCEL
www.fegas.es
34
Ao despregar agora o nivel 2, o que calcula o nmero de alumnos por
curso:
Ao facer clic sobre o signo "+",
despregamos o detalle de cada curso
CURSO BSICO DE EXCEL
www.fegas.es
35
XESTIN DE ESCENARIOS
Excel dispn dunha ferramenta que permite crear diferentes "Escenarios"
para analizar os seus datos.
Trtase de gardar un conxunto de valores que, despois, se poden substitur
automaticamente na Folla de clculo.
Xera situacins virtuais que permiten valorar diferentes situacins.
Unha vez que se crearon os distintos escenarios, Excel permite crear un
informe coas distintas valoracins de cada un dos escenarios.
O primeiro ser crear dentro da folla, unha frmula que opere con varios
datos da folla.
CURSO BSICO DE EXCEL
www.fegas.es
36
Chegamos ao administrador de escenarios, mediante a opcin
Herramientas>>Escenarios.
Agregamos escenario
Damos nome ao
escenario
Indicamos as
celas que van
experimentar
cambios
Introducimos, se
necesario, unha breve
descricin.
CURSO BSICO DE EXCEL
www.fegas.es
37
Introducimos os valores, para este escenario, das celas cambiantes.
Agregamos un segundo escenario:
CURSO BSICO DE EXCEL
www.fegas.es
38
E variamos o valor de B35, antes "0,1":
Unha vez que estn creados os diferentes escenarios, pdese resumir a sa
informacin, para unha presentacin mis clara e detallada das diferentes
opcins.
Dende o administrador de escenarios, men Herramientas>>Escenarios,
seleccionamos o botn Resumen:
Indicamos as celas que
conteen os resultados
a resumir.
CURSO BSICO DE EXCEL
www.fegas.es
39
Valores cambiantes
Resultados obtidos
ante os diferentes
valores cambiantes
E, automaticamente crase unha nova folla no libro, co resumo:
CURSO BSICO DE EXCEL
www.fegas.es
40
TBOAS DINMICAS
a forma mis avanzada de traballar con datos e filtros.
Teremos que entrar no men Datos>>Informe de datos e grficos
dinmicos, que sa vez executa un asistente:
Aqu, indicaremos o rango de celas que conteen os datos:
CURSO BSICO DE EXCEL
www.fegas.es
41
Agora debemos elixir a situacin da nova tboa, nunha folla nova ou nunha
existente:
Este o aspecto a tboa ao ser inserida. Agora comeza a parte de deseo,
distribundo os campos sobre la tboa. Esta distribucin realzase por medio
do rato, arrastrando o campo da lista e soltndoo na zona desexada.
Campo Curso Campos de pxina
Campo Nivel Campo de pxina
Campo Mes Campo de fila.
Campo Aula Campo de columna.
Campo N Alumnos Zona de datos
CURSO BSICO DE EXCEL
www.fegas.es
42
Despois de colocar todos os campos no seu lugar, a tboa debera de ter a
seguinte distribucin:
Marcadas en vermello, estn as listas despregables con todos os valores dos
campos, as podemos chegar a facer un filtrado mis exhaustivo e preciso.
Este o resultado de filtrar o campo Curso co valor "Microsoft Word XP", e
o campo Nivel co valor "avanzado".
CURSO BSICO DE EXCEL
www.fegas.es
43
captulo 8
TIPOS DE FUNCINS
CURSO BSICO DE EXCEL
www.fegas.es
44
FUNCINS LXICAS
Funcin Descricin
Y Devolve VERDADEIRO se todos os seus argumentos son
VERDADEIRO
FALSO Devolve o valor lxico FALSO
SE Especifica unha proba lxica que realizar
SI.ERROR Devolve un valor que se especifica se unha frmula o
avala como un erro; pola contra, devolve o resultado da
frmula
NON Inverte o valor lxico do argumento
O Devolve VERDADEIRO se calquera argumento
VERDADEIRO
VERDADEIRO Devolve o valor lxico VERDADEIRO
FUNCINS DE BSQUEDA
Funcin Descricin
DIRECCION Devolve unha referencia como texto a unha soa cela
dunha folla de clculo
AREAS Devolve o nmero de reas dunha referencia
ELIXIR Elixe un valor dunha lista de valores
COLUMNA Devolve o nmero de columna dunha referencia
COLUMNAS Devolve o nmero de columnas dunha referencia
CURSO BSICO DE EXCEL
www.fegas.es
45
BUSCAR Busca na fila superior dunha matriz e devolve o valor da
cela indicada
HIPERVINCULO Crea un acceso directo ou un salto que abre un
documento almacenado nun servidor de rede, nunha
intranet ou en Internet
INDICE Utiliza un ndice para elixir un valor dunha referencia ou
matriz
INDIRECTO Devolve unha referencia indicada por un valor de texto
BUSCAR Busca valores dun vector ou unha matriz
COINCIDIR Busca valores dunha referencia ou matriz
DESREF Devolve un desprazamento de referencia respecto a
unha referencia dada
FILA Devolve o nmero de fila dunha referencia
FILAS Devolve o nmero de filas dunha referencia
RDTR Recupera datos en tempo real dende un programa
compatible con la automatizacin COM
TRASPOER Devolve a transposicin dunha matriz
BUSCARV Busca na primeira columna dunha matriz e mvese en
horizontal pola fila para devolver o valor dunha cela
CURSO BSICO DE EXCEL
www.fegas.es
46
FUNCINS DE TEXTO
Funcin Descricin
ASC Converte as letras inglesas ou katakana de ancho
completo (de dous bytes) dentro dunha cadea de
carcteres en carcteres de ancho medio (dun byte)
TEXTOBAHT Converte un nmero en texto, co formato de moeda
(Baht)
CARACTER Devolve o carcter especificado polo nmero de
cdigo
LIMPAR Quita do texto todos os carcteres non imprimibles
CODIGO Devolve un cdigo numrico do primeiro carcter
dunha cadea de texto
CONCATENAR Concatena varios elementos de texto nun solo
MOEDA Converte un nmero en texto, co formato de moeda
$ (dlar)
IGUAL Comproba se dous valores de texto son idnticos
ATOPAR,
ENCONTRARB
Busca un valor de texto dentro doutro (distingue
maisculas de minsculas)
DECIMAL D formato a un nmero como texto cun nmero fixo
de decimais
JIS Converte as letras inglesas ou katakana de ancho
medio (dun byte) dentro dunha cadea de carcteres
en carcteres de ancho completo (de dous bytes)
ESQUERDA,
IZQUIERDAB
Devolve os carcteres do lado esquerdo dun valor de
texto
CURSO BSICO DE EXCEL
www.fegas.es
47
LARGO, LARGOB Devolve o nmero de carcteres dunha cadea de
texto
MINUSC Pon o texto en minsculas
EXTRAE,
EXTRAEB
Devolve un nmero especfico de carcteres dunha
cadea de texto que comeza na posicin que se
especifique
FONETICO Extrae os carcteres fonticos (furigana) dunha
cadea de texto
NOMPROPIO Pon en maiscula a primeira letra de cada palabra
dun valor de texto
SUBSTITUR,
REEMPLAZARB
Substite carcteres de texto
REPETIR Repite o texto un nmero determinado de veces
DEREITA,
DERECHAB
Devolve os carcteres do lado dereito dun valor de
texto
ACHAR, HALLARB Busca un valor de texto dentro doutro (non distingue
maisculas de minsculas)
SUBSTITUR Substite texto novo por texto antigo nunha cadea
de texto
E Converte os seus argumentos a texto
TEXTO D formato a un nmero e convrteo en texto
ESPAZOS Quita os espazos do texto
MAYUSC Pon o texto en maisculas
VALOR Converte un argumento de texto nun nmero
CURSO BSICO DE EXCEL
www.fegas.es
48
FUNCINS ESTATSTICAS
Funcin Descricin
DESVPROM Devolve a media das desviacins absolutas
da media dos puntos de datos
MEDIA Devolve a media dos seus argumentos
PROMEDIOA Devolve a media dos seus argumentos,
includos nmeros, texto e valores lxicos
PROMEDIO.SI Devolve a media (media aritmtica) de
todas as celas dun rango que cumpren uns
criterios determinados
PROMEDIO.SI.CONJUNTO Devolve a media (media aritmtica) de
todas as celas que cumpren varios criterios.
DISTR.BETA Devolve a funcin de distribucin beta
acumulativa
DISTR.BETA.INV Devolve a funcin inversa da funcin de
distribucin acumulativa dunha distribucin
beta especificada
DISTR.BINOM Devolve a probabilidade dunha variable
aleatoria discreta seguindo unha
distribucin binomial
DISTR.CHI Devolve a probabilidade dunha variable
aleatoria continua seguindo unha
distribucin chi cadrado dunha soa cola
PRUEBA.CHI.INV Devolve a funcin inversa da probabilidade
dunha variable aleatoria continua seguindo
unha distribucin chi cadrado dunha soa
cola
PRUEBA.CHI Devolve a proba de independencia
CURSO BSICO DE EXCEL
www.fegas.es
49
INTERVALO.CONFIANZA Devolve o intervalo de confianza da media
dunha poboacin
COEF.DE.CORREL Devolve o coeficiente de correlacin entre
dous conxuntos de datos
CONTAR Conta cntos nmeros hai na lista de
argumentos
CONTASE Conta cntos valores hai na lista de
argumentos
CONTAR.BLANCO Conta o nmero de celas en branco dun
rango
CONTAR.SI Conta o nmero de celas, dentro do rango,
que cumpren o criterio especificado.
CONTAR.SI.CONJUNTO Conta o nmero de celas, dentro do rango,
que cumpren varios criterios
COVAR Devolve a covarianza, que a media dos
produtos das desviacins para cada parella
de puntos de datos
BINOM.CRIT Devolve o menor valor a distribucin
binomial acumulativa do cal menor ou
igual a un valor de criterio
DESVIA2 Devolve a suma dos cadrados das
desviacins
DISTR.EXP Devolve a distribucin exponencial
DISTR.F Devolve a distribucin de probabilidade F
DISTR.F.INV Devolve a funcin inversa da distribucin
de probabilidade F
FISHER Devolve a transformacin Fisher
CURSO BSICO DE EXCEL
www.fegas.es
50
PRUEBA.FISHER.INV Devolve a funcin inversa da
transformacin Fisher
PROGNOSTICO Devolve un valor nunha tendencia lineal
FRECUENCIA Devolve unha distribucin de frecuencia
como unha matriz vertical
PRUEBA.F Devolve o resultado dunha proba F
DISTR.GAMMA Devolve a distribucin gamma
DISTR.GAMMA.INV Devolve a funcin inversa da distribucin
gamma acumulativa
GAMMA.LN Devolve o logaritmo natural da funcin
gamma, G(x)
MEDIA.GEOM Devolve a media xeomtrica
CRECEMENTO Devolve valores nunha tendencia
exponencial
MEDIA.ARMO Devolve a media harmnica
DISTR.HIPERGEOM Devolve a distribucin hiperxeomtrica
INTERSECCION.EJE Devolve a interseccin da lia de regresin
lineal
CURTOSE Devolve a curtose dun conxunto de datos
K.ESIMO.MAYOR Devolve o k-simo maior valor dun
conxunto de datos
ESTIMACION.LINEAL Devolve os parmetros dunha tendencia
lineal
ESTIMACION.LOGARITMICA Devolve os parmetros dunha tendencia
exponencial
DISTR.LOG.INV Devolve a funcin inversa da distribucin
CURSO BSICO DE EXCEL
www.fegas.es
51
logartmico-normal
DISTR.LOG.NORM Devolve a distribucin logartmico-normal
acumulativa
MAX Devolve o maior valor dunha lista de
argumentos
MAXA Devolve o valor mximo dunha lista de
argumentos, includos nmeros, texto e
valores lxicos
MEDIANA Devolve a mediana dos nmeros dados
MIN Devolve o valor mnimo dunha lista de
argumentos
MINA Devolve o valor mnimo dunha lista de
argumentos, includos nmeros, texto e
valores lxicos
MODA Devolve o valor mis comn dun conxunto
de datos
NEGBINOMDIST Devolve a distribucin binomial negativa
DISTR.NORM Devolve a distribucin normal acumulativa
DISTR.NORM.INV Devolve a funcin inversa da distribucin
normal acumulativa
DISTR.NORM.ESTAND Devolve a distribucin normal estndar
acumulativa
DISTR.NORM.ESTAND.INV Devolve a funcin inversa da distribucin
normal estndar acumulativa
PEARSON Devolve o coeficiente de momento de
correlacin de produto Pearson
PERCENTIL Devolve o k-simo centilo dos valores dun
rango
CURSO BSICO DE EXCEL
www.fegas.es
52
RANGO.PERCENTIL Devolve o rango porcentual dun valor dun
conxunto de datos
PERMUTACINS Devolve o nmero de permutacins dun
nmero determinado de obxectos
POISSON Devolve a distribucin de Poisson
PROBABILIDADE Devolve a probabilidade de que os valores
dun rango se atopen entre dous lmites
CUARTIL Devolve o cuartil dun conxunto de datos
JERARQUIA Devolve a xerarqua dun nmero nunha
lista de nmeros
COEFICIENTE.R2 Devolve o cadrado do coeficiente de
momento de correlacin de produto
Pearson
COEFICIENTE.ASIMETRIA Devolve a asimetra dunha distribucin
PENDENTE Devolve a pendente da lia de regresin
lineal
K.ESIMO.MENOR Devolve o k-simo menor valor dun
conxunto de datos
NORMALIZACION Devolve un valor normalizado
DESVEST Calcula a desviacin estndar a partir
dunha mostra
DESVESTA Calcula a desviacin estndar a partir
dunha mostra, includos nmeros, texto e
valores lxicos
DESVESTP Calcula a desviacin estndar en funcin de
toda a poboacin
DESVESTPA Calcula a desviacin estndar en funcin de
toda a poboacin, includos nmeros, texto
CURSO BSICO DE EXCEL
www.fegas.es
53
e valores lxicos
ERROR.TIPICO.XY Devolve o erro estndar do valor de "e"
previsto para cada "x" da regresin
DISTR.T Devolve a distribucin de t de Student
DISTR.T.INV Devolve a funcin inversa da distribucin
de t de Student
TENDENCIA Devolve valores nunha tendencia lineal
MEDIA.ACOTADA Devolve a media do interior dun conxunto
de datos
PRUEBA.T Devolve a probabilidade asociada a unha
proba t de Student
VAR Calcula a varianza dunha mostra
VARA Calcula a varianza a partir dunha mostra,
includos nmeros, texto e valores lxicos
VARP Calcula a varianza en funcin de toda a
poboacin
VARPA Calcula a varianza en funcin de toda a
poboacin, includos nmeros, texto e
valores lxicos
DIST.WEIBULL Devolve a distribucin de Weibull
PRUEBA.Z Devolve o valor dunha probabilidade dunha
cola dunha proba z
CURSO BSICO DE EXCEL
www.fegas.es
54
FUNCINS DE DATA E HORA
Funcin Descricin
DATA Devolve o nmero de serie correspondente a unha
data determinada
FECHANUMERO Converte unha data con formato de texto nun valor de
nmero de serie
DIA Converte un nmero de serie nun valor de da do mes
DIAS360 Calcula o nmero de das entre das datas a partir
dun ano de 360 das
FECHA.MES Devolve o nmero de serie da data equivalente ao
nmero indicado de meses anteriores ou posteriores
data inicial
FIN.MES Devolve o nmero de serie correspondente ao ltimo
da do mes anterior ou posterior a un nmero de
meses especificado
HORA Converte un nmero de serie nun valor de hora
MINUTO Converte un nmero de serie nun valor de minuto
MES Converte un nmero de serie nun valor de mes
DIAS.LAB Devolve o nmero de todos os das laborables
existentes entre das datas
AGORA Devolve o nmero de serie correspondente data e
hora actuais
SEGUNDO Converte un nmero de serie nun valor de segundo
HORA Devolve o nmero de serie correspondente a unha
CURSO BSICO DE EXCEL
www.fegas.es
55
hora determinada
HORANUMERO Converte unha hora con formato de texto nun valor
de nmero de serie
HOXE Devolve o nmero de serie correspondente ao da
actual
DIASEM Converte un nmero de serie nun valor de da da
semana
NUM.DE.SEMANA Converte un nmero de serie nun nmero que
representa o lugar numrico correspondente a unha
semana dun ano
DIA.LAB Devolve o nmero de serie da data que ten lugar
antes ou despois dun nmero determinado de das
laborables
ANO Converte un nmero de serie nun valor de ano
FRAC.AO Devolve a fraccin de ano que representa o nmero
total de das existentes entre o valor de fecha_inicial e
o de fecha_final
CURSO BSICO DE EXCEL
www.fegas.es
56
FUNCINS MATEMATICAS
Funcin Descricin
ABS Devolve o valor absoluto dun nmero
ACOS Devolve o arcocoseno dun nmero
ACOSH Devolve o coseno hiperblico inverso dun nmero
ASENO Devolve o arcoseno dun nmero
ASENOH Devolve o seo hiperblico inverso dun nmero
ATAN Devolve a arcotangente dun nmero
ATAN2 Devolve a arcotangente das coordenadas "x" e "e"
ATANH Devolve a tanxente hiperblica inversa dun nmero
MULTIPLO.SUPERIOR
Redondea un nmero ao enteiro mis prximo ou
ao mltiplo significativo mis prximo
COMBINAT
Devolve o nmero de combinacins para un
nmero determinado de obxectos
COS Devolve o coseno dun nmero
COSH Devolve o coseno hiperblico dun nmero
GRAOS Converte radins en graos
REDONDEA.PAR
Redondea un nmero ata o enteiro par mis
prximo
EXP Devolve e elevado potencia dun nmero dado
FACT Devolve o factorial dun nmero
FACT.DOBLE Devolve o factorial dobre dun nmero
MULTIPLO.INFERIOR
Redondea un nmero cara a abaixo, en direccin
cara a cero
M.C.D Devolve o mximo comn divisor
ENTEIRO
Redondea un nmero cara a abaixo ata o enteiro
mis prximo
M.C.M Devolve o mnimo comn mltiplo
LN
Devolve o logaritmo natural (neperiano) dun
nmero
LOG
Devolve o logaritmo dun nmero nunha base
especificada
LOG10 Devolve o logaritmo en base 10 dun nmero
MDETERM Devolve a determinante matricial dunha matriz
MINVERSA Devolve a matriz inversa dunha matriz
MMULT Devolve o produto de matriz de das matrices
CURSO BSICO DE EXCEL
www.fegas.es
57
RESIDUO Devolve o resto da divisin
REDOND.MULT
Devolve un nmero redondeado ao mltiplo
desexado
MULTINOMIAL Devolve o polinomio dun conxunto de nmeros
REDONDEA.IMPAR
Redondea un nmero cara a arriba ata o enteiro
impar mis prximo
PI Devolve o valor de pi
POTENCIA
Devolve o resultado de elevar un nmero a unha
potencia
PRODUTO Multiplica os seus argumentos
COCIENTE Devolve a parte enteira dunha divisin
RADINS Converte graos en radins
ALEATORIO Devolve un nmero aleatorio entre 0 e 1
ALEATORIO.ENTRE
Devolve un nmero aleatorio entre os nmeros que
especifique
NUMERO.ROMANO
Converte un nmero arbico en nmero romano,
con formato de texto
REDONDEAR
Redondea un nmero ao nmero de decimais
especificado
REDONDEAR.MENOS
Redondea un nmero cara a abaixo, en direccin
cara a cero
REDONDEAR.MAS
Redondea un nmero cara a arriba, en direccin
contraria a cero
SUMA.SERIES
Devolve a suma unha serie de potencias en funcin
da frmula
SIGNO Devolve o signo dun nmero
SEO Devolve o seo dun ngulo determinado
SENOH Devolve o seo hiperblico dun nmero
RAIZ Devolve a raz cadrada positiva dun nmero
SUBTOTAIS Devolve un subtotal nunha lista ou base de datos
SUMA Suma os seus argumentos
SUMAR.SI
Suma as celas especificadas que cumpren uns
criterios determinados
SUMAR.SI.CONJUNTO
Suma as celas dun rango que cumpren varios
criterios
SUMAPRODUCTO
Devolve a suma dos produtos dos correspondentes
compoentes de matriz
SUMA.CUADRADOS Devolve a suma dos cadrados dos argumentos
SUMAX2MENOSY2
Devolve a suma da diferenza dos cadrados dos
valores correspondentes de das matrices
CURSO BSICO DE EXCEL
www.fegas.es
58
SUMAX2MASY2
Devolve a suma da suma dos cadrados dos valores
correspondentes de das matrices
SUMAXMENOSY2
Devolve a suma dos cadrados das diferenzas dos
valores correspondentes de das matrices
TAN Devolve a tanxente dun nmero
TANH Devolve a tanxente hiperblica dun nmero
TRUNCAR Trunca un nmero a un enteiro
CURSO BSICO DE EXCEL
www.fegas.es
59
captulo 9
GRFICOS E
IMXENES
CURSO BSICO DE EXCEL
www.fegas.es
60
CREAR UN GRFICO
Un grfico unha representacin grfica de datos numricos. Non obstante,
s veces tamn utilizamos texto nos nosos grficos para dar nome ao que
posteriormente sern as series de datos (serie de datos: grupo de puntos
de datos relacionados que se trazan nun grfico. Cada serie de datos dun
grfico distnguese por unha cor ou deseo exclusivo e aparece
representado na lenda do grfico).
Como en case todas as operacins ata o momento, o primeiro seleccionar
a orixe dos datos para crear o grfico.
Para activar o asistente para grficos, faremos clic na icona da
barra de tarefas , e comeza o asistente:
CURSO BSICO DE EXCEL
www.fegas.es
61
Podemos elixir entre os grficos tipo estndar, que son os que aparecen
primeiro, ou os grficos tipo personalizados, que aparecen ao facer clic na
pestana do mesmo nome.
Unha vez elixido o tipo de grfico teo a opcin premer o botn para ver la
mostra. Facer clic en Seguinte para pasar ao seguinte paso.
Neste paso debemos ingresar o rango de datos que queremos representar.
Se como recomendabamos ao principio, xa se seleccionaron os datos antes
de inserir o grfico, xa se ingresaran de forma automtica.
Se non ese o caso, para ingresalos dbese facer clic sobre o recadro
identificado cunha frecha vermella situado na parte final da lia Rango de
datos, ao facelo o Asistente levaranos folla de traballo onde
seleccionaremos o rango no cadro de datos. Unha vez elixido o rango
facemos clic novamente no recadro para regresar ao Asistente.
CURSO BSICO DE EXCEL
www.fegas.es
62
Logo temos a opcin de elixir as series, as mesmas que poden tomarse de
acordo coas filas ou as columnas do noso cadro orixe. Tamn podemos
modificar as series do grfico facendo clic en la pestana Series.
Neste paso temos a opcin de escoller entre varias pestanas:
1. A primeira refrese ao ttulo do noso grfico, o cal debemos ingresalo
dentro da lia identificada co mesmo nome. De igual xeito faremos
para ingresar os nomes dos eixes X, e.
2. A pestana seguinte refire aos eixes do grfico, os mesmos que por
defecto son X e Y, pero podemos cambialos facendo clic no recadro
de activacin.
3. En la pestana Lneas de divisin podemos modificar as lias divisorias
do noso grfico facendo clic nos recadros de activacin e
desactivacin.
4. Na pestana lenda pdese modificar a sa situacin en calquera das
opcins que nos presenta.
5. Na opcin rtulos de datos podemos indicar que se mostren os
valores para cada un dos rangos representados.
6. Finalmente na pestana tboa de datos podemos representar
inmediatamente despois do grfico, a tboa de orixe de datos.
CURSO BSICO DE EXCEL
www.fegas.es
63
Nesta opcin indicamos onde queremos que apareza o noso grfico. Pode
ser nunha folla independente (Folla nova) ou nun sector da folla de traballo
activa (Como obxecto).
Unha vez construdo o grfico, posible modificalo:
Volvendo de novo aos pasos anteriores do asistente para grficos, para iso
utilizamos o men Grfico ou ben utilizando a barra do grfico que aparece
se estamos situados nel.
Se non aparece podemos mostrala dende o men Ver>>Barras de
herramientas>>Grfico.
FORMATO DO AREA DE GRFICOS
Para modificar calquera zona ou rexin do grfico, o primeiro seleccionar
a rexin a modificar, e despois ir ao men Formato>>rea do grfico
seleccionada. Este comando personalizsese, dependendo da rea elixida.
Outros aspectos do grfico, como Fonte, negra, cursiva, subliado, cor da
fonte, etc. poden ser modificados dende a barra de ferramentas.
CURSO BSICO DE EXCEL
www.fegas.es
64
Tipos de grficos:
1. Grficos en columnas. Utilzanse para mostrar os cambios que
sufriron os datos no transcurso de determinado perodo de tempo. Co
obxecto de resaltar a variacin que se produciu no transcurso dun
tempo, as categoras organzanse horizontalmente e os valores
verticalmente.
2. Grficos de barra. Utilzanse para comparar varios elementos
individuais. Neste caso as categoras organzanse verticalmente e os
valores horizontalmente.
3. Grficos de lia. Estes grficos mostran as tendencias nos datos a
intervalos idnticos. Son ideais para mostrar e comparar evolucins.
CURSO BSICO DE EXCEL
www.fegas.es
65
4. Grficos circulares. Utilzanse para mostrar o tamao proporcional
dos elementos que conforman unha serie de datos en funcin da
suma de elementos. Son de moita utilidade cando se desexa destacar
un elemento significativo.
5. Grficos de rea. Estes grficos sanse para destacar a magnitude
dos cambios no transcurso do tempo. Ao presentar a suma dos
valores trazados, un grfico de rea tamn mostra a relacin das
partes cun todo.
6. Grficos de cono, cilindro e pirmide. Os grficos de datos en forma
de cono, cilindro e pirmide son ideais para realzar e mellorar a
presentacin de grficos de columnas e barras 3D.
CURSO BSICO DE EXCEL
www.fegas.es
66
La "Lia de tendencia" unha ferramenta de anlise de datos, que consiste
nunha ecuacin matemtica, que se axusta, en maior ou menor medida, s
subas e baixadas dos valores representados nun grafico.
A utilidade das lias de tendencia, como o seu nome indica, deducir
matematicamente, cara a qu valores tende ou se despraza un dato
determinado, en funcin dun grupo de medicins.
Excel calcula a ecuacin das lias de tendencia automaticamente, e
representa de forma grafica a funcin resultante.
AGREGAR OBXECTOS E IMAXES
Del mesmo modo que se traballa con imaxes e obxectos en programas
como Word ou PowerPoint, se utiliza dende Excel.
Podemos inserir elementos de debuxo, autoformas, imaxes,
CURSO BSICO DE EXCEL
www.fegas.es
67
captulo 10
INTRODUCIN S
MACROS
CURSO BSICO DE EXCEL
www.fegas.es
68
GRAVAR UNHA MACRO
Se se realiza frecuentemente unha tarefa en Excel, podemos automatizala
mediante unha macro. Unha macro consiste nunha serie de comandos e
funcins que se almacenan nun mdulo de Microsoft Visual Basic e que
pode executarse sempre que sexa necesario realizar a tarefa.
Por exemplo, se adoitamos escribir cadeas longas de texto nas celas, pode
crear unha macro para dar formato a esas celas e que se axuste o texto.
Gravar macros: Ao gravar unha macro, Excel almacena informacin
sobre cada paso dado cando se executa unha serie de comandos. A
continuacin, exectase a macro para que repita os comandos. Se se
comete algn erro mentres se grava a macro, tamn se gravan as
correccins que se realicen. Farmolo, mediante o men de
Herramientas>>Macro>>Grabar macro.
XESTIN DE MACROS
A vent de xestin de macros podmola executar dende o men
Herramientas>>Macro>>Macro
CURSO BSICO DE EXCEL
www.fegas.es
69
XERADOR DE MACROS
Tras gravar unha macro, pdese ver o cdigo de macro co Editor de Visual
Basic para corrixir erros ou modificar o que fai la macro. Por exemplo, se a
macro de axuste de texto tamn ten que aplicar o formato de grosa ao
texto, pdese gravar outra macro para aplicar o formato de grosa a unha
cela e, a continuacin, copiar as instrucins desa macro macro de axuste
de texto.
Herramientas>>Macros>>Editor de Visual Basic
CURSO BSICO DE EXCEL
www.fegas.es
70
captulo 11
TRABALLO avanzado
CON CELAS
CURSO BSICO DE EXCEL
www.fegas.es
71
COMENTARIOS NAS CELAS
Para inserir un comentario nunha cela, temos que facelo dende o men
Insertar>>Comentario, seleccionando antes a cela na que queremos
colocar o comentario.
Para modificalo, unha vez que se creou, deberemos de seleccionar antes a
cela comentada, e volver ao men Insertar>>Modificar comentario.
Se o que queremos eliminalo, esta vez dirixirmonos ao men
Edicin>>Borrar>>Comentario.
PEGADO ESPECIAL
Normalmente, Excel copia toda a informacin no rango de celas que
vostede seleccionou, formatar tamn as frmulas, o texto e outros valores
introducidos. Podes especificar que s se copien as entradas ou o formato.
Inclusive podes facer que Excel copie unicamente os valores nunha
seleccin de cela, sen inclur as frmulas ou o formato. Cando pegas
valores, descrtanse todas as frmulas e retense unicamente os valores
calculados, que aparecen no novo rango de cela coma se os incorporases
manualmente.
Para pegar partes en particular dunha seleccin de cela mentres se
descartan outras, escolle o comando Edicin>>Pegado especial no men
de contexto de cela ou no despregable de Editar. Ao escoller Pegado
especial por o de Pegar, Excel mostra o cadro de dilogo de Pegado especial
que se mostra en la figura. Aqu pode especificar qu partes da seleccin de
cela actual se van utilizar escollendo o botn de radio apropiado do seguinte
xeito:
CURSO BSICO DE EXCEL
www.fegas.es
72
Excel escolle normalmente la opcin Todos na seccin de Pegar para
pegar todo o material na seleccin de cela (frmulas, formatos).
Escolle a opcin de Frmulas na seccin de Pegar para pegar todo o
texto, os nmeros e as frmulas na seleccin de cela actual, mentres
que ao mesmo tempo se omite todo o formato actual aplicado s
celas.
Escolle a opcin de Valores na seccin de Pegar para transformar as
frmulas seleccin actual nos seus valores calculados.
Escolle a opcin de Formatos na seccin de Pegar para pegar
fisicamente o formato da seleccin de cela actual e deixar as
entradas intactas.
Escolle a opcin de Notas na seccin de Pegar para pegar
unicamente as notas que lle engadimos as celas.
Escolle a opcin de Todo ags bordos na seccin de Pegar para pegar
todo o material na seleccin de cela con excepcin dos bordos que
usou al.
Normalmente o opcin Ninguna atopa seleccionado na seccin de
Operacin do cadro de dilogo de Pegado especial para indicar que
Excel non executar ningunha operacin entre as entradas de datos
CURSO BSICO DE EXCEL
www.fegas.es
73
que cortou ou copiado no portapapeis e aquelas que se atopan no
rango de cela receptor do comando pegar.
Escolle la opcin Sumar na seccin de Operacin para sumar os
datos que pegaches no portapapeis e os datos entrados no rango de
cela receptor desta operacin.
Escolle la opcin Restar na seccin de Operacin para restar os datos
que pegaches ou cortaches no portapapeis dos datos entrados no
rango de cela receptor desta operacin.
Escolle a opcin Multiplicar na seccin de Operacin para multiplicar
os datos que pegaches ou cortaches no portapapeis polos datos
entrados no rango de cela receptor desta operacin.
Escolle la opcin Dividir na seccin de Operacin para dividir os
datos que pegaches ou cortaches no portapapeis entre os datos
entrados no rango de cela receptor desta operacin.
Escolle a caixa de verificacin de Saltar brancos cando queiras que
Excel pegue en todos os sitios con excepcin de calquera cela baleira
no rango receptor. Noutras palabras, non se pode sobrescribir sobre
celas baleiras.
Escolle a caixa de verificacin de Traspoer cando queiras que Excel
cambie a orientacin das entradas pegadas (por exemplo, se as
entradas de cela orixinais van cara a abaixo das filas dunha columna
sinxela da folla de traballo, as entradas pegadas traspostas irn ao
longo das columnas dunha fila sinxela).
Escolle o botn de Pegar vnculo cando est a copiar entradas de
cela e queiras establecer un vnculo entre as copias que est a pegar
e as entradas orixinais para que os cambios nas celas orixinais se
actualicen nas copias pegadas.
CURSO BSICO DE EXCEL
www.fegas.es
74
PROTECCION DE DATOS
Dependendo do que queiramos protexer, celas, follas ou libros, temos tres
opcins diferentes:
Formato>>Celdas>>Proteger, desactivando a casa "Bloqueada"
(previamente teranse que seleccionar aquelas casas que se desexa
desprotexer):
Unha vez desbloqueadas as celas desexadas, protxese a folla enteira,
quedando todas as celas protexidas ags aquelas s que se aplicou o
desbloqueo.
Pode usarse a tecla [TABULADOR] para desprazarse polas celas
desbloqueadas dentro dunha folla protexida.
CURSO BSICO DE EXCEL
www.fegas.es
75
Con Herramientas>>Proteger>>Proteger folla permtese protexer
unha folla para impedir que se cambie o contido, os obxectos grficos,
diferentes tipos de accins (inserir, eliminar, dar formato, etc.) e/ou as
definicins dos escenarios:
La opcin Herramientas>>Proteger>>Proteger libro permite protexer
as vents dun libro de traballo (para impedir que se movan, altrese o
tamao, etc.) e/ou a estrutura do libro (impide que se poidan borrar as
follas, ocultalas, inserir novas follas, etc.):
Вам также может понравиться
- The Subtle Art of Not Giving a F*ck: A Counterintuitive Approach to Living a Good LifeОт EverandThe Subtle Art of Not Giving a F*ck: A Counterintuitive Approach to Living a Good LifeРейтинг: 4 из 5 звезд4/5 (5794)
- The Psychology of Money: Timeless lessons on wealth, greed, and happinessОт EverandThe Psychology of Money: Timeless lessons on wealth, greed, and happinessРейтинг: 4.5 из 5 звезд4.5/5 (804)
- The Subtle Art of Not Giving a F*ck: A Counterintuitive Approach to Living a Good LifeОт EverandThe Subtle Art of Not Giving a F*ck: A Counterintuitive Approach to Living a Good LifeРейтинг: 4.5 из 5 звезд4.5/5 (20014)
- Never Split the Difference: Negotiating As If Your Life Depended On ItОт EverandNever Split the Difference: Negotiating As If Your Life Depended On ItРейтинг: 4.5 из 5 звезд4.5/5 (3274)
- Your Next Five Moves: Master the Art of Business StrategyОт EverandYour Next Five Moves: Master the Art of Business StrategyРейтинг: 4.5 из 5 звезд4.5/5 (102)
- It Starts with Self-Compassion: A Practical Road MapОт EverandIt Starts with Self-Compassion: A Practical Road MapРейтинг: 4.5 из 5 звезд4.5/5 (188)
- The 7 Habits of Highly Effective People: 30th Anniversary EditionОт EverandThe 7 Habits of Highly Effective People: 30th Anniversary EditionРейтинг: 4.5 из 5 звезд4.5/5 (41)
- The Courage to Be Disliked: The Japanese Phenomenon That Shows You How to Change Your Life and Achieve Real HappinessОт EverandThe Courage to Be Disliked: The Japanese Phenomenon That Shows You How to Change Your Life and Achieve Real HappinessРейтинг: 4 из 5 звезд4/5 (393)
- Never Split the Difference: Negotiating As If Your Life Depended On ItОт EverandNever Split the Difference: Negotiating As If Your Life Depended On ItРейтинг: 4.5 из 5 звезд4.5/5 (838)
- The 5AM Club: Own Your Morning. Elevate Your Life.От EverandThe 5AM Club: Own Your Morning. Elevate Your Life.Рейтинг: 4 из 5 звезд4/5 (342)
- The Perfect Marriage: A Completely Gripping Psychological SuspenseОт EverandThe Perfect Marriage: A Completely Gripping Psychological SuspenseРейтинг: 4 из 5 звезд4/5 (1107)