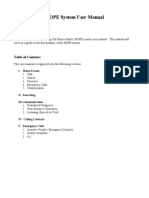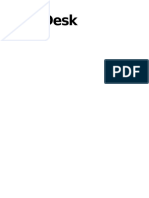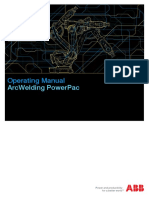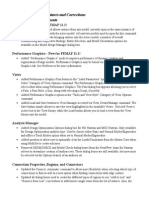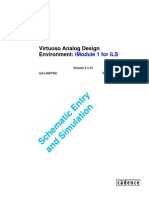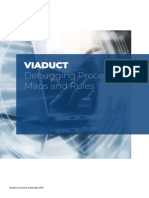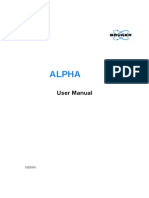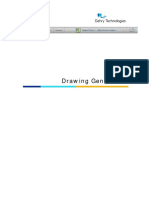Академический Документы
Профессиональный Документы
Культура Документы
SIMS Net
Загружено:
benmckayОригинальное название
Авторское право
Доступные форматы
Поделиться этим документом
Поделиться или встроить документ
Этот документ был вам полезен?
Это неприемлемый материал?
Пожаловаться на этот документАвторское право:
Доступные форматы
SIMS Net
Загружено:
benmckayАвторское право:
Доступные форматы
Quick Reference Sheet
Lesson Register in SIMS .net
Taking the Register
Searching for a Register
1. Select Routines | Take Lesson Register | Lesson
Register to display the Registers browser.
2. Click the Search button on the toolbar, or press
Ctrl+S to display your timetable for today.
Alternatively you may wish to: Example of Timetabled Lessons
■ View AM and PM Registration
Select the Edit session marks check box.
Repeatedly clicking this check box toggles the
display between registration groups and
timetabled lessons.
■ View a Timetable for a Different Teacher Example of AM/PM Registration
Click the Teacher Search button and select from
the Teachers browser, then click OK to return to Viewing/Editing Another Register for the Current Class
the Registers browser. Click the Search button The Previous and Next buttons on the Edit Register toolbar, can be used to view or edit
on the toolbar, to display the teacher’s timetable. other lessons for the current class. For example, to add a Doctor's appointment or a
■ View a Timetable for a Different Date
planned trip in the future, click the Next button until the required register is displayed and
Enter the required date in the Date field or select enter the appropriate mark. Tip: Clicking the Browse button (or pressing
from the Calendar, then click the Search button Alternatively, to correct errors or
Ctrl+B) hides the timetable and displays a larger
on the toolbar to display the timetable. see how many of your lessons a
area of the register, enabling you to view more
student attended over the last
3. Double-click on the required lesson/session from names. Clicking the Browse button again displays
month, click the Previous button.
the timetable. The selected register is displayed the timetable once again. The button
in the Register panel. Click the Codes button to open the icon indicates hide (red arrow) or
Lesson Register Details Lesson Attendance Codes dialog. show (green arrow) the browser.
Clicking the
Add button
Click the allows an
Undo button if additional student
you wish to to be added to
restore saved the register.
data.
Where a late
mark has been
entered, a shaded
cell indicates that
the amount of
minutes late have An additional
been recorded for student has been
this student via added to the
the Minutes Late register via the
button. Add button.
Taking the Register Tip: Click on the Select All button or
1. Select Routines | Take Lesson Register | Lesson Register to display the right-click anywhere in the register
Registers browser. and select Select All from the pop-up menu.
2. Locate the required register and double-click on it to select it. The selected register Enter /, \ or N to mark all students either present or
is displayed in the Register panel. absent (no reason yet provided) and then mark known
3. Click on the name of the first student to whom you wish to give a mark and enter absences, e.g. medical, religious observance, etc., by
the required mark using the keyboard. clicking on the appropriate name and over-typing the
mark in the associated cell with the required code.
Alternatively, click the Codes button to display a list of Lesson Attendance Codes.
Codes button Did you know that when you enter
Double-click to select the required code. The Lesson Attendance Codes list can remain open until the all known codes and click Save, any
register is marked, if required. To close the list of codes click on the Codes button again. cells that have not been populated
4. Move to the next student by clicking on the student's name or by using the cursor control keys (arrow will be filled with the code N (no
keys) on the keyboard to move up and down the list of students. reason provided for absence).
5. Continue entering marks until the register is complete. If you attempt to overwrite an
existing mark, you will be asked to confirm your action. Click the Yes button to continue.
6. Click the Save button to retain your marks.
7. The register can be printed for future reference by clicking the Print button.
Quick Reference Sheet
Lesson Register in SIMS .net
Recording Minutes Late Minutes Late Report
The Minutes Late functionality enables the amount of time that a student was late arriving at 1. Select Routines | Take Lesson Register |
class to be recorded. A Minutes Late report can be produced, if required. Lesson Report to display the Minutes Late
1. Select Routines | Take Lesson Register | Lesson Register to display the Registers Report browser.
browser. 2. Select a date range by entering a To and
2. Locate the required register and double-click on it to select it. The selected register will From date or selecting from the Calendars.
be displayed in the Register panel. 3. Select the Scope from the drop-down list.
3. Click the name of the student who has arrived late. 4. A default title is shown as ‘Minutes Late for
4. Click the Minutes Late button to open the Minutes Late dialog. Lessons’ but can be edited, if required.
5. Specify the Subjects to be included in the
Minutes Late button
report by selecting the appropriate check
5. Enter the amount of minutes that the student was late and click the OK button to return to boxes.
the Edit Register page. 6. Click the Search button to generate the
6. Click the Save button to save the information. report, which is displayed in Print Preview.
NOTE: The minutes late figure can be edited by
Search button
opening the Minutes Late dialog again, amending
the minutes late and clicking OK to return to the 7. The report can be sorted by Period or Class.
Edit Register page. Ensure that you click the Select the appropriate radio button to indicate
Save button to save your changes. your choice.
Adding Extra Names to Registers
8. Click the Print button to open a standard
If a student’s name is not on the selected register, this routine can be used to record the Windows® Print dialog. Ensure that the
student’s attendance. printer settings are correct for your printer
NOTE: The student(s) will be added to the class for the current lesson only. and click the OK button to print the report.
1. Click the Add button to open the Select Student browser. Print button
Add button
Viewing the Report Preview
2. Use the options available in the browser to locate the required student.
The preview can be resized by using the Zoom In
and Zoom Out buttons or by selecting a
percentage from the drop-down list.
Zoom In and Zoom Out buttons
To view one or more pages of a multiple page
report at one time, select the Single View or
Multiple Page View button.
Single Page View button
Multiple Page View button
Click and hold the left mouse
button, then drag the pointer over
the page icons until the layout
you require is highlighted.
The search results can be viewed as Details (see example graphic), To browse through a multiple page report, select
as a List (student name(s) only are displayed), or as Photographs the Backward and Forward buttons, as required.
(providing student photos are available on the system). There is also a search facility (Find button),
Click on the View button and select from the drop-down list. which enables you to find
for example, a specific Find button
3. Highlight the required name and click the OK button. Alternatively, double-click the name or year.
name to return to the Lesson register.
The extra name will be added to the bottom of the list of names ready for marking. This guide is based on the version of the software (7.64) in use at
the time of publication. For details of changes to the software,
IMPORTANT NOTE: Adding a name to a Lesson register does not alter class membership. please refer to the associated online help file.
The appropriate staff must edit the class membership, in the usual way, using routines For further copies of this, or other laminates, please email
outside of Lesson register. publications@capita.co.uk.
For information on available training courses, please contact
Overwriting Existing Marks Capita Professional Services on 01234 763672
or email profserv@capita.co.uk.
If you attempt to overwrite an existing (saved) mark, you will be asked to confirm your © Capita Business Services Ltd 2005. All rights reserved.
No part of this publication may be reproduced, photocopied, stored
action. Click the Yes button to continue. on a retrieval system, translated or transmitted without the express
written consent of the publisher.
Overwriting existing marks can cause a conflict:
Capita Education Services, Franklin Court,
■ Conflicting session marks must be resolved via the Attendance module (Process | OMR Priory Business Park, Cardington, Bedford, MK44 3JZ
Entry | Resolve Conflicting Marks). Tel: 01234 838080 http://sims.capitaes.co.uk
■ Conflicting lesson marks must be resolved via the Lesson Monitor module (Tools |
Notifications | Resolve Conflicting Marks).
If a conflict has arisen, the original mark will be displayed in the SIMS .net register until the
conflict has been resolved.
Вам также может понравиться
- The Subtle Art of Not Giving a F*ck: A Counterintuitive Approach to Living a Good LifeОт EverandThe Subtle Art of Not Giving a F*ck: A Counterintuitive Approach to Living a Good LifeРейтинг: 4 из 5 звезд4/5 (5784)
- The Little Book of Hygge: Danish Secrets to Happy LivingОт EverandThe Little Book of Hygge: Danish Secrets to Happy LivingРейтинг: 3.5 из 5 звезд3.5/5 (399)
- Hidden Figures: The American Dream and the Untold Story of the Black Women Mathematicians Who Helped Win the Space RaceОт EverandHidden Figures: The American Dream and the Untold Story of the Black Women Mathematicians Who Helped Win the Space RaceРейтинг: 4 из 5 звезд4/5 (890)
- Elon Musk: Tesla, SpaceX, and the Quest for a Fantastic FutureОт EverandElon Musk: Tesla, SpaceX, and the Quest for a Fantastic FutureРейтинг: 4.5 из 5 звезд4.5/5 (474)
- The Yellow House: A Memoir (2019 National Book Award Winner)От EverandThe Yellow House: A Memoir (2019 National Book Award Winner)Рейтинг: 4 из 5 звезд4/5 (98)
- Team of Rivals: The Political Genius of Abraham LincolnОт EverandTeam of Rivals: The Political Genius of Abraham LincolnРейтинг: 4.5 из 5 звезд4.5/5 (234)
- Never Split the Difference: Negotiating As If Your Life Depended On ItОт EverandNever Split the Difference: Negotiating As If Your Life Depended On ItРейтинг: 4.5 из 5 звезд4.5/5 (838)
- The Emperor of All Maladies: A Biography of CancerОт EverandThe Emperor of All Maladies: A Biography of CancerРейтинг: 4.5 из 5 звезд4.5/5 (271)
- A Heartbreaking Work Of Staggering Genius: A Memoir Based on a True StoryОт EverandA Heartbreaking Work Of Staggering Genius: A Memoir Based on a True StoryРейтинг: 3.5 из 5 звезд3.5/5 (231)
- Devil in the Grove: Thurgood Marshall, the Groveland Boys, and the Dawn of a New AmericaОт EverandDevil in the Grove: Thurgood Marshall, the Groveland Boys, and the Dawn of a New AmericaРейтинг: 4.5 из 5 звезд4.5/5 (265)
- The Hard Thing About Hard Things: Building a Business When There Are No Easy AnswersОт EverandThe Hard Thing About Hard Things: Building a Business When There Are No Easy AnswersРейтинг: 4.5 из 5 звезд4.5/5 (344)
- The World Is Flat 3.0: A Brief History of the Twenty-first CenturyОт EverandThe World Is Flat 3.0: A Brief History of the Twenty-first CenturyРейтинг: 3.5 из 5 звезд3.5/5 (2219)
- The Unwinding: An Inner History of the New AmericaОт EverandThe Unwinding: An Inner History of the New AmericaРейтинг: 4 из 5 звезд4/5 (45)
- The Gifts of Imperfection: Let Go of Who You Think You're Supposed to Be and Embrace Who You AreОт EverandThe Gifts of Imperfection: Let Go of Who You Think You're Supposed to Be and Embrace Who You AreРейтинг: 4 из 5 звезд4/5 (1090)
- The Sympathizer: A Novel (Pulitzer Prize for Fiction)От EverandThe Sympathizer: A Novel (Pulitzer Prize for Fiction)Рейтинг: 4.5 из 5 звезд4.5/5 (119)
- NovaДокумент142 страницыNovaMarian BurlacuОценок пока нет
- P N M T: PNMT (Java Version) Operation ManualДокумент115 страницP N M T: PNMT (Java Version) Operation ManualjbarbosaОценок пока нет
- Guard Gear 200 - User ManualДокумент18 страницGuard Gear 200 - User ManualAndre Juanda100% (1)
- Advanced Underground Design LongwallДокумент32 страницыAdvanced Underground Design Longwalljuan carlosОценок пока нет
- Milesight VMS Enterprise User ManualДокумент261 страницаMilesight VMS Enterprise User ManualAugustin CatineanОценок пока нет
- Hfssv11 Full Book 8175Документ561 страницаHfssv11 Full Book 8175farfariОценок пока нет
- Hope User ManualДокумент11 страницHope User ManualMd. FoyjullahОценок пока нет
- NIS Elements User's GuideДокумент192 страницыNIS Elements User's GuideMichael PearsonОценок пока нет
- Longo Match The Digital Coach ManualДокумент23 страницыLongo Match The Digital Coach ManualjorjisalasОценок пока нет
- Name - Adeeb Khan Class - TYCS Roll No-05 Subject - Web ServiceДокумент43 страницыName - Adeeb Khan Class - TYCS Roll No-05 Subject - Web ServiceShivam Sharma and crewОценок пока нет
- Lumidesk Manual enДокумент147 страницLumidesk Manual enlouvega33% (3)
- Operating Manual: Arcwelding PowerpacДокумент142 страницыOperating Manual: Arcwelding PowerpacGrahamОценок пока нет
- Silo - Tips Flight Reservation Test CasesДокумент9 страницSilo - Tips Flight Reservation Test CasesBM MithunОценок пока нет
- Microsoft Excel 2016 Step-By-Step GuideДокумент84 страницыMicrosoft Excel 2016 Step-By-Step GuideMelvin DipasupilОценок пока нет
- Femap 11.1 New FeaturesДокумент115 страницFemap 11.1 New FeaturesHans WangОценок пока нет
- SIS User's Guide: Service Information SystemДокумент28 страницSIS User's Guide: Service Information SystemvisnupadaОценок пока нет
- Metagrid 1.7 User GuideДокумент31 страницаMetagrid 1.7 User GuidehogarОценок пока нет
- LCI-Candidate-Handbook 03 03 23Документ30 страницLCI-Candidate-Handbook 03 03 23stejkiОценок пока нет
- Tutorial CadenceДокумент226 страницTutorial CadenceRafael Sanchotene Silva50% (2)
- GM Application ManualДокумент29 страницGM Application ManualYewint100% (1)
- SmartSketch Drawing Editor Document BasicsДокумент51 страницаSmartSketch Drawing Editor Document Basicsballisnothing100% (3)
- DVR 690HD Digital Camcorder Waterproof: User ManualДокумент57 страницDVR 690HD Digital Camcorder Waterproof: User Manualhedsal2013Оценок пока нет
- Viaduct - Debugging Processes, Maps and RulesДокумент25 страницViaduct - Debugging Processes, Maps and RulesNishanthi VОценок пока нет
- Fanta Morph 5Документ157 страницFanta Morph 5Arturo Avilés R.Оценок пока нет
- NERS Operation Manual V5.6Документ42 страницыNERS Operation Manual V5.6AleОценок пока нет
- Alpha PDFДокумент120 страницAlpha PDFPham Trung Hieu100% (7)
- Accona: Product Instruction ManualДокумент16 страницAccona: Product Instruction Manualdeanot63Оценок пока нет
- Drawings in Catia v5Документ394 страницыDrawings in Catia v5Павел ИвашинОценок пока нет
- Oracle Reports 9 IДокумент32 страницыOracle Reports 9 IamaiocpОценок пока нет