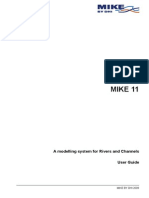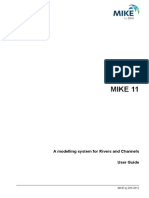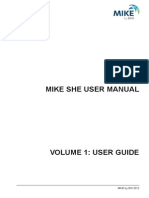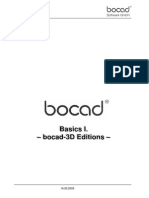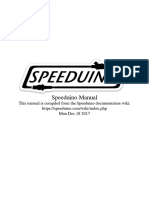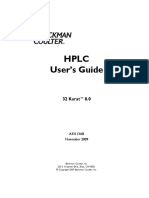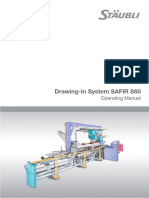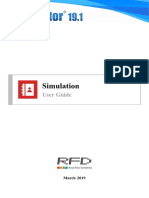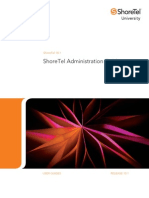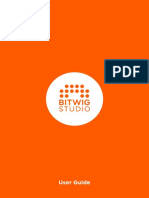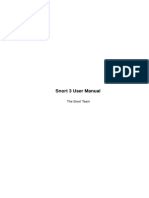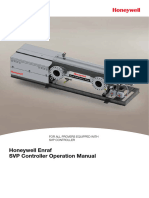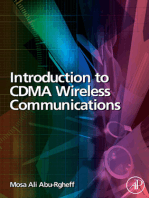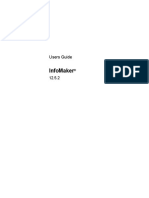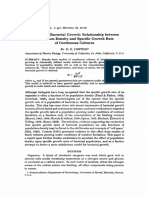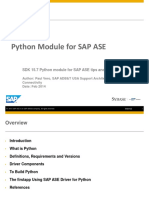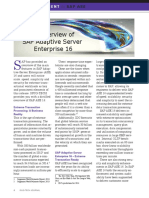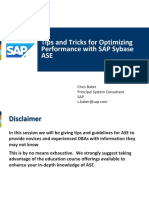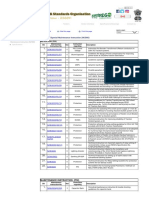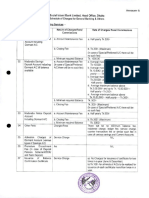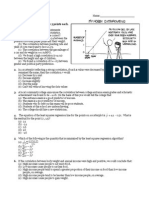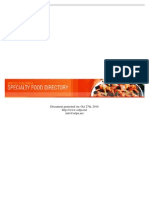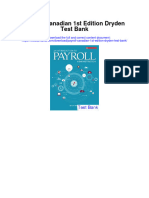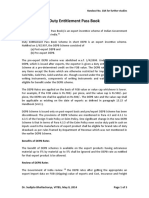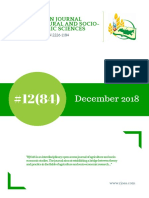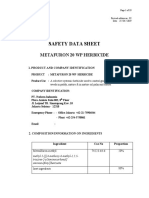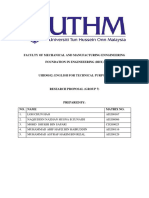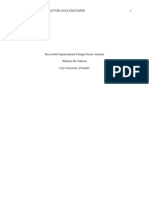Академический Документы
Профессиональный Документы
Культура Документы
MIKE11 UserManual
Загружено:
kubowИсходное описание:
Оригинальное название
Авторское право
Доступные форматы
Поделиться этим документом
Поделиться или встроить документ
Этот документ был вам полезен?
Это неприемлемый материал?
Пожаловаться на этот документАвторское право:
Доступные форматы
MIKE11 UserManual
Загружено:
kubowАвторское право:
Доступные форматы
MIKE BY DHI 2011
MIKE 11
A modelling system for Rivers and Channels
User Guide
2
3
Please Note
Copyright
This document refers to proprietary computer software which is protected
by copyright. All rights are reserved. Copying or other reproduction of
this manual or the related programs is prohibited without prior written
consent of DHI. For details please refer to your 'DHI Software Licence
Agreement'.
Limited Liability
The liability of DHI is limited as specified in Section III of your 'DHI
Software Licence Agreement':
'IN NO EVENT SHALL DHI OR ITS REPRESENTATIVES (AGENTS
AND SUPPLIERS) BE LIABLE FOR ANY DAMAGES WHATSO-
EVER INCLUDING, WITHOUT LIMITATION, SPECIAL, INDIRECT,
INCIDENTAL OR CONSEQUENTIAL DAMAGES OR DAMAGES
FOR LOSS OF BUSINESS PROFITS OR SAVINGS, BUSINESS
INTERRUPTION, LOSS OF BUSINESS INFORMATION OR OTHER
PECUNIARY LOSS ARISING OUT OF THE USE OF OR THE INA-
BILITY TO USE THIS DHI SOFTWARE PRODUCT, EVEN IF DHI
HAS BEEN ADVISED OF THE POSSIBILITY OF SUCH DAMAGES.
THIS LIMITATION SHALL APPLY TO CLAIMS OF PERSONAL
INJURY TO THE EXTENT PERMITTED BY LAW. SOME COUN-
TRIES OR STATES DO NOT ALLOW THE EXCLUSION OR LIMITA-
TION OF LIABILITY FOR CONSEQUENTIAL, SPECIAL, INDIRECT,
INCIDENTAL DAMAGES AND, ACCORDINGLY, SOME PORTIONS
OF THESE LIMITATIONS MAY NOT APPLY TO YOU. BY YOUR
OPENING OF THIS SEALED PACKAGE OR INSTALLING OR
USING THE SOFTWARE, YOU HAVE ACCEPTED THAT THE
ABOVE LIMITATIONS OR THE MAXIMUM LEGALLY APPLICA-
BLE SUBSET OF THESE LIMITATIONS APPLY TO YOUR PUR-
CHASE OF THIS SOFTWARE.'
Printing History
June 2004
June 2005
December 2006
November 2007
January 2009
December 2011
4 MIKE 11
5
C O N T E N T S
6 MIKE 11
Simulation Editor . . . . . . . . . . . . . . . . . . . . . . . . . . . . . . . . . . . . . 15
1 SIMULATION EDITOR . . . . . . . . . . . . . . . . . . . . . . . . . . . . . . . . . 17
1.1 Models . . . . . . . . . . . . . . . . . . . . . . . . . . . . . . . . . . . . . . 18
1.1.1 Models . . . . . . . . . . . . . . . . . . . . . . . . . . . . . . . . . 18
1.1.2 Simulation Mode . . . . . . . . . . . . . . . . . . . . . . . . . . . 19
1.2 Input . . . . . . . . . . . . . . . . . . . . . . . . . . . . . . . . . . . . . . . 21
1.3 Simulation . . . . . . . . . . . . . . . . . . . . . . . . . . . . . . . . . . . . 22
1.3.1 Simulation Period . . . . . . . . . . . . . . . . . . . . . . . . . . . 23
1.3.2 Initial Conditions . . . . . . . . . . . . . . . . . . . . . . . . . . . . 27
1.4 Results . . . . . . . . . . . . . . . . . . . . . . . . . . . . . . . . . . . . . . 28
1.5 Start . . . . . . . . . . . . . . . . . . . . . . . . . . . . . . . . . . . . . . . . 29
River Network Editor . . . . . . . . . . . . . . . . . . . . . . . . . . . . . . . . . . 31
2 RIVER NETWORK EDITOR . . . . . . . . . . . . . . . . . . . . . . . . . . . . . 33
2.1 Graphical View . . . . . . . . . . . . . . . . . . . . . . . . . . . . . . . . . 35
2.1.1 Network editing tool bars . . . . . . . . . . . . . . . . . . . . . . . 36
2.1.2 Main menu bar - File . . . . . . . . . . . . . . . . . . . . . . . . . 41
2.1.3 Main menu bar - Edit . . . . . . . . . . . . . . . . . . . . . . . . . 43
2.1.4 Main menu bar - View . . . . . . . . . . . . . . . . . . . . . . . . 44
2.1.5 Main menu bar - Network . . . . . . . . . . . . . . . . . . . . . . 48
2.1.6 Main menu bar - Layers . . . . . . . . . . . . . . . . . . . . . . . 52
2.1.7 Main menu bar - Settings . . . . . . . . . . . . . . . . . . . . . . 55
2.1.8 Main menu bar - Window . . . . . . . . . . . . . . . . . . . . . . . 60
2.1.9 Main menu bar - Help . . . . . . . . . . . . . . . . . . . . . . . . . 61
2.2 Tabular view: Network . . . . . . . . . . . . . . . . . . . . . . . . . . . . . 62
2.2.1 Points . . . . . . . . . . . . . . . . . . . . . . . . . . . . . . . . . . 62
2.2.2 Branches . . . . . . . . . . . . . . . . . . . . . . . . . . . . . . . . 64
2.2.3 Alignment Lines . . . . . . . . . . . . . . . . . . . . . . . . . . . . 71
2.2.4 Junctions . . . . . . . . . . . . . . . . . . . . . . . . . . . . . . . . 75
2.3 Tabular view: Structures . . . . . . . . . . . . . . . . . . . . . . . . . . . . 76
2.3.1 Introduction on structures modelling . . . . . . . . . . . . . . . . 76
2.3.2 Composite structures definition . . . . . . . . . . . . . . . . . . . 76
2.3.3 Structure Types definition . . . . . . . . . . . . . . . . . . . . . . 77
2.3.4 Structure Geometry definition . . . . . . . . . . . . . . . . . . . . 82
2.3.5 Structure Plotting . . . . . . . . . . . . . . . . . . . . . . . . . . . 83
2.3.6 Weirs . . . . . . . . . . . . . . . . . . . . . . . . . . . . . . . . . . 84
2.3.7 Culverts . . . . . . . . . . . . . . . . . . . . . . . . . . . . . . . . . 90
2.3.8 Pumps . . . . . . . . . . . . . . . . . . . . . . . . . . . . . . . . . 94
2.3.9 Bridges . . . . . . . . . . . . . . . . . . . . . . . . . . . . . . . . . 96
2.3.10 Regulating . . . . . . . . . . . . . . . . . . . . . . . . . . . . . . . 118
2.3.11 Control Str. . . . . . . . . . . . . . . . . . . . . . . . . . . . . . . . 119
7
2.3.12 Dambreak Str. . . . . . . . . . . . . . . . . . . . . . . . . . . . . 144
2.3.13 Dambreak Erosion . . . . . . . . . . . . . . . . . . . . . . . . . . 150
2.3.14 User Defined Structure . . . . . . . . . . . . . . . . . . . . . . . 152
2.3.15 Tabulated Structure . . . . . . . . . . . . . . . . . . . . . . . . . 153
2.3.16 Energy Loss . . . . . . . . . . . . . . . . . . . . . . . . . . . . . 155
2.4 Tabular view: Routing . . . . . . . . . . . . . . . . . . . . . . . . . . . . . 156
2.4.1 Channel routing . . . . . . . . . . . . . . . . . . . . . . . . . . . 158
2.4.2 Flood control Q and Q-rate . . . . . . . . . . . . . . . . . . . . . 159
2.4.3 Flood control H-Q / H-V curve . . . . . . . . . . . . . . . . . . . 159
2.4.4 Flood control by orifice . . . . . . . . . . . . . . . . . . . . . . . 161
2.4.5 Diversions . . . . . . . . . . . . . . . . . . . . . . . . . . . . . . 161
2.4.6 Kinematic Routing Method . . . . . . . . . . . . . . . . . . . . . 163
2.5 Tabular view: Runoff / Groundwater Links . . . . . . . . . . . . . . . . . 165
2.5.1 MIKE SHE Links . . . . . . . . . . . . . . . . . . . . . . . . . . . 166
2.5.2 Rainfall-runoff links . . . . . . . . . . . . . . . . . . . . . . . . . 172
2.6 Tabular View: Grid Points . . . . . . . . . . . . . . . . . . . . . . . . . . 173
Cross Section Editor . . . . . . . . . . . . . . . . . . . . . . . . . . . . . . . . . . 177
3 CROSS SECTION EDITOR . . . . . . . . . . . . . . . . . . . . . . . . . . . . . 179
3.1 Raw data View . . . . . . . . . . . . . . . . . . . . . . . . . . . . . . . . . 179
3.1.1 Cross Section header data . . . . . . . . . . . . . . . . . . . . . 180
3.1.2 Raw data, Tree View . . . . . . . . . . . . . . . . . . . . . . . . 186
3.1.3 Raw data, Tabular view . . . . . . . . . . . . . . . . . . . . . . . 192
3.1.4 Raw data, Graphical View . . . . . . . . . . . . . . . . . . . . . 194
3.1.5 Additional features of the Raw Data editor . . . . . . . . . . . . 198
3.1.6 Cross-sections pull down menu . . . . . . . . . . . . . . . . . 200
3.1.7 Settings pull down menu . . . . . . . . . . . . . . . . . . . . . 204
3.2 Processed data view . . . . . . . . . . . . . . . . . . . . . . . . . . . . . 208
3.2.1 Processed data, Tree View . . . . . . . . . . . . . . . . . . . . . 209
3.2.2 Processed data, Tabular View . . . . . . . . . . . . . . . . . . . 209
3.2.3 Processed data, Graphical View . . . . . . . . . . . . . . . . . . 211
3.2.4 Processed Data, Levels button . . . . . . . . . . . . . . . . . . 214
3.3 Importing cross sections using File Import . . . . . . . . . . . . . . . . . 216
3.3.1 Import Raw Data . . . . . . . . . . . . . . . . . . . . . . . . . . . 217
3.3.2 Import Processed Data . . . . . . . . . . . . . . . . . . . . . . . 221
3.3.3 Import Coordinates of Levee Marks . . . . . . . . . . . . . . . . 222
3.4 Exporting cross sections using File Export . . . . . . . . . . . . . . . . . 222
3.5 Plotting Multiple Cross Sections . . . . . . . . . . . . . . . . . . . . . . . 223
Boundary Editor . . . . . . . . . . . . . . . . . . . . . . . . . . . . . . . . . . . . . 227
8 MIKE 11
4 BOUNDARY EDITOR . . . . . . . . . . . . . . . . . . . . . . . . . . . . . . . . . 229
4.1 Overview of the Boundary Editor . . . . . . . . . . . . . . . . . . . . . . . 229
4.1.1 The Boundary Table - Upper Split Window . . . . . . . . . . . . 230
4.1.2 Specifying the Boundary Description . . . . . . . . . . . . . . . . 231
4.1.3 Specifying the Boundary Type, Data Type and File/Values . . . 236
4.2 Boundary Editor Tools . . . . . . . . . . . . . . . . . . . . . . . . . . . . . 254
4.2.1 Quick set up of Graded Sediment Boundaries . . . . . . . . . . 254
4.2.2 Quick set up of AD Boundaries . . . . . . . . . . . . . . . . . . . 255
4.2.3 Copying Point Source Boundaries . . . . . . . . . . . . . . . . . 256
4.2.4 Scale factor . . . . . . . . . . . . . . . . . . . . . . . . . . . . . . 257
4.3 Users Upgrading from MIKE 11 Version 2002 or Previous Versions . . . 259
Rainfall-Runoff Editor . . . . . . . . . . . . . . . . . . . . . . . . . . . . . . . . . . 261
5 RAINFALL-RUNOFF EDITOR . . . . . . . . . . . . . . . . . . . . . . . . . . . . 263
5.1 Specifying model Catchments . . . . . . . . . . . . . . . . . . . . . . . . . 265
5.2 The NAM Rainfall-runoff model . . . . . . . . . . . . . . . . . . . . . . . . 267
5.2.1 Surface-rootzone . . . . . . . . . . . . . . . . . . . . . . . . . . . 268
5.2.2 Ground Water . . . . . . . . . . . . . . . . . . . . . . . . . . . . . 269
5.2.3 Snow Melt . . . . . . . . . . . . . . . . . . . . . . . . . . . . . . . 272
5.2.4 Irrigation . . . . . . . . . . . . . . . . . . . . . . . . . . . . . . . . 276
5.2.5 Initial conditions . . . . . . . . . . . . . . . . . . . . . . . . . . . . 278
5.2.6 Autocalibration . . . . . . . . . . . . . . . . . . . . . . . . . . . . . 279
5.3 UHM . . . . . . . . . . . . . . . . . . . . . . . . . . . . . . . . . . . . . . . 282
5.4 SMAP . . . . . . . . . . . . . . . . . . . . . . . . . . . . . . . . . . . . . . . 284
5.5 Urban . . . . . . . . . . . . . . . . . . . . . . . . . . . . . . . . . . . . . . . 287
5.5.1 Introduction . . . . . . . . . . . . . . . . . . . . . . . . . . . . . . 287
5.5.2 Urban, model A, Time/area Method . . . . . . . . . . . . . . . . 287
5.5.3 Urban, model B, Time/area Method . . . . . . . . . . . . . . . . 289
5.5.4 Additional Time series . . . . . . . . . . . . . . . . . . . . . . . . 292
5.6 Flood Estimation Handbook (FEH) . . . . . . . . . . . . . . . . . . . . . . 293
5.6.1 Background . . . . . . . . . . . . . . . . . . . . . . . . . . . . . . 293
5.6.2 Methods for hydrograph Generation . . . . . . . . . . . . . . . . 293
5.6.3 T-Year Event . . . . . . . . . . . . . . . . . . . . . . . . . . . . . . 293
5.6.4 Probable Maximum Flood . . . . . . . . . . . . . . . . . . . . . . 298
5.6.5 Generation of an Observed Flood Event . . . . . . . . . . . . . . 300
5.6.6 Results . . . . . . . . . . . . . . . . . . . . . . . . . . . . . . . . . 300
5.6.7 Validation . . . . . . . . . . . . . . . . . . . . . . . . . . . . . . . . 301
5.6.8 Log Files . . . . . . . . . . . . . . . . . . . . . . . . . . . . . . . . 301
5.7 DRiFt . . . . . . . . . . . . . . . . . . . . . . . . . . . . . . . . . . . . . . . 301
5.7.1 Surface flow . . . . . . . . . . . . . . . . . . . . . . . . . . . . . . 301
5.7.2 Initial conditions . . . . . . . . . . . . . . . . . . . . . . . . . . . . 304
9
5.7.3 Rainfall . . . . . . . . . . . . . . . . . . . . . . . . . . . . . . . . 305
5.8 Time Series . . . . . . . . . . . . . . . . . . . . . . . . . . . . . . . . . . 310
5.9 Parameters menu . . . . . . . . . . . . . . . . . . . . . . . . . . . . . . . 314
5.9.1 Enlargement ratio . . . . . . . . . . . . . . . . . . . . . . . . . . 314
5.9.2 Loss Parameters . . . . . . . . . . . . . . . . . . . . . . . . . . . 314
5.9.3 Land use definitions for QLSF method . . . . . . . . . . . . . . 314
5.9.4 Default values for specific method . . . . . . . . . . . . . . . . . 315
5.9.5 Time-fixed combinations . . . . . . . . . . . . . . . . . . . . . . 315
5.9.6 MAW merged output file. . . . . . . . . . . . . . . . . . . . . . . 315
5.10 Basin View . . . . . . . . . . . . . . . . . . . . . . . . . . . . . . . . . . . 315
5.10.1 Activating the Basin View . . . . . . . . . . . . . . . . . . . . . . 315
5.10.2 Importing Layers . . . . . . . . . . . . . . . . . . . . . . . . . . . 316
5.10.3 Basin Work Area . . . . . . . . . . . . . . . . . . . . . . . . . . . 316
5.10.4 Preparing Catchments . . . . . . . . . . . . . . . . . . . . . . . 321
5.10.5 Inserting Rainfall Stations . . . . . . . . . . . . . . . . . . . . . 322
5.10.6 Preparing Thiessen weights . . . . . . . . . . . . . . . . . . . . 322
5.11 Result Presentation . . . . . . . . . . . . . . . . . . . . . . . . . . . . . . 323
5.12 A Step-by-step procedure for using the RR-Editor . . . . . . . . . . . . 326
Hydrodynamic Editor . . . . . . . . . . . . . . . . . . . . . . . . . . . . . . . . . 329
6 HYDRODYNAMIC PARAMETERS EDITOR . . . . . . . . . . . . . . . . . . . 331
6.1 Initial . . . . . . . . . . . . . . . . . . . . . . . . . . . . . . . . . . . . . . 332
6.2 Wind . . . . . . . . . . . . . . . . . . . . . . . . . . . . . . . . . . . . . . . 334
6.3 Bed Resistance . . . . . . . . . . . . . . . . . . . . . . . . . . . . . . . . 335
6.3.1 Uniform approach . . . . . . . . . . . . . . . . . . . . . . . . . . 335
6.3.2 Triple zone approach . . . . . . . . . . . . . . . . . . . . . . . . 336
6.3.3 Vegetation and bed resistance . . . . . . . . . . . . . . . . . . . 338
6.4 Bed Resistance Toolbox . . . . . . . . . . . . . . . . . . . . . . . . . . . 338
6.5 Wave Approx . . . . . . . . . . . . . . . . . . . . . . . . . . . . . . . . . . 340
6.5.1 Fully Dynamic and High Order Fully Dynamic . . . . . . . . . . 341
6.5.2 Diffusive Wave . . . . . . . . . . . . . . . . . . . . . . . . . . . . 341
6.5.3 Kinematic Wave . . . . . . . . . . . . . . . . . . . . . . . . . . . 341
6.6 Default values . . . . . . . . . . . . . . . . . . . . . . . . . . . . . . . . . 342
6.6.1 Computation Scheme . . . . . . . . . . . . . . . . . . . . . . . . 342
6.6.2 Switches . . . . . . . . . . . . . . . . . . . . . . . . . . . . . . . 344
6.7 Quasi Steady . . . . . . . . . . . . . . . . . . . . . . . . . . . . . . . . . . 344
6.7.1 Computational parameters . . . . . . . . . . . . . . . . . . . . . 345
6.7.2 Steady state options . . . . . . . . . . . . . . . . . . . . . . . . . 346
6.7.3 Contraction and expansion loss coefficients . . . . . . . . . . . 347
6.8 Heat Balance . . . . . . . . . . . . . . . . . . . . . . . . . . . . . . . . . . 347
10 MIKE 11
6.9 Stratification . . . . . . . . . . . . . . . . . . . . . . . . . . . . . . . . . . . 349
6.10 Time Series Output . . . . . . . . . . . . . . . . . . . . . . . . . . . . . . . 352
6.10.1 Generating Time Series Output Files . . . . . . . . . . . . . . . . 353
6.10.2 Text File Settings . . . . . . . . . . . . . . . . . . . . . . . . . . . 353
6.10.3 Time Period in Output . . . . . . . . . . . . . . . . . . . . . . . . 353
6.10.4 Items in Output . . . . . . . . . . . . . . . . . . . . . . . . . . . . 354
6.10.5 Grid Points in Output . . . . . . . . . . . . . . . . . . . . . . . . . 354
6.11 Maps . . . . . . . . . . . . . . . . . . . . . . . . . . . . . . . . . . . . . . . 354
6.11.1 A step by step guide to generating two-dimensional maps . . . 361
6.11.2 A step by step guide to generating Digital Elevation Models (DEM)
363
6.12 Groundwater Leakage . . . . . . . . . . . . . . . . . . . . . . . . . . . . . 364
6.13 Reach Lengths . . . . . . . . . . . . . . . . . . . . . . . . . . . . . . . . . 365
6.14 Add. Output . . . . . . . . . . . . . . . . . . . . . . . . . . . . . . . . . . . 367
6.14.1 Additional output for QSS with vegetation . . . . . . . . . . . . . 370
6.15 Flood Plain Resistance . . . . . . . . . . . . . . . . . . . . . . . . . . . . . 371
6.16 User Def. Marks . . . . . . . . . . . . . . . . . . . . . . . . . . . . . . . . . 372
6.16.1 Activation of Bed resistance Triple Zone Approach . . . . . . . . 372
6.17 Encroachment . . . . . . . . . . . . . . . . . . . . . . . . . . . . . . . . . . 373
6.17.1 Iteration . . . . . . . . . . . . . . . . . . . . . . . . . . . . . . . . . 374
6.17.2 Location . . . . . . . . . . . . . . . . . . . . . . . . . . . . . . . . 374
6.17.3 Encroachment method . . . . . . . . . . . . . . . . . . . . . . . . 375
6.17.4 Encroachment positions . . . . . . . . . . . . . . . . . . . . . . . 375
6.17.5 Reduction parameters (only encroachment methods 3 to 5) . . 376
6.17.6 Target Values . . . . . . . . . . . . . . . . . . . . . . . . . . . . . 376
6.17.7 Encroachment simulation overview . . . . . . . . . . . . . . . . . 377
6.17.8 Encroachment station overview . . . . . . . . . . . . . . . . . . . 378
6.17.9 General guide lines for carrying out encroachment simulations . 378
6.18 MIKE 12 Parameters . . . . . . . . . . . . . . . . . . . . . . . . . . . . . . 378
6.19 MIKE 12 Initial . . . . . . . . . . . . . . . . . . . . . . . . . . . . . . . . . . 379
6.20 Mixing Coefficients . . . . . . . . . . . . . . . . . . . . . . . . . . . . . . . 381
6.20.1 Water & Water . . . . . . . . . . . . . . . . . . . . . . . . . . . . . 381
6.20.2 Location . . . . . . . . . . . . . . . . . . . . . . . . . . . . . . . . 382
6.20.3 Water & Vegetation . . . . . . . . . . . . . . . . . . . . . . . . . . 382
6.21 W. L. Incr.- Curve . . . . . . . . . . . . . . . . . . . . . . . . . . . . . . . . 382
6.21.1 General . . . . . . . . . . . . . . . . . . . . . . . . . . . . . . . . . 383
6.21.2 System Definition . . . . . . . . . . . . . . . . . . . . . . . . . . . 384
6.21.3 Tabular view . . . . . . . . . . . . . . . . . . . . . . . . . . . . . . 384
6.22 W. L. Incr.- Sand Bars . . . . . . . . . . . . . . . . . . . . . . . . . . . . . 384
6.22.1 General . . . . . . . . . . . . . . . . . . . . . . . . . . . . . . . . . 385
6.22.2 System Definition . . . . . . . . . . . . . . . . . . . . . . . . . . . 385
6.22.3 Tabular view . . . . . . . . . . . . . . . . . . . . . . . . . . . . . . 386
11
Advection-Dispersion Editor . . . . . . . . . . . . . . . . . . . . . . . . . . . . 387
7 ADVECTION-DISPERSION EDITOR . . . . . . . . . . . . . . . . . . . . . . . 389
7.1 Module Description . . . . . . . . . . . . . . . . . . . . . . . . . . . . . . 389
7.1.1 Advection-Dispersion module (AD) . . . . . . . . . . . . . . . . 389
7.1.2 The Advection-Dispersion Equation . . . . . . . . . . . . . . . . 390
7.1.3 Cohesive Sediment Transport module (CST) . . . . . . . . . . 391
7.1.4 Advanced Cohesive Sediment Transport module (ACST) . . . 391
7.2 Components . . . . . . . . . . . . . . . . . . . . . . . . . . . . . . . . . . 391
7.3 Dispersion . . . . . . . . . . . . . . . . . . . . . . . . . . . . . . . . . . . 394
7.4 Init. cond. . . . . . . . . . . . . . . . . . . . . . . . . . . . . . . . . . . . . 396
7.5 Decay . . . . . . . . . . . . . . . . . . . . . . . . . . . . . . . . . . . . . . 399
7.6 Cohesive ST . . . . . . . . . . . . . . . . . . . . . . . . . . . . . . . . . . 401
7.6.1 Single Layer Cohesive Model . . . . . . . . . . . . . . . . . . . 401
7.6.2 Multi Layer Cohesive Model . . . . . . . . . . . . . . . . . . . . 403
7.6.3 Cohesive Sediment transport dynamics; Description . . . . . . 405
7.7 Sediment layers . . . . . . . . . . . . . . . . . . . . . . . . . . . . . . . . 409
7.7.1 Initial layer thicnkness values from external file . . . . . . . . . 411
7.8 Non-cohesive ST . . . . . . . . . . . . . . . . . . . . . . . . . . . . . . . 414
7.9 Additional output . . . . . . . . . . . . . . . . . . . . . . . . . . . . . . . . 416
7.10 Dispersion, MIKE 12 . . . . . . . . . . . . . . . . . . . . . . . . . . . . . 417
7.11 Additional Output, MIKE 12 . . . . . . . . . . . . . . . . . . . . . . . . . 418
7.12 AD Simulations, Additional features . . . . . . . . . . . . . . . . . . . . . 419
7.12.1 Alternative Solution scheme; The ULTIMATE method . . . . . 419
7.12.2 AD simulation features activated through the MIKE11.Ini file . 420
WQ EcO Lab Editor . . . . . . . . . . . . . . . . . . . . . . . . . . . . . . . . . . . 423
8 WQ ECO LAB EDITOR . . . . . . . . . . . . . . . . . . . . . . . . . . . . . . . 425
8.1 Model Definition . . . . . . . . . . . . . . . . . . . . . . . . . . . . . . . . 425
8.2 State Variables . . . . . . . . . . . . . . . . . . . . . . . . . . . . . . . . . 427
8.3 Constants . . . . . . . . . . . . . . . . . . . . . . . . . . . . . . . . . . . . 429
8.4 Forcings . . . . . . . . . . . . . . . . . . . . . . . . . . . . . . . . . . . . 430
8.5 Auxiliary Variables . . . . . . . . . . . . . . . . . . . . . . . . . . . . . . . 431
8.6 Processes . . . . . . . . . . . . . . . . . . . . . . . . . . . . . . . . . . . 431
8.7 Derived Output . . . . . . . . . . . . . . . . . . . . . . . . . . . . . . . . . 432
Sediment Transport Editor . . . . . . . . . . . . . . . . . . . . . . . . . . . . . . 433
9 SEDIMENT TRANSPORT EDITOR . . . . . . . . . . . . . . . . . . . . . . . . 435
9.0.1 Sediment transport simulations; Simulation mode . . . . . . . . 436
12 MIKE 11
9.0.2 The transport models . . . . . . . . . . . . . . . . . . . . . . . . . 436
9.1 Sediment grain diameter . . . . . . . . . . . . . . . . . . . . . . . . . . . . 437
9.2 Transport model . . . . . . . . . . . . . . . . . . . . . . . . . . . . . . . . . 438
9.2.1 Model Parameters . . . . . . . . . . . . . . . . . . . . . . . . . . . 440
9.2.2 Special features for specific transport models . . . . . . . . . . . 443
9.2.3 Bottom level update methods . . . . . . . . . . . . . . . . . . . . 444
9.3 Calibration factors . . . . . . . . . . . . . . . . . . . . . . . . . . . . . . . . 446
9.4 Data for graded ST . . . . . . . . . . . . . . . . . . . . . . . . . . . . . . . 447
9.5 Preset distribution of sediment in nodes . . . . . . . . . . . . . . . . . . . 448
9.6 Passive branches . . . . . . . . . . . . . . . . . . . . . . . . . . . . . . . . 450
9.7 Non-Scouring Bed Level . . . . . . . . . . . . . . . . . . . . . . . . . . . . 451
9.8 Initial dune dimensions (Engelund Fredsoe model) . . . . . . . . . . . . 453
9.9 ST Simulations; Additional features . . . . . . . . . . . . . . . . . . . . . 453
9.9.1 Transport layer depth options through ASCII file; TrsDepth.Inp . 454
9.9.2 Shielding option defined through ASCII file; Shield.inp . . . . . . 454
9.9.3 ST simulation features activated through the MIKE11.Ini file . . 455
Flood Forecasting Editor . . . . . . . . . . . . . . . . . . . . . . . . . . . . . . . . 457
10 FLOOD FORECASTING EDITOR . . . . . . . . . . . . . . . . . . . . . . . . . . 459
10.1 Basic definitions . . . . . . . . . . . . . . . . . . . . . . . . . . . . . . . . . 459
10.1.1 Simulation Period and Time of Forecast . . . . . . . . . . . . . . 459
10.1.2 Simulation Mode . . . . . . . . . . . . . . . . . . . . . . . . . . . 459
10.2 Forecast . . . . . . . . . . . . . . . . . . . . . . . . . . . . . . . . . . . . . 461
10.2.1 Forecast length . . . . . . . . . . . . . . . . . . . . . . . . . . . . 461
10.2.2 Include updating . . . . . . . . . . . . . . . . . . . . . . . . . . . . 461
10.2.3 Accuracy . . . . . . . . . . . . . . . . . . . . . . . . . . . . . . . . 461
10.2.4 Alternative Modes . . . . . . . . . . . . . . . . . . . . . . . . . . . 462
10.2.5 Location of forecast stations . . . . . . . . . . . . . . . . . . . . . 463
10.3 Boundary estimates . . . . . . . . . . . . . . . . . . . . . . . . . . . . . . . 464
10.3.1 Setup . . . . . . . . . . . . . . . . . . . . . . . . . . . . . . . . . . 465
10.3.2 Editing . . . . . . . . . . . . . . . . . . . . . . . . . . . . . . . . . 466
10.3.3 Boundary data manipulation . . . . . . . . . . . . . . . . . . . . . 466
10.3.4 Storing of Estimated boundaries . . . . . . . . . . . . . . . . . . 469
10.4 Update specifications . . . . . . . . . . . . . . . . . . . . . . . . . . . . . . 469
10.4.1 Comparison . . . . . . . . . . . . . . . . . . . . . . . . . . . . . . 470
10.4.2 Correction . . . . . . . . . . . . . . . . . . . . . . . . . . . . . . . 471
10.4.3 Parameters . . . . . . . . . . . . . . . . . . . . . . . . . . . . . . . 472
10.5 Rating curves . . . . . . . . . . . . . . . . . . . . . . . . . . . . . . . . . . 472
Data assimilation editor . . . . . . . . . . . . . . . . . . . . . . . . . . . . . . . . 473
13
11 DATA ASSIMILATION EDITOR . . . . . . . . . . . . . . . . . . . . . . . . . . . 475
11.1 General . . . . . . . . . . . . . . . . . . . . . . . . . . . . . . . . . . . . . 476
11.1.1 Module selection . . . . . . . . . . . . . . . . . . . . . . . . . . . 476
11.1.2 Basic parameters . . . . . . . . . . . . . . . . . . . . . . . . . . 477
11.1.3 Forecast . . . . . . . . . . . . . . . . . . . . . . . . . . . . . . . 478
11.2 Measurements . . . . . . . . . . . . . . . . . . . . . . . . . . . . . . . . . 478
11.2.1 Measurement location . . . . . . . . . . . . . . . . . . . . . . . 479
11.2.2 Standard deviation . . . . . . . . . . . . . . . . . . . . . . . . . . 479
11.2.3 Weighting function . . . . . . . . . . . . . . . . . . . . . . . . . . 480
11.2.4 Error forecast model . . . . . . . . . . . . . . . . . . . . . . . . . 481
11.3 Equation Editor . . . . . . . . . . . . . . . . . . . . . . . . . . . . . . . . 482
11.3.1 General . . . . . . . . . . . . . . . . . . . . . . . . . . . . . . . . 482
11.3.2 Parameter definition . . . . . . . . . . . . . . . . . . . . . . . . . 485
11.4 Boundary Statistics . . . . . . . . . . . . . . . . . . . . . . . . . . . . . . 486
11.4.1 Details . . . . . . . . . . . . . . . . . . . . . . . . . . . . . . . . . 487
11.5 Standard deviation editor . . . . . . . . . . . . . . . . . . . . . . . . . . . 488
11.6 Output . . . . . . . . . . . . . . . . . . . . . . . . . . . . . . . . . . . . . . 491
11.7 A step by step guide to uncertainty assessment . . . . . . . . . . . . . 492
11.8 A step by step guide to updating using the Kalman filter method . . . . 494
11.9 A step by step guide to updating using the Weighting function method 495
11.10 Examples . . . . . . . . . . . . . . . . . . . . . . . . . . . . . . . . . . . . 496
11.10.1 Uncertainty assessment on hydrodynamic simulation . . . . . 497
11.10.2 Kalman filter updating on hydrodynamic set-up . . . . . . . . . 497
11.10.3 Uncertainty assessment on advection dispersion simulation . 498
11.10.4 Kalman filter updating on advection dispersion set-up . . . . . 499
Batch Simulation Editor . . . . . . . . . . . . . . . . . . . . . . . . . . . . . . . . 501
12 BATCH SIMULATION EDITOR . . . . . . . . . . . . . . . . . . . . . . . . . . . 503
12.1 Setting up a Batch Simulation . . . . . . . . . . . . . . . . . . . . . . . . 504
Correlation Analysis And Gap Filling Tool . . . . . . . . . . . . . . . . . . . 507
13 CORRELATION ANALYSIS AND GAP FILLING TOOL . . . . . . . . . . . . . 509
13.1 Introduction . . . . . . . . . . . . . . . . . . . . . . . . . . . . . . . . . . . 509
13.2 Def. Files and Calc. page . . . . . . . . . . . . . . . . . . . . . . . . . . . 510
13.3 CorrAnalysis page . . . . . . . . . . . . . . . . . . . . . . . . . . . . . . . 511
13.4 CorrAnalysis Output page . . . . . . . . . . . . . . . . . . . . . . . . . . 512
13.5 RegEquationOutput page . . . . . . . . . . . . . . . . . . . . . . . . . . 513
13.6 Plot page . . . . . . . . . . . . . . . . . . . . . . . . . . . . . . . . . . . . 514
13.7 Gap Filling page . . . . . . . . . . . . . . . . . . . . . . . . . . . . . . . . 515
14 MIKE 11
13.8 Detailed Result page . . . . . . . . . . . . . . . . . . . . . . . . . . . . . . 517
13.9 Outlined Output page . . . . . . . . . . . . . . . . . . . . . . . . . . . . . . 518
Appendix A . . . . . . . . . . . . . . . . . . . . . . . . . . . . . . . . . . . . . . . . 521
A.1 FLOW RESISTANCE AND VEGETATION . . . . . . . . . . . . . . . . . . . . . 523
A.1.1 Flow Channels in Halkaer AA . . . . . . . . . . . . . . . . . . . . . . . . . 523
A.1.2 Laboratory measurements using Bur Reed . . . . . . . . . . . . . . . . . 525
A.1.3 Experiments in Kimmeslev Mllebk . . . . . . . . . . . . . . . . . . . . 526
A.1.4 Experiments in Arn . . . . . . . . . . . . . . . . . . . . . . . . . . . . . 527
A.1.5 References . . . . . . . . . . . . . . . . . . . . . . . . . . . . . . . . . . . 528
Appendix B . . . . . . . . . . . . . . . . . . . . . . . . . . . . . . . . . . . . . . . . 529
B.1 ADDITIONAL TOOLS . . . . . . . . . . . . . . . . . . . . . . . . . . . . . . . . . 531
B.1.1 Merging .pfs files . . . . . . . . . . . . . . . . . . . . . . . . . . . . . . . . 531
B.1.2 Converting set-ups from v. 3.2 and prior . . . . . . . . . . . . . . . . . . . 532
B.1.3 Converting simulation results to text files (Res11Read) . . . . . . . . . . 532
B.1.4 Updating rating curves through the command prompt . . . . . . . . . . . 538
Index . . . . . . . . . . . . . . . . . . . . . . . . . . . . . . . . . . . . . . . . . . . . . . 539
15
S I M U L A T I O N E D I T O R
16 MIKE 11
Simulation Editor 17
1 SIMULATION EDITOR
The simulation editor serves three purposes:
1 It contains the simulation and computation control parameters.
2 It is used to start the simulation.
3 It provides a link between the network editor and the other Mike11 edi-
tors as illustrated in Figure 1.1.
Figure 1.1
The editing of cross sections is a typical example of this link, where the
graphical view of the network editor e.g. is used to present and select cross
sections from the cross section editor.
The linkage requires a file name to be specified for each of the required
editors. The file names are input on the Input Property Page of the simula-
tion editor. An alternative is to select a file from the File Menu which will
recall the appropriate editor. The edit menu can then be used to edit the
objects
Simulation Editor
18 MIKE 11
1.1 Models
Figure 1.2 The Models tab. Note that the Simulation Mode Box may differ if a
quasi two dimensional steady state solver with vegetation is not
installed.
This page is used to define the simulation models to execute and the simu-
lation mode (unsteady or quasi steady).
1.1.1 Models
The following abbreviations of module names are used:
HD: Hydrodynamic
AD: Advection-Dispersion
ST: Sediment Transport
ECO Lab: (Including Water Quality modelling etc.)
Models
Simulation Editor 19
RR: Rainfall-Runoff
FF: Flood Forecast
DA: Data assimilation
Ice: River Ice modelling
Some of the model that can be selected are dependent on other modules in
a simulation and it is therefore required to have more modules selected.
This rule for model-dependency is implemented such that once a model is
selected there will be an automatic selection of eventual dependent models
(e.g. Selection of FF-model selects HD-model also, Selection of ECOLab
selects AD-model also etc.).
The RR module can be selected to run together with the HD model or on
its own, in which case the runoff result file can be specified as input into a
subsequent run of the HD module.
When selecting a hydrodynamic model an additional tick box entitled
Encroachment becomes active. When selecting the latter all other tick-
boxes become inactive since the encroachment module is only designed to
function in conjunction with the hydrodynamic module. Further when car-
rying out an encroachment simulation please ensure that the simulation
mode is set to Quasi steady. If the latter is not the case the program will
issue a warning and terminate.
Water Quality modelling takes place through the ECO Lab model entry
where a variety of Water Quality models can be selected from so-called
ECO Lab templates.
The River Ice Model as listed above is the result of a development project
and the module is not yet completed and publically available as a standard
module. Please consult DHI for the current state if you have interest in
modelling river ice formation etc.
1.1.2 Simulation Mode
Unsteady
The HD calculations are based on hydrodynamic flow conditions.
Quasi steady
At every time step the calculations are based on steady flow conditions.
Simulation Editor
20 MIKE 11
If a quasi two dimensional steady state solver with vegetation is not
installed the Simulation Mode Box will differ from Figure 1.2. (quasi
dimensional steady state solver with vegetation is a seperate module
which must be present in the license file). Otherwise a total of four possi-
ble settings are available:
1 QSS default: The classic MIKE 11 steady state solver is used.
2 QSS with vegetation: The quasi two dimensional steady state solver
with vegetation is used for the simulation.
3 QSS with energy equation: A submodule of the quasi two dimensional
steady state solver with vegetation. The energy equation is used for
obtaining the water level in the network.
4 QSS with Idas method: A submodule of the quasi two dimensional
steady state solver with vegetation. An approximate solution of the
governing equation (Idas method) is used for obtaining the water level
in the network.
Input
Simulation Editor 21
1.2 Input
Figure 1.3 The Input tab.
Based on the model selection from the Models Property Page a number of
filename fields becomes active, and the user is required to specify a range
of input file names.
This button opens a file selection box.
This button opens the relevant editor if a valid filename of
the given file-type has been specified in the filename field.
Note that files required for the simulation are indicated by the active fields
on the page. Two exceptions exists though; the fields for the result files.
It is important to notice, that files specified in the Models page are all
input files for a simulation, so the result-file name fields are Not to be
interpretated as being result filenames for the simulation. Instead, these
result-files indicate an input to the simulation as described below.
Simulation Editor
22 MIKE 11
A hydrodynamic result file (HD Results) is required if:
z a stand alone Advection-Dispersion/Sediment transport simulation is
to be carried out where hydrodynamic conditions/results are read from
results of a previous HD-simulation,
or
z if lateral sources from a previous MIKE SHE/MIKE 11 coupled model
run are to be included in a hydrodynamic simulation (lateral inflow
from a MIKE SHE simulation requires an additional activation of the
parameter; LATERAL_INFLOW_FROM_RESULT_FILE in the
MIKE11.ini file)..
A Rainfall Runoff result file (RR Results) is only required if the hydrody-
namic and rainfall models are executed seperated from each other.
1.3 Simulation
The simulation property page contains details of simulation time, time
stepping specifications and initial conditions for each of the chosen types
of models.
Simulation
Simulation Editor 23
Figure 1.4 The Simulation tab.
1.3.1 Simulation Period
Time step type
Time stepping type is specified as either: Fixed time step, Tabulated time
step or Adaptive time step. In case of fixed time step, the time step is spec-
ified in the time step edit field as a number and the unit is given in the unit
selection list.
In case the time stepping type is specified as Tabulated, the time steps
are specified by activating the settings button and selecting a timeserie
from a time series file (dsf0) with Item-type defined as TimeStep in the
dialog presented in Figure 1.5.
Simulation Editor
24 MIKE 11
Figure 1.5 Dialog for specification of the tabulated time step time series file.
The settings for time step adaptation is similarly specified in a menu acti-
vated by the Settings button. The menu is presented as Figure 1.6.
Figure 1.6 Time step settings for adaptive time stepping.
Minimum/maximum/unit
Defines the limits for the adaptation of the time step.
Change ratio
The time step is successively lowered with change ratio until the criterias
specified in this menu are met. The starting value for the adaptation within
the time step is change ratio times the previous time step.
Criterias
The time step adaptation model offers seven criteras which may each be
enabled or disablet and given threshold values.
Simulation
Simulation Editor 25
z |resid(BC)/BC| is a measure for the largest acceptable error introduced
at the boundaries. Mike 11 interpolates the boundary values between t
and t+t using liniar interpolation. In case the boundary values has a
resolution finer than t this may introduce unfavourable behaviour
where details are negleclted. The term resid(BC) describes the residual
between the actaul value in the time series boundary conditon (BC) file
and the value found using linear interpolation between t and t+t. The
term BC refers to the actual value in the time series boundary conditon
file.
z |delQ| is a meausre for the largest accetable discharge change anywhere
in the grid within a time step. The criteria helps to lower the time step
when sudden changes appears in the discharge. The changes may be
either physical changes due to a sudden increase in inflow for instance
or mathematical changes due to numerical instability. In either case a
decrease in time step may well be desireable.
z |delQ/Q| is a measure for the largest acceptable relative discharge
change anywhere in the grid within a timestep.The criteria helps to
lower the time step when sudden changes appears in the discharge. The
changes may be either physical changes due to a sudden increase in
inflow for instance or mathematical changes due to numerical instabil-
ity. In either case a decrease in time step may well be desireable. The
criteria is well suited for dam break studies where it cn be used for
refining the time step in the period after the break.
z |delh| is measure for the largest acceptable water level change any-
where in the grid. As for the |delQ| and |delQ/Q| criterias this criteria
helps lowering the time step when large changed appears in the water
level due to either physical changes or mathematical instabilities.
z |delh/h| is measure for the largest relative acceptable water level
change anywhere in the grid. As for the |delQ|, |delQ/Q| and |delh| cri-
terias this criteria helps lowering the time step when large changed
appears in the water level due to either physical changes or mathemati-
cal instabilities.
Simulation Editor
26 MIKE 11
z |Courant| (HD) specifies the maximal allowed courant number within
the grid and time step.
The courant number, defined above, expresses the length in terms of
grid cells that information travels within a time step. The HD Courant
number refers to the momentum equation and x is hence in this
contxet the distance between two h-points.
Mike 11 applies a 6-point Abbott scheme for solving the equation
which does not have the typical Courant number below one demand.
Good results are obtained up to Courant numbers as high as 10-20.
z |Courant| (AD) specifies the maximal allowed courant number for the
advection dispersion calculation.
The AD Courant number, defined above, is a measure for the length in
terms of grid cells that the species are convected within a time step.
The applied computational scheme is stable for AD Courant numbers
less than 1. The AD solver includes both h- and Q- points as species
grid points, hence the x is half the distance between two h-points
when calculating the AD Courant number.
The criteria is well suited for ensurig stability of AD calculations by
lowering the time step when the flow velocity increases and increasing
the time step when the flow velocity decreases.
Period
The date and time for the start and end of the simulation period. The
standard windows date time format is used.
The Apply Default button can be used to extract the pos-
sible simulation start-time and end-time. Once the button is activated a
search of time-intervals in the timeseries files active for the actual simula-
tion takes place and the earliest possible start-date and latest possible end-
date is automatically transferred to the Period date-fields. If no dates are
proposed from activating the button the most likely reason will be that
there are no overlapping timeseries in the setup.
ST Time Step Multiplier
The ST module will typically not operate using the same time step as the
HD model. The ST Time Step Multiplier hence specifies the time step for
the Sediment Transport simulations as a multiple of the HD time step.
Cr
v gD + ( )t
x
------------------------------- =
Cr
vt
x
-------- =
Simulation
Simulation Editor 27
RR Time Step Multiplier
The RR module generally requires a time step different from the HD
model when running a coupled simulation of HD and RR. The RR Time
Step multiplier therefore defines the time step for the RR-model as a mul-
tiplum of the HD time step.
1.3.2 Initial Conditions
For each of the modules HD, AD, ST and RR the following can be speci-
fied:
Type of condition
Steady State: (HD only).
The initial conditions will be calculated automatically assuming a
steady state condition with discharges and water levels at the
boundaries corresponding to the start time of the simulation.
Parameter File:
The initial conditions will be taken from the parameter file relevant
to the module in question.
Hotstart:
The initial conditions will be loaded from an existing result file.
Steady+Parameter: (HD only).
The initial conditions will be established using both the steady state
and parameter file method. In those grid points where data are spec-
ified in the Initial (p. 332) Property Page of the Hydrodynamic
parameters Editor (p. 331) the initial conditions will be taken from
the parameter file, other grid points will be calculated using the
steady state option.
Hotstart Filename
The name of an existing result file from which initial conditions for the
simulation should be loaded. For hot-start to be valid using control struc-
tures an additional hydrodynamic result file (*addhd.res11) file must be
present in the same location as the standard hydrodynamic result file. Fur-
ther this additional result file should hold structure information as selected
in the additional result tab in the hydrodynamic editor.
Add to File
The results of the current simulation will be added to the end of the hot-
start file. Any information (in the hotstart file) after the simulation start
date will be lost. This part of the file will be replaced by the new simula-
tion results.
Simulation Editor
28 MIKE 11
Hotstart Date and Time
The date and time at which the initial conditions are loaded from the hot-
start file. If the Add to File has been selected the hotstart date and time
will be taken as the simulation start.
1.4 Results
Figure 1.7 The Results tab.
For each of the modules selected on the Models Property Page the user
should specify a filename for saving of the simulation results.
The filename can not be edited if the flag Add to File has been selected
on the Simulation Property Page. In this case the selected hotstart file will
become the result file as well.
Start
Simulation Editor 29
Storing Frequency and Unit
To limit the size of the result files the user can specify an interval for sav-
ing of results to the result files. The storing frequency may be specified
either as the number of time step intervals between each saving of the
results or as a specific time. The latter, however, demands that the speci-
fied storring time frequency is a multiplum of the time step.
1.5 Start
Figure 1.8 The Start tab.
If all specified input files exist, the Start button can be pressed and the
simulation will commence. The simulation will take place as a separate
process (running the program; Mike11.exe), and the progress of the sim-
ulation will be reported in the info bar of the editor.
Simulation Editor
30 MIKE 11
Any error or warning message from the simulation will be presented in the
log-part of the editor and additionally, saved in a file with the same name
as the simulation file and a .log extension.
Upon completion the simulation results can be viewed using MIKE View.
31
R I V E R N E T WO R K E D I T O R
32 MIKE 11
River Network Editor 33
2 RIVER NETWORK EDITOR
The River Network Editor is a key editor of MIKE 11 as it supplies the
user with an overview of the current model setup components defined in
the network file it self but also by presenting data which is stored in the
other MIKE 11 editors.
The network editor has two main functions:
1 River network input and editing.
2 Overview of all model information in the current simulation.
The former includes:
Digitising river networks and branch connections.
Definition of hydraulic structures (weirs, culverts etc.).
Definition of catchment inflow points (for rainfall run-off model).
The Network editor is composed of two different editors (the Graphical
view and the Tabular View) of which the graphical editor provides an
overview display in a graphical window as presented in Figure 2.1. Set-
tings for the appearance of the graphical view and selection of which data
to be presented graphically are found in the Settings menu of the Main
menu bar.
Figure 2.1 The graphical overview display of the MIKE 11 Network Editor (=
the, Graphical View)
River Network Editor
34 MIKE 11
The Tabular View of the network editor contains a large group of sub-
pages in which the numerical values behind most of the objects being pre-
sented in the Graphical view are stored for editing. The tabular view con-
tains individual pages with edit fields and tables for digitization points,
river branches definitions and connections, hydraulic structures details
and other data.
The Tabular view can be opened from the Graphical view through the
View->Tabular view option in the main menu bar or simply by using
the hotkey combination; <CTRL>+T. The Tabular view, branch page is
presented below in Figure 2.2.
Figure 2.2 The Network Editor, Tabular View
Details on features and usage of the Network Editor including both the
Graphical View and the Tabular View is described in the following.
Some of the features available in the Network Editor have been developed
in cooperation with CTI Engineering, CO., Ltd., Japan. Amongst these
are; Tabulated structures, Honma's weir formula, bridges (DAubuisson
and submerged bridge), Routing along channels, Outflow from
Dams/retarding basins and the Steady flow with vegetation.
Graphical View
River Network Editor 35
2.1 Graphical View
The graphical view is the default view and will be activated automatically
when a river network file is opened or created. Creation of a new network
file (.Nwk11) requires an initial definition of the working area coordinates
and map projection for the river model to be created. The opening win-
doew when creating a new network file is presented in .
Figure 2.3 Geographical Area coordinates and map projection definition dialog
appearing when creating a new network file (.nwk11)
Pressing OK opens a blank Graphical view - ready for the generation of
the river network to be used in the project.
Note, that additional graphical view sessions can be opened using the New
Window item under the Window Menu.
Editing of the river network (i.e. the points and branches) is undertaken
using the Graphical Editing Toolbar. Editing tools are also found using the
Pop-Up Menu (right mouse button) where features like insert, edit and
delete functions are included. Typically the Pop-Up Menu is used for edit-
ing of cross section geometry, parameters, hydraulic structures and data
stored in other MIKE 11 editors.
Note that to access information from another editor other than the Net-
work Editor, an editor file name must be specified using the Simulation
File Editor.
Example of insertion of a Weir the Pop-Up menu is shown in Figure 2.4
River Network Editor
36 MIKE 11
Figure 2.4 Illustration of right mouse pop up menu from where all data editors
can be accessed.
2.1.1 Network editing tool bars
The graphical view is facilitated with two tool bars. One for graphical
editing of the river network, and one for graphical editing of alignment
lines (see 2.2.3 Alignment Lines (p. 71) for more details about alignment
lines)
Tool Bar for River Network
The tool bar for graphical editing of the river network is shown in
Figure 2.5. In the following the functionality of each of the icons in the
tool bar is explained.
Figure 2.5 Tool bar for editing river network
Select object. This icon activates the selection mode which is also
the default mode. Points, layers and other objects can be selected
by pointing and clicking with the left mouse button. Multiple
Graphical View
River Network Editor 37
objects can be selected by moving the mouse to a corner of the area of
interest, clicking and dragging with the left mouse button. Objects located
within the marked area will be selected. Selected objects are identified by
a red frame indicator.
Add new points. New points can be added by a point and click
operation using the left mouse button. Multiple points can be
added by pressing the left mouse button and holding it down
while moving the mouse along the desired path. New points will be cre-
ated with a spacing determined by the minimum digitize distance speci-
fied in the Mouse Settings property page of Network Settings. Points
added with this tool will always be added as free points, i.e. not connected
to a river branch. Alternatively you can add new points and define a river
branch in one operation using the following tool.
Add points and define branch. This tool creates points and
branches in a single operation. Point and click at successive loca-
tions along a desired path. Points can also be added by pressing
the left mouse button and holding it down while moving. Double click on
the last point to end the branch.
Delete points. This tool deletes both free points and points con-
nected by a branch. Move the cursor over the point (the cursor
will change style to indicate that a point has been detected) and
press the left mouse button to delete. Multiple points can be deleted by
holding the left mouse button down while moving the cursor over the
points.
Move points. This tool moves both free points and points con-
nected by branching. Select the point using the left mouse button
and then drag to the desired location.
Define branch. This tool creates one or more branches by draw-
ing a line through two or more free points. Select the first point to
be included in the branch and drag the cursor through the free
points to be included in the branch. Alternatively new points can
be added in one operation by using the Add points and define branch
Auto route branch. This tool automatically determines a river
branch route from a set of free points. To use this tool you select
the first point and drag to the last point on the branch. The editor
automatically determines a path through intermediate free points by
always searching for the closest point.
River Network Editor
38 MIKE 11
Delete branch. This tool deletes a branch without removing the
river points. Point at the branch to delete and click once with the
left mouse button.
Cut branch. This tool divides a single branch into two separate
branches. Move the cursor to the required segment where the
break is required. When the cursor changes style press the left
mouse button once to cut the branch.
Merge branch. This tool merges two separate branches into one.
Move the cursor to the beginning or the end of a branch, click at
this point with the left mouse button and drag to the connection
point on another branch.
Insert point. This tool will insert free points into an existing
branch. Move the cursor to a point on an existing branch, click
with the left mouse button and drag the cursor to the free point for
inclusion into the branch path.
Exclude points. This tool will exclude points connected along a
branch. Move the cursor over the point to be excluded and click
the left mouse button once. The point is excluded from the branch
path but is not deleted.
Connect branch. This tool is used to connect two river branches
at a junction point.Click and drag with the left mouse button from
a river branch end point (upstream or downstream) to the junction
point on a neighboring branch.
Care should be taken when connecting four or more branches. In such
cases all branches connections should be made to a single junction point
as shown in Figure 2.6.
Figure 2.6 Connection of four or more branches.
Incorrect branch
connection
Correct branch
connection
Graphical View
River Network Editor 39
Disconnect branch. This tool deletes a branch connection. Select
the point at the end of the branch to be disconnected and click
with the left mouse button once.
Repeat insert. The repeat insert tool will add a copy of the latest
object (weir, cross section, boundary condition, initial condition
etc.) created using the Insert facility in the Pop-Up Menu. The
repeat insert button is a fast and convenient way of inserting multiple
objects to the river network. The current object type is shown in the status
bar when the repeat insert button is activated. After activating the repeat
insert tool you should point and click once at the desired location of the
new object.
Select & edit. This tool is similar to the Edit facility found in the
Pop-Up Menu. The tool is a fast convenient way of accessing the
various editors required for objects on the river network. To con-
trol the number of editor windows activated use the Select and Edit Set-
tings Property Page of the Network Settings property sheet.
Tool Bar for Alignment Lines
The tool bar for graphical editing of the river network is shown in. In the
following the functionality of each of the icons in the tool bar is explained.
Figure 2.7 Tool bar for editing alignment lines.
New alignment line.Add a new alignment line by pointing and
clicking at successive locations along a desired path. Points can
also be added by pressing the left mouse button and holding it
down while moving. Double click on the last point to end the line. Once
added the line should be given the correct type and be connected to a
branch.
Move alignment line points.This tool moves points on an align-
ment line. Select the point using the left mouse button and then
drag to the desired location.
Delete alignment line points. This tool deletes points on an align-
ment line. Move the cursor over the point (the cursor will change
style to indicate that a point has been detected) and press the left
River Network Editor
40 MIKE 11
mouse button to delete. Multiple points can be deleted by holding the left
mouse button down while moving the cursor over the points
Insert points to alignment line. This tool will insert free points
into an existing alignment line. Move the cursor to a point on an
existing branch, click with the left mouse button and drag the cur-
sor to the free point for inclusion into the branch path. The free point to be
inserted must be added using the tool Add new point in the available in
the toolbar for river network editing.
Add points to alignment line. Using this tool you can add points
to an existing alignment line. Point are added at the upstream or
downstream end. Click once at the point to which you want to add
new points. Then point and click at successive locations along the desired
path.
Spline alignment line. Splines an alignment line by automatically
adding new points in between the existing points. Once you have
clicked at the icon in the tool bar, you should click once at the first
point in the branch to be splined, then click at the last point. Points will be
added only between the first and last point clicked at. The coordinates of
the existing points will not change a result of the splining. Figure 2.8
shows an alignment line before and after splining. Five points have been
added between all existing points
Figure 2.8 Alignment line before and after splining.
Merge alignment lines. Merges two existing alignment lines into
one such that the properties for the merged line equals the proper-
ties of the first line. Click once at the downstream end of the first
Before splining After splining
Graphical View
River Network Editor 41
line, then click once at the upstream end of the second line, and the lines
are merged.
Connect alignment line. Connects a new alignment line to a
branch. Click once at the alignment line to be connected, then
click once at the branch the alignment line should belong to.
Dead water line in vegetation. Adds a dead water zone behind a
vegetation zone (see Figure 2.39). The vegetation zone must be
connected to a branch before this tool is applied. Using this tool
the should select (by clicking once) the two points along the vegetation
zone at which the two dead water lines should start. Once the user has
selected the two points the tool automatically finds the direction of the
flow by finding the point on the branch which is closest. This defines the
guide lines, and once the angle between the guide line and the dead water
line is specified by the user, the dead water lines are created.
Dead water line along bank.Adds a dead water zone adjacent to
an expansion (see Figure 2.38). This tool is only available for
left/right levee bank alignment lines that has been connected to a
branch. Using this tool the should select (by clicking once) the two points
along the bank line at which the two dead water lines should start. Once
the user has selected the two points the tool automatically finds the direc-
tion of the flow by finding the point on the branch which is closest. This
defines the guide lines, and once the angle between the guide line and the
dead water line is specified by the user, the dead water lines are created.
2.1.2 Main menu bar - File
The File menu under the main menu bar (Figure 2.9) contains the standard
Windows file operation features (New/Open/Close/Save) as well as fea-
tures for opening the most recent files or projects edited in previous edit-
ing instances..
Additional features comprise the printing and the key issue in relation to
the Network Editor is the possibility of importing network data from ext-
renal text-file containing network data for either points, branches or both.
River Network Editor
42 MIKE 11
Figure 2.9 The File menu under the Main menu bar
The import options available are described in the following:
Import
Point and Branch Data from Cross-Section ASCII File
If a cross section file has been exported to a text file, this text file can be
imported to the network editor. In this way point and branch information is
passed from the cross section file to the network file.
Please note that this option only is relevant when the cross section file
holds information about the coordinates.
Point and Branch Data from Point-Branch ASCII File
Point and branch information can be read into the network file using a text
file with one line for each point to be imported.
The text-file must have the following format:
x-coordinate y-coordinate Branch_Name Chainage
Example:
312333.00 6829000.00 RIVER_1 0.000
312830.00 6829050.00 RIVER_1 499.00
311385.00 6829260.00 RIVER_1 1959.00
311421.00 6829871.00 RIVER_1 2571.00
Graphical View
River Network Editor 43
Alignment Points and Lines from PFS Files
This feature is only appropriate if the Quasi Two Dimensional steady state
with vegetation module is used. It provides a way of importing alignment
line data into a setup.
The data in the file must be of the form shown in Figure 2.10. The file
should contain a section of the type [AlignmentLine] ... EndSect // Align-
mentLine for each alignment line.
Figure 2.10 The format used for importing alignment line data.
2.1.3 Main menu bar - Edit
The Edit menu (Figure 2.11) contains the standard Windows options for
copy, paste, select and delete as well as some specific features for the net-
work editor, Tabular view.
Figure 2.11 The Edit menu of the Network editor Main menu bar
River Network Editor
44 MIKE 11
The following features are applicable only when located in one of the
tables in the Network Editor, Tabular View property pages.
Remove rows
Delete a selected row in a table.
Insert rows
Insert additional row at highlighted location in table.
Find...
Search for a specific string in an active table
Replace...
Search and replace string values in tables.
Plot XY
Plot of two selected column in a XY-like plot.
Duplicate
Duplicate the currently selected item in an overview grid.
2.1.4 Main menu bar - View
The View menu of the Main menu bar (Figure 2.12) contains a number of
features for viewing or presenting type of data related to the Network edi-
tor, Graphical View.
Graphical View
River Network Editor 45
Figure 2.12 The View menu of the Network Editor Main menu bar
Project Explorer
General MIKE Zero switch for showing the project explorer as a visible
component in the MIKE Zero interface (Primarily useful if the MIKE 11
editor files are part of a MIKE Zero project)
Project Map
General feature for the MIKE Zero project map feature. Switch for mak-
ing the project map visible within the MIKE Zero GUI.
Start Page
Switch on or off the MIKE Zero Start Page.
Tabular view
Used to open the tabular view of the network file.
Note that a Hotkey combination; CTRL+T is hard-coded for an easy
entry to opening the Tabular View directly from the Graphical view.
River Network Editor
46 MIKE 11
Longitudinal Profile View
Used to select a longitudinal profile for viewing. Select the profile by
clicking the mouse at the first and at the last branch to be included in the
profile.
Query Last Profile Search
Selecting a longitudinal profile in a looped network by clicking at the first
and the last branch in the profile sometimes results in more than one pro-
file. All the possible profiles can be examined by using the Query Last
Profile Search option.
Figure 2.13 Dialog for seleting the required longitudinal profile amongst all pos-
sible options available.
Network
The Network entry offers an easy way of turning on and off a number of
the most common used graphical network objects in the graphical view.
More detailed layout of the graphical view see Graphics (p. 55).
Boundary
Here the presentations of the different boundary types can quickly be
turned on or off. For a more detailed layout of the graphical view see
Graphics (p. 55).
Hydrodynamic Parameters
Here the presentations of the different hydrodynamic parameters can
quickly be turned on or off. For a more detailed layout of the graphical
view see Graphics (p. 55).
Graphical View
River Network Editor 47
Advection Dispersion Parameters
Here the presentations of the different advection dispersion parameters
can quickly be turned on or off. For a more detailed layout of the graphical
view see Graphics (p. 55).
Sediment Transport Parameters
Here the presentations of the different sediment transport parameters can
quickly be turned on or off. For a more detailed layout of the graphical
view see Graphics (p. 55).
Swap Profile
The Swap Profile option relates to the plotting of longitudinal profiles,
where the profile - once plotted - can be swapped in orientation (plotted
either Upstream towards Downstream locations or swapped; Downstrem
towards Upstream locations)
Draw Grid
A switch for drawing the grid or not in the graphical view.
Zoom features
Standard zoom features for zooming in and out, previous zoom, panning
or refreshing the view if required.
Note on panning: It is also possible to pan the graphical view by simply
holding down the <SHIFT> button and move the pane with the cursor of
the mouse (click and drag the view with the mouse).
Export Graphics
The graphical view can be exported in the following ways:
Copy to Clipboard.
Save to metafile.
Save to bitmap.
Export layer graphics to file.
Fixed Aspect ratio
Fixed aspect ratio are per default active in the graphical view such that the
branches etc. are not distorted when changing the width and height of the
graphical editor window.
River Network Editor
48 MIKE 11
Switching off the Fixed Aspect Ration allows for distorting the content in
the graphical view such that the view always fills the entire window but
the width-height relation is not locked when adjusting the window size.
Toolbars...
Selection tool for MIKE Zero toolbars .
Status bar
Switch for showing or hiding the status bar in the bottom of the view.
2.1.5 Main menu bar - Network
The Network menu as presented in Figure 2.14 offers a number of features
for assisting the user in generating the river network.
Figure 2.14 The Network menu in the Main Menu bar
A description of the menu items follows here under.
Workspace Area and Map Projection...
Figure 2.15 Menu for resizing and changine map projection settings for the area
of the graphical view.
Graphical View
River Network Editor 49
The graphical view can be resized by entering the minimum and maxi-
mum coordinates for both the x-axis and the y-axis.
Also, if required, it is possible to change the defined map projection for
the network file through this property page.
Snap Insert Objects to Points
Here the Snap Insert Objects to Points option can be switched on and off.
Auto Connect Branches
When selecting this option all the branches are automatically connected
by use of the method selected in the Settings->Network>Network
Data dialog (Network data (p. 57)).
Disconnect All Branches
Choosing this options will remove all branch connections.
Generate Branches from Shape files...
Selecting this item will open a dialog that allows for utilizing information
in Shape files for automatic generation of points and/or branches.
Note: Prior to using the network data in a Shape file for generating (parts
of) the river network it is required to load the same shape file as a back-
ground layer. Otherwise, it is not possible to select the appropriate shape-
file from the file selection drop-down boxes as shown in below.
River Network Editor
50 MIKE 11
Figure 2.16 Generate river network from Shape file dialog.
Shapes file with point information can be used for generating points, and
Shape files with polylines can be used to generate points and branches or
only points. When generating points and branches at together, the
attributes defind in the Shape files can be used to define the river name
and eventually the Topo-ID (Topographical Identifier) for each branch
defined from the Shape file.
The additional features of generating Alignment lines and vegetasion
zones are used only in connection with the Quasi two dimensional steady
state with vegetation module is used (required a special module in the
license to activate this feature).
Export Network Data to Shape files
The Export Network Data to Shape files dialog offers the possibility for
generating shape-files from different Network data information.
Press the file-selection button to define the name of the Shape-file
that will contain the river network data.
Graphical View
River Network Editor 51
Figure 2.17 Export Network Data to Shape file dialog
Note that the last four options (Alignment lines, Vegetation zones, Dead
water zones due to E/C and Dead water zones behind vegetation) are con-
nected to the special Japanese version of MIKE 11 which requires special
modules in the license to activate.
Auto Boundary (..) Free Branch Ends
An easy way to create boundary definitions for all free ends in river
branches is through this feature, which can create boundaries for the HD
module, the AD module or the ST module depending on the selections in
Network data (p. 57).
Note, that in order to use this feature, it is required to have both the net-
work file and a boundary file connected, which is done by having a sim-
ulation file open in which both the network and the boundary files are
selected in the Input page of the simulation editor
Auto Update Chainages
When this option is selected the chainages of the points will be updated
automatically during additional editing processed where river branches
are adjusted, points moved etc. which can influence the chainage of points
in the network..
Update Chainages
This option is only meaningful if the Auto Update Chainages option is not
selected. The Update Chainages option could be used after having moved
one or several points.
River Network Editor
52 MIKE 11
Number Points Consecutively
Figure 2.18 The menu in which the number of the first point can be entered.
When joining two network files (see B.1.1 Merging .pfs files (p. 531)) it is
necessary that the number of the points in the two files do not overlap. To
avoid this it is possible to renumber the points internally in one of the net-
work files.
Note that the renumbering will not re-arrange the location of points in the
Tabular view, Points page but only change the internal numbering of
points in the network file which amongst other things are used to deter-
mine which points is used to define each river branch in the network.
2.1.6 Main menu bar - Layers
The Layers menu (Figure 2.19) includes features for managing layers in
the Graphical view.
Figure 2.19 The Layers menu of the Network editor Main menu bar
Add/remove
The Add/remove dialog as presented in Figure 2.20 offers the features for
managing layers in a network file.
The dialog contains two tab-pages:
1 Add/Remove Layers:
The Add/Remove property page includes options for adding or remov-
ing layer files in the network file. Use the button to add an addi-
tioal line to the Layers table and select the layer type to import in the
File Type drop-down selection box.
Browse for a layer file using the file browsing button; to search
for the layer file to import.
Graphical View
River Network Editor 53
Use the delete-button to remove selected layers from the layers
dialog.
Figure 2.20 Add/Remove Layers page
It is possible to import the following type of Layer files:
Image files (.bmp, .jpg and .gif)
Shape files. (.shp). Please note that Shape files including m-and z-
data are not possible to load in the present version
Grid files (.dfs2, dt2). 2-dimensional grid-files stored in the DHI
dfs2 file format.
Note: When loading image files, the geo-reference is automatically set to
(0,0) and (10000, 10000) for lower left and upper right image corners
respectively. Image coordinates can thereafter be adjusted through the
Properties... page in the Layers menu.
2 Overlay Manager
If muliple layers have been imported it is possible to arrange the order
of the different layers in the Overlay Manager dialog (Figure 2.21) by
selecting a specific layer and using the arrows; to either move
the specific layer up or down in the list of layers.
Layers are displayed in the Graphical View following the order defined
in this Overlay manager page such that layer in line 1 is plotted first,
then layer 2 on top of layer 1, then Layer 3 on top of Layer 1 and 2 etc.
River Network Editor
54 MIKE 11
Figure 2.21 Overlay Management page for Layers management
Properties...
The properties dialog (Figure 2.22) defines the appearance and character-
istics for the individual layers imported to the Network editor file .
Figure 2.22 Network editor, Layer Properties dialog
Property definitions depends on the specific layer type:
Graphical View
River Network Editor 55
Image files properties:
Display style and the image coordinates for the image file in order
to make a propert geo-referenced location corresponding to the
location and geographical projection of the River Network
Shape file properties:
Shape file imported contains either points, polylines or text-strings
and therefore, properties include definitions of colours, style and
size/thickness.
Grid file properties:
Grid file layers can be presented with or without Element mesh,
Grid lines, color legend and Iso-lines as well as different contour-
types can be applied.
Layer settings are saved in the Nwk11-file such that maintain settings
when loading the file
2.1.7 Main menu bar - Settings
The Settings menu of the main menu bar offers features for customizing
the appearance and functionality of the Graphical View. Two entries are
present as presented in Figure 2.23.
Figure 2.23 The Settings menu of the Network Editor Main menu bar
Network...
The Network... option opens the network settings dialog containing the
following four property pages :
z Graphics
z Mouse
z Network data
z Select and edit
Details on the property pages content follows below.
Graphics
The Graphics property page (Figure 2.24) controls the appearance and
partly the functionality of the graphical view.
River Network Editor
56 MIKE 11
Figure 2.24 The Graphics property page.
The left hand side of the page presents the graphical object possible to
present on the graphical view - organized in a tree structure. Each object in
the tree-view has an entry for defining individual settings for points, lines,
labels etc. Open settings for editing a specific object by opening the tree-
view and highlight the object you wish to edit. Selecting an object allows
for changes in the right hand side of the dialog.
The Display tick-box determinates wheter the specific object will be pre-
sented in the Graphical view (in case the object is present in the network
file presently edited).
Additionally, it is possible to switch on or off the display of all items in an
entire branch of the tree-view (Network, Boundary, Hydro Dynamic
Parameters, etc) by using the right mouse button on a branch.
Mouse
This property page sets the properties for the cursor (mouse) when digitiz-
ing and editing points on the graphical view.
Graphical View
River Network Editor 57
Figure 2.25 The Mouse property page.
The Digitize distance; Minimum distance between new points sets this
minimum distance at which a new point can be defined following a previ-
ous digitized point. Consequently, a smaller values allows for a fine detail
digitization (many points) whereas a large value reduces the number of
points during a digitization process.
The Mouse Sensitiviey; Cursor sensitivity radius determines the radius
in pixels for which the mouse detects points in the graphical view.
Network data
The Network data property page (Figure 2.26) contains global, default set-
tings for misc. parameters related to specific graphical view features .
River Network Editor
58 MIKE 11
Figure 2.26 The Network Data property page.
The options available in the Network page are:
Auto Connect Branches
Search Distance:
The maximum search radius applied when using the Auto Connect
Branches facility under the Network Menu can be specified here.
Connect to:
The automatic connection can either be made to the nearest point or
to the nearest branch segment.
Auto Boundary Free Branch Ends
The selection here determines which type of boundary conditions
will be defined in the boundary file when using the the Auto
Boundary (xx) Free Branch Ends tool in the View menu of the
Main Menu bar. Options are; HD, AD or ST models.
Cross section drawing style
The cross section drawing style may be set to uniform or automatic
Snap to grid
This facility may be used for snapping points to a user defined grid.
The spacing of the grid may be defined here as well.
Graphical View
River Network Editor 59
Note the grid spacing used for snapping is not shown.
Default branch type
The Branch Defaults determines which type of branch MIKE 11
will create during branch digitzing in the graphical view. Options
are; Regular, Link Channel and Routing. Following the creation of
branches in the Graphical view by digitization, it is possible to
change the branch type if required in the Tabular view, Branches
page.
The Rotate Branch Graphical Symbols check-box enables rotating
of graphical symbols such as triangles, rectangles etc. on the plan
plot. Un-selecting the checkbox results in symbols always being
oriented north-south. If enabled, symbols will be oriented towards
the direction of the river branches as illustrated in Figure 2.27.
Figure 2.27 Illustration of Rotate Symbols feature in MIKE 11 Network
Editor
Drawing Title
Defines a title, or header string, which will be presented on top of
the Graphical View.
Select and edit
The Select and edit page (Figure 2.28) includes a number of tick-boxes
which simply determines wihch editors shall be possible to access using
the Select & Edit tool from the Graphical View toolbar.
River Network Editor
60 MIKE 11
Figure 2.28 The Select and Edit property page.
Font...
Feature for defining Font settings of the Graphical View (Figure 2.29).
Figure 2.29 Font settings dialog
2.1.8 Main menu bar - Window
The Window menu option (Figure 2.30) offers the standard Windows fea-
tures for arranging open windows (tile, cascade, arrange) as well as a pos-
sitiliby for opening an additional instance of a Graphical View window.
Graphical View
River Network Editor 61
Figure 2.30 The Window menu of the Network editor, Main menu bar
Addiitonally, all open windows are listed in the lower part of the menu
allowing for an easy location of and access to a specific editor file.
2.1.9 Main menu bar - Help
the Help menu (Figure 2.31) is a general feature located in all MIKE Zero
editors.
Figure 2.31 The Help menu of the Network editor Main Menu bar
The Help menu follows the standards of Windows programs and offers
two options:
Help Topics...
The Help Topics option opens the MIKE Zero on-line help framework
through which any help item of a specific MIKE Zero product can be
accessed.
About MIKE Zero ...
The About dialog supplies details on the present MIKE Zero installation
such as; Current Version, License owner and License Type .
Please note, that for information on modules available in the actual license
and other license-details it is required to open the MIKE By DHI License
Administration system dialog. The License administration is found at:
Start->Programs->MIKE By DHI 2009->License Administration
River Network Editor
62 MIKE 11
2.2 Tabular view: Network
The tabular view contains a number of property pages for editing specific
data types such as digitization points, river branches, hydraulic structures,
rainfall catchments etc.
Use hotkey; <CTRL>+T to open the tabular view from the graphical
view of the network editor.
2.2.1 Points
The geographical coordinates (x,y) of the digitization points in the river
network may edited here.
Note, that the Points in this dialog is only digitizing points used to define
the appearance of the river network in the graphical view. The digitization
points are not used in the calculation at all, so they must not be mixed up
with calculation points.
The points dialog is shown in Figure 2.32.
Figure 2.32 The points property page, Network editor, Tabular view.
Digitization points are typically created through editing sessions in the
graphical view where individual points or entire branch-segments are cre-
ated from digitization.
Tabular view: Network
River Network Editor 63
However, it is also possible to generate a bulk of points in one single oper-
ation by importing points from a text-file throught the File->Import fea-
ture of the Main menu bar.
Definitions
The X- and Y-coordinate of the selected point may be edited here.
Attributes
Different attributes are available for editing.
Branch
This displays the river branch to which the present point belongs and is
only for verification purposes.
Chainage type
The chainage may either be chosen as user defined or system defined,
where system defined chainage type means that the chainage of a point
will be calculated as a function of the location in the plan coordinate sys-
tem and the distance to up- and downstream points.
User-defined points are opposite, where the user determines exactly which
chainage a point at a certain location must take (e.g. at a bridge where the
surveyer knows the exact chainage of the bridge measured from an
upstream reference point). The points at the upstream and downstream
ends of branches are best set to User-defined, and unless greater accu-
racy is essential the chainage is best rounded to the nearest metre.
Chainage
If the chainage type is set to user defined the chainage may be edited using
this box.
Type
The type of the point may be set here. Three types are available:
1 Default: The point neither defines an h- or a Q-point specifically.
2 Forced h-point: The point defines the location of an h-point.
3 Forced Q-point: The point defines the location of a Q-point.
Please Note, that the forced points options in this dialog is not imple-
mented in the calculation engine and hence, there is no effect what so ever
on the calculation of changing this variable. Points will at present always
be interpreted as Default type points.
River Network Editor
64 MIKE 11
Overview table
An overview of the points is given in the overview table and all points
data can also be edited in this overview table instead of using the above
mentioned group-boxes for points editing.
2.2.2 Branches
The Branches property page (Figure 2.33) contains parameters defining
the river branches and their connections in the river model.
Please note that it is not possible to create new branches within this page.
If new river branches are to be included in the model then it is required to
shift to the Graphical view and digitize a new river branch in the graphical
View. The creation of a river branch in the Graphical View automatically
inserts a new line in the present Branches page.
Also note, that it is not possible to adjust the chainages for the upstream
and downstream point of the river branch in this page! These chainages
are being ported to the Branches page from the Points page where chain-
ages for digitization points belonging to specific river branches are
defined. Therefore, it is strongly recommended in order for the user to
control the exact length of a river branch to define - in the Points property
page - at least the first and the last points in a river branch as User-
Defined points such that an exact chainage can be defined at the upstream
and downstream points of a river branch respectively. With this, you will
be certain that MIKE 11 uses exactly a river branch length as you defined
it should be!
Tabular view: Network
River Network Editor 65
Figure 2.33 The branch property page.
Property page parameters are described below:
Definitions
Branch name
Name of the actual river branch.
Topo ID
Topo ID is an abreviation of Topographical Identifier, which refers to the
data defined in the Cross section file (xns11). The cross section file offers
the possibility to store several measurement campaigns (e.g. from differ-
ent years or before and after the construction of a bridge structure). The
main purpose of this is therefore, that it is extremely easy to make an alter-
native scenatio simulation once the river model has been properly defined.
As it is normally a sound assumption to say, that the river digitization and
length etc. does not change then it is possible to change the topographical
data used in a simulation just by changing name of the Topo ID for one or
more river branches (and eventually save the nwk11 with a different name
than the original file)
Note that the String defined for the Topo ID must be identical to a Topo ID
present in the cross section file for the actual river branch. If not, the cal-
culation can not be performed.
River Network Editor
66 MIKE 11
Upstr. Ch.
The chainage of the first point in the branch.
In case the chainage value of this point should be adjusted it must be
changed in the Points property page.
Downstr. Ch.
The chainage of the last point in the branch.
Again, in case the chainage value of this point should be adjusted it must
be changed in the Points property page.
Flow Direction
Indicator for how MIKE 11 should interprete the chainage definition with
respect to the natural flow direction. The default assumption of MIKE 11
is to define flow direction positive with increasing chainages looking
downstream of the river.
If flow direction is selected as positive, the simulated discharges will be
positive when the flow direction is from upstream chainage to down-
stream chainage. Vice versa if the flow direction is defined as negative.
Hence, a river survey with river chainages starting with 0 at the river
mouth and chainages increasing upstream should be defined as a Nega-
tive Flow branch as illustrated in .
Figure 2.34 Illustration of flow direction definiton. Left figure illustrates situation
where increasing chainages follow positive flow direction and
branch should therefore be defined as Positive Flowdir whereas
the right part of the figure illustrates the situation where a survey has
increasing chainages from the river outlet and upstream. This situa-
tion requires the river branch to be defiend as Negative Flowdir.
Tabular view: Network
River Network Editor 67
Maximum dx
Maximum dx is the maximum grid-spacing (or distance) allowed by the
calculation engine between two adjacent h-points (water level calculation
points). At locations where Cross sections are present in the cross section
file, the calculation engine will always create h-points at these location
and in case the Maximum dx is defined with a value smaller than the dis-
tance between cross sections, the calculation engine will automatically
insert a number of additional calculation points by interpolation in
between existing cross sections such, that the maximum distance between
h-points in the calculation will less than or equal to the defined value of
Maximum dx.
Hence, the Maximum dx parameter is a possibility for increasing the spa-
tial resolution of the river model by forcing an additional number of calcu-
lation points in between physically defined cross sections in the cross
section file.
Branch Type
Regular:
A normal branch composed by a number of calculation points
defined from cross sections. A minimum of one cross section is
required
Link Channel:
No cross sections are required. Instead the parameters given in the
Link channel dialog must be specified using the The Edit Link
Channel Parameters... button button.
Note that LINK channels are ONLY to be used when conducting
Hydrodynamic simulations.
Routing:
A special routing feature is available in the network branch defini-
tion in case a special module is present in the MIKE 11 license. This
feature has been developed as part of a dedicated Japanese version
of MIKE 11 and hence only applicable if a special M11-Japanese
module is purchased and added to the MIKE 11 license.
The Routing option in the branch type column of the Branches dia-
log as well as the Routing option in the tree view as described in
section 2.4, is only visible to users holding the required special
module in their license.
No cross sections are required. Only the flow is calculated, no water
levels. See section 2.4 Tabular view: Routing (p. 156).
River Network Editor
68 MIKE 11
Kinematic Routing:
Kinematic Routing can be used to model the hydraulics of upstream
tributaries and secondary river branches, where the main concern is
to route water to the main river system. The Kinematic Routing
method does not facilitate the use of structures at Kinematic Rout-
ing branches. Moreover, the method does not account for backwater
effects.
At Kinematic Routing branches, it is possible to run the model
without information on cross-sections. In turn, this indicates
that Kinematic Routing branches can not be used to model a
looped part of a river network. Employment of Kinematic
Routing branches requires that all branches located upstream
of a Kinematic Routing branch are defined in the same way.
Stratified:
If stratified flow is to be included in the simulation. The branches
for which this vertical resolution is required are to be specified as
stratified and additional information on stratification details (no of
layers etc.) are defined in the HD Parameter file (see Stratification
(p. 349)).
MIKE 12:
An option to define a branch as a 2-layer flow branch. MIKE 12 is
though no longer further developed and supported and hence, it
may be beneficial to select a Stratified branch instead if layered
flow are to be included in a MIKE 11 simulation.
Connections
The connection point of one branch to another can be specified here. How-
ever, it is recommended that branch connections be defined using the Con-
nect Branch tool in the Graphical Editing Toolbar.
The Edit Link Channel Parameters... button
This button is only enabled when a branch has been defined with the
branch type of link channel.
Link Channels - what are they?
The link channel is a short branch used to connect a flood plain to the
main river branch and therefore typically represents the embankment
geometry between parallel rivers (e.g. main river branch and flood plain
branch). Link channels do not require cross sections to be specified and
are consequently simpler to use than regular channels. The link is mod-
elled as a single structure branch of only three computation calculation
points (h-Q-h). The Q-point in the link channel branch is defined through
Tabular view: Network
River Network Editor 69
an open culvert type of structure. That is, an overflow weir with a length
to include the friction loss component.
Note: Following the internal formulation of the link channel where no true
cross sections are defined in a link channel branch, the usage is restricted
to Hydro-Dynamic simulations ONLY. Thus, for Advection-Dispersion,
Water-Quality and Sediment-Transport calculations the set-up should be
void of link channels and instead connecting branches between main riv-
ers should be defined out of regular branches with cross sections defined
and eventual a weir included to describe embankment levels if this is what
should be represented with the connecting branch.
The link channel dialog (see Figure 2.35) is used for specifying all param-
eters appropriate for the link channel e.g. geometry, head los coefficients
etc.
Figure 2.35 Link channel property page.
Typical Link channels representation are illustrated in Figure 2.36.
River Network Editor
70 MIKE 11
Figure 2.36 Longitudinal parameters and representation of a Link Channel
Geometry
The link-channel geometry comprises typically the definition of a longitu-
dinal geometry of the embankment along the river. The geometry is
defined from the following parameters:
Bed Level US:
Upstream bed level of the link channel.
Bed Level DS:
Downstream bed level of the link channel.
Additional Storage:
Link channels do not contain cross sections and do not contribute to the
storage capacity at nodal points where the link connects to a main
branch. The Additional Storage parameter can be used to avoid zero
storage at nodal points to which only link channels and no regular
channels are connected.
The Additional Storage combo-box defines whether additional storage
is to be added at the upstream, downstream or both ends of the link
channel. The actual storage is specified in the additional flooded area
column of the processed data in a cross section defined at the same
location as the link channel.
Bed resistance
The bed resistance along the length of a link channel can be described
using Manning's M or Manning's n.
Head Loss Coefficients
All four factors are dimension less and must be within the range 0.00 -
1.00.
Tabular view: Network
River Network Editor 71
Cross Section Geometry
A depth-width table defines the cross section geometry of the flow area in
a link channel. Both the depth and the width must be increasing.
Q/h - relations
Free outflow Q/h-relation must be calculated prior to calculation. To cal-
culate the Q/h relationship, specify the number of relationships required
and press the Calculate button. The result of the calculation will appear in
the table. If any of the parameters defining the link channel geometry, or
loss coefficients are changed the Q/h relations must be re-calculated.
Table values in the Q/H relations can be changed if required but general
recommendation is to leave the table as is from the automatic calculation
when pressing the Calculated button. Only the columns US Type and
DS Type can not be changed. These are only indicators of flow type
derived from the calculated flow parameters in the link channel and the
values of these columns are not included in the calculations.
Table parameters are:
- y: water depth in link channel structure
- A: Flow Area in link channel structure
- R: Hydraulic Radius in link channel structure
- C: Conveyance indicator in link channel structure
- Qc: Critical flow in link channel structure
- Hus: Water level in h-point upstream of link channel structure
- Hds: Water level in h-point downstream of link channel structure
2.2.3 Alignment Lines
The alignment lines features are part of the quasi two dimensional steady
state with vegetation module.
Purpose
The purpose of using alignment lines is to save geo-referenced informa-
tion in the network editor, and to utilize this information to update infor-
mation in the cross section editor. Alignment lines information in the
network file will influence the simulation results only when transferred to
the cross section editor, and such transfer is requested in the cross section
editor. The information in the cross section editor which is subject to be
updated as the result of transferring alignment line information is:
River Network Editor
72 MIKE 11
Positions of markers indicating left and right bank/levee (marker 1
and 3), left and right low flow bank (marker 4 and 5), and lowest
point (marker 2).
Zone classification.
Vegetation height.
Angle between cross section and direction of flow/branch.
Definition.
An alignment line is similar to a branch in the sense that it is a line going
through an ordered list of points with x- and y- coordinates. The following
list of types of alignment lines are available:
Left levee bank.
Right levee bank.
Left low flow bank.
Right low flow bank.
Thalweg.
Vegetation zone.
An alignment line must belong to a branch in order to be taken into
account. Only one alignment line of each type can belong to a branch.
However, with the exception that any number of vegetation zones can be
belong to a branch.
User Interface
Figure 2.37 shows the property page for alignment lines. Each alignment
line is shown as a row in the overview in the bottom of the dialog, and the
x- and y-coordinates of the points along the actual line (the line in the row
being high lighted in the overview) is shown in the details in the top of the
dialog.
Tabular view: Network
River Network Editor 73
Figure 2.37 The alignment lines property page.
Depending on the type of alignment line there may, in addition to the x-
and y-coordinates, be other data shown in the details part of the dialog.
These additional data are:
Left and right bank:
Each pairs of expansion and contraction lines creates a dead water
zone along the bank. The dead water zone is defined by the bank
line between the expansion and the contraction point, and by two
straight lines starting at the expansion and the contraction point.
Each of these lines are defined by two angles. One being the angle
(relative to the x-axis of the coordinate system) of an artificial guide
line parallel to the main flow direction, and one being the angle
between the guide line and the dead water line.
Vegetation zone.
A vegetation height is assigned to each vegetation zone. Similar to
the dead water zone adjacent to an expansion there is a dead water
zone downstream of a vegetation zone. There are two straight lines
pointing in the downstream direction which defines the dead water
zone. These lines are each defined by two angles. One being the
angle (relative to the x-axis of the coordinate system) of an artificial
guide line parallel to the main flow direction, and one being the
angle between the guide line and the dead water line.
River Network Editor
74 MIKE 11
Figure 2.38 Definition of dead water zone along bank.
Figure 2.39 Definition of dead water zone behind vegetation zone.
The x- and y-coordinates for the points along the alignment lines can be
edited in three ways: 1) Using the tools available in alignment lines tool
bar in the graphical view (see Tool Bar for Alignment Lines (p. 39)). 2)
Editing the numbers in the tabular view. 3) Using the File menu to import
the coordinates from a text file.
Figure 2.40 shows a river network including alignment lines as visualized
in the graphical view of the network editor.
Once the alignment data are added, the information is ready to be trans-
ferred to the cross section editor.
Tabular view: Network
River Network Editor 75
Figure 2.40 Example of a river network with alignment.
2.2.4 Junctions
The junctions feature is part of the quasi two dimensional steady state with
vegetation module.
Figure 2.41 The Junctions dialog.
River Network Editor
76 MIKE 11
Details
Name, Name2 and Name3: The river name of the three rivers meeting at
the junction.
Chainage, Chainage2 and Chainage3: The chainage of the three rivers
meeting at the junction.
Width of Channel1, Channel2 and Channel3: User defined width of the
respective channels.
Angle 1 and Angle 2: The direction angle of channel 1 and 2 with respect
to channel 3.
Distance along channel 3 (D): The distance along channel 3 at which the
local water depth should be used for the determination of the water level
in the downstream points of channel 1 and 2.
2.3 Tabular view: Structures
The Structures part of the Tabulat View contains property pages for speci-
fying details on all available structures in MIKE 11. Select the appropriate
structure type in the Structures section of the tree-view to access the page
for the structure type required to include in the model.
2.3.1 Introduction on structures modelling
A Number of Structures such as weirs, culverts, bridges etc. may be
included in the river network set-up. The flow through most of the struc-
tures is calculated using the energy equation allowing inclusion of local
head losses, but more simple type of structure equations such as weir for-
mulas are also available. The effect of the bed friction is generally not
taken into account thus it is recommended that the h-points up- and down-
stream are situated close to the structure.
Structures are always located in Q-points in which the momentum equa-
tion is normally solved, and the reason for including a structure in a model
is always to replace the momentum euqation with something more suita-
ble for the structure in question.
2.3.2 Composite structures definition
Composite structures are easily defined using an approach of combining a
number of individual structure types. A composite structure such as a
bridge with several openings and eventual occasional road overtopping
can be defined as a combination of multiple culverts and an overflow weir.
The only requirement for creating a composite structure is, that all individ-
Tabular view: Structures
River Network Editor 77
ual structures in the composite structure is defined at the exact same loca-
tion (same River Name and Chainage). This example is illustrated in
Figure 2.42.
Figure 2.42 Composite structure illustration. Can be defined in MIKE 11 with a
number of individual structures defined at exact same location.
One of the benefits of defining a composite structure as illustrated above
is, that it is possible to obtain and analyze flow results through/over each
of the individual structures forming the composite structure. To obtain the
results for each structure use the Save Results in Structures options in
the additional output feature of the HD Parameter editor (see Add. Output
(p. 367) ).
2.3.3 Structure Types definition
Most hydraulic structures available within MIKE 11 can be defined as one
of three different types; Regular, Side Structure or Side structure with
Reservoir. Structures without this choice works as regular structure.
Regular
Regular structures are internal structures that specify a flow in the river
branch typically based on up- and down- stream flow conditions.
Side Structure
Side structures are special type of a regular structure. Side structures takes
water out of the river network at the location where the side structure is
defined.
Internally in the calculation engine, side structures are handled through an
automatic generation of an artificial side branch with the side structure
included as a regular structure placed midway in the side branch as illus-
trated in Figure 2.44.
Specific characteristics of a Side Structure includes:
River Network Editor
78 MIKE 11
Head losses are excluded from the flow calculation for side struc-
tures by setting internally the flow areas of the cross sections in the
side structure branch as extremely large (1e
20
m
2
) and hence, the
velocity component in these sections (V=Q/A) is a neglible number.
For culverts and weirs, an assumption of free out- and over-flow
respectively is implemented through an internally defined water
level boundary condition for the outfflow point of the artificial side
structure branch. The boundary condition is defined as a water level
boundary with a low water level.
Naming convention used for the artificial side branch are:
"SS_"<original branch name>"_"<original chainage>
In case of multiple side structures defined at the same location,
these will all be included in the same side branch as a composite
side structure.
A side structure branch is a simple h-Q-h branch with two cross sec-
tion h-points in each end of the branch and a structure in the centre
Q-point.
Up- and downstream cross sections in the Side Structure Branch are
automatically assigned with a shape identical to the main river cross
section located immediately downstream of the side structure loca-
tion. Upstream cross section of the Side Structure branch is identi-
cal to the section in the main river, but the downstream section has
been shifted 10 m down in order to obtain a free outflow condition
in the Side Structure. See Figure 2.43.
Figure 2.43 Cross sections as defined in the artificial Side Structure branch. Left
part illustrates the cross section in main river downstream of the
chainage defining the Side Structure. Middle part illustrates the
upstream cross section at chainage 0 of the side structure branch
(=copy of main branch section) and right part illustrates the down-
stream cross section of the Side Structure Branch, which is identical
shape as the other sections but only shifted -10 m.
Tabular view: Structures
River Network Editor 79
Example of a Side Structure branch is illustrated in Figure 2.44:
Side Structure included in "RIVER 1" at chainage 5000 meter will effec-
tively be placed in "SS_RIVER 1_5000.0M" in chainage 50 meter. The
side branch, "SS_RIVER 1_5000.0M", will have a length of 100 meter.
Figure 2.44 Illustration of automatically generated Side structure branch
Side Structure with Reservoir
Including Side Structures with Reservoir in a branch result in automatic
generation of a side branch with the structure placed midway as described
for Side Structures without reservoirs.
The downstream cross section of the side structure branch has a user-
defined, additional storage area assigned, which assigns the reservoir data
specified as a level dependent additional storage function (ref. section
3.2.2 Processed data, Tabular View) defined in the downstream (outflow)
h-point of the side structure branch. The significiant difference between a
structure defined as Side Structure and Side Structure with Reservoir is
therefore, that in the latter case, the water conveyed through the side struc-
ture is stored in the system and can be analyzed, whereas for the structure
type without the Reservoir, the water simply leaves the river model and
disappears completely.
Additional Storage relation is defined through the dialog opened when
pressing the button (Figure 2.45):
River Network Editor
80 MIKE 11
Figure 2.45 Dialog for specifying Additional storage for Side Structures with
Reservoir
Two options for defining the Reservoir storage exists:
Elevation-area
The Elevation-Area relation specified in the table are used directly
as additional storage area as a function of the water level in the res-
ervoir.
Elevation-volume
Additional storage area is derived from the Elevation-Storage rela-
tion following the relation:
(2.1)
where:
FlA : Flooded or additional storage Area at level i or i+1
V
Table
and H
Table
is differences in Volumes and Levels respec-
tively from values defined in the Storage-elevation table
Additional specific features of the Side Structure with Reservoir:
FlA
i 1 +
V
Table
H
Table
------------------- FlA
i
\ .
| |
2 =
Tabular view: Structures
River Network Editor 81
Head losses are excluded from the flow calculation for side struc-
tures with Reservoir by setting internally the flow areas of the cross
sections in the side structure branch as extremely large (1e
20
m
2
)
and hence, the velocity component in these sections (V=Q/A) is a
neglible number.
The boundary introduced through the inclusion of the side weir is
internally specified as a no flow boundary. Flow may be included
through specification of point source boundaries at the boundary.
More side structures with reservoir in the same location will result
in one side branch for each.
The side branches will be named with the naming convention:
"SSPR"<original branch name>"_"<original chainage>"_"<Struc-
ture ID>.
Apply Coordinates. The Apply coordinates offers a possibility for
defining coordinates for the reservoir - which in the case of the arti-
ficially generated side structure branch is identical to the end point
of the side structure branch. Hence, the coordinates defines the
appearance of the side structure branch and a length of the branch
will be calculated according to the specifiec coordinates.
The cross sections applied in the artificially generated Side Struc-
ture Branch with Reservoir are defined such that the upstream cross
section is a copy of the section in the main river downstream of the
chainage defining the side structure and the downstream cross sec-
tion is a defined as a triangular cross section shape as illustrated in
Figure 2.46.
Figure 2.46 Cross sections as defined in the artificial Side Structure with
Reservoir branch. Left section illustrates cross section in main river
downstream of chainage defined for Side Structure. Middle section
illustrates the upstream section of the side structure branch (copy of
main branch section) and right section illustrates triangular section
applied at downstream h-point of Side Structure Branch
River Network Editor
82 MIKE 11
Levels of the cross section is adapted from the defined Level-
Area/Volume table, whereas the widths (0 m at bottom and 100 m in
top of section are just artificial numbers applied in order to draw a
cross section in results presentation tools. The calculated storage
volume of the section is defined from the table-values.
Example is a Side Strucure with Reservoir definition: Side Structure
included in "Branch1" at chainage 1000 meter with ID SideWeir1 will
effectively be placed midway in branch
"SSPR_Branch1_1000m_SideWeir1". The length of side branch,
"SSPR_Branch1_1000m_SideWeir1", will follow from the position speci-
fied if any, otherwise it will be 100 meter.
2.3.4 Structure Geometry definition
Many of the structures available in MIKE 11 requires a Structure Geome-
try definition to complete the structure input.
It is important to notice, that the Structure Geometry to be defined is actu-
ally the geometry - or level-width relation - of the sections of the hydraulic
structure where the water can potentially flow. That is, the Flow Area def-
inition as illustrated in Figure 2.47 marked with the blue section.
Figure 2.47 Illustration of Structure Geometry definition. The blue area which
potentially conveys water over/through the structure is the geometry
which must be defined.
Example: Assuming the following geometrical definition of the blue flow
area in Figure 2.47: Crest level of structure is at level 3 m (crest level =
bottom of blue area in figure), bottom widht is 5 m, top-width is 7 m at a
level of 5 m. A structure geometry definition in this case is normally
defined as presented in Table 2.1 below:
Table 2.1 Weir Geometry definition
Level [m] Width [m]
3.00 0.00
3.05 5.00
5.00 7.00
Tabular view: Structures
River Network Editor 83
2.3.5 Structure Plotting
For structures where specification of dimensions and elevations is part of
defining the structure, it is possible to make a plot of the structure together
with the upstream and downstream cross section. This includes all weirs,
all culverts, some bridges and most control structures (all except discharge
control structures). Plotting structures and their neighbouring cross sec-
tions together helps ensuring that structure dimensions and elevations are
specified correctly. A typical source of model instability is a structure
which is larger or lower than the neighbouring cross section.
For structures which can be plotted the structure dialog contains a section
named Graphic with a Plot... button. Clicking this will open a separate
graphical window showing two plots. The upper plot being the upstream
cross section and the structure, and the lower plot being the downstream
cross section and the structure. Initially, the centre of the structure is hori-
zontally aligned to marker 2 of the cross section.
Clicking the right-mouse button in the graphical view the user will be
given the following options in addition to the regular zoom and pan
options:
z Settings...:
This will open a separate dialog where the graphical properties of cross
section, structure etc. can be changed.
z Use same axis scaling U/S and D/S:
Selecting this the two plots will be shown with the same scaling of ver-
tical and horizontal axis
z Show next:
The next structure (according to the list in the tabular view) neighbour-
ing cross sections will be shown instead of the current.
z Show previous:
The previous structure (according to the list in the tabular view) neigh-
bouring cross sections will be shown instead of the current.
z Pan structure left:
The structure will be moved to the left in the graphical view.
z Pan structure right:
The structure will be moved to the right in the graphical view
z Increase pan step:
The distance by which the structure moves left/right is increased by a
factor 2.
River Network Editor
84 MIKE 11
z Decrease pan step:
The distance by which the structure moves left/right is decreased by a
factor 2.
The following figure shows a typical structure plot for a weir.
Figure 2.48 Structure Plot
2.3.6 Weirs
The Weirs page in MIKE 11 includes different types and formulas for
overflow weirs. The weirs property page is presented in Figure 2.49.
Figure 2.49 The weir property page.
Tabular view: Structures
River Network Editor 85
Weir definitions comprise the following data.
Location
River Name:
Name of the river branch in which the weir is located.
Chainage:
Chainage at which the weir is located.
ID:
String identification of the weir. ID will be used in structure results
and hence makes it easier to identify a specific structure if setup
contains many structures, or if multiple structures are defined at the
same location. It is recommended always to give the weir an ID.
Type:
The lcation type may be Regular, Side Structure or Side Structure +
Reservoir. See 2.3.3 Structure Types definition (p. 77) for details.
Attributes
Type:
Type of Overflow Weir formulation:
Broad Crested Weir:
Broad Crested weir formulation is used for calculating the Q/h rela-
tion table on the page which contains corresponding values for
water level and discharge for critical flow conditions at the crest.
Special Weir:
Special Weir is chosen in the situation where a Broad Crested weir
formulation is not vaild. For this weir type, the Q/h relationship
table for free overflow must be specified manually by the user.
Weir Formula 1:
A standard weir expression reduced according to the Villemonte
formula is applied. See the Reference Manual, under weir formula.
Weir Formula 2 (Honma):
The Weir Formula 2 is the Honma weir expression.
See the Reference Manual, Weir Formula 2 (Honma).
Weir Formula 3(Extended Honma):
An extended version of the Honma weir formula is applied in Weir
Formula 3. See the Reference Manual, Weir Formula 3(Extended
Honma).
River Network Editor
86 MIKE 11
Valve:
None:
No valve regulation applies.
Only Positive Flow:
Only positive flow is allowed, i.e. whenever the water level down-
stream is higher than upstream the flow through the structure will
be zero.
Only Negative Flow:
Only negative flow is allowed, i.e. whenever the water level
upstream is higher than downstream the flow through the structure
will be zero.
Head Loss Factors
The factors determining the energy loss occurring for flow through
hydraulic structures (only active for broad crested weir and special weir).
Geometry
Geometry definitions applies only for broad crested weir and special weir
types.
Type of Geometry:
Level-Width:
The weir geometry is specified as a level/width table relative to the
datum.
Cross Section DB:
The weir geometry is specified in the cross section editor. A cross
section with a matching branch name, Topo ID and chainage must
exist in the applied cross section file. The Topo ID is assumed to be
the same as that specified in the Branches Property page, see Topo
ID (p. 65).
Datum:
Offset which is added to the level column in the level/width table.
Level/Width table:
Weir shape defined as levels and corresponding flow widths. Values in
the levels column must be increasing. See also section 2.3.4 Structure
Geometry definition (p. 82).
Tabular view: Structures
River Network Editor 87
Weir formula Parameters (only weir formula 1)
Figure 2.50 The weir property page, formula 1.
Width: Width of the flow.
Height: Weir height. See Figure 2.52
Weir Coeff.: Multiplication coefficient in the weir formula.
Weir Exp.: Exponential coefficient in the weir formula.
Invert Level: Bottom datum level. See Figure 2.52
River Network Editor
88 MIKE 11
Weir formula 2 Parameters (only weir formula 2 (Honma))
Figure 2.51 The weir property page, formula 2.
Weir coefficient (C1): Multiplication coefficient in the Honma weir
formula.
Weir width: Width of the flow.
Weir crest level: Weir level. See Figure 2.52
Figure 2.52 Definition sketch for Weir formula.
Tabular view: Structures
River Network Editor 89
Weir formula 3 Parameters (only weir formula 2 (Honma))
When choosing weir formula 3 a separate dialog can be opened by click-
ing the Details... button. See the following figure:
Figure 2.53 Parameter definition dialog for Weir formula 3
Using weir formula 3 several parameters are to be specified for calculation
of the flow in three regimes: perfect, imperfect and submerged overflow.
MIKE 11 does not check if there is a continuous transition from one flow
regime to the next. This has to be ensured by the user through proper
selection of the parameters.
Free Overflow Q/h-relations (only broad crested weir and
special weir)
Broad crested weir:
The Q/h relations are calculated using the Calculate button after all
relevant information has been entered. The result of the calculation
will appear in the table. In order to compute the Q/h relation, the
nearest upstream and downstream cross section are used. The cross
sections must be within the distance maximum dx (Maximum dx
(p. 67)) defined for the branch in question. The Q/h relation can not
be calculated unless the cross sections are defined. It is also neces-
sary that the Simulation File is open in order to load the cross sec-
tion data from a cross section file.
Table content are;
- Q : Structure Discharge
- H-Pos: Level upstream in case of Positive flow
- H-Neg: Level downstream in case of Negative flod
- H-Weir: Level at structure
River Network Editor
90 MIKE 11
- Width : Structure width for actual structure level
- Area: Structure Area for actual structure level
Special weir:
Unlike for the broad crested weir, where Q/h relations are calcu-
lated automatically, the user must manually specify Q/h relations
corresponding to free overflow conditions for a Special weir. These
must be specified for both positive and negative flows.
Note that Q/h relations must be re-calculated if any changes are made to
the weir or the cross sections up- or downstream have been altered. Fur-
ther, since a weir in MIKE 11 is defined as a structure causing a contrac-
tion loss and subsequently an expansion loss, some constraints are placed
on the geometry of a broad crested weir. The geometry of the weir must be
such that the cross sectional area at the weir is less than the cross sectional
area at both the upstream and the downstream cross section for all water
levels!
2.3.7 Culverts
Figure 2.54 Culvert editor page.
Branch name
River Name:
Name of the river branch in which the weir is located.
Tabular view: Structures
River Network Editor 91
Chainage:
Chainage at which the weir is located.
ID:
String identification of the culvert. It is used to identify the culvert if
there are multiple structures at the same location. It is recommended
always to give the culvert an ID.
Type:
The lcation type may be Regular, Side Structure or Side Structure +
Reservoir. See 2.3.3 Structure Types definition (p. 77) for details.
Attributes
Upstream Invert:
Invert level upstream of the culvert.
Downstr. Invert:
Invert level downstream of the culvert.
Length:
Length of the culvert.
Mannings n:
Mannings bed resistance number along the culvert (for calculation of
the Friction loss present in a structure with a certain length).
No. of Culverts:
Number of culvert cells.
Valve Regulation:
None:
No valve regulation applies.
Only Positive Flow:
Only positive flow is allowed, i.e. whenever the water level down-
stream is higher than upstream the flow through the structure will
be zero.
Only Negative Flow:
Only negative flow is allowed, i.e. whenever the water level
upstream is higher than downstream the flow through the structure
will be zero.
Section Type: Closed or Open.
River Network Editor
92 MIKE 11
Head Loss Factors
The factors determining the energy loss occurring for flow through
hydraulic structures.
Geometry
The cross sectional geometry of a culvert can be specified as:
Rectangular:
The width and height specify the geometry.
Circular:
The geometry is specified by the diameter.
Irregular Level-Width Table:
The geometry is specified using a level/width table. Values in the
level column must be increasing.
Irregular Depth-Width Table:
The geometry is specified using a depth/width table. Values in the
depth column must be increasing.
Section DB:
The geometry is specified by a cross section. A cross section with
the same branch name, Topo ID and chainage must exist in the
cross section file. The Topo ID is assumed to be the same as speci-
fied in Topo ID (p. 65).
For further details on structure geometry definition, see section 2.3.4
Structure Geometry definition (p. 82).
Flow Conditions
Once the above parameters and the desired number of Q/h relations have
been filled in the button Calculate Q/h relations can be pressed. The result
of the calculation will appear in the table. If any of the parameters defining
the culvert is changed the user should remember to re-calculate the Q/h
relations. In order to compute the Q/h relation, the nearest upstream and
downstream cross section are used. The cross sections must be within the
distance maximum dx (Maximum dx (p. 67)) defined for the branch in
question. The Q/h relation can not be calculated unless the cross sections
are defined. It is also necessary that the Simulation File is open in order to
load the cross section data from a cross section file.
The Q/h relations are given as Q/y relations (where y is depth above
invert).
The Q/y relations table also shows the type of flow occurring for the actual
levels. Please note that the flow-types are only indicators derived from
Tabular view: Structures
River Network Editor 93
MIKE 11. It will have no effect on the calculation results to change the
flow types.
The possible types are:
No Flow: No flow occurs at the first level (y = 0) and when the
valve regulation flag prohibits flow in one direction
Inlet C: The flow at the inlet is critical
Outlet C: The flow at the outlet is critical. A backwater curve using
a fine resolution is calculated to relate the discharge to the upstream
water level in the river
Orifice: The flow at the culvert inlet has an orifice type formation.
The discharge is based on the orifice coefficients shown in the
menu. These coefficients can be edited, added or deleted, if
required. The Q/h relations will be re-calculated after editing the
coefficients
Full Cul:
The culvert is fully wet with a free discharge at the outlet.
Note that Q/h relations must be recalculated if any changes are made to
the culverts defining parameters or if the cross sections up- or downstream
have been altered. Further note that since a culvert in MIKE 11 is defined
as a structure causing a contraction loss, a friction loss (bend loss) and
subsequently an expansion loss some constrains are placed on the geome-
try of a culvert.
The geometry of the culvert must be such that the cross sectional area at
the inflow is less than the cross sectional area upstream of the culvert for
all water levels. Similarly, the cross sectional area at the outflow end must
be less than the cross sectional area immediately downstream of the cul-
vert.
River Network Editor
94 MIKE 11
2.3.8 Pumps
Figure 2.55 The pump property page.
Location
Branch Name: Name of the river branch in which the pump is
located.
Chainage: Chainage at which the pump is located.
ID: String identification of the pump. Used for identification of the
pump in case of multiple structures at the same location. Specifica-
tion of pump ID is recommended.
Type:
The lcation type may be Regular, Side Structure or Side Structure +
Reservoir. See 2.3.3 Structure Types definition (p. 77) for details.
Control Parameters
Start Level: Water level at the inflow that activates the pump.Note
that for pumps with internal outlet the inflow is situated at the previ-
ous h-point (previous with regard to chainage) in case of positive
discharge and at the next h-point with regard to chainage) in case of
negative discharge. The sign of the discharge follows from the spec-
ifications made under Pump Data.
Stop Level: Water level at which the pump starts closing down.
Tabular view: Structures
River Network Editor 95
Start-up Period: Period for changing pump discharge from zero to
full. The pump discharge is changed linearly in time.
Close Down Period: Period for changing pump discharge from full
to zero. The pump discharge is changed linearly in time.
Pump Data
Specification Type:
Fixed Discharge:
Pump rate independent of the local water head expect for the
start/stop control.
Tabulated Characteristic:
Pump rate controlled by specified characteristic (Q-dH-curve) and
the water level difference between upstream water level and outlet
level/downstream water level.
Discharge:
Pump rate when applying "Fixed Discharge".
Outlet Level:
The outlet level is used when defining tabulated (dh-Q) characteris-
tics for the pump. It then represents the outlet level on the down-
stream side of the pump.
Q-dH-curve:
Q-dH-characteristic of the pump. The discharge is determined
through interpolated look up in the table specified. The dH used for
the look-up is given as the difference between Downstream and
Upstream water level in case of submerged outlet and as the differ-
ence between upstream level and outlet level in case of free outlet.
The shift between the two is fully dynamic allowing an outlet to
change from being free to submerged and vice versa.
River Network Editor
96 MIKE 11
Figure 2.56 Q-dH curves for pumps.
Note that MIKE11 does not allow extrapolation. It is therefore recom-
mended to add limit points to the Q-dH -curve. See figure Figure 2.56.
Note also, that a positive Q always is interpretated as the pump pumping
from upstream to downstream (i.e. from upstream lying area to a lower
lying area) disregarding any chainage conventions. Typically, this would
be from smaller chainage to higher chainage. If a negative flow direction
is selected for the branch containing the structure, positive discharge is
still interpreated as pumping from upstream to dowstream areas. However,
in this situation that would mean pumping from higher chainages to
smaller chainages.
2.3.9 Bridges
MIKE 11 offers a number of approaches when modelling flow through
bridges. The approach to choose should be based on the assumptions for
the different methods and the requirements of the modelling.
The bridge modelling approaches can be divided into pure free flow meth-
ods and methods which may be combined with submergence/overflow
methods. The pure free flow methods can be further sub-divided into
methods for piers and methods for arches.
The methods specially designed for piers are
z Bridge piers (Nagler): An orifice type of flow description with the
effect of the piers taken into account through an adjustment factor.
Tabular view: Structures
River Network Editor 97
z Bridge Piers (Yarnell): An equation derived from experiments for nor-
mal flow conditions in the sub critical flow range. Again the effect of
piers is handled through the use of adjustment factors.
The free flow arch methods available are
z Arch bridges (Biery and Delleur): An orifice type of equation is used to
describe the discharge through the bridge. The equation is derived
under the assumption of a rectangular channel and is based on a single
span arch opening. Multiple arch openings are handled by a simple
multiplication factor.
z Arch bridges (Hydraulic research method, HR): The HR method is
based on laboratory experiments of both single and multi spanned arch
bridges in rectangular channels. The method uses tables describing the
relation between the blockage ratio, the downstream Froude number
and the upstream water level.
The methods that can be combined with both submergence and overflow
methods are the following
z Energy Equation: A standard step method where a backwater surface
profile is determination is used to calculate the discharge through the
bridge. The method takes the contraction and expansion loss for
bridges of arbitrary shape into account. The method assumes sub-criti-
cal flow and may default to critical flow for steep water surface gradi-
ents.
z Federal Highway Administration (FHWA) WSPRO method: The
FHWA WSPRO method is based on the solution of the energy equa-
tion. Contraction loss is taken into account through the calculation of
an effective flow length. Expansion losses are determined through the
use of numerous experimentally based tables. The method takes the
effect of eccentricity, skewness, wingwalls, embankment slope etc. into
account through the use of these tables.
z US Bureau of Public Roads (USBPR) method: The USBPR method
estimates free-surface flow assuming normal depth conditions. the
method is based on experiments and takes the effect of eccentricity,
skewness and piers into account.
The submergence methods available are
z Pressure Flow using the Federal Highway Administration method:
Two orifice equation descriptions are used. One for situations when the
orifice is submerged downstream and modified equation for situations
when only the upstream part of the orifice is submerged.
River Network Editor
98 MIKE 11
z MIKE 11 culvert: A standard MIKE 11 culvert description may be cho-
sen for submergence flow. The culvert to be used is specified by the
user. The culvert is only active if submergence occurs.
z Energy equation: The flow under the bridge is determined through a
standard backwater step method. The flow is assumed to be in the sub-
critical range and thus the method may default to critical flow. Both
contraction and expansion loss is taken into account.
Overflow methods available are:
z Energy Equation: The flow over the bridge is determined through a
standard backwater step method. The flow is assumed to be in the sub-
critical range and thus the method may default to critical flow. Both
contraction and expansion loss is taken into account.
z Road overflow using the Federal Highway Administration method:
The overflow is modelled using a weir equation taking tail water sub-
mergence into account through the use of a submergence coefficient.
The method may be used for both gravel and paved surfaces.
z MIKE 11 weir: A standard MIKE 11 weir description may be chosen
for overflow. The weir to be used is specified by the user. The weir is
only active if overflow occurs.
Finally there are two additional bridge types which are not pre-processed
prior to the simulation. These bridge types form part of a separate module.
z Bridge Piers (DAubuisson): The discharge is determined based on a
momentum equation assuming no bed slope and that the friction loss is
negligible. The method can handle pure rectangular channel descrip-
tions but also gives the option of using cross sections of arbitrary
shape.
z Fully submerged bridges: The fully submerged takes the drag of the
fully submerged bridge into account. Friction is neglected and the bed
is assumed horizontal through the bridge.
Also note that the use of the two bridge types Fully submerged bridge and
Bridge piers (DAubuissons formula) requires the installation of a sepa-
rate module.
Overflow is only available in combination with submerged flow. When
the bridge structure bottom level is exceeded the bridge type solution will
be ignored and replaced with a submerged solution. When the bridge
structure top level is exceeded the submerged solution is combined with
overflow.
For all bridges there are some common settings consisting of:
Tabular view: Structures
River Network Editor 99
Name: The river name. Used along with the chainage to identify the
location of the bridge in the network. River name and branch name
are identical,
Chainage: The location of the bridge in the river. The river cannot
be located at a location where a cross section exists.
Bridge ID: String identification of the bridge. The string identifica-
tion for the bridge is used in the output, but also for the preprocess-
ing of the bridges. It is important that every bridge in the set-up has
a unique non-empty Bridge ID. The latter ensures that bridges can
be uniquely identified by the calculation kernel of MIKE 11.
Method: Pull down menu for selecting the free flow method used in
calculating the flow through the bridge. The methods are briefly
described above. Please refer to the reference manual for a more
thorough decsription of the underlying assumptions and governing
equations.
Options: Some of the bridge methods offer a number of additional
options. These options may include e.g. piers, skewness etc. To
include an option simply select the appropriate box.
Geometry and Loss factors: Thorugh the use of the Edit button the
user can access the interface for for entering geometric and loss fac-
tor parameters. The Detail button gives access to the edit and or
review of the tables used for determining loss coefficients.
Graphic: Not available in present release.
Submergence: (Pressure flow) Available if the Submergence
checkbox is marked (See Options). The user must select one of the
methods: Energy Equation, FHWA WSPRO or MIKE 11 culvert.
For details on FHWA WSPRO see Submergence, FHWA WSPRO.
For a description of culverts please refer to the appropriate section
(2.3.7). The energy equation method is equivalent to the one used
for free surface flow. Note that only some methods allow the sub-
mergence option.
Culvert no: When choosing a MIKE 11 culvert details of the cul-
vert structure are in the culvert menu (See section 2.3.7). Culvert no
is chosen as the number marked in the overview box in the culvert
menu.
Bridge level (bottom): The bottom level of the bridge. The geome-
try of the lower part of the bridge consists of the data in bridge cross
sections combined with the bridge level bottom.
River Network Editor
100 MIKE 11
Overflow: Note that the overflow option is only available if the
submergence option is also seleceted. The choices are FHWA
WSPRO, Energy Equation or MIKE 11 weir method. For details on
FHWA WSPRO see Overflow, FHWA WSPRO. If the Energy
equation method is selected the user needs to supply the bridge
level at the top of the bridge. This level indicates the lowest point
on the deck. The data in the supplied for the bridge geometry also
constitutes part of the geometry of the overflow part.
Weir no: If a MIKE 11 weir is chosen the appropriate weir from the
weir menu must be selected (See section 2.3.6). Weir no is chosen
as the number marked in the overview box in the weir menu.
Figure 2.57 Overview, Branch2 has three bridge openings - 2, 3 and 4. Marked
in the right part of the overview window.
The overview is split in two. The left hand side gives an overview of the
physical bridges in the set-up and the right the different openings. If a
bridge consists of one opening there will be one entry on the left and one
on the right for that particular bridge. If a bridge has multiple openings
there will only be one entry on the left for that particular bridge and a
number of entries on the right corresponding to the number of openings in
the bridge.
To add a bridge to a set-up simply place the cursor in the filed of the last
bridge and hit the TAB key until a new line appears. Similarly for addi-
Tabular view: Structures
River Network Editor 101
tional openings in the same bridge. As an alternative the insert key on the
keyboard may be used. To sumarize the layout:
Overview: Left part shows River name, Chainage and Bridge ID.
Right part show methods for the bridge openings.
Multiple waterway openings: If working with multiple waterway
openings all multiple waterway openings are marked when the
bridge is activated. (See Figure 2.57). In order to add additional
openings, mark a row in the right part of the overview window and
press insert on the keyboard.
Working with Loss factor tables:
Some of the bridge methods require values found in tables. These tables
can either be used based on default values taken from the literature or may
be user defined/edited. In general it is recomended to use the default val-
ues.
The loss / adjustment factor tables are viewed by pressing the Details but-
ton. The default loss factor tables are generated by pressing the Edit but-
ton.
When having default unmarked for a loss factor changes in the loss factor
table will be saved. If default is marked changes will not be saved after
pressing edit.
In the loss factor tables the user can create more columns and rows. Plac-
ing the cursor in the last column (right end) and pressing the arrow button
on the keyboard will create a new column. Pressing the tab button on the
keyboard when having the cursor in last bottom cell creates an additional
line.
federal highway Administration (FHWA) WSPRO & US bureau
of Public Roads (USPBR) Bridge
The FHWA WSPRO, Energy Equation and the USPBR methods may be
used to describe free surface flow through a bridge opening. The methods
use the up and down stream cross sections located in the cross section edi-
tor, aswell as two additonal cross ections to be defined within the network
editor.
The location of the cross sections outside the bridge should be so that any
potential contraction or expansion loss is taken into account. In other
words the optimal location is where the stream lines are parallel prior to a
contraction and post a possible expansion. As a rule of thumb the distance
River Network Editor
102 MIKE 11
between the bridge and the cross sections should be of the order one open-
ing width (see Figure 2.58).
Figure 2.58 Location of up- and downstream cross section. 1: Upstream river
cross section. Defined in the cross section editor. 2: Upstream
bridge cross section. Defined in the network editor, bridge geometry.
3: Downstream bridge cross section. Defined in the network editor,
bridge geometry. 4: Downstream river cross section. Defined in the
cross section editor.
Available options for FHWA WSPRO Bridge:
Submergence
Overflow
Skewness, Used when the embankments is not perpendicular to the
approaching flow.
Eccentricity, Used when the bridge opening is eccentrically located
in the river.
Multiple waterway opening
Asymmetric opening, Used for individual definition of left and
right abutments.
Spur dykes
Piers/piles
Available options for USBPR Bridge:
Submergence
Overflow
Tabular view: Structures
River Network Editor 103
Skewness, Used when the embankments is not perpendicular to the
approaching flow.
Eccentricity, Used when the bridge opening is eccentrically located
in the river.
Multiple waterway opening
Piers/piles
Geometry and loss factors are viewed by pressing the Edit button under
Geometry and Loss factors.
Geometry, Waterway opening:
Figure 2.59 Geometry property page.
Opening type: (see definition sketch Figure 2.60 - Figure 2.63).
Only used for the FHWA WSPRO method.
Embankment slope: Only for FHWA WSPRO, opening type II,
III, and IV. Example, insert 2 for a 1:2 slope.
Waterway length L
River Network Editor
104 MIKE 11
At level z: Only for FHWA WSPRO, opening type II, III, and IV.
Enter the level for witch the Waterway length is measured.
Figure 2.60 Definition sketch of type I opening, vertical embankments and verti-
cal abutments, with or without wingwalls (after Matthai).
Figure 2.61 Definition sketch of type II opening, sloping embankments without
wingwalls (after Matthai).
Figure 2.62 Definition sketch of type III opening, sloping embankments and
sloping abutments (spillthrough) (after Matthai).
Tabular view: Structures
River Network Editor 105
Figure 2.63 Definition sketch of type IV opening, sloping embankments and ver-
tical abutments with wingwalls (after Matthai).
Geometry, Cross-section table:
Slope: If the slope check box is marked the only the upstream
bridge cross section must be defined. The downstream cross section
is generated be copying the upstream cross section and adding the
slope defined in the slope edit box. Upstream bridge cross section
correspond to section 2 and downstream bridge cross section corre-
spond to section 3. (See Figure 2.58).
Datum: The water level datum is added to the Z values in the Cross
section table.
X: Horizontal values for the cross section. Note that the x-values
are evaluated with the up and downstream cross section. As a result
it is important that the four cross sections (See Figure 2.58) are
placed correct in respect to the x-values.
Z: Vertical level of the cross section point.
Resistance: Additional resistance in the cross section point. 1 is
resistance corresponding to the manning number.
Marker: Define cross section embankments and abutments (See
Figure 2.64).
Cross section definitions: Cross sections 2 and 3 must be defined as
illustrated by the blue arrows in Figure 2.64 - i.e. along the flood-
plain then to the underside (soffit) of the bridge then down the abut-
ment to the channel and similar to the other side. Markers 1 and 3
correspond to floodplain limits and 4 and 5 are bottom of left and
right abutments respectively
River Network Editor
106 MIKE 11
Figure 2.64 Definition of the bridge cross section markers.
Geometry, Multiple waterway opening:
Geometry and loss factors are defined for each opening when working
with multiple waterway openings (see Figure 2.57). The position of each
opening and the corresponding stagnation points are defined from the
stagnation point value (if not default) and from the horizontal values in the
bridge cross sections. (See Figure 2.65)
Use default left stagnation points: When the checkbox is marked
the stagnation point is set by MIKE 11. When the checkbox is
unmarked the user must define the left up and down stream stagna-
tion points in the edit boxes.
Left stagnation point upstream: Horizontal value (X value) for
the left stagnation point in the upstream river cross section defined
in the cross section editor. Section 1 in Figure 2.58. The stagnation
point to the right is found from the neighbouring opening. The left
stagnation point refers to a lower value of X than the right stagna-
tion point.
Left stagnation point downstream: Horizontal value (X value) for
the left stagnation point in the downstream river cross section
defined in the cross section editor. Section 4 in Figure 2.58. The
stagnation point to the right is found from the neighbouring open-
ing. The left stagnation point refers to a lower value of X than the
right stagnation point.
Tabular view: Structures
River Network Editor 107
Figure 2.65 Multiple openings and stagnation points.
Loss factor:
Figure 2.66 Loss factor property page
River Network Editor
108 MIKE 11
Entrance rounding: Loss factor for FHWA WSPRO, opening type
I. When use default is ticked a default loss factor table will be
generated from the information entered under entrance rounding.
Corner type: Enter the radius, r for the corner rounding. Wingwall
type: enter the width, W and angle of the wingwall.
Spur dykes: FHWA WSPRO, Loss factor when spur dykes is
marked in options. When, use default, a default loss factor table will
be generated. For Straight spur dykes the user must enter length and
offset from the bridge opening. For Elliptical spur dykes the user
must enter length and angle.
Wingwall: Loss factor for FHWA WSPRO, opening type IV. When,
use default, a default loss factor table will be generated from the
entered wingwall.angle.
Froude number: Loss factor for FHWA WSPRO, opening type I.
When, use default, a default loss factor table will be generated.
Base Coefficient: Loss factor for FHWA WSPRO, opening type I,
II, III and IV and USBPR. When, use default, a default loss factor
table will be generated. For the USBPR method an opening type is
chosen.
Abutment: Loss factor for FHWA WSPRO, opening type III.
When, use default, a default loss factor table will be generated.
Average Depth: Loss factor for FHWA WSPRO, opening type II.
When, use default, a default loss factor table will be generated.
Velocity distribution coefficient: Loss factor for the USBPR
method. When, use default, a default loss factor table will be gener-
ated.
Piers / Piles: Loss factor when piers / piles is marked in options.
When, use default, a default loss factor table will be generated.
Choose Type (piers or piles) and enter the proportion of waterway
blocked by piers/piles. For the USBPR method the user must
choose a piers type for generating a default loss factor table.
Tabular view: Structures
River Network Editor 109
Eccentricity: Loss factor when eccentricity is marked in options.
When, use default, a default loss factor table will be generated.
Skewness: When skewness is marked in options an angle for skew-
ness is entered in the edit box, Skewness angle,.
Resistance: Choose Manning M or n as the unit for resistance.
Resistance value: The value for resistance on the bridge structure
between markers 1 and 4 and between 5 and 3 (see Figure 2.64).
Between markers 4 and 5 the bed resistance given in the HD editor
will be used.
Opening/Contraction ratio: Choose channel contraction ration
or bridge opening ratio as parameter in the loss factor tables.
Table 2.2 Loss factor tables for FHWA WSPRO
Table Opening
Type
Function of:
Base coeffi-
cient
I or
Base coeffi-
cient
II, III and IV or
Froude
number
I
Entrance I or
Average depth II or
Abutment III
Wingwall IV or
Eccentricity I, II, III and
IV
Piers I, II, III and
IV
or
Piles #1 I or
Piles #1 II, III and IV or
Piles #2 I, II, III and
IV
Spur dike , I, II and IV or
m
M
C m M
C m M L b
k
F
F
3
k
r w
m M
k
y
m M Y
a
Y
b
+ ( ) 2b ( )
k
x
x b L b
k
m M
k
e
e
k
j
m M
k
j 0,1 =
m M
k
j 0,1 =
m M L b
k
j
k
j 0,1 =
k
d
k
a b
m M
River Network Editor
110 MIKE 11
In the Loss Factor menu the user can choose to use or as axis in the
tables.
Where:
Channel contraction ratio.
Bridge opening ratio.
Bridge waterway flow length.
Bridge opening length.
Froude number in downstream bridge section.
Average water level in bridge section.
Unwetted abutment length.
Eccentricity.
Portion of waterway blocked by piers/piles.
Spur dike length
Spur dike #1 III or
Spur dike #2 III, Elliptical or
Spur dike #2 III, Straight or
Table 2.3 Loss factor tables for USBPR
Table Function of:
Base coefficient or
Velocity distribution coeffi-
cient
or
Eccentricity or
Skewness or
Piers or
Table 2.2 Loss factor tables for FHWA WSPRO
k
d
m M L
d
b
k
a
m M L
d
b
k
b
m M
m M
m
M
L
b
F
3
Y
a
Y
b
+ ( ) 2b ( )
x
e
j
L
d
k
b
*
M m
2
M m
1
e M m k
e
*
*
M m
k
p
*
M m
Tabular view: Structures
River Network Editor 111
In the Loss Factor menu the user can choose to use or as axis in the
tables.
Where:
Bridge opening ratio.
Channel contraction ratio.
Degree of eccentricity.
Velocity distribution coefficient in upstream cross-section.
Fully Submerged Bridge
Press the Edit button under Geometry and Loss factors.
The details of the bridge geometry and location are inserted in the appro-
priate boxes:
Channel width: The user specified channel width. If a positive
value is implemented the water level increment calculation are
based on a rectangular channel analysis. If a negative value is
implemented a more general momentum equation is solved utilising
the cross sections upstream and downstream of the bridge.
Section area of submerged bridge: The cross sectional area of the
submerged bridge. Note that since the bridge formula assumes that
the bridge is fully submerged
Drag coefficient: The drag coefficient of the bridge.
Figure 2.67 shows an example where a submerged bridge is inserted at the
chainage 500 m in the river RIVER 1. The channel width is specified as
10 m, the section area of the bridge is set equal to 5 m and the drag coeffi-
cient is set to 1.6.
m M
M
m
e
1
River Network Editor
112 MIKE 11
Figure 2.67 Submerged bridge geometry property page.
Note: If the Froude number downstream of the fully submerged bridge is
greater than the criteria (default 0.6) the effect of the bridge is ignored.
The criteria value may be changed in the Mike11.ini file by setting the
variable:
BRIDGE_FROUDE_CRITERIA.
Arch Bridge (Biery and Delleur) & (Hydraulic Research (HR))
The Arch Bridge methods describe free surface flow through one or more
arch bridge openings.
Since the equations used for arch bridges are only valid for free flow sub-
mergence and and overflow cannot be selected. Geometry and loss factors
are viewed by pressing the Edit button under Geometry and Loss factors.
Figure 2.68 Arch Bridge Geometry property page.
Tabular view: Structures
River Network Editor 113
Figure 2.69 Arch Bridge Loss factor property page.
Opening width, b: Opening width at the Arch spring line.
Number of arches: The number of arch openings in the bridge.
Level for bottom of arch curvature: Vertical level for Arch spring
line.
Level for top of arch curvature: Vertical level upper most point in
the arch.
Radius of arch curvature, r.
Coefficient of discharge, Use default: When, use default, a default
loss factor table will be generated.
Opening/Contraction ratio: Choose channel contraction ration or
bridge opening ratio as parameter in the loss factor tables.
Figure 2.70 Hydraulic variables for Arch Bridge.
Please note, that Invert level is not specified in the geometrical definition
of the Arch Bridge. Arch Bridge flow calculation depends on the water
levels and depths at up- and downstream side of the bridge, but these are
m
M
River Network Editor
114 MIKE 11
calculated from the cross sections up- and downstream respectively and
hence is not necessary to define in the parameters page.
Loss factor tables for arch bridges:
Biery and Delleur: Coefficient of discharge, is a function of or
and Froude number .
HR: Backwater ratio is a function of Blockage ratio and Froude
number .
Bridge piers (DAubuissons formula)
Press the Edit button under Geometry and Loss factors.
The details of the bridge geometry and location are inserted in the appro-
priate boxes:
C constant: User specified constant (< 1).
Channel width upstream of piers: If the width is positive the
water level increment due to the bridge is calculated on the basis of
a rectangular channel analysis. If a negative value is given the cal-
culation is based on the cross sections upstream and downstream of
the bridge.
Total width of piers.
Figure 2.71 shows an example with bridge piers inserted at the chainage
500 m in the river RIVER 1. The bridge piers have been given the topo-
logical identification tag Bridge 1. The geometry dependent non-dimen-
sional constant has been given the value 0.8, the upstream width is
specified as 10 m and the total width of the piers is set to 3.5 m.
C
D
m M
F
H
1
Y
4
j
F
Tabular view: Structures
River Network Editor 115
Figure 2.71 DAubuisson Bridge piers geometry property page
Note: If the Froude number downstream of the piers is greater than the cri-
teria (default 0.6) the effect of bridge piers using DAubuissons formula
is ignored. The criteria value may be changed in the Mike11.ini file by set-
ting the variable:
BRIDGE_FROUDE_CRITERIA.
Bridge piers (Nagler) & (Yarnell)
The Nagler and Yarnell methods describes free surface flow trough a
bridge opening with piers.
Available options for Nagler and Yarnell:
Submergence
Overflow
Geometry and loss factors are viewed by pressing the Edit button under
Geometry and Loss factors.
River Network Editor
116 MIKE 11
Figure 2.72 Nagler and Yarnell Bridge piers geometry property page.
Figure 2.73 Nagler and Yarnell Bridge piers Loss factor property page.
Opening width, b: The total opening width between the piers.
Coefficient of discharge, Use default: When, use default, a default
loss factor table will be generated.
Type of piers: When, use default, marked choose Type of piers.
Opening/Contraction ratio: Choose channel contraction ration
or bridge opening ratio as parameter in the loss factor tables.
Loss factor tables for piers bridges:
Nagler: Coefficient of discharge and adjustment factors and are
functions of or .
Yarnell: Pier coefficient K is a function of or .
m
M
k
n
m M
m M
Tabular view: Structures
River Network Editor 117
Submergence, FHWA WSPRO
The method describes pressure flow through a submerged bridge and is
used in combination with one of the methods describing free-surface flow.
Submergence is available if the Submergence check box is marked (see
Options) and FHWA WSPRO is selected in the Submergence box.
Figure 2.74 Submergence, FHWA WSPRO, property page.
Bridge level (bottom): Vertical level of the bottom of the girders.
Use default: When use default a default loss factor table will be
generated.
Details: Loss factor tables are viewed by pressing the Details but-
ton. The loss factor table is only of interest if orifice flow is set to
ON in the MIKE11.ini file. Orifice flow is in general not recom-
mended.
Overflow, FHWA WSPRO
The method describes weir flow bridge and is used in combination with
submerged flow. Overflow is available if the Overflow check box is
marked (see Options) and FHWA WSPRO is selected in the Overflow
box.
Figure 2.75 Overflow, FHWA WSPRO, property page.
Bridge level (top): Vertical level of the road.
Length: Width of top of embankment in the direction of flow.
Discharge, Use default: When use default a default loss factor
table will be generated.
Surface: When Use default marked, choose a surface type for gen-
erating default loss factor tables.
Details: Loss factor tables are viewed by pressing the Details but-
ton.
River Network Editor
118 MIKE 11
Loss factor tables for road overflow:
Road overflow #1: Discharge coefficient is a function of the ratio
between maximum elevation along the top of the embankment and
waterway length for .
Road overflow #2: Discharge coefficient is a function of total head
available to produce weir flow for .
Road overflow #3: Submergence factor is a function of the ratio
between minimum elevation along the top of the embankment and total
head available to produce weir flow .
2.3.10 Regulating
Figure 2.76 Regulating structure property page.
This structure type is applied where discharge through a dam is to be regu-
lated as a function of the water level, and the inflow into the reservoir.
The Regulating property page is used for defining a regulating structure
such as a pump. The property page consists of a number of dialog boxes
(see Figure 2.76) whose functionality is described below:
Location and Type
River Name: Name of the river branch in which the weir is located.
C
f
h
s
L
R
h
s
L
R
0,15 >
C
f
H h
s
L
R
0,15
k
t
h
t
H
Tabular view: Structures
River Network Editor 119
Chainage: Chainage at which the weir is located.
Type:
The lcation type may be Regular, Side Structure or Side Structure +
Reservoir. See 2.3.3 Structure Types definition (p. 77) for details.
Function of Time: The discharge through the structure is specified
as a function of time. The actual discharge time series must be spec-
ified in the Boundary Editor (p. 229).
Function of h and/or Q: The discharge through the structure is
defined as a function of h or Q at two locations (J1 and J2) in the
river model: Q = f(J2)
.
J1
ID: String identification of the structure. It is used to identify the struc-
ture if there are multiple structures at the same location. It is recom-
mended always to give the structure an ID.
Structure Type: The lcation type may be Regular, Side Structure or
Side Structure + Reservoir. See section 2.3 Tabular view: Structures for
details
Location and Type of Control Point
This section is only available when the regulation is specified as a h/Q
function. The locations J1 and the J2 are specified in terms of branch name
and chainage. In addition the user must specify J1 and J2 as being an h- or
a Q-point.
Regulation Function
This section is only available when the regulation is specified as a h/Q
function. The function f(J2) is specified in the Regulation Function table
as a series of factors for corresponding values of J2.
Note that a regulating structure may be used for implementing an internal
Q/h-relation. This is done by choosing the J2 point as the h-point upstream
of the structure and letting the function f(J2) describe the required Q/h-
relation. Finally a dummy branch must be included in the set-up. This
dummy branch should be constructed so that a unit discharge flows
through it. The J1 point is then simply chosen as a Q-point in the dummy
branch.
2.3.11 Control Str.
Control structures may be used whenever the flow through a structure is to
be regulated by the operation of a movable gate which forms part of the
structure.They can also be used to control the flow directly without taking
the moveable gate into consideration. In this case it simulates a pump.
River Network Editor
120 MIKE 11
Figure 2.77 The control structure property page.
Location
Branch name: Name of the river branch in which the structure is located.
Chainage: The chainage in which the structure is located.
ID: String identification of the structure. It is used to identify the structure
if there are multiple structures at the same location. It is recommended
always to give the structure an ID.
Type:
The lcation type may be Regular, Side Structure or Side Structure + Reser-
voir. See 2.3.3 Structure Types definition (p. 77) for details.
Attributes
Gate Type
Overflow: This gate type corresponds to a variable crested weir.
Underflow: This gate type corresponds to a vertical sluice gate.
Discharge: This gate type corresponds to a pump.
Radial gate: This gate type corresponds to a Tainter gate. In con-
trast to the other gate types a radial gate does not need any informa-
tion about head loss factors. Instead a number of radial gate
parameters must be entered, see Radial Gate Parameters (p. 122).
Tabular view: Structures
River Network Editor 121
Sluice, Formula: This gate is physically the same as an underflow
gate but instead of using the energy equation a set flow formulaes
are applied, see Parameters for gate type = Sluice, formula (p. 124).
Number of gates
The number of identical gates is entered here. This variable is used when a
series of identical gates are simulated.
Underflow CC
This is the contraction coefficient used for underflow gates only. Default
value is 0.63.
Gate width
The width of the gate. Not applicable for gates of the Discharge type.
Sill level
The level of the sill just upstream of the gate. Not applicable for gates of
the Discharge type.
Max. Speed
This variable defines the maximum allowable change in gate level per.
time. (If a discharge gate is chosen the variable defines the maximum
allowable change in discharge per. time). This variable is introduced
because the control strategy defining the variation of the gate level can
result in very rapid changes in gate level. This is probably not realistic,
further it can create instabilities in the computation.
Initial Value
If the Initial Value checkbox is checked the value specified will be used as
initial value
Max Value
If the Max Value checkbox is checked the value specified will interpreted
as the highest possible gate level or in case of a discharge structure the
highest possible pump discharge.
Head loss factors
The factors determining the energy loss occurring for flow through
hydraulic structures.
River Network Editor
122 MIKE 11
Radial Gate Parameters
The look of the control structure property page when a radial gate is cho-
sen is shown in Figure 2.78.
Figure 2.78 The control structure property page when a radial gate has been
selected.
In Mike11 radial gates are automatically divided into an underflow part
and an overflow part. When specifying gate levels for a radial gate the
user should specify the level for the underflow part, i.e. the level of the
bottom of the gate. The gate level for the overflow part is then calculated
based on geometric considerations.
Flow through a radial gate is calculated as a function of the flow regime of
the gate (either; Free, Submerged or Transition). Free and Submerged
flow regimes are calculated individually as described in Hydraulic
Aspects - Radial Gates in the reference manual and flow in the transition
zone is calculated as an interpolated value between the calculated Free and
Submerged flows.
Tune Factor
Discharge calibration factor. The Tune Factor is applied as a multiplica-
tion factor solely on the part of the discharge that flows below the radial
gate (not applied to eventual overtopping gate flow).
Tabular view: Structures
River Network Editor 123
Height
Height above sill level of the overflow gate crest when the gate is closed,
see Figure 2.79.
Radius
Radius of gate, see Figure 2.79.
Trunnion
Height above sill levle of the centre of gate circle, see Figure 2.79.
Weir Coeff. and Weir Exp.
The two weir parameters are the Coefficient and Exponent respectively
used in the calculation of eventual flow above the top of the radial gate
(considered as weir flow above the top of the radial gate).
Tran. Bottom
The Tran. Bottom parameter is used to define the level where a free flow
regime for the gate changes to a transition zone between free flow and
submerged flow regime. Corresponds to y
Tran,Bottom
as defined in Hydrau-
lic Aspects - Radial Gates in the reference manual.
Tran. Depth
The Tran. Depth arameter is used to define the depth (or height) of the
transition zone between free flow and submerged flow regimes and conse-
quently is used to define the level where the flow regime changes to sub-
merged flow. Corresponds to y
Tran,Depth
as defined in Hydraulic Aspects -
Radial Gates in the reference manual.
River Network Editor
124 MIKE 11
Figure 2.79 Definition of a radial gate.
Parameters for gate type = Sluice, formula
When choosing this type of gate a special set of parameters will be
requested in the upper right part of the control structure dialog. See the
following figure:
Figure 2.80 Sluice gate parameters.
Tabular view: Structures
River Network Editor 125
With this gate type the flow under the gate is divided into four
flowregimes the choice of which depends on the upstream and down-
stream water level. The four flow regimes are:
CS: Controlled Submerged
CF: Controlled Free
US: Uncontrolled Submerged
UF: Uncontrolled Free
Additionally flow over the top of the sluice gate is taken into account
when the water level up stream and/or downstream exceeds the gate level
plus the gate height.
In short the high limit and low limit parameters are used to smoothen the
transitions between fow regimes and coefficient a and exponent b are
pararameters for the flow equations. Please refer to the reference manual
for further details.
Control Definitions
The way the gate operation is calculated is determined from a control
strategy. A control strategy describes how the gate level depends on the
value of a Control Point. For a specific gate it is possible to choose
between an arbitrary number of control strategies by using a list of if
statements. For each of these statements it is possible to define an arbitrary
number of conditions that all must be evaluated to TRUE if the if-state-
ment is to be evaluated to TRUE. It is hereby made possible to use differ-
ent operating policies depending on the actual flow regime, time etc.
Two things are required to define a control strategy:
1 The conditions that must be fulfilled for the strategy to be executed and
2 the control strategy itself.
The control strategy itself is a relationship between an independent varia-
ble (the value of the Control Point) and a dependent variable (the value of
the Target Point).
An example: Assume that the position of the gate is determined by the
downstream water level. The control point is then the grid point down-
stream of the gate. The value of the water level in this points thus deter-
mines the value of the target point which in this example will be the gate
level.
River Network Editor
126 MIKE 11
The reason for using the concept Target Point and not just call it gate
level is as follows:
In Mike11 there are different Calculation Modes and it is hereby made
possible both to define control strategies that determines the value of the
gate level directly and control strategies that determines the gate level
indirectly. Suppose that you want to know how the gate should be oper-
ated in order to maintain a certain water level on the upstream side of the
gate. The requested upstream water level has a seasonal variation due to a
seasonal variation of the flood risk. To do this in Mike11 the control point
is the time and the target point is the upstream water level. The way to get
from the requested water level to a gate level is done by choosing the cal-
culation mode Iterative Solution. In this case Mike11 will iterate on the
gate level until the upstream water level equals the requested value (or
acceptable close to this value).
Five main parameters must be defined: Priority, Calculation Mode, Con-
trol Type, Target Type and Type of Scaling.
Further some additional details must be defined. We start with a descrip-
tion of the main parameters.
As seen in Figure 2.77 or Figure 2.78 the control definitions section con-
sists of a table. Each line in this table represents the main parameters of an
if-statement.
Priority
As mentioned under Control Definitions (p. 125) it is possible to make
Mike11 choose between an arbitrary number of control strategies. These
control strategies are organised using a list of if statements. The control
strategy belonging to the first of these statements that are evaluated to
TRUE will be executed. It is thus of importance for the user to define
which if-statement that are evaluated first, second, third and so on. This
is enabled by the priority field. In this the user defines the priority of the
if-statement by writing an integer number. By default the first line in the
table will have priority equal to one, the second line will have priority
equal to two and so on. Note that the if-statement with the lowest prior-
ity always will be evaluated to TRUE. This is because this statement is
connected to the default control strategy that will be executed when all
other if-statements are evaluated to FALSE.
Calculation Mode
Tabulated: This is the default calculation mode, which determines
the value of the gate level directly (gate discharge in case of a dis-
charge gate).
Tabular view: Structures
River Network Editor 127
PID operation: This calculation mode corresponds to a PID oper-
ated gate. With this calculation mode the gate level is determined
indirectly using the following equation:
(2.2)
where u
n
is the gate level (or discharge in case of a discharge struc-
ture) at the nth time step, K a factor of proportionality, T
i
the inte-
gration time, T
d
the derivation time, T
s
the sampling period, i.e. the
simulation time step, is the required value of the target point at
the nth time step, y
n
the actual value of the target point at the nth
time step,
1
,
2
,
3
are weighing factors. In this way {y
ref
- y} rep-
resents a deviation from the desired situation. This deviation is min-
imized by the PID algorithm in (2.2).
The variables K, T
d
, T
i
,
1
,
2
and
3
are entered by the user, see
Iteration / PID (p. 142). The rest is calculated by Mike11.
Momentum equation: If Momentum equation is chosen the flow
through the structure will be calculated using the momentum equa-
tion instead of the energy equation. This corresponds to ignoring the
presence of the structure. Because of this no calculation of gate
level/discharge will take place. Therefore specification of control
point, target point and scale factor has no importance when choos-
ing calculation mode as Momentum equation. An example where
this calculation mode could be useful is in a river with an inflatable
dam.
Iterative solution: This calculation modes gives an indirect deter-
mination of the gate level/discharge. In Control Definitions (p. 125)
a small example was given explaining how this calculation mode
could become useful. When using this calculation mode the user
must take great care when choosing the target points. This is
because the iteration takes place for a fixed time step. If the target
point is placed too far away from the gate the changes in gate level
during the iterative procedure will not have any effect on the value
of the target point The parameters that the user must enter when
Iterative solution is chosen as calculation mode are described in
Iteration / PID (p. 142).
u
n
1
K 1
T
s
T
i
-----
T
d
T
s
----- + +
)
`
y
ref
n
y
n
{ }
2
K 1 2
T
d
T
s
----- +
)
`
y
ref
n 1
y
n 1
{ }
3
K
T
d
T
s
----- y
ref
n 2
y
n 2
{ } u
n 1
=
y
ref
n
River Network Editor
128 MIKE 11
Fully open: If this calculation mode is chosen the gate is fully open.
For an overflow gate this means that the gate level will equal the
Sill Level specified by the user. For underflow gates and radial
gates if will correspond to the Max Level defined by the user. For a
pump this corresponds to the maximum pump capacity specified as
Max Value.
Close: If this calculation mode is chosen the gate is closed. For an
overflow gate this means that the gate level will equal the Max
Level specified by the user. For underflow gates and radial gates if
will correspond to the Sill Level defined by the user. For a pump
this corresponds to a pump discharge equal to zero.
Unchanged: If this calculation mode is chosen the gate level or the
pump discharge will remain unchanged.
Change with: If this calculation mode is chosen the gate level or
the pumps discharge will change with the amount specified in the
Value column in the Control Definitions data section.
Set equal to: If this calculation mode is chosen the gate level or the
pumps discharge will equal the value specified in the Value column
in the Control Definitions data section.
Tabulated 2D: This calculation mode can be chosen for Discharge
gates and used to control the discharge in the structure from time of
year (dates) and a control point value.
Control Type
Here the type of control point is chosen.
h: Water level in a point.
dh: Difference between water levels in two points.
Q: Discharge in a point.
dQ: Difference between discharges in two points.
abs(Q): Absolute value of the discharge in a point.
Q_Structure: The discharge through a structure.
Sum_Q: The sum of flows in points and structures.
V: Velocity in a point.
Gate level: The level of a gate.
Acc. Vol.: Accumulated volume running through a point.
Time: The target point will be given as a time series.
Tabular view: Structures
River Network Editor 129
Min of hour: Integer expressing the minutes at the time of calcula-
tion.
Hour of day: Integer expressing the hour at the time of calculation.
Day of week: Integer expressing the day of the week at the time of
calculation. Monday corresponds to one, tuesday to two and so on.
Day of month: Integer expressing the day of the month at the time
of calculation.
Month of year: Integer expressing the month of the year. January
corresponds to one, February to two and so on.
Year: The year given as an integer value.
Time after start: This control type is used in control strategies with
a gate operation that can not be interrupted. An example could be a
gate that closes from fully open to fully closed during half an hour
when the water level downstream reaches a certain level. Because it
is not known when the closing procedure is initiated it is not possi-
ble to describe it using a time series. Instead the gate level is
described as a function of time measured relative to the time at
which the procedure was initiated, i.e. the first value of the Control
Type Time after start MUST always equal zero. If it is decided to
operate a gate using this control type no other operating policies can
be invoked before the actual gate operation has finished. In the
example this means that no other operating policies can be used
during the half hour it takes to close the gate.
Concentration: A concentration of any compound.
Hups: Water level just upstream of the structure.
Hdws: Water level just downstream of the structure.
Qups: Discharge just upstream of the structure.
Qdws: Discharge just downstream of the structure.
Vol: The volume of water in a point.
Volups: The volume of water just upstream of the structure.
Voldws: The volume of water just downstream of the structure.
BranchVol: The volume of water in a certain part of a river branch
Depth: The depth in a point.
Area: The area in a point.
DepthUps: The depth just upstream of the structure.
DepthDws: The depth just downstream of the structure.
River Network Editor
130 MIKE 11
AreaUps: The area just upstream of the structure.
AreaDws: The area just downstream of the structure.
ThisGate dh: The water level difference across the structure.
ThisGate Q_Structure: The flow through the structure.
ThisGate Gate Level: The gate level of the structure.
Day of Year: Integer expressing the day of the year at the time of
calculation.
The use of references to the points up- and downstream of the structure
and reference to the ThisGate enables a faster editing of the strategies
because no location data must be entered.
Target Type
Here the type of the target point is chosen.
h: Water level in a point.
dh: Difference between water levels in two points.
Q: Discharge in a point.
dQ: Difference between discharges in two points.
abs(Q): Absolute value of the discharge in a point.
Q_Structure: The discharge through a structure.
Sum_Q: The sum of flows in points and structures.
V: Velocity in a point.
Gate level: The level of a gate.
Concentration: A concentration of any compound. Note that con-
centration can not be used as target type if the calculation mode is
chosen as Iterative solution.
Hups: Water level just upstream of the structure.
Hdws: Water level just downstream of the structure.
Qups: Discharge just upstream of the structure.
Qdws: Discharge just downstream of the structure.
Vol: The volume of water in a point.
Volups: The volume of water just upstream of the structure.
Voldws: The volume of water just downstream of the structure.
BranchVol: The volume of water in a certain part of a river branch
Tabular view: Structures
River Network Editor 131
Depth: The depth in a point.
Area: The area in a point.
DepthUps: The depth just upstream of the structure.
DepthDws: The depth just downstream of the structure.
AreaUps: The area just upstream of the structure.
AreaDws: The area just downstream of the structure.
ThisGate dh: The water level difference across the structure.
ThisGate Q_Structure: The flow through the structure.
ThisGate Gate Level: The gate level of the gate.
The use of references to the points up- and downstream of the structure
and reference to the ThisGate enables a faster editing of the strategies
because no location data must be entered.
Type of scaling:
None: This is the default value. When this is chosen no scaling of
the value of the target point will take place.
Scaling with internal variable: When this is chosen the value of
the target point will be scaled with the value of a specified internal
variable. See Control Strategy (p. 138) for a list of the internal vari-
ables that can be used as scaling factors.
Scaling with time series. When this is chosen the value of the tar-
get point is scaled with a factor taken from a time series.
Value:
Specific value of a structure change or setting. This column should be
edited only if the calculation mode is chosen as either Change With or Set
Equal to.
Details...
When pressing the details button a new dialog pops up. This is used to
enter the necessary details in defining the operating rules for control struc-
tures in Mike11.
There are four property pages: Logical Operands, Control- and Target
point, Iteration/PID and Control Strategy.
River Network Editor
132 MIKE 11
Logical Operands
Figure 2.81 The Logical Operand property page.
As stated in Control Definitions (p. 125) it is possible to define a number
of conditions that all must be evaluated to TRUE if the whole if-state-
ment is to be evaluated as TRUE. These conditions are in Mike11 called
Logical Operands.The logical operands are entered in the Logical Oper-
and property page, see Figure 2.81. Each row in this table corresponds to a
logical operand.
Note that it is not necessary to enter any logical operands for the if-state-
ment with the lowest priority. The control strategy belonging to this if-
statement is the default strategy and will always be executed when all
other if-statements with higher priority are evaluated to FALSE. As an
example think of a gate where the gate level is a known function of time.
In this case only one control strategy is needed. The control type will be
Time and the target type will be Gate Level. Calculation mode is cho-
sen as Direct Gate Operation. It is not necessary to enter any logical
operands because when only one control strategy is specified this strategy
will have the lowest priority.
LO Type: This field holds the type of Logical Operand.
h: Water level in a point.
dh: Difference between water levels in two points.
Q: Discharge in a point.
dQ: Difference between discharges in two points.
abs(Q): Absolute value of the discharge in a point.
Q_Structure: The discharge through a structure.
Tabular view: Structures
River Network Editor 133
Sum_Q: The sum of flows in points and structures. If this is chosen
data must be entered in a special dialog. This dialog opens when
pressing the Sum of Q-button to the right of the table. How to
enter data in this case is described in Sum of Discharges (p. 135).
V: Velocity in a point.
Gate level: The level of a gate.
Acc. Vol.: Accumulated volume running through a point.
Min of hour: Integer expressing the minutes at the time of calcula-
tion.
Hour of day: Integer expressing the hour at the time of calculation.
Day of week: Integer expressing the day of the week at the time of
calculation. Monday corresponds to one, tuesday to two and so on.
Day of month: Integer expressing the day of the month at the time
of calculation.
Month of year: Integer expressing the month of the year. January
corresponds to one, February to two and so on.
Year: The year given as an integer value.
Concentration: A concentration of any compound.
TS-Scalar: The logical operand is here a number given in a time
series.
Loop number: This is a special type. To illustrate the use, an exam-
ple is appropriate: Imagine a situation where a certain water level
downstream of the structure is required, but only under the condi-
tion that a minimum discharge through the gate is maintained. This
requires two iteration loops. In the inner loop (the first one) an iter-
ation will be performed in which the required water level down-
stream is achieved. In the outer loop (second loop) it is checked if
the discharge is larger than or equal to the minimum discharge
allowed. This check is performed AFTER the inner loop has con-
verged. If the discharge is too low a new iteration takes place in
which it is ensured that the discharge is not smaller than the mini-
mum required. In order to be able to formulate such a problem in
Mike11 the Logical Operand type Loop-Number has been imple-
mented. The inner loop corresponds to Loop Number equal to
one, the next loop corresponds to Loop Number equal to two and
so on.
River Network Editor
134 MIKE 11
TSLGLC: Making a simulation using a time step of five minutes
will result in an update of the gate level for every five minutes.
Sometimes this gives too much information. Maybe the user is only
interested in updating the gate level every hour. This can be
achieved using this TSLGLC (Time Since Last Gate Level
Change) type of logical operand. This variable counts the time
since the gate level last changed and can thus be used to ensure that
the gate level is not updated at every time step.
TOF: Time Of Forecast. Used to decide if the simulation is in hind-
cast or forecast mode.
Hups: Water level just upstream of the structure.
Hdws: Water level just downstream of the structure.
Qups: Discharge just upstream of the structure.
Qdws: Discharge just downstream of the structure.
Vol: The volume of water in a point.
Volups: The volume of water just upstream of the structure.
Voldws: The volume of water just downstream of the structure.
BranchVol: The volume of water in a certain part of a river branch
Depth: The depth in a point.
Area: The area in a point.
DepthUps: The depth just upstream of the structure.
DepthDws: The depth just downstream of the structure.
AreaUps: The area just upstream of the structure.
AreaDws: The area just downstream of the structure.
ThisGate dh: The water level difference across the structure.
ThisGate Q_Structure: The flow through the structure.
ThisGate Gate Level: The gate level of the gate.
Branch Name LO1: This field contains the name of the branch with the
Logical Operand.
Chainage LO1: This field contains the chainage of the Logical Operand.
Name LO1: This field is used only when LO Type equals Gate Level,
Q_Structure or TSLGLC. Then this field holds the structure ID of the
relevant structure.
Tabular view: Structures
River Network Editor 135
Comp. No.: This field is used only when LO Type equals Concentration.
The field holds the number of the relevant component.
Branch Name LO2: This field is only used if the LO Type equals dH
(H
1
- H
2
) or dQ (Q
1
- Q
2
). The field holds the name of the branch in
which the H
2
or Q
2
should be found.
Chainage LO2: This field is only used if the LO Type equals dH (H
1
-
H
2
) or dQ (Q
1
- Q
2
). The field holds the name of the chainage of the H
2
or Q
2
point.
Sign: Here the operator used in the logical expression is used. The user
can choose between {<, <=, >, =>, =, <>}.
Use TS-value:
No: If No is selected the value of the Logical operand is compared
to the value entered in the Value field.
Yes: If Yes is selected the value of the Logical Operand is com-
pared to the value found in the relevant time series.
Value: Here the value that must be compared with the logical operand is
entered.
Time Series File: This field holds information about the relevant time
series file in case that the Use TS-value is chosen as Yes or in the situa-
tion where the LO Type is chosen to be TS-Scalar.
Time Series Item: This field holds the name of the item chosen from the
time series file that was selected in the Time Series File field.
Sum of Discharges
Figure 2.82 Input page to Sum of Discharges.
River Network Editor
136 MIKE 11
It is possible to add any number of discharges and use this as a Control
Type, Target Type, Scaling Type or a Logical Operand. The discharges can
be taken from any grid point and any structure in the setup. Further each
discharge can be multiplied with a user defined factor. This factor can be
both positive and negative. The sum of Q can be expressed as:
(2.3)
n is the number of discharges to sum, fac
i
the factor to be multiplied with
the ith discharge, Q
i
.
Factor: This corresponds to fac
i
in eqn. (2.3).
Type: This holds the type of discharge to add.
Discharge in grid point: A discharge in a grid point is selected.
Structure discharge: The discharge in a structure is selected. Note
that this is not the same since you can have several structures in the
same grid point.
Qups: Discharge just upstream of the structure.
Qdws: Discharge just downstream of the structure.
ThisGate Q_Structure: The flow through the structure.
The use of references to the points up- and downstream of the structure
and reference to the ThisGate enables a faster editing of the strategies
because no location data must be entered.
Branch: The name of the branch with the grid point / structure from
which the discharge should be taken.
Chainage: The chainage of the grid point / structure.
Struc. Name: In case Structure Discharge has been chosen as the type the
structure ID must be given here.
sum of Q fac
i
Q
i
i 1 =
i n =
=
Tabular view: Structures
River Network Editor 137
Control and Target Point
Figure 2.83 The Control- and Target point property page.
Control Type: Here the type of Control Point is chosen. This field is
linked to the Control Type field described in Control Type (p. 128).
Branch, Control Point 1: This field contains the name of the branch with
the control point.
Chainage, Control Point 1: This field contains the chainage of the con-
trol point.
Name, Control Point 1: This field is used only when Control Type equals
Gate Level or Q_Structure. The field holds the structure ID of the rele-
vant structure.
Comp. No., Control Point 1: This field is used only when Control Type
equals Concentration. The field holds the number of the relevant compo-
nent.
Branch, Control Point 2: This field is only used if the Control Type
equals dH (H
1
- H
2
) or dQ (Q
1
- Q
2
). The field holds the name of the
branch in which the H
2
or Q
2
should be found.
Chainage, Control Point 2: This field is only used if the Control Type
equals dH (H
1
- H
2
) or dQ (Q
1
- Q
2
). The field holds the name of the
chainage of the H
2
or Q
2
point.
Sum of Q for Control Point-button: This button is only activated if
Control Type is chosen as Sum_Q. How to enter the necessary data in
this case is described in Sum of Discharges (p. 135).
River Network Editor
138 MIKE 11
Target Point Type: Here the type of target point is chosen. This field is
linked to the Target Type field described in Target Type (p. 130).
Branch, Target Point 1: This field contains the name of the branch with
the Target point.
Chainage, Target Point 1: This field contains the chainage of the target
point.
Name, Target Point 1: This field is used only when Target Type equals
Gate Level or Q_Structure. Then this field holds the structure ID of the
relevant structure.
Comp. No., Target Point 1: This field is used only when Target Type
equals Concentration. Then this field holds the number of the relevant
component.
Branch, Target Point 2: This field is only used if the Target Type equals
dH (H
1
- H
2
) or dQ (Q
1
- Q
2
). Then this field holds the name of the
branch in which the H
2
or Q
2
should be found.
Chainage, Target Point 2: This field is only used if the Target Type
equals dH (H
1
- H
2
) or dQ (Q
1
- Q
2
). Then this field holds the name of
the chainage of the H
2
or Q
2
point.
Sum of Q for Target Point-button: This button is only activated if Tar-
get Type is chosen as Sum_Q. How to enter the necessary data in this
case is described in Sum of Discharges (p. 135).
Time Series File: This field holds information about the relevant time
series file in case that the Control Type is chosen as Time. If the button
to the right of this field is pressed it is possible to browse for the file. At
the same time the relevant item in the time series file can be selected.
Time Series Item: This fields hold the name of the item chosen in the
time series file that are selected in the Time Series File field.
Control Strategy
The control strategy page can have two different appearances depending
on the selected Calculation Mode on the control structures main page.
The default tabular view for definition of regular control strategies (Target
point depending on one Control Point variable) is presented in Figure
Tabular view: Structures
River Network Editor 139
2.84. If the Calculation mode is selected as Tabulated 2D the Control
Strategy page will be presented as shown in Figure 2.85 instead.
Figure 2.84 The standard view of the Control Strategy property page.
Figure 2.85 Control Strategy page for Tabulated 2D Calculation Mode.
Control Strategies are entered in this page either as a relationship between
the value of the Control Point and the value of the Target Point for stand-
ard tabulated control definitions, or as a relation between dates, a control
point variable and the discharge as the target point variable for control def-
initions using the Tabulated 2D Calculation Mode. Thiese relationships
are defined table on the left side of the property page.
Also information about eventual scaling of the target point are entered
here. The Type of Scaling field is linked to the Type of Scaling field
described in Target Type (p. 130). Below this field there are two sections:
A Scaling, Internal Variables section and a Scaling, Time series sec-
tion. Both of these will be greyed out if None is chosen as scaling type.
River Network Editor
140 MIKE 11
If Type of Scaling is chosen as Scale with time series a dfs0 file contain-
ing the relevant time series can be allocated by pressing the button to the
right of the Time Series File. At the same time the relevant item in the
dfs0 file can be selected.
If Type of Scaling is chosen as Scale with internal variable some of the
following fields must be filled by the user:
Variable Type: The type of internal variables that can be used are:
h: Water level in a point.
dh: Difference between water levels in two points.
Q: Discharge in a point.
dQ: Difference between discharges in two points.
abs(Q): Absolute value of the discharge in a point.
Q_Structure: The discharge through a structure.
Sum_Q: The sum of flows in points and structures.
V: Velocity in a point.
Gate level: The level of a gate.
Concentration: A concentration of any compound.
Hups: Water level just upstream of the structure.
Hdws: Water level just downstream of the structure.
Qups: Discharge just upstream of the structure.
Qdws: Discharge just downstream of the structure.
Vol: The volume of water in a point.
Volups: The volume of water just upstream of the structure.
Voldws: The volume of water just downstream of the structure.
BranchVol: The volume of water in a certain part of a river branch
Depth: The depth in a point.
Area: The area in a point.
DepthUps: The depth just upstream of the structure.
DepthDws: The depth just downstream of the structure.
AreaUps: The area just upstream of the structure.
AreaDws: The area just downstream of the structure.
Tabular view: Structures
River Network Editor 141
ThisGate dh: The water level difference across the structure.
ThisGate Q_Structure: The flow through the structure.
ThisGate Gate Level: The gate level of the gate.
The use of references to the points up- and downstream of the structure
and reference to the ThisGate enables a faster editing of the strategies
because no location data must be entered
Branch, Scale Point 1: This field contains the name of the branch
with the scaling point.
Chainage, Scale Point 1: This field contains the chainage of the
scaling point.
Name, Scale Point 1: This field is used only when Variable Type
equals Gate Level or Q_Structure. The field holds the structure ID
of the relevant structure.
Comp No, Scale Point 1: This field is used only when Variable
Type equals Concentration. The field holds the number of the rele-
vant component.
Branch, Scale Point 2: This field is only used if the Variable Type
equals dH (H
1
- H
2
) or dQ (Q
1
- Q
2
). The field holds the name of the
branch in which the H
2
or Q
2
should be found.
Chainage, Scale Point 2: This field is only used if the Variable
Type equals dH (H
1
- H
2
) or dQ (Q
1
- Q
2
). The field holds the name
of the chainage of the H
2
or Q
2
point.
Sum of Q for Scaling Point-button: This button is only activated
if Variable Type is chosen as Sum_Q. How to enter the necessary
data in this case is described in Sum of Discharges (p. 135).
Tabulated 2D:
When Calculation Mode is defined as Tabulated 2D, an addiitonal
group-box is visible on the page. Here, it is required that the user defines
the number of lines (dates definitions) and number of columns (control
point value definitions) in order to define the size of the 2D table. Dates in
the first column must be entered in the format yyyy-mm-dd hh-mm-ss.
The top row of all following columns contains the control points variables
(e.g. reservoir water levels) and finally the target point values (discharge)
as a function of date and a control point variable must be entered in the
remaining part of the table.
Please note that all table-fields must be filled with numbers. Blank cells
are not allowed.
River Network Editor
142 MIKE 11
Values taken as yearly variation. This check-box enables the possibility
for defining control definitions for one year only and these values will
then be repeated using the same variation in consequtive years during a
simulation.
Iteration / PID
PID-Section: Here the necessary data is entered if the calculation mode is
chosen as PID-operation.
Figure 2.86 The Iteration / PID property page when calculation mode is chosen
as PID-Operation.
Integration Time, Ti: Corresponds to T
i
in eqn. (2.2).
Derivation Time, Td: Corresponds to T
d
in eqn. (2.2).
Proportionality Factor, K: Corresponds to K in eqn. (2.2).
Weighting factor for time step 1, a1: Corresponds to
1
in
eqn.(2.2).
Weighting factor for time step 2, a2: Corresponds to
2
in eqn.
(2.2).
Weighting factor for time step 3, a3: Corresponds to
3
in eqn.
(2.2).
Iteration-Section: Here the necessary data is entered if calculation mode
is chosen as Iterative solution. When making an iterative solution it is nec-
essary to define some criteria for when the solution is acceptable. Mike11
use a criteria that can be expressed like:
(2.4) TP
Requi red
Limit
Low
TP
Act
TP
Required
Limit
High
+
Tabular view: Structures
River Network Editor 143
where TP
Required
is the required value of the target point, TP
Act
is the actual
value of the target point, Limit
Low
is the amount that the actual value of the
target point can be smaller than the required target point and Limit
High
is
the amount that the actual value of the target point can be larger that the
required value of the target point.
Figure 2.87 The Iteration / PID property page when calculation mode is chosen
as Iterative Solution.
Value -: This field corresponds to Limit
Low
in eqn. (2.4).
Value +: This field corresponds to Limit
High
in eqn. (2.4).
Use absolute or relative value: Two options exist: Absolute and
Relative. When choosing Absolute the limits in the convergence
interval given in the Value - and the Value + fields are inter-
preted as absolute values. If Relative is chosen the values are
interpreted as fractions of the requested value of the target point.
Example: Suppose that the Target Point is the water level down-
stream of the gate and the requested value of the Target Point is 20.
Limit
Low
and Limit
Low
are both equal to 0.2. If Absolute is chosen
the iteration stops when the actual water level is between 19.8 and
20.2. If Relative is chosen the iteration stops when the actual
value is between 16 and 24
Max. Change of Gate Level: This field holds the maximum
change of the gate level (or discharge in case of a discharge gate)
that can take place during one iteration and will be used as the first
guess at the change in gate level. Both positive and negative values
can be entered. In this way the user can make sure that the first
guess at a new level makes the iteration go in the right direction.
River Network Editor
144 MIKE 11
2.3.12 Dambreak Str.
General
Most dambreak setups consist of a single or several channels, a reservoir,
the dam structure and perhaps auxiliary dam structures such as spillways,
bottom outlets etc. Further downstream the river may be crossed by
bridges, culverts etc. It is important to describe the river setup accurately
in order to obtain reasonable results. There is no limit to the number of
dam structures in a MIKE 11 model.
River channel setup
Setting up the river channel description in the cross-section data base is
the same for dambreak models as it is for other types of models. However,
due to the highly unsteady nature of dambreak flood propagation, it is
advisable that the river topography be described as accurately as possible
through the use of as many cross-sections as necessary, particularly where
the cross-sections are changing rapidly.
Another consideration is that the cross-sections themselves should extend
as far as the highest modelled water level, which will normally be in
excess of the highest recorded flood level. If the modelled water level
exceeds the highest level in the cross-section data base for a particular
location, MIKE 11 will extrapolate the PROCESSED data.
Reservoir description and appurtenant structures
In order to obtain an accurate description of the reservoir storage charac-
teristics, the reservoir can be modelled as a single h-point in the model.
This point also corresponds to the upstream boundary of the model where
inflow hydrographs are specified.
The description of the reservoir storage is carried out directly in the proc-
essed data. The only columns which contain 'real' data are those contain-
ing the water level and the additional flooded area.
In this way the surface storage area of the dam is described as a function
of the water level. The lowest water level should be somewhere below the
final breach elevation of the dam, and should be associated with some
finite flooded area. (This first value, hence, describes a type of 'slot' in the
reservoir).
The cross-sectional area is set to a large finite value. It is only used when
calculating the inflow headloss into the breach.
It may be practical to locate the dambreak structure on a separate branch
containing only three calculation points, as shown in Figure 2.88.
Tabular view: Structures
River Network Editor 145
Figure 2.88 Typical setup for dambreak simulation
The dam
At the Q-point where the dambreak structure is located, the momentum
equation is replaced by an equation which describes the flow through the
structure. This may be either critical or sub-critical. A check on the energy
levels at the structure and at the next downstream h-point is first carried
out to determine which description is applicable. Refer to the MIKE 11
HD Reference Manual, Dambreak Section.
As the momentum equation is not used at the Q-point, the X step used
between the adjoining h-points is of no consequence. The maximum X
step should, however, be greater than the difference between given chain-
ages to prevent the insertion of interpolated cross- sections.
Spillways and other structures
If a spillway is added to the dam itself, it could be described as a separate
branch, see Figure 2.88.
At the node where the two branches meet, the surface flooded area is taken
as the sum of the individual flooded areas specified at each h-point.
Hence, if the reservoir storage has already been described in the reservoir
h-point, the spillway h-point should contain no additional surface areas. In
this case both the width and the additional flooded areas should be set to
zero. The cross-sectional area, hydraulic radii, etc. can be given as for the
reservoir branch.
It is not a requirement that a separate branch for the spillway structure is
defined. The dambreak and the spill way structure can be located in the
same grid point, i.e. as a composite structure. The advantage of having
River Network Editor
146 MIKE 11
two separate branches is that the discharge through the spillway and the
dambreak structure is given as two separate time series in the result file.
Specifying the Dambreak
Figure 2.89 The Dambreak structure property page.
This Dambreak structure property page is used for inserting dambreak
structures in a given network. The property page (see Figure 2.89) consists
of a number of dialog boxes whose functionality is described below.
Location
River Name: Name of the river branch in which the dambreak is
located.
Chainage: Chainage at which the dambreak is located.
ID: String identification of the structure. It is used to identify the
structure if there are multiple structures at the same location. It is
recommended always to give the structure an ID.
Type:
The lcation type may be Regular, Side Structure or Side Structure +
Reservoir. See 2.3.3 Structure Types definition (p. 77) for details.
Tabular view: Structures
River Network Editor 147
Breach Calc. method
The calculation of the dam break may be carried out using either the
energy equation or alternatively the National Weather Service (NWS)
dambreak equations. Only the former allows the breach to be erosion
based. If the latter is chosen the type of the initial breach must also be
selected. The choices are
Breach failure: The dam break initiates as a breach of the crest.
Piping failure: The dam break initiates as a piping failure. The
shape of the pipe being trapezoidal.
Dam Geometry
Crest Level: The crest level of the dam before failure.
Crest Length: The crest length (perpendicular to the flow) of the
before failure.
Limit for Breach Development
Not applicable to the NWS calculation routines.
Apply limiting cross section:
No: The development of the breach will be unlimited.
Yes: The development of the breach is limited (e.g. solid rock below
the dam). The shape of the limitation should be specified in the
Cross Section Editor (p. 179).
Topo ID: Topo ID applied when using a limiting section in the
cross section file
River Name: River Name applied when using a limiting section in
the cross section file
Chainage: Chainage applied when using a limiting section in the
cross section file
X-coor at centre breach: The x-coordinate of the breach centerline
specified in the coordinate system applied for the raw data of the
limiting section.
Head Loss Factors
The factors determining the energy loss occurring for flow over/through
the hydraulic structure. Only required for the energy loss method.
River Network Editor
148 MIKE 11
Failure Moment and Mode
The moment at which the dam failure commences can be defined in three
ways:
1 Hours after Start: The failure is specified to take place a specified
number of hours after the start of the simulation.
2 Date and Time: The failure time is specified as a date and time.
3 Reservoir water level: The failure is specified to take place when the
water level in the reservoir (assumed to be the grid point immediately
upstream of the dam) exceeds a certain level.
The development of the breach can take place in two different ways:
1 Time Dependent: The development of the dam breach is specified by
the user in terms of breach level, width and slope as functions of time.
Additionally if a NWS piping failure is selected the top level of the
pipe must also be specified. This specification takes place through the
Boundary Editor (p. 229).
2 Erosion Based: MIKE 11 calculates the breach development by use of
a sediment transport formula for which the parameters are specified in
the Dambreak Erosion Dialog.
Note: That the erosion based method is only available when selecting the
energy equation based calculation mode.
Time Step Control
This feature is only applicable when using a fixed time step. At the speci-
fied time after failure the time step is multiplied with the given factor and
the remainder of the simulation is carried out with the new increased time
step.
Time after failure when changing the time step: Time for the
increase of time step relative to the failure time and specified in
hours.
Factor by which the time step is multiplied: Time step amplification
factor. The factor must be larger than one corresponding to an
increase in the time step.
It is recommended to use an adaptive time step as an alternative to this
feature.
Tabular view: Structures
River Network Editor 149
Making dambreak simulations
Initial Conditions
In many cases dam failures occur on a dry river bed downstream. How-
ever, such initial conditions should be treated with caution in MIKE 11.
Hence, before a dambreak is actually simulated, it is expedient to create a
steady-state 'hot start' file which can be used for all subsequent dambreak
simulations.
The easiest method of creating such a file is to make a setup identical to
that used for the dambreak, with the following exceptions:
1 A small lateral inflow is added at the first h-point in the river down-
stream of the dam. This will ensure some depth of water in the river
from which a steady-state can be reached
2 The inflow into the reservoir can be non-zero, if desired.
3 The dambreak structure should be specified not to fail, i.e. to ensure
that the maximum calculated reservoir level is greater than the speci-
fied failure reservoir level (i.e. failure will not occur during the genera-
tion of the steady- state hot start file).
Initial conditions (h and Q) for this 'hot start' simulation must be specified
in the supplementary data, including the reservoir level.
This setup should be run until a steady-state condition is reached (Q =
constant = lateral inflow at the downstream boundary). If this file (.res11)
is very large, a further simulation can be carried out by using this as a hot
start and run it for a few time steps, using the same boundary conditions as
previously. This smaller file can then be used for all future hot starts and
the larger file can be discarded.
With the hot start file ready, the dambreak simulation can now be carried
out. It is suggested that a DELTA value of slightly more than the default of
0.5 be used to damp out short waves which may lead to numerical instabil-
ities. A time step of the order 1-10 minutes is suggested.
River Network Editor
150 MIKE 11
2.3.13 Dambreak Erosion
Figure 2.90 The Erosion property dialog.
This dialog (Figure 2.90) is accessed from the Dambreak Str. (p. 144)
property page in the Tabular view: Structures (p. 76) by pressing the
. button (can only be accessed if the Failure Mode is set to
Erosion Based). The dialog can only be used to specify erosion based fail-
ure modes.
Purpose
The breach depth relationship is calculated using the Engelund-Hansen
sediment transport formula. Breach width is determined from the product
of breach depth and the side erosion index specified by user.
Dambreak Geometry
z Upstream slope: Slope (horizontal: vertical) of the upstream face of the
dam structure.
z Downstream slope: Slope (horizontal: vertical) of the downstream face
of the of the dam structure.
z Top Width: The top width of the dam crest.
Material Properties
z Grain Diameter: Representative grain diameter of the dam core mate-
rial.
z Specific Gravity 2.5 - 2.7: Relative density of the dam core material.
z Porosity 0.3 - 0.5: Porosity of the dam core material.
Tabular view: Structures
River Network Editor 151
z Crit. Shear Stress 0.03 - 0.06: Critical shear stress of dam core material
used for sediment transport estimation (Shields criteria).
z Side Erosion Index: Multiplication factor used to calculate breach
width erosion rates from breach depth predictions.
Limit of Breach Geometry
The breach will continue developing until it has reached the breach geom-
etry limit, which is defined by
z Final bottom level: The minimum level to which the breach is allowed
to develop.
z Final bottom width: The maximum width to which the breach is
allowed to develop.
z Breach slope: Slope (horizontal: vertical) on either side of the breach.
Initial Failure
The failure of the dam can initially take place in two ways:
as a breach starting at the top of the dam
or
as a piping failure through the dam.
Breach Failure
z Initial Level: The level of the breach develops in one time step as an
initial breach shape.
z Initial Width: The width of the breach develops in one time step as an
initial breach shape.
Piping Failure
z Starting Level: The level at which piping failure begins to occur.
z Initial Diameter: The diameter of the piping breach which develops in
one time step as an initial breach shape.
z Roughness: Pipe roughness used to calculate the Darcy friction factor.
z Collapse Ratio (D/y) > 0: When the ratio between the diameter of the
pipe (D) and the distance from the top of the dam to the top of the pipe
is larger than the collapse ratio the pipe collapses.
River Network Editor
152 MIKE 11
z Volume Loss Ratio 0 - 1: When the dam collapses some of the material
may be carried out without depositing on the bed of the breach. The
volume loss ratio is the fraction of the material to be washed out imme-
diately after collapse.
z Calibration Coef. > 0: Calibration multiplication factor used to adjust
the calculated change in pipe radius.
2.3.14 User Defined Structure
Figure 2.91 The User Defined Structure property dialog.
The user defined structure is available to create customised structures in
MIKE11. However, the potential application goes beyond this, allowing
for the customisation of almost any specialist application or modification
to MIKE11.
When activated, the user defined structure will access a DLL (Dynamic
Link Library) written by the user. The Network Editor interface contains a
number of variables that can be used in the DLL. In addition, the DLL can
access any variable in MIKE11 through several records.
MIKE11 is written in PASCAL using Borland DELPHI. Any code written
must be compatible with the compiled unit files (DCU) provided. The eas-
iest way to ensure this is to have Delphi and write your programs in PAS-
CAL.
Tabular view: Structures
River Network Editor 153
For more information, see the Reference Manual.
2.3.15 Tabulated Structure
Figure 2.92 The Tabulated Structure property dialog.
The Tabulated Structure property page is used for defining a structure reg-
ulated by a user defined relation between the discharge through the struc-
ture and the up- and downstream water level. The relation is defined in a
table. The property page consists of a number of dialog boxes (see
Figure 2.92) whose functionality is described below:
Details
River Name: Name of the river branch in which the structure is
located.
Chainage: Chainage at which the structure is located.
Structure ID: String identification of the structure. This has no influ-
ence on the simulation. It is only used to identify multiple structures at
a single location within a result file.
Type: The lcation type may be Regular, Side Structure or Side Struc-
ture + Reservoir. See section 2.3 Tabular view: Structures for details
Calculation Mode:
River Network Editor
154 MIKE 11
Q = f(h U/S, h D/S): The discharge is given as a function of the up-
and downstream water level. The upstream water level (h U/S) must
be tabulated in the first column and the downstream water level (h
D/S) must be tabulated in the first row in the table. Then the corre-
sponding discharges must be tabulated.
The upstream water level must increase in the right direction and
the downstream water level must increase in the downward direc-
tion. The discharge can not increase in the right direction and it can
not decrease in the downward direction.
H U/S= f(h D/S, Q): The upstream water level is given as a func-
tion of the discharge and downstream water level. The downstream
water level (h D/S) must be tabulated in first column and the dis-
charge must be tabulated in the first row in the table. Then the cor-
responding upstream water levels must be tabulated.
The discharge must increase in the right direction and the down-
stream water level must increase in the downward direction. The
upstream water level must increase in the right and the downward
direction.
H D/S= f(h U/S, Q): The downstream water level is given as a
function of the discharge and upstream water level. The upstream
water level (h U/S) must be tabulated in the first column and the
discharge must be tabulated in the first row in the table. Then the
corresponding downstream water levels must be tabulated.
The discharge must increase in right direction and the upstream
water level must increase in the downward direction. The down-
stream water level must decrease in the right direction and increase
in the downward direction.
Number of Columns: Set number of columns in the table. The
number of columns must be 4 or higher. A large number of columns
will increase the accuracy and the stability of the results.
Number of Rows: Set number of rows in the table. The number of
rows must be 4 or higher. A large number of rows will increase the
accuracy and the stability of the results.
Water level datum: The water level datum is added to the up- and
downstream water level in the table.
Tabular view: Structures
River Network Editor 155
Discharge factor: The discharge factor is multiplied to the discharge
in the table.
2.3.16 Energy Loss
Figure 2.93 Energy Loss property page dialog.
The Energy Loss property page is used to define energy losses associated
with local flow obstructions such as sudden flow contractions or expan-
sions and gradual or abrupt changes in the river alignment. Moreover, a
user defined energy loss coefficient can be defined.
At each specified Energy Loss point a discharge grid point is inserted at
run-time. At each time level of the computation the discharge at Energy
Loss points is computed by use of the energy equation:
(2.5)
in which H is the energy loss, g is the acceleration of gravity, Q is the
discharge and A is the cross-sectional wetted area. The quantity, ,
denotes the energy loss coefficient as specified in the Energy Loss prop-
erty page dialog.
H
Q
2gA
2
------------
2
=
River Network Editor
156 MIKE 11
Details:
River name: Name of the river in which the Energy Loss point is
located.
Chainage: Chainage at which the Energy Loss point is located.
ID: String identification of the Energy Loss point. The specified ID has
no influence on the simulation.
Apply energy loss: Determines whether, or not, the associated energy
loss type is applied in the simulation.
Alignment change: Denotes the angular change in river alignment at
the Energy Loss point in question.
Roughness coefficient: The roughness coefficient is of the order of 0.2
for rough pipes and of the order of 0.1 for smooth pipes.
Positive flow: Denotes the energy loss coefficient in the case of posi-
tive flow across the Energy Loss point in question. Applies to user
defined loss, contraction loss and expansion loss.
Negative flow: Denotes the energy loss coefficient in the case of nega-
tive flow across the Energy Loss point in question. Applies to user
defined loss, contraction loss and expansion loss.
Overview table: Contains information on all kinds of energy losses
applied at each Energy Loss point within the river network.
2.4 Tabular view: Routing
Routing is a simplified hydraulic calculation. Normally, simulation of how
a flood wave or a hydrograph propagates along a branch is based on a
solution of the St. Venant equations, which requires cross section informa-
tion. However, if such is not available routing may be an alternative.
There are per default no water levels calculated in routing branches. The
concept of routing is basically transformion of a hydrograph. I.e. using the
inflow hydrograph at the upstream end of a branch (provided either as a
boundary condition or coming from the upstream node of the branch) as
input routing calculates the outflow hydrograph as function of various
user-defined routing elements with specific characteristics and hence able
to transform an inflow to a different outflow with e.g. different peak value
and adjusted shape of the hydrograph. Typically such a routing element
Tabular view: Routing
River Network Editor 157
represents a reach of a river or a flood control device such as a reservoir or
a hydraulic control structure.
To allow for the insertion of routing components into a branch the branch
type must be defined as either Kinematic Routing or Routing. See
section 2.2.2 Branches (p. 64).
Any number and combination of routing components are allowed. If no
routing components are inserted in a routing branch, the outflow will
equal the inflow. The order of the routing components are determined by
the chainage of the components. However, additional inflow can also be
added as the runoff from a catchment.
A routing component is any of the data types described in the following
sections.The order of the routing components are determined by the chain-
age of the components.
Routing can be combined with normal hydrodynamic simulation such that
in some branches routing is applied while in others hydrodynamic simula-
tion is done. The only requirement is that at the upstream end of a routing
branch there should either be no other branch connected, or only branches
which are routing branches as well.
In order to make a hydrodynamic simulation, MIKE 11 requires a cross
section file and a HD parameter file. I.e. if routing is applied in all
branches then it will be required to create an empty cross section (.xns11)
and a HD parameter file (.HD11) with e.g. default values, and reference
made to these in the simulation editor.
If the upstream end of a routing branch has no connection to other
branches a discharge boundary condition is required at this location. This
also applies if inflow is only to be supplied as catchment runoff. In such
case a dummy discharge boundary condition with Q=0 must be specified.
Note: The following sections describe a number of different Routing
options in MIKE 11. However, it is important to note that only the Kine-
matic Routing option (section 2.4.6) is included in a standard MIKE 11
license.Other options described (sections 2.4.1 through 2.4.5) are only
developed as part of a dedicated MIKE 11 Japanese version and as such
only visible and possible to activate for users who has purchased and
included required modules in their MIKE 11 license. If the required mod-
ules are not present in the license, these dialog entries will not appear
when opning the Tabular View of the Network Editor.
River Network Editor
158 MIKE 11
2.4.1 Channel routing
The dialog for specifying the parameters for channel routing is shown in
Figure 2.94. (Only visible and applicable is a special M11-Japanese mod-
ule is included in the actual MIKE 11 license).
Figure 2.94 Dialog for channel routing.
In the dialog the user should specify the following parameters:
Name: Name of the branch where the routing component is located.
Chainage: Chainage at which the routing component is located.
ID: Name of the routing component. Does not influence the simulation.
Type: Currently only non-linear storage is implemented.
K1, P1, Q1, K2, P2, Tl, Tlz: Parameters for the calculation. See technical
reference for more details.
Alpha, P, ALR, SR and ANR: Parameters for kinematic wave. See tech-
nical reference for more details.
NOTE! The Non-Linear Storage Function method includes a number of
default Advanced variables which are editable for the user through the
MIKE11.Ini file. These variables comprise; Error1, Error2, IR1 and
IR2.
Tabular view: Routing
River Network Editor 159
2.4.2 Flood control Q and Q-rate
The dialog for specifying the parameters for Flood control Q and Q-rate
is shown in Figure 2.95. (Only visible and applicable is a special M11-
Japanese module is included in the actual MIKE 11 license).
Figure 2.95 Dialog for flood control Q and Q-rate.
In the dialog the user should specify the following parameters:
Name: Name of the branch where the routing component is located.
Chainage: Chainage at which the routing component is located.
ID: Name of the routing component. Does not influence the simulation.
Type: The user should select the actual type of flood control.
Q, Q2, Q3, FACA, FACB, VMAX: Parameters for the calculation.
Depending on the selected type of flood control fewer or more or the
parameters are required. See technical reference for more details.
2.4.3 Flood control H-Q / H-V curve
The dialog for specifying the parameters for Flood control H-Q/H-V
curve is shown in Figure 2.96.
River Network Editor
160 MIKE 11
Figure 2.96 Dialog for flood control H-Q / H-V curve.
In the dialog the user should specify the following parameters:
Name: Name of the branch where the routing component is located.
Chainage: Chainage at which the routing component is located.
ID: Name of the routing component. Does not influence the simulation.
Type: The user should select the actual type of flood control.
Initial water level: If checked the water level specified will be applied,
otherwise the initial water level will be equal to the water level giving an
outflow equal to the initial inflow.
Water level / Storage volume: A table of water levels and corresponding
storage volumes.
Water level / Outflow: A table of water levels and corresponding out-
flow.
NOTE! The Flood Control H-q / H-V method includes a number of
default Advanced variables which are editable for the user through the
MIKE11.Ini file. These variables comprise; Error, and IBUN.
Tabular view: Routing
River Network Editor 161
2.4.4 Flood control by orifice
The dialog for specifying the parameters for Flood control by orifice is
shown in Figure 2.97. (Only visible and applicable is a special M11-Japa-
nese module is included in the actual MIKE 11 license).
Figure 2.97 Dialog for flood control by orifice.
In the dialog the user should specify the following parameters:
Name: Name of the branch where the routing component is located.
Chainage: Chainage at which the routing component is located.
ID: Name of the routing component. Does not influence the simulation.
Additionally a range of parameters should be specified. See the reference
manual for more details.
2.4.5 Diversions
The dialog for specifying the parameters for a diversion is shown in
Figure 2.98. (Only visible and applicable is a special M11-Japanese mod-
ule is included in the actual MIKE 11 license).
River Network Editor
162 MIKE 11
Figure 2.98 Dialog for diversion of flow.
Normally when applying the routing facilities the network does not split
the flow as a proper calculation of the split requires a water level to be cal-
culated. However, using the diversion facility the user is allowed to spec-
ify how a branch splits into two branches. This is done by pre-defining the
split of flow, i.e. for a range of inflow discharges the amount continuing
along the main branch and along the tributary branch should be specified.
In the dialog the user should specify the following parameters:
River U/S: Name of the branch coming from upstream.
ID: Name of the routing component. Does not influence the simulation.
Main River D/S: Name of the first downstream branch.
Tributary D/S: Name of the second downstream branch.
Inflow, Main channel Q, Tributary Q: For a range of inflow discharges
the amount continuing along the main branch and along the tributary
branch should be specified.
Whether the main river downstream carries the majority of the flow does
not matter.
Tabular view: Routing
River Network Editor 163
This facility does not allow a routing branch to split be into more than two
branches. If this is required an artificial routing branch with no routing
elements has to be applied. Figure 2.99 shows how this is done when a
branch splits into three branches.
Figure 2.99 Splitting routing branch into three branches.
2.4.6 Kinematic Routing Method
Kinematic Routing can be used to model the hydraulics of upstream tribu-
taries and secondary river branches, where the main concern is to route
water to the main river system. The Kinematic Routing method does not
facilitate the use of structures at Kinematic Routing branches. Moreover,
the method does not account for backwater effects.
Since the Kinematic Routing method is unconditionally stable, it facili-
tates the use of large time steps, which is important when running the
model in parallel with the hydrological model, MIKE SHE.
At Kinematic Routing branches, it is possible to run the model without
information on cross-sections. In turn, this indicates that Kinematic Rout-
ing branches can not be used to model a looped part of a river network.
Employment of Kinematic Routing branches requires that all branches
located upstream of a Kinematic Routing branch are defined in the same
way.
Figure 2.100 Definition of Kinematic Routing branches.
Splitting into three branches
is not allowed for routing branches.
Artificial branch
Adding an artificial branch
allows for splitting into
three branches
River Network Editor
164 MIKE 11
Figure 2.101 Definition of Kinematic Routing elements.
The dialog used to define a Kinematic Routing branch is shown in
Figure 2.100, while the dialog used to define Kinematic Routing elements
is shown in Figure 2.101.
Details
Location
River name: Name of the river in which the Kinematic Routing point
is located.
Chainage: Chainage at which the Kinematic Routing point is located.
ID: String identification of the Kinematic Routing point. The specified
ID has no influence on the simulation.
Discharge Computation
Muskingum method: A routing method that requires the following
input parameters:
K: Time scale describing the travel time of the water through the
Kinematic Routing element in question.
x: A weighting factor greater than zero and smaller than 0.5.
Tabular view: Runoff / Groundwater Links
River Network Editor 165
Muskingum-Cunge method: A routing method that does not require
any input parameters. At each time level of the computation, the
method computes the spatial variation of K and x, cf. above, the inten-
tion being to approximate the diffusion of a natural flood wave.
No transformation: Employment of this option indicates that the
flood wave is not transformed in passing the Kinematic Routing ele-
ment in question.
Water Level Computation
User-defined discharge-elevation method: Employment of a dis-
charge-elevation relation indicates that the water level is looked up in
the specified table using as input to the interpolation scheme the com-
puted discharge. If this method is adopted, cross-sections need not be
specified in the cross-section editor.
Resistance method: Employment of his option indicates that the Man-
ning resistance method is used to compute the water level. This method
requires as input cross-section information, the computed discharge
and a bed resistance value.
2.5 Tabular view: Runoff / Groundwater Links
This section gives details of how to implement possible links to a rainfall
runoff model or linkage to DHIs groundwater model MIKE SHE.
River Network Editor
166 MIKE 11
2.5.1 MIKE SHE Links
Figure 2.102 MIKE SHE links dialog.
Include all branches
If this button is pressed all branches included in the MIKE 11 set-up are
copied to the MIKE SHE coupling page. Branches that should not be in
the coupling can subsequently be deleted manually and remaining specifi-
cations completed. Thus you may have a large and complex hydraulic
model, but only couple (certain reaches of) the main branches to MIKE
SHE. All branches will still be in the hydraulic MIKE 11 model but MIKE
SHE will only exchange water with branch reaches that are listed in the
MIKE SHE coupling definition page.
Observe that the Include all branches feature will overwrite existing spec-
ifications.
Location
Branch name, US and DS Chainage
The name of the branch and the upstream and downstream chainage for
the river reach where the MIKE SHE coupling should be used. One branch
can be sub-divided into several reaches. A reason for doing so could be to
allow different riverbed leakage coefficients for different reaches of the
river.
Tabular view: Runoff / Groundwater Links
River Network Editor 167
Leakage
Exchange Type
3 different River - Aquifer types of exchange between surface water and
aquifer are available (described in the technical documentation of the
MIKE SHE User Manual); Aquifer Only, Aquifer + Bed, River Bed only.
When the MIKE 11 coupling is used the exchange type specification in
MIKE SHE is ignored.
Leakage Coefficient (1/s)
Leakage coefficient for the riverbed lining (see exchange documentation).
The leakage coefficient is relevant only if the exchange type for the con-
ductance calculation is either Aquifer + Bed or River Bed only.
Linear Reservoir Exchange
When applying the Linear Reservoir mode for Saturated Flow in MIKE
SHE, exchange between the river and the baseflow can be defined invidid-
ually in coupling reaches as either a Gaining reach or a Losing reach. That
is, only one-directional exchange is possible for this option.
z Gaining Reach
In Gaining Reaches, the river receives baseflow from the baseflow res-
ervoirs in MIKE SHE
z Losing Reach
In Losing Reaches, the river will exchange water to the baseflow reser-
voirs in MIKE SHE as a function of the Leakage coefficient, Water
depth in river, Bank width and length of the coupling reach.
Weir data for overland-river exchange
When the Weir formula option has been selected in MIKE SHE for Over-
land-River exchange calculation in MIKE SHE, the overland spilling will
be calculated using Weir Formula 1 and weir equation parameters must be
defined for each coupling reach.
Weir Coefficient and Weir exponent
These parameters refer to the Weir coefficient and exponent in the Weir
Formula 1 (see MIKE 11 Reference Manual, Weir formula)
Minumum upstream height above bank for full weir width
In the Weir Formula 1, when upstream water depth above the weir
approaches zero, the flow over the weir becomes undefined. To prevent
River Network Editor
168 MIKE 11
numerical problems, the flow is reduced linearly to zero when the water
depth is below the minimum upstream height threshold.
Allow overbank spilling
Activate this checkbox to allow overbank spilling from the river to the
overland grid cells. If left unchecked, the exchange of overland flow is
only one-directional. That is, from the overland flow to the river.
Minimum flow area for overbank spilling
The minimum flow area threshold prevents overbank spilling when the
river is nearly dry. The flow area is calculated by dividing the volume of
water in a coupling reach by the length of the reach. If the calculated flow
area is less than the thresshold value, overbank spilling from the river to
the overland flow is excluded.
Inundation
Flood Area Option
The Flood Area or Inundation Area option is one of the new facilities in
MIKE SHE and allows that a number of model grids are flooded (being
part of a river, lake, reservoir etc.). The flood area may be defined as no
flooding, auto(matic) or manual. These three may also be used in parallel
for different branches or even for specific coupling reaches within the
same branch
If the no flooding option is adopted rivers are considered lines located
between adjacent model grids. No flooding can occur and over-bank spill-
ing is not possible.
If the auto(matic) or manual option is used a river or a lake (with wide
cross-sections) may cause flooding of a number of grids in MIKE SHE. A
reference system is established between MIKE 11 h-points and individual
model grids in MIKE SHE. Subsequently a simple flood-mapping proce-
dure is adopted to calculate water stage on the ground surface (in MIKE
SHE). The flood mapping procedure simply compares simulated water
levels (in an h-point) with the ground surface elevation in reference grids.
If the water level is higher than the ground surface elevation, flooding
occurs. The reference system between h-points and model grids may be
established automatically by MIKE SHE or it may be established (partly)
manually (see below). Each (potentially flooded) MIKE SHE grid point is
referenced to the nearest MIKE 11 h-point on a coupling reach with the
same floodcode value.
Tabular view: Runoff / Groundwater Links
River Network Editor 169
z No Flooding
The no flooding option is equivalent to the old formulation in MIKE
SHE where rivers are considered a line between two adjacent model
grids. If this option is used one of the three river-aquifer exchange for-
mulations will be adopted. River-Overland exchange is always one-
way, namely overland to river. Over-bank spilling is not possible when
the No flooding formulation is adopted. The river water level may rise
above the topographic elevation of the adjacent grids without flooding
the grids.
If the no flooding option is applied the floodcode is not used.
z Automatic Flood Area Option
The automatic flood-area option is often useful if the geometry of riv-
ers, lakes etc. is not too complex. Thus, for instance, if a large wide
river without too much meandering is considered, the automatic flood
area option will typically be feasible.
When the automatic option is chosen, MIKE SHE's set-up program
will automatically generate the potentially flooded areas (flood grid
code map) depending on the location of the individual rivers and on the
width and location of the river cross-sections. The specified coupling
reach floodcode is used as grid code, and the flood-mapping procedure
described above is applied. Thus it is important to use unique coupling
reach floodcode values to ensure correct mapping to the corresponding
grid points.
z Manual Flood Area Option
The manual option allows the user to delineate the potentially flooded
areas, using a T2 grid code file - the floodcode file specified in MIKE
SHE's user interface. If the river system considered is a very complex
system with looped networks, meandering generating a complicated
geometry, it will typically give the best result to create a floodcode file
manually by digitising the floodplain / lake delineation and use this
option.
The flood-mapping procedure above is applied. The potentially
flooded area of each coupling reach must be defined with a unique
integer grid code value in the floodcode file, and the same integer
value specified as coupling reach floodcode.
Flood Code
Specification needed when the automatic or manual flood area option is
chosen.
River Network Editor
170 MIKE 11
As described above the coupling reach floodcode is used for mapping
MIKE SHE grids to MIKE 11 h-points, and for the automatic option also
for generating the flood grid codes of the actual coupling reach. It is
important to use unique floodcodes to ensure correct flood-mapping.
Bed Topography
Specification needed when the automatic or manual flood area option is
chosen.
The MIKE SHE ground surface elevation can be re-defined in flood area
grid points, depending on the bed topography option. It should be empha-
sised that the flood mapping and dynamic flooding during the simulation
requires a good consistency between the MIKE 11 cross-sections and the
ground surface elevations of the corresponding MIKE SHE flood grid
points.
z Use Cross-section
When this option is specified the ground surface elevations of the
actual flood grid points are substituted with values directly interpolated
from the MIKE 11 cross-sections of the actual coupling reach. The set-
up program performs an inverse-distance-weighted interpolation, using
points (elevations) on the MIKE 11 cross-sections as discrete input
points. When the distance between individual MIKE 11 cross-sections
is higher than Dx (grid size) extra discrete points are generated by
linear interpolation between the MIKE 11 cross-sections before the
grid interpolation is made. This is done to ensure that an approximate
river cross-sectional topography is incorporated in all MIKE SHE grids
along the river and not only where a MIKE 11 cross-section is located.
Please note that the interpolated grid values are only used inside the
area delineated by the MIKE 11 cross-sections used for interpolation.
When the manual flood area option is used, the user defined flood area
is not necessarily identical with the flood area covered by the MIKE 11
cross-sections. If the automatic flood area option is used the area cov-
ered by the MIKE 11 cross-sections and the flood area will always be
consistent, as the flood-area is generated (automatically) based on the
MIKE 11 cross-sections.
In principle the use cross-section option ensures a good consistency
between MIKE SHE grid elevations and MIKE 11 cross-sections.
There will, however, often be interpolation problems related to river
meandering, tributary connections, etc. where wide cross-sections of
separate coupling reaches overlap. Thus it is recommended to make the
initial MIKE SHE set-up using the Use Cross-section option and then
Tabular view: Runoff / Groundwater Links
River Network Editor 171
subsequently retrieve and check the resulting ground surface topogra-
phy (using the MIKE SHE Input Retrieval tool). If needed the retrieved
ground surface topography (T2 file) can be modified (MIKE SHE
Graphical Editor) and then used as input for a new set-up, now using
the use grid data option described below.
z Use Grid Data
MIKE SHE grid data is used instead of MIKE 11 cross-sections. It is
checked whether the optional bed elevation file has been specified in
MIKE SHE's user interface:
Bed Elevation File specified
When the bed elevation file has been specified the ground surface
elevations of the actual flood grid points are substituted with values
from the specified T2 file. The option is useful when the surface
elevation data of the flood areas is more detailed than the regional
terrain model.
Bed Elevation File not specified
The regional MIKE SHE surface topography is also used in flood
areas.
As described above the specified T2 file will often be a retrieved
and modified surface topography from a previous set-up with use
cross-section option.
Bed Leakage
Specification needed when the automatic or manual flood area option is
chosen.
As described in the technical documentation the infiltration/seepage of
MIKE SHE flood grids is calculated as ordinary overland exchange with
the saturated or unsaturated zone, either using full contact or reduced con-
tact with a specified leakage coefficient.
The bed leakage option tells whether the overland-groundwater exchange
option and leakage coefficient specified in MIKE SHE's user interface
should also be used in the actual flood area, or substituted by the corre-
sponding river-aquifer Exchange Type and Leakage Coefficient specified
for the actual coupling reach.
z Use grid data
River Network Editor
172 MIKE 11
The overland-groundwater exchange option and leakage coefficient
specified in MIKE SHE's user interface is used. Both can be single
value or distributed (T2 file).
z Use river data
The MIKE SHE overland-groundwater exchange option and leakage
coefficient in flood grid points are substituted with the corresponding
river-aquifer Exchange Type and Leakage Coefficient specified for the
actual coupling reach. Please note that the two reduced contact options
(exchange types B and C) result in the same overland-groundwater
exchange option.
The substitution is made in all flood grid points of the actual coupling
reach.
Overview of MIKE SHE coupling reaches
This box presents an overview of the link with MIKE SHE.
2.5.2 Rainfall-runoff links
Figure 2.103 Rainfall-runoff links dialog.
Catchment discharge can be calculated by the Rainfall Runoff Module and
input as lateral inflows to the hydrodynamic module. The property page is
used to specify the lateral inflow locations on the river network.
Tabular View: Grid Points
River Network Editor 173
Catchment Definitions
Name: Name of input catchment.
Area: Catchment area.
Connection to Branches
Branch Name: Name of the river branch for catchment inflow.
Upstream and Downstream Chainage: The catchment inflow can be
uniformly distributed along a river branch by specifying the upstream and
the downstream chainage. Inflow will occur at a single point in the case of
equal upstream and downstream chainage.
Overview
The dialog supplies a tabular overview of the catchment and connection
details, which have been entered manually one by one.
2.6 Tabular View: Grid Points
Figure 2.104 Grid points dialog.
Purpose
The page has two specific purposes:
River Network Editor
174 MIKE 11
1 The page presents summary information on the computational network
(or grid) points prior to the simulation.
2 The page can be used to limit the number of computational points
saved in result files. (e.g. for large models it is desirable to save only
those grid points required and to discard remaining results thus pre-
venting result files from becoming too large).
The page has no influence on the simulation results and is only for infor-
mation purposes (i.e. the user is not required to the press the Generate
Grid Points button prior to a simulation. However if changes are made to
the model setup (e.g. the location of cross sections or the maximum delta-
x in a branch is altered) then the Generate Grid Points button can be
pressed to update the tabular information presented.
All generated grid point information is displayed in the Graphical View of
the network. To view the grid point information in the graphical view you
must ensure the correct options are selected in the Network Settings Dia-
log.
Control of Output
When reduced output is selected only those grid points highlighted with a
check mark in the right hand side tree view, will be saved. The three levels
in the tree view are model setup, model branch and model grid points.
These are described below.
Table 2.4
Level in tree
view (right
hand part)
Content of the list view (left hand part)
Setup Branches: Total number of branches
h: Total number of h-points
Q: Total number of Q-points
h
*
: Total number of selected h-points
Q
*
: Total number of selected Q-points
Filename.nwk
11
Branch
Name:
Name of the branch
Tabular View: Grid Points
River Network Editor 175
US Chn: Chainage of the upstream end of the
branch
DS Chn: Chainage of the downstream end of the
branch
Length: Length (m) of the branch
h: Number of h-points in the branch
Q: Number of Q-points in the branch
h
*
: Number of selected h-points in the
branch
Q
*
: Number of selected Q-points in the
branch
Branches Chainage: Chainage of the grid point. A check mark
before the chainage indicates that the
grid point is selected.
Type: h or Q.
Data: Several types of information are possi-
ble:
The - symbol in an h-point row indi-
cates that no cross section is present at
this location (i.e. the h-point is generated
by interpolation between neighboring
cross sections to fulfil the maximum
delta-x criteria).
The - symbol in a Q-point row indi-
cates this is a standard Q-point where the
momentum equation is solved.
Table 2.4
Level in tree
view (right
hand part)
Content of the list view (left hand part)
River Network Editor
176 MIKE 11
The word X-sec in an h point row indi-
cates that a cross section exists at this
location.
The word Structure in a Q point indi-
cates that a structure is located at this
location.
Table 2.4
Level in tree
view (right
hand part)
Content of the list view (left hand part)
177
C R O S S S E C T I O N E D I T O R
178 MIKE 11
Raw data View
Cross Section Editor 179
3 CROSS SECTION EDITOR
The Cross Section Editor manages stores and displays all model cross sec-
tion information.
There are two types of cross section data; the raw survey data and the
derived processed data. The raw data describes the shape of the cross sec-
tion and typically comes from a section survey of the river. The processed
data is derived from the raw data and contains all information used by the
computer model (e.g. level, cross section area, flow width, hydrau-
lic/resistance radius). The processed data can be calculated by the cross
section editor or entered manually.
Each cross section is uniquely identified by the following three keys:
z River Name: The name given to the river branch. String of any length.
z Topo ID: Topographical identification name. String of any length.
z Chainage: River chainage of cross section.
Refer to one of the following sections for more Information:
z 3.1 Raw data View (p. 179)
z 3.2 Processed data view (p. 208)
z 3.3 Importing cross sections using File Import (p. 216).
z 3.4 Exporting cross sections using File Export (p. 222)
Some of the features related to the Steady flow with vegetation module are
implemented in the Cross Section Editor. These have been developed in
cooperation with CTI Engineering, CO., Ltd., Japan. This also includes
moving points parallel or by distance, the version manager, and interpola-
tion of raw cross section data.
3.1 Raw data View
The raw data view is the default and is displayed whenever a cross section
file is opened or created (see Figure 3.1).
Cross Section Editor
180 MIKE 11
Figure 3.1 The raw data view.
The raw data editor is made up by three views plus a number of additional
dialog boxes:
z Tree view: Provides a list of all cross sections in the file. The list is dis-
played using a tree structure with three levels. The upper level contains
river names, the second contains the Topo-IDs, and the third contains
cross section chainage.
z Tabular view: Selecting a cross section with the left mouse button will
display the section information in the tabular view.
z Graphical view: An x-z-plot of the cross sectional data with markers
and vegetation zones indicated (the latter only for the quasi two dimen-
sional steady state solver with vegetation).
3.1.1 Cross Section header data
River Name, Topo ID and Chainage
Non-editable information of the river name the topological identification
tag and the chainage along the river. These values may be changed by
selecting the appropriate level in the tree view using the rename facility
(see Raw data, Tree View).
Raw data View
Cross Section Editor 181
Cross section ID
An individual identification tag for each cross section may be entered
here. This tag is subsequently displayed in MIKEView and does not influ-
ence the calculations.
Section Type
The type of section is set here. Four options are available:
Open section:
The typical setting for river cross sections.
Closed irregular:
Closed sections with arbitrary shape.
Closed circular:
Closed circular section shape where only the diameter must to be
defined.
Closed rectangular:
Closed rectangular section, where Width and height must be
defined.
Radius Type
The type of hydraulic radius formulation is set here. The choices are:
Resistance Radius:
A resistance radius formulation is used.
Effective Area, Hydraulic Radius:
A hydraulic radius formulation where the area is adjusted to the
effective area according to the relative resistance variation.
Total area, Hydraulic Radius:
A hydraulic radius formulation where the total area is equal to the
physical cross sectional area.
Datum
A datum value may be entered here. The Datum is normally used for
adjusting the levels of the cross sections such that they conform with a
specific reference datum in the model area. The Datum value is added to
all vertical coordinates in the tabular view and the levels of the calculated
processed data hence, includes the Datum level as well.
Coordinates
Plan coordinates may be entered here for the left and right end points of
the cross section. If non-zero values are defined the values are used in the
Cross Section Editor
182 MIKE 11
graphical view of the network to display the cross section width and addi-
tionally - if the Apply coordinates tick-box is enabled - determines also
the extent of cross sections in the HD Mapping routine (see section 6.11
Maps (p. 354) in HD Parameter Editor section).
Correction of X-coor
This feature is used for determining the correction angle for the X-coordi-
nates in the profile. The correction may be used for situations where the
cross section profile isnt perpendicular to the centre line of the river.
The correction angle can be automatically calculated from the river center
line defined in the graphical network editor and the section plan coordi-
nates by activating the Calculate angle button. Note that this button
requires that the simulation file is open, a network file and a cross section
file are defined in the simulation editor and that georeferenced coordinates
have been applied as described above.
The correction applied is simply a projection of the cross sectional profile
on the normal to the thalweg of the river i.e. the correction reads
(3.1)
where is illustrated below
Figure 3.2 Definition sketch of the correction angle.
Please note that the correction of X-coordinates is not reflected in a
change of raw data x-coordinates but only reflected in the calculated proc-
essed data (adjusted widths etc.)
x
cor
x cos =
Thalweg
Cross sectional profile
Raw data View
Cross Section Editor 183
Morphological Model
A level of divide can be entered. This level of divide has two purposes:
1 To identify a level where flood plains and the main channel are seperat-
ing. This feature will be used in a morphological sediment transport
simulation to distinguish the morphological active main channel part
from the flood plain part of the cross section where morphological
changes does not occur. In such a simulation, an internal division in a
main channel part and a flood plain part of the section will be made at
the x-coordinates corresponding to the Divide level z-value and even-
tual morphological changes will only be applied in the main channel
part of the section.
2 The second functionality of the Divide level is that it can be used for
activating the flood plain Resistance feature in a hydrodynamic simula-
tion, where a uniform resistance value can be applied in a section
above the level of divide as described and specified in section 6.15
Flood Plain Resistance (p. 371).
Resistance numbers
In this section of the raw data window the user chooses to how to deal
with bed resistance. Two choices have to be made:
Transversal distribution
This transversal distribution defines the description of resistance across
the cross section. There are three choices:
1 Uniform:
A single resistance number will be applied throughout the cross section
2 High/Low flow zones:
Three resistance numbers are to be specified: 1) Left high flow resist-
ance applying between marker 1 and 4. 2) Right high flow resistance
applying between marker 5 and 3, and 3) Low flow resistance applying
between marker 4 and 5. If marker 4 and 5 do not exist the low flow
resistance number will apply throughout
3 Distributed:
The resistance number is to be specified for each X,Z data set in the
raw data table.
Resistance type
Multiple options exists for defining the desired type of resistance method
in cross sectons.
Cross Section Editor
184 MIKE 11
Important notice on selection of Resistance number type and actual
resistance numbers applied in cross sections in simulation:
Resistance numbers can be defined as Global or spacially distributed
(local values) through the HD Parameter Editor (see section 6.3 Bed
Resistance (p. 335)). However, if specific resistance numbers are defined
in one or more cross sections as either Mannings n, Mannings M or
Chezy number values then these numbers will have first priority and over-
rule any resistance values defined in the HD11-file
Following choices of Resistance types are available:
z Relative resistance.
The resistance is given relative to the resistance number specified in
the .hd11 file (HD parameter file). Resistance numbers higher than one
always corresponds to higher physical resistance than specified in the
.hd11 file (i.e. independent of the choice of resistance number type in
the .hd11file).
z Mannings n:
The resistance number is specified as Mannings n in the unit s/m
(1/3)
.
z Mannings M:
The resistance number is specified as Mannings M in the unit m
(1/3)
/s.
(Mannings M = 1/Mannigs n)
z Chezy number:
The resistance number is specified as Chezy number in the unit m
(1/2)
/s.
z Darcy-Weisbach (k):
The resistance is specified in the form of an equivalent grain diameter.
Darcy Weisbach additional parameters
If the Pasche vegetation calculation module is included with the installa-
tion(license required) the user has the choice of including the effect of
vegatation on the flood plains. To activate the vegetation calculation the
resistance type should be chosen as Darcy-Weisbach and the small tick-
box next to the resistance type should be ticked. This will activate a small
edit button. This edit button will in turn grant access to a dialog from
which the vegetation parameters for the left and the right flood plain may
be set (Fig.Figure 3.3) .
Raw data View
Cross Section Editor 185
Figure 3.3 The setting of the Darcy-Weisbach resistance. The Edit button is
only active if the tick box next to it has been ticked.
The vegetation parameters for the Pasche resistance formula are set within
the additional resistance due to vegetation dialog. The parameters which
are required are (fig.Figure 3.4)
z The river slope
z The shape parameter (1 for a rectangular cross section, 1.2 for a trape-
zoidal cross section)
Further for each of the two flood plains the following average values are-
needed
z The vegetaion diameter (Dp)
z The distance between the vegetation elements in the flow direction
(Ax)
z The distance between the vegetation elements perpendicular to the
flow direction (Ay)
Figure 3.4 The additional parameters to be entered for the Pasche resistance
formula.
The import and export functionality from ASCII files (see section 3.3)
also functions with the additional vegetation parameters.
To import the additional parameters the txt file should have the line with
the RESISTANCE NUMBERS augmented with the additional 8 parame-
ters specified in the order:
Cross Section Editor
186 MIKE 11
Ax(left) Ay(left) Dp(left) Ax(right) Ay(right) Dp(right) slope shape
To make bulk changes (multiple cross sections) to these parameters there
are two options:
1 Use the apply to all/selected to change the 8 parameters
2 Use the Resistance number interpolation... method.
3.1.2 Raw data, Tree View
The tree view presents the hierachy of cross sections in the cross section
file grouped in a tree with river names as top level, Topo IDs as secondary
level and river chainages as the lower tree view level.
Selecting a river branch, Topo ID or cross section with the mouse and
pressing the right mouse button will open context sensitive pop-up
menus with different features for editing content of either individual cross
sections or the entire cross section file presents the pop-up menu.
Figure 3.5 presents the context sensitive pop-up menus appearing for
Branches/Topo-IDs and single chainages respectively.
Figure 3.5 Tree-view context sensitive pop-up menus activated through the
right mouse button click. A menu similar to that on the left (but also
including the Combine command) appears if opened at the Branch
or Topo-ID level, whereas the right menu appears when opened
from a chainage value (individual cross section).
The following editing facilities are available from the context sensitiive
pop-up menus:
Insert...
Once the Insert... facility is selected from either the Branch, Topo-ID or
Section part of the tree view, the Insert branch dialog as presented in
Figure 3.20 is activated. Through this dialog it is possible to insert either a
new River Name, a new Topo-ID and/or a new sections defined by a
chainage of a cross section.
Raw data View
Cross Section Editor 187
Insert Interpolated
This feature is only available when activating the pop-up menu from the
cross section/chainage level of the tree view. The cross section editor
gives the user the possibility of inserting interpolated cross sections in a
given set-up. When selecting this feature a seperate dialog appears.
Figure 3.6 The Insert Interpolated Cross section facility from the Raw Data,
Tree view.
The user can either choose to interpolate a single cross section at a given
chainage or multiple cross sections. In the latter case a maximum distance
between the interpolated cross sections must be defined, and additionally,
the range of the interpolation need to be specified.
Finally three tick boxes gives the user additional options:
z Calculate processed data:
The processed data is calculated as the cross sections are created.
z Extract cross section informations from river editor:
Checking this the interpolated cross section will be updated with
respect to marker positions and zone classifications according to the
alignment line information in the network editor. Corresponds to the
button called "Update Zone Classification" in the raw data dialog.
z Include existing interpolated cross sections in interpolation:
This box should not be ticked in case the linear interpolations are to be
based on the original data only.
Cross Section Editor
188 MIKE 11
Delete...
From the pop-up menu it is possible to delete either an entire river branch,
a single Topo-ID within a river or a single cross section. Once activated,
the delete-feature will present a confirmation message-box where the user
must confirm the deleting of selected item by pressing Yes.
Figure 3.7 Confirmation box for deletion of cross section
If one or more sections have been selected, a different opiton dialog
appears where the user must define whether the Delete action shall include
e.g. only the selected sections within a branch or all of the sections within
that branch as illustrated in Figure 3.8.
Figure 3.8 Delete sections option dialog from Raw data, tree view.
Rename...
It is possible to rename River names and Topo-IDs or even
rename/change the chainage of a section through the Rename facility.
When activating the Rename dialog from the pop-up menu in one of the
tree view levels it is possible to change either name strings for the river
name and/or Topo-ID or chainage-values for a river section, see
Figure 3.9.
Raw data View
Cross Section Editor 189
Figure 3.9 Rename feature dialog from Raw data, tree view.
Copy...
The Copy facility makes it possible to copy a single cross section, a Top-
ID or a an entire River branch to a different name/location. The copy dia-
log requests a Topo-ID, branch name and chainage before copying the
cross section.
If one or more sections have been selected it must be selected in the Copy
dialog whether the copy-function shall include all sections or only the
selected ones as illustrated in Figure 3.10.
Figure 3.10 Copy facility dialog from Raw data, tree view
Combine...
The combine dialog is used to combine two river branches of the same
name but with differing Topo-ID. The combination is saved as a new river
branch of the same name and a specified Topo-ID. The facility is designed
for combining cross sections at chainage locations where two sources of
Cross Section Editor
190 MIKE 11
cross section data exist. The dialog which appears once Combine is
selected is presented in Figure 3.11 .
Figure 3.11 Combine cross section profiles dialog from Raw Data, tree view.
A typical example occurs when combining survey cross sections (SUR)
with digital elevation model sections (DEM). A DEM is typically used to
extract sections from broad flood plains while survey data is used to
obtain accurate topographical data for river sections. The combine feature
will produce a composite section including both data-types and the com-
bined sections can be saved with a new, user-defined Topo-ID.
The top non-editable edit-field presents which river branch has been
selected for combining sections. Following information shall be defined in
the dialog.
z Topo-ID of DEM profiles:
Topo-ID of the DEM data or alternative first sections to be aplied in
combined in new generated Topo-ID.
z Topo-ID of SUR profiles:
Topo-ID of the SUR data or second part of sections to be aplied in
combined in new generated Topo-ID.
z Topo-ID of combined profiles:
Topo-ID of the combined sections. New combined section will only be
created at locations where corresponding chainages exist in both the
DEM and SUR Topo-IDs.
z Maximal difference:
The Maximal difference is the tolerance limit within which sections in
DEM and SUR Topo-ID are considered to correspond.
Raw data View
Cross Section Editor 191
z Synchronize to:
Specifies the method for combining sections. Currently only one
option is available: Centre (Mark 2) as illustrated in Figure 3.12.
Figure 3.12 Centre (mark 2) The plot shows a DEM section (indicated by the
blue/dark dots) and a SUR section (indicated by the grey dots). The
combined section will include the DEM section from x=0 to the left
marker (the diamond) of the SUR profile, then the SUR profile to the
right marker (third diamond from the left) of the SUR profile and
finally the DEM profile for the remaining part of the section.
Select / Unselect
The tree view in the raw data dialog provides a feature for selecting cross
sections. Most features such as deleting, renaming, copying, processing
and plotting can be applied on either all cross sections in the file or on
selected cross sections only. Cross sections which are selected are marked
in the tree view with chainage in bold. Individual cross section can be
selected in five different ways:
1 Double-click on the chainage in the tree view.
2 <Ctrl>+click on the chainage in the tree view.
3 Press space bar while the chainage in the tree view is in focus.
4 Choose "Select/Unselect" in the context sensitive pop-up menu appear-
ing for Section chainage level in the tree view.
5 The pop-up menu at River name or Topo ID level in the tree view con-
tains items for selecting or unselecting all cross sections in a River
name or Topo ID.
Cross Section Editor
192 MIKE 11
3.1.3 Raw data, Tabular view
The tabular view is only visible if the section type is set to open or to
closed irregular and may in such a case consist of up to six columns given
by:
X
This column contains the transversal coordinates of the raw data.
Z
The vertical coordinates of the raw data.
X and Z pairs can be typed in manually, or can be imported from a text file
as described in section 3.3 below. A third alternative is to Copy and Paste
the two columns from a spreadsheet (either together or one by one); you
need to highlight the column header X or Z before pasting.
Resist.
This column is used for setting relative resistance or it may be used for
setting local values of Mannings M or n, Chezy number or the equivalent
grain diameter. The selection depends on the setting in the resistance
combo box (see Figure 3.13).
Figure 3.13 Resistance combo box.
Mark
The column is used for setting the markers 1 to 7 and eventual additional
user defined marks. Clicking an element in the Mark column opens a
marker dialog as shown below from which a requested marker number can
be assigned for the selected raw data coordinate set (x,z).
Raw data View
Cross Section Editor 193
Figure 3.14 Select marker dialog box.
A number of markers may be set in this dialog:
Left and right levee bank (Markers 1 & 3):
Defines the extend or the active part of the cross section used for the
calculations. Default placement of Marker 1 and 3 is to apply
marker 1 in the very first point in the raw data (x
1
,z
1
), and Marker 3
at the very last point of the raw data (x
last
, z
last
). However, placing
any of these markers at different locations will limit the extent of
the active part of the cross section such that only the part of a cross
section in between markers 1 and 3 are included in the simulation
(that is, Processed data are only calculated for cross section data in
between these markers).
Note: Marker locations must be defined such that Marker 1 is
defined before Marker 3 in the raw data table.
Left and right low flow bank (Markers 4 & 5):
Defines the extent of the low flow channel. The markers have an
effect on the calculation of the processed data integration. The sec-
tion is internally divided into three major slices at markers 4 and 5
positions and the resulting processed data for such a section is a
sum of integration results of three sub-parts of the section instead of
calculating a result from one single, large section.
Left and right coordinate markers (Markers 6 & 7):
Defines the points in the cross section corresponding to the coordi-
nates used for determining the correction angle.
Lowest point (Marker 2):
The lowest point of the river may be set using this marker. Marker 2
settings does not affect the calculations at all.
Marker 2 is primarily used through the network editor for presenta-
tion of longitudinal profiles as well as placement of cross section
lines if seciton coordinates are not defined. Additionally, marker 2
is used for Longitudinal profiles and other post-processing features
of results in MIKE View and hence, it is recommended to define the
correct position of marker 2 in all sections.
Cross Section Editor
194 MIKE 11
User marker:
Any number above 7 may be used as a user marker. User markers
do not impact the simulation results. They are an option for indicat-
ing a specific point in a cross section e.g. the location of the meas-
urement gauge.
To remove a user marker set the numeric value to 0 and deselect the
apply flag.
Zone
This field and the following are only of concern in conjunction with the
quasi two dimensional steady flow with vegetation module.
The type of zone is set here by clicking an element whereby a selection
combo box is displayed with the following choices:
Normal: A normal zone.
Dead water: A user defined dead water zone.
Vegetation zone: A vegetation zone not at the bank.
Bank vegetation: A vegetation zone adjacent to the bank.
Please note that the calculation kernel of MIKE 11 does not allow vegeta-
tion zones to be defined on vertical sections. The simulation will terminate
if this is violated.
Veg. h.
If a zone is set to either vegetation or bank vegetation this field becomes
active. The vegetation height is set here and the average vegetation height
for the corresponding panel is displayed in the graphical view.
3.1.4 Raw data, Graphical View
The graphical view presents either a single plot of a selected cross section
or eventually a number of plots from different sections (active and pas-
sive cross sections). The graphical plot represents the values defined in
the tabular view and eventual changes in the tabular view for a section is
immediately presented graphically as well.
Toolbar icons
Two toolbar-icons for graphical editing are available once the raw data
graphical view is activated, See Figure 3.15. Simply activate the graphical
view by clicking with the mouse in the view.
Raw data View
Cross Section Editor 195
Figure 3.15 Raw data Graphical view, Toolbar Icons
Listed from left the icons presented in Figure 3.15 are as follows:
Zoom In :
Enables zoom in of graphical view
Zoom Out :
Zoom out to full extent of all sections visible in view
Previous zoom :
Zoom to previous
Next zoom :
Zoom to next (active if Previous zoom has been activated one or
more times)
Draw Grid :
On/Off switch for the drawing of a grid in view
Undo :
Undo facility for the last graphically edited point
Select :
Selector of point in the graphical view. When clicking on a point in
the graphical view the line in the tabular view containing values for
the actual point will be highlighted
Move points :
Moves a point in the graphical view. x- and z-values in the tabular
view is automatically updated from the moving of the point.
Parallel move :
Moves a selected number of points graphically. To use this feature,
first select a group of points by clicking at the first point to move
and the last point to move. Thereafter the group of points within the
selection can be moved by click and drag in the graphical view.
Insert points :
Insert additional points in a section. By point to a line segment of a
cross section and activating the insert points a new point will be
inserted in between two existing points on that section reach.
Cross Section Editor
196 MIKE 11
Delete points :
Deletes points from the graphical view, and automatically points
will be removed from the tabular view as well.
Right mouse pop-up menu
To control the settings and appearance of the graphical view, a number of
facilities are available through a right mouse pop-up menu in the graphical
view. To open the pop-up menu point to the graphical view with the mouse
cursor and press the right mouse button. A pop-up menu as presented in
Figure 3.16 will appear.
Figure 3.16 Raw data, Graphical view: Right mouse pop-up menu
The pop-up menu includes the following four feature groups:
1 The first group of features are the zooming facilities.
From here the zoom in, zoom out (to full extent!) and the previous
Raw data View
Cross Section Editor 197
zoom facilities as described under toolbar icons above can be activated
(similar functionality as when an icon has been activated).
2 The second group of features variable settings for the appearance of the
graphical view.
These features includes:
Grid : Swithc for activating the grid on the graphical view
Clear : Clears the view such that only the active section is presented
and additionaly zoomes out such that the actual cross section uses the
entire view.
Move points by distance : A feature for enabling a moving of a group
of points by a user-defined distance (in both x- and z-direction)
Settings : Opens the Cross Section Settings dialog as described in Sec-
tion 3.1.7 below. Through this dialog the general appearance of the
graphical plot of sections can be modified (colours, point-type and -
size etc.)
Font : opens a seperate standard Font settings dialog where type, size
and colours of fonts can be modified.
3 The third group of features are different facilities for making graphical
editing of the cross section raw data.
These facilities include;
Select points,
Move points,
Move points parallel,
Insert points
Delete points.
This list of facilities is identical to the graphical editing toolbar icon
facilities as described above. Similar functionlity if a feature is acti-
vated through the pop-up menu as compared to activating a toolbar
icon.
4 The last group of features in the menu is a version manager facility as
described in more detail below.
Version Manager
The version manager is a facility which enables a storing of multiple ver-
sions of one or more cross sections. It is possible through the version man-
ager to save different versions of the same cross section which eventually
undergoes different changes in e.g. a design-optimisation project.
Cross Section Editor
198 MIKE 11
Figure 3.17 Version manager, Raw data graphical view
The version manager as presented in Figure 3.17 saves the different sec-
tions in a tree-view format which enables the user to keep track of differ-
ent changes the section has undergone. The Version manager data can be
saved to an Ascii file by use of the Save buttons - and can be re-loaded
by the Load buttons.
3.1.5 Additional features of the Raw Data editor
Additional tick boxes
At the bottom left corner of the editor two tick boxes are present as pre-
sented in Figure 3.18.
Figure 3.18 Additional tick boxes, Raw data editor
Synchronize processed data
By ticking this box the processed data and raw data views are synchro-
nized i.e. if both views are open the data displayed corresponds to the
same cross section.
Update processed data automatically
Ticking of this box ensures automatic updating of processed data for all
sections that are activated in the raw data tree view.
Raw data View
Cross Section Editor 199
Additional buttons
Additional buttons with different functionality is present in the lower part
of the editor under the raw data table, see Figure 3.19.
Figure 3.19 Addiitonal buttons, Raw data editor.
Insert cross section
Pressing this button activates a pop up dialog as shown below.
Figure 3.20 The Insert branch dialog.
In this dialog the appropriate information for a new section in a new or
existing river branch must be specified and thereafter press OK.
View processed data
This button opens the seperate processed data view.
Update markers
This button updates markers 1, 2 and 3 in the actual section as the
extremes of the cross section (left bank limit, lowest point and right bank
limit respectively).
Note, this facility overwrites eventual user defined settings of these three
markers unless the appropriate boxes in the dialog under Settings >
Cross section.... > Update Markers have been unticked. That is, markers
are only updated with this button if they are activated in this settings dia-
log.
Cross Section Editor
200 MIKE 11
Update zone classification
Only used in conjunction with the quasi two dimensional steady flow with
vegetation module. Note that this button is only active and visible in case
this module is present in the actual MIKE 11 license.
Used for updating the zone classifications in the cross section.
3.1.6 Cross-sections pull down menu
When the cross section editor is active the cross section pull down menu
may be activated as presented in Figure 3.21.
Figure 3.21 Cross-Sections pull down menu
This menu has four items:
Info
This simply gives an overview of data in the cross section data base:
z Number of Rivers
z Number of Topo IDs
z Number of cross sections in actual Topo ID
z Number of X, Z in actual profile.
Apply to all sections
This option activates a dialog with a number of options see Figure 3.22.
Raw data View
Cross Section Editor 201
Figure 3.22 Apply to all cross sections dialog
To change any of the crpss section parameters listed in this dialog the
respective change tick box must be selected.
Raw data - Radius Type
The user can choose to change the radius type of all cross sections in the
set-up.
Raw data - Datum
The global datum can be changed here.
Raw data - Section Divide
A global level of divide can be set here.
Raw data - Resistance
A global change of transversal distribution, resistance type definition and
resistance values can be set here.
Processed data - Level selection method
The global settings for the selection of the water levels used for calculat-
ing the processed data may be set here.
Cross Section Editor
202 MIKE 11
Processed data - Number of levels
The global number of levels used for determining the processed data is set
here.
Chainages
Activate the Calculate tick-box to enable the Chainages calculation tool.
Two options are present in this tool:
From end coordinates and branch line
Update chainages of cross sections by using the cross section end
coordinates and the resulting cross section line crossingwith the
branch line.
New Chainage = Old Chainage *C1 + C2
Update chainages of cross sections as a function of existing (old)
chainages and the coefficients C1 and C2.
Raw data - XZ Data
An option for inverting cross section raw data coordinates. Generally,
cross section raw data must be entered as data entered from left to right
when looking downstream. However, data can be received and hence
entered in the opposite direction and this option allows for inverting the
entire section.
Markers
An option for either deleting or changing/updating marker positions glo-
bally from one of the suggested options in the drop-down selection box.
The apply tick-boxes determines which markers should be updated as
only selected marker boxes will be updated when processing the sections.
Action to be done
A number of options to be applied to all the cross sections in the set-up are
available:
z Update zone classification.
z Update correction angle.
z Recompute all.
The OK button
Press the OK button to execute the section settings selected in the dialog.
Raw data View
Cross Section Editor 203
Apply to Selected Sections
Activating this feature enables the same possibility for modifying cross
section parameters as listed above in the Apply to all sections but the
adjustments will only be performed on sections selected in the tree view.
Please note: Applying any of the above will overwrite any user edited set-
tings/data. There is no undo feature so make sure to save the cross section
data before activating the OK button.
Resistance Number Interpolation...
When calibrating/changing resistance numbers in a large number of cross
sections where resistance number distribution is high/low flow zone or
uniform, it may be feasible to use this tool to interpolate resistance num-
bers. The tool works such that the user specifies the resistance number at a
number of locations and when pressing the OK button the resistance num-
bers in all cross sections between specified locations will be linearly inter-
polated.
Figure 3.23 (Parts of) Resistance Number interpolation dialog
The information in the resistance number interpolation table is saved in a
separate file with the same name as the cross section file, but with exten-
sion .xns11r. This is an ASCII file in PFS format. In this way the auto cal-
ibration tool can be used to calibrate resistance numbers in cross sections.
Cross Section Editor
204 MIKE 11
3.1.7 Settings pull down menu
The Settings pull down menu offers options for customizing the view and
performance of the cross section Raw Data Editor. The pull down menu is
opened through the main menu bar as presented in Figure 3.24
Figure 3.24 Cross section, Settings pull down menu
Cross Section settings; Graphics
The graphics settings consists of a tree structure view of all possible set-
tings for the graphical elements of the cross section editor, see
Figure 3.25. The desired elements are ticked and the properties are set
using the right hand side of the dialog box.
Figure 3.25 Settings -> Cross Sections.dialog, Graphics page
Raw data View
Cross Section Editor 205
Cross Section Settings; Drawing
Figure 3.26 Settings -> Cross Sections dialog, Drawing page
A number of settings are available (Figure 3.26):
Draw GIS marks: Marks the locations on a cross section where data has
been extracted from GIS images.
Draw history: Creates a watermark as a history of previous cross sections
drawn on the graphical view. The current cross section and previous cross
sections can be presented in different colours dependent on settings in the
Graphics dialog page. This feature allows comparison of multiple cross
sections on a single scale.
Automatic rescale: Automatic re-scaling of the graphical view when raw
data is being displayed. This prevents plotting of cross sections outside of
the display area.
Allow global selection: Allows previous cross sections displayed as
watermarks to be selected from the graphical view using the mouse
pointer. If this function is off, the mouse pointer will only select from the
current cross section displayed in black.
Drawing style
The drawing style controls the Z axis display in the graphical view. There
are three options available:
Cross Section Editor
206 MIKE 11
1 Absolute Including Datum: The displayed Z values include the datum
factor.
2 Absolute Excluding Datum: The displayed Z values exclude the datum
factor.
3 Relative to Bottom: The Z values are displayed relative to the lowest
point in the cross section regardless of the datum. (i.e. all cross sections
will be displayed with the lowest point set to 0 metres.).
Axis label
The axis label feature allows for user-defined axis labelling and selection
whether the graphical plot should include units or not.
Resistance scale
The resistance scale option defines whether a fixed or automatic scaling of
the Resistance axis is presented. In case of a fixed scale selected, the min-
imum and maximum value of the axis scale must be defined.
Cross Section Settings; Miscellaneous
The Miscallanous page contains different options for the graphical and
tabular view, see Figure 3.27.
Figure 3.27 Settings -> Cross section dialog; Miscellaneous page
Raw data View
Cross Section Editor 207
Checks
A feature for checking raw data to ensure that sections are open or closed.
If data does not pass the chosen check-option then a message will occur.
Overall Radius setting
The default setting of the radius type may be altered here.
Confirmations
The user can specify whether a confirmation dialog box should appear
when deleting points or clearing history in the graphical view.
Align
A snap to grid feature in the cross section editors graphical view.
Default Resistance in Raw Data
Used for defining which of the default type and value of the resistance col-
umn in the tabular view of the cross section editor. Default values are
applied when a new cross section is inserted.
Cross Section Settings; Update Markers
Figure 3.28 Settings -> Cross Sections dialog; Update Markes page
This dialog is used for defining which of the markers 1, 2 and 3 should be
automatically updated. Only the selected markers in this dialog will be
Cross Section Editor
208 MIKE 11
updated by eventually adjusting its position in a cross section when acti-
vating the update markers button. For markers 1 and 3 the user can select
to use either the full extent (left and right selected) of the cross section or
alternatively the left and the right levee (levee selected for marker 1 and
3). The levee is defined as the highest point in the left and the right part of
the cross section respectively. Thus by selecting levee for the left and the
right part of the cross section the highest points in the left and the right
part
3.2 Processed data view
Selecting the View Processed Data button on the Raw data View (p. 179)
activates the processed data view.
Processed data are essential in MIKE 11 as these table-values are used
directly in the calculation such that values for Area, Radius, Width and
Resistance Factors are extracted by interpolation from the processed data
tables depending on the water level on a given timestep as an entry fo
rinterpol. Hence, eventual problems in calculations for specific ranges of
water levels in specific points can often be analysing and adjusting/cor-
recting the processed data for the actual calculation points in the problem-
atic water levels.
Note on exception: when utilizing the quasi two dimensional steady state
with vegetation module the processed data does not reflect the values
used in the calculation. In the calculation kernel of this module the X, Z -
coordinates of the individual cross sections are used for determining the
hydrodynamic parameters of the individual panels.
The processed data view is similar to the raw data display. A tree view
exists on the left where the required cross sections can be selected. A tab-
ular view presents all processed data and a graphical view on the right
hand side displays the processed data graphically (see Figure 3.29).
Processed data view
Cross Section Editor 209
Figure 3.29 The processed data view.
3.2.1 Processed data, Tree View
Selection of cross sections to view/analyse by use of the mouse. No con-
text sensitive pop-up menus are available in the processed data tree view
as all modifications to the cross sections in terms of naming, location etc.
all must take place in the Raw data editor.
3.2.2 Processed data, Tabular View
The processed data is calculated from the raw data and contains the fol-
lowing parameters as presented in the tabular view:
Level
Levels for which processed data are calculated in the cross section.
Default levels definition range from the lowest z-value and up to the high-
est z-value in the raw data table for the acutal section
The method of determining processed data levels can be selected using the
Levels Dialog activated by the Levels button ( section 3.2.4).
Cross section area
Effective Cross sectional flow area calculated from the Raw Data. Effec-
tive Area is determined from the total flow area adjusted by eventual raw
data relative resistance values different from one (see Reference manual,
Resistance for further details)
Radius
A resistance or hydraulic radius depending on the selected type in Raw
Data Editor (Resistance Radius or Hydraulic Radius).
Cross Section Editor
210 MIKE 11
Storage width
Top width of the cross section at each processed data level.
Add. storage area
The surface area of additional storage to be added at a cross section. This
is useful for representing small storages associated with the main branch
such as a lakes, bays and small inlets.
Additional storage areas are always user-defined - they will never be given
a value from the automatic processing of the raw data.
Additional storage area is interpreted by MIKE 11 as a storage area cover-
ing only the distance (dx) determined from the actual cross section (dx/2
upstream + dx/2 downstream of section).
Resistance factor
This factor can be used to apply a level dependent, variable resistance in
the section cross section.The Resistance factor can contain two types of
values depending on the Resistance Type definition in the raw data;
1 Raw data Resistance type defined as Relative Resistance
In this case, the Resistance factor is interpreted as a multiplication fac-
tor which during the calculation will be multiplied to the resistance
numbers defined in the HD Parameter editor (HD11) in order to estab-
lish a level dependent resistance in the section. That is, the resistance
factor works as a level dependent resistance scaling factor in the actual
section.
It is important to notice in the case of Relative Resistance Type, this
factor is always multiplied to the resistance value defined in the HD
Parameter Editor. Dependent on the type of resistance number applied
it is therefore important to be careful when editing the resistance factor
values. Since they are multiplied to the resistance number these factors
must decrease to values smaller than one in order to increase resistance
if Mannings M type of resistance number is applied. However, if Man-
nings n (=1/M) is applied then it is required to define resistance factors
higher than one to activate an increase in resistance with depth.
2 Raw data Resistance type defined as specific Resistance number (Man-
nings n, Mannings M or Chezy number)
In this case, the Resistance factor column contains the actual resistance
number applied in the simulation as resistance numbers defined in the
HD11-file is not applied for sections and calculation points which have
any of these Resistance Types defined (Cross section Resistance values
override any other resistance definitions in this case).
The Resistance factor column can therefore have values of either Man-
nings M, Mannings n or Chezy numbers in this case.
Processed data view
Cross Section Editor 211
Conveyance
The Conveyance values are not used in the simulation but is primarily dis-
played as part of the processed data for the purposes of checking and veri-
fying that the conveyance relationship is monotonously increasing with
increasing water level, which is one of the key assumptions for the open
water hydraulics.
Note: a situation where the conveyance column is not monotonically
increasing with water levels can relativly easily occur - especially in the
case of some closed sections or in situations where the section geometry
includes a sudden width increase and the Radius formulation has been
selected to Hydraulic Radius.
Should this situation occur, then it is strongly recommended (not to say a
strict requirement) that time is spent on adjusting the section characteris-
tics such that a monotonically increasing Conveyance curve is present. If
not, there is a very significant risk of obtaining instabilities in the simula-
tion for water levels in the range where the non-increasing conveyance
values are present.
Typical options for optimising the cross section characteristics in the situ-
ation of an open section using the Hydraulic Radius option is to manually
sub-divide the section into several slices by adjusting the relative resist-
ance numbers in the raw data at locations where the section significantly
changes chape (e.g. changing a relative resistance value from 1.000 to
1.001 forces the processed data calculator to divide the integration of the
processed data into several slices and the non-monotonically increasing
conveyance curve can normally be resolved from this.
Additional notice on Conveyance numbers presented:
It is important to notice, that the Conveyance numbers presented in the
Conveyance column is in fact not True Conveyance values!
Depending on the choise of Resistance Type in the Raw Data, resistance
numbers used in the calculation are extracted from the HD11-file and to
avoid a strict dependency to a specific HD11-file during editing and
processing of cross sections, it has been decided to present Conveyance
values, which does not include the Resistance number (as the True con-
veyance number naturally will do). Consequently, the conveyance does
not reflect the true conveyance, but is primarily offered as a possibility for
analysing the converyance trend as a function of water levels in the cross
sections. And these should be monotonically increasing with water levels
to secure a healthy output from your simulations!
3.2.3 Processed data, Graphical View
The graphical view presents a specific item of the processed data table as a
water level curve dependent graph.
Cross Section Editor
212 MIKE 11
Toolbar Icons
A set of toolbar icons are acitve with the graphical view, see Figure 3.30
Figure 3.30 Toolbar Icons for Processed Data, graphical view
Listed from left the icons presented in Figure 3.30 are as follows:
Zoom In : Enables zoom in of graphical view
Zoom Out : Zoom out to full extent of all sections visible in view
Previous zoom : Zoom to previous
Next zoom : Zoom to next (active if Previous zoom has been acti-
vated one or more times)
Draw Grid : On/Off switch for the drawing of a grid in view
Right mouse pop-up menu
As in all other graphical views and editors in MIKE 11 a right mouse pop-
up menu is available with a number of facilities present.
Processed data view
Cross Section Editor 213
Figure 3.31 Right mouse pop-up menu for Processed data, Graphical view
The features included in the pop-up menu are as follows:
1 The first group of features are the zooming facilities.
From here the zoom in, zoom out (to full extent!) and the previous
zoom facilities as described under toolbar icons above can be activated
(similar functionality as when an icon has been activated).
2 The second group of features variable settings for the appearance of the
graphical view.
These features are:
Grid : Swithc for activating the grid on the graphical view
Clear history: Clears the view such that only the active graph is pre-
sented and additionaly zoomes out such that the actual cross section
data graph uses the entire view.
History enabled: Enables the drawing of multiple sections in the view
which scrolling the different sections in the tree view. If this ie
switched off then alwaysonly one graph will appear in the view.
Font : opens a seperate standard Font settings dialog where font-type, -
size and -colour can be modified.
Cross Section Editor
214 MIKE 11
Graphical plot items selector
It is possible to present the graphical plot of any of the hydraulic parame-
ters listed in the tabular view columns. From a selection box in the top of
the graphical view the requested data-type for presentation in the plot can
be selected as illustrated in Figure 3.32.
Figure 3.32 Drop-down selection box for plot of processed data types
3.2.4 Processed Data, Levels button
When activating the Levels... button a Levels for Processed Data dia-
log applears (Figure 3.33).
Processed data view
Cross Section Editor 215
Figure 3.33 Processed data, Levels... dialog
The Levels dialog controls the method for calculating processed data in
sections as well as user-defined indications for number of processed data
levels as well as eventual definitions of minimum and maximum levels in
the processed data.
Level Selection Method
There are three methods by which the levels can be selected:
1 Automatic:
The levels are selected automatically.
In case Resistance Radius is applied in the Raw Data Editor, levels are
selected according to variations in section flow width.
In case Hydraulic Radius is applied, levels are selected according to
variation in the section conveyance.
2 Equidistant:
The levels are selected with equidistant level difference determined
from the number of levels specified. If required, the Minimum level
can be adjusted to control the bottom level of the processed data table.
However, it is generally recommended to include the full cross section
definition and hence, leave the Minimum and Maximum tick-boxes
un-checked.
3 User defined:
The levels can be fully or partially user-defined. The selected levels are
entered to the levels table on the dialog. If the number of defined levels
is less than required by the Number of Levels specification the remain-
ing levels will be selected automatically.
Cross Section Editor
216 MIKE 11
Minimum Level
The minimum calculation level to be presented as the first level in the
processed data table. Default is the lowest point in the section defined in
the Raw Data table.
Maximum Level
The maximum calculation level to be presented in the processed data.
However, it is strongly recommended not to apply this feature as it is
important to have the cross section properly processed up to the highest
point as defined in the Raw data.
Number of Levels
The desired number of calculation levels. The automatic level selection
method may not use the full number of level specified. This will occur
when a fewer number of levels is sufficient to describe the variation of
cross sectional parameters.
A minimum of two levels is required. There is no upper limit to the
number of levels.
Table of Levels
This section of the dialog is only applicable if the level selection method is
user defined. The required levels are entered into the table manually. Lev-
els can be added by pressing the Tab key while positioned at the bottom of
the table. Levels can be deleted by selecting the row number and pressing
the Delete key.
3.3 Importing cross sections using File Import
Via File > Import (Figure 3.34) it is possible to read and import cross-
section data (raw or processed) from a text file into MIKE 11.
Importing cross sections using File Import
Cross Section Editor 217
Figure 3.34 Cross section Main menu File dialog including options for Import,
Export and Print of cross sections.
This facility can be used to read cross-sectional data stored in an external
data base format. The cross-sections are then imported via a temporary
text file created as a medium between the external data base and the MIKE
11 data base.
From the text file MIKE 11 can load the data and change them to MIKE
11's internal data base format. The text file formats must correspond to
one of two types, depending on whether raw or processed data is to be
read.
3.3.1 Import Raw Data
Selecting File > Import > Import Raw Data it is possible to import raw
data into MIKE 11s cross section data base. The File format must con-
form to the following format:
Cross Section Editor
218 MIKE 11
Figure 3.35 File format of ASCII file used for importing data into MIKE11.
In Figure 3.35 Topo ID is to be understood as the topological identifica-
tion tag of the river. River name is self explanatory, the chainage should be
entered in meters. The coordinates of the centrepoint of the cross section
may be entered here for use in the network editor, if this is not required
zero should be entered. The flow direction is set to one if the positive flow
direction is to be entered else it is set to zero, again this is only for use if
the information is to be imported into the network editor. The datum is
entered in meters and the type of radius used is set.The DIVIDE X-section
is either set to OFF (0) or to ON (1) if the latter is the case the level of
divide should be entered in meters proceeding the switch indicator. The
cross-sections topological identification tag follows. The section INTER-
POLATED is set to OFF(0) or ON(1). If a correction angle of the cross
section is to be used this may be entered here. After PROFILE the number
of points (n) in the cross section should appear. Following this a table of
values of X, Z, r
r
and markers are required.
X x-coordinate
Z z-coordinate
r
r
relative resistance
Importing cross sections using File Import
Cross Section Editor 219
The markers are set according to:
Note that if a point has two or more markers the number after # is found as
a summation, for example: <#6> indicates that the point represents
marker 2 and 3.
Each type of information in the ASCII file starts with an explanatory text
line followed by one or more lines containing numerical information. This
text line must start with three fixed characters, depending on the type of
data:
z Horizontal coordinates
Text line: COORDINATES
Numerical line: 1 27.43 13.293
where the first value is a coordinate data type indicator, which can be
defined as either 0, 1 or 2.
The coordinate data type options are:
"0": The rest of the line will be ignored.
"1": The x- and y-coordinates will follow.
"2": The x
1
, y
1
and x
2
, y
2
coordinates of the section ends follow
z Positive current direction
Text line: FLOW DIRECTION
Numerical line: 1 270
where the first value is a flow direction type indicator, which can be
defined as either 0 or1.
The flow direction type options are:
"0": The rest of the line will be ignored.
"1": The direction will follow
<#1> marker 1
<#2> marker 2
<#4> marker 3
<#8> marker 4
<#16> marker 5
<#32> marker 6
<#64> marker 7
Cross Section Editor
220 MIKE 11
z Datum adjustment
Text line: DATUM
Numerical line: (-)12.22
The datum adjustment will be added to the z-coordinates from the
profile
z Closed section
Text line: CLOSED SECTION.
If this text line does not occur the section will be taken as open
z Radius formulation
Text line: RADIUS TYPE
Numerical line: 0
where the numerical value is a radius type indicator, which can be
defined as either 0, 1 or 2.
The radius type options are:
0 - Resistance radius
1 - Hydraulic radius using effective area
2 - Hydraulic radius using total area
The default is 0 (Resistance radius) except for closed sections, where
the default is 2.
z x-z coordinates
Text line: PROFILE
Numerical lines: At least three lines containing corresponding values
of x and z and optionally the relative resistance and/or markers. If the
relative resistance is omitted 1.0 will be used. The x-values must
always be increasing except for a closed section.
z End of a cross-section
Text line: ****************************
Small or capital letters can be used. It is optional to specify the above
information except the x-z coordinates (profile).
Importing cross sections using File Import
Cross Section Editor 221
There are no limits on the number of cross-sections allowed in the text
file. Numbers can be entered in a 'free format'; i.e. with any number of
decimal places.
If there is an error in the text file, the loading will be terminated and infor-
mation will be given regarding the erroneous line.
If data for a particular cross-section already exists in the data base, the
data in the text file will be ignored.
Selecting File > Import > Import Raw Data and Recompute it is possi-
ble to import raw data into MIKE 11s cross section data base and recom-
pute the processed data automatically.
3.3.2 Import Processed Data
Selecting File > Import > Import Processed Data it is possible to import
processed data into MIKE 11s cross section data base. The configuration
of a text file containing processed data must conform to the following for-
mat:
Figure 3.36 Format used for importing processed data.
The first three lines are the same as for raw data: Topo-ID, River Name
and River Chainage. As for raw data format, it is hereinafter possible to
specify information about:
z horizontal coordinates (as for raw data)
z positive current direction (as for raw data)
z Protection of Data
If this is set to 1, then the processed data will be imported with the
Protect Data option enabled.
Cross Section Editor
222 MIKE 11
z processed data
The explanatory text line (see raw data) initiating the processed data
must start with PROCESSED DATA.
After this line, two text lines (headings), followed by M number of
lines with individual levels and the hydraulic parameters defined.
The processed data for each cross-section must finish up with a line
containing: *********.
Selecting File > Import > Import and overwrite Processed Data it is pos-
sible to import processed data into MIKE 11s cross section data base and
overwrite the existing processed data. This facility is often used if for
example additional storage areas have been added to the processed data
and these data are copied into another data base.
3.3.3 Import Coordinates of Levee Marks
Selecting File -> Import -> Import Coordinates of Levee Marks it is possi-
ble to import X, and Y coordinates for right and left levees into MIKE 11s
cross section database.
The format of the ASCII text-file containing Levee marks coordinates is:
River Name, Topo-ID, Chainage, Left X, Right X, Left Y, Right Y (items
can be divided by 2 or more spaces or 1 or more tabs). One line for each
series of coordinates.
Example:
Donau<Tab>2005<Tab>0.00<Tab>LeftX1<Tab>RightX1<Tab>LeftY1<Tab>RightY1
Donau<Tab>2005<Tab>750.00<Tab>LeftX2<Tab>RightX2<Tab>LeftY2<Tab>RightY2
Donau<Tab>2005<Tab>2000.00<Tab>LeftX3<Tab>RightX3<Tab>LeftY3<Tab>RightY3
--
--
3.4 Exporting cross sections using File Export
Via File > Export (Figure 3.34) it is possible to export cross-section data
(raw or processed) from the MIKE 11 data base and write these to a text
file.
Export of cross sections can be done either for all sections through Export
All Sections, which will export the entire content of cross seciton file to
the text-file, or for Selected cross sections only (Export Selected Sec-
tions).
Plotting Multiple Cross Sections
Cross Section Editor 223
There are three possibilities:
1 Export All...:
Both raw and Processed data is exported to the same text file.
2 Export Raw...:
Only the raw data is exported to a text file.
3 Export Processed...:
Only processed data is exported to a text file.
3.5 Plotting Multiple Cross Sections
In addition to printing the actual content of the graphical view of the raw
data dialog using File->Print... a feature for multiple cross sections plots is
available.
To use this feature make sure that:
1 One or more cross section is selected.
2 Click in the graphical view (such that in comes in focus).
Now, one of following items in the File menu relating to multiple cross
section plotting becomes available:
Print Multiple Cross Sections...
If the output device is selected as the printer in the settings dialog, this will
open the print dialog. If a metafile is selected as output cross sections plots
will generated in metafiles and no dialog will appear.
Print Multiple Cross Sections, Preview
This will open a preview dialog allowing the user to inspect the result of
the settings or to view the cross sections on screen rather than in hard
copy. Using <Page Up> and <Page Down> will jump to the next and pre-
vious page with multiple cross section plots.
Print Multiple Cross Sections, Settings...
This will open the dialog with settings for the multiple cross section plot-
ting, see Figure 3.37.
Cross Section Editor
224 MIKE 11
Figure 3.37 Dialog with settings for multiple cross section plotting
The settings dialog allows for controlling the following:
Nb. of plots on each page.
Each page is composed by number of individual cross section plots
ordered in rows and columns. The user specifies the number of plots in the
vertical and the horizontal direction.
Margins
The horizontal and vertical margins and the horizontal and vertical dis-
tances between the plots can be controlled in this section.
Horizontal and vertical scale options
The horizontal and vertical scale options are equivalent. In the following
the horizontal scale options are explained.
Automatic and individual on each section:The minimum and maximum
of the axis is selected automatically corresponding to the minimum and
maximum values in each data set.
Fixed for all sections: User defined values for minimum and maximum of
the axis will be applied for all cross section plots.
Plotting Multiple Cross Sections
Cross Section Editor 225
Automatic minimum and fixed width:All cross sections will be plotted
on an axis with the same width (maximum minus minimum). The mini-
mum value of the vertical axis will change for each plot according to the
minimum value in the data set.
Fixed scale: The scaling of the axis will be selected according to the user
defined ratio between the physical cross section size and the printed size.
I.e. all cross sections will be plotted on an axis with the same width (max-
imum minus minimum). The minimum of the scale can be controlled as
either a fixed offset below the data minimum for each cross section or as a
fixed value applied for all cross sections.
Design profile
Each plot will normally contain one cross section data set. However,
selecting this option it is possible to have another data set from the same
location (river name and chainage) drawn in each plot. The Topo ID for
the second cross section to be drawn is specified by the user. The second
cross section will be drawn using the graphical settings for passive cross
sections, and a legend for both cross section lines can optionally be drawn.
Output
The plots can either be routed to the printer or saved as meta graphics in a
number of metafiles. Each metafile can only contain one page. I.e. the
number of selected cross sections requires more than one page several
metafiles will be written. The file names are generated automatically by
adding _01, _02, _03 and so on to the file name specified by the user.
Cross Section Editor
226 MIKE 11
227
B O U N D A R Y E D I T O R
228 MIKE 11
Overview of the Boundary Editor
Boundary Editor 229
4 BOUNDARY EDITOR
The boundary editor is used to specify boundary conditions to a MIKE11
Model. It is used not only to specify common boundary conditions such as
water levels and inflow hydrographs but also for the specification of lat-
eral flows along river reaches, solute concentrations of the inflow
hydrographs, various meteorological data and certain boundary conditions
used in connection with structures applied in a MIKE 11 model.
4.1 Overview of the Boundary Editor
Figure 4.1 shows the initial layout of the boundary editor when opened for
the first time in an application. It consists of three split windows.
The top split window contains the overall details of boundary conditions
defined in the model. Each boundary condition is defined as one row in
the Boundary Table and the table therefore, contains all boundaries
included in a model set up. There is no limit to the number of boundaries
(= table rows) that can be included in a model.
The view and contents of the second and the third split window depends
on the specifications of the selected boundary identified by the highlighted
row in the upper window (active row is highlighted) in the Boundary
Table. Additional information needed to specify the boundary conditions
are entered in the second and third split windows.
Figure 4.1 Layout of the boundary file when opened for the first time in an
application. Note that the third split window is empty.
Boundary Editor
230 MIKE 11
4.1.1 The Boundary Table - Upper Split Window
The Boundary Table shown in the first split window gives an overview of
the boundaries defined in the model set up.
Each boundary definition requires the following details:
Boundary Description,
Boundary Type,and
Boundary Location (River Name and Chainage).
In addition a Boundary ID can be entered, although this is optional.
Specifying an ID can be convenient for identifying the boundary,
but it has no effect on the calculation.
Select the actual Boundary Description and the Boundary Type by placing
the cursor at the right end of the edit field in question and left-clicking the
mouse. A drop-down list appears from which the appropriate boundary
type can be selected, see figure 4.2.
Figure 4.2 Drop down list for selection of the Boundary Description
To insert new boundaries (= rows in the Boundary Table in the first split
window), press the Insert button on the keyboard or use the <Tab> key.
A boundary (row) can be moved up or down in the table by selecting a
row (clicking in the left column) and dragging to the desired location. It is
also possible to sort the boundaries alphabetically by double clicking the
column headers. This operates for all the column headers in the top split
window.
Boundary Description describes the nature of the boundary (see Figure
4.3). There are six different types of Boundary Description:
z Open;
z Point Source;
z Distributed Source,
z Global;
z Structures;
Overview of the Boundary Editor
Boundary Editor 231
z Closed.
The boundary description options are explained in detail below.
Boundary Type specifies the kind of data required for the boundary. For
each Boundary Description there are a number of valid Boundary Types.
Once a Boundary Description has been selected only the valid choices of
Boundary Type are displayed.
There are a total of 23 possible combinations of Boundary Description
and Boundary Type, as shown in Figure 4.3.
Figure 4.3 Possible combinations of Boundary Description and Boundary Type
4.1.2 Specifying the Boundary Description
A description of the options available in the Boundary Description col-
umn of the Boundary Table is given in the following.
The Open Boundary
An Open Boundary can be specified at the free upstream and downstream
ends of the model domain. When the Open option is selected in a Bound-
ary Description cell, a branch name and chainage are also needed in order
Boundary Editor
232 MIKE 11
to identify the location of the boundary. An Open boundary condition has
the following valid Boundary Types:
z Inflow is specified when a time-varying or constant flow hydrograph
condition is required (for the HD model). An inflow boundary can be
defined with or without a solute component (for the AD model);
z Water Level is specified when a time-varying or constant water level
condition is required (for the HD model). Water level boundaries can
be defined with or without a solute component (for the AD model);
z Q-h is specified when the relationship between the discharge and the
water level is known (HD model) and used with or without a solute
component (the AD model);
z Bottom Level is specified for ST models, where the variation of the
bottom (river bed) level is required as a constant value or a function of
time;
z Sediment Transport is specified for ST models, when a variation of the
inflow of sediment is required either as a constant value or as a func-
tion of time;
z Sediment Supply is specified for ST models, when neither the bottom
level nor the sediment transport is known. Instead the inflow of sedi-
ment is computed by the sediment transrport engine and set equal to
the sediment transport capacity. No other information is needed for this
type of boundary.
The Point Source Boundary
The Point Source boundary condition is used at locations within the model
domain where time-varying or constant lateral inflows (or outflows)
occur. When the Boundary Description is selected as Point Source a
branch name and a chainage are required to identify the location.
A Point Source Boundary Description has the following valid types of
Boundary Type:
z Inflow is specified when a time-varying or constant lateral inflow con-
dition (for the HD model) is required with or without a solute compo-
nent (for the AD model);
z Sediment Transport is specified for ST models, when a variation of the
lateral inflow of sediment is required as a function of time;
Please Note: Point sources takes the sign of a hydrograph into account
such that postive numbers for a boundary hydrograph is considered an
inflow to the model, whereas negative discharges are considered as
abstractions of water from the model
Overview of the Boundary Editor
Boundary Editor 233
The Distributed Source Boundary
The Distributed Source boundary condition is used along river reaches
within the model domain where time-varying or constant lateral distrib-
uted inflows (or outflows) need to be specified, or where meteorological
boundaries apply.
When the Boundary Description is selected as Distributed Source a branch
name and two chainages need to be specified. The two chainages represent
the up- and downstream ends of the river reach along which the distrib-
uted boundary applies. The order in which the chainages are specified is
not important. The Distributed Source Boundary Description allows the
following Boundary Types:
z Inflow is specified when a time-varying or constant lateral inflow con-
dition (for the HD model) is required with or without a solute compo-
nent (for the AD model). The inflow will be divided equally between
each computational h-point lying in the specified chainage range;
z Evaporation is specified in river reaches where loss of water by evapo-
ration affects the water balance (HD model). Evaporation can also be
specified globally.
z Rainfall is specified in river reaches where the inflow of rainfall
affects the water balance and where any rain borne components affect
the AD modelling. Rainfall can also be specified globally.
z Heat Balance is specified when the advanced heat balance module is
activated. Three different boundaries must be specified: The tempera-
ture, the relative humidity and the solar radiation. Heat Balance can
also be specified globally.
z Resistance factor is specified when a time varying resistance factor
applies along a river reach. Resistance Factor can also be specified
globally.
z Wind Field is specified when wind induced stress on the surface needs
to be accounted for. Two boundaries must be specified: The wind
velocity and the wind direction. The direction of the wind is in degrees
in clock wise direction from north, see figure 4.4. Inclusion of wind
shear stress in the computation is specified in the Hydrodynamic
Parameter file (.HD11). The user can reduce the effect of the wind
shear stress by applying a topographical wind factor in certain reaches
in the .HD11 file. Wind Field can also be specified globally.
Boundary Editor
234 MIKE 11
Figure 4.4 Definition of wind direction
The Global Boundary
The Global boundary condition is applied when a certain boundary condi-
tions are valid over the entire model domain. In such cases it is not neces-
sary to specify any location.
The valid Boundary Types are: Evaporation; Rainfall; Heat Balance;
Resistance Factor and Wind Field. These Boundary Types are used in the
same manner as Distributed Sources.
It is possible to specify both a globally applicable boundary condition and
a distributed boundary condition of the same Boundary Type. The global
boundary will then be applied over the entire model area - except at those
locations where distributed boundaries have been specified.
Figure 4.5 shows an example in which both global and local wind bounda-
ries are applied. The globally defined wind stress will be applied all over
the model except in the branch Main between chainage 0 - 10000 where a
different time series (wind speed and direction) has been applied
Overview of the Boundary Editor
Boundary Editor 235
Figure 4.5 Example of the application of both global and local boundary condi-
tons.
EU functions. This Boundary Type can only be used as a global boundary
and is used for eutrophication models. Two boundaries must be specified:
Temperature and solar radiation.
The Structures Boundary
The Structures boundary condition can be used in combination with three
different Boundary Types:
z Dam is specified when a discharge time series must be applied at the
end of a stratified branch (MIKE Reservoir model). Besides the dis-
charge boundary it is also necessary to specify the level, width and
height of the extraction point. (This is done in the third split window.)
z Dam Break is specified for time varying conditions in connection with
a dam break. Three items must be defined for such boundaries: The
Dam Breach Level, the Dam Breach Width and the Dam Breach Slope;
z Regulating Structure, is specified to describe the discharge at a regu-
lating structure.
z NWS DAMBRK Piping, is specified to describe the temporal develop-
ment of a dam breach using the NWS piping breach equation. The sec-
ond dam breach level (fouth parameter) to be specified is the top level
of the pipe. Once the pipe collapses the top level is neglected in the
simulation and the three remaining parameters will be used for describ-
ing the trapezoidal breach.
For all four types the location must by specified by giving a branch name
and a chainage. For the Dam Break, NWS DAMBRK Piping and the Reg-
ulating structure, it is also required to specify the GATE ID which corre-
sponds to the structure ID as defined in the Network file.
Please note also, that the temporal development of a Dambreak must be
specified in a time series file with Relative Time axis (equidistant or non-
Boundary Editor
236 MIKE 11
equidistant time axis can both be applied). Further please ensure that the
extent of this file covers the full the simulation period.
When using the NWS methods the terminal breach level is defined by the
last value in the corresponding time series.
The Closed Boundary
The Boundary Description Closed is used at free ends points of the model
domain where a zero flux condition across the boundary is applicable. It
can be used for HD, AD and ST simulations. For the HD model it corre-
sponds to a zero discharge boundary and for AD and ST models it corre-
sponds to zero transport across the boundary. No additional information is
required except the location described by branch name and a chainage.
4.1.3 Specifying the Boundary Type, Data Type and File/Values
In this section the specification of the Boundary Type and associated Data
Types are described. This additional information is given in the second
and third split windows.
The content of the second split window depends on the combination of
Boundary Description and Boundary Type given in the highlighted row in
the Boundary Table in the upper split window. The basic purpose of the
second split window is to specify the necessary boundary conditions and
in some cases select whether information should be specified for addi-
tional modules, e.g. AD boundaries, AD-RR links etc.
The content of the third split window will again depend on the specifica-
tions given in the second split window. The third split window deals pri-
marily with boundaries for the AD and ST modules.
Boundary conditions can be specified as either a time series (TS Type) or
constant values. If AD components are required, the user can choose
between additional data types as: Concentration, Bacteria Concentration,
Salinity, Temperature and Undefined.
If a constant boundary is specified under TS Type in the second split win-
dow, the user can select the type of data from a drop-down list in the Data
Type column. If a time series is specified, the corresponding Data Type
field cannot be edited, but will be updated based on the data type of the
actual time series selected.
When the Boundary Description is Closed or the Boundary Type is Sedi-
ment Supply no additional data is required.
Overview of the Boundary Editor
Boundary Editor 237
The Inflow Boundary
Open Inflow Boundary
Open inflow boundaries are used to specify inflows at free branch ends
(boundaries of the model domain) for HD, AD and MIKE 12 simulations.
The layout for the Inflow boundary for Open Boundaries is shown in Fig-
ure 4.6. (Note the AD-RR option is not available for open boundaries).
The three check boxes available are:
z Include HD Calculation.
This box must be checked if the discharge time series is to be included
in the water balance in the HD calculation.
z Include AD calculation.
This box must be checked if the discharge is to be used with a concen-
tration to compute the mass inflow of a component in an AD simula-
tion. When checked, the associated concentrations are entered in the
third split window.
z Mike 12.
If this check box is checked, the boundary is applied to a two layered
branch.
Figure 4.6 Specification of a discharge at an open inflow boundary.
Figure 4.6 shows the specification of a simple discharge boundary for a
HD model. The discharge (either constant or a time series) is specified in
the second split window.
If the Include AD calculation box is checked, additional information is
needed in the second split window, see figure 4.7. This information
Boundary Editor
238 MIKE 11
describes how the AD boundary condition should be processed during the
simulation. There are three possibilities:
TS-Defined
This option is used when the specified concentration defined as the
boundary condition (constant or time-varying) shall be applied
directly as the concentration value at the boundary node.
Open, Concentration.
This option is used at locations where outflow from the model area
takes place. When an outflow boundary becomes an inflow bound-
ary during a model simulation (eg due to tidal conditions) the
boundary condition is adjusted according to:
Where C
bf
is the concentration specified at the boundary location,
C
out
is the computed concentration at the boundary immediately
before the flow direction changed, K
mix
is a time scale specified in
the input and t
mix
is the time since the flow direction changed.
When outflow occurs the boundary conditions is defined as
Open, Transport.
This type of boundary should be used where only inflow takes
place. The transport into the model area is computed using the spec-
ified boundary concentration and the discharge computed by the
HD model and hence, a well-defined amount (mass) of pollutant is
introduced into the model. Concequently, the computed concentra-
tion in the boundary node can differ from the concentration speci-
fied in the boundary file. It may be used where appreciable storage
and hence dilution of the inflow can take place close to the bound-
ary.
C C
bf
C
out
C
bf
( )e
t
mix
k
mix
+ =
2
C
x
2
--------- 0 =
Overview of the Boundary Editor
Boundary Editor 239
Figure 4.7 Specification of a boundary for a combined HD and AD simulation.
If the Mike 12 box is checked the layout of the boundary file changes as
shown in figure 4.8. It is now possible to define a discharge for both the
upper and the lower layer. Further there are now four possible AD bound-
ary types as each of the two layers can be a closed boundary. If the Bound-
ary Description were chosen as closed then both of the layers would be
regarded as closed boundaries. By specifying an Open boundary in the
Boundary Description it is still possible to set one of the layers as closed
e.g. the top layer can be of the Open, Transport type and the bottom layer
Closed. This combination is often used at upstream boundaries. In the
lower window, each component concentration needs to be defined for both
top and bottom layers.
Boundary Editor
240 MIKE 11
Figure 4.8 Specification of an Open Inflow boundary for a combined HD, AD
and MIKE 12 simulation. Boundaries need to be specified for both
top and bottom layers.
If the Include HD calculation box is unchecked it is no longer necessary
to enter information on the discharge, see figure 4.9. In this case a HD
simulation result file must already exist and is used as input to a subse-
quent AD simulation.
Figure 4.9 Specification of AD and MIKE 12 boundaries when using a previ-
ously computed HD result.
Overview of the Boundary Editor
Boundary Editor 241
Point Source or Distributed Source Inflow Boundary
Point or distributed source inflow boundaries are used to describe lateral
inflows for HD, AD and MIKE 12 simulations. Figure 4.10 shows the lay-
out of the boundary file for the Inflow Boundary.
The second split window is similar to that displayed for Open inflow
boundaries, with one additional facility:
z AD-RR.
If this check box is checked AD components can be included with the
inflow generated by the rainfall runoff models integrated in MIKE11.
In Figure 4.10 only the Include HD calculation box is checked. It thus
represents a standard lateral inflow used in a HD simulation. Only the dis-
charge need be specified, as either a constant value or a time series.
Figure 4.10 Specification of a point source lateral inflow for a HD simulation.
If the Include AD calculation box is also checked then the third split
window becomes editable and boundaries for the different AD compo-
nents can be entered (see Figure 4.11).The discharge specified in the sec-
ond split window is used both in the water balance and in the AD
calculation. In the AD calculation it is multiplied with the concentrations
in order to calculate the mass inflow for the different components.
Note that if only an AD simulation was to be computed (based on a previ-
ous HD simulation), the Include HD Boundaries would be turned off.
However the discharge would still need to be specified in order to com-
pute the mass inflow of the components to the AD model.
Boundary Editor
242 MIKE 11
If the Boundary Description was changed to Distributed Source and a sec-
ond chainage were specified in the first split window, this boundary would
also be valid for a distributed inflow.
Figure 4.11 Specification of a point source boundary for both HD and AD simu-
lations.
If the Mike 12 box is now also checked a new data section appears in the
second split window, see figure 4.12. (Note that the AD-RR check box is
now hidden as this facility is not available in combinations with MIKE12
simulations.) In the second split window, a discharge time series must be
specified together with the level at which the inflow occurs.
The specification of the AD components is given in the bottom window.
Overview of the Boundary Editor
Boundary Editor 243
Figure 4.12 Specification of a point source boundary for a combined HD, AD
and MIKE12 simulation.
Figure 4.13 shows the layout of the boundary file if we now uncheck the
Include HD calculation box. It is actually the same layout as if the
Include HD calculation box is left checked. This is because information
on the discharge is still required in order to calculate the mass flux of AD
components into the river branch. The only difference is that the discharge
is no longer used in the water balance.
Figure 4.13 Specification of a Point Source inflow boundary for a combined AD-
MIKE12 simulation. The discharge is not included in the water bal-
ance when the Include HD calculation is left unchecked.
Boundary Editor
244 MIKE 11
In figure 4.14 the AD-RR box is checked. This facility can be used
where the concentration of rainfall or runoff from a NAM model are to be
used in an AD simulation. All other check boxes are now invisible.
Instead a section where information on the Catchment Name, Catchment
Area and Runoff Type must be specified are now present.
The Catchment Name must refer to a catchment included in the MIKE 11
Rainfall Runoff model set up. The area value is used as a scaling factor
meaning that runoff calculated by the rainfall runoff model is scaled pro
rata against the catchment area specified in the rainfall-runoff editor.
The runoff type must be selected between Total Runoff, Surface Runoff,
Root Zone Runoff, Groundwater Runoff or Rainfall. Note that Interflow is
only available for the NAM model. The AD-RR facility is not available
with MIKE12 branches. Also note that the Rainfall Runoff model must
run in parallel with the HD and AD models for the AD-RR facility to
operate.
Figure 4.14 Specification of rainfall or runoff for input to an AD simulation. The
second split window now contains information on catchment name,
catchment area and runoff type.
The Water Level Boundary
The Water level boundary is valid in connection with an Open boundary.
Note the Include HD Calculation box is not visible, as this is not an
option -see figure 4.15.The boundary is specified as either a time series or
a constant in the lower window.
Overview of the Boundary Editor
Boundary Editor 245
Figure 4.15 Specification of a simple water level boundary for a HD simulation.
For a MIKE 12 simulation, the specification is very similar, except that
water levels are defined for both top and bottom layers, see figure 4.16.
Figure 4.16 Specification of a water level boundaries for a MIKE 12 simulation.
Levels are required for both top and bottom layers.
Where an AD simulation is to be carried out in parallel to a HD simula-
tion, the Include AD Boundaries box should be checked as shown in fig-
ure 4.17. The water level boundary is specified in the second split window
together with information on the AD boundary type. An open, concentra-
tion boundary type is used because outflow occurs at the downstream end.
AD boundaries are specified in the third split window.
Boundary Editor
246 MIKE 11
Figure 4.17 Specification of a water level boundary for a combined HD-AD simu-
lation. Open concentration boundaries with a suitable k
mix
value are
used as this is an outflow boundary.
Finally, if both Include AD Boundaries and MIKE 12 boxes are
checked, the editor dialogue will be as shown in figure 4.18. The user
needs to specify water levels and concentrations in both top and bottom
layers.
Figure 4.18 A water level boundary with Include AD calculation and Mike 12
check boxes checked. The water level must be specified at the sec-
ond split window together with information on the AD boundary type.
Boundaries for the AD components are specified in the third split
window.
Overview of the Boundary Editor
Boundary Editor 247
The Q-h Boundary
Q-h (discharge-water level relation or rating curve) boundaries can be
applied at Open boundaries only, and are only recommended to apply at
the downstream end of a model domain, where water flows out of the
model. If a Q-h relation is selected, the user will be presented with the dis-
play as shown in figure 4.19.
Figure 4.19 Specification of a Q-H relation at an Open boundary.
The Q-h relation is given in the table in the second split window. The Q-h
relation can either be entered from a known rating curve (eg. copied and
pasted from Excel) or automatically generated by selecting Tools -> Auto
Calculation of Q/h Table... in the top menu bar. If this later option is
selected a new dialog appears, see figure 4.20.
Figure 4.20 Dialog used when making automatic calculation of Q-h relation.
The Q/h-relation tool calculates a Q/h-relation from the flow characteris-
tics of the specific cross section located at the boundary location and
hence, it is required to select the TOPO ID of the cross section to be used
in the Q/h-calculation.
Boundary Editor
248 MIKE 11
H-values in the Q/h-relation is extracted from the processed data of the
actual cross section and related Q-values can be calculated from one of
two assumptions; Critical flow or Uniform flow using the Manning equa-
tion. If the latter is chosen the bed slope and Mannings n or M must
be specified.
Both methods will take H-values from the processed data of the specific
cross section (Levels column) and Q-values is calculated from either
Equation (4.1) or Equation (4.2).
In case of Critical Flow, Q is calculated from:
(4.1)
In case of Uniform flow by Mannings formula, Q is calculated from:
(4.2)
where:
Q(h) the level depending Discharge
A(h) the level depending Area (from Cross section processed data)
W(h) the level depending Width (from Cross section processed data)
I the bed slope
Conv(h) is the level depending Conveyance calculated as a function of
the resistance type definition in cross section raw data:,
If raw data Resistance type = Relative Resistance:
If raw data Resistance type = Mannings M:
If raw data Resistance type = Mannings n:
Q h ( ) A h ( ) g
A h ( )
W h ( )
------------- =
Q h ( ) Conv h ( ) I =
Conv h ( ) M
QhTool
A h ( ) R h ( )
2
3
---
=
Conv h ( ) M h ( ) A h ( ) R h ( )
2
3
---
=
Conv h ( )
1
n h ( )
----------- A h ( ) R
2
3
---
=
Overview of the Boundary Editor
Boundary Editor 249
If raw data Resistance type = Chezy or Darcy Weissbach:
where:
M
QhToo
l is the Manning number defined in the Q/h tool dialog,
M(h), n(h) and C(h) are the respective Resistance number definitions
extracted from the resistance factor column in the in the cross section
processed data view.
As data from the specific cross section is required for calculating the Q/h-
relation, this facility is only available when the simulation editor is open
and the paths to the cross section and boundary files have been specified.
Please note that the location defined for the boundary and the chainage of
the cross section used to calculate the Q/h-relation must be within 1mm
distance of each other. If not, the Q/h-calculation tool can not find a rele-
vant cross section and no calculations takes place.
AD boundaries may be specified together with the Q-h relation. If this is
done (as shown in figure 4.21) the user must specify the type of AD
boundary (typically Open, Concentration for a downstream boundary) and
enter information on the boundaries in the lower window.
Figure 4.21 Specification of a Q-h boundary to be used in a combined AD-HD
simulation.
Conv h ( ) C h ( ) A h ( ) R h ( ) =
Boundary Editor
250 MIKE 11
Dam Break Boundary
Dam Break boundaries need to be specified when a dam break structure
with a time-dependent breach formation in defined in the river network
file. The specification of the boundaries is quite simple as illustrated in
Figure 4.22.
The second split window indicates that three time series must be specified:
Dam Breach Level; Dam Breach Width; and Dam Breach Slope.
Important Notice concerning GATE ID: For Dambreak structures (and
Regulating structures) which utilises a boundary description to control the
characteristics of the structure, it is Required to specify the GATE ID in
the boundary file. GATE ID must be identical to the defined STRUC-
TURE ID as defined in the Network file for the individual structures.
Hence, it is also required to define a Structure ID for all structures defined
in the network file which utilises a boundary condition as a control defini-
tion!
Figure 4.22 Specification of a Dam Break boundary. Note the absence of the
third split window, which is not necessary for this, and the other
combinations of Boundary Description and Boundary Type shown.
Dam Boundary
Dam Boundaries are used in connection with stratified branches (MIKE
Reservoir model) when extraction from the dam needs to be specified. The
discharge value or time series is given in the second split window, while
the Level, Width and Height of the discharge point (extraction) should be
given in the third split window, see figure 4.23.
Overview of the Boundary Editor
Boundary Editor 251
Figure 4.23 Specification of a Dam Boundary for a stratified branch (MIKE Res-
ervoir model). Discharge is specified in the second split window and
the geometrical data of the extraction point is specified in the third
split window.
Rainfall and Evaporation Boundary
Figure 4.24 shows the layout for a Rainfall boundary, which can either be
applied globally or as a distributed source. When applying a rainfall
boundary to a HD computation, the rainfall is converted to a lateral dis-
charge by multiplying the rainfall depth with the actual flooded area asso-
ciated with each computational water level point. The actual flooded area
is in turn computed during the simulation from the current cross section
storage width (and if applicable, additional flooded area) and the cross
section spacing.
If an evaporation time series is specified, the lateral inflow will be nega-
tive, ie an outflow. Note that if a NAM result is used as input to a HD sim-
ulation, the incorporation of rainfall and evaporation is handled
automatically without the need for a separate boundary file.
If the rainfall input is to be used as a source for an AD model, the Include
AD boundaries should be checked. In this case the concentration of com-
ponents in the rainfall are specified in the third split window. Component
numbers must match those in the AD parameter file. A boundary for com-
ponent number 0 will be applied to all components if not otherwise spec-
ified.
Boundary Editor
252 MIKE 11
Figure 4.24 The layout of the boundary file when the Boundary Type is chosen
to be rainfall. The second split window now contains a check box
used to specify if AD components should be included. AD compo-
nents must be specified in the third split window.
Sediment Transport Boundary
Figures 4.25 and 4.26 show the layout of the boundary file for Sediment
Transport, which can be specified for either an open boundary or a point
source.
The second split window holds information on the time series needed and
also requires information about the type of sediment transport included in
the computations: single or multiple (graded) sediment fractions.
In figure 4.25, data for only one sediment fraction is needed and the rele-
vant time series is assigned in the second split window.
Overview of the Boundary Editor
Boundary Editor 253
Figure 4.25 Specification of a sediment inflow boundary for a single sediment
fraction (total transport)
Figure 4.26 shows the layout of the boundary file for a graded sediment
model boundary. The third split window now prompts the user for fraction
numbers. The fraction numbers refer to the different fractions defined in
the Sediment Transport Editor.
Sediment inflow boundaries (either total or graded sediment) can also be
specified as point source inflows.
Figure 4.26 Specification of a sediment inflow boundary for graded sediment
transport.
The Bottom level Boundary
Bottom level (river bed level) boundaries can be specified in conjunction
with the sediment transport model, at Open boundaries only. Figure 4.27
shows the layout for a Bottom Level Boundary. In the second split win-
Boundary Editor
254 MIKE 11
dow the user specifies whether the boundary data are the absolute bottom
level or the change in bottom level. The time series for both types are
specified in the second split window. If the data is selected as change in
bottom level the absolute bottom level is calculated during the simulation
based its initial value.
If the Bottom Level Boundary Type is used in combination with a graded
sediment model it is necessary to specify the relative amount of the differ-
ent sediment fractions. This is done in the third split window. As indicated
in figure 4.10 it is possible to select between Fraction Value or Change in
Fraction Value. This is done in the Type, Fraction data column. If the
Change in Fraction Value is set to zero, the initial distribution of the
sediment fractions will apply throughout the entire simulation.
Figure 4.27 Specification of a Bottom Level boundary for ST simulations. The
user selects whether the data are interpreted as absolute bottom
level or change in bottom level. If the graded sediment model is
used, data for the individual fractions are to be specified in the third
split window.
4.2 Boundary Editor Tools
The boundary editor includes a number of tools to assist the user in setting
up complex model boundaries and quickly modifying the time series
inputs.
4.2.1 Quick set up of Graded Sediment Boundaries
A quick method to set up boundaries for graded sediment models is to use
the tool Make List of Fractions. This tool is found under Tools in the
Boundary Editor Tools
Boundary Editor 255
top menu bar and is available when the lower split window is active. If the
Boundary Type is chosen as Sediment Transport a dialog will appear, see
figure 4.28. This dialog can be used to specify several boundaries simulta-
neously. The boundaries can be either constant values or time series,
depending on the selection made in the TS Type edit field.
If constant boundaries are chosen the number of fractions should be
entered together with the value of the constant boundary in the Nb. Of
Fractions and File/Value edit fields, respectively. If time varying bound-
aries are requested a time series file should be selected. When the OK but-
ton is pressed all legal time series items (time series with the requested
data type) in the time series file will be inserted as boundaries in the third
split window. The first legal time series will be applied for fraction
number 1, the second for fraction number 2 etc.
Figure 4.28 Dialog for quick specification of graded sediment inflow boundaries
If the Make List of Fractions Tool is used for Boundary Types equal to
Bottom Level the dialog is slightly changed, see figure 4.29. Now the user
must specify if the boundaries should be Fraction Value or Change in
Fraction Value.
Figure 4.29 Dialog for quick specification of graded sediment bottom level-
boundaries
4.2.2 Quick set up of AD Boundaries
AD boundaries can be specified in a similar way to that described for
graded sediments above. Make sure the lower split window is active, then
Boundary Editor
256 MIKE 11
select from the top menu bar Make List of Components. The dialog that
appears is shown in figure 4.30. This dialog works in a similar manner to
the dialog used to set up graded sediment boundaries. If constant boundary
values are requested the user must select the Data Type and enter the
number of components and the boundary value. If time varying bounda-
ries are requested the user must select the appropriate file. All legal (ie
concentration) time series items in the time series file will then be used as
boundaries. The first legal time series is used for component number one
the second legal time series for component number 2 etc.
Figure 4.30 Dialog for quick specification of AD boundaries
If the boundary is open and used for a MIKE 12 simulation the tool oper-
ates slightly differently. If time varying boundaries are requested then the
two first legal time series are used for component number 1: The first is
used for the top layer and the second for the bottom layer. If constant
boundaries are requested the user will have to specify whether the values
are for the top or the bottom layer, see figure 4.31.
Figure 4.31 Dialog for quick specification of MIKE 12 boundaries. The user must
define if it is valid for the top layer or the bottom layer.
4.2.3 Copying Point Source Boundaries
In order to assist the user in the creation of a boundary file containing
many point sources, a tool Copy/Paste Boundary Condition has been
implemented under Tools in the top menu bar. Note that the boundary to
be copied must be highlighted. This facility works only for Point Sources
when both the Mike 12 and the AD-RR boxes are unchecked.
Boundary Editor Tools
Boundary Editor 257
When this option is selected a dialog appears, see figure 4.32. This dialog
reflects a HD point source with a location (branch name and chainage), a
boundary ID and a discharge boundary. In this dialog each row represents
a new boundary. The user specifies the branch name and chainage for the
new boundary in the first two columns, and optionally the boundary ID.
The last two columns (with the common header Discharge) are used to
specify the discharge. If they are left empty the same discharge boundary
will be used for the new boundaries. If the new boundaries should use
other discharges the necessary information is entered here. If constant val-
ues are requested only the File /Value edit field should be filled out. The
dialog can also be filled by copying data from an Excel spreadsheet. When
the dialog is closed the user is asked if the new boundaries should be
pasted into the boundary editor.
If a time series is requested from a .dfs0 file with more than one item,
click on the button to specify which item you want.
Figure 4.32 Dialog for copying a HD point source
If the point source being copied also includes AD boundaries the dialog
will also offer a possibility to change these boundaries, see figure 4.33, in
which a point source for three AD components are being copied. The col-
umns for the components work in the same way as the columns used to
copy the discharge.
Figure 4.33 Dialog for copying a AD Point source.
4.2.4 Scale factor
In certain situations it can be useful to scale one or more of the boundaries
without changing the time series. This may be the case if a discharge
Boundary Editor
258 MIKE 11
hydrograph representing catchment runoff needs to be applied to a number
of smaller sub-catchments. Alternatively boundaries may be scaled up or
down as part of a sensitivity analysis.
The Scale Factor field is hidden by default but can be made visible by
right clicking the mouse in the File/Value edit field and then selecting
Scale factor from the pop up menu. The specified Scale Factor will be
multiplied with the boundary conditions value (constant or time series).
Figure 4.29 shows an AD point source with three components in which the
second component is reduced by 20 percent.
Figure 4.34 AD point source where the second component is reduce with 20
percent.
An additional tool is available to quickly change scale factors. The
Change Scale Factors tool is found under Tools in the top menu bar
when the first split window is active. Note that this tool works for point
sources of the inflow type only. The dialog is shown in figure 4.30.
The user specifies the branch name and chainage interval to which the
change in scale factor(s) applies. Leaving the branch name blank corre-
sponds to selecting all branches, but the chainage interval must still be
specified. A new scale factor for the discharge boundary can be entered in
the appropriate field. If this is left blank no changes will take place.
For AD boundaries, the scale factor of individual components can be
changed. If the component number is left blank the new scale factor will
be applied to all components. The new scale factor for the AD components
must be entered; if left blank the scale factor will not be changed.
Users Upgrading from MIKE 11 Version 2002 or Previous Versions
Boundary Editor 259
Figure 4.35 Change Scale factor dialog
4.3 Users Upgrading from MIKE 11 Version 2002 or Previous
Versions
In version 2003 the layout of the boundary editor has been improved to
make the specifications of boundary conditions easier and more intuitive.
The major changes are:
z HD, AD and ST boundaries need no longer to be specified on different
property pages in the boundary editor;
z The user can now choose between various boundary descriptions: open
boundary, a point source, a distributed source, a globally applicable
boundary, a closed boundary or a boundary related to certain struc-
tures.
z The user can now describe all boundary conditions attached to a spe-
cific location once. For example when applying the Advection-Disper-
sion (AD) Module the combined flow and concentration data are
specified together;
z Constant boundary conditions can now be specified without the need to
create a time series (.dfs0) file.
z Boundary input time series may be scaled within the boundary editor.
z Downstream Q-h boundaries can be automatically computed assuming
critical or uniform flow conditions.
z When undertaking AD simulations, it is no longer necessary to specify
the type of boundary in the AD editor file.
Before running a model developed with the MIKE 11 2002 version or
older the old boundary file needs to be converted to the new file format.
The conversion will start automatically when the old boundary file is
Boundary Editor
260 MIKE 11
opened in MIKE11. When converting it is necessary to browse for the rel-
evant network file from which the necessary data needed for specifying
the boundary type are stored. If the old boundary file contains any AD
boundaries it is also necessary to specify the associated AD11file (AD
parameter file) since the information regarding the type of AD boundary
previously stored in this AD11 file must be transferred to the new bound-
ary file.
261
R A I N F A L L - R U N O F F E D I T O R
262 MIKE 11
Rainfall-Runoff Editor 263
5 RAINFALL-RUNOFF EDITOR
The Rainfall Runoff Editor (RR-editor) provides the following facilities:
z Input and editing of rainfall-runoff and computational parameters
required for rainfall-runoff modelling.
z Specification of timeseries. Time series are specified on the Time-
series page within the Rainfall Runoff Editor. In other MIKE 11
modules, the time series input are specified in the boundary file.
z Calculation of weighted rainfall through a weighting of different
rainfall stations to obtain catchment rainfall.
z Digitising of catchment boundaries and rainfall stations in a graphical
display (Basin View) including automatic calculation of catchment
areas and mean area rainfall weights.
z Presentation of Results. Specification of discharge stations used for
calibration and presentation of results.
Some of the features in the Rainfall Runoff package have been developed
in cooperation with CTI Engineering, CO., Ltd., Japan. Amongst these are
additional methods for Calculation of Runoff from catchments and Calcu-
lation of Mean Precipitation of basins (method of Thiessen polygons and
Isohyetal Mapping).
Simulation
The Rainfall Runoff Editor builds a file containing all the specified data
with extension .RR11. Once the catchments have been defined and the
rainfall-runoff, and the model parameters specified in the rainfall-runoff
editor, the Simulation is started from the MIKE 11 Run (or simulation)
Editor. It should be noticed that:
z Time step: It is recommended to use a time step not larger than the time
step in the rainfall series and not larger than the time constant for rout-
ing of overland flow. See example on Figure 5.2.
z Simulated catchment results can be linked with the River Network.
Catchment runoff/discharges and be inputted as lateral inflows and
summed to Normal and Routing river branch types, see sections 2.5.2
and 2.4 in the River Network Editor guide.
Results
MIKE 11 generates a variety of output types from a Rainfall Runoff simu-
lation ready to be used for model calibration and result presentation. These
are described in Section 5.11
Rainfall-Runoff Editor
264 MIKE 11
Figure 5.1 Input page to the rainfall-runoff simulation in the Simulation Editor
Figure 5.2 Simulation page to the rainfall-runoff simulation in the Simulation
Editor. In this example aTimestep=12 hours.
Editing using the clipboard
Overviews in the Editor shown in the bottom of each page can be copied
to the clipboard. This facility is useful, when editing a setup with many
catchments. Editing of the rainfall-runoff parameters can be carried out in
a spreadsheet after having copied the Overview to the spreadsheet via the
clipboard. After editing, the parameters are copied back to the Overview
and saved in the Rainfall Runoff Editor.
Specifying model Catchments
Rainfall-Runoff Editor 265
5.1 Specifying model Catchments
The catchment page is used to prepare the catchments to be included in the
RR setup (see Figure 5.3).
Figure 5.3 The Catchment page. Additional catchments are prepared via the
Insert Catchment dialog. The Example includes 2 sub-catchments
and a combined catchment which includes the 2 sub-catchments
Inserting Catchments
New catchments are defined via the Insert Catchment dialog (see
Figure 5.4). The insert catchment dialog is automatically activated for the
first catchment, when creating a new RR-parameter. A new RR parameter
File is created from the MIKEZero File dialog. Additional catchments are
defined when pressing the button: Insert catchment.
A new catchment can be prepared as a copy with parameters from an
existing catchment or with default parameters (see Figure 5.4). The copy
also includes time series from the existing catchment.
Rainfall-Runoff Editor
266 MIKE 11
Figure 5.4 Insert Catchment Dialog.
Catchments Definitions
A catchment is defined by:
Catchment Name
Simulations can be carried out for several catchments at the same time.
The catchment name could reflect e.g. the location of the outflow point.
Rainfall Runoff Model type
The parameters required for each Rainfall-Runoff model type are speci-
fied in separate pages in the editor (see Figure 5.3). Following models can
be selected:
1 NAM: A lumped, conceptual rainfall-runoff model, simulating the
overland-, inter- flow, and base-flow components of catchment runoffs
as a function of the moisture contents in four storages. NAM includes a
number of optional extensions, including an advanced snow-melt rou-
tine and a separate description of the hydrology within irrigated areas.
Auto calibration is available for 9 important parameters.
2 UHM: The Unit Hydrograph Module includes different loss models
(constant, proportional) and the SCS method for estimating storm run-
off.
3 SMAP: A monthly soil moisture accounting model.
4 Urban: Two different model runoff computation concepts are available
in the Rainfall Runoff Module for fast urban runoff.: A) Time/area
Method and B) Non-linear Reservoir (kinematic wave) Method
5 Combined: The runoff from a number of catchments, constituting
parts of a larger catchment, can be combined into a single runoff series.
Each of the sub- catchments must be specified separately by name,
model type, parameters etc. The combined catchment can be defined
only after the sub-catchments have been created. The combined catch-
The NAM Rainfall-runoff model
Rainfall-Runoff Editor 267
ment is defined in the group for combined catchments, which is acti-
vated when selecting combined catchment. The runoff from the
combined catchment is found by simple addition of the simulated flow
from the sub-catchments.
Catchment Area
Defined as the upstream area at the outflow point from a catchment.
Calibration plot
A calibration plot will automatically be prepared for catchments, where
the time series for observed discharge have been specified on the Time
series Page and the selection of calibration plot has been ticked off. The
calibration can be loaded from the Plot composed and is saved in the sub-
directory RRCalibration with the file name: Catchment-name.plc. The
time series in these plots are also available in DFS0 format in the subdi-
rectory RRcalibration with the file name: Catchmentname.dfs0.
Figure 5.32 shows an example on a calibration plot.
Calculated Areas
The Calculated area shown in the Catchment Overview is based on the
digitised catchment boundaries in the Graphical display. The calculated
area is activated when the Basin View has been selected, see section 5.10.
The Catchment Area is shown in the edit fields for Area and Calculated
Area, when transferring a catchment from the Basin View to the catch-
ment page. The Area which is used in the model calculation can after-
wards be modified manually.
Example on a catchment setup
The catchment data included in Figure 5.3 is input data to a setup of a
catchment in Poland. Rainfall Runoff parameters from this setup is used in
many of the following illustrations. The setup of the catchment is further
described in Section 5.12: A step-by-step procedure for using for using the
Rainfall Runoff Editor.
5.2 The NAM Rainfall-runoff model
The NAM model is a deterministic, lumped and conceptual Rainfall-run-
off model accounting for the water content in up to 4 different storages.
NAM can be prepared in a number of different modes depending on the
requirement. As default, NAM is prepared with 9 parameters representing
the Surface zone, Root zone and the Ground water storages. In addition
NAM contains provision for:
Rainfall-Runoff Editor
268 MIKE 11
Extended description of the ground water component.
Two different degree day approaches for snow melt.
Irrigation schemes.
Automatic calibration of the 9 most important (default) NAM
parameters.
Parameters for all options are described below.
5.2.1 Surface-rootzone
Parameters used in the surface and the root zone are described below (see
Figure 5.5).
Figure 5.5 NAM - Surface Rootzone.
Maximum water content in surface storage (Umax).
Represents the cumulative total water content of the interception storage
(on vegetation), surface depression storage and storage in the uppermost
layers (a few cm) of the soil. Typically values are between 10 - 20 mm.
The NAM Rainfall-runoff model
Rainfall-Runoff Editor 269
Maximum water content in root zone storage (Lmax)
Represents the maximum soil moisture content in the root zone, which is
available for transpiration by vegetation. Typically values are between 50
300 mm.
Overland flow runoff coefficient (CQOF)
Determines the division of excess rainfall between overland flow and
infiltration. Values range between 0.0 and 1.0
Time constant for interflow (CKIF)
Determines the amount of interflow, which decreases with larger time
constants. Values in the range of 500-1000 hours are common.
Time constants for routing overland flow (CK1, 2)
Determines the shape of hydrograph peaks. The routing takes place
through two linear reservoirs (serial connected) with the same time con-
stant (CK1=CK2). High, sharp peaks are simulated with small time con-
stants, whereas low peaks, at a later time, are simulated with large values
of these parameters. Values in the range of 3 48 hours are common.
Root zone threshold value for overland flow (TOF)
Determines the relative value of the moisture content in the root zone
(L/Lmax) above which overland flow is generated. The main impact of
TOF is seen at the beginning of a wet season, where an increase of the
parameter value will delay the start of runoff as overland flow. Threshold
value range between 0 and 70% of Lmax, and the maximum values
allowed is 0.99.
Root zone threshold value for inter flow (TIF)
Determines the relative value of the moisture content in the root zone
(L/Lmax) above which interflow is generated.
5.2.2 Ground Water
For most NAM applications only the Time constant for routing baseflow
CKBF and possibly the Rootzone threshold value for ground water
recharge TG need to be specified and calibrated. However, to cover also a
range of special cases, such as ground water storages influenced by river
level variations, a number of additional parameters can be modified.
The Ground Water parameters are described below (see Figure 5.6).
Rainfall-Runoff Editor
270 MIKE 11
Overall Parameters
Time constant for routing baseflow (CKBF)
Can be determined from the hydrograph recession in dry periods. In rare
cases, the shape of the measured recession changes to a slower recession
after some time. To simulate this, a second groundwater reservoir may be
included, see the extended components below.
Root zone threshold value for ground water recharge (Tg)
Determines the relative value of the moisture content in the root zone
(L/Lmax) above which ground water recharge is generated. The main
impact of increasing TG is less recharge to the ground water storage.
Threshold value range between 0 and 70% of Lmax and the maximum
value allowed is 0.99.
Figure 5.6 NAM - Ground Water.
The NAM Rainfall-runoff model
Rainfall-Runoff Editor 271
Extended Ground Water Component
Ratio of ground water catchment to topographical (surface
water) catchment area (Carea)
Describes the ratio of the ground water catchment area to the topographi-
cal catchment area (specified under Catchments). Local geological condi-
tion may cause part of the infiltrating water to drain to another catchment.
This loss of water is described by a Carea less than one. Usual value: 1.0.
Specific yield for the ground water storage (Sy)
Should be kept at the default value except for the special cases, where the
ground water level is used for NAM calibration. This may be required in
riparian areas, for example, where the outflow of ground water strongly
influences the seasonal variation of the levels in the surrounding rivers.
Simulation of ground water level variation requires a values of the specific
yield Sy and of the ground water outflow level GWLBF0, which may vary
in time. The value of Sy depends on the soil type and may often be
assessed from hydro-geological data, e.g. test pumping. Typically values
of 0.01-0.10 for clay and 0.10-0.30 for sand are used.
Maximum ground water depth causing baseflow (GWLBF0)
Represents the distance in metres between the average catchment surface
level and the minimum water level in the river. This parameter should be
kept at the default value except for the special cases, where the ground
water level is used for NAM calibration, cf. Sy above.
Seasonal variation of maximum depth
In low-lying catchments the annual variation of the maximum ground
water depth may be of importance. This variation relative to the difference
between the maximum and minimum ground water depth can be entered
by clicking Edit Seasonal...
Depth for unit capillary flux (GWLBF1)
Defined as the depth of the ground water table generating an upward cap-
illary flux of 1 mm/day when the upper soil layers are dry corresponding
to wilting point. The effect of capillary flux is negligible for most NAM
applications. Keep the default value of 0.0 to disregard capillary flux.
Abstraction
Ground water abstraction or pumping may be specified in a time series
input file, in millimetres, or given as monthly values in mm by clicking
Edit Abstraction.
Rainfall-Runoff Editor
272 MIKE 11
Lower base flow. Recharge to lower reservoir (Cqlow)
The ground water recession is sometimes best described using two linear
reservoirs, with the lower usually having a larger time constant. In such
cases, the recharge to the lower ground water reservoir is specified here as
a percentage of the total recharge.
Time constant for routing lower baseflow (Cklow)
Is specified for CQlow > 0 as a baseflow time constant, which is usually
larger than the CKBF
5.2.3 Snow Melt
The snow module simulates the accumulation and melting of snow in a
NAM catchment. Two degree-day approaches can be applied: a simple
lumped calculation or a more advanced distributed approach, allowing the
user to specify a number of elevation zones within a catchment with sepa-
rate snow melt parameters, temperature and precipitation input for each
zone.
The simple degree-day approach uses only the two overall parameters: a
constant degree-day coefficient and a base temperature.
The Snow melt module uses a temperature input time series, usually mean
daily temperature, which is specified on the Timeseries page.
The Snow Melt parameters are described below (see Figure 5.7).
The NAM Rainfall-runoff model
Rainfall-Runoff Editor 273
Figure 5.7 NAM - Snow Melt.
Include Snow melt
Ticked for a sub-catchments with snow melt included.
Overall Parameters
Constant Degree-day coefficient (Csnow).
The content of the snow storage melts at a rate defined by the degree-day
coefficient multiplied with the temperature deficit above the Base Temper-
ature. Typical values for Csnow is 2-4 mm/day/C.
Base Temperature snow/rain (T0).
The precipitation is retained in the snow storage only if the temperature is
below the Base Temperature, whereas it is by-passed to the surface storage
(U) in situations with higher temperatures. The Base Temperature is usu-
ally at or near zero degree C.
Rainfall-Runoff Editor
274 MIKE 11
Extended Snow Melt Component
Seasonal variation of Csnow
May be introduced when the degree-day factor is assumed to vary over the
year. Variation of Csnow may be specified in a time series input file or
given as monthly values in mm/day/C by clicking Edit Seasonal.
Radiation coefficient
May be introduced when time series data for incoming radiation is availa-
ble. The timeseries input file is specified separately on the time series
page. The total snow melt is calculated as a contribution from the tradi-
tional snow melt approach based on Csnow (representing the convective
term) plus a term based on the radiation.
Rainfall degree-day coefficient
May be introduced when the melting effect from the advective heat trans-
ferred to the snow pack by rainfall is significant. This effect is represented
in the snow module as a linear function of the precipitation multiplied by
the rainfall degree coefficient and the temperature deviation above the
Base Temperature.
Elevation Zones
Elevations zones are prepared in the elevation zone dialog (see Figure 5.8)
Number of elevation zones
Defines the number of altitude zones, which subdivide the NAM catch-
ment. In each altitude zone the temperature and precipitation is calculated
separately.
Reference level for temperature station
Defines the altitude at the reference temperate station. This station is used
as a reference for calculating the temperature and precipitation within
each elevation zone. (The file with temperate data is specified on the time-
series page).
Dry temperature lapse rate
Specifies the lapse rate for adjustment of temperature under dry condi-
tions. The temperature in the actual elevation zone is calculated based on a
linear transformation of the temperature at the reference station to the
actual zone defined as the dry temperature lapse rate (C/100m) multiplied
by the difference in elevations between the reference station and the actual
zone.
The NAM Rainfall-runoff model
Rainfall-Runoff Editor 275
Wet temperature lapse rate
Specifies the lapse rate for adjustment of temperature under wet condi-
tions defined as days with precipitation higher than 10 millimetres. The
temperature in the actual elevation zone is calculated based on a linear
transformation of the temperature at the reference station to the actual
zone defined as the wet temperature lapse rate (C/100m) multiplied by the
difference in elevations between the reference station and the actual zone.
Reference level for precipitation station
Defines the altitude at the reference precipitation station (The file with
precipitation data is specified on the timeseries page).
Correction of precipitation
Specifies the lapse rate for adjustment of precipitation. Precipitation in the
actual elevation zone is calculated based on a linear transformation of the
precipitation at the reference station to the actual zone defined as precipi-
tation lapse rate (C/100m) multiplied by the difference in elevation
between the reference station and the actual zone.
Elevation of each zone is specified in the table as the average elevation of
the zone. The elevation must increase from zone (i) to zone (i+1).
Area of each zone is specified in the table. The total area of the elevation
zones must equal the area of the catchment.
Min storage for full coverage
Defines the required amount of snow to ensure that the zone area is fully
covered with snow. When the water equivalent of the snow pack falls
under this value, the area coverage (and the snow melt) will be reduced
linearly with the snow storage in the zone.
Maximum storage in the zone
Defines the upper limit for snow storage in a zone. Snow above this values
will be automatically redistributed to the neighbouring lower zone.
Max water retained in snow
Defines the maximum water content in the snow pack of the zone. Gener-
ated snow melt is retained in the snow storage as liquid water until the
total amount of liquid water exceeds this water retention capacity. When
the air temperature is below the base temperature T0, the liquid water of
the snow re-freezes with rate Csnow.
Rainfall-Runoff Editor
276 MIKE 11
Dry temperature correction, wet temperature correction and correction of
precipitation in the zone can be specified manually or calculated automat-
ically as defined above.
Figure 5.8 NAM - Snow Melt, Elevation Zones.
5.2.4 Irrigation
Minor irrigation schemes within a catchment will normally have negligi-
ble influence on the catchment hydrology, unless transfer of water over the
catchment boundary is involved. Large schemes, however, may signifi-
cantly affect the runoff and ground water recharge through local increases
in evaporation and infiltration. If the effect of an irrigation area within a
catchment is to be simulated, separate NAM catchments are defined for
the irrigated area and the remaining area and a combined catchment
defined to accumulate the runoff.
A time series of applied irrigation must be specified as a rainfall series on
the timeseries page.
The Irrigation parameters are described below (see Figure 5.9).
The NAM Rainfall-runoff model
Rainfall-Runoff Editor 277
Figure 5.9 NAM - Irrigation.
Include irrigation
Ticked for a sub-catchments with irrigation included.
Infiltration Parameters
Infiltration rate at field capacity (k0-inf)
Defines the infiltration, which is taken directly from the upper storage
using a Horton-type description. This substitutes the standard NAM infil-
tration calculation, and the overland flow coefficient CQOF and the
threshold value TOF are consequently not required, when irrigation is
included.
Irrigation sources
Can be local ground water, a local river, an external river, or a combina-
tion of these. Local ground water will be taken from the NAM ground
water storage and irrigation water taken from a local river will be sub-
tracted from the simulated runoff. If all the water is abstracted from an
external source, outside the catchment, no subtractions are made.
Rainfall-Runoff Editor
278 MIKE 11
Crop coefficients and operational losses
May be specified separately. The monthly crop coefficients are applied to
the potential evaporation. The operational losses, including also convey-
ance losses, are given in percentage of the irrigation water as losses to
groundwater, overland flow or evaporation, (see Figure 5.10).
Figure 5.10 Seasonal variation of crop coefficients and losses.
5.2.5 Initial conditions
The initial conditions are described below.
Surface and Rootzone
The initial relative water contents of surface and root zone storage must be
specified as well as the initial values of overland flow and interflow.
Ground water
Initial values for baseflow must always be specified. When lower base-
flow are included a value for the initial lower baseflow must also be spec-
ified.
Snow melt
Initials values of the snow storage are specified when the snow melt rou-
tine is used. When the catchment are delineated into elevation zones, the
snow storage and the water content in each elevation zones are specified.
The NAM Rainfall-runoff model
Rainfall-Runoff Editor 279
Figure 5.11 NAM - Initial Conditions.
5.2.6 Autocalibration
Automatic calibration is possible for the most important parameters in the
NAM model. A detailed description of the automatic calibration is given
in the Rainfall-runoff reference manual.
The parameters used in the autocalibration are described below (see
Figure 5.12).
Rainfall-Runoff Editor
280 MIKE 11
Figure 5.12 NAM - Autocalibration.
Include Autocalibration
Ticked for a sub-catchment with autocalibration included.
Calibration parameters
The automatic calibration routine includes the 9 model parameters:
Maximum water content in surface storage (Umax).
Maximum water content in root zone storage (Lmax)
Overland flow runoff coefficient (CQOF)
Time constant for interflow (CKIF)
Time constants for routing overland flow (CK1, 2)
Root zone threshold value for overland flow (TOF)
Root zone threshold value for inter flow (TIF)
Time constant for routing baseflow (CKBF)
Root zone threshold value for ground water recharge (Tg)
The NAM Rainfall-runoff model
Rainfall-Runoff Editor 281
The user specifies which of these parameters should be included in the
autocalibration and the minimum and maximum range for each parameter.
Objective Function
In automatic calibration, the calibration objectives have to be formulated
as numerical goodness-of fit measures that are optimised automatically.
For the four calibration objectives defined above the following numerical
performance measures are used:
1 Agreement between the average simulated and observed catchment
runoff: overall volume error.
2 Overall agreement of the shape of the hydrograph: overall root mean
square error (RMSE).
3 Agreement of peak flows: average RMSE of peak flow events.
4 Agreement of low flows: average RMSE of low flow events.
The user determined which of these objectives should be considered in the
autocalibration.
Stopping Criteria
The automatic calibration will stop either when the optimisation algorithm
ceases to give an improvement in the calibration objective or when the
maximum number of model evaluation is reached.
Running the autocalibration
After preparing the autocalibration parameters the autocalibration is
started as a normal simulation.
When the autocalibration is completed the message box as shown in
Figure 5.13 will pop up. The Revised parameters are made available by
reloading the RR-file.
A calibration plot of the results is prepared in the RRcalibration directory
and can be loaded via the Plot-composer.
Figure 5.13 Message box after autocalibration is finished.
Rainfall-Runoff Editor
282 MIKE 11
5.3 UHM
Introduction
The UHM (Unit Hydrograph) module constitutes an alternative to the
NAM model for flood simulation in areas, where no streamflow records
are available or where unit hydrograph techniques are already well estab-
lished.
The module includes a number of simple unit hydrograph models to esti-
mate the runoff from single storm events. The models divide the storm
rainfall in excess rainfall (or runoff) and water loss (or infiltration).
The UHM parameters are described below (see Figure 5.14).
Figure 5.14 UHM Parameters
Areal adjustment and Baseflow
An areal adjustment factor (different from 1.0) may be applied if the
catchment rainfall intensity is assumed to differ from the input rainfall
data series.
UHM
Rainfall-Runoff Editor 283
A constant baseflow may be added to the runoff.
These parameters are used for all types of UHM models
Hydrograph
The distribution of the runoff in time can be described using different
methods:
SCS triangular hydrograph
The standard hydrograph in which the time to peak is assumed to be half
the duration of the excess rainfall plus the lag time t
l
.
SCS dimensionless hydrograph
Derived from a large number of natural unit hydrographs from catchments
of varying size and location. The flow values are expressed in Q/Qp,
where Qp is the peak discharge, and the time in T/Tp, where Tp is the time
from the start of the hydrograph rise to the peak.
User defined hydrographs
Should be specified in their dimensionless form, i.e. Q/Qp as a function of
T/Tp, as for the SCS dimensionless hydrograph above.
Six other methods for describing the hydrograph are available. These are:
Storage Function
Quasi Linear Storage Function
Nakayasu
Rational method
Kinematic Wave (rectangular basin)
Kinematic Wave (Non-uniform slope length)
For each of these a number of parameters are to be given. These parame-
ters are described in more details in the reference manual.
Loss model
Constant loss
The infiltration is described as an initial loss at the beginning of the storm
followed by a constant infiltration:
Proportional loss
A runoff coefficient is specified as the ratio of runoff to the rainfall.
Rainfall-Runoff Editor
284 MIKE 11
The SCS method
The SCS Loss model uses a Curve number that characterises the catch-
ment in terms of soil type and land use characteristics.The model further
operates with three different levels of the antecedent moisture conditions
AMC, where the initial AMC is specified.
Three other loss models are available. Theses are:
Nakayasu
f1-Rsa
No loss
Lag time
Can be specified directly in hours or calculated by the standard SCS for-
mula:
SCS formular
Three parameters are specified: Hydraulic Length, Slope and Curve
Number. Use the calculate button to calculate the actual lag time.
5.4 SMAP
Introduction
SMAP is simple rainfall runoff model of the lumped conceptual type.
It has been designed to work on the basis of monthly input data and there-
fore constitutes an economic alternative to the NAM model in scenarios
where a daily resolution of the results is not required. This is often the
case in overall water resources planning or for analyses of longterm reser-
voir operations. In such situations data preparation time may be saved if
simulations are carried out with monthly time steps only.
The SMAP model has been tested by DHI on various dry tropical and sub-
tropical catchments and has shown almost the same degree of accuracy on
the simulated monthly flow as the NAM model. The model does not
include a snow melt routine and is not recommended to be used in areas
where snow melt has significant influence on the hydrographs.
Model Parameters
The model accounts for the water storage in two linear reservoirs repre-
senting the root zone and the groundwater reservoirs respectively.
SMAP
Rainfall-Runoff Editor 285
SMAP has five calibration parameters (see Figure 5.15):
Figure 5.15 SMAP Parameters
Max Storage Content of Root Zone (SAT)
Determines the maximum storage in the root zone storage at saturation in
millimetres. The parameter determines how much water is available for
evapotranspiration. The model does not account for evaporation from
interception or surface depressions. Thus the magnitude of SAT is nor-
mally somewhat larger than what may be estimated from rooting depth
and field capacity. Values of SAT range from 300 mm to 1500 mm. The
parameter influences the total evaporation in the model and hence the
overall water balance.
Similar to the NAM model many of the process descriptions in the SMAP
model depends on the current saturation fraction of the root zone storage.
I.e. the current storage of water (RSOL) divided by the max. possible stor-
age (MAX).
Rainfall-Runoff Editor
286 MIKE 11
Surface Runoff exponent (E2)
SMAP calculates the Surface runoff (OF) as a fraction of the rainfall input
during the Time step (P). The surface runoff depends both of the degree of
saturation of the root zone and of the exponent E2. Note that the surface
runoff will be the full rainfall amount when the root zone is saturated.
Small values of E2 will increase the runoff. It is recommended to start cal-
ibration with E2 values close to 1.
Evaporation Exponent
The actual evaporation (EA) is calculated as a fraction of the potential
Evapotranspiration (EP). It depends on the current saturation degree of the
root zone and the exponent E1. Small E1 will increase the Evaporation.
Groundwater Recharge Coefficient (Crec)
Crec determines, together with the degree of saturation in the root zone,
the amount of the current root zone water content (REC) to be transferred
to the groundwater in each time step. Crec varies between 0 and 1.
The parameter influences the total amount of base flow generated by the
model.
Base flow Routing constant (CK)
The base flow routing constant (CK) is the time constant of the linear
groundwater reservoir and is entered in the selected time unit (e.g. hours).
The larger the value the slower the base flow routing. Normal interval is
between 500 hours and 3000 hours.
Autocalibration Option
Not yet implemented!
In addition to the above parameters the root zone content (in mm) at the
start of the simulation and the initial base flow (in m3/s) needs to be spec-
ified.
Calculation Time Step
The calculations in SMAP are non-iterative and fully forward centred.
Hence, all calculations are based on the stage variables calculated in the
previous time step. It is therefore recommended to perform calculations
using daily calculation time steps even in situations where the rainfall
input is on a monthly basis. The output (or storing) frequency can be
selected on the Results page in the simulation editor and may be set to 30
days if comparison with monthly data are required. This ensures current
update of the stage variables within an output interval and improves the
results.
Urban
Rainfall-Runoff Editor 287
Please note, however, that the discharge output in the main result file is in
m3/s and represent an instantaneous value at by the end of the last calcula-
tion time step. I.e. it is not the average discharge during the storing inter-
val.
Values of specific discharge (in mm) accumulated over the storing interval
are available in the file for additional results. This file also includes time
series of other relevant parameters such as groundwater recharge, base
flow and root zone moisture.
5.5 Urban
5.5.1 Introduction
Two different urban runoff computation concepts are available in the
Rainfall Runoff Module as two different runoff models:
Model A) Time/area Method
Model B) Non-linear Reservoir (kinematic wave) Method
Model A provides a hydrograph with a user-specified time of concentra-
tion and might be suitable for larger urban catchments as well as rural
catchments. On the other hand, Model B generally results in the
hydrograph peak occurrring just when heavy ranfall ceases. Model B is
therefore best suited to small urban catchments.
The Model type (A/B) is selected in the first group box Model Parameters
-> Model (see Figure 5.16 and Figure 5.17)
5.5.2 Urban, model A, Time/area Method
The concept of Urban Runoff Model A is founded on the so-called "Time-
Area" method. The runoff amount is controlled by the initial loss, size of
the contributing area and by a continuous hydrological loss.
The shape of the runoff hydrograph is controlled by the concentration time
and by the time-area (T-A) curve. These two parameters represent a con-
ceptual description of the catchment reaction speed and the catchment
shape.
The Parameters for Model A are described below (see Figure 5.16)
Rainfall-Runoff Editor
288 MIKE 11
Figure 5.16 Urban Page. Model A, Time/area Method.
Impervious Area
The Impervious area represents the reduced catchment area, which con-
tributes to the surface runoff
Time of Concentration
Defines the time, required for the flow of water from the most distant part
of the catchment to the point of outflow
Initial Loss
Defines the precipitation depth, required to start the surface runoff. This is
a one-off loss, comprising the wetting and filling of catchment depres-
sions.
Reduction factor
Runoff reduction factor, accounts for water losses caused by e.g. evapo-
transpiration, imperfect imperviousness, etc. on the contributing area.
Urban
Rainfall-Runoff Editor 289
Time/Area Curve
Accounts for the shape of the catchment lay-out, determines the choice of
the available T/A curve to be used in the computations.
Three pre-defined types of the T/A curves are available:
1) rectangular catchment
2) divergent catchment, widest at its outlet
3) convergent catchment, widest at its head
5.5.3 Urban, model B, Time/area Method
The concept of surface runoff computation of Urban Runoff Model B is
founded on the kinematic wave computation. This means that the surface
runoff is computed as flow in an open channel having the same area as the
contributing catchment, taking the gravitational and friction forces only.
The runoff amount is controlled by the various hydrological losses and the
size of the actually contributing area.
The shape of the runoff hydrograph is controlled by the catchment param-
eters length, slope and roughness of the catchment surface. These parame-
ters form a base for the kinematic wave computation (Manning equation).
Infiltration to groundwater is calculated using a modified Horton equation.
The Parameters for Model B are described below (see Figure 5.17)
Rainfall-Runoff Editor
290 MIKE 11
Figure 5.17 Urban Page. Model B, Non-linear Reservoir (kinematic wave)
Method
Length
Conceptually, definition of the catchment shape, as the flow channel. The
model assumes a prismatic flow channel with rectangular cross section.
The channel bottom width is computed from catchment area and length.
Slope
Average slope of the catchment surface used in the Manning equation for
the runoff.
Area (percentages)
The area distribution percentages allow the catchment area to be divided
in up to five sub-catchments with identical geometrical, but distinct hydro-
logical properties. The five sub catchment types are:
impervious steep
impervious flat
Urban
Rainfall-Runoff Editor 291
pervious -small impermeability
pervious - medium impermeability
pervious - large impermeability
The hydrological properties of each of the sub-areas can be adjusted by
modifying the appropriate hydrological parameters (see Figure 5.18 show-
ing default values). The sum of the specified areas (in %) must be equal to
100%.
Figure 5.18 Model B, Hydrological Parameters for individual sub-catchments.
Wetting loss
One-off loss, accounts for wetting of the catchment surface.
Storage loss
One-off loss, defines the precipitation depth required for filling the
depressions on the catchment surface prior to occurrence of runoff. Not
applicable to Impervious Steep type of catchment.
Start infiltration
Defines the maximum rate of infiltration (Horton) for the specific surface
type.
End infiltration
Defines the minimum rate of infiltration (Horton) for the specific surface
type.
Rainfall-Runoff Editor
292 MIKE 11
Horton's Exponent
Time factor "characteristic soil parameter" with unit of s
-1
. Determines
how quickly during a rainfall event the infiltration capacity rate reduces
over time from the Start Infiltration to the End Infiltration. The actual
infiltration capacity is made dependent of time since the rainfall start only.
Inverse Hortons Equation
Time factor used in the "inverse Horton's equation", defining the rate of
the soil infiltration capacity recovery after a rainfall, i.e. in a drying
period.
Manning's number
Describes roughness of the conceptual catchment surface, used in hydrau-
lic routing of the runoff (Manning's formula).
Note that the Mannings number here is specified as Manning M - the
reciprocal of Mannings n.
5.5.4 Additional Time series
Additional runoff
Additional runoff Evaporation check box - controls if the evapo-transpira-
tion process will be included in the runoff computations can be specified
as a constant flow or specified as load based on inhabitants (PE). An
additional time series for load (qload) is specified on the time series, when
the flow is based on load based on inhabitants (PE>0). The flow is calcu-
lated as:
(5.1)
Evaporation
Evaporation check box - controls if the evapo-transpiration shall be calcu-
lated based on a time series (when checked the time series is specified on
the Time series page) or based on a constant loss (equal to 0.05 mm/hour).
Snow melt
Snow melt check box - controls if snow melt is included in the calculation.
The content of the snow storage melts at a rate defined by the degree-day
coefficient CSnow multiplied with the temperature deficit above 0 Degree
Celsius. Typical values for Csnow is 2-4 mm/day. When snow melt is
checked a time series for temperature is specified on the Time series Page.
Flow PE | |qload t ( ) =
Flood Estimation Handbook (FEH)
Rainfall-Runoff Editor 293
5.6 Flood Estimation Handbook (FEH)
5.6.1 Background
The Flood Estimation Handbook (FEH) was introduced in 1999 to replace
the previous Flood Studies Report (FSR) methods for flood estimation in
the UK. The FEH comes in 5 volume, with 2 associated software products.
The FEH set comprises:
1. Overview
2. Rainfall Frequency Estimation
3. Statistical Procedures for Flood Frequency estimation
4. Restatement and application of the Flood Studies Report rainfall-runoff
method
5. Catchment Descriptors
The implementation of MIKE FEH is mainly concerned with Vol. 4.
5.6.2 Methods for hydrograph Generation
The following methods for computing a hydrograph have been incorpo-
rated into MIKE FEH:
i. Generation of a T-year event -Chapter 3 of the FEH handbook
ii. Generation of a Probable Maximum Flood (PMF) - Chapter 4 of the
FEH handbook
iii. Generation of an observed Flood Event - Chapter 5 of the FEH hand-
book
5.6.3 T-Year Event
The steps described below are used to compute a T-Year hydrograph:
Rainfall-Runoff Editor
294 MIKE 11
Flood Estimation Handbook (FEH)
Rainfall-Runoff Editor 295
Table 5.1 T-Year event
Step Input Computation Reference
1 The catchment in question is iden-
tified from the FEH CD ROM and
the catchment descriptors exported
to CSV formatThe main descrip-
tors are:
AREA = catchment area (km2)
DPLBAR = = mean drainage
path length (km)
DPSBAR = mean drainage path
slope (m/km)
PROPWET = proportion of time
when Soil Moisture Deficit (SMD)
was below 6mm in period 1961-90
SPRHOST = Standard Percent-
age Runoff derived from HOST
soil classification (%)
URBEXT = extent of urban and
suburban land cover
SAAR = Standard Average
Annual Rainfall (mm)
The Depth-Duration-Frequency
rainfall descriptors:
c, d1, d2, d3, e and f
Vol. 5, Chap
7.
2 Compute Tp(0) - Time to peak of
instantaneous unit hydrograph
(IUH).
This can be
computed from
i. Catchment
LAG (Vol. 4,
Eq. 2.9)
ii. Catchment
Descriptors
(Vol. 4, Eq.2.10)
iii. Donor
catchment
iv. Observations
Vol. 4, Chap
2.2.
Rainfall-Runoff Editor
296 MIKE 11
3 Compute delta T, time interval of
unit hydrograph.
Recommended
as 10-20% of
Tp(0). Com-
puted as 20% of
Tp(0).
Vol. 4, Chap
2.2.
4 Compute Time to peak, Tp, of unit
hydrograph.
Tp = Tp(0) +
deltaT/2
Vol. 4, Chap
2.2.
5 Calculate Unit Hydrograph peak
(Up) and time base (TB).
Up: Vol. 4,
Eq 2.6.
Tb: Vol. 4,
Eq. 2.7.
6 Calculate design Storm duration,
D.
D = Tp
(1+SAAR)/1000
Vol. 4, Chap
3.2.1, Eq.
3.1.
7 Calculate rainfall return period,
TR for each flood return period
TF.
If URBEXT <
0.125, then TR
is determined
from Vol. 4, Fig-
ure 3.2.
If URBEXT
>0.125 and
<0.50, then TR
= TF
Vol. 4, Chap
3.2.2.
8 Compute the D hour, TR year
point rainfall (mm) = MT-Dh
This is calculated from the catch-
ment descriptors c, d1, d2, d3, e
and f.
Not Displayed.
Gumbel reduced
variate:
Y=-ln[-ln(1-
1/TR)]
(Vol. 2, Eq. 2.1)
The point rain-
fall is computed
as a function of
y and c, d1, d2,
d3, e and f.
Vol. 2, Chap
2.3.
Eq. 2.2 - 2.4.
Table 5.1 T-Year event
Step Input Computation Reference
Flood Estimation Handbook (FEH)
Rainfall-Runoff Editor 297
9 Compute storm depth P for catch-
ment by scaling point rainfall
depth with Areal Reduction Factor
(ARF)
Not Displayed
ARF = 1 - bD-a
Where a and b
are functions of
the Area.
Vol. 2, Chap
3.4.
Vol. 4, Chap
3.2.2.
10 Derive design storm profile. There
are 2 standard profiles, the winter
and the summer profile.
The actual design profile is based
on the standard one taking into
account the catchment storm depth
and duration.
Compute and write to output file
in dfs0 format.
If URBEXT <
0.125, use win-
ter profile.
If URBEXT
>0.125 and
<0.50 use sum-
mer profile.
The profiles are
defined in Vol. 2
Eq 4.2 and
shown in Vol. 4
Figure 3.5.
Vol. 2, Chap
4..
Vol. 4, Chap
3.2.3.
11 Compute Catchment Wetness
Index (CWI). This is function of
SAAR.
Vol. 4, Chap
3.2.4.
Figure 3.7.
12 Compute Standard Percentage
Runoff (SPR). SPR can be com-
puted from
Baseflow index (Vol. 4 Eq. 2.16)
SPRHOST
Transfer from donor
From observations
Vol. 4, Chap
2.3.
13 Calculate percentage runoff (PR)
appropriate to the design event.
This is based on PR for the rural
fraction of the catchment and
scaled according to URBEXT.
Vol. 4 Eq. 2.12,
2.13, 2.14, 2.15.
Vol. 3, Chap
3.3.1.
Table 5.1 T-Year event
Step Input Computation Reference
Rainfall-Runoff Editor
298 MIKE 11
5.6.4 Probable Maximum Flood
PMF computations are used for e.g. reservoir and dam safety studies. The
main differences between PMF and T-Year hydrograph generation
described in the previous section are:
Unit hydrograph parameters
Rainfall generation
CWI estimation
Contribution of Snowmelt
Standard percentage runoff (SPR) and Percentage runoff (PR)
Unit Hydrograph Parameters
14 Compute baseflow. This can be
computed from
Catchment descriptors (Vol. 4 Eq
2.19)
Transfer from donor catchment
From observations
Vol. 4, Chap
2.4.
15 Compute the net event hydrograph
by multiplying the design rain
event hyetograph by PR.
Output of Step
10 multiplied
with PR.
16 Compute the rapid response
hydrograph by convoluting the net
rainfall event hyetograph against
the unit hydrograph (computed in
step 5).
Vol. 4, Eq. 2.3 Vol. 4, Chap
3.3.
17 Compute total response
hydrograph by adding baseflow
(Step 14) to rapid response
hydrograph (Step 16).
18 Scale computed hydrograph
according to Target Peak Flow.
Table 5.1 T-Year event
Step Input Computation Reference
Flood Estimation Handbook (FEH)
Rainfall-Runoff Editor 299
Very simply, the time to peak of the instantaneous unit hydrograph, Tp(0),
for a PMF computation is assume to be 0.67 times the standard value. This
affects both the peak (Up) and time base (TB). See Vol. 4, Chap 4.2.1.
Rainfall Generation
The Probable Maximum Precipitation (PMP) hyetograph is constructed
directly, not via storm depth and standard profiles as in the T-year case.
The user is required to construct the design hyetograph manually and store
the profile in a dfso file.
Catchment Wetness Index (CWI)
This is now a function of the estimated maximum antecedent rainfall,
which in turn is a function of the storm hyetograph. The user should make
the computation (given in Vol. 4 Chap 4.3.3) and enter the value directly
in the menu.
Contribution of Snowmelt
Snowmelt may contribute to both the storm depth and antecedent rainfall,
and therefore the CWI. The user should define a snow melt rate (mm/h)
from which both these effects can be computed. See Vol. 4, Chap 4.3.4
and example 4.1f. Output from this part is an adjusted CWI (denoted
CWI') as well as a modified storm profile in dfs0 format (as for step 10,
above).
Standard percentage runoff (SPR) and Percentage runoff (PR)
If using a winter PMP, the SPR is set to a minimum of 53% to account for
frozen ground. See Vol. 4 Chap 4.2.2. In addition, a revised formulation
for PR is made, Vol. 4, Eq. 4.12.
Initially, the SPR is computed as for step 12, above, and subsequently
checked to ensure that the value is greater than or equal to 0.53 (if a winter
profile is used).
In the computation of PR, PRrural is computed from Vol. 4, Eqs. 2.13 -
2.15 and Eq. 4.12 using the SPR (just computed), the CWI (adjusted for
snowmelt) and the integral over time of the design hyetograph (also
adjusted for snowmelt).
Rainfall-Runoff Editor
300 MIKE 11
5.6.5 Generation of an Observed Flood Event
In this case observed rainfall is used as input from which the resulting
hydrograph can be computed. Computation of the CWI is also based on
the rainfall observations. See Vol. 4, Chapter 5.
Catchment Rainfall (MAR)
Catchment rainfall is provided by the user as a dfs0 file. Please note that
mean area rainfall computation is done on the time series page in the Rain-
fall-Riunoff editor. Following the specification of a catchment rainfall file,
the period (start and end) covered by the time series will be shown. Using
this information the user is required to set the design storm period, which
defines the storm duration and the rainfall depth.
Storm Depth and Duration
The storm duration and depth is computed automatically from analysis of
the input rainfall. Note the rainfall must start at least 5 days before the
storm start time in order to compute antecedent wetness.
Storm Profile
An option should be available to allow the user to use the measured rain-
fall time series distribution to generate the hydrograph, or else one of the
two standard profiles (summer or winter).
Observed Antecedent Catchment Wetness Index (CWI)
The CWI calculation is based on the observed rainfall record in the 5 days
prior to the start of the event and the observed soil moisture deficit (SMD).
The procedure is described in detail in Vol. 4, Appendix A, section A.4.2.
SMD is defined by the user. Subsequently, CWI is computed by MIKE
FEH.
5.6.6 Results
The user may set the origin of the time axis of all the result files computed
in MIKE FEH. This may be desirable if a hydraulic analysis (using MIKE
11 HD) is to be done afterwards.
The results include:
1. The design storm profile as interpreted by MIKE FEH
2. The unit hydrograph profile used to compute the hydrograph
DRiFt
Rainfall-Runoff Editor 301
3. The computed hydrograph
If, for a T-Year event, multiple return periods have been specified, the
result files contain multiple columns, one column for each event.
5.6.7 Validation
Once the user presses the Compute button on the Results page, MIKE
FEH starts the validation of the provided input. If the input is accepted, the
model proceeds, otherwise the validation error messages are shown in the
interface.
5.6.8 Log Files
An excerpt of the input and the intermediate results are found in a text
with the extension .log. The file is located in the directory of the RR11
file.
In the interface, the user may indicate for each catchment whether or not a
log should be created.
5.7 DRiFt
Introduction
The DRiFt module (DRiFt = Discharge River Forecast) is a semi-distrib-
uted rainfall-runoff model based on a morphological approach. The model
is able to consider the topography of each site analyzed and the spatial
variability of soil characteristics and rainfall patterns. Input data for the
DRiFt model is divided into three groups:
Surface Flow parameters
Initial Conditions
Rainfall / Precipitation data
The development of DRiFt has been made by CIMA - Centro di ricerca
Interuniversitario in Monitoraggio Ambientale - a research institution of
the Universities of Genoa and Basilicata (Italy), in cooperation with
ACROTEC S.r.l.
5.7.1 Surface flow
Parameters for calculating the surface flow are described below (see
Figure 5.19).
Rainfall-Runoff Editor
302 MIKE 11
Figure 5.19 DRiFt Surface Flow parameters
Geo-morphological Parameters
DEM
The DEM (Digital Elevation Model) of the basin - prepared and saved in a
two-dimensional grid-file (*.dfs2). For a better interpretation of the
derived files (like draining network files, etc.), it is opportune to mask the
useless parts of the territory (e.g. the sea) setting them to "no data value".
The DEM-file to be applied for a particular catchment must be selected by
pressing the Browse button .... The Edit button opens an already
selected DEM dfs2-file for viewing and editing in the MIKEZero grid edi-
tor.
Threshold value AS
k
AS
k
is the threshold value for a slope-area filtering procedure applied
when generating the channel drainage network in the basin from the DEM.
Typical range of AS
k
is 100-1.000.000 m
2
, default value for e.g. a 225m x
225m DEM resolution: 100.000 m
2
.
DRiFt
Rainfall-Runoff Editor 303
Geo-morphological exponent, k
The Geo-morphological exponent, k is the exponent used in the expres-
sion for the threshold value AS
k
. Default value is 1.7.
Draining Network file
The draining network file is a grid-file containing some topography infor-
mation in general from the DEM and additionally, the information on the
channel or draining network inside the basin. The Draining network file is
the grid-file which is actually used in the calculation of surface runoff.
Therefore, it is required to specify a draining network file for each DRiFt
catchment prior to a simulation.
The Draining Network is created by activating the Create button after a
DEM-filename, an AS
k
-value and a k-value has been defined. Alterna-
tively, a pre-defined network-file can be loaded by use of the ... button.
Before the creation, a name for the destination file must be chosen by
clicking on the '' button. The suggested default name of the draining
network file is "catchment_name.choice.dfs2".
Other files are automatically generated together with of the draining net-
work file (e.g. catchment_name.pnt.dfs2 representing the slope orienta-
tion, catchment_name.area.dfs2 representing the drained upstream area).
These files are used in the simulation even though they do not appear
within the interface, therefore they always must be located together in the
same directory. The user must pay attention to the operations which could
alter this conditions (renaming, moving, deleting these files).
Catchment outlet node
The catchment outlet node is defined as the pixel (gridpoint) in the drain-
ing network where outlet from the basin occurs. The outlet node is speci-
fied by the X- and Y-coordinates (or j- and k-grid coordinates as are the
standard notations for dfs2-file definitions in MIKEZero) of the gridpoint
which contains the basin outlet location.
Surface Parameters
Curve Number (CN)
CN (the Soil Conservation Service Curve Number) can be specified in two
ways; either as an average, constant value for the entire basin or as a dis-
tributed grid defined by a dfs2-file.
Rainfall-Runoff Editor
304 MIKE 11
Activating the Average value tick-mark will activate the average value
field and a constant value must be defined. De-activating the tick-mark
will require a dfs2-file selection in the Distributed field by use of the
browse button.
The range of this variable is from 0 to 100.
Flow velocity in channels
Flow velocity in each area (cell) within the basin which is identified in the
draining network file as channel. Contributes to the computation of a
total routing time.
Default value for flow velocity on channels is 1 m/s. The normal range of
the variable is from 0,1 m/s to 10 m/s.
Flow velocity on hillslopes
Flow velocity in each area (cell) within the basin which is identified in the
draining network file as non-channel or hill-slope. Contributes to the
computation of a total routing time.
Default value for flow velocity on hillslopes is 0,1 m/s. The normal range
of the variable is from 0,001 m/s to 1 m/s.
5.7.2 Initial conditions
Initial conditions for the DRiFt model comprises the SCS Antecedent
Moisture Content. The SCS-AMC value is specified in the DRiFt Initial
Conditions page (see Figure 5.20).
DRiFt
Rainfall-Runoff Editor 305
Figure 5.20 DRiFt Initial Conditions page
SCS Antecedent Moisture content
The antecedent moisture content can be defined as either a constant value
all over the catchment or a distributed value (defined in a dfs2-file). Only
theree values are allowed: Type I (dry condition), Type II (normal condi-
tion) and Type III (wet condition).
Default option is to use a constant value. If, however a distributed AMC-
value is required, then activate the Distributed SCS Antecedent Moisture
Content tick-mark and select an AMC dfs2-file by use of the browse but-
ton. AMC dfs2-file must be constructed assigning to each cell numeric
values 1, 2 or 3 corresponding to Type I, II or III.
5.7.3 Rainfall
The input for the rainfall-runoff simulation is supplied as rainfall (or pre-
cipitation) data. Rainfall data can be specified either as a constant value,
as a timeseries or as a time-varying distributed rainfall pattern.
Rainfall-Runoff Editor
306 MIKE 11
The rainfall input is defined in the DRiFt Rainfall page (see
Figure 5.21).
Figure 5.21 DRiFt Rainfall page (Spatial distribution = Uniform)
Precipitation Rate
DRiFt utilises a spatial distributed map of precipitation as input to the
computational part. It is therefore required to preprocess a rainfall map
from either spatial and/or temporal distributed sources.
Spatial distribution
Spatial distribution of precipitation can be made either Uniform or Dis-
tributed. Select the required option from the Spatial Distribution combo-
box.
Temporal distribution
Temporal distribution of precipitation can be made either Constant (= con-
stant value in space and time) or Time Varying.
DRiFt
Rainfall-Runoff Editor 307
Based on the selected combination of spatial and temporal distribution of
rainfall, different precipitation data definitions are required (see
Table 5.2):
Constant precipitation rate
Here the constant precipitation rate is defined [mm/hour].
TS-File
With a selection of uniform spatial distribution and time varying temporal
distribution as presented in Figure 5.21, it is required to select a time
series file (dfs0-file) with rainfall data in the TS-file filename field.
Precipitation can inserted in two different ways:
as "rainfall" [mm] and TStype = "mean step accumulated"
as "rainfall intensity" [mm/hour] and TStype = "instantane-
ous"
Rainfall file
With a selection of distributed precipitation maps as presented in
Figure 5.22, it is required to select a time varying grid-file (dfs2-file) with
rainfall data in the Rainfall file filename field.
Here precipitation is always treated as "rainfall" [mm], "mean step
accumulated"
Table 5.2 Specification of precipitation data. Requirement as function of Spa-
tial and Temporal distribution selections.
Spatial
Distribution
Temporal
Distribution
Required precipitation
data definition
Uniform Constant Constant value for precipitation rate
[mm/hours]
Uniform Time Varying Time series file (dfs0) of
precipitation as rainfall intensity
[mm] or rainfall intensity
[mm/hour]
Distributed
precipitation maps
Time Varying Time varying grid-file (dfs2) of
precipitation as rainfall [mm]
Rainfall-Runoff Editor
308 MIKE 11
Create new distributed precipitation maps
DRiFt includes a possibility for generating a time varying gridbased pre-
cipitation input file from a number of single raingauges observations by
use of spatial interpolation. If the rainfall pattern must be distributed and
no rainfall file exists then by activating this check-box, DRiFt will gener-
ate a time varying distributed file with the filename as specified by the
user in the Rainfall File filename field.
In case the Create new distributed precipitation maps feature is enabled,
it is required to specify Raingauges definitions in the table below the
checkbox.
Rainfall station specification table
Rainfall stations (raingauges) definitions for the spatial interpolation fea-
ture in DRiFt is given in this table. The information required for the inter-
polation is:
the location of the raingauge station in the basin defined by plan
coordinates (X and Y),
a timeseries file (dfs0-file) with rainfall measurements from the
specific station. Use the Browse button to select the required dfs0-
file.
additional, optional information in the table is the possibility to
specify a text-string identifier for each rainfall station.
To start the definition of raingauges stations in an empty raingauges table,
click on the Edit column-button and thereafter press <TAB>. Alterna-
tively, it is possible to select from the Grid option in the Main Menu Bar
the Insert line option (after one of the column-buttons has been acti-
vated). Thereby, a new line will be appended to the table and rain gauges
specifications can be made.
Every time a new raingauge definition must be added, it is possible to add
a new line to the table by using the Tabulator when the cursor is located in
the last column of the table.
An example of definition of three raingauges stations is presented in
Figure 5.22.
DRiFt
Rainfall-Runoff Editor 309
Figure 5.22 DRiFt Rainfall page (Spatial distribution = Distributed)
Interpolation type
Interpolation options for generation of time varying distributed precipita-
tion maps are: Thiessen and Inverse squared distance. Select the
desired interpolation type from the Interpolation type combo-box.
Precipitation timestep
The precipitation time step is the temporal resolution of the new distrib-
uted maps [seconds]. In order to exploit the whole available information,
it is recommended to set the precipitation time step on the same value of
raingauges measurements resolution.
Create precipitation maps
This action-button creates the required distributed precipitation maps for
the DRiFt runoff calculations. The distributed rainmaps are required for
all DRiFt calculations and it is therefore requested for the user to prepare a
rainmap for all catchments.
Rainfall-Runoff Editor
310 MIKE 11
The precipitation map will be created here as "rainfall" [mm], "mean
step accumulated"
The file containing the rainmap is a dfs2-file with a filename depending
on the selection of spatial distribution (uniform or distributed). For a
selected uniform spatial distribution the filename will be Rain-
map+Catchment-name.dfs0. If a distributed spatial distribution has been
selected then the Rainmap will be saved in the file as specified in the
Rainfall file edit-field.
5.8 Time Series
The Time series page serves two purposes: Input of time series and calcu-
lation of weighted time series (see Figure 5.23)
Figure 5.23 Time series Page.
Time Series
Rainfall-Runoff Editor 311
Input of time series
The input time series for the rainfall-runoff simulations are specified on
this page. The time series are used as boundary data to a MIKE 11 simula-
tion. Following data types are used:
Rainfall
A time series, representing the average catchment rainfall. The time inter-
val between values, may vary through the input series. The rainfall speci-
fied at a given time should be the rainfall depth accumulated since the
previous value.
Timeseries item definitions for rainfall input requires:
- Item Type must be defined as Rainfall
- TS-Type must be set to Step Accumulated, which means each value is
total rainfall quantity in its time step.
Evaporation
The potential evaporation is typically given as monthly values. Like rain-
fall, the time for each potential evaporation value should be the accumu-
lated depth at the end of the period it represents. The monthly potential
evaporation in June should be dated 30 June or 1 July.
Timeseries item definitions for Evaporation input requires:
- Item Type must be defined as Evaporation
- TS-Type must be set to Step Accumulated
Temperature
A time series of temperature, usually mean daily values, is required only if
snow melt calculations are included in the simulations.
Timeseries item definitions for Temperature requires:
- Item Type must be defined as Temperature
- TS-Type must be set to Instantaneous
Irrigation
An input time series is required to provide information on the amount of
irrigation water applied, if the irrigation module is included in a NAM
simulation
Timeseries item definitions for Irrigation requires:
- Item Type must be defined as Irrigation
- TS-Type must be set to Step Accumulated
Rainfall-Runoff Editor
312 MIKE 11
Abstraction
Groundwater abstraction can be included in NAM simulations for areas,
where this is expected to influence e.g. the baseflow. The data should be
given in mm.
Timeseries item definitions for Abstraction requires:
- Item Type must be defined as Ground Water Abstraction Depth
- TS-Type must be set to Step Accumulated
Radiation
A time series of incoming solar radiation can be used as input to the
extended snow melt routine.
Timeseries item definitions for Radiation requires:
- Item Type must be defined as Sun Radiation
- TS-Type must be set to Instantaneous
Degree-day coefficient
A time series of seasonal variation of the degree-day coefficient can be
specified as input to the extended snow melt routine.
Timeseries item definitions for Degree-day coefficient requires:
- Item Type must be defined as Melting Coefficient
- TS-Type must be set to Instantaneous
Observed Discharge
A time series of observed discharge values can be specified and used for
model calibration. The observed discharge must be specified when auto-
matic calibration is included.
The selection of the observed discharge will automatically enable addi-
tional output which includes a calibration plot with comparison of
observed and simulated discharge and calculation of statistical values. See
Section 5.11.
Timeseries item definitions for Observed Discharge requires:
- Item Type must be defined as Discharge
- TS-Type must be set to Instantaneous
Calculation of Weighted time series
This calculation usually needs only be made once. Once the calculation is
made the result are stored in time series that can be used for subsequent
rainfall-runoff modelling runs.
Time Series
Rainfall-Runoff Editor 313
If the rainfall data, weights or number of catchments changes the calcula-
tion must be repeated.
The Mean Areal Weighting calculation can be performed in two ways.
1 Directly within the Rainfall Runoff Editor. From the top toolbar menu
select Basin Work Area and the Calculate mean precipitation. The cal-
culation is made without requiring a model run.
2 During a simulation. A new simulation is started in the Simulation Edi-
tor: If the weighted time series is ticked, the Mean Area weighting cal-
culation is carried out as part of the model run.
It is recommended to use option 1.This will ensure that the available peri-
ods of the input files known in the simulations editor.
After having calculated the weighted time series once the calculation can
be disconnected when removing the tick mark for weighted time series.
Mean Area Weighting
Weighted Average combinations
Where complete time series for all stations are available for the entire
period of interest only one weight combination is required. Where data is
missing from one or more stations during the period of interest different
weight combinations can be specified for different combinations of miss-
ing data.
It is not necessary to specify weight combinations for all possible combi-
nations of missing stations. For each calculation, the Mean Area Weight-
ing algorithm will identify estimate weights which best represent the
actual combination of missing data. In most cases only one set of weights
need to be specified. The Mean Area Weighting algorithm will automati-
cally redistribute weights from missing stations equally to the stations
with data.
Alternatively, the user may specify the weight to be used for specific com-
bination of missing data. For each such catchment, a suitable weight
should be specified for the reporting stations and a weight of -1.0 given
for the non-reporting station(s), including missing data.
Distribution in time
If data is available from stations reporting at different frequencies, e.g.
both daily and hourly stations, the Distribution in time of the average
catchment rainfall may be determined using a weighted average of the
high-frequency stations. You may, for example, use all daily and hourly
Rainfall-Runoff Editor
314 MIKE 11
stations to determine the daily mean rainfall over the catchment and sub-
sequently use the hourly stations to the distribute (desegregate) this daily
rainfall in time. Different weight combinations for different cases of miss-
ing values may be applied also to this calculation of the distribution in
time.
Time fixed combinations
It is possible to specify fixed periods with different combinations. The
periods are specified from the menu bar (select: Parameters | Time-fixed
combinations). To enable calculation: Tick mark in the check box on the
time series page.
Deleting stations
Stations which are not longer valid in the weight combinations are
removed from the editor by deleting the station number in the editor.
Delete values
The delete value used in the time series indicating periods with missing
data is usually specified with the default delete value 1e-30. The default
delete value can be changed via the MIKEZero Data Utility tool.
5.9 Parameters menu
The parameters menu contains a number of items mainly relating to the
UHM models Storage Function, Quasi Linear Storage Function, Naka-
yasu, Rational method, and Kinematic Wave.
5.9.1 Enlargement ratio
The rainfall specified in the time series page can be enlarged by a factor.
Three factors, each with a duration for which they should apply, can be
specified.
5.9.2 Loss Parameters
For the Nakayasu and the f1-Rsa loss method a number of sets of parame-
ters can be specified. Later when specifying the loss method for a UHM
catchment a set of parameters from this dialog can be selected by refering
to the row number in the dialog.
5.9.3 Land use definitions for QLSF method
A number of sets of parameters relating to the UHM method quasi linear
storage function method can be specified. Later when defining QLSF
catchments the user refers to the row number of this dialog when defining
the precentage of area covers by land use category.
Basin View
Rainfall-Runoff Editor 315
5.9.4 Default values for specific method
A number of parameters which can be specified globally only, i.e. they
allpy to all catchment of the given type, are available. See technical refer-
ence for more details on each parameter.
5.9.5 Time-fixed combinations
Normally the mean area rainfall calculator selects the weight combination
based on the availability of the rainfall stations. However, if desired the
selection of the combination can be made only of time. On this dialog the
time periods for which each of the combinations should be applied can be
specified. Time-fixed combination are activated by slecting the check-box
on the time-series page.
5.9.6 MAW merged output file.
Normally, the mean area rainfall for each catchment is saved in separate
file. If desired these files can be combined into one file. This is selected on
this dialog, and the file name for the merged file is specified.
5.10 Basin View
The Basin View provides an graphical interface for some useful rainfall-
runoff modelling tools providing facilities to:
z Digitise catchment boundaries and the location of rainfall stations
z Calculate catchment areas
z Calculate weights used for mean area rainfall calculation
The Basin View is as default not activated when a Rainfall Runoff file is
opened or created. It is often not required to activate the Basin View for
preparation of the RR-file.
5.10.1 Activating the Basin View
To activate the Basin View within MIKE 11 select View and Basin View
from the top menu bar. When opening a new Basin View the extent of the
basin area is defined in the Define Basin Area dialog.
Rainfall-Runoff Editor
316 MIKE 11
Figure 5.24 Define Basin Area Dialog.
When opening a new Basin View at least one catchment (usually the
default) must exist in the Rainfall Runoff Tabular View, which must be
open same time as the Basin View. This initializes the Rainfall Runoff
Editor. The default catchment can afterwards be deleted from the catch-
ment page in the Tabular View, such as the catchments in the Basin View
and on the Tabular View are the same.
5.10.2 Importing Layers
The layer management tool is used to import a graphical image used as
background in the Basin View (select Layers | Layer management from
the menu bar). The graphical image is georeferenced in the image coordi-
nates dialog when importing the layer.
5.10.3 Basin Work Area
The Basin Work Area dialog selected from the top menu bar contains fol-
lowing facilities (see Figure 5.25).
Figure 5.25 Basin Work Area.
Import Basin Definitions
Import of predefined Basin Definitions from a file with the format:
Basin View
Rainfall-Runoff Editor 317
1 n1
X1 Y1
X2 Y2
.... Xn1 Yn1
2 n2
X1 Y1
X2 Y2
.... Xn2 Yn2
#
Line 1: Number of catchment boundary sections and pairs of (x,y)-
coordinates.
Line 2 - Line4 : (x,y) -coordinates for first catchment boundary section.
Line 5: Number of catchment boundary sections and pairs of (x,y)-
coordinates.
Line 6- 8: (x,y) -coordinates for second catchment boundary section.
LIne 5 to 8 are repeated for the following sections. The # Marks the of
all sections
Import Station Definitions
Import of predefined Location of Rainfall Stations from a file:
1 478.2 98.0
2 488.5 110.1
3 462.5 113.2
4 425.0 151.9
Line 1 - 4 : Station number, (x,y)-coordinates.
The lines are repeated until the last station.
Rainfall-Runoff Editor
318 MIKE 11
Export Catchment Polygons
Export of Catchment boundaries to a file.
Thiessen Options
Preparation of Thiessen Weights takes place from the Thiessen Option-
dialog. Select number 1 for the first combination and press OK (see
Figure 5.26). Thiessen weights have now been prepared on the Time
series page (see Figure 5.23, Time series page in the Rainfall Runoff Edi-
tor).
Figure 5.26 The Thiessen Option dialog.
Apply the weight -1.00 (for stations with missing data) on the timeseries
page before calculating of other combinations.
Showing Thiessen polygons for a catchment on the Basin View:
1 Press the Thiessen icon ( ) on the Basin View toolbar.
2 Right click on the basin view.
3 Select combination number and left click on the catchment.
Isohyetal Options
The Isohyetal Option is used as a post processing tool to calculate average
catchment rainfall for a fixed period based on isohyetal lines. The tool has
no link to data on the Timeseries page in the Rainfall Runoff Editor. It
should therefore be noticed that the Isohyetal Option can not be used to
prepare weights and time series of mean area rainfall used as input to the
rainfall-runoff calculation. Select the Isohyetal Options to activate the Iso-
hyetal Option dialog (see Figure 5.27). The dialog has the following
pages:
1 Preparation of periods.
2 Grid Interpolation
3 Isoline Options
Basin View
Rainfall-Runoff Editor 319
4 Calculated catchment rainfall based on interpolated isolines
To see the Isolines on the Basin View: Press the Isoline icon on the Basin
View toolbar ( ).
Figure 5.27 Isohyetal Options dialog
Calculate Mean Precipitation
After having prepared the Thiessen weights (see Figure 5.23, Time series
page in the Rainfall Runoff Editor), this option is used to calculate the
weighted time series used as catchment mean rainfall for a Rainfall-runoff
calculation.
Combination Definitions
Options used to View different Thiessen Polygons on the Basin View.
Graphical Settings
Graphical Settings can be modified from the Graphical Settings Dialog
(see Figure 5.28).
The Graphics page is used to adjust display options for the following
graphical objects:
Basin Web Objects (active when editing or deleting objects)
Catchment Objects
Station Objects
Rainfall-Runoff Editor
320 MIKE 11
Thiessen Objects
The page Mouse is used to adjust the digitizing distance and the Mouse
sensitivity for digitizing on the screen.
Figure 5.28 Graphical Settings.
Resize Working Area
The working area on the Basin View can be resized from this option.
Delete selected items
After selection a catchment boundary (press the delete boundary icon:
and click on the actual boundary) or selecting a rainfall station (press the
default mode icon: and click on the actual station) the item can be
deleted either by using this option or by pressing the delete button.
Create Polygons
After having digitized the catchment boundaries this option is used to cre-
ate catchment polygons (alternatively press the Create Polygon Catch-
ments icon: ). Each catchment will be created in the Rainfall Runoff
Editor, including an automatic calculation of the area.
Copy Metafile to clipboard
The Basin View is copied to a the clipboard.
Basin View
Rainfall-Runoff Editor 321
Save View to Metafile
The Basin View is saved as a Metafile (*.emf). Afterwards this Metafile
can be used as background image in the River Network Editor.
5.10.4 Preparing Catchments
Defining Catchment Boundaries
Defining and editing boundaries is mainly undertaken using the add catch-
ment boundary button ( ) from the Basin View toolbar. The first catch-
ment boundaries are defined as a set of points connected by straight lines
forming a polygon. To define the boundaries press the add catchment
boundary button and start digitising the first catchment boundary. To close
the first catchment boundary polygon double click on the mouse. Digitis-
ing of additional boundaries is initiated when selecting the add catchment
boundary, clicking on the mouse with the cursor placed close to an exist-
ing boundary point. The first boundary line for the second catchment is
therefore from the closest existing boundary points to the cursor
points.This boundary is closed when double clicking on the mouse close
to an existing boundary point.
Deleting Catchment boundaries
Existing catchment boundaries can be deleted as follows:
1 Press the Delete Boundary-icon ( ).
2 Click on the actual boundary to be deleted.
3 Press the delete button.
Testing catchment
After having prepared the catchment boundaries the Test fill catchment-
icon ( ) can be used to test the validity of the digitized catchment poly-
gons.
Create Polygons
Catchments are created within the Rainfall Runoff Editor using the Cre-
ate Polygon Catchments-icon ( ) after having digitized the catchment
boundaries. Each catchment will be created in the Rainfall Runoff Editor,
including automatic calculation of the area. Catchment names can be mod-
ified in the Rainfall Runoff Editor.
Rainfall-Runoff Editor
322 MIKE 11
5.10.5 Inserting Rainfall Stations
Defining Stations
New rainfall stations are created with the Create New Stations icon
( ). Click in the Basin View on the Station Location and use the Edit
Station-dialog to select the time series and select the name for the Rain-
fall station (see Figure 5.29).
Figure 5.29 Edit Station Dialog.
Deleting Stations
Rainfall stations are deleted from the Basin View as follows:
1 Press the default mode icon:
2 Click on the actual station.
3 Press the delete button.
Editing Stations
Stations are modified in the Edit Station-dialog as follows:
1 Press the default mode icon:
2 Right click on the actual station and select Edit Station.
5.10.6 Preparing Thiessen weights
Thiessen weights are prepared from the menu bar (Basin View | Thiessen
Options).
Result Presentation
Rainfall-Runoff Editor 323
Figure 5.30 shows an example of a Basin View for two catchment show-
ing the catchment boundaries, 7 rainfall stations and the Thiessen poly-
gons for all 7 stations.
Figure 5.30 Basin View with catchment boundaries, rainfall stations and Thies-
sen polygons.
5.11 Result Presentation
Results
MIKE11 generates two Rainfall Runoff Result files. The first result file
contains simulated runoff and net precipitation. The second, additional
result file (RRAdd) contains time series of all calculated variables, such as
the moisture contents in all storages, the baseflow etc., and can be very
useful during model calibration. The results of the simulation can be gen-
erated in two formats, either as RES11 or DFS0 filetype. The format of the
result file should be selected before running the simulation. Three facili-
ties are available to plot and analyze the results of a rainfall-runoff simu-
lation:
1. MikeView. To apply MikeView for result analysis during calibration,
use RES11 as result file type. Plot layouts can be generated (and saved) in
Rainfall-Runoff Editor
324 MIKE 11
MikeView for comparing simulated and observed flow while displaying
e.g. the Root Zone storage variation, the snow storage, the rainfall etc.
2. MikeZero Time series Editor The time series editor can also be used
to view and compare simulated and measured results and to export results
to e.g. a spreadsheet for further processing. The result file should then be
given a DFS0 extension.
3. MikeZero Plot Composer. The MIKEZero Plot composer, which also
uses DFS0 files, is suitable for arranging final plots for presentation in
reports and can also be used in the calibration procedure.
Summarised output
MIKE 11 generates as standard a table with yearly summarised values of
simulated discharge. The table is stored as the textfile RRStat.txt in the
current simulation directory. The table is extended with observed dis-
charge for catchments, where the time series for observed discharge have
been specified on the Timeseries Page. This includes a comparison
between observed and simulated discharge with calculation of the water
balance error and the coefficient of determination.
The output from a NAM catchment is extended with summarised values
from other components in the total water balance for a catchment.
Figure 5.31 shows an example on the content of summarised output.
Figure 5.31 Example of contents of summarised output from a NAM catchment
with observed discharge included.
Result Presentation
Rainfall-Runoff Editor 325
Calibration Plot
A calibration plot will automatically be prepared for catchments, where
the time series for observed discharge have been specified on the Time
series Page and the selection of calibration plot has been ticked off on the
catchment page. The calibration can be loaded from the Plot composed
and is saved in the subdirectory RRCalibration with the file name: Catch-
ment-name.plc. The time series in these plots are also available in DFS0
format in the subdirectory RRcalibration with the file name: Catchment-
name.dfs0. The plot shows following results (see Figure 5.32):
Figure 5.32 Example on a Calibration Plot
Comparison between observed and simulated discharge.
Comparison between accumulated series for observed and simu-
lated discharge.
Values for water balance error and coefficient of determination.
It should be noticed that the calibration plot requires the results saved for
each simulation timestep (See Simulation editor, Results Page).
Rainfall-Runoff Editor
326 MIKE 11
A combined catchment has no input timeseries and is therefore not repre-
sented on the Timeseries page. The observed discharge for a combined
catchment is therefore included as the observed discharge for the previous
catchment on the Timeseries Page.
5.12 A Step-by-step procedure for using the RR-Editor
This section illustrates the steps required to create a rainfall-runoff model
setup, and then carry out an auto calibration and model simulation The
example is based on the Skawa catchment, which is located in the Upper
Vistula Basin in Poland. The figures presented in this chapter describing
the Rainfall Runoff Editor are taken from this example. The following
step were performed:
1 Opening of a new MIKE11 RR - Parameter file. A catchment must
be defined in the first Insert Catchment-dialog (see Figure 5.4). This
catchment is used to initialize the Rainfall Runoff Editor for the Basin
View.
2 Activating of the Basin View (select View | Basin View).
3 Import of a background images (select Layers | Layers manage-
ment). The imported image was prepared and geo-referenced from an
ArcView application.
4 Digitising of catchment boundaries. The catchment was subdivided
into two sub-catchments defining the Upper and Lower part of the
Catchment (see Section 5.10.4).
5 Creation of polygon catchments (see Section 5.10.4), which includes
the preparation of the two NAM sub-catchments in the Rainfall Runoff
Parameter file with automatic calculation of the catchment areas.
Default catchment names are automatically assigned to each catch-
ment. The names on the two catchment were modified to
SKAWA_UPP and SKAWA_LOW and the default catchment was
deleted from the Catchment Overview.
6 Setup of a combined catchment. A Combined catchment was defined
as the sum of the two sub-catchments (see Figure 5.3).
7 Inserting of the rainfall stations. Stations included in the calculation
of catchment rainfall were included in the Basin View (see Section
5.10.5).
8 Preparation of Thiessen Weights (see Section 5.10.3, Thiessen
Options). The calculated Thiessen Weight Polygons are shown on
Figure 5.30, which also shows the two sub-catchments. The weights
A Step-by-step procedure for using the RR-Editor
Rainfall-Runoff Editor 327
which were automatically transferred to the Time series Page are
shown on Figure 5.23.
9 Calculation of Mean Precipitation. The Weighted timeseries were
calculated based on the weights prepared as described in the previous
step.
10 Setup of other input time series. Input Time series for Evaporation,
Temperature and Observed Discharge were included on the Time series
Page (Figure 5.23).
11 Setup of NAM snow melt parameters. The Skawa catchment is
located in the mountains ranging from 200-1500 m above sea level.
and the runoff is therefore influenced from snow melt for part of the
year. The NAM setup was prepared with the extended snow melt com-
ponent including elevation zones (see Figure 5.7). Areas of the eleva-
tion zones were prepared from a Digital Elevation Model included in
an ArcView application. Areas were afterwards copied to the Eleva-
tion zone-dialog via the clipboard. Temperature corrections were
finally calculated using a fixed temperature lapse rate (see Figure 5.8).
12 Initial Conditions. The simulation starts from the beginning of a year
with relative high moisture content in the soil. The Initial Conditions
for the Upper and the Lower zone were therefore estimated to respec-
tively 100% and 90% of maximum capacity (see ).
13 Setup of Autocalibration for the upper catchment. Estimation of
parameters in the upper catchment were based on the NAM auto cali-
bration routine. The auto calibration was based on minimising the
Overall Water Balance error and the Overall Root Mean Square error
with a maximum of 2000 iterations (see Figure 5.12).
14 Start of simulation editor. After having saved the Rainfall Runoff
Parameters, a MIKE11 simulation editor was opened. The Input page
includes the RR Parameter file and the default boundary file (see
Figure 5.1). The Simulation period was prepared from the Apply
default button and a time step on 12 hours were found appropriate for
the simulation (see Figure 5.2).
15 Estimation of RR-parameters for the lower catchment. The param-
eters for the lower catchment were estimated based on results from the
auto calibration of the upper catchment and the knowledge on a lower
response and higher storage capacity for a catchment close to the flood
plains compared to the more hilly upper catchment. Parameters in the
Surface-Rootzone and Ground water are shown on Figure 5.5 and
Figure 5.6. The values for the 3 most important parameters are (in
bracket values for the upper catchment): Maximum water content of
rootzone: 200 mm (100 mm), Runoff coefficient: 0.7 (0.83) and Time
Constant Overland flow: 13.6 hours (20 hours).
Rainfall-Runoff Editor
328 MIKE 11
16 Presentation of Results. Results from the simulation were finally
compared in tables and on plots. Figure 5.31 shows example on sum-
marised output from the upper catchment, while Figure 5.32 shows the
calibration plot for the upper catchments
329
H Y D R O D Y N A M I C E D I T O R
330 MIKE 11
Hydrodynamic Editor 331
6 HYDRODYNAMIC PARAMETERS EDITOR
The Hydrodynamic parameters editor (HD-editor) is used for setting sup-
plementary data used for the simulation. Most of the parameters in this
editor have default values and in most cases these values are sufficient for
obtaining satisfactory simulation results. The HD parameter editor con-
tains a number of tabs as present in Figure 6.1 below.
Figure 6.1 The HD Parameters Editor - opening view.
A list of the tab-page available in the Editor are presented below and
described in the following: paragraphs.
z Initial (p. 332)
z Wind (p. 334)
z Bed Resistance (p. 335)
z Bed Resistance Toolbox (p. 338)
z Wave Approx (p. 340)
Hydrodynamic parameters Editor
332 MIKE 11
z Default values (p. 342)
z Quasi Steady (p. 344)
z Heat Balance (p. 347)
z Stratification (p. 349)
z Time Series Output (p. 352)
z Maps (p. 354)
z Groundwater Leakage (p. 364)
z Groundwater Leakage 364
z Reach Lengths (p. 365)
z Add. Output (p. 367)
z Flood Plain Resistance (p. 371)
z User Def. Marks (p. 372)
z Encroachment (p. 373)
z MIKE 12 Parameters (p. 378)
z MIKE 12 Initial (p. 379)
z Mixing Coefficients (p. 381)
z W. L. Incr.- Curve (p. 382)
z W. L. Incr.- Sand Bars (p. 384)
Note: The HD Parameter editor is configurable and the number of tab-
pages presented when opening or creating a new HD Parameter file
depends on the content of your MIKE 11 license! Therefore, the view as
presented in Figure 6.1 can differ in the sence that some tabs are visible to
you and some are not. This is an intended behaviour and you should there-
fore not be concerned about obtaining different Editor-appearance on dif-
ferent license-configurations.
6.1 Initial
Initial conditions for the hydrodynamic model are specified on this page.
The initial values may be specified as discharge and as either water level
or water depth. The radio button determines whether the specifications are
interpreted as water level or depth.The global values are applied over the
entire network at the start of the computation. Specific local values can be
Initial
Hydrodynamic Editor 333
specified by entering river name, chainage and initial values and if
defined, local values will override the global specification.
New lines in the Local Values table are created either by placing the cursor
in the last column and pressing <TAB> or through the Grid option in the
main menu bar;.
An example on applying a combination of Global and Local values are
presentetd in Figure 6.2. The global water depth and discharge have been
specified as 5.0 and 1.4 respectively and Local values have been specified
in the branch "RIVER 1".
This definition wil result in a local varying initial water depth from 5.70 to
5.00 with a linear relationship between chainage 0 and 3000 and the dis-
charge also varies between 1.000 and 1.400 with a linear relationship
between chainage 0 and 3000. At any other locations in the model, Global
values will be applied as the initial value.
Figure 6.2 Initial value tab
Note: Linear interpolation will be performed automatically between the
defined locations (river name + chainage) in the Local Values table.
Hence, it is not required tomanually define initial condition values in
Hydrodynamic parameters Editor
334 MIKE 11
every single calculation point in the model. Local Values should only bee
defined at locations where change in values should be applied.
6.2 Wind
Wind friction on the water surface can be accounted for by adding wind
shear stress in the simulation. Wind fields can be applied to the entire
model network using the wind property page.
The property page contains an "on/off" switch to either include or exclude
wind shear stress in the simulations (default is off) and the possibility to
define Global as well as local wind factors.
MIKE 11 includes wind in simulations by combining the factors defined
in the present page with a wind field defined by wind velocity and wind
direction. Wind fields are defined as boundary conditions in the Boundary
Editor.
The wind factors defined in the present page is applied to the simulations
in the following way:
Topographical Factor:
The topographical factor is a multiplication factor which is multi-
plied to the Wind Velocity, and hence by eventual use of Local Fac-
tors it is possible to adjust the Wind Field applied with different
values at different locations.
Friction Factor:
Friction Factor is a global parameter used in the calculation of
exchange between vertical layers and as such, the Friction factor is
only applicable to Stratified flows or MIKE 12 applications.
An example of applying the Wind friction is presented in Figure 6.3:
To activate Wind friction, remember to activate the Include Wind tick-
mark. The global wind factor is set to 0.70 and local variation of wind fac-
tors are defined as a linear change from 0.70 to 0.30 in the branch named
"RIVER 1" from chainage 0 to 5000.
Bed Resistance
Hydrodynamic Editor 335
Figure 6.3 Wind tab.
6.3 Bed Resistance
Two approaches may be applied for the bed resistance. Either a uniform or
a so-called triple zone approach.
6.3.1 Uniform approach
The bed resistance is defined by a Resistance Formula and a correspond-
ing global value. Local values are entered in the Local Values table at the
bottom of the page
Three resistance type options are available:
1 Mannings M (unit: m
1/3
/s, typical range: 10-100)
2 Mannings n (reciprocal of Mannings M, typical range: 0.010-0.100)
3 Chezy number.
After defining a resistance formula and the Global resistance and Local
resistance values if required, the resulting bed resistance number applied
in the simulation is the defined resistance numbers multiplied by the water
Hydrodynamic parameters Editor
336 MIKE 11
level depending Resistance factor which is specified for the cross sec-
tions in the cross section editor (.xns11 files).
Example (Figure 6.4): A global resistance (Mannings M type) of 30 is
specified. In the branch "RIVER 1" local resistance numbers are specified
between chainages 0 and 21000 m. The resistance number at intermediate
chainage values is calculated linearly.
Figure 6.4 Uniform approach for implementation of the bed resistance.
6.3.2 Triple zone approach
The Triple Zone Approach offers a possibility for the user to divide the
river sections in three zones with different bed resistance values. These
zones represent the vegetation free zone in the bottom of the profile, a
vegetation zone on banks etc. and a zone for description of flow over
banks and flood plains etc. as indicated in Figure 6.5
Bed Resistance
Hydrodynamic Editor 337
Figure 6.5 Triple Zone division of cross section
Zone separator lines must be defined in the User Defined Markers page
(see description in Activation of Bed resistance Triple Zone Approach
(p. 372)).
Global and local values of bed resistance for each zone can be specified as
described for the Uniform approach (see Figure 6.6).
Figure 6.6 Tripple Zone appriach for Bed Resistance
Due to the special description in the friction term in the higher order fully
dynamic wave description the triple zone approach is only available for
fully dynamic and diffusive wave descriptions.
Hydrodynamic parameters Editor
338 MIKE 11
6.3.3 Vegetation and bed resistance
It is evident that the Bed Resistance - amongst other parameters - depend
on vegetation growth and well-defined relationships between vegetation
growth and flow conditions are required.
However, only few detailed investigations have been made to establish
relationships between flow resistance and vegetation growth. A quantita-
tive evaluation of the influence of vegetation on the flow resistance has
been performed in a few Danish gauging-programmes.
These are referred to in Appendix A.1 Flow Resistance and Vegetation
(p. 523).
6.4 Bed Resistance Toolbox
The bed resistance toolbox offers a possibility to make the program calcu-
late the bed resistance as a function of the hydraulic parameters during the
computation by applying a Bed Resistance Equation. The Bed resistance
toolbox page is presented in Figure 6.7 below.
Figure 6.7 The Bed Resistance Toolbox property page.
Bed Resistance Toolbox
Hydrodynamic Editor 339
Five options are available in the Bed Resistance Equation combo box:
z Not Active
Bed resistance values used in the computation are those specified in the
Bed Resistance page (Uniform or Triple zone approach)
z n = 1/M = a*ln(VR)^b
The bed resistance is calculated as a function of ln(velocity*Hydraulic
Radius).
z n = 1/M = a*D^b
The bed resistance is calculated as a function of the depth.Please note,
that the Depth is calculated as an average depth (or Hydraulic Depth)
to avoid local deep parts of a section to control the resistance for the
entire cross section. D is therefore calculated as: D = Area / Width.
z n = 1/M = a*V^b
The bed resistance is calculated as a function of the velocity.
z Table (Velocity, Resistance value)
A User defined table of resistance value as a function of actual velocity
can be defined. The bed resistance value applied in the simulation will
be the interpolated value from this table, depending on the actual
velocity.
Note. To define the first line in the table, click the Velocity bar in the
upper half of the page. Thereafter, press the <TAB> button and a new line
will be present in the grid in the upper part of the page.
All features (equations and table) can be defined both globally and locally.
If a Triple Zone Approach is applied, it can be specified for which zones
the bed resistance should be based on the toolbox definitions and which
zones the bed resistance number should be taken from the Bed Resistance
page. Activate the Apply to Sub-sections check-boxes to specify that for
a specific zone the bed resistance values must be determined from the
toolbox definitions.
If one of the equations has been applied, the user must define values for
the coefficient, a, and exponent, b. Additionally, a minimum and a maxi-
mum value must be specified to control, that bed resistance values calcu-
lated from the equations are inside the interval considered reasonable by
the user for the specific setup.
Hydrodynamic parameters Editor
340 MIKE 11
Note that when using a Chezy or Manning description the maximum bed
resistance requires the smallest Mannings M or Chezys C. Similar for the
minimum bed resistance requiring the highest resistance number.
Further due to the special description in the friction term in the higher
order fully dynamic wave description. The bed resistance toolbox is only
available for fully dynamic and diffusive wave descriptions.
6.5 Wave Approx
Figure 6.8 The Wave Approximation property page.
There are four possible flow description available in MIKE 11. The flow
descriptions can be selected globally for the system and/or locally for indi-
vidual branches. Locally specified flow descriptions must be specified for
the whole branch.
In general it is recommended to use the fully dynamic or the high order
fully dynamic flow descriptions. Only in cases where it can be clearly
shown that the diffusive wave or the kinematic wave are adequate
should they be used. The latter two flow descriptions are simplifications of
the full dynamic equations. These are provided to improve the computa-
tional efficiency of models in specific circumstances. They should only be
Wave Approx
Hydrodynamic Editor 341
used when the simplifications/assumptions upon which they are based are
valid (see below).
6.5.1 Fully Dynamic and High Order Fully Dynamic
The fully dynamic and high order fully dynamic flow description
should be used where the inertia of the water body over time and space is
important. This is the case for all tidal flow situations and in river systems
where the water surface slope, the bed slope and the bed resistance forces
are small.
The high order fully dynamic flow description contains specific high
order and upstream centred friction terms in the momentum equation. This
modification typically allows simulations to be performed at longer time
steps than the fully dynamic description.
6.5.2 Diffusive Wave
The diffusive wave description is a simplification of the full dynamic
solution and assumes that there are no inertial forces (i.e. the inertial terms
are dropped from the momentum equation). It is suitable for backwater
analysis slow propagating flood waves and for cases where the bed resist-
ance forces dominates. It is not suitable for tidal flows.
6.5.3 Kinematic Wave
The kinematic wave approach assumes a balance between the friction and
gravity forces on the flow. The description is suitable for relatively steep
rivers without backwater effects.
Hydrodynamic parameters Editor
342 MIKE 11
6.6 Default values
Figure 6.9 The Default Values property page.
The default value property page contains various parameters related to the
computational scheme. These parameters are essential for the simulation
and have been given default values. The parameters can be modified if
required.
In the following, a brief descriptions are provided of the different parame-
ters (see also section Coefficients, HD default parameters in the MIKE1
Reference Manual).
6.6.1 Computation Scheme
Delta
The time-centring of the gravity term in the momentum equation. A velue
of 0.5 will produce the most accurate calculations provided there are no
numerical instabilities, but instabilites are less likely with higher Delta
values. For MIKE FLOOD models incorporating MIKE 11 channels, the
smaller timesteps are usual and Delta of about 0.85 generally provised
accurate calculations and stable computations. Large value of Delta
(towards 1.0) has a significant dissipative effect which can significantly
influence model dynamics and high values of Delta should therefore be
Default values
Hydrodynamic Editor 343
avoided especially for applications with strong and systematic dynamics
such as in e.g. a tidal range application.
Delhs
The minimum allowable water level difference across a weir. To obtain a
steady solution for differences below this limit a linear flow description is
used.
Delh
The Delh factor controls the dimensions of an artificial slot, which is
introduced to a cross section to prevent drying out of the section. The
artificial slot is a small void introduced at the base of the section and
allows a small volume of water to remain in the section preventing com-
putational instabilities at low flows. The slot is inserted at height Delh
above the river bottom and extends to a depth of 5
.
Delh below this level.
Alpha
The velocity distribution coefficient used in the convective acceleration
term of the momentum equation.
Theta
A weighting factor used in the quadratic part of the convective accelera-
tion term of the momentum equation.
Eps
The water surface slope used in the diffusive wave approximation. If the
water surface slope becomes greater than EPS, the computational scheme
will become fully forwarded upstream. The parameter can be used to con-
trol the stability of the computation.
Dh node
Not used in the present version of the Engine.
Zeta min
The minimum head loss coefficient allowed in the computation of flow
over structures.
Struc Fac
Not used in the present version of the Engine
Max Iter Struc (Inter1Max)
The maximum number of iterations permitted at each time step to obtain a
solution at a structure.
Hydrodynamic parameters Editor
344 MIKE 11
No. Iterations (NoIter)
The number of iterations at each time step, generally 0, 1 or 2. Therefore,
a number of 0 here results in zero iterations, but naturally one calculation
on each timestep is performed, and a number of 2 will result in 3 calcula-
tions of the hydrodynamic simulations on every timestep.
Max Iter Steady
The maximum number of iterations used to obtain a steady state water
level profile at the start of a simulation. Only used when the initial condi-
tions for the simulation are either steady or steady + parameter. If the
simulation type is Quasi steady then the parameter is used at each time
step.
Froude Max and Froude Exp
Froude Max is the parameter a in the enhanced formulation of the sup-
pression term applied to the convective acceleration term in the momen-
tum equation. Similarly Froude Exp is the parameter b in the enhanced
formulation. By default the values are -1, indicating that the traditional
formulation is used. For situations with high Froude numbers combined
with small grid spacing the enhanced formulation can be applied, see sec-
tion Suppression of convective acceleration term in the Reference Man-
ual.
6.6.2 Switches
Node Compatibility
This switch should be set to water level since the energy compatibility is
not implemented and available in the present calculation engine.
6.7 Quasi Steady
Various parameters required for the quasi steady simulation to be carried
out are set here.
Quasi Steady
Hydrodynamic Editor 345
Figure 6.10 The Quasi Steady property page.
6.7.1 Computational parameters
In order to optimize the convergence parameters with respect to accuracy
and computational time it is recommended that the parameters be adjusted
to obtain a satisfactory solution for low flow conditions. This will lead to
accurate results for higher flow conditions as well.
The optimization is carried out by running the hydrodynamic model for
constant low flow conditions until steady conditions are obtained. These
results can then be compared with those obtained using the quasi-steady
model. It is emphasized that the parameters are 'model specific', i.e. each
model setup and associated flow condition requires individual parameter
optimization.
Relax
Weighting parameter used in the quasi-steady solution. For single
branches without bifurcation the value should be 1. In more complex sys-
tems the value should be less than 1.
Hydrodynamic parameters Editor
346 MIKE 11
Target_Branch
Computed water levels/discharges are shown on the screen at each itera-
tion for branch number equal to Target Branch. No computations are
shown if Target Branch is negative.
Beta_Limit
Factor used to avoid underflow in horizontal branches.
Fac_0
Factor used to control the stop criteria for the discharge convergence test.
Qconv_factor
Q convergence factor used in the stop criterion for the backwater compu-
tation iterations.
Hconv_factor
H convergence factor used in the stop criterion for the backwater compu-
tation iterations.
Min_Hconv_In_Branch
Minimum stop criterion to avoid underflow.
Q_struc_factor
Q structure factor: Used to determine the discharge at structures where a
slot description is introduced due to zero flow conditions.
H_stop
Stop criteria in the water level convergence test. Used also by the quasi
two dimensional steady state solver with vegetation as the convergence
criteria in the outer loop.
6.7.2 Steady state options
The steady state options are accessed by setting the switch Use energy
equation. This also indicates that the options are only available for steady
state flow situations using the energy equation as the governing equation.
Allow upstream slope
This switch allows solutions where the water surface is sloping in the
opposite direction of the flow. If this switch is off the solver will project
the downstream water level to the upstream location and add 1 mm in situ-
ations where the water level is sloping in the opposite direction of the
flow. Only turn off in situations where the calculated water level does not
seem to be within an acceptable range.
Heat Balance
Hydrodynamic Editor 347
No suppression of convective term
In some cases where the flow is in or close to the super critical range the
solution algorithm may have trouble converging. This is handled by
MIKE 11 through the introduction of a suppression term which varies with
the Froude number. So that for full super critical flow the convective terms
in the governing equation are fully suppressed. If this suppression is not
desired please set this switch to on.
Model contraction and expansion losses
This switch will allow the inclusion of expansion and contraction losses in
the energy equation. When this is activated the lower part of the page
should be used to input the contraction and expansion loss coefficients.
Note that the contraction/expansion loss criteria is based on the difference
in the velocity head upstream versus downstream.
Velocity distribution coefficient based on conveyance
By default the velocity distribution coefficient used by MIKE 11 is 1 (user
defined under default values). Using this switch the velocity distribution
coefficient will be calculated based on the conveyance distribution in the
cross section.
Friction slope evaluation
This option allows the user to select the method for calculation of the fric-
tion slope. Five options are available which are documented in the refer-
ence manual.
6.7.3 Contraction and expansion loss coefficients
If the user has selected to model contraction and expansion losses the
coefficients must be specified. The user may choose to only give global
values which are given in the top two fields above the table. If the user
would like to specify either values throughout or at selected locations the
lower table should be used. Note that by the use of the button on the right
"Load branch and chainages" the table can be populated with all h-point
locations in the set-up, the user then simply edits the parameters to be used
at the different locations.
6.8 Heat Balance
The property page used for setting up heat exchange simulations is illus-
trated in Figure 6.11.
Hydrodynamic parameters Editor
348 MIKE 11
Figure 6.11 The heat balance property page.
The information needed for the heat exchange calculation are (information
is also needed in the boundary-editor):
Latitude (N pos.)
Latitude of the considered area. Used in solar radiation calculation.
Longitude (W pos.)
Longitude of the considered area.
Time meridian zone (W pos.)
The standard longitude for the time zone.
Displacement in time
Summertime correction: +1hour if the clock is 1hour ahead.
Light attenuation
Attenuation of solar radiation in the water column. Used to distribute the
incoming solar radiation over the different layers.
Stratification
Hydrodynamic Editor 349
Constant in Beer's law
The incoming solar radiation is distributed over the layers by use of the
following formula:
(6.1)
where I
sun
is the solar radiation, is constant in Beer's law, (D-z) is dis-
tance from surface and a is light absorption.
Radiation Parameter A
Daily radiation under cloudy skies is determined by:
(6.2)
where n is sunshine hours and N is the day length.
Radiation Parameter B
See above.
Vaporization Parameter A
Vaporative heat loss is determined by:
(6.3)
where L is latent heat of vaporization, C
e
is the moisture coefficient, W
2
is
the wind speed 2 m above surface, Q
w
is the vapor density close to the sur-
face, and Q
a
is the vapor density close to the surface.
Vaporization Parameter B
See above.
6.9 Stratification
The property page used for setting up stratified flow simulations is illus-
trated in Figure 6.12.
E
fac
I
sun
I
tot
-------- 1 ( )exp a D z ( ) ( ) =
H
H
0
------ A B
n
N
d
------ + =
q
e
LC
e
A BW
2
+ ( ) Q
W
Q
a
( ) =
Hydrodynamic parameters Editor
350 MIKE 11
Figure 6.12 The stratification property page.
Note that if stratified flow is to be simulated then the specific branch must
be defined as being stratified.
The information needed for the stratified branches are:
No. of layers
Number of layers in the stratified branches. The same number of layers is
assumed in all stratified branches. The thickness of a layer is equal to the
local depth divided by the number of layers.
Density calculated
Tick means yes and no tick means no. If densities are calculated it is done
on the basis of the simulated water temperatures, and if not density is
assumed to be 1000 kg/m3.
Turbulence model
Viscosity
In the case one chose a constant viscosity under turbulence model it is the
used viscosity in the calculations.
Stratification
Hydrodynamic Editor 351
Turbulence model in fluid
It is possible to chose between constant viscosity, mixing-length, k-model
and k- turbulence models. It is recommended to use the k- model.
Turbulence model at bed
Presently only drag coefficient can be chosen. The Chezy or Manning
number specified is used to calculate the bed friction, see scientific docu-
mentation.
Richardson number correction
Tick means yes and no tick means no. If Richardson numbers correction is
active the turbulence is dampened in stable stratified areas.
Corrections (reductions)
Baroclinic pressure: Factor
A factor multiplied on the baroclinic pressure. Default is 1, whereby the
correct equation is solved. If the factor is 0 the baroclinic pressure term is
removed in the momentum equation.
Baroclinic pressure: Local bed slope
The higher the number the less the baroclinic pressure term is taken into
account in areas with steep bed gradients.
Convection /Advection: Factor horizontal momentum
A factor multiplied on the horizontal exchange of horizontal momentum
(uu). Default is 1, whereby the correct equation is solved. If the factor is 0
the term is removed in the momentum equation.
Convection /Advection: Factor vertical momentum
A factor multiplied on the vertical exchange of horizontal momentum
(uw). Default is 1, whereby the correct equation is solved. If the factor is 0
the term is removed in the momentum equation.
Convection /Advection: Factor advection
A factor multiplied on the advection terms in the transport equation.
Default is 1, whereby the correct transport equation is solved. If the factor
is 0 the advection of matter is removed in the transport equation.
Dispersion: Factor horizontal viscosity
A factor multiplied on the turbulent viscosity to get the horizontal diffu-
sion in the transport equation.
Hydrodynamic parameters Editor
352 MIKE 11
Dispersion: Factor vertical viscosity
A factor multiplied on the turbulent viscosity to get the vertical diffusion
in the transport equation.
6.10 Time Series Output
On this property page request is made for time series output files to be
generated during the simulation. This output is in addition to the regular
and the additional .res11 output file. Time series output can be saved in
.dfs0 or ASCII files. Time series output files are typically requested in
stead of manually extracting time series data in selected grid points from
the .res11 file after the simulation has been completed. This is often useful
for automatic or manual calibration or when running production simula-
tions. The time series output page is shown in the following figure:
Figure 6.13 Time series output property page in HD parameter editor
Time Series Output
Hydrodynamic Editor 353
6.10.1 Generating Time Series Output Files
Selecting this option, the time series output files will be generated during
the simulation. For each row in the grid control one time series output file
will be generated. The format column gives three choices for the file for-
mat:
z Dfs Timeseries Bridge: This will generate a .dfs0 file in the standard
DHI file format for time series. Files can be loaded into for instance the
time series editor, plot composer, MIKE View or used as simulated
data for the auto calibration tool.
z ASCII format 1 Timeseries Bridge. This will generate an ASCII file
with a column based format. There will be one time column and one
column for grid point item selected for output. The number of lines
will equal the number of saved time steps.
z ASCII format 2 Timeseries Bridge. This will generate an ASCII file
with a table based format. There will be one table for each time step
saved. Each table will have rows corresponding to the number of
selected grid points, and columns corresponding to the number of
selected items.
6.10.2 Text File Settings
These check boxes only apply for the two ASCII file formats.
z Minimum: A separate table at the bottom of the file will show the min-
imum value of the output items.
z Maximum: A separate table at the bottom of the file will show the
maximum value of the output items.
z Time of minimum: A separate table at the bottom of the file will show
the time of minimum value of the output items.
z Time of maximum: A separate table at the bottom of the file will show
the time of maximum value of the output items.
z Delimiter in output file: Between each column a special character like
semicolon, comma etc can be requested. This makes import to for
instance Excel easier.
z Width of columns: The desired minimum width of each column can be
specified.
6.10.3 Time Period in Output
Selected, this check box makes it possible to define the period for which
the time series output is generated. If not selected, the full simulation
period will apply. The saving frequency is always equal to the saving fre-
Hydrodynamic parameters Editor
354 MIKE 11
quency for the regular .res11 output file as specified in the simulation edi-
tor.
6.10.4 Items in Output
Time series output is produced for the selected items of which some are
dynamic and some are static. Dynamic items are items between "Water
level" and "Bed shear stress". In the dfs0 files only dynamic items will be
saved. In ASCII items both dynamic and static items will be saved.
A user defined name for the item can be specified. If not specified, the
default name will apply.
The number of decimals will only apply for output in ASCII files.
6.10.5 Grid Points in Output
The grid points from which the time series output is to be generated are
specified here. Using the radio button to the right, the user may choose to
generate time series output from all, selected or all-but-selected grid
points. The selection of grid points is done through specifying a number of
reaches (river name, upstream chainage and down stream chainage). Sin-
gle grid points can be selected by setting the upstream chainage equal to
the downstream chainage.
Time series output is only generated from h-points.
6.11 Maps
MIKE 11 may be used to produce two dimensional maps based on the
one-dimensional simulations. The maps are made as dfs2-files (rectangu-
lar grids) and constructed through interpolation in space of the grid point
results. Thus the maps constructed in this way should be viewed as a two
dimensional interpretation of results from a one -dimensional model. For
MIKE 11 simulations producing a map as output, the maps will therefore
be calculated only within the extent of cross sections defined in the map-
ping area as illustrated in Figure 6.14.
Maps
Hydrodynamic Editor 355
Figure 6.14 MIKE 11 Mapping feature; Illustration of area included in map calcu-
lation. Thick black line represents river line, cross section lines
along the river and the dashed polygon represents the area for the
MIKE 11 simulation and hence, the active area where simulation
results will be transferred into a map representation.
No calculation of map-values will take place outside the cross sections
extent, and the maps obtained, therefore represents exactly what the model
calculates during the actual simulation.
An example of a flood map produced through the map-feature is presented
in Figure 6.15:
Figure 6.15 An example of a flood inundation map presented in the Result
Viewer.
Hydrodynamic parameters Editor
356 MIKE 11
Various simulation results may be mapped. The complete list (selected
from the Item column in the property page) consists of:
z water level
z water depth
z velocity
z velocity times depth
z advection dispersion component
z (h, p, q)
The maps may be of three types:
z minimum values
the overall minimum value throughout the simulation period for each
gridcell included in the map.
z maximum values
the overall maximum value throughout the simulation period for each
gridcell included in the map.
z dynamic
Time-varying grid-file - for animations etc.
Only dynamic maps require a time span to be specified.
Through the mapping page, the user specifies the area that is to be
mapped, the type of map to be produced and the desired result item.
Depending on the user selections additional information may be required
such as the advection dispersion component, the time span for which the
map is to be produced and the storing frequency.
The option named (h, p, q) produces a map-file containing the three
results-items; Depth, P-flux and Q-flux. This map-type is primarily tar-
geted the creation of seamless dfs2 result-files with results from a MIKE
Flood simulation (coupled 2D- and 1D-simulation) such that inside river
cross sections coverage, the results in the map is calculated from MIKE 11
and the results outside the river sections coverage is calculation results
obtained from MIKE 21 and transferred to the mapping creation routine
during simulation of the coupled model..
Additionally the mapping interface may also be used to generate a digital
elevation model (DEM) for the river bed. This is done by selecting the
DEM option. The DEM option only requires information for the area to be
Maps
Hydrodynamic Editor 357
used. This option may further be used for introducing surveyed cross sec-
tions into a DEM covering the surrounding area. Figure 6.16 shows an
example of a DEM generated using the map capabilities of MIKE 11. The
DEM consists of the coarse background DEM (input topography) which
has been superimposed with the topography found through interpolation
of the cross sections in the MIKE 11 set-up.
Please refer to the documentation of the bathymetry editor on how to gen-
erate a dfs2 bathymetry file.
Figure 6.16 An example of generating a DEM using MIKE 11. The DEM is con-
structed based on a background DEM in the form of a dfs2 file and
surveyed cross sections found in the MIKE 11 set-up. To visualize
the DEM MIKE Animator has been used.
Important notive: Creating maps can be rather time-consuming and
hence increasing the simulation time significantly. Especially maps of the
types; Velocity, Velocity * Depth or (h, p, q) are heavy on processing
and it is therefore recommended to save as limited timesteps as possible.
Use the save frequency field to decrease the number of mapping-timesteps
being processed and saved to the map-file to improve the overall computa-
tional performance.
The maps definition property page is defined in Figure 6.17 below:
Hydrodynamic parameters Editor
358 MIKE 11
Figure 6.17 The Maps property page
To activate the Map Generation in a simulation you must select the Gen-
erate maps tick-box. This will open the property page for editing of data.
User-definitions for map-generations includes:
z X Orig. and Y Orig.
These are the coordinates for the Origo of the grid-area in which the
map will be produced
z Rotation
The orientation of the grid at origo is defined as the angle between true
North and the angle of the y-axis of the map-grid (defined as Clock-
wise positive direction)
Rotaiton angle is defined in either Radians or Degrees - depending on
the settings of the Unit Base Group settings. Default unit is Radians but
the fly-by text when placing the cursor on top of the rotation edit-field
will inform you which angle unit is active in your PC.
Maps
Hydrodynamic Editor 359
z Grid Size
The grid cell size of the maps produced. Maps generated can only be
squared (equal spacing of dx and dy of the grid)
z J cells no. and K Cells. no.
Number of grid cells in the J- and K-direction respectively. J-direction
is equivalent to the X-axis and K-direction is equivalent to the Y-axis)
z Filename
The filename for the map you are creating.
Note: The map-file generated is a dfs2-file and hence, you should
ensure that the filename you specify has an extension named .dfs2.
use the Browse button (...) to search for existing filename or define
a new name for the map to be generated:
z Type
The map-type to be generated; Minimum, Maximum or Dynamic
z Item
The Resultt Item to be included in the Map (Water Level, Water Depth,
Velocity, Velocity * Depth, AD Component, DEM, (h,p,q)).
z Component
If AD Component has been selected as the Map-Item it is required to
define which component number (or State Variable) the maps shall be
produced.
z Storing Frequency
The frequency between timesteps saved in a dynamic map.
The timestep in the generated map-file will be defined as the Storing
Frequency multiplied with the specified result saving frequency in the
simulation file. (example; a simulation storing frequency of 2 hours
and a Map Storing Frequency of 6 will result in a map grid-file which
will contain map-results for every 12 hours).
z Default Period
The Default Period check-box relates only to Dynamic type of maps.
Activate the Default Period box to create dynamic maps throughout the
entire simulation period.
Deactivate the check-box to create dynamic maps for only a limited
period within the simulation period.
Reducing the time in which the maps are created have two main pur-
poses: a) reducing the overall simulation time as map processes are
only activated in a limited period of time, and b) reducing the file-size
of a dynamic map.
Hydrodynamic parameters Editor
360 MIKE 11
z Start time and End time
The Start and End times are applicable for Dynamic Type maps and if
the Default Period is un-checked.
Define the period for which the maps should be generated by the start
and end times respectively. Both dates defined here must lie within the
total time span of the simulation.
An additional option generating maps is to include information from
external grid-files including DEM data
Activate the Apply DEM input data for ground elevations tick-box to
activate this feature.
Input Topography options:
1 Apply DEM data between river cross sections
This feature allows the usage of one or more pre-defined Digital Eleva-
tion Models to determine the Input Topography used by the mapping
routine..
As previously stated, the mapping routine creates maps with grid-
values within the extent of cross sections. The input topogragraphy
encapsulated by the polygon as illustrated in Figure 6.14, is nor-
mally determined from interpolation between the defined cross sec-
tions, but more details can be obtained by using the present option,
where topographical data are taken from externally defined dfs2
grid-files containing DEM-data.
Multiple DEM-inputfiles can be defined in the table in the bottom
of the page in a prioritised order such that you can decide which
DEM-value to take in case of overlapping Input maps.
2 Map additional flooded areas using help grid from MIKE 11 GIS
This feature can be used only in connection with applying an underly-
ing DEM, which covers the additional flood areas to be mapped .
MIKE 11 GIS is an extension to ESRI Arc-GIS which amongst oth-
ers, includes a feature, where potential flooded areas outside of the
area covered by the cross sections in the model can be digitizes as a
polygon.
In MIKE 11 GIS, the digitized polygon is assigned a linkage to a
specific cross section and thereafter exported to a dfs2 grid-file. The
dfs2-file contain the cross section number (defined as a number in
the Cross Section ID) in all cells which represents the additional
flooded area.
Maps
Hydrodynamic Editor 361
During simulation and map generation, flood maps for the area cov-
ered by the helping grid are generated by using the calculated water
level in the actual cross section and eventual flooding in the addi-
tional area is included in the generated map.
Figure 6.18 Map area including additional Area outside of cross section defined
mapping area.
6.11.1 A step by step guide to generating two-dimensional maps
1 Mark the Generate map tick box
2 Locate the area where the map is to be produced. The area is given by
the origo, the orientation, the cell size and the number of cells in the
two directions (see Figure 6.19).
3 Select the cell size to be used. Remember the finer the resolution the
larger the result file.
4 Specify a name for the output file including the extension dfs2. Note
that the browse button may be used to select the directory in which the
file is to saved.
5 Open the network file to rectify that the map outline is correct.
Hydrodynamic parameters Editor
362 MIKE 11
Figure 6.19 Definition of grid used for mapping. The rotation angle is positive
clockwise. The definition of origo is also shown. The two blue lines
indicate the location of the river system.
Figure 6.20 Overview of the location of the map in the network file. Note that the
map is rotated with respect to the working area coordinates.
6 Select the item to be mapped. Note that if an advection dispersion com-
ponent is to be mapped then the component number also needs to sup-
plied.
7 Specify the type of map which is to be generated (minimum, maximum
or dynamic).
8 If a dynamic map has been selected then the storing frequency and the
mapping period need to be specified. Note that as an alternative the full
Maps
Hydrodynamic Editor 363
simulation period may be used. The latter is achieved by activating the
tick-box default period.
9 The storing frequency is a multiplier of the storing frequency specified
in the simulation editor. Thus the mapping storing frequency is found
as the general simulation editor storing frequency times the storing fre-
quency specified in this menu.
10 If you have one or more additional digital elevation models in the form
of a dfs2 files that you wish to include then continue to the next step
otherwise go to step 16.
11 Please refer to the documentation of the bathymetry editor on how to
generate a dfs2 bathymetry file.
12 The topographical information from the cross sections may be aug-
mented or overridden with additional topographical information
located in one or more dfs2 files. The dfs2 files needs to be in the same
projection as the working area and contain an item describing the ele-
vation.
13 To activate the use of the an input topography use the Apply DEM
data between cross sections tick box.
14 Browse for the file(s) containing the additional topography and set the
item number of the elevation.
15 If there are multiple background topography files then the ranking
order needs to be specified. The lowest order number is given the high-
est priority.
16 Run the simulation.
17 The output files may now be viewed using the Result Viewer or MIKE
View. MIKE Animator if installed may also be used to view the results
(see Figure 6.15).
6.11.2 A step by step guide to generating Digital Elevation Models (DEM)
1 Follow steps 1 through 5 in section 6.11.1 A step by step guide to gen-
erating two-dimensional maps (p. 361).
2 Select the map item as DEM
3 Please refer to the documentation of the bathymetry editor on how to
generate a dfs2 bathymetry file.
4 The topographical information from the cross sections may be aug-
mented or overridden with additional topographical information
located in one or more dfs2 files. The dfs2 files need to be in the same
Hydrodynamic parameters Editor
364 MIKE 11
projection as the working area and contain an item describing the ele-
vation.
5 Do not select the Apply DEM data between cross sections tick box.
6 Browse for the file(s) containing the additional topography and set the
item number of the elevation. Please refer to the documentation for the
bathymetry editor on how to generate a dfs2 bathymetry file.
7 If there are multiple background topography files then the ranking
order needs to be specified. The lowest order number is given the high-
est priority.
8 Run the simulation.
9 The output DEM may now be viewed using the Result Viewer or the
grid editor. If installed MIKE Animator may also be used to view the
generated DEM (as presented in Figure 6.16).
6.12 Groundwater Leakage
The Groundwater Leakage page defines leakage coefficients such that an
additional loss of water from the river(to the groundwater) can be included
in the simulation.
The Leakage coefficients page is presented in Figure 6.21 below:
Reach Lengths
Hydrodynamic Editor 365
Figure 6.21 Groundwater Leakage page
Include the Leakage in the simulation by activating the Include Leakage
tick-mark on the top of the page.
Leakage coefficients are defined as in many other pages in the HD editor
by an overall Global Leakage coefficient and local coefficients which
overrides the Global value.
Hence, if leakage should be included only at some reaches, then a Global
value of 0 can be defined and the local reaches defined in the Local Leak-
age Coefficients table.
6.13 Reach Lengths
The Reach lengths page is ONLY for use with the steady state energy
equation switch found under the Quasi Steady State page. The reach
lengths are used in evaluation of the friction loss from one cross section to
the next. For unsteady simulations the reach lengths are ignored.
Hydrodynamic parameters Editor
366 MIKE 11
In MIKE 11 cross sections are viewed looking downstream. Downstream
is per definition the direction of increasing chainage. This definition of
downstream is independent of the flow direction and is used throughout
by the Graphical User Interface.
On the Reach lengths page the user specifies the reach lengths of the left
and the right overflow banks in the downstream direction (increasing
chainage). Note that the reach lengths are to be specified at all cross sec-
tion locations except for the cross section with the highest chainage in a
branch (the area downstream of such sections is either a node/junction or
beyond the model area). The reach lengths are defined as the distances to
the next downstream cross section (next chainage). Please refer to fig. 1
below. As an aid to the user the "Load branch and chainages" button will
populate the table with all rivers and h-point locations. Please note that the
functionality of this button is only available if the simulation file is open
and the data from the cross section and network editors are accessible.
Since the use of reach lengths is based on raw data the method requires
that there exist cross sections at all h-points in the grid. If this is not the
case please insert cross sections or increase max-dx in the network editor
to avoid the code generating interpolated h-points at run time. The grid
generating function in the network editor can be used to check whether
cross sections are present at all h-points
Figure 6.22 Reach length definition.
The reach lengths to be specified at cross section with chainage X
n
is
shown in Figure 6.22. The reach lengths indicate the distance on the flow
banks from the current cross section (X
n
) to the next cross section
(increasing chainage). L
LOB
: Length Left Overflow Bank, L
ROB
: Length
Right Overflow Bank
Add. Output
Hydrodynamic Editor 367
6.14 Add. Output
A number of simulated parameters can be selected for storage in an addi-
tional output result file (with the file name extension 'RES11'). The param-
eters are saved for each save step at each h/Q point of the river system.
Time series and longitudinal profiles of the parameters can be viewed in
the same way as normal MIKE11 result files.
Figure 6.23 The additional output property page.
Structures
Structure flow, area and velocity. In case of control structures the gate
level is also stored.
Velocity
Velocities are calculated as the discharge divided by the cross sectional
area.
Hydrodynamic parameters Editor
368 MIKE 11
Discharge
The discharge calculated at h-points is a weighting of up- and downstream
discharges calculated at Q-points.
Slope
The free water surface slope.
Cross section area
The area of flow in the cross section. At computational H-points where no
cross section is present the area is linearly interpolated from upstream and
downstream areas.
Top width
The channel width at the free surface level.
Radius
The resistance radius.
Resistance
The cross-sectional resistance (resistance number multiplied by the resist-
ance factor).
Conveyance
The conveyance
Froude number
Defined as:
(6.4)
Where F is the Froude number, Q the discharge, A the cross sectional area,
g the acceleration due to gravity and b
s
the channel width at surface.
Volume
The volume calculated around the H-grid point.
Total: The total water volume for the river system.
F
Q
A g
A
b
s
----
---------------- =
Add. Output
Hydrodynamic Editor 369
Flooded Area
H-points: The flooded area of the water surface between two neighbouring
Q-points.
Total: The total surface water area for the river system.
Mass Error
The mass error is defined as the difference between the volume calculated
in the model and the true volume. At nodal points with more than two con-
nections the mass error is distributed uniformly between each connection.
Total: The total mass error for the river system.
Accumulated Mass Error
The sum of the Mass error in time and space. Generally, the mass error
can be reduced by increasing the number of iterations per time step, reduc-
ing the time step, and or by increasing the resolution of the cross-sections.
NOTE! Some cross-sections can cause mass-balance problems due to
large contractions. These problematic cross-sections can be detected by
selecting the mass error item calculated for each grid point.
Lateral Inflows
Lateral inflows due to boundary conditions, catchment runoff, Flood fore-
casting updating or coupling to MIKE SHE.
Water level slope
Water level slope at discharge points.
Energy level slope
Energy level slope at discharge points.
Energy level
Energy level at water level points.
Bed shear stress
The bed shear stress at water level points given as
gR
V
2
M
2
R
4 3
------------------ =
Hydrodynamic parameters Editor
370 MIKE 11
where is the fluid density, g the acceleration of gravity, M the Manning
number, R is the radius (approximted equal to the flow depth, h) and V is
the flow velocity.
An alternative option for Bed Shear Stress saved to the additional result
file es available. The MIKE11.ini file contains a parameter;
AddOutput_ShearStress_UseEnergyLevelSlope which controls whether
the bed shear stress shall be calculated in the most common form using the
friction slope as indicated above - or if the bed shear stress should be cal-
culated fro using the Energy level slope.
When the parameter is set to ON, the following equation is used.
where E is the energy level and x is the gridspacing between calculation
points along the river.
6.14.1 Additional output for QSS with vegetation
Note that when utilising the quasi two dimensional steady state with vege-
tation module, additional output is based on the processed data which does
not take the effect of dead water zones or vegetation zones into account.
Additional data for these calculations can be obtained by setting the fol-
lowing switch in the mike11.ini file:
CREATE_QSSVEG_VELOCITY_FILE=ON
With this setting 8 .txt-files are generated and saved in the working direc-
tory i.e. where the simulation file is stored. The files are titled:
z QSSVEG_velocities: Velocity and area of the individual panels.
z QSSVEG_velocities_add1: Energy slope, low water channel width,
high water channel width, Radius, wetted perimeter and Mannings n
of the individual panels.
z QSSVEG_velocities_add2: Height of water/water interface, water/veg-
etation interface of the individual panels.
z QSSVEG_velocities_add3: Mixing coefficients of the individual pan-
els.
z QSSVEG_velocities_add4: Shear forces of the individual panels nor-
malised with .
z QSSVEG_junctions: The appropriate parameters used for obtaining
the water level increment due to the junction and the water level incre-
ment in the channels meeting at the junction.
gR
dE
dx
------- =
Flood Plain Resistance
Hydrodynamic Editor 371
z QSSVEG_sandbars_curves: Water level increments due to sandbars
and river curvature.
z QSSVEG_bridges: The water level increments due to bridges.
6.15 Flood Plain Resistance
The flood plain resistance numbers are applied above the Level of divide
specified in the raw cross section data (.xns11 files).
The global resistance number is applied on all flood plains unless local
values are specified. Local values are linearly interpolated at intermediate
chainage values. The resistance number value -99 indicates that the flood
plain resistance should be calculated from the raw data in the cross-section
data-base.
Example (Figure 6.24): In RIVER 1 the resistance on the flood plains is
globally calculated on the basis of the raw cross section data. However,
between chainage 5000 m and 10000 m an alternative flood plain resist-
ance is applied. The resistance number on the flood plains in this reach
varies linearly between 25 and 30.
Figure 6.24 The Flood Plain Resistance property page.
Hydrodynamic parameters Editor
372 MIKE 11
6.16 User Def. Marks
The User Defined Markers page offers a possibility for the user to define
special markers/points in the river network by defining the location and
the top level of the item. Items defined as user defined markers can be pre-
sented on a longitudinal profile in the result presentation programme;
MIKEView. Markers could be the location of an important hydraulic
structure, a gauging station or other significant items in the modelling
area.
Note. To define the first Marker in an empty page, click the Mark title
bar in the upper half of the page. Thereafter, press the <TAB> button and a
new line will be present in the grid in the upper part of the page as well as
a new column is introduced in the location grid in the lower half of the
page. Write the name of the marker in the empty line in the upper grid, and
this name will automatically be transferred as the name of the column.
Markers can be defined as single points only and as markers defined along
a river stretch. The Interpolate column must be checked in case a linear
interpolation is requested on stretches between chainages and marker lev-
els defined in this page. In case a user defined mark should be presented
on the longitudinal profile as a single point (e.g. a bridge location or flood
mark indicator) the Interpolate check-box must be un-checked.
6.16.1 Activation of Bed resistance Triple Zone Approach
The Bed resistance Triple Zone approach is activated by defining two
markers with the names; ZONE1-2 and ZONE2-3. Marker names can
not differ from these names if they are to be used for defining zone-sepa-
rators for the triple zone approach.
After defining the marker names, the zone-separator levels must be
defined as two levels defined in stations along the river stretches in the
setup where the separation between Zone 1 and 2, and Zone 2 and 3 are
present. That is, a longitudinal profile/line should be defined for each of
the two zone-separators.
Please Note: In case the Triple Zone Approach has been activated and
zone separator lines are not defined for the entire setup, MIKE 11 uses the
uniform bed resistance values in the points where separator lines are not
defined. The resistance value used at these points is the value (global or
local) defined for the lower zone.
Figure 6.25shows an example where a single point marker has been
defined (Main Bridge at RIVER1, chainage 1500) and triple zone sepa-
Encroachment
Hydrodynamic Editor 373
rator lines has been defined in RIVER1 in the reach from chainage 0.0 to
5000.
Figure 6.25 Example of defining User Defined Marks
6.17 Encroachment
Encroachment simulations are setup through this page. An encroachment
simulation consist of two or more simulations. The first simulation acts as
a reference simulation to which all other results are compared. The refer-
ence simulation is set up as any ordinary steady state simulation.
Based on the reference simulation a number of encroachment simulation
may be carried out. Each of these are specified as a line in the Encroach-
ment simulation overview. Hereby one can evaluate different encroach-
ment strategies through the same setup. The parameters used for defining
the encroachment simulations are described below.
Note that only MIKE 11s default steady state solver may be used. Further
since the encroachment module utilizes the steady state solver, the instal-
Hydrodynamic parameters Editor
374 MIKE 11
lation of MIKE 11 should include a steady state module to make the
encroachment module function.
Figure 6.26 The encroachment property page.
6.17.1 Iteration
Max no. of iterations
The maximum number of iterations allowed when obtaining encroach-
ment positions. The default setting is 20. If a non-valid number (<2) is
entered the code will use the value to 2. Note that this parameter is global
for all encroachment simulations and stations.
6.17.2 Location
The location of the encroachment station is entered here through a river
name and a chainage. If a location is entered for which no corresponding
cross section exists a warning is issued at run time and the station will be
ignored in the subsequent simulation.
Encroachment
Hydrodynamic Editor 375
6.17.3 Encroachment method
Method
A total of five different methods are available:
1 Fixed position: The position of the encroachment stations are user
specified.
2 Fixed width: The position of the encroachment stations are found
through a user defined width.
3 Conveyance reduction: The encroachment stations are found through
user specified conveyance reductions.
4 Target water level: The position of the encroachment stations are deter-
mined by ensuring that the conveyance of the encroached cross section
at the user defined target water level is equal to the conveyance of the
undisturbed cross section at the reference water level.
5 Iteration: The encroachment positions are found through an iterative
procedure where steady state simulations are evaluated. The objective
of the evaluations are to reach a user defined target water level or
energy level.
Sides
It is possible for the encroachment to take place on both sides of the main
channel or only on one of the sides. For this purpose the sides combo box
may be used.
Note: If the method chosen for encroachment is Fixed width then the
sides switch is automatically set to both sides. Since a fixed width
encroachment only makes sense if both sides are to be encroached.
6.17.4 Encroachment positions
Left and right offset
The user may specify a left and a right offset for the encroachment posi-
tions. These specify the minimum distance between the position of the
encroachment and the river bank. The latter being defined by markers 4
and 5.
Left and Right position (only encroachment method 1)
For the fixed position encroachment method the user should here specify
the position of the left and the right position as the distance from the river
bank.
Hydrodynamic parameters Editor
376 MIKE 11
Width (only encroachment method 2)
The width used for the fixed encroachment width method is entered here.
6.17.5 Reduction parameters (only encroachment methods 3 to 5)
Reduction type
The way that the conveyance reduction should be accomplished is speci-
fied here. Three possibilities are available:
Equal: The conveyance reduction is accomplished by reducing the
conveyance equally on both flood plains.
Relative: The conveyance reduction is accomplished by reducing
the conveyance relative to the conveyance distribution in the refer-
ence simulation.
Specified: The user may specify the conveyance reduction for each
of the flood plains.
The above settings are only meaningful if the sides switch is set to both
sides. If the latter is not the case the reduction type switch should be set to
specified.
Left and Right reduction
These are only used if the reduction type is set to specified. The convey-
ance reduction is entered in percentage of the total conveyance.
Total reduction
If the reduction type is set to either Equal or Relative this field
becomes active. The total required conveyance reduction is entered here in
percentage.
6.17.6 Target Values
These fields are only of importance if the encroachment method is chosen
as either 4 or 5. In method 4 a water level target is used to determine the
encroachment. In method 5 the simulation tries to determine the encroach-
ment stations such that the water level or the energy level found through
simulation is equal to the target water level or energy level respectively.
Water level change
The target water level used in the simulation is the reference water level
plus the user specified water level change.
Encroachment
Hydrodynamic Editor 377
Energy level change (only encroachment method 5)
The target energy level used in the simulation is the reference energy level
plus the energy level change.
Encroachment strategies using method 5
If method 5 is utilised there are three possible strategies.
Water level target: The encroachment may be carried out so that only
a water level target is considered. This strategy is achieved by setting
the water level change to a non-zero value and the energy level change
to zero.
Energy level target: The encroachment is carried out so that only an
energy level target is considered. This strategy is achieved by setting
the water level change to zero and the energy level change to a non-
zero value.
Water level target and energy level target: The encroachment is car-
ried out so that a water level target is met. Once this has been achieved
the energy level is checked. If the energy level is above the energy
level target the code will reconsider the encroachment and try to satisfy
the energy level request instead. This strategy is achieved by setting
both the water level change and the energy level change to non-zero
values.
Please note that the position of the encroachments are found through an
iterative procedure. This procedure considers each cross section individu-
ally starting downstream and working upstream. To ensure that this
method is successful do not use method 5 for river reaches which form
part of a loop in a network. Further method 5 is designed for encroaching
river reaches where the discharge distribution can be determined a priori,
thus the method will be less successful for networks having river bifurca-
tions in a downstream direction as opposed to bifurcations in upstream
directions. Finally it should be mentioned that not all user specified targets
can be reached. If this is the case the code will issue a warning and return
the encroachment which is closest to the requested target.
6.17.7 Encroachment simulation overview
Each row in this overview represents an encroachment simulation. The
parameters set here are used as default values for all the stations entered
subsequently in the Encroachment station overview. Thus the number of
rows is equal to the number of encroachment simulations which are to be
carried out.
Hydrodynamic parameters Editor
378 MIKE 11
6.17.8 Encroachment station overview
Each row in this overview represents a location along a river reach. For
each location all of the above parameters may be set individually (except
max no. of iterations).
6.17.9 General guide lines for carrying out encroachment simulations
Since MIKE 11 uses preprocessed data for the simulation it is important to
have a fine resolution in the cross sectional processed data. Further the
encroachment module only allows equidistant level selection for the cross
sections used for encroachment. If the latter is not the case an error mes-
sage will be displayed and the simulation stopped.
For encroachment simulations only the initial start time in the simulation
editor is used. This start time is used for determining the boundary values
in the river set-up. Note that constant boundary conditions in MIKE 11 are
specified by the use of non-varying boundary conditions in the boundary
editor.
The choice of encroachment method depends on the application. Please
note that methods 1 to 4 all analyse the individual cross section without
considering the rest of the network. For instance method 4 seeks a water
level change with the same conveyance as the reference level and thus
only considers the individual cross section from a point of view of flow
taking place at the natural depth. The actual steady state simulation carried
out may not give rise to the required water level change. To obtain the lat-
ter method 5 should instead be used.
6.18 MIKE 12 Parameters
The parameters defined in the present page is related to MIKE 12 simula-
tions only (MIKE 12 is a 1-Dimensional, 2 Layer model). If you do not
have the MIKE 12 module included in the license, this page is not visible
when opening the HD Parameter editor.
The present page contains variables for specifically the model parameters
related to entrainment and exchange between the two layers in MIKE 12.
The MIKE 12 parameter page is presented in Figure 6.27 below.
MIKE 12 Initial
Hydrodynamic Editor 379
Figure 6.27 MIKE 12 Parameters page.
6.19 MIKE 12 Initial
The parameters defined in the present page is related to MIKE 12 simula-
tions only (MIKE 12 is a 1-Dimensional, 2 Layer model). If you do not
have the MIKE 12 module included in the license, this page is not visible
when opening the HD Parameter editor.
Inital conditions defined for a MIKE 12 simulation includes specifications
of the following:
z Surface water level (h1)
z Level of Interface between two layers (h0)
z Discharge of top layer (Q1)
z Discharge of bottom layer (Q0)
Initial values page for MIKE 12 is presented in Figure 6.28 below:
Hydrodynamic parameters Editor
380 MIKE 11
Figure 6.28 MIKE 12 Initial Conditions page
Mixing Coefficients
Hydrodynamic Editor 381
6.20 Mixing Coefficients
Figure 6.29 The Mixing Coefficients property page.
Used only in conjunction with the quasi two dimensional steady state veg-
etation module. This menu is used for setting the mixing coefficients
between adjacent panels in the river cross sections. Both global and local
values may be set here.
Local values are shown at the bottom in table form.
6.20.1 Water & Water
HWC & LWC
In this box the mixing coefficients between the low water channel (LWC)
and the high water channel (HWC) are set. The data is entered as a func-
tion of the ratio between the width of the low flow channel and the total
width of the river (b/B). Linear interpolation is used to obtain intermediate
values.
Important! The table should start with b/B=0 and end with b/B=1 and all
intermediate values of b/B must be monotonically increasing. If the table
does not meet this criteria a warning is issued and the default settings are
used.
Hydrodynamic parameters Editor
382 MIKE 11
Note. To define the first line in the table, click the b/B bar in the upper
half of the page. Thereafter, press the <TAB> button and a new line will
be present in the grid in the upper part of the page.
Independent Veg. Zones f
The mixing coefficients at a water/water boundary at an independent veg-
etation panel and a normal panel.
Expansion/Contraction f
The mixing coefficients at a water/water boundary at a dead water inter-
face.
6.20.2 Location
The river name and location (chainage) is displayed here.
6.20.3 Water & Vegetation
The mixing coefficients at water/vegetation boundaries are set here.
Independent Vegetation Zones
Mixing coefficient at independent vegetation zones.
Vegetation Zones adjacent to levee
Mixing coefficient at vegetation zones adjacent to levee.
6.21 W. L. Incr.- Curve
Used only in conjunction with the Quasi Two Dimensional Steady State
vegetation module. This menu is used for setting the parameters which are
used for determining the increment of the water level due to the presence
of river curvature.
The tab is illustrated in Figure 6.30 with all the different features all of
which are described below.
W. L. Incr.- Curve
Hydrodynamic Editor 383
Figure 6.30 Water level increment due to curves.
6.21.1 General
Enabling water level increment due to curves
If the effect of the river curvature on the water level is to be included in
the calculations this box should ticked.
Load Branch and Chainage button
This button activates a window with three choices
z Load the Branch and Chainage from Cross Section editor.
z Load the Branch, Chainage and Radius from Cross Section editor and
Network Editor.
z Load the Branch, Chainage, Radius and Channel Width from Cross
Section editor and Network Editor.
Tick the appropriate choice and click OK.
Important! To successfully activate the second or third choice (Radius /
Radius and Width) it is required that the network file is open. If the
NWK11 file is not open, then go to the Simulation Editor (Input page) and
press the Edit... button to open the network-file. Thereafter, it is possible
to extract the Radius and/or Width values.
Hydrodynamic parameters Editor
384 MIKE 11
At the bottom of the editor a table is displayed with river name, chainage
and the four parameters appropriate for the determination of the water
level increment. The parameters which are not greyed may be edited.
6.21.2 System Definition
In this box the user may tick the appropriate parameters which should be
user defined or system defined. The parameters which are subsequently
used in the calculations are:
1 Average Range.
2 Curvature Radius.
3 Water Surface Width.
4 Velocity.
Note! If either 2 or 3 is ticked the velocity is also automatically ticked.
6.21.3 Tabular view
The editor displays a tabular view of the parameters which will be used in
the determination of the water level increment. The user should edit these
values appropriately.
In the column "Average Range" the user can control the calculation of the
curvature radius. If the average range is set to "None" no water level incre-
ment due to curvature applies. For other values of average range a curva-
ture radius is initially calculated or assigned (depending on the what's
selected in the group box "System Definition") individually in each h-
point. If the average range equals "Single" the curvature radius is kept
unchanged, otherwise this is averaged over a number of h-points. Consec-
utive h-points with the same average range setting is lumped together
when calculating an average curvature radius. "Multiple 1/2" is used for h-
points to be included in both the upstream and downstream averaging
reach.
6.22 W. L. Incr.- Sand Bars
Used only in conjunction with the Quasi Two Dimensional Steady State
vegetation module. This menu is used for setting the parameters which are
used for determining the increment of the water level due to the presence
of sand bars.
The tab is illustrated in Figure 6.31 with all the different features all of
which are described below.
W. L. Incr.- Sand Bars
Hydrodynamic Editor 385
Figure 6.31 Water level increment due to sand bars.
6.22.1 General
Enabling water level increment due sand bars
If the effect of sandbars on the water level is to be included in the calcula-
tions this box should be ticked.
Load Branch and Chainage button
This button loads the branch name and chainage from the cross section
editor (remember to have the simulation editor open).
At the bottom of the editor a table is displayed with river name, chainage
and parameters appropriate for the determination of the water level incre-
ment.
6.22.2 System Definition
In this box the user may tick the appropriate parameters which should be
user defined or system defined. The parameters which are subsequently
used in the calculations are either
z Bed slope, low water channel width and water area of annual maxi-
mum discharge
or
Hydrodynamic parameters Editor
386 MIKE 11
z An observed water level increment.
6.22.3 Tabular view
The editor displays a tabular view of the parameters which will be used in
the determination of the water level increment. The user should edit these
values appropriately.
387
A D V E C T I O N - D I S P E R S I O N E D I T O R
388 MIKE 11
Module Description
Advection-Dispersion Editor 389
7 ADVECTION-DISPERSION EDITOR
The AD Editor is used in conjunction with the following modules:
z Advection Dispersion module (pure AD)
z Water Quality simulations (using ECO Lab)
z Cohesive sediment transport module
z Advanced cohesive sediment transport module
A brief description of each of these modules is provided below followed
by a description on the dialogs included in the AD Parameter Editor.
z Module Description (p. 389)
z Components (p. 391)
z Dispersion (p. 394)
z Init. cond. (p. 396)
z Decay (p. 399)
z Cohesive ST (p. 401)
z Sediment layers (p. 409)
z Non-cohesive ST (p. 414)
z Additional output (p. 416)
z Dispersion, MIKE 12 (p. 417)
z Additional Output, MIKE 12 (p. 418)
z AD Simulations, Additional features (p. 419)
7.1 Module Description
7.1.1 Advection-Dispersion module (AD)
The advection-dispersion (AD) module is based on the one-dimensional
equation of conservation of mass of a dissolved or suspended material, i.e.
the advection-dispersion equation. The module requires output from the
hydrodynamic module, in time and space, in terms of discharge and water
level, cross-sectional area and hydraulic radius.
The Advection-Dispersion Equation (p. 390) is solved numerically using
an implicit finite difference scheme which, in principle, is unconditionally
stable and has negligible numerical dispersion. A correction term has been
introduced in order to reduce the third order truncation error. This correc-
Advection-Dispersion Editor
390 MIKE 11
tion term makes it possible to simulate advection-dispersion of concentra-
tion profiles with steep fronts.
7.1.2 The Advection-Dispersion Equation
The one-dimensional (vertically and laterally integrated) equation for the
conservation of mass of a substance in a solution, i.e. the one-dimensional
advection-dispersion equation reads:
(7.1)
where
C : concentration
D : dispersion coefficient
A : cross-sectional area
K : linear decay coefficient
C
2
: source/sink concentration
q : lateral inflow
x : space coordinate
t : time coordinate
The equation reflects two transport mechanisms:
z Advective (or convective) transport with the mean flow;
z Dispersive transport due to concentrations gradients.
The main assumptions underlying the advection-dispersion equation are:
z The considered substance is completely mixed over the cross-section,
implying that a source/sink term is considered to mix instantaneously
over the cross-section.
z The substance is conservative or subject to a first order reaction (linear
decay)
z Fick's diffusion law applies, i.e. the dispersive transport is proportional
to the concentration gradient.
AC
t
-----------
QC
x
----------- -
x
----- AD
C
x
-------
\ .
| |
+ AKC C
2
q + =
Components
Advection-Dispersion Editor 391
7.1.3 Cohesive Sediment Transport module (CST)
The cohesive sediment transport (CST) module also forms part of the AD
module. In contrast to the non-cohesive sediment transport (NST) module,
the sediment transport cannot be described by local parameters only
because the settling velocity of the fine sediments is very low. The cohe-
sive module uses the AD module to describe the transport of the sus-
pended sediment. Erosion/deposition is modelled as a source/sink term in
the advection-dispersion equation. The erosion rate depends on the local
hydraulic conditions whereas the deposition rate depends on the concen-
tration of the suspended sediment and on the hydraulic conditions.
The module can also be used when resuspension of sediment affects water
quality. This is because the resuspension of cohesive sediment often gives
rise to oxygen depletion due to the high organic content and associated
oxygen demand (COD) in the cohesive sediment. Likewise resuspension
of cohesive sediment can give rise to heavy metal pollution since heavy
metals adhere to the sediment.
7.1.4 Advanced Cohesive Sediment Transport module (ACST)
The Advanced cohesive sediment transport module provides an alterna-
tive, more complex, process description than the simple CST module. This
module is especially useful in situations where a mass balance of cohesive
sediment is required in order to simulate the accumulation of sediment.
Then, knowing the exact location of sediment pools, it is possible to esti-
mate the siltation in navigation channels, waterways, harbours etc.
The advanced cohesive sediment transport module is part of the advec-
tion-dispersion (AD) module. As for the standard formulation, the sedi-
ment transport is described in the AD-model through the transport of
suspended solids. Erosion and deposition of cohesive sediment is repre-
sented in the AD-model as a source/sink term. Whereas the erosion rate
depends only on local hydraulic conditions (bed shear stress), the deposi-
tion rate also depends on the suspended sediment concentration.
7.2 Components
Component names and numbers must be specified in this dialog.
The components are user defined. Each component is modelled using a
defined concentration unit and component type. In Figure 7.1 below an
example is presented where four components are defined. One Normal
type salinity component type, two sediment components of one single
layer and one multi-layer Cohesive Sediment type and one normal compo-
nent at the end.
Advection-Dispersion Editor
392 MIKE 11
Please note, that the combination presented in the figure is primarily for
demonstration purpose. In a real application it would not be recommended
for several reasons include two different types of Cohesive Sediment com-
ponent types in the same simulation.
Please Note: For Water Quality simulations using the ECO Lab Frame-
work it is not required to define any Components in this property page.
Component definitions (names) in an ECO Lab (Water Quality) simula-
tion are taken from the State Variables definition in the applied
Ecolab11-file.
Components are only required to be defined in this page when AD-simula-
tions without any ECOLab file are to be conducted.
Figure 7.1 The component property page.
The components definition includes:
Component
Here one or more component names are defined by a user-defined string.
Units
The requested unit for each of the components is selected through the
drop-down selection box. Options available:
Components
Advection-Dispersion Editor 393
my-g/m
3
: Microgram per cubic meter.
mg/m
3
: Milligram per cubic meter
g/m
3
: Gram per cubic meter
kg/m
3
: Kilogram per cubic meter
my-g/l: Microgram per litre.
mg/l: Milligram per litre.
g/l: Gram per litre.
Deg. Cel: Degrees in Celsius.
1/100 ml :
PSU : Practical Salinity Units
Counts x 1E6/100 ml: Bacterial counts.
Type
Normal: A component used for standard Advection-Dispersion
simulations.
Single layer cohesive: A component used only in the single layer
cohesive sediment transport model (the CST module).
Multi cohesive: A component used in the multi layer cohesive sed-
iment transport model (the ACST module).
Non-cohesive: A component defined as a Non-Cohesive is actually
not simulated using the Advection-Dispersion equation - but rather
using traditional sediment transport equations.
Please be informed that this option for simulation a non-cohesive
component within the AD Parameter Editor Framework is actually
a leftover from earlier versions of MIKE 11 where combined Sedi-
ment Water Quality interaction was simulated through this inter-
face. However, now WQ-simulations are made using the ECO Lab
Framework and the non-cohesive component type is therefore
rather un-useful in the present release.
Simulating a Non-cohesive sediment component through the AD
Parameter Editor does Not include morphological updating and as
such it is not very userful anymore (and will be removed in a future
release).
For Non-cohesive sediment transport simulations, please apply the
ST-Module instead.
Advection-Dispersion Editor
394 MIKE 11
7.3 Dispersion
The dispersion coefficient, D, is described as a function of the mean flow
velocity, V, as shown below.
(7.2)
Where a is the dispersion factor and b the dispersion exponent. Typical
value ranges for D: 1-5 m
2
/s (for small streams), 5-20 m
2
/s (for rivers).
Both the dispersion factor and the dispersion exponent can be speci-
fied. If the dispersion exponent is zero then the dispersion coefficient D
becomes constant (equal to the dispersion factor). By default the disper-
sion is zero (i.e. there is only advective transport and no dispersion). The
Minimum dispersion coefficient and the Maximum dispersion coeffi-
cient parameters are used to control the range of the calculated dispersion
coefficients.
Figure 7.2 The dispersion property page.
D aV
b
=
Dispersion
Advection-Dispersion Editor 395
Global values
The Global dispersion values are defined in this group of fields.These val-
ues will be defined in all branches and calculation points unless Local Val-
ues are defined additionally.
Dispersion factor
The dispersion factor equivalent to parameter a in equation (7.2) is
defined here.
Exponent
The dispersion exponent equivalent to parameter b in equation (7.2) is
deifned here.
Minimum disp coeff.
When using (7.2) to calculate the dispersion coefficient it is depending on
the velocity that will vary during the simulation. To limit the interval in
which the dispersion coefficient will vary the lowest allowable value of
the dispersion coefficient during the entire simulation period can be
entered here.
Maximum disp coeff.
When using (7.2) to calculate the dispersion coefficient it is depending on
the velocity that will vary during the simulation. To limit the interval in
which the dispersion coefficient will vary the highest allowable value of
the dispersion coefficient during the entire simulation period can be
entered here.
Local Values
Mike11 will use the values specified under global values except for those
places were local values have been specified.
River Name
Name of the river with local dispersion values.
Chainage
Chainage in river with local dispersion values
Dispersion factor
Local value of the dispersion factor
Exponent
Local value of the dispersion exponent
Advection-Dispersion Editor
396 MIKE 11
Minimum disp coeff.
Local value of the minimum dispersion coefficient.
Maximum disp coeff.
Maximum value of the dispersion coefficient
Example
In Figure 7.2 both global and local values are entered. In RIVER 1 the
dispersion coefficient is globally set to 10 m
2
/s (independent of the flow
velocity because b equals 0). Local values are defined in the reach
between chainages 1000 m and 2500 m, where the dispersion coefficient
is dependent on the velocity (D= 15V, 5 < D < 25)
7.4 Init. cond.
Initial component concentrations are defined on this property page. If an
initial concentration is not specified a default value of zero will be applied
throughout the model. Global and local values of initial concentrations can
be specified for each component. Local values are specified by entering
the river name, chainage and concentration in the local values table. Initial
concentrations are not used if the AD simulation is started with a hotstart
file.
Init. cond.
Advection-Dispersion Editor 397
Figure 7.3 The initial conditions property page.
Initial conditions table
Component
Here the component in question is selected. It is possible to choose
between the components defined in the Components property page by
selecting from the drop-down selection box present in the Component
column.
Concentration
The Initial concentration-value for the specific component is defined here
Global
This box must be checked if the value entered in the Concentration field
should be used as a global value. If it is left unchecked the value will be
used as a local value.
River name
The name of the river with the local initial value.
Chainage
The chainage in the river with the local value.
Advection-Dispersion Editor
398 MIKE 11
Example
In Figure 7.3 initial conditions is defined for the component SALINITY.
The initial, Global concentration of SALINITY is set to 35 PSU for the
entire river network. However, the initial concentration of SALINITY var-
ies linearly from 20 PSU to 25 PSU to 27 PSU up to 33 PSU along the
reach defined as river branch named RIVER 1 at the chainages 5000m to
10000m to 12000 m to 15000 m.
Initial conditions - stratification table
Initial conditions for AD-simulations where Stratified river branches are
included is given in this section. (Stratified river branches are defined in
the River Network Editor -> Table View -> Branches -> Branch Type =
Stratified).
Component
Here the component in question is selected. Presently only temperature
can be selected.
Conc. S
Temperature at the surface.
Conc. 2
Temperature at layer k2 above the bottom.
Conc. 3
Temperature at layer k3 above the bottom.
Conc. B
Temperature at the bottom.
k2
Layer number above the bed
k3
Layer number above the bed.
Global
This box must be checked if the value entered in the Concentration field
should be used as a global value. If it is left unchecked the value will be
used as a local value.
Decay
Advection-Dispersion Editor 399
River name
The name of the river with the local initial value.
Chainage
The chainage in the river with the local value.
7.5 Decay
This page contains information for non-conservative components. These
components are assumed to decay according to a first-order expression:
(7.3)
Where K is a decay constant. C is the concentration. Both global and local
values of the decay constant K can be specified.
IMPORTANT NOTE: If the components selected are used for a water
quality simulation (WQ) then decay constants should not be specified in
this dialog as proces-equations defined in the Water Quality (or ECO
LAb) template normally includes all processes affecting the State varia-
bles. Therefore, adding an additional decay in this AD Parameter Editor
will normally interfere negatively with the defined equation framework of
the Water Quality model.
The decay page is presented in Figure 7.4 below.
dC
dt
------- KC =
Advection-Dispersion Editor
400 MIKE 11
Figure 7.4 The Decay property page.
Component
Here the component in question is selected. Wither type in the Component
name manually or select from the Components drop-down box present in
the Components column
Decay const
Here the value of the decay constant are entered (default unit is [per hour])
Global
This box must be checked if the value entered in the Decay const. field
should be used as a global value. If it is left unchecked the value will be
used as a local value.
River name
The name of the river with the local initial value.
Chainage
The chainage in the river with the local value.
Cohesive ST
Advection-Dispersion Editor 401
Example
In Figure 7.4 the component COMP1 has been selected to be non-conserv-
ative. The decay constant is 1.00 globally in the river network and has a
value of 2.00 in RIVER 1 between the chainages 10000 m and 20000 m.
7.6 Cohesive ST
Data used for each of the two cohesive sediment transport models availa-
ble are entered on this page. When using the cohesive sediment transport
models (either the simple or the advanced) all components specified in the
AD editor must be defined as Single layer cohesive or Multi layer cohe-
sive in the Components dialog.
The cohesive sediment transport parameters can only be accessed when a
component type on the Components page is defined as either single or
multi layered.
Global and local parameter values can be specified as required.
7.6.1 Single Layer Cohesive Model
Figure 7.5 The Cohesive sediment property page when a single layer model is
selected.
Advection-Dispersion Editor
402 MIKE 11
Below the parameters that apply to the Single layer cohesive sediment
transport model are described.
Fall Velocity
w0
The free settling velocity.
Deposition
Critical shear stress/velocity for deposition
Deposition occurs for shear stresses or velocities lower than the critical
value. The user can select which one to use. The typical range is: 0.03 -
1.00 N/m
2
.
Time centring
This centring factor used in the deposition formula. Typical range is: 0.5-
1.0.
Erosion
Critical shear stress/velocity for erosion
Erosion occurs for shear stresses or velocities larger than the critical value.
The user can select which one to use. The typical range is: 0.05 - 0.10
N/m
2
.
Erosion coefficient
The erosion coefficient is applied linearly in the erosion expression. Typi-
cal range: 0.20 - 0.50 g/m
2
/s.
Erosion exponent
The erosion exponent describes the degree of non-linearity in the rate of
erosion. Typical range: 1-4.
Overview
At the bottom of the property page a overview table is shown.
Global
If this box is checked the entered parameters are used globally.
River Name
The name of the river for which the data applies.
Cohesive ST
Advection-Dispersion Editor 403
Chainage
The chainage of the river for which the entered data applies.
7.6.2 Multi Layer Cohesive Model
Figure 7.6 The cohesive sediment property page when a multi layer model is
selected.
Below the parameters that apply to the Multi layer cohesive sediment
transport model are described.
Fall velocity
C-offset
Concentration limit for flocculation affected settling velocity. For higher
concentrations the settling velocity is affected by hindered settling.
g
Exponent used in the settling velocity expression. Typical range: 3 - 5.
m
Exponent in the settling velocity expression for concentrations below C-
offset.
Advection-Dispersion Editor
404 MIKE 11
w0
Free settling velocity. Typical range: 0.0025 - 0.01 m/s.
swi
Sediment volume index used in the settling velocity expression.
Deposition
Critical shear stress/velocity for deposition
Deposition occurs for shear stresses or velocities lower than the critical
value. The user can select which one to use. The typical range is: 0.03 -
1.00 N/m
2
.
Time centring
This centring factor used in the deposition formula. Typical range is: 0.5-
1.0.
Erosion
Instantaneous erosion of layer 1
Instantaneous re-suspension of layer 1 occurs when the computed bed
shear stress is greater than the critical shear stress for erosion of layer 1.
Critical shear stress/velocity for erosion
Erosion occurs for shear stresses or velocities larger than the critical value.
Typical ranges are: 0.05 - 0.10 N/m
2
for layer1 and 0.20 - 0.50 N/m
2
for
layer 2 and 3.
Erosion coefficient
The erosion coefficient is applied linearly in the erosion expression. Typi-
cal range: 0.20 - 0.50 g/m
2
/s.
Erosion exponent
The erosion exponent describes the degree of non-linearity in the rate of
erosion. In case that Instantaneous erosion of layer 1 is selected the ero-
sion exponent is not applicable for layer one. Typical range: 1-4.
Consolidation
Transition rates
The consolidation of the sediment layers is described by transition rates
between the layers. The transition rates include hindered settling and con-
solidation. Typical ranges:
Cohesive ST
Advection-Dispersion Editor 405
layer 1 -> layer 2: 2.35 - 3.11 g/m
2
/s,
layer 2 -> layer 3: 0.10 - 0.20 g/m2/s
Sliding friction coefficient
Coefficient used in the formulation for sliding of sediment. Typical range:
3 - 7 m
1/2
/s.
Overview
At the bottom of the property page a overview table is shown.
Global
If this box is checked the entered parameters are used globally.
River Name
The name of the river for which the data applies.
Chainage
The chainage of the river for which the entered data applies.
7.6.3 Cohesive Sediment transport dynamics; Description
Single Cohesive Layer Model - Deposition
Deposition of suspended material occurs when the mean flow velocity is
sufficiently low for particles and sediment flocs to fall to the bed and
remain there without becoming immediately resuspended. Particles and
flocs remain on the bed if the bed shear stress is less than the critical shear
stress for deposition.
The rate of deposition can be expressed by:
, (7.4)
where,
S is the source term in the advection dispersion equation
C is the concentration of the suspended sediment (kg/m
3
)
w is the mean settling velocity of suspended particles (m/s)
h
*
is the average depth through which the particles settle
S
WC
h
*
--------- 1
cd
-------
\ .
| |
=
cd
Advection-Dispersion Editor
406 MIKE 11
is the critical shear stress for deposition (N/m
2
)
cd
is the bed shear stress (N/m
2
)
The bed shear stress can be given by the Manning formula (as an exam-
ple):
(7.5)
where,
fluid density (kg/m
3
)
g acceleration of gravity (m/s
2
)
M the Manning number (m
1/3
/s)
h flow depth (m)
V flow velocity (m/s)
Substituting the bed shear stress into the deposition equation results in the
following equation:
, (7.6)
where,
V
cd
critical deposition velocity.
Single Cohesive Layer Model - Erosion
The resistance against erosion of cohesive sediments is determined by the
submerged weight of the individual particles and by the interparticle elec-
tro-chemical bonds which must be overcome by the shear forces before
erosion occurs.
, (7.7)
where
g
V
2
M
2
h
1 3
----------------- =
S
WC
h
*
--------- 1
V
V
cd
--------
\ .
| |
2
\ .
| |
= V V
cd
S
M
*
h
------- 1
ce
------
\ .
| |
n
=
ce
Cohesive ST
Advection-Dispersion Editor 407
S source term in the advection dispersion equation
bed shear stress (N/m
2
)
ce
critical shear stress for erosion (N/m
2
)
M
*
erodibility of the bed (g/m
2
/s) (= erosion coefficient)
h flow depth (m)
n erosion exponent
Using the Manning formula as described in the deposition section above,
the following expression for the erosion rate can be derived:
, (7.8)
where
V
ce
critical erosion velocity
Multi Layer Cohesive Model - Deposition
Deposition occurs when the bed shear stress is smaller than a critical shear
stress for deposition. In the advanced cohesive model the rate of deposi-
tion (S
d
) is given by:
, (7.9)
where
S
d
rate of deposition (kg/m
2
/s)
critical shear stress for deposition (N/m
2
)
c suspended sediment concentration (kg/m
3
)
All deposited material is added to sub-layer 1.
S
M
*
h
------- 1
V
V
ce
-------
\ .
| |
2
\ .
| |
n
= V V
ce
S
d
W
s
1
b
c d ,
--------
\ .
| |
c =
c d ,
<
Advection-Dispersion Editor
408 MIKE 11
The model concentration c is weighted in time according to the following
expression:
(7.10)
where:
j spatial index
n time index
the time centring for deposition
Multi Layer Cohesive Model - Erosion
The erosion process can be described as either instantaneous or gradual.
Instantaneous erosion occurs when the bed shear stress exceeds the critical
shear stress for erosion of the sediment. This implies that all sediment is
resuspended instantaneously.
The gradual erosion is described by an erosion rate assumed to be a non-
linear function of the excess stress:
, (7.11)
where,
S
E
rate of erosion (kg/m
2
/s)
E
o
erosion coefficient (kg/s/N)
c,e
critical shear stress for erosion n: erosion exponent
Both instantaneous and gradual erosion formulations can be applied to
sub-layer 1. Gradual erosion is automatically applied for sub-layers 2 and
3. Thus, it is possible to describe each sub-layer separately through the
parameters E
o
, and n. The erosion rate can be specified in terms of veloc-
ity or shear stresses.
c 1 ( )c
j
n
c
j
n 1 +
+ =
S
E
E
o
b
c e ,
( )
n
=
b
c e ,
>
Sediment layers
Advection-Dispersion Editor 409
7.7 Sediment layers
Initial conditions for the sediment layers can be define in this Sediment
Layers page. Selection drop-down menus are available for the component
types Single cohesive, Multi cohesive or Non cohesive and hence,
only components defined as one of these types can be selected in this
page.
Figure 7.7 The Sediment Layers property page.
Location
The Location specification includes the definition of locations of initial
values of sediment layers as well as the values for sediment layer defini-
tions.
Component
Select from the drop-down box one of the allowed component types: Sin-
gle Layer Cohesive, Multi Layer Cohesive and Non-Cohesive. If no com-
ponents have been selected as one of these types, the selection box will
appear empty.
Advection-Dispersion Editor
410 MIKE 11
Layers
Only available when Component is chosen as a Multi Layer Cohesive
component. The user can select between Upper, Middle and Lower repre-
senting the three layers in the Multi Layer Cohesive model. Parameters
must be specified for each of the layers.
Table
Only applicable for Multi Layer model components. Instead of giving the
initial conditions in Height (p. 410), a more detailed initial condition can
be specified using a width-Height table, see Parameters (p. 410).
Height
Although the header says 'Height' the initial data should be entered as vol-
ume of sediment per length of river. In order to convert this initial data
into an amount MIKE 11 uses the porosity and the relative density speci-
fied in the Non-cohesive ST (p. 414) property page.
Density
The density of the layer.
Pot. fac. (Potency factor)
The Potency factor is another left-over from previous Sediment Water
Quality interaction simulations performed throught the AD Parameter
Editor and not used at all in the present verison of MIKE Zero.
Global
If this box is checked the entered parameters are used globally.
River Name
The name of the river for which the data applies.
Chainage
The chainage of the river for which the entered data applies.
Parameters
For multi layer components a volume width relation can be entered. The
width in this relation is the width of the cross section, the volume is the
volume of sediment per length of the river. It is hereby possible to vary the
thickness of the sediment layer along the transverse of the cross section.
Sediment layers
Advection-Dispersion Editor 411
Single layer cohesive component.
When the single layer model is used only one sediment layer is displayed.
The sediment layer initial conditions are defined by the following parame-
ters:
Pot. fac. (Potency factor)
Initial amount of BOD attached to the sediment (kg BOD / kg sediment).
The Potency factor is another left-over from previous Sediment Water
Quality interaction simulations performed throught the AD Parameter
Editor and not used at all in the present verison of MIKE Zero
7.7.1 Initial layer thicnkness values from external file
Please note, that this option applies only for the advanced, 3-layer cohe-
sive sediment transport module (ACST).
An alternative to the manual definition of initial layer thickness values
through the AD Parameter Editor as described above exists. It is possible
to define initial layer thickness values through an ASCII text file which
the calculation engine reads and utilises during pre-processing of the
model simulation.
The ASCII file must ful-fill a number of requirements to be used as input
to the simulation:
Filename are LayerInp.00? where the last ? in the file extension
refers to the Component number for which the layer thickness shall
be defined. That is, if an ACST component is defined e.g. as com-
ponent number 2 in the list of defined components, then the
filename must be; LayerInp.002
The ASCII files must be located in the simulation folder. That is,
the folder where the .sim11 file for the actual simulation is located.
If the simulation engine detects a file with the requested name, a
message box will appear as presented in Figure 7.8 below. From the
dialog it can now be chosed whether the initial layer depths should
be read from the external file (Press Yes) or using the definitions
from the AD Parameter file (Press No).
Advection-Dispersion Editor
412 MIKE 11
Figure 7.8 Confirmation dialog for reading initial sediment layer depths
from external ASCII file
The ASCII file contains information on levels, widhts and layer
depths (in m3/m) for 3 layers. Levels and Widths must be identical
to the values for each cross section and h-points in the model
domain. The format is presented below. Data for different cross
seciton points are divided with a separator string of stars
(*********************)
Figure 7.9File format of ASCII input file for initial cohesive sediment layer
depths.
Auto-generated ASCII file with Initial conditions layer values
Evidtently, it is difficult to manually prepare an input file with the correct
format and content, so the calculation engine automatically generates an
ASCII file for you, which can serve as a template for defining initial con-
ditions for sediment layers for the simulation.
Running a simulation with a ACST component, the calculation engine
automatically creates an ASCII file, which contains the initial sediment
layer depths as distributed functions of water level and width for all calcu-
lation points in the model. This ASCII file is named; LayerOut.00?
where the ? in the extension name represents the component number
from the define list of model components. You can use this file to define
your own initial layer values by simply editing the file with your required
initial layer values and rename it to LayerInp.00?. Thereby, the simula-
tion engine will use your values as layer initial conditions.
Note that the LayerOut.00? file(s) always contains the sediment layer val-
ues as defined in the AD Parameter, so the content of this file will not
Sediment layers
Advection-Dispersion Editor 413
change regardless of which layer input file you eventually use for the sim-
ulation.
Auto-generated ASCII file with layer values at End of Simulation
An alternative option to using the above described LayerOut.00? file as
initial condition exists as an additional ASCII file is generated with layer
values when the simulation is terminated. This ASCII file is named;
<ADResultFileName>.CST and it is be located in the result-file folder
for the AD Resultfile.
Different to the LayerOut.00? file, this CST-file will contain the values for
the sediment layers at the time where the simulation ended, which could
eventually be useful initial conditions for consecutive simulations.
Regular hotstart including ACST components
Please be informed that the standard Hotstart facility also includes the hot-
start of sediment layers such that a previous AD-result file can also be
used as initial conditions to following simulations.
If Hotstart is used as initial conditions for the AD-simulation then the Lay-
erInp.00? file option is not used as initial conditions will be applied from
the hotstart result-file and concequently, the message-box (Figure 7.8) will
not appear for AD-simulations using hotstart.
Advection-Dispersion Editor
414 MIKE 11
7.8 Non-cohesive ST
Figure 7.10 The Non-Cohesive property page.
This page contains input parameters for Non-Cohesive components. A
non-cohesive component is defined using the data section at the bottom of
the page.
Please note (as mentioned also in the Components section):
This option for simulation a non-cohesive component within the AD
Parameter Editor Framework is actually a leftover from earlier versions of
MIKE 11 where combined Sediment Water Quality interaction was simu-
lated through this interface. However, now WQ-simulations are made
using the ECO Lab Framework and the non-cohesive component type is
therefore rather un-useful in the present release.
Simulating a Non-cohesive sediment component through the AD Parame-
ter Editor does Not include morphological updating and as such it is not
very userful anymore (and will be removed in a future release).
For Non-cohesive sediment transport simulations, please apply the ST-
Module instead.
Non-cohesive ST
Advection-Dispersion Editor 415
Model constants
Model Type
A pop down menu provides a choice from two types of sediment transport
formulations; the Engelund-Fredse and the van Rijn model.
Fac.1
Calibration factor for bed load transport. The calculated bed load is multi-
plied by the calibration factor.
Fac.2
Calibration factor for suspended load transport. The calculated suspended
load is multiplied by the calibration factor.
Beta
Dynamic friction factor used in the Engelund-Fredse model.
Typical range: 0.50 - 0.65.
Kin.visc.
The kinematic viscosity of water.
Porosity
The porosity of the sediment.
Rel.dens.
The relative density of the sediment.
Thetac
Shields critical parameter. Typical range: 0.04 - 0.06.
Data
Component
Here a Non-cohesive component is selected.
grain size
The D
50
value.
st dev.
Standard deviation in the grain size distribution.
Advection-Dispersion Editor
416 MIKE 11
Global
If this box is checked the entered parameters are used globally.
River Name
The name of the river for which the data applies.
Chainage
The chainage of the river for which the entered data applies.
7.9 Additional output
The additional output page contains check boxes which can be used to
store internal model parameters in an additional result file automatically
created (filename is: '<AD filename>ADAdd.res11')
Mass
The mass in the system. Given in the units specified on the Components
property page. Total and total accumulated as well as grid and grid accu-
mulated values can be selected.
Figure 7.11 The additional output property page.
Mass balance
The mass balance is given in o/oo (per thousands). Total and total accumu-
lated as well as grid and grid accumulated values can be selected.
1. order decay
The 1st order decay is given in the units specified on the Components
property page, per second. Total and total accumulated as well as grid and
grid accumulated values can be selected.
Dispersion, MIKE 12
Advection-Dispersion Editor 417
Mass in branches
The mass in river branches given in the unit specified on the Compo-
nents property page. Total and total accumulated values can be selected.
Transport, total
The total transport is given in the unit specified on the Components
property page, per second. Grid and grid accumulated values can be
selected.
Dispersive transport
The dispersive transport is given in the unit specified on the Components
property page per second. Grid and grid accumulated values can be
selected.
Convective transport
The convective transport is given in the unit specified on the Compo-
nents property page, per seconds. Grid and grid accumulated values can
be selected.
7.10 Dispersion, MIKE 12
Dispersion for MIKE 12 simulations is defined in this page, where disper-
sion coefficients, exponents as well as upper and lower limits for velocity-
dependent disper.
Please note, that this property page are only visible if a MIKE 12 module
is included in your license and most MIKE 11 users will therefore not see
this tab-page when working with the AD Parameter editor.
The MIKE 12 Dispersion page for AD-simulations is presented in
Figure 7.12 below.
Advection-Dispersion Editor
418 MIKE 11
Figure 7.12 Property page for MIKE 12 Dispersion definitions
7.11 Additional Output, MIKE 12
An addition output page also exist for MIKE 12, where additional output
can be extracted from the two layers included in a MIKE 12 simulation.
Please note, that this property page are only visible if a MIKE 12 module
is included in your license and most MIKE 11 users will therefore not see
this tab-page when working with the AD Parameter editor.
The MIKE 12 Additional Output page for AD-simulations is presented in
Figure 7.13 below.
AD Simulations, Additional features
Advection-Dispersion Editor 419
Figure 7.13 MIKE 12 Additional Output selection page
7.12 AD Simulations, Additional features
This section includes a number of additional features for the AD simula-
tion, which can be activated through other options than the Parameter Edi-
tor.
7.12.1 Alternative Solution scheme; The ULTIMATE method
An option for changine the solution scheme from the traditional Finite
Difference scheme to the so-called Ultimate solution scheme is available.
The AD simulation engine can be instructed to utilise the ULTIMATE
solution scheme by placing an ASCII text-file named ULTIMATE.TXT
in the folder where the sim11-file is located. Should a file with this name
be found in the simulation folder, then the Ultimate method is automati-
cally activated.
So why use the ULTIMATE method?
The ULTIMATE method is very strong and efficient to resolve very sharp
concentration gradients at neighbouring calculation points, where the
standard Finite Difference method typically make a solution with signifi-
cant numerical wiggles. The Ultimate method is able to keep the sharp
gradients without generating these wiggles as illustrated in Figure 7.14.
Advection-Dispersion Editor
420 MIKE 11
Figure 7.14 Simulation results, longitudinal profile of AD-simulation with abrupt
change in concentration due to high-concentration tributary inflow to
main river. Blue line presents concentration profile from calculation
of standard Finite Difference method and Red line presents results
obtained from the ULTIMATE method.
Important Notice : Though the ULTIMATE solution method is a very
efficient and strong method which supplies accurate results also at loca-
tions with very sharp concentration gradients there is a significant reason
why this methodology is not applied as a default method!
The ULTIMATE method is derived from a fundamental assumption that
the Courant Number must never exceed 1! That is, if you have locations
where the Courant Number exceeds 1 then the ULTIMATE method can
simply not be applied. This often sets such a high restriction on the combi-
nation of grid-spacing (dx) and timestep (dt) to keep the Courant Number
below 1 that it is not feasible in all applications.
7.12.2 AD simulation features activated through the MIKE11.Ini file
Located in the bindirectory of the MIKE Zero installation you will find a
MIKE11.Ini file which is used to activate and control specific behaviour
and performance of the calculation engine.
The MIKE11.Ini file contains also a section specifically for AD-simjula-
tions (section named [AD_SIMULATION]) and a few of the parameters
possible to alter in the ini-file are mentioned below.
Please note, that it is recommended to copy the mike11.ini file from the
bin-folder to your project simulation folder (must be located where you
have your sim11-file). The simulation engine searches for the MIKE11.Ini
file locally first, and secondly for the global file in the bin-folder. By cop-
ying the file to the local folder, you ensure, that the changes you eventu-
AD Simulations, Additional features
Advection-Dispersion Editor 421
ally make in the ini-file only concerns the present project, which is often
required as changes in the ini-file are possibly required and beneficial for
one project, whereas different values or parameters must be altered in
other projects.
Variables from the ini-file mentioned here includes:
AD-Variables no 1:
ADLOG=On
Automatic creation of Error log-file from AD-Simulations containing;
e.g. Courant number warnings can be dis-abled by changing the variable:
AD-Variables no 3:
MORPH_UPD_IN_COHE_3LMODEL=OFF
Morphological updating of bed topography due to erosion/deposition of
cohesive sediments can be activated (for the ACST, 3-layer cohesive
model only) by adjusting this variable. Setting this variable to ON acti-
vates also an additional output variable on the AD-result-file from the
ACST simulation; the saving of the Bed Level.
Advection-Dispersion Editor
422 MIKE 11
423
WQ E C O L A B E D I T O R
424 MIKE 11
Model Definition
WQ EcO Lab Editor 425
8 WQ ECO LAB EDITOR
ECO Lab is a numerical lab for Ecological Modelling. It is an open and
generic tool for customizing Aquatic Ecosystem models to describe water
quality, eutrophication, heavy metals and ecology. The module is mostly
used for modelling water quality as part of an Environmental Impact
Assessment (EIA) of different human activities, but the tool is also applied
in aquaculture for e.g optimizing the production of fish, seagrasses and
mussels. Another use is in online forecasts of water quality.
The need for tailormade ecosystem descriptions is big because ecosystems
vary. The strength of this tool is the easy modification and implementation
of mathematical descriptions of ecosystems into the hydrodynamic
engines of DHI.
ECO Lab utilises so-called Template files with the filename .Ecolab (in
the following named ECO Lab File). The ECO Lab template files are cus-
tomized collections of equations and parameters required for a specific
type of Water Quality simulations. The user may use one of the predefined
ECO Lab Templates, which is installed together with the MIKE Zero
installation - or may choose to develop own model concepts. The module
can describe dissolved substances, particulate matter of dead or living
material, living biological organisms and other components (all referred to
as state variables in this context).
The module was developed to describe chemical, biological, ecological
processes and interactions between state variables and also the physical
process of sedimentation of components can be described. State variables
included in ECO Lab can either be transported by advection-dispersion
processes based on hydrodynamics, or have a more fixed nature (e.g.
rooted vegetation).
8.1 Model Definition
The Model Definition page consists of the selection of the template (.eco-
lab) file, which will form the basis of the Water Quality simulation. The
.ecolab file contains the definitions of the ECO Lab model. The content of
the remaining ECO Lab Dialogs depends on the contents of this file as
parameters, forcing functions, output variables etc. are extracted from the
ECO Lab file and presented in the dialog pages of the ECO Lab Editor.
The ECO Lab file can be selected by choosing the From File... item in
the combo-box and browsing to the location of the file. This procedure is
normally adopted for selecting user-defined .ecolab files.In case your
MIKE 11 Installation includes one or more of the pre-defined DHI Water
WQ ECO Lab Editor
426 MIKE 11
Quality models, these will be listed in the combo-box as well - or alterna-
tively, then can be found in the Template folder under the installation (typ-
ically; \MIKE Zero\Templates\ECOLab).
Having selected the .ecolab file, a brief summary of the contents of the
model is shown in the Dialog as presented in Figure 8.1.
Figure 8.1 Menu for Water Quality Model Definition
Please note that every time a new .ecolab file is selected, the specifications
of all the remaining ECO Lab Dialogs are reset to default values.
The specification of the Solution Parameters includes selection of the Inte-
gration Method for the coupled ordinary differential equations defined in
the .ecolab file. At present the following three methods are available
(please consult the MIKE 11 Reference Manual for details on thel isted
options available for solving the coupled linear differential equations in
the ECO Lab framework):
z Euler integration method
A very simple numerical solution method for solving ordinary differ-
ential equations.
z Runge Kutta 4th order
A classical numerical solution method for solving ordinary differential
equations. It has normally higher accuracy than the Euler method but
requires longer simulation times. The fourth order Runge Kutta
method requires four evaluations of equations per timestep.
State Variables
WQ EcO Lab Editor 427
z Runge Kutta 5th order with quality check
A numerical solution method for solving ordinary differential equa-
tions. The accuracy is evaluated and the timestep is adjusted if results
are not accurate enough. The method requires 6 evaluations on each
timestep to take a so-called Cash-Karp Runge Kutta step and the error
is estimated as the difference between a Runge Kutta fourth order solu-
tion and the Ringe Kutta fifth order solution.
Finally the Update Frequency has to be specified. This parameter is the
number stating how often the water quality processes will be calculated
during the simulation. The update frequency is defined as a multiplum of
the simulation timestep used for the HD- and AD-simulation and therefore
determines the frequency for simulating water quality processes on top of
the standard Advection and Dispersion processes which are calculated on
every . The Update Frequency must be an integer above zero. Definition
of the frequency should be based on careful considerations. The user
should recognise that the dynamics of the advection dispersion is compa-
rable to the dynamics of the process descriptions. Thus it is strongly rec-
ommended to use an update frequency of 1.
The selection of the Time Step of the ECO Lab model, and hereby the
Update Frequency, has to be based on considerations of the time scales of
the processes involved. Please notice that this selection can be rather deci-
sive for the precision of the numerical solution as well as for the CPU time
of the simulation. A large Update Frequency will decrease the precision as
well as the CPU time. It is therefore advisable to perform a sensitivity
analysis on the Update Frequency before making the final selection.
8.2 State Variables
The State Variables Dialog shows a summary of the State Variables
defined in the ECO Lab model. The Description, Unit and Transport type
of each State Variable are given (No Transport refers to a fixed State
Variable and Transport refers to a State Variable, which is transported
by Advection-dispersion) .
WQ ECO Lab Editor
428 MIKE 11
Figure 8.2 The State Variables tab
For each State Variable its initial value within the model area should be
specified . It can be specified in one of two ways: As a constant value
applied to all points in the area through the Value column or with local
exceptions. Local exceptions for parameter values are defined by opening
the local variables sub-dialog. Press the button in the Local column
and a local values sub-dialog will open as presented in
Figure 8.3 State Variables, Local Value definition page
To generate table-lines where local values can be defined, use the <TAB>
key at the last column of the table or press the <Insert> key. Local values
can be defined for one or multiple of the state variables in this page. Select
Constants
WQ EcO Lab Editor 429
the variable for which the local variables must be defined from the drop-
down selection box containing all the model state variables in the
Description column and specify river location (Rivername and Chain-
age) and the local value of the specific parameter.
Note, that if you want to specify local variations at the same locations for
different state variables, you must define this in individual lines for each
State Variable.
8.3 Constants
The Constants are defined as any input parameter (physical constant, coef-
ficient, rate, etc.) in the ECO Lab model, which is constant in time. The
Constants are essentially divided into two groups:
z Built-in Constants and
z User-specified Constants
The built-in Constants are automatically provided by the model system
during execution, whereas the user-specified Constants have to be speci-
fied in the present Dialog.
Depending on the Spatial Variation of the Constant, as defined in the ECO
Lab model, it can be specified as a Constant value or as local values.
Please note that a Constant, which is defined as a built-in Constant in the
ECO Lab model, will appear as a user-defined Constant in case it is not
supported by MIKE 11.
Figure 8.4 Menu for Constants
WQ ECO Lab Editor
430 MIKE 11
Constants can be declared as spatial varying in the ECO Lab template file
and for these, it is possible to specify local variation of the parameter val-
ues through the Local column. Definition of local values are made in the
same was as described for defining local values of State Variables.
8.4 Forcings
The Forcings are defined as any input parameter (physical property, rate,
etc.) in the ECO Lab model, which is varying in time. Examples of a Forc-
ing are: Temperature, salinity, solar radiation and water depth. The Forc-
ings are essentially divided into two groups:
z Built-in Forcings and
z User-specified Forcings
Figure 8.5 Menu for Forcing Functions
The built-in Forcings are automatically provided by the model system dur-
ing execution, whereas the user-specified Forcings have to be specified in
the present Dialog. Depending on the Spatial Variation of the Forcing, as
defined in the ECO Lab model, it can be specified as a Constant value
or a Type 0 data file.
Please note that a Forcing, which is defined as a built-in Forcing in the
ECO Lab model, will appear as a user-defined Forcing in case it is not
supported by MIKE 11.
Alto note that the forcings called "Water depth " and "Water layer height"
both hold the actual hydraulic radius as a measure for the water depth
Auxiliary Variables
WQ EcO Lab Editor 431
rather than for instance the maximum or the average depth across the cross
section.
8.5 Auxiliary Variables
In case Auxiliary variables (or help processes) has been defined in the
ECO Lab template file, these can be stored as output in an additional out-
put result-file named '<AD filename>WQAdd.res11'. The author of the
ECO Lab file has decided which of the auxiliary variables described in the
ECO Lab file that the user can select and store as additional output. Sim-
ply tick the auxiliary variables you want to save.
Figure 8.6 The Auxiliary Variables tab
8.6 Processes
Processes defined in the ECO Lab file, and at the same time marked as
OUTPUT, can be saved in the additional output file named '<AD
filename>WQAdd.res11'. Also for the processes the author of the ECO
Lab file has decided which of the processes that you can store as addi-
tional output. Simply tick the processes you want to save.
WQ ECO Lab Editor
432 MIKE 11
Figure 8.7 The Processes tab
8.7 Derived Output
Derived output defined in the ECO Lab file could be the sum of various
state variables (e.g. Total N = Organic N and Inorganic N) that are useful
to save in the additional output file ('<AD filename>WQAdd.res11') to
avoid for instance any manual post-processing of the main model results.
The author of the ECO Lab file may have chosen other types of processed
model results from which you can select the derived output. Simply tick
the derived output you want to save.
Figure 8.8 The Derived Output tab
433
S E D I M E N T T R A N S P O R T E D I T O R
434 MIKE 11
Sediment Transport Editor 435
9 SEDIMENT TRANSPORT EDITOR
The MIKE 11 non-cohesive sediment transport module (NST) permits the
computation of non-cohesive sediment transport capacity, morphological
changes and alluvial resistance changes of a river system.
Input data concerning non-cohesive sediment properties are defined in the
ST Parameter Editor which contains the following tabs (property pages):
z Sediment grain diameter (p. 437)
z Transport model (p. 438)
z Calibration factors (p. 446)
z Data for graded ST (p. 447)
z Preset distribution of sediment in nodes (p. 448)
z Passive branches (p. 450)
z Non-Scouring Bed Level (p. 451)
z Initial dune dimensions (Engelund Fredsoe model) (p. 453)
Opening view of the ST Parameter editor is presented in Figure 9.1below.
Figure 9.1 ST Parameter Editor, Opening view.
Sediment Transport Editor
436 MIKE 11
Some of the sediment transport formulas and other features of the Non
Cohesive Sediment Transport module have been developed in cooperation
with CTI Engineering CO., Ltd., Japan.
9.0.1 Sediment transport simulations; Simulation mode
The explicit sediment transport mode
In the explicit mode, the sediment transport computations are based either
on the results from an existing hydrodynamic result file or from a hydro-
dynamic computation made in parallel using characteristic transport
parameters. The sediment transport is calculated in time and space as an
explicit function of the hydrodynamic parameters (i.e. discharge, water
levels etc.) previously calculated. Note, that there is no feedback from the
sediment transport calculations to the hydrodynamics. Results are volume
transport rates and accumulated volumes of deposition or erosion.
The explicit mode is useful where significant morphological changes are
unlikely to occur. An estimate of the sediment budget can then be obtained
economically (in terms of computer time) using this mode.
The explicit sediment transport mode is active if the check box; Calcula-
tion of Bottom Level is un-checked (in the Transport model page).
The morphological mode
Sediment transport computations made in the morphological mode are
made in parallel with the hydrodynamic computations. The morphological
mode is activated through the Transport model tab page by activating the
check-box; Calculation of Bottom Level.The sediment transport is cal-
culated in time and space as an explicit function of the corresponding val-
ues of the hydrodynamic parameters calculated in tandem. The sediment
transport module solves the sediment continuity equation and determines
the updating of bed resistance, transport rates, bed level changes and dune
dimensions (depending on the transport relationship adopted), so that
changes in flow resistance and hydraulic geometry due to the sediment
transport can be included in the hydrodynamic computations.
The morphological simulation mode requires considerably more computa-
tion time than the explicit mode but is more representative of the dynamic
alluvial processes.
9.0.2 The transport models
A variety of transport models are available. Some of the transport models
determines the total sediment transport and others distinguish between bed
load and suspended load. Following transport models are available:
Sediment grain diameter
Sediment Transport Editor 437
z Engelund - Hansen (Total load)
z Ackers - White (Total load)
z Smart - Jaeggi (Total load)
z Engelund - Fredse (Bed load and Suspended load)
z Van Rijn (Bed load and Suspended load)
z Meyer Peter and Muller (Bed load)
z Sato, Kikkawa and Ashida (Bed load)
z Ashida and Michiue Model (Bed load and Suspended load)
z Lane-Kalinske (Suspended load)
z Ashida, Takahashi and Mizuyama (ATM) (bed load)
All of the transport models can be used for both explicit and morphologi-
cal mode computations.
No general guidelines can be given for the preference of one model over
another, as the applicability of each depends on a number of factors. Fur-
ther details can be found by consulting the NST Reference Manual.
Sediment transport is a highly non-linear function of the flow velocity.
Depending on the model used, the transport is proportional to the velocity
raised to the 3rd or 4th power. Instabilities may occur in certain cases even
when the hydrodynamic computation is stable. Special care must be taken
in the determination of initial conditions and time step selection to avoid
instability problems.
Features and usage of the ST Parameter Editor pages are described below.
9.1 Sediment grain diameter
Sediment grain diameter(s) and standard deviation(s) of grain size to be
used in the sediment computations are specified in this page. The grain
diameter and standard deviation may be specified as being applicable glo-
bally and locally. If grain diameters and standard deviations are specified
for a local application, these values are used instead of any globally speci-
fied values.
The Standard Deviation defined in this page is only applied for two of the
Transport Models available;
Sediment Transport Editor
438 MIKE 11
the Van Riin model utilises the standard deviaiont for calculating
the mean diameter and particle size diameter used in the equation
set of the Van Rijn model, and
the Engelund-Fredsoe model utilises the standard deviation in the
Suspended Load calculation to determination the grain size diame-
ter applied in calculating the effective fall velocity
The other transport models available does not include the standard
deviation in the respective set of equations and hence, adjusting the
standard deviation when applying any of these other transport mod-
els will not affect the simulation results.
Figure 9.2 shows an example where the sediment grain diameter is glo-
bally set to 0.5 mm. This value will be used in the entire river network
except for the reaches RIVER1 between 1000 m and 2500 m, where the
local grain diameter varies linearly between 1.2 and 1.5 mm. and between
2500 m and 4400 m where the grain diameter varies linearly between 1.5
and 1.1 mm. At the same chainages, the standard deviation varies linearly
between 1.2, 1.2 and 1.0.
Figure 9.2 Example of implementation of local grain diameter.
9.2 Transport model
Selection of sediment transport model as well as editing the model spe-
cific parameters are essential for the calculation of the sediment transport.
This page should therefore always be visited and verified by the user to set
Transport model
Sediment Transport Editor 439
the model type (Total load or bed load/suspended load model) and the
appropriate transport model(s) as well as adjusting transport parameters if
required prior to making any ST-simulation.
Figure 9.3 shows an example of how to set the transport model type and
appropriate parameters in the dialog. In this example, the bed load trans-
port will be calculated using the Engelund and Fredsoe model and the
suspended load transport calculated using Van Rijn formula. Morphologi-
cal computation is selected as the check box for Bottom Level is acti-
vated, but there will be no computing of the bed shear stress.
Figure 9.3 Sediment transport model parameters. Selection of bed load and
suspended load models. Morphological updating is included but Bed
Shear stress updating excluded in this example.
Note: When selecting Transport models, which divides sediment transport
into Suspended Load and Bed load respectively, it is generally recom-
mended - if possible - to apply the models of the same author (e.g. Van
Rijn or Engelund-Fredsoe) to secure that identical assumptions are used in
Sediment Transport Editor
440 MIKE 11
the formulation of - and division between - suspended and bed load char-
acteristics.
9.2.1 Model Parameters
The transport model parameters are divided into three sub-groups: Model
parameters appears visible as a function of the selected transport models.
Rel. density
Relative density (or Specific gravity) of the sediment. Relative dentisy
determined as; .
Kin. Viscosity
Kinematic viscosity of water.
Note, that the Kinematic Viscosity must be specified as 'value
.
10
-6
' m
2
/s
(for SI-Units). That is, if a value of 0.000001 m
2
/s should be used, in the
dialog, you must specify 1.0.
Beta
Dynamic friction coefficient used in the Engelund-Fredsoe model. Please
consult the MIKE 11 Reference Manual for further details.
Theta Critical
Critical Shields' parameter for incipient motion of sediment.
In case of Ashida, Takahashi and Mizuyama (ATM) bed load model a
selection box is made visible and the user can hereby select whether Theta
Critical should be calculated or if the constant value from the input page
should be applied. If Theta Critical calculated has been selected, the
value of Theta Critical will be calculated from Iwagakis model and the
modified Eqiazaroff model (for further details, see the MIKE 11 NST ref-
erence manual; section of Incipient Motion Criteria).
Gamma
Calibration parameter applied to suspended load with the Engelund-Fred-
soe model when calculating the height of sand dunes. For further details
please consult the MIKE 11 Reference Manual.
Ackers-White
Switch used in the Ackers-White model indicating whether the applied
grain size represents d
35
or d
65
.
sediment
water
Transport model
Sediment Transport Editor 441
Channel slope option (ATM bed load model only)
The Ashida, Takahashi and Mizuyama bed load model takes into account
effects of channel slope on the calculated bed load. Different options are
available for representing the channel slope I: I=0, I=Energy Grade and
I= bed level slope.
Storing
Bed / Suspended load
Storing of suspended load and bed load as individual result items in
the ST result file from a simulation. This feature is only applicable
for those of the transport models which separates the sediment
transport into bed load and/or suspended load components.
Total sediment volumes in each grid point
Storing of total sediment volume in each gridpoint - accumulated
over time. That is;
Graded sediment volumes in each grid point
Storing of sediment volume of each fraction in each grid point.
Parameters used for morphological computations
Calculation of Bottom Level
If Morphological updating of bed levels is required in the sediment trans-
por simulation, then activate this check-box. If the check-box is left non-
active, the sediment transport calculation will be performed in the so-
called Explicit sediment transport mode.
dH/dZ
Calculation parameter for the morphological model.
PSI
Centring of the morphological computation scheme in space.
FI
Centring of the morphological computation scheme in time.
FAC
Calibration parameter for computation of derivatives in the morphological
model.
Sediment Transport Editor
442 MIKE 11
Note that this parameter implicitly defines the step length for a number of
numerical derivatives. For this reason the parameter must be greater than
unity. If this is not the case MIKE 11 sets its value equal to 1.01 internally.
Porosity
Porosity of the sediment (pore volume/total volume).
Parameters used if updating of bottom shear stress is included
Bed Shear Stress
A check box is provided to include or exclude bed shear stress updating
during the simulation.
Resistance type combo box
The user is given the option to select which shear stress / resistance type
formulation to be used for defining minimum and maximum limits of
resistance number applied in the ST simulation (Mannings M, Mannings
n or Chezy). Values of resistance number limits must be defined in the
selected type units.
Omega
Calibration parameter for the resistance number. (ResistanceST =
OMEGA * ResistanceHD). Note that Omega is applied to the resistance
number, which is internally in the Mike11 engine calculated as Mannings
M. Hence, an increased value of Omega will result in a smaller overall
resistance (higher value of M) and a reduced value of Omega will result in
a higher overall resistance.
Minimum/Maximum
Minimum/maximum limits for the calculated resistance number in the
computations.
Please Note: If calculation of the bottom shear stress is selected in a mor-
phological computation, the updated shear stress values are used in the
hydraulic computations as well. Thus, the Chezy or Manning number
specified in the cross-section data base may differ from the value(s)
applied in the hydrodynamic computations.
Also note, that only few of the authors of sediment transport formulas has
considered formulations for updated alluvial resistance. Hence, MIKE 11a
applies alternative formulations for these formulas as presented in
Table 9.1
Transport model
Sediment Transport Editor 443
Please note, that for most of the methods there are no specific formulation
for a bed resistance update method and the Engelund-Hansen method has
been adopted in these formulations.
HOWEVER, It is IMPORTANT to pay extremely much attention to the
results obtained if the update bed resistance is activated for ANY of the
formula which does not have a specific update method available. In most
cases it would probably NOT be recommendable to activate the bed resist-
ance update for these methods
9.2.2 Special features for specific transport models
Engelund-Fredsoe model
When selecting the Engelund-Fredsoe transport model, dune height and
dune length are computed - if calculation of Bed Shear Stress is included.
Therefore, an additional property page; Initial Dune Dimensions is made
visible in the ST Editor when either the bed load or suspended load trans-
port model is chosen as Engelund and Fredsoe (see Section 9.8).
Smart-Jaeggi model
When selecting the Smart-Jaeggi transport model, the model parameters
must be edited as for all other transport models. Additionally, user-defined
coefficients and exponents used in the Smart-Jaeggi formulation can be
specified. Therefore, when selecting the transport model for Total Load as
Smart and Jaeggi values for coefficients and exponents can be edited in a
separate dialog.
Table 9.1 Methods applied for Updating bed shear stress in sediment trans-
port formulas available.
Transport formula Bed Shear Method
Ackers-White Ackers White formulation
Engelund-Hansen Engelund-Hansen method
Smart & Jaeggi Engelund-Hansen method
Engelund-Fredsoe Engelund-Fredsoe method
Van Rijn No method implemented
Meyer, Peter & Mueller Engelund-Hansen method
Sato, Kikkawa & Ashida Engelund-Hansen method
Ashida & Michiue Engelund-Hansen method
Lane-Kalinski Engelund-Hansen method
Sediment Transport Editor
444 MIKE 11
The Smart - Jaeggi Factors dialog is activated by pressing the
button, which can be activated as soon as the transport
model selected is Smart and Jaeggi. as shown in Figure 9.4.
Figure 9.4 Additional dialog for defining Smart and Jaeggi model factors.
Coefficients and exponents are essential for the Smart and Jaeggi transport
model and a simulation should therefore not be performed until this dialog
has been edited.
9.2.3 Bottom level update methods
A choice of method for updating bottom level exists. The default method
is an assumption that the whole cross section is moved undistorted up in
the case of deposition and down in the case of erosion.
If required, an alternative method for updating bottom levels can be
defined through the MIKE11.Ini file (ST_Parameters section;
BOTTOM_LEVEL_UPDATE_METHODS parameter). The value of
this parameter determine which approach is selected for cross section
updating through the entire sediment transport simulation.
Update methods available are:
z Method no 1.
Deposition in horizontal layers from the bottom. Erosion proportional
with depth below bank level
z Method no 2
Deposition and erosion uniformly distributed below the water surface.
No deposition and erosion above.
z Method no 3
Transport model
Sediment Transport Editor 445
Deposition and erosion proportional with depth below water surface.
No deposition and erosion above.
z Method no 4
Deposition and erosion uniformly distributed over the whole cross sec-
tion (i.e. below the bank level).
z Method no 5
Deposition and erosion proportional with depth below bank level
An illustration of the different methods available is presented in . More
details on the calculation of bottom levels is given in the NST Reference
Manual.
Figure 9.5 Options available for updating of bed levels and cross sections
parameters.
Please note, that it is not unfortunately not possible to extract and present
the updated cross sections shapes due to morphological updating. from
any result-file. Analysis of impacts on cross section parameters (Area,
Width, Radius) can be made if these parameters are saved through the HD
additional output feature. If saved to the HD Additional Result-file then
the Area, Width and Radius will all contain the updated parameter values
as calculated during the sediment transport calculation.
Sediment Transport Editor
446 MIKE 11
9.3 Calibration factors
The factors Factor 1 and Factor 2 can be applied to the calculated
transport rates as correction factors. Both are simple multiplication factors
used to either up- or downscale the calculated sediment transport.
The calibration factors are applied as follows:
z Factor 1 : Multiplication factor for Total Load and Suspended Load.
z Factor 2 : Multiplication factor for Bed Load.
Hence, If the sediment transport is calculated as total load (e.g. Engelund-
Hansen, Ackers-White and Smart-Jaeggi models) Factor 1 is used as the
correction factor and Factor 2 is not applied at all, whereas for other
models distinguishing between bed load and suspended load both factors
are applied.
Calibration factors can be specified globally and locally as shown in
Figure 9.6, where Factor 1 and Factor 2 are globally defined as 1.0, but
varies linearly with values different from the global in the river reach
RIVER1 chainage 1000 to 4000 m.
Figure 9.6 Calibration factors dialog
Data for graded ST
Sediment Transport Editor 447
9.4 Data for graded ST
The required input data for the simulation of graded sediment transport
and sediment sorting are specified on this property page.
The bed material is represented by two layers, an active layer in which
sediment transport occurs overlying an in-active, passive layer. Each layer
is divided into an equal number of fractions (or classes) specified by the
user. A mean grain size for each fraction and the percentage distribution
for both the active and the passive layers must be specified. The fraction
mean grain sizes are global but the initial percentage size distributions
may be specified globally or locally. The sum of the initial percentage dis-
tributions for both the active and the passive layers must equal 100%.
It is possible to specify a lower limit for the active layer depth ('Min. depth
active layer') and an initial depth for the passive layer.
The effects of shielding can also be included by setting a check mark in
the Shielding of particles checkbox.
The percentage contribution and transport rate of each fraction can be
stored in the ST result file by activating the a check boxes; Save fraction
values and Save sed. transport each fraction. If the result file is to be
used as a hot start file, these values must be saved.
Global and local values can be specified.
An example of defining 4 fractions (global defined fractions only) is
shown in Figure 9.7.
Sediment Transport Editor
448 MIKE 11
Figure 9.7 Example of specifying Graded ST data (4 fractions)
Please note, that Graded Sediment Transport option is not available for
the Meyer, Peter & Mueller sediment transport formula.
9.5 Preset distribution of sediment in nodes
The property page enables the addition and editing of a preset distribution
of sediment in calculation nodes.
The default sediment distribution in a node is carried out as the ratio of
flow discharges where outflow from the node in a specific branch is
related to the total inflow of the considered node. The default formulation
for distribution of the sediment into branch m reads:
(9.1)
Where:
: Sediment transport at timestep (n+1) for outflow branch m
QSt
m
n 1 + ( )
QSt
n
up
Q
m
Q
i
down
-------------------- =
QSt
m
n 1 + ( )
Preset distribution of sediment in nodes
Sediment Transport Editor 449
: Acc.sediment transport in upstream branch-ends
(= outflow from node)
: Discharge from node into branch m (timestep n+1)
: Acc. inflow to node (downstream branch-ends)
at timestep n+1.
An alternative distribution can be specified on this property page by pro-
viding the distribution coefficients (A) and exponents (B) through the fol-
lowing relationship:
(9.2)
Where
Index m refers to branch m and index i refers to inflow branches to
the specific node.
The coefficients and exponents are given for each branch, specified by its
upstream and downstream chainage as linked to the node as illustrated in
the figure below, where River 1 discharges into a node (defined by the
Downstream type) and River 2 and River 3 respectively receives
water from the node (= outflow branches in the noe. Defined by the
Upstream. type).
QS
up
t
n
Q
m
Q
i
down
QSt
m
n 1 + ( )
QSt
n
up
A
m
Q
m
B
m
A
i
Q
i
B
i
down
-------------------------------- =
Sediment Transport Editor
450 MIKE 11
Figure 9.8 Preset Sediment Distribution in calculation nodes.
9.6 Passive branches
It is possible to exclude Sediment transport calculations in selected
branches. Branches in which sediment transport should not be calculated
are specified in this property page by the River Name and the upstream
and downstream chainages as shown in Figure 9.9, where two branches
are defined as being passive. A branch will only be defined as passive in
case both the upstream and downstream chainages are recognised inter-
nally in MIKE 11 as being the start and end point of a branch.
Sediment can be transported into a passive branch, but the sediment even-
tually transported into a passive branch is trapped, as no sediment can be
transported inside and out of a passive branch.
Non-Scouring Bed Level
Sediment Transport Editor 451
Figure 9.9 Passive branches property page.
The Save result in Passive Branches check-box enables saving of sedi-
ment transport results to include also calculation points in branches which
have been defined as Passive. Enable this check-box to include only all
calculation points in which MIKE 11 actually calculates the sediment
transport in order not to start analysing further on results in points where
no sediment transport calculation has actually taken place. However, do
note, that in case the result-files you are producing shall eventually be
used as hotstart-file for additional simulations, then it is actually required
that the result-files contains results from all calculation points in the
model, and therefore, in this case, this check-box must be kept de-active.
9.7 Non-Scouring Bed Level
The Non Scouring Bed Level page offers the possibility of defining two
parameters; thickness of active layer and a non scouring bed level.
The Thickness of active layer is used in the Graded sediment transport cal-
culations. Default formulations in MIKE 11 define the thickness of active
layer as half the dune height, but this value can also be user-defined
through this property page. The value must be given as a depth. That is; a
height above bottom of river bed.
Sediment Transport Editor
452 MIKE 11
Please note: Setting the Thickness of active layer to a value of -99
switches back the formulation to the previous default formulation in
MIKE 11 (thickness equal half the dune height).
The Non scouring bed level item gives a possibility for the user to define
levels (global and/or locally) where a non-erodible surface is present. If,
during a morphological simulation, bed erosion occurs and the bottom of
the bed reaches the defined Non scouring bed level, no further bed erosion
will take place.
Important to notice: the non scouring bed level must be defined as a
actual level - and not a height!
Figure 9.10 Non scouring Bed Level property page
Figure 9.10 shown an example where the global values of Thickness of
active layer is defined to 0.1 m and Non scouring bed level is set to -1.5 m.
These values are used in the entire river setup except for specific reaches
in RIVER1 and RIVER2 where local values are specified. Linear inter-
polation will be used to define Layer thickness and Non scouring level at
calculation points in between the local stations defined in the dialog.
Please notice, that in RIVER2 from chainage 0 to 4000 a value of -99
has been defined which means, that the previous default formulation for
defining thickness of active layer in MIKE 11 will be activated for this
river reach.
Initial dune dimensions (Engelund Fredsoe model)
Sediment Transport Editor 453
9.8 Initial dune dimensions (Engelund Fredsoe model)
When selecting the Engelund-Fredsoe transport model the dune height
and length are computed when calculation of bottom shear stress is
included. The dune dimensions can be specified as applicable globally and
locally. If dune dimensions are specified for local application, these values
will be used instead of any globally specified values.
Figure 9.11 shows an example where the global dune height has been set
to 0.25 m, and the global dune length has been set to 12.50 m. These val-
ues will be used in the entire river network, except in the reach RIVER1,
between chainage 5.000 km and 10.000 km, where the dune height varies
linearly between 0.25 m and 0.40 m.
Figure 9.11 Example of an implementation of local initial dune dimensions.
If no dune dimensions are given, or the dune height and length equals
zero, then the dune height will be calculated as the water depth divided by
6 with a dune length of 15 times the water depth.
9.9 ST Simulations; Additional features
This section includes a number of additional features for the ST simula-
tion, which can be activated through other options than the Parameter Edi-
tor.
Sediment Transport Editor
454 MIKE 11
9.9.1 Transport layer depth options through ASCII file; TrsDepth.Inp
This option is valid for the Graded Sediment Transport module only.
The default MIKE 11 formulation for defining the transport layer depth
(active layer) is the water depth divided by (D/6). However, this formula-
tion only gives realistic results in case of slowly varying flow and similar
water depths in the entire modelled river reaches.
An option for selecting alternative formulations for the transport layer
depth is available through the use of a ASCII text-file named;
TrsDepth.inp. This textfile must be placed in the simulation folder where
the sim11-file for the project is located. If MIKE 11 locates an ASCII file
with this name a message-box will appear prompting you whether you
wants to read values from this text-file or not.
The format of the TrsDepth.Inp file is presented below:
Figure 9.12 Fileformat of ASCII file TrsDepth.Inp used to apply alternative
methods for initial transport depth in the Graded Sediment transport
module.
Two parameters are defined through the TrsDepth,inp file;
Line 2: Transport Depth Type (options available: 1 or 2)
Line 4: Transport Depth Factor (TDF)
The alternative method applied for the transport layer depth depends on
thedefined Transport Depth Type. Following methods are available:
1 Transport Depth Type = 1
Transport depth defined as a constant throughout the entire model area.
That is: Transport Depth = TDF
2 Transport Depth Type = 2
Transport depth defined as constant ratio of water depth.
That is: Transport Depth = Radius * TDF
9.9.2 Shielding option defined through ASCII file; Shield.inp
This option is valid for the Graded Sediment Transport module only.
ST Simulations; Additional features
Sediment Transport Editor 455
The standard Egiazaroff formulation for description of sheltering is over-
ruled if the ASCII file named Shield.Inp is located in the simulation
folder (same folder as where the sim11-file is located).
The Shield.Inp file consists of two lines only as presented below:
Figure 9.13 Fileformat of ASCII file Shield.Inp for defining alternative options
for shielding (hiding/exposure) of grains.
1 Line 1 is a header line (i.e. could be any text-string)
2 Line 2 contains two numbers; Shielding Type (1 or 2) and a Shielding
factor
Following alternative formulations are used depending on the Shielding
Type definition:
Shield Type = 1 :
Shield Type = 2:
where:
is the critical shear stress adjusted with sheltering effects
sf is the Shielding Factor (from the Shield.Inp file)
di is the grain size diameter of fraction i
dm is the mean diameter
9.9.3 ST simulation features activated through the MIKE11.Ini file
Located in the bindirectory of the MIKE Zero installation you will find a
MIKE11.Ini file which is used to activate and control specific behaviour
and performance of the calculation engine.
c shield ,
c
sf ( ) ln
sf d
i
d
m
( ) ln
----------------------------------
\ .
| |
2
=
c shield ,
c
d
m
d
i
------
\ .
| |
sf
=
c shield ,
Sediment Transport Editor
456 MIKE 11
The MIKE11.Ini file contains also a section specifically for ST-simjula-
tions (section named [ST_SIMULATION]) and a few of the parameters
possible to alter in the ini-file are mentioned below.
Please note, that it is recommended to copy the mike11.ini file from the
bin-folder to your project simulation folder (must be located where you
have your sim11-file). The simulation engine searches for the MIKE11.Ini
file locally first, and secondly for the global file in the bin-folder. By cop-
ying the file to the local folder, you ensure, that the changes you eventu-
ally make in the ini-file only concerns the present project, which is often
required as changes in the ini-file are possibly required and beneficial for
one project, whereas different values or parameters must be altered in
other projects.
Selected variables from the ini-file mentioned here includes:
ST-Variables no 1:
BOTTOM_LEVEL_UPDATE_METHODS = 4
Defines which updating method is used for calculating morphological
changes in cross sections (see section 9.2.3)
ST-variable 13-17:
COUPLED_ST_AD=OFF
CORRECT_ST_AD=OFF
NO_AD_ST_FRACTIONS=1
AD_COMP_NO=1
ST_FRAC_NO=1
Variables affecting coupled Non-cohesive and Cohesive sediments
throught the graded sediments feature.
457
F L O O D F O R E C A S T I N G E D I T O R
458 MIKE 11
Basic definitions
Flood Forecasting Editor 459
10 FLOOD FORECASTING EDITOR
The MIKE 11 Flood Forecasting Module (MIKE 11 FF) has been
designed to perform the calculations required to predict the variation in
water levels and discharges in river systems as a result of catchment rain-
fall and runoff and inflow / outflow through the model boundaries.
The MIKE 11 FF module includes:
z Definition of basic FF parameters
z Definition of boundary conditions in the forecast period (Forecasted
boundary conditions)
z Definition of Forecast stations
z An updating routine to improve forecast accuracy. The measured and
simulated water levels and discharges are compared and analysed in
the hindcast period and the simulations corrected to minimise the dis-
crepancy between the observations and model simulations.
10.1 Basic definitions
10.1.1 Simulation Period and Time of Forecast
The Time of Forecast (ToF) is defined in relation to the Hindcast and the
Forecast Period in Figure 10.1.The Hindcast Period defines the simulation
period up to ToF and is specified in the simulation file or calculated by the
system; see Chapter 10.1.2, Simulation Mode. The length of the Forecast
Period is always specified in the Forecast Menu, see section 10.2.1
Figure 10.1 Definition of ToF
10.1.2 Simulation Mode
Real-time mode
Real time mode defines a condition where MIKE 11 FF is used to execute
simulations applying real-time hydrometeorological data as boundary
conditions. The common time span of the boundary data defines the hind-
Flood Forecasting Editor
460 MIKE 11
cast period, see Figure 10.2. As real-time hydrological and meteorological
data are often captured and supplied by a telemetry network, pre-process-
ing of these data is usually required for a specific (user defined) Hindcast
Period and Time of Forecast.
.
Figure 10.2 Definition of Hindcast Period and ToF
Historical mode
While real-time telemetry data form the boundary conditions in an opera-
tional forecasting mode, historical hydrometeorological data are applied
as boundary conditions in the calibration and validation phase of forecast
modelling.
When MIKE 11 FF runs in historical mode, the hindcast period is defined
via the Simulation Menu in the sim11 editor. The Hindcast Period is
defined from Simulation Start to Simulation end i.e. Simulation end is
interpreted as ToF.
In the example shown below in Figure 10.3 the hindcast period starts on
the 4 January 1999 at 12:00 and last up to 7 January 1999 at 12:00.
Figure 10.3 Definition of Hindcast period in historical mode
The forecast period is defined in the Forecast Menu.
Forecast
Flood Forecasting Editor 461
10.2 Forecast
The main forecast parameters are specified in the Forecast Menu,
Figure 10.4.
Figure 10.4 Basic Forecast Definitions
10.2.1 Forecast length
The Forecast length is equal to the Forecast Period (Figure 10.4). The
length of the Forecast Period can be specified in hours or in days
10.2.2 Include updating
Tick on the appropriate check box to include the updating routine. Update
points and parameters are specified on the Update Specification menu;
see section 10.4.
10.2.3 Accuracy
The Boundary Conditions estimated after the Time of Forecast are obvi-
ously uncertain. The effect of a specified uncertainty level can be included
in the simulations.
Flood Forecasting Editor
462 MIKE 11
Tick on the Include uncertainty level check box to include.
Specify either global and/or local values for the deviation. Global values
are applied to all catchments or HD boundary conditions, except those
which are listed in the Local Values fields.
Estimated boundary conditions with Upper and Lower levels are stored in
the Boundary Estimates directory as described in Section 10.3.4.
10.2.4 Alternative Modes
Multiple forecast with historical data
To execute simulations in Historical Mode tick on the Multiple forecast
check box, see Figure 10.4 or below. Additional information about simu-
lating in Historical Mode can be found in Section 10.1.2.
In Historical Mode it is possible to execute consecutive simulations shift-
ing the Start time and ToF of each simulation. Simulation start and ToF
applied in the first simulation are defined on the simulation menu in the
sim11 editor.
Figure 10.5 Selection of Historical Mode
No of FC defines the number of consecutive simulations to be executed
and Step defines the interval at which multiple forecasts are made. The
Time of Forecast (ToF) is moved forward Step (hours) between forecasts
(see Figure 10.6).
Forecast
Flood Forecasting Editor 463
Figure 10.6 Multiple simulations in Historical Mode
Simulation no. 1 is executed according to Simulation Start and Simulation
End found in the Simulation Menu in the Sim11 editor. As described in
Section 10.1.2, Historical Mode, Simulation End is interpreted as ToF In
each of the following simulations Simulation Start and ToF are shifted 12
hours.
Seasonal forecasting
Not yet implemented
10.2.5 Location of forecast stations
Forecast points are specified as shown in Figure 10.7 below
Figure 10.7 Location of Forecast Points
Simulated water level or discharge at a forecast point is extracted from the
MIKE 11 HD resultfile and stored together with the Danger level as
individual time series files (dfs0 format), one file for each forecast point
(location). These files are named according to the Name field in the Loca-
Flood Forecasting Editor
464 MIKE 11
tions menu and are stored in a directory structure as illustrated in
Figure 10.8.
Figure 10.8 Forecast data directory structure
MIKE 11 FF generates a data sub-directory, named according to the ToF,
e.g 8-jul-1999-12-00 in the example shown in Figure 10.8. The individ-
ual forecast time series are stored in a sub-directory named Forecast
Save all Forecasts
Tick off the Save all forecasts check box to avoid generating the indi-
vidual forecast time series according to the specifications from the Loca-
tion menu.
Storage timestep
The storage frequency of forecast results can be more or less frequent than
the general MIKE 11 HD storage frequency specified in the Results menu
in the sim11 editor.
10.3 Boundary estimates
To simulate beyond the ToF requires boundary conditions for the forecast
period i.e rainfall, evaporation and possibly temperature for each catch-
ment in the RR simulation and water level or discharge for each of the
open boundaries in the HD model.
Boundary conditions applied during the forecast period are in this manual
described as Estimated boundary conditions.
Boundary estimates
Flood Forecasting Editor 465
Estimated boundaries can to some extent be defined by the FF module
using boundary conditions from the hindcast period. Details about these
options can be found in Section 10.3.3.
Figure 10.9 shows the Boundary Estimates menu.
Figure 10.9 Boundary Estimates
10.3.1 Setup
Specify catchment name (RR) or River name and Chainage (HD) to locate
the actual boundary
Type
Specify the appropriate data type:
RR: Rainfall, Evaporation, Temperature, Irrigation and Abstraction
HD: Water level, discharge or gate level.
Flood Forecasting Editor
466 MIKE 11
Filename
Press the ... button to select the appropriate time series file.
Filetype
The Axis type for the dfs0 files applied in the forecast period can be either
Calendar axis or Relative axis. If a dfs0 file is based on a Relative
time axis the start time of that particular time series will be interpreted as
ToF.
10.3.2 Editing
All files included in the setup menu will be listed in the Editing menu as
seen in Figure 10.9 above. Pressing the Edit button will start the MIKE
Zero time series editor with the actual time series loaded. In this manner it
is possible to view and edit the boundary estimate time series.
10.3.3 Boundary data manipulation
To minimize the time spent entering and editing data related to the Esti-
mated boundaries several alternative boundary estimation methods have
been implemented in the FF module. The different boundary estimation
methods are summarised in Table 10.1 and their effect illustrated in
Figure 10.10 through Figure 10.14.
Omit a boundary condition.
A boundary condition time series (i.e. rainfall / evaporation or discharge /
water level time series) is simply omitted in the Setup list.
Table 10.1
Case Estimation method Illustration
Omit a boundary condition
in the Setup list
If data from the hindcast
time series cover the fore-
cast period, these are
applied. Otherwise the
hindcast value at ToF is
applied.
Figure 10.10
The time series covers at
least the whole forecast
period.
No manipulation is
required.
Figure 10.11
Estimated time series starts
at ToF but does not cover
the whole forecast period
Time series is extrapolated
applying the last found
value
Figure 10.12
Boundary estimates
Flood Forecasting Editor 467
Figure 10.10 Extrapolation from value at ToF
Figure 10.11 Estimated boundary conditions as specified.
Estimated time series starts
after ToF.
Time series is interpolated
using hindcast data at ToF
and the first entered esti-
mated value
Figure 10.13
The time series cover the
whole forecast period, but
there is a discontinuity at
ToF
During the first 10 HD time
steps the boundary data are
interpolated between hind-
cast data at ToF and esti-
mated data
Figure 10.14
Table 10.1
Case Estimation method Illustration
Flood Forecasting Editor
468 MIKE 11
Figure 10.12 Extrapolation of Estimated boundary conditions
Figure 10.13 Interpolation of Estimated boundary condition
Update specifications
Flood Forecasting Editor 469
Figure 10.14 Discontinuity at ToF
10.3.4 Storing of Estimated boundaries
Estimated boundaries are stored for each forecast in a similar manner to
the simulated levels or discharges from the forecast stations, see Section
10.2.5 and Figure 10.15 below.
Figure 10.15 Estimated boundary directory structure
10.4 Update specifications
The purpose of updating is to evaluate and eliminate deviations between
observed and simulated discharges/water levels in the Hindcast Period to
improve the accuracy of the model results in the Forecast Period. Phase
and amplitude errors are identified by the updating routine and corrections
in the hindcast and the forecast period are subsequently applied.
Figure 10.16 shows the Update Specification menu.
Flood Forecasting Editor
470 MIKE 11
Figure 10.16 Update Specification
10.4.1 Comparison
Station
The location of the update point is defined via its River name and Chain-
age. If the specified chainage does not correspond to the computational
network it is shifted to the nearest h- or Q-point by the FF module and a
warning message is issued.
Data type
The Data type can be specified as water level or discharge. In general,
water level data should be specified at all sites where level forecasts are to
be issued, and discharge at reservoir inflow points.
Discharge updating is generally preferable and should be selected at all
forecasting locations where reliable discharge data are available.
Measured time series
The updating routine compares measured and simulated data. The time
series of measured water level or discharge data must be specified.
Update specifications
Flood Forecasting Editor 471
Method
Iterations
See No. of Iterations
Implicit solution
The specified time series are applied as internal boundary conditions in
the model. In the Continuity Equation h
n+1
is substituted by the observed
water level and the lateral inflow q
n+
is calculated and applied as the
updating discharge.
No. of iterations
If a river branch includes a number of update points the specified No. of
iterations should be equal to or larger than this number. For large rivers
with few update points it may increase the update efficiency to use an
even larger number of iterations. Different numbers of iterations should be
tested before operational forecasting is initiated. A larger number will
increase the accuracy but also increase the required calculation time.
Frequency
Frequency of updating, i.e. the number of MIKE 11 HD time steps
between data observations in the time series used for updating.
10.4.2 Correction
The updating routine will calculate a correction discharge to be routed into
the river system along the correction branch. The correction branch is
specified by River name, First chainage and Last chainage.
If the specified chainages does not correspond to the computational grid
they are modified by the FF module and a warning message is issued
Flood Forecasting Editor
472 MIKE 11
10.4.3 Parameters
10.5 Rating curves
Not implemented.
Table 10.2
Parameter Main effect Typical value
Max phase error Higher phase errors are
automatically reduced to
this value
Equal to AP
Analyse Period
(AP)
Determine the period where
observed and simulated
data are analysed
Found by calibra-
tion
Time constant in
AP
If less than AP, recent devi-
ations may be given more
weight
Equal to AP
Time constant in
forecast period
Corrections at ToF are grad-
ually decreased in the fore-
cast period by a first order
decay with this time con-
stant.
Found by calibra-
tion
Adjust factor Increasing/decreasing the
calculated updating dis-
charge
1.0
Alpha An increase in Alpha will
cause deviations to be inter-
preted more as amplitude
errors
Found by calibra-
tion
Peak value Highest expected discharge
after applying the correc-
tion discharge
From observed
discharge
hydrographs
473
D A T A A S S I M I L A T I O N E D I T O R
474 MIKE 11
Data assimilation editor 475
11 DATA ASSIMILATION EDITOR
The Data Assimilation editor is used for specifying the parameters needed
when carrying out
z Uncertainty estimation
z Model updating
z Forecasting
The uncertainty assessment and updating methods are applicable to hydro-
dynamic and/or advection dispersion simulations. Uncertainty assessment
and updating for NAM rainfall runoff will become available in a later
release. Thus any reference to catchment modelling in the present inter-
face should be neglected. One exception being that the uncertainty may be
applied to output from catchments.
Uncertainty assessment
The uncertainty assessment is a powerful tool for evaluating the effect of
uncertainties on the boundary conditions in a river network. To carry out
an uncertainty assessment a minimum of input parameters is required
from the user.
Model updating
If reliable measurements are available within the model domain, these
may be utilized to improve the model results of MIKE 11 using updating.
Two different updating methods are available:
z A Kalman filter procedure
z A combined weighting function and error correction procedure
Forecasting
With the appropriate data the updating routines of MIKE 11 can improve
model results prior to a time of forecast. After the time of forecast the
model is corrected using forecasts of errors identified prior to the time of
forecast. The type of error correction to be applied in the forecast period
depends on the option chosen for model updating. If the Kalman filter is
applied, estimated errors in the boundary conditions at the time of forecast
are phased out according to an exponential decay. If the combined weight-
ing function and error correction procedure is applied, errors at measure-
ment points are forecasted. Thus, the updating algorithm has an effect also
after the time of forecast. Furthermore, by using the Kalman filter proce-
dure a stochastic or ensemble forecast may be generated.
Data Assimilation editor
476 MIKE 11
Depending on the method applied different menus within the editor are
required.
11.1 General
Figure 11.1 The general data assimilation model parameter tab. Note that
depending on the choice made in the Module selection section one
or more of the other boxes will be made inactive.
11.1.1 Module selection
The simulation mode is selected here. Either the model is run using meas-
urement update or uncertainty assessment.
The first option requires the user to choose which updating technique that
should be applied. The choices are:
z Kalman filter: The model uses the ensemble Kalman filter based on
Monte Carlo simulation techniques to estimate the updates to be
applied.
General
Data assimilation editor 477
z Weighting function: The model uses user-defined weighting functions
to estimate the updates to be applied.
If the uncertainty assessment option is chosen, the model uses Monte
Carlo simulation to propagate uncertainties in the boundary conditions
into uncertainties in the simulated model output.
11.1.2 Basic parameters
Depending on the simulation mode selected in the Module selection box
the user is required to supply additional data.
Ensemble size
If applying either the uncertainty assessment simulation method or the
Kalman filter updating method, the user is required to supply the ensemble
size. The ensemble size is defined as the number of simultaneous runs that
are to be carried out to evaluate the statistical properties needed for the
uncertainty assessment output and also for determining the updating
parameters applied in the Kalman filter.
The quality of the statistical estimates are strongly dependent on the
ensemble size. The larger the ensemble size the higher the confidence in
the results. On the other hand, the ensemble size has a linear effect on the
run time, that is, when the ensemble size is doubled the run-time is also
doubled.
The above considerations should be taken into account when choosing the
ensemble size. Recommended values are 50-200. If only reliable estimates
of standard deviations are of importance, a smaller value may be chosen.
When producing confidence intervals an estimate of the full uncertainty
distribution is needed, thus an increase in the ensemble size is recom-
mended for such cases.
When applying the weighting function method no stochastic element is
applied in the simulation and thus the ensemble size is not required.
First filtering time step
This option is only applicable when using updating. The user needs to
specify at which time step the updating is to be initiated. The default value
is 0 corresponding to the first time step. The use of this variable is to
ensure that the stochastic process is sufficiently evolved to give good esti-
mates of the uncertainty before the first update, thereby avoiding model
stability problems.
Data Assimilation editor
478 MIKE 11
11.1.3 Forecast
The forecasting parameters are only applicable to the updating methods.
The time of forecast should be within the simulation period specified in
the Simulation editor.
When using the Kalman filter, the user may select either a deterministic or
a stochastic forecast. The first uses the ensemble mean of the state varia-
bles including corrections at the time of forecast for a deterministic run,
whereas the latter continues the stochastic run omitting the updating step.
11.2 Measurements
Figure 11.2 The Measurements tab. Depending on the choice made in the gen-
eral tab some fields are made inactive.
The measurements page is used for specifying the location and parameters
of the measurements that are to be used for the updating. Note that the
page is only used when applying the updating option.
To add a new measurement place the cursor in the last row in the overview
and press the right tab until an additional row appears.
Measurements
Data assimilation editor 479
11.2.1 Measurement location
The location of the measurement is specified here. The location does not
have to coincide with a grid point location since MIKE 11 uses linear
interpolation for determining the simulation value at the appropriate meas-
urement location.
Branch Name
The branch name where the measurement is located is specified.
Chainage
The chainage of the measurement is specified.
Variable Type
Presently three types of measurements may be applied:
z Water level
z Discharge
z Concentration
If a concentration measurement is selected, the component number is
required. The component number is given by the order found in the Com-
ponents page of the AD editor.
File
The location of the measurement data is required. The dfs0 file may be
selected by browsing.
11.2.2 Standard deviation
When the Kalman filter updating method is applied, the user must specify
the standard deviation for the measurement. The standard deviation may
be of three different types:
z Constant. The user specifies a constant value.
z Relative. The standard deviation is taken as a relative value of the
measurement.
z Time dependent. The standard deviation may vary with time with the
variation defined in a dfs0 file.
When applying a relative or time dependent standard deviation, the user
may apply bounds on the standard deviation.
Data Assimilation editor
480 MIKE 11
Note that for the percentage option the percentage is taken based on the
absolute value for discharge and concentration. For water level the per-
centage is interpreted as being with respect to the water depth.
For the weighting function method the standard deviation box is not appli-
cable.
11.2.3 Weighting function
When the weighting function update procedure is applied a weighting
function must be specified for each measurement. This function defines
how errors at the measurement location are distributed to neighbouring
points in the river network. The procedure updates the parts of the model
state that correspond to the measurement variable (e.g. if water levels are
measured the water level grid points are updated), whereas the other parts
of the model state are implicitly updated according to the numerical
scheme in the next time step.
Type
Three different types of weighting functions are available:
z Constant. In this case the error correction at the measurement location
is distributed evenly over the grid points between Lower and Upper
chainage.
z Triangular. In this case the error correction is linearly decreasing from
the measurement location to 0 at the Lower and Upper chainage.
z Mixed exponential. In this case the error correction is decreased
according to an exponential function from the measurement location to
the Lower and Upper chainage to about 0.01 times the correction at the
measurement location.
Amplitude
The Amplitude specifies the fraction of the observed error at the measure-
ment location that should be applied as error correction at that point. The
Amplitude should reflect the confidence of the observation as compared to
the model forecast. That is, if the amplitude equals one, the measurement
is assumed to be perfect, whereas for smaller amplitudes less emphasis is
put on the measurement as compared to the model forecast.
Lower chainage
The Lower chainage specifies the lower point (smallest chainage value) in
the branch where the measurement point is located for which the weight-
ing function is applied.
Measurements
Data assimilation editor 481
Note: Lower chainage must be smaller than the Upper chainage (regard-
less of branch flow direction definition).
Upper chainage
The Upper chainage specifies the upper point (highest chainage value) in
the branch where the measurement point is located for which the weight-
ing function is applied.
Note: Upper chainage must be larger than the Lower chainage (regardless
of branch flow direction definition).
Fade up
The user specifies the number of time steps used to fade up the corrections
initially, starting from zero corrections at the first time step up to full cor-
rections after the fade-up period. Employment of this function ensures that
model instabilities are avoided because the desired error correction value
is obtained gradually rather than abruptly.
11.2.4 Error forecast model
The weighting function update procedure may be combined with error
forecasting at measurement points in the forecast period. In this case the
Apply error forecast tick box is activated and the name of the error fore-
cast model is chosen from the pull-down menu. The error forecast model
is defined in the Equation editor.
Up to the time of forecast the observed errors at the measurement loca-
tions are distributed to the neighbouring grid points according to the
defined weighting functions. After time of forecast the defined error fore-
cast models are used to forecast the errors at the measurement locations
which are then distributed to the neighbouring points. Thus, by applying
error correction the model is updated also in the forecast period. If error
correction is not applied, updating is not performed in the forecast period,
and the model forecast is simply a normal MIKE 11 run using the updated
model state at the time of forecast as initial conditions.
The Error forecast model tick box is not applicable for the Kalman filter
method.
Data Assimilation editor
482 MIKE 11
11.3 Equation Editor
Figure 11.3 The Equation Editor tab.
The Equation editor is used to define the error forecast models used in the
weighting function update procedure. Error forecast models can be
defined as general linear or non-linear functions with a one-step ahead
prediction that depends on the previous errors at the measurement loca-
tion, the model state at any grid points in the river network, and the bound-
ary conditions (or any other time series defined in a dfs0 file).
11.3.1 General
To add a new equation place the cursor in the last row in the Overview of
Error Forecast Model Equations and press the right tab until an additional
row appears.
Name
Unique name of the defined equation. This name is shown in the pull-
down menu of available equations when defining an error forecast model
for the Weighting function method on the Measurements page.
Equation Editor
Data assimilation editor 483
Equation
The equation editor is based on an equation parser that uses the general
arithmetic operators:
z Addition (+)
z Subtraction (-)
z Multiplication (*)
z Division (/)
In addition, a number of mathematical functions are supported, see
Table 11.1
Table 11.1 Mathematical functions used by the equation parser (X and Y are
variable names).
Syntax Function
SQR(X) Square function
SQRT(X) Square root function
SIN(X) Sine function. SIN returns the sine of the angle X in
radians.
COS(X) Cosine function. COS returns the cosine of the angle X
in radians.
TAN(X) Tangent function. TAN returns the cosine of the angle
X in radians.
COTAN(X) Cotangent function. COTAN returns the cosine of the
angle X in radians.
ATAN(X) ArcTangent function
EXP(X) Exponential function
LN(X) Natural logarithmic function
LOG(X) 10 based logarithmic function
SINH(X) Sinus Hyperbolic function
COSH(X) Cosine Hyperbolic function
INTPOW(X,Y) The INTPOW function raises X to an integer power Y,
e.g. INTPOW(2, 3) = 8. Note that the result of
INTPOW(2, 3.4) = 8 as well.
Data Assimilation editor
484 MIKE 11
As an example, suppose the error forecast model is to be expressed as a
function of the variables X1, X2 and X3 as 5 times variable X1 minus the
square of variable X2 plus 2 times the natural logarithm of X3, the Equa-
tion field should be written:
5*X1-SQR(X2)+2*LN(X3)
If one wants to apply a second order auto regressive model, the Equation
field should be written:
A*E(-1)+B*E(-2)
where A and B are the auto regressive parameters.
Estimation period
For parameters defined as values in the equation, automatic parameter
estimation can be applied based on the record of observed errors. The
period of the record to be used for the parameter estimation can be speci-
fied relative to the time of forecast.
This option allows parameters of the error forecast models to be updated
continuously, and hence the error forecast models to adapt from one fore-
cast to the next to the prevailing conditions at the time of forecast. For
instance, the error forecast models can be adapted to the structural differ-
ences in the model errors that are often seen for different flow regimes.
POW(X,Y) The POW function raises X to any power Y
ABS(X) Absolute value
SIGN(X) SIGN(X) returns -1 if X<0; +1 if X>0, 0 if X=0.
TRUNC(X) Discards the fractional part of a number, e.g.
TRUNC(3.2) is 3.
MIN(X,Y) Minimum of X and Y, e.g. MIN(2, 3) is 2.
MAX(X,Y) Maximum of X and Y, e.g. Max(2,3) is 3.
E(L) Error function with lag L (L<0), e.g. E(-1) is the error
at the previous time step.
Table 11.1 Mathematical functions used by the equation parser (X and Y are
variable names).
Syntax Function
Equation Editor
Data assimilation editor 485
11.3.2 Parameter definition
To add a new parameter place the cursor in the last row in the Overview of
Equation Parameters and press the right tab until an additional row
appears.
Name
Unique name of parameter specified in the equation.
Type
Three different parameter types are available:
z Value. The parameter is assigned a numerical value.
z Time series. The parameter is assigned a time series defined in a dfs0
file. This may be a boundary condition in the HD or AD setup or a
rainfall input.
z State variable. The parameter is assigned a state variable, i.e. a water
level, discharge or concentration at a grid point in the river network.
Estimated
For a parameter that is assigned a numerical value, automatic parameter
estimation can be applied to estimate the value from the time series of
errors. Otherwise the value should be specified by the user in the Value
field.
Value
Numerical value assigned to the parameter. If the Estimated tick box is
active, this field is made inactive.
Minimum
Allowable lower bound on the parameter when automatic parameter esti-
mation is adopted.
Maximum
Allowable upper bound on the parameter when automatic parameter esti-
mation is adopted.
Variable type
If the parameter is defined as a state variable, the variable type should be
defined:
z Water level
z Discharge
Data Assimilation editor
486 MIKE 11
z Concentration
Component number
If a concentration variable is selected, the component number is required.
The component number is given by the order found in the Components
page of the AD editor.
River name
The river name of the grid point of the state variable.
Chainage
The chainage of the grid point of the state variable.
File
If the parameter is defined as a time series, a dfs0 file item must be speci-
fied.
11.4 Boundary Statistics
Figure 11.4 The Boundary Statistics tab.
Boundary Statistics
Data assimilation editor 487
This menu is only applicable to the Kalman filter updating method and the
uncertainty assessment simulation modes. The structure of this page has
been chosen to facilitate that the same uncertainty statistic can be applied
to multiple boundaries. For instance, it may be that the user would like to
apply a standard deviation of say 10 percent to all discharge boundary
conditions in the set-up.
11.4.1 Details
The details for the boundaries where uncertainty is to be applied are spec-
ified here.
Boundary Type
The boundary types that uncertainty may be applied to are:
z Water levels
z Discharges
z Lateral source point inflows
z Q/h-relations
z Output from catchments
z Concentrations
z Wind fields
Note that at present uncertainty cannot be attributed to distributed lateral
discharge sources. Also note that the interface has been prepared for
including updates on rainfall runoff models, though the present release
does not include any rainfall runoff update capabilities.
Once the boundary type has been selected the locations where the uncer-
tainty is to be applied is entered in the second of the upper tables. Use the
tab key on the keyboard to supply additional locations. A location is spec-
ified through a branch name and a chainage. If a concentration is to be
given, the component number is also required. The component number is
given by the order found in the Components page of the AD editor. For
rainfall/runoff, only the catchment name needs to be specified. Wind
fields in MIKE 11 can be of two types either distributed or global. If a dis-
tributed wind field is to be augmented with uncertainty, then the chainage
where the distributed wind source starts is required. If uncertainty is to be
described for the global wind field, then the river name should be chosen
as GLOBAL WIND without a chainage.If the user-supplied location
does not coincide with a boundary/forcing term, a warning is issued and
the boundary information is ignored in the subsequent simulation.
Data Assimilation editor
488 MIKE 11
For wind fields and catchments two standard deviations must be supplied
since both of these types consist of two input variables. That is, wind
velocity and wind direction for a wind field, and runoff and net rainfall for
a catchment.
The specific standard deviation is defined in the Standard deviation editor
and may be selected from a pull-down menu.
The lower window gives an overview of all the boundary statistics.
11.5 Standard deviation editor
Figure 11.5 The Standard Deviation Editor tab.
The standard deviation editor is used for defining the different standard
deviations that may be applied at the boundaries.
The page is structured as a table, the columns of which are described
below.
Standard deviation editor
Data assimilation editor 489
z ID: For each standard deviation an ID is chosen. This ID can be any
string, although it must be unique within the list of standard deviations.
It is used when selecting which standard deviation to apply in the
Boundary Statistics page.
z Data Type: The standard deviation is of a certain data type e.g. a stand-
ard deviation on water level requires a unit in the form of a length. The
type required for the different boundary types is described in
Table 11.2
z Standard deviation: The method by which the standard deviation is to
be determined is selected. The choices are constant, relative and time
series. A relative standard deviation is selected as a percentage of the
value found in the boundary at that specific time step. The percentage
is taken based on the absolute value for discharge, concentration, wind
velocity, runoff, and net rainfall. For water level and Q/H-rating curves
the percentage is interpreted as being taken from the water depth.
z File/value: Depending on the choice made in the previous column the
user supplies a constant value, a percentage or a time series with the
temporal variation of the standard deviations to be used.
z Item: This column is only of importance when selecting a times series.
z Limits: For a relative and a time series type of standard deviation
bounds may be applied. Thus the standard deviation is limited by these
bounds.
z TC before and TC after TOF: Explained below.
Table 11.2 Boundary type and corresponding data type
Boundary type Data Type
Water Level Water Level
Discharge Discharge
Lateral inflow Discharge
Q/h relation Water Level
Wind Field Wind Direction and wind speed
Output from Catchment Discharge and Rainfall
Concentration Concentration
Input to Catchment (not avail-
able yet)
Rainfall, temperature and evaporation
Data Assimilation editor
490 MIKE 11
The errors applied at the boundaries may be described through a first order
auto regressive process:
(11.1)
where
n
the error at time step n
the regression coefficient
white noise
The regression coefficient should be interpreted as the memory of the
model error. To ensure that this memory is independent of the time step
used the user is required to specify a time constant instead. The relation
between the regression coefficient and the time constant is:
(11.2)
where
t the simulation time step
ln the logarithm with base e.
T
the time constant TC.
The time constant TC should be interpreted as the time it takes for the cor-
rection to drop to half the initial magnitude (exponential decay). For wind
fields and Catchment runoff, two values must be supplied. The numerical
value of the regression coefficient must be less than unity to ensure that
the variance of the model error is limited. A negative time constant results
in a regression coefficient which is greater than unity. Therefore, if a neg-
ative time constant is entered, a warning is issued and the regression coef-
ficient is set to 0 in the simulation.
As an option, the time constant used when forecasting may differ from the
time constant used for updating. Thus, all in all up to four time constants
should be supplied by the user.
The model errors being described through the auto regressive process are
used in the forecast period to generate errors to be added to the bounda-
n 1 +
n
+ =
exp
tln 2
T
---------------
\ .
| |
=
Output
Data assimilation editor 491
ries. If the forecast is deterministic, the model errors are described through
the auto regressive process without adding white noise. The model errors
fade out according to an exponential decay.
11.6 Output
Figure 11.6 The Output selection tab.
The Output page is used for specifying additional output from an uncer-
tainty assessment analysis or a Kalman filter update. The output page is
split in two; one for hydrodynamic output and one for advection disper-
sion output. For both types the user may select the following output:
z Standard deviation
z Corrections (the corrections of the state variables in the river network
caused by updating with each of the measurements)
z Confidence intervals
The latter requires the user to specify a percentage for each confidence
interval. For example in Figure 11.6 as additional output two confidence
intervals (75% and 90%) along with the standard deviation have been
selected for the hydrodynamic variables consisting of water level and dis-
charge. Thus, in the additional HD result file these confidence intervals
Data Assimilation editor
492 MIKE 11
and the standard deviation in the whole network will be stored. Further, in
Figure 11.6 two confidence intervals have been chosen for the advection
dispersion components. These confidence intervals are stored in the addi-
tional AD result file.
11.7 A step by step guide to uncertainty assessment
Uncertainty assessment may be carried out for hydrodynamic and/or
advection dispersion. Below follows a step-by-step guide for how to set-
up an uncertainty assessment model.
1 Set up the MIKE 11 model as a pure deterministic model i.e. no data
assimilation.
2 In the simulation editor activate the Data assimilation tick box.
Figure 11.7 Selecting the Data assimilation mode in the simulation editor.
3 Create a new data assimilation file (extension .DA11).
4 Make sure that this file is connected with the simulation file by select-
ing the created DA11 file in the DA parameters box in the input tab of
the simulation editor.
Figure 11.8 Selection of the data assimilation file.
5 Open the DA parameter file.
6 Select Uncertainty prediction in the General menu.
A step by step guide to uncertainty assessment
Data assimilation editor 493
7 Choose the ensemble size. Remember that the larger this number the
more accurate the uncertainty assessment, the trade-off being longer
run times. A value of 100 is recommended if feasible.
8 Consider boundary conditions applied to the model of the type
Water level
Discharge
Q/H-relation
Wind
Source point lateral discharge
Concentration
Output from Catchment
For each of these boundaries consider which are to be assessed with
respect to uncertainty.
9 Based on the selection above the boundaries are added in the DA edi-
tor. Note that the same boundary statistics may be applied to multiple
boundaries of the same type. Thus, for instance a 10 percent uncer-
tainty can be added to all discharge boundaries by selecting all the
locations in the second box as shown below.
Figure 11.9 Multiple locations with the same boundary statistics. The same sta-
tistics will be applied to the upstream boundaries in main stem,
STtrib1 and STtrib2. To add a line place the cursor in the last line or
if no lines are present in the upper left hand corner and use the right
tab key on the keyboard.
Once the uncertainties have been decided upon the Standard Deviation
Editor is used to define the individual standard deviation items. The
standard deviation is given an ID. This ID is subsequently used for
Data Assimilation editor
494 MIKE 11
selecting which Standard Deviation to apply to the individual bounda-
ries. Further, set the standard deviation method to be used:
constant, a value is specified in the value/file field
relative, a percentage is specified in the value/file field
a time series, a file name and a time series is specified by browsing.
If a relative or a time series type of standard deviation is selected, spec-
ify (optionally) an upper and a lower limit to be applied.
10 Finally, the time constant for the temporal development of the errors
are set. Only the time constant prior to the time of forecast is used. The
time constants describe the colouring of the noise. If pure white
noise is to be applied at the boundaries, the time constant should be set
to zero. Typically, the noise at the boundaries will not be independent
from time step to time step (white noise), thus a non-zero time-constant
(coloured noise) is recommended. Please refer to section 11.5 for a
description of the time constants.
11 Decide what additional output is required. Tick the appropriate boxes
for HD and/or AD and supply the confidence intervals percentage.
Note that the confidence intervals are found by sorting each of the sim-
ulation values in the ensemble at every grid point. The confidence
internal of say 90% is found by locating the values in the lowest 5%
range of the ensemble and the values in the highest 5% range. Thus, as
an absolute minimum the ensemble size must be sufficiently large to
represent this fraction. For the 90% case an ensemble size of at least 20
(1/20 = 5%) is required. It is recommended to use a larger ensemble
size than the minimum dictated by the confidence interval.
11.8 A step by step guide to updating using the Kalman filter
method
If water level, discharge or concentration measurements are available
within the model domain these may be utilized for updating the model.
Below follows a step-by-step guide for setting up a model that uses the
Kalman filter updating method.
1 Follow the step-by-step guide for setting up an uncertainty run given in
section 11.7.
2 Determine the location of the measurements that are to be utilized for
the updating. The location of the measurement is inserted through the
A step by step guide to updating using the Weighting function method
Data assimilation editor 495
use of a river name and a chainage. Remember that the measurements
do not need to be located at a cross section.
3 Set the variable type of the measurement. If a concentration measure-
ment is to be used, then the advection dispersion component number is
also required.
4 Specify the location of the file holding the measured data by browsing
for the file. The data must be in the dfs0 format with a calendar axis.
5 The description used for the standard deviation is to be supplied. The
standard deviation may be of three types
constant, a value is specified in the value/file field
relative, a percentage is specified in the value/file field
a time series, a file name and an time series is specified by brows-
ing.
If the relative or the time series option has been selected, bounds can
optionally be applied to the standard deviation.
6 Items 3 - 5 are repeated for every measurement. Augmenting the list
with a measurement is done by placing the courser in a row in the over-
view at the bottom of the measurements menu and then subsequently
pressing the right tab key until a new row appears.
7 Additionally, the updating method may be used for forecasting by set-
ting a time of forecast within the simulation period specified in the
simulation editor. Remember that for each measurement data must be
available from simulation start until time of forecast.
8 Finally, the forecast mode should be selected. Either deterministic
(quick, no forecast statistics) or stochastic (slow, but with forecast sta-
tistics).
11.9 A step by step guide to updating using the Weighting
function method
Below follows a step-by-step guide for setting up a model that uses the
Weighting function updating method.
1 Follow steps 1-5 in the step-by-step guide for setting up an uncertainty
run given in section 11.7.
2 Select Measurement update and Weighting function in the General
menu.
Data Assimilation editor
496 MIKE 11
3 If forecasting is performed, a time of forecast is set. The time of fore-
cast should be within the simulation period specified in the simulation
editor.
4 Determine the location of the measurements that are to utilized for the
updating. The location of the measurement is inserted through the use
of a river name and a chainage. Remember that the measurements do
not need to be located at a cross section.
5 Set the variable type of the measurement. If a concentration measure-
ment is to be used, then the advection dispersion component number is
also required.
6 Specify the location of the file holding the measured data by browsing
for the file. The data must be in the dfs0 format with a calendar axis.
The measurement data do not need to cover the entire period up to the
time of forecast. Updating is simply performed for each measurement
up to the time of the last data point in the dfs0 file.
7 Set the type of weighting function, the amplitude of the function in the
measurement point and the lower and upper chainages for which the
function should be applied. The amplitude should be se to 1 if a perfect
match to the measurement is wanted, whereas an amplitude less than 1
should be chosen to account for uncertainties in the measurements. The
type of weighting function and the bounds for which it applies should
reflect the correlation between the model error at the measurement
location and the errors at nearby grid points. Note that the weighting
function can only be applied on the branch where the measurement
point is located.
8 If error forecasting should be applied, activate the Apply error fore-
cast tick box and choose the error forecast model from the pull-down
menu. The error forecast models are defined in the Equation editor.
9 Items 4 - 8 are repeated for every measurement. Augmenting the list
with a measurement is done by placing the courser in a row in the over-
view at the bottom of the measurements menu and then subsequently
pressing the right tab key until a new row appears.
11.10 Examples
With the installation of MIKE 11 follows a number of examples illustrat-
ing the use of the Data assimilations methods.
The examples are all based on a simple set-up with three branches. The
examples are designed to illustrate the main features of the data assimila-
tion. The are 5 examples available all located in the folder:
Examples
Data assimilation editor 497
...\examples\m11\DataAssimilation\example1
There five examples are described below
11.10.1 Uncertainty assessment on hydrodynamic simulation
The example located in the folder uncertainty illustrates how an uncer-
tainty assessment simulation is set up. Please run the simulation to gener-
ate the results.
Note that confidence intervals are stored in the additional hydrodynamic
result file. Figure 11.10 illustrates the temporal variation of the discharge
through the structure located in Trib2 along with a 90% confidence inter-
val band.
Figure 11.10 The discharge through the structure in Trib2. The upper and lower
limits of the 90% confidence interval are also illustrated.
11.10.2 Kalman filter updating on hydrodynamic set-up
Based on the set-up from the example described previously an updating
model has been implemented. The full set-up is located in the folder
UpdateKalman. The example illustrates how the Kalman filter is capable
of recreating a lost peak of a hydrograph. Figure 11.11 illustrates the
effectiveness of the updating technique.
Data Assimilation editor
498 MIKE 11
Figure 11.11 Updating using the Kalman filtering technique. The discharge at the
upstream end of the main stem is illustrated. The blue curve is the
result obtained using MIKE 11 without updating the black curve with
crosses is the result obtained using the updating method. The
updating is based on a measurement located further downstream in
the main stem.
11.10.3 Uncertainty assessment on advection dispersion simulation
The example located in the folder AD_uncertainty illustrates how an
advection dispersion uncertainty assessment simulation is set up.
Figure 11.12 shows the temporal variation of the concentration at the junc-
tion of the main stem and Trib2 along with a 90% confidence interval
band.
Examples
Data assimilation editor 499
Figure 11.12 The concentration at the junction of the main stem and trib2. The
upper and lower limits of the 90% confidence interval are also illus-
trated.
11.10.4 Kalman filter updating on advection dispersion set-up
The advection dispersion set-up from the previous example has modified
so that the upstream boundary condition consists of a constant concentra-
tion of 0.5 g/m
3
. The present example illustrates how the updating tech-
nique also is effective for the transport equation. The set-up is located in
the folder AD_UpdateKalman. Figure 11.13 illustrates the effectiveness
of the updating technique for AD-simulations.
Data Assimilation editor
500 MIKE 11
Figure 11.13 The concentration at the junction of the main stem and trib2. The
red curve illustrates the original simulation without erroneous
boundary condition. The blue curve illustrates the updated results.
Finally for comparison the erroneous results (no update) are illus-
trated as a horizontal line at 0.5 g/m
3
.
501
B A T C H S I M U L A T I O N E D I T O R
502 MIKE 11
Batch Simulation Editor 503
12 BATCH SIMULATION EDITOR
The Batch Simulation Editor offers a possibility for setting up a batch sim-
ulation from the MIKEZero shell. That is, the Batch Simulation Editor is
used to pre-define a number of simulations, where all items included in a
simulation (input-files, simulation parameters, output files etc.) can be
changed from simulation to simulation and multiple simulations are then
performed automatically when starting the Batch simulation.
Figure 12.1 The MIKE 11 Batch Simulation Editor.
Figure 12.1 above shows an example on how to use the Batch Simulation
Editor. The figure presents a batch simulation setup, where two different
network files are combined with two different HD Parameter files. A setup
like this could be used to investigate the impact of variations in bed resist-
ance values (Manning numbers) at locations where a hydraulic structure
(weir) has been planned. The two different network files will then be iden-
tical except one of the files will contain description on the new proposed
weir, and the two HD Parameter files will only differ in the local variation
of the Manning numbers.
Output from the four different batch simulations has also been defined
such, that results from each simulation are saved in different result-files.
The Batch Simulation Editor has been developed in cooperation with CTI
Engineering, CO., Ltd., Japan.
Batch Simulation Editor
504 MIKE 11
12.1 Setting up a Batch Simulation
The following steps are necessary to setup the Batch Simulation:
z Pre-define base simulation file
z Define parameters to adjust in batch simulation
z Specify input parameters for each simulation
Each of the steps are described in the following:
Pre-define base simulation file
The Batch Simulation Editor is designed such, that a Base simulation file
(*.sim11) with all relevant information on simulation models and simula-
tion mode, input files, simulation period, timestep, initial conditions and
output file names must be defined prior to using the Batch Simulation Edi-
tor. Batch simulations are then performed with this Sim11-file as a basis
and only if other parameters or filenames have been defined by the user in
the Batch Simulation Editor, will the definitions in the Base Sim11-file be
changed.
Filename and path to the base Sim11 file must be defined in the Base
Simulation File field (Use the ... button to browse for the Base Sim11
file on your computer).
Define parameters to adjust in batch simulation
The user must define the number of simulations to be performed in the
batch simulation by specifying a number in the Number of simulations
field. A number of (empty) rows will be introduced in the Selected
Parameters grid after specifying the this number and leaving the edit field
using the <TAB> key or clicking with the pointer anywhere in the editor.
Each line in the Selected Parameters grid shall only contain specifica-
tions of the parameters or input files which should be different from the
definitions in the base simulation file. Parameters which should differ
from the base simulation file is selected in the tree-view on the left-part of
the Batch Simulation Editor, (see Figure 12.2). Open any tree-view items
by clicking the + and select the item/parameter, which should be modi-
fied in the batch simulation by double-clicking the empty square in front
of the specific item. After double-clicking the item, a new column will be
introduced in the Selected Parameters grid and a red check-mark is pre-
sented in the square in front of the selected item in the tree-view. Within
the new column in the Selected Parameters , it is now possible for the user
to select different input files or define variations in input parameters for
the different simulation performed in the batch simulation.
Setting up a Batch Simulation
Batch Simulation Editor 505
Figure 12.2 Tree view from the Batch Simulation Editor dialog for selecting batch
simulation parameters
Specify input parameters for each simulation
Input parameters for the batch simulation can be different input file
names, different simulation parameters, activating or deactivating simula-
tion models (e.g. activate and/or deactivate AD-model in some simula-
tions) etc.
If e.g. the Network file should be different in some simulations, open the
Input files item in the tree-view and double-click the Network square.
After this a Network column is presented in the Selected Parameters grid
and network-files can now be specified in this column - either manually or
by pressing the ... button to browse for the required file. If e.g. the net-
work file in one simulation should be the same as in the base simulation
file - but other parameters are changed - the base network file must be
defined in the network field, as it is not allowed to have any blank cells in
the Selected Parameters grid.
Additionally, e.g. the AD-model should be deactivated in some simula-
tions, open the Models item in the tree-view and double-click the AD
square. In the Selected Parameters grid you will now have the possibility
in the AD column to set the value to False (model deactivated) or True
(Model activated in simulation).
Batch Simulation Editor
506 MIKE 11
After all files and parameters for the batch simulation have been specified,
it is required to save the data to a Batch Simulation file (*.BS11).
Verify Batch Simulation defitions
The Verify button can be used to make a test of all batch-setups in the
Batch Simulation file. The verification procedure includes a test of all
input-files, simulation parameters etc. and therefore, if problems exist in
some of the input files or other simulation parameters, the user will be
informed about this through the verification procedure.
Start Batch Simulations
After the verification of the setup has been performed, press the Run but-
ton to start the batch simulations.
507
C O R R E L A T I O N A N A L Y S I S A N D
G A P F I L L I N G T O O L
508 MIKE 11
Introduction
Correlation Analysis And Gap Filling Tool 509
13 CORRELATION ANALYSIS AND GAP FILLING
TOOL
13.1 Introduction
This tool can, as its name indicates, do the following:
10 Make a correlation analysis between 2 or more time series data.
11 Fill gaps (i.e. generate values artificially) in time series data where val-
ues are missing.
To start the tool you should open or create a Correction Analysis & Gap
Filling file (.CGF) by selecting Open or New in the File menu.
The tool itself consists of one window being divided into a Tree view, a
Data view and an Error Message view. See Figure 13.1. When applying
the tool you would have to step through all pages by selecting the items in
the tree view from top to bottom. The content of the tree view may be less
than shown in Figure 13.1.
This tool has been developed in cooperation with CTI Engineering, CO.,
Ltd., Japan.
Correlation Analysis And Gap Filling Tool
510 MIKE 11
Figure 13.1 Layout of user interface.
13.2 Def. Files and Calc. page
When a new .CGF file is created the tree view contains only one item in
the tree view, but as selections are made on the first page the tree view
expands.
Input Time Series Data.
The time series data for the correlation analysis and/or gap filling is
selected. The tool can be used for any type of data, i.e. not limited to pre-
cipitation. The time axis in time series file can be either equidistant or
non-equidistant. The selection of duration allow the user to control the
time period used for the analysis. The choices are User Defined, or
All corresponding to all data in the selected data file. The tool always
applies all items in the time series file.
Correlation Analysis
The choice of including correlation analysis or not has to be made. If
selected an output file name has to be specified. The output file is an
ASCII/PFS file.
CorrAnalysis page
Correlation Analysis And Gap Filling Tool 511
Gap Filling
The choice of including gap filling or not has to be made. If selected a
regressive formula input and an gap filling output file name has to be
specified. Most often the user will specify the regressive formula input file
as being equal to the output file from the correlation analysis. The output
file is a .dfs0 time series file which will contain the result of the gap fill-
ing.
Figure 13.2 shows the page when all data selections and choices has been
made.
Figure 13.2 Def. Files and Calc. page
13.3 CorrAnalysis page
Regression Formula
On this page the user selects what regression formula to use. Four types of
regression formulas all being linear are available:
1 Y=AX+B (Y regression)
2 Y=AX+B (XY regression)
3 Y=AX (Y regression)
Correlation Analysis And Gap Filling Tool
512 MIKE 11
4 Y=AX (XY regression)
Lower Limit
For some data types, for instance rainfall, is may be desirable to exclude
values less than a lower limit in the analysis.
Run
Once the run button is pressed the correlation analysis in carried out, and
the result is written to the output file specified on the first page.
The CorrAnalysis page is shown in Figure 13.3.
Figure 13.3 CorrAnalysis page.
13.4 CorrAnalysis Output page
The result of the correlation analysis is shown on this page. See
Figure 13.4.
RegEquationOutput page
Correlation Analysis And Gap Filling Tool 513
Figure 13.4 CoorAnalysisOutput page
This page contains a table with number of rows and columns equal to the
number of items in the time series input file. For each item in the file a
row is shown holding the result of the correlation analysis against all items
in the time series file. The result of each analysis is shown with two num-
bers: the correlation coefficient and number of values applied in the analy-
sis. The number of values applied may differ from one analysis to the next
as the number of missing values may differ from one item to the next. In
the diagonal of the table the correlation coefficient is always 1.000 as this
is the result of correlating the item to itself.
13.5 RegEquationOutput page
The coefficients in the regression equation are shown in the page. See
Figure 13.5.
Correlation Analysis And Gap Filling Tool
514 MIKE 11
Figure 13.5 RegEquationOutput page
This page contains a table with number of rows and columns equal to the
number of items in the time series input file. For each item in the file a
row is shown holding the coefficients in the regression equation corre-
sponding to the other items in the time series file. The two numbers shown
are the coefficients A (upper) and B (lower) in the equation Y=AX+B. In
the diagonal of the table the A and B is not shown as these always are 1
and 0 respectively.
13.6 Plot page
This page allows for plotting the data in one item against data from
another. See Figure 13.6.
Gap Filling page
Correlation Analysis And Gap Filling Tool 515
Figure 13.6 Plot page.
Row / Column number / Change Plot
Here you select which items to plot. Once you changed the numbers you
should press the Change plot button to update the plot.
Copy
Pressing the button copies the plot to the clipboard as Windows meta file
information. This allows for subsequent paste into for instance a word
processing tool.
Print
Pressing this button will send the plot to a printer.
13.7 Gap Filling page
In this page parameters for the gap filling are specified and the gap filling
process is launched. See Figure 13.7.
Correlation Analysis And Gap Filling Tool
516 MIKE 11
Figure 13.7 Gap Filling page
The gap filling works such that for each missing value in each item an
estimated value will be calculated by using the value at the same time step
from another item transformed using the corresponding regressing equa-
tion. For each item the other items are ranked in the order of decreasing
correlation coefficient. When a missing value occurs a non-missing value
is searched for in the other items at the same time step, and the non-miss-
ing value in the item with the highest rank (lowest order) is selected.
The parameters for the gap filling are:
Gap filling boundary value.
Gap filling will only occur if the value applied to generate the missing
value through the regression equation is larger then the boundary value.
Lower limit for sample numbers.
If the number of non-missing values in an item is less than the specified
limit this item will not be used for gap filling.
Lower limit for correlation coefficient.
If the correlation coefficient for an item is less than the specified limit this
item will not be used for gap filling.
Detailed Result page
Correlation Analysis And Gap Filling Tool 517
Detailed condition
In the table the item specific conditions for the gap filling is given. For
each item to be gap filled a row with specifications is available. The first
column in the row indicate if the specifications are to be achieved auto-
matically (equal to the output of the correlation analysis) or to be user
defined. In the remaining columns the items are shown in order with the
following information for each item:
1 Item number in time series input file.
2 Regression equation
3 Number of non-missing values
4 Correlation coefficient.
These parameters can be edited if the check box in the first column is off.
Run
Pressing this button starts the gap filling process, and the output .dfs0 file
is generated. The result is shown also in two pages Details Results and
Outlined Results. See Figure 13.8.
13.8 Detailed Result page
The results of the gap fillings are shown in detailed on this page. See
Figure 13.8.
Correlation Analysis And Gap Filling Tool
518 MIKE 11
Figure 13.8 Detailed Result page.
The detailed results shows all the time series data after gap filling. Artifi-
cial values that has been calculated by the gap filling has an integer
number to the left of the number. This number is the item number used for
the gap filling. There may still be gaps in the data as no gap filling is done
if all items on a particular time step has missing values.
13.9 Outlined Output page
A summary of the gap filling process is shown on the page. See
Figure 13.9.
Outlined Output page
Correlation Analysis And Gap Filling Tool 519
Figure 13.9 Outlined Results page
For each item following information is shown (from left to right)
1 Number of missing values before gap filling.
2 Number of missing values after gap filling.
3 For each item (other than the item itself) two numbers are shown:
The item number
Number of values from this item used in the gap filling.
Correlation Analysis And Gap Filling Tool
520 MIKE 11
521
F L O W R E S I S T A N C E A N D
V E G E T A T I O N A
522 MIKE 11
Flow Channels in Halkaer AA
Flow Resistance and Vegetation A 523
A.1 FLOW RESISTANCE AND VEGETATION
Only a few detailed investigations have been made on establishing rela-
tionships between flow resistance in a stream filled with vegetation and
flow resistance in the same stream without any vegetation. A quantitative
evaluation of the influence of vegetation on flow resistance has been per-
formed in a few Danish gauging programmes. For each of the programmes
it has been possible to identify the influence of the weed on the flow
resistance, but it has not been possible to transfer the results to other
streams and environments. Therefore, it is evident, that description of the
weeds influence on flow resistance and hydraulic conditions in general is
always a matter of calibrating the modelling system by adjusting values of
the bed resistance parameter.
Results and findings from the Danish gauging programmes and investiga-
tions on the weeds influence on flow resistance are described in the fol-
lowing.
A.1.1 Flow Channels in Halkaer AA
Jensen et. al, /4/ describes experiments performed in a danish stream
named Halkr (= Stream of Halkaer). A straight-line stretch of the
stream with very dense vegetation was chosen for the experiment, and reg-
ulators for control of the discharge into the stretch were introduced. The
object of the experiment was to determine Q-h relations for different weed
densities. Q-h relations were established for natural (very dense) weed
conditions, and additionally for situation where flow channels of different
widths were cut in the weed. Widths of 0.5 m, 1 m and 2.5 m (equals
weed-free conditions) were investigated. The vegetation type was Bur
Reed (latin: Sparganium sp.; danish: Pindsvineknop) with few occur-
rences of Water Thyme (latin: Helodea sp.; danish: Vandpest). The
obtained Q-h relations are presented in Fig A.1.1
Flow Resistance and Vegetation
524 MIKE 11
Fig A.1.1 Q-h curves determined for varying flow channel width
Calculated Manning numbers (Mannings M) are presented in Fig A.1.2 as
a function of Discharge, Q. From this figure, it can be seen, that the flow
resistance in a weed-filled stream can be up to 4 times larger compared to
weed-free conditions in the same stream.
Fig A.1.2 Mannings M calculated as a function of Discharge, Q
Laboratory measurements using Bur Reed
Flow Resistance and Vegetation A 525
A.1.2 Laboratory measurements using Bur Reed
Jensen /3/ describes a laboratory experiment using a 15 m long and 0.3 m
wide flow channel. A weed-bank of 2 meters in length was prepared using
leaves of Bur Reed (latin: Sparganium emersum Rehman; danish: enkeltb-
ladet pindsvineknop). The experiment included a series of measurements
with varying weed density. Fig A.1.3 shows the results from the measure-
ments. Mannings n is plotted against the product; Velocity, V, times the
hydraulic radius, R, for two different densities of weed (defined by mass
of dry material per area) and a complete weed-free situation. From the
results it can be seen, that the flow resistance varies with a factor of 4 to 6
from a weed-free channel to a situation with very dense vegetation (325 g
dry material/m
2
).
Fig A.1.3 Mannings n vs VR (VR: Velocity times Hydraulic Radius)
Jensen /3/ discusses the possible correlation of flow resistance and
hydraulic parameters and presents arguments, stating that the variation in
flow resistance can be correlated to the product, VR for a specific weed
density by the following equation:
(A.1.1)
where, n is Mannings n, V is the average flow velocity, R hydraulic radius
and a and b are coefficients determined by regression.
n aln VR ( ) b + =
Flow Resistance and Vegetation
526 MIKE 11
A verification trial of eq. (A.1.1) using measurements from another danish
stream; Simested , was unsuccessful. Application of eq. (A.1.1) is,
however, supported by Bakry /1/ where statistics have been made on 12
cross sections with drowned weed, that is, weed which primarily gets its
nourishment from the water and therefore is not limited to the area near
the stream banks. In this series of investigations it was found, that in case
the weed is limited to the banks only it is suitable to use the following
expression:
(A.1.2)
where a and b are coefficients as described for equation (A.1.1) and D
is
the hydraulic depth calculated from:
(A.1.3)
where A is the flow area and B is the width of the section at water surface.
It should be noted, that eq. (A.1.1) depends significantly on the flow
velocity compared to eq. (A.1.2). This reflects the fact, that weed along
banks (non-drowned) is less liable to lie down due to high flow velocities
than fully drowned weed.
A.1.3 Experiments in Kimmeslev Mllebk
Hybye et. al, /2/ describes how Q-h curves have been determined in a
danish stream named Kimmerslev Mllebk for both a winter and a
summer situation. These situations are practically identical to periods with
no weed in the stream and periods with very dense vegetation present in
the stream. In the summer situation the weed is primarily bank vegetation
and to a smaller extent bed vegetation. Bottom width of the cross section
is approx. 2 m, bank slopes approx. 30 degrees and measurements have
been performed - for both situations - for depths between approx. 6 and 50
cm.
Results showed, that Mannings M in the winter situation varies from 15
m
1/3
/s at small water depths up to 30 m
1/3
/s for large water depths.
Fig A.1.4 shows the calculated Manning numbers as a function of water
depth. For comparison expressions of the form (A.1.2) have been fitted to
the data.
n aD
=
D
A
B
--- =
Experiments in Arn
Flow Resistance and Vegetation A 527
Fig A.1.4 Mannings M for Kimmerslev Mllebk in summer and winter
period. Results calculated with the formulas of the form M = D
are
also included.
A.1.4 Experiments in Arn
Hybye et al., /2/, describes a gauging programme with the purpose of
determining the variation of Mannings M in the period from May 1990
till October 1991. In the beginning of the period, Mannings M is approx.
10 m
1/3
/s, increasing to approx. 15 m
1/3
/s in August 1990 as a result of
weed cutting. Thereafter Mannings M increases during winter to a value
of approx. 25 m
1/3
/s. From april it is found, that Mannings M starts to
drop and ends at approx. 10 m
1/3
/s in late summer.
These results - an annual variation in Mannings M between approx. 10
m
1/3
/s and 25 m
1/3
/s - are identical to the variations observed in Kim-
merslev Mllebk.
Flow Resistance and Vegetation
528 MIKE 11
A.1.5 References
/1/ Bakry, M.F.; T.K.Gates; A.F.Khattab:
Field Measured Hydraulic Resistance Characteristics in Vegetation
Infested Canals. Journal of Irrigation and Drainage Engineering.
Vol 118 No. 2, 1992.
/2/ Hybye, J. Alex Andersen:
Eksperimentel Undersgelse af Friktionsformler for bne
Vandlb. Hedeselskabet. Afd. for Hydrometri og Vandressourcer,
1996
Experimental investigations of friction formulae for open chan-
nels. Hedeselskabet, dep. for Hydrometry and Water Resources,
1996 (In Danish)
/3/ Jensen, K.R.:
Undersgelse af Vandlbsvegetationens Hydrauliske Indflydelse.
Afgangsprojekt, AUC, 1992
Investigation of the influence of stream vegetation on hydraulic
conditions B.Sc. Thesis from University of Aalborg, Denmark (In
Danish)
/4/ Jensen, S.A.B.; Niels Olsen; Jan Pedersen:
Strmrender i Grdefyldte Vandlb. Afgangsprojekt, AUC, 1990
Flow channels in weed-filled streams. B.Sc. thesis from Univer-
sity of Aalborg, 1990.
529
A D D I T I O N A L T O O L S B
530 MIKE 11
Merging .pfs files
Additional Tools B 531
B.1 ADDITIONAL TOOLS
Apart from the catalogue of features which are accessible from the MIKE
Zero interface some additional application tools also come with a MIKE
11 installation. These are:
z pfsmerge: An application which is used for merging two or more pfs
files (.nwk11,.bnd11,.ad11 etc.)
z m11conv: This tool is used for converting set-ups from v. 3.2 or earlier
to the MIKE Zero format.
z res11read: A tool for converting result files from mike11 (.res11 files)
to text files (ascii).
B.1.1 Merging .pfs files
In some instances it may be necessary to merge set-ups. To do so the pfs-
merge.exe program may be used. This program merges two or more files
in the pfs format into one. The application may be applied to the following
types of files:
Network files (.nwk11). Please note the feature Number Points
Consecutively (p. 52) under the network editor.
Boundary files (.bnd11).
Rainfall-Runoff files (.rr11).
Hydrodynamic parameter files (.hd11).
Advection dispersion files (.ad11).
Water quality files (.wq11).
Eutrophication editor (.eu11).
Sediment transport (.st11).
Flood forecasting files (.ff11).
The application runs in a dos prompt and has the following syntax:
...\PFSMERGE pfsfile1 ... pfsfileN pfsfiletotal
where
...\ denotes the full path to the application located in the bin director of
the installation.
Additional Tools
532 MIKE 11
pfsfile1 ... pfsfileN: The list of files to merge.
pfsfiletotal: The name of the combined pfsfile.
Note that the above syntax is based on a call from the data directory
(the directory where the pfsfiles are located).
B.1.2 Converting set-ups from v. 3.2 and prior
m11conv is an application which is only for use when converting set-ups
from v.3.2 and earlier to the present format. This facility is launched from
the MIKE 11 menu under Start -> Programs ->MIKE 11 -> Mike 11 con-
vert. The start up window has one pull down menu File which lists a
number of conversion possibilities. Choose the appropriate format conver-
sion and browse the file to be converted.
Note: When converting v.3.2 network-files (.RDF) all relevant cross sec-
tion files (.pst, .ix0, .ix1) must be located in the same directory as the
.RDF file.
B.1.3 Converting simulation results to text files (Res11Read)
The application named Res11Read is designed for extracting informaion
from one or more MIKE 11 result files and convert results or additional
information on comparison etc. to an ASCII text file. Thus, the tool may
be used as a conversion tool for subsequent post-processing of MIKE 11
result files stored in the binary Res11-file format.
The Res11Read application must be launched from a command line in a
Dos Prompt window. Res11Read is located in the MIKEZero installation
sub-folder bin with the name Res11Read.exe.
To execute the program, open a Dos Prompt (on Windows XP the Dos
Prompt can normally be found under; Start-> Programs -> Accessories ->
Command Prompt).
The syntax for running the application is:
...\Res11Read.exe Option(s) Res11FileName1 ... Res11FileNameN
OutputFileName
Converting simulation results to text files (Res11Read)
Additional Tools B 533
where :
...\ denotes the full path to the application located in the bin directory
of the MIKE Zero installation.
Option(s) are user-defined options instructing the Res11Read utility
on which operation to perform (see below for list and explanation of
options available)
Res11FileName1 ... Res11FileNameN is the list of .res11 files to con-
vert.
OutputFileName is the name of the ASCII output file.
Options available for the Res11Read utility:
The different Options available for usage with the application is listed and
described briefly below:
z -xy
Exports X- and Y-coordinates as well as levels for all calculation points
(h- and Q-points) in the model.
(example: Res11Read -xy xx.res11 out.txt)
z -xyh
Exports X- and Y-coordinates and levels for all the h-points in the
model.
(example: Res11Read -xyh xx.res11 out.txt)
z -xyq
Exports X- and Y-coordinates and levels for all the Q-points in the
model.
(example: Res11Read -xyq xx.res11 out.txt)
z -xyxsec
Exports X- and Y-coordinates and levels for all h-points defined by
cross sections in the model.
(example: Res11Read -xyxsec xx.res11 out.txt)
z -raw
Exports Raw data for all cross sections used in the simulation.
(example: Res11Read -raw xx.res11 out.txt)
Additional Tools
534 MIKE 11
z -sim
Content of the .sim11 file used for the simulation is saved as static data
in the Res11-file. This can be extracted using this option (useful for
extracting details on simulation settings).
(example: Res11Read -sim xx.res11 out.txt)
z -minX
Exports the absolute Minimum values obtained in all grid points
throughout the simulation for item no X.
The item-number can be found by using the option -Items initially.
(For a standard HD-Result file Water Level is Item number 1 and Dis-
charge is Item-number 2).
(example: Res11Read -min2 xx.res11 out.txt)
z -maxX
Exports the absolute Maximum values obtained in all grid points
throughout the simulation for item no X
(example: Res11Read -max1 xx.res11 out.txt)
z -xsecids
Exsports the Cross section IDs from cross sections active in the simu-
lation.
(example: Res11Read -xsecids xx.res11 out.txt)
z -usermarks
Exports User defined marks from the result file.
(example: Res11Read -usermarks xx.res11 out.txt)
z -items
Exports a List of all dynamic items present in the result file.
(example: Res11Read -items xx.res11 out.txt)
z -allres
Exports all simulation results (all timesteps) for all calculation points
in the model.
Note: This option can occasionally result in a large ascii output file!
(example: Res11Read -allres xx.res11 out.txt)
z -someresFILE
Simulation results from selected calculation points only are written to
the output file. The selected points to be exported is defined in a con-
figuration file with a user-defined filename. In this example the file is
named; FILE (see format of FILE below).
(example: Res11Read -SomeresInp.txt xx.res11 out.txt
whereinp.txt is the input configuration filename)
Converting simulation results to text files (Res11Read)
Additional Tools B 535
z -compareFILE
This option allows a comparion of two Res11-files from the same
model, and the option will issue an error if differences in result-values
between simulation points in the compared results are larger than a
user-defined threshold value.
The FILE is the configuration file for this option and contains informa-
tion on which threshold value shall be active for which result items.
(see format of FILE below).
(example: Res11Read -CompareInpFile.txt xx.res11 yy.res11 out.txt
where InpFile.txt is the configuration filename)
z -silent
Writing to prompt is cancelled. Used in conjunction with one or more
of the other options.
(example: Res11Read -allres -silent xx.res11 out.txt)
z -MessageCompare
Writes additional message on Return code in output file on result of
comparison ( 0 or 2 for the Compare results option).
(example: Res11Read -CompareInp.txt -MessageCompare xx.res11
yy.res11 out.txt
where Inp.txt is the configuration file for file comparison)
z -DHIASCII
Option for suppressing header information in Outputfile in order to
convert e.g. results/Timeseries into a DHI standard ascii format.
Should be used in conjunction with one or more of the above.
(example: Res11Read -max1 -dhiascii xx.res11 out.txt)
z -FloodWatch
Special option for converting results from a MIKE 11 simulation into a
specific format used by the FLOOD Watch real-time data handling sys-
tem from DHI.
z -MakeDfs0
Option to automatically create a timeseries containing results from spe-
cific calculation points.
Note: This option can only be used in conjunction with the -Someres-
FILE option
(example: Res11Read -SomeResFILE -MakeDfs0 xx.res11 out.txt)
z -SeperatorSTRING
Option for defining the seperator string between output-results.
Note: This option is only applicable in conjunction with the flood-
Watch option
(example: Res11Read -Floodwatch -Separator, xx.res11 out.txt)
Additional Tools
536 MIKE 11
z -RRResults
Extraction of Results from Rainfall Runoff simulation specifically ded-
icated toward a FLOOD Watch system. Hence, this option is only
applicable with the FloodWatch option.
(example: Res11Read -Floodwatch -RRResults rr.res11 out.txt)
z -ArcView
Exports results into an ArcView table import format. Used in conjunc-
tion with other options. Typically RRResults as a sub-option to Flood-
watch.
(example: Res11Read -Floodwatch -RRResults -ArcView rr.res11
out.txt)
Some of the above listed options includes a FILE in the calling conven-
sion. FILE is here a name of a configuration file used by the Res11Read
application to detect details on what results shall be converted.
When FILE is used in connection with the option someresFILE, the for-
mat of the configuration file is as presented below:
Figure 13.10 Format for use in the file used for the someresFILE option.
Note : Column Seperators in the configuration file (FILE) as presented
above must be blank space characters. It is not allowed to use tab-charac-
ters as seperators.
Itemnumber can be extracted from the results-files by running Res11Read
with the -Items options. This will export all items present in the result-
file and their respective numbers.
Note, that if results are extracted from a Rainfall Runoff simulation results
file, the format of the FILE is slightly different.
Instead of Chainage and Rivername you must instead specify the Catch-
ment-Area and Catchment-Name as parameters as presented below:
Converting simulation results to text files (Res11Read)
Additional Tools B 537
Figure 13.11 Format of FILE when using option SomeRes and extacting results
from a Rainfall-Runoff result-file
Note that the file has a header line at the start.
An additional option is available to redirect individual selections to addi-
tional text files.
This can be done using the ">" character at the end of a line in FILE:
Figure 13.12 Format of file used for the someresFILE option, with alternate output
file option.
Using the option CompareFILE the format of the FILE is presented
below:
Figure 13.13
The Limit parameter defined in the FILE is the threshold for the compar-
ison between files, such that comparison errors will not be issued if differ-
ences are smaller than the define Limit-value.
Additional Tools
538 MIKE 11
B.1.4 Updating rating curves through the command prompt
The updating of the Q/H-relations for broadcrested weirs, culverts and
link channels may be done using a separate executable. To execute the
program, open a command prompt (on Windows XP the Dos Prompt can
normally be found under; Start-> Programs -> Accessories -> Command
Prompt). The syntax for running the application is:
...\M11QHCalcLauncher.exe simulationfilename.sim11
where
...\ denotes the full path to the application located in the bin directory
of the MIKE Zero installation.
simulationfilename.sim11 is the simulation file name. If the calculation is
successful then the user is prompted to acknowledge this. If any errors
occur then the structure type along with the locations are reported in the
file errorQHcalc.log which is located at the same location as the simula-
tion file.
539
I N D E X
Index
540 MIKE 11
A
Additional output . . . . . . . . . . . 367
AD . . . . . . . . . . . . . . . . . 416
Additional Output, MIKE 12 . . . . . 418
Advanced cohesive sediment
transport module . . . . . . . . . . 391
Advection dispersion module . . . . 389
Advection-dispersion
Components . . . . . . . . . . . . 391
Alignment lines . . . . . . . . . . . . . 71
Apply to all sections . . . . . . . . . 200
Apply to Selected Sections . . . . . 203
B
Background layers . . . . . . . . . . . 52
Batch simulation editor . . . . . . . 503
Bed resistance . . . . . . . . . . . . 335
Tripple zone approach . . . . . . 336
Uniform approach . . . . . . . . . 335
Vegetation . . . . . . . . . . . . . 338
Bed resistance toolbox . . . . . . . 338
Branches . . . . . . . . . . . . . . . . 64
Bridges . . . . . . . . . . . . . . . . . 96
Piers (DAubuissons formula) . . 114
Submerged . . . . . . . . . . . . 111
C
Cohesive sediment transport . . . . 401
Cohesive sediment transport module .
391
Computational default values . . . . 342
Computational grid points . . . . . . 173
Control Structures
Gate types . . . . . . . . . . . . . 120
PID operation . . . . . . . . . . . 127
Control structures . . . . . . . . . . 119
Control definitions . . . . . . . . . 125
Control Strategy . . . . . . . . . . 138
Head loss factors . . . . . . . . . 121
Iterative solution . . . . . . . . . 127
Conveyance . . . . . . . . . . . . . . 211
Correlation Analysis . . . . . . .509, 510
Cross section
Interpolated . . . . . . . . . . . . 187
Markers . . . . . . . . . . . . . . 192
Processed data . . . . . . . . . . 208
Radius type . . . . . . . . . . . . 181
Raw data . . . . . . . . . . . . . . 179
Section type . . . . . . . . . . . . 181
Settings . . . . . . . . . . . . . . . 204
Tabular view . . . . . . . . . . . . 192
Vegetation height . . . . . . . . . 194
Width . . . . . . . . . . . . . . . . 210
Zone classification . . . . . . . . 194
Cross section editor . . . . . . . . . 179
Culverts . . . . . . . . . . . . . . . . . 90
Geometry . . . . . . . . . . . . . . . 92
Head loss factors . . . . . . . . . . 92
Valves . . . . . . . . . . . . . . . . 91
D
Dambreak structure . . . . . . . . . 144
Breach Failure . . . . . . . . . . . 151
Erosion . . . . . . . . . . . . . . . 150
Geometry . . . . . . . . . . . . . . 147
Piping failure . . . . . . . . . . . . 151
Decay coefficients . . . . . . . . . . 399
DEM . . . . . . . . . . . . . . . 356, 363
Dispersion . . . . . . . . . . . . . . . 394
Dispersion, MIKE 12 . . . . . . . . . 417
Diversions . . . . . . . . . . . . . . . 161
E
Encroachment . . . . . . . . . . . . . 373
Exporting cross sections . . . . . . . 222
F
File Import . . . . . . . . . . . . . . . . 42
File import
Cross sections . . . . . . . . . . . 216
Flood plain resistance . . . . . . . . 371
G
Gap Filling . . . . . . . . . . . . 509, 511
Groundwater Leakage . . . . . . . . 364
Groundwater links . . . . . . . . . . 165
H
Hotstart . . . . . . . . . . . . . . . . . . 27
Index
541
I
Idas method . . . . . . . . . . . . . . . 20
Import File
Alignment Points . . . . . . . . . . 43
Initial conditions . . . . . . . . . . 27, 332
Advection dispersion . . . . . . . 396
Input files . . . . . . . . . . . . . . . . 21
Insert cross section . . . . . . . . . . 199
inundation maps . . . . . . . . . . . 354
J
Junctions . . . . . . . . . . . . . . . . . 75
K
Kinematic Routing Method . . . . . 163
L
Link channels . . . . . . . . . . . . . . 68
Longitudinal profile . . . . . . . . . . . 46
M
maps . . . . . . . . . . . . . . . . . . 354
MIKE SHE . . . . . . . . . . . . . . . 166
MIKE11.ini . . . . . . . . . . . . . . . 420
Mixing coefficients . . . . . . . . . . 381
Model Definition . . . . . . . . . . . . 425
Model types . . . . . . . . . . . . . . . 18
N
Network editor . . . . . . . . . . . . . . 33
Graphical view . . . . . . . . . . . . 35
Non-cohesive sediment transport . 414
P
Point numbering . . . . . . . . . . . . 52
Pumps . . . . . . . . . . . . . . . . . . 94
Q
Quasi steady state model . . . . . . . 19
Quasi steady state solver . . . . . . 344
R
Radial gates . . . . . . . . . . . . . . 122
Rainfall-runoff links . . . . . . . . . . 172
Regulating structures . . . . . . . . . 118
result viewer . . . . . . . . . . . . . . 363
River curvature . . . . . . . . . . . . 382
Routing . . . . . . . . . . . . . . . . . 156
Flood control . . . . . . . . . 159, 161
Runoff links . . . . . . . . . . . . . . 165
S
Sand bars . . . . . . . . . . . . . . . 384
Sediment
Single layer cohesive
component . . . . . . . . . . . . . 411
Sediment layers . . . . . . . . . . . . 409
Setting up a Batch Simulation . . . . 504
Simulation
editor . . . . . . . . . . . . . . . . 17
mode . . . . . . . . . . . . . . . . 19
Splines . . . . . . . . . . . . . . . . . 40
Start of the simulation . . . . . . . . 29
State Variables . . . . . . . . . . . . 427
Steady state simulations . . . . . . . 19
Storing frequency . . . . . . . . . . . 29
T
Tabulated structures . . . . . . . . . 153
Calculation mode . . . . . . . . . 153
The advection-dispersion equation . 390
Time step
Multiplier . . . . . . . . . . . . . . 26
Tool bars . . . . . . . . . . . . . . . . 36
U
Ultimate . . . . . . . . . . . . . . . . . 419
Unsteady simulations . . . . . . . . . 19
Update Frequency . . . . . . . . . . 427
Update markers . . . . . . . . . . . . 199
Urban Rainfall Runoff Module . . . . 287
User defined markers . . . . . . . . . 372
User defined structures . . . . . . . . 152
W
Wave approximation . . . . . . . . . 340
Weir Exp . . . . . . . . . . . . . . . . 123
Weirs . . . . . . . . . . . . . . . . . . 84
Formula . . . . . . . . . . . . . . . 86
Geometry . . . . . . . . . . . . . . 86
Index
542 MIKE 11
Head loss factors . . . . . . . . . . 86
Honma formula . . . . . . . . . . . 86
Wind . . . . . . . . . . . . . . . . . . 334
Workspace Area and Map Projection 48
WQ ECO Lab Editor . . . . . . . . . 425
Вам также может понравиться
- MIKE11 UserManualДокумент518 страницMIKE11 UserManualscience1990100% (1)
- MIKE11 UserManualДокумент544 страницыMIKE11 UserManualcioranu_ion100% (1)
- Mike She Printed v1Документ370 страницMike She Printed v1Grigoras MihaiОценок пока нет
- Mit Scheme UserДокумент82 страницыMit Scheme UserkantriОценок пока нет
- Speeduino ManualДокумент57 страницSpeeduino ManualPeter McCracken100% (3)
- Jumper T8SG User Manual PDFДокумент101 страницаJumper T8SG User Manual PDFTekno Repuestos100% (1)
- Controller 2 11 enДокумент114 страницController 2 11 encraigorio616Оценок пока нет
- SlimeДокумент57 страницSlimesaketh MОценок пока нет
- VKBsim Controller Utility ManualДокумент132 страницыVKBsim Controller Utility ManualrfputtiniОценок пока нет
- ERC 102 Refrigeration Controller: Reference ManualДокумент60 страницERC 102 Refrigeration Controller: Reference ManualAnalista ValidacionesОценок пока нет
- Schilling Robotics Conan 7P Manipulator System: Position-Controlled, 3 KM Submersible 24 VDC Base ModuleДокумент218 страницSchilling Robotics Conan 7P Manipulator System: Position-Controlled, 3 KM Submersible 24 VDC Base ModuleDiegus PalchettiОценок пока нет
- ManualДокумент60 страницManualDiego BacarОценок пока нет
- Transview PDFДокумент112 страницTransview PDFElenildo Oliveira da SilvaОценок пока нет
- 720i Rice LakeДокумент123 страницы720i Rice LakeJose Luis ToledoОценок пока нет
- UM CML720 en 50119589 1Документ219 страницUM CML720 en 50119589 1Julian David Rocha OsorioОценок пока нет
- Installation Manual: Digital Weight IndicatorДокумент44 страницыInstallation Manual: Digital Weight IndicatorJuan MontufarОценок пока нет
- Wadam User ManualДокумент73 страницыWadam User ManualHoàng ThắngОценок пока нет
- Speeduino ManualДокумент86 страницSpeeduino ManualLuciano Malanca100% (1)
- CML720 Light Currtain PDFДокумент197 страницCML720 Light Currtain PDFTruong NguyenОценок пока нет
- 720i ManualДокумент122 страницы720i ManualWilsonAndrésMarinPizarroОценок пока нет
- Volsung User Manual: January, 2022Документ187 страницVolsung User Manual: January, 2022carlopaulcigОценок пока нет
- Bocad BasicДокумент197 страницBocad BasicTiến Lượng Nguyễn71% (7)
- UM CML720 en 50119589Документ197 страницUM CML720 en 50119589Julian David Rocha OsorioОценок пока нет
- Kula User Instruction Manual Issue 1 Rev 1Документ183 страницыKula User Instruction Manual Issue 1 Rev 1Laurentiu Iacob100% (10)
- Basis1 Steel en PDFДокумент90 страницBasis1 Steel en PDFNguyen HaiОценок пока нет
- Liquitect mc68hc16z1Документ48 страницLiquitect mc68hc16z1king faggitОценок пока нет
- Tutorial ATmega ScribДокумент60 страницTutorial ATmega ScribCarlosOlivierОценок пока нет
- HPLC User's Guide, 32 Karat 8.0Документ134 страницыHPLC User's Guide, 32 Karat 8.0thynameisraymond100% (1)
- TG950Документ25 страницTG950nwaozuzu brightОценок пока нет
- Thesis Openfoam 2d AirfoilДокумент61 страницаThesis Openfoam 2d AirfoilvictoriaОценок пока нет
- OpenMP4.0.0 Application Program InterfaceДокумент320 страницOpenMP4.0.0 Application Program Interfacemr_pippsОценок пока нет
- User & Operator Manual: Gas-ProДокумент56 страницUser & Operator Manual: Gas-ProcapelfernandoОценок пока нет
- Optaplanner DocsДокумент352 страницыOptaplanner DocsEmanuel GonçalvesОценок пока нет
- User & Operator Manual: Gas-ProДокумент59 страницUser & Operator Manual: Gas-ProAlph TJОценок пока нет
- OpenMP API Specification 5 1Документ711 страницOpenMP API Specification 5 1Mim MimoОценок пока нет
- Speeduino Manual PDFДокумент58 страницSpeeduino Manual PDFgiapy0000Оценок пока нет
- Speeduino Manual: Install, Configure & Use Open-Source Engine ManagementДокумент58 страницSpeeduino Manual: Install, Configure & Use Open-Source Engine Managementgiapy0000Оценок пока нет
- Lounge Lizard Session 4 ManualДокумент38 страницLounge Lizard Session 4 ManualFlávio BarbosaОценок пока нет
- Installation Manual: Digital Weight IndicatorДокумент43 страницыInstallation Manual: Digital Weight IndicatoralexОценок пока нет
- OperManS60 Serial enДокумент352 страницыOperManS60 Serial enWaseem AkramОценок пока нет
- High-Accuracy Dual-Well Calibrator User's GuideДокумент55 страницHigh-Accuracy Dual-Well Calibrator User's GuideerwinchoqueОценок пока нет
- Ventilator System SERVO-i V3.0: User's ManualДокумент114 страницVentilator System SERVO-i V3.0: User's Manualschinskol100% (4)
- ActiveScale CM UserGuideДокумент93 страницыActiveScale CM UserGuideiforemanОценок пока нет
- Simulation - User GuideДокумент452 страницыSimulation - User GuideBambangPОценок пока нет
- NIMBUS IVD Operators Manual - ENДокумент95 страницNIMBUS IVD Operators Manual - ENmoutasim mohammad100% (2)
- Shoreware Director Admin User GuideДокумент622 страницыShoreware Director Admin User GuidecooleyxjОценок пока нет
- Speeduino ManualДокумент75 страницSpeeduino ManualCruz StarzОценок пока нет
- Snort MANUALДокумент127 страницSnort MANUALRaùl Gallegos HerreraОценок пока нет
- 873 SmartRadar - Instruction ManualДокумент80 страниц873 SmartRadar - Instruction ManualalosadaОценок пока нет
- Bitwig Studio User Guide EnglishДокумент597 страницBitwig Studio User Guide EnglishSanto Domingo DeviaОценок пока нет
- Snort UserДокумент114 страницSnort UserOscar Ivan Herrera BonillaОценок пока нет
- Snort 3 User ManualДокумент103 страницыSnort 3 User ManualColm MaddenОценок пока нет
- PMT Hps Honeywell Enraf SVP Controller Operation ManualДокумент78 страницPMT Hps Honeywell Enraf SVP Controller Operation Manualbahaaahmed36Оценок пока нет
- VectorNav. Inertial-systems-primer-Vectornav-library (Euler Rates) (Euler Angles)Документ88 страницVectorNav. Inertial-systems-primer-Vectornav-library (Euler Rates) (Euler Angles)darin koblickОценок пока нет
- 3 - Manual FlexEVO 1.3 - USДокумент322 страницы3 - Manual FlexEVO 1.3 - USAndré MorenoОценок пока нет
- THE LTSPICE XVII SIMULATOR: Commands and ApplicationsОт EverandTHE LTSPICE XVII SIMULATOR: Commands and ApplicationsРейтинг: 5 из 5 звезд5/5 (1)
- Robotics, Mechatronics, and Artificial Intelligence: Experimental Circuit Blocks for DesignersОт EverandRobotics, Mechatronics, and Artificial Intelligence: Experimental Circuit Blocks for DesignersРейтинг: 5 из 5 звезд5/5 (8)
- Sap IQTroubleshootingДокумент125 страницSap IQTroubleshootingkubowОценок пока нет
- ASE IMDB Getting Started WPДокумент12 страницASE IMDB Getting Started WPantonio_ruaОценок пока нет
- Microbiol. Mol. Biol. Rev.-1998-Kovárová-Kovar-646-66Документ21 страницаMicrobiol. Mol. Biol. Rev.-1998-Kovárová-Kovar-646-66kubowОценок пока нет
- Info Maker 125 User GuideДокумент1 062 страницыInfo Maker 125 User Guidekubow100% (1)
- Sap Hana System Replication Failover On SUSE LINUX For Sap ApplicationsДокумент30 страницSap Hana System Replication Failover On SUSE LINUX For Sap ApplicationsMohsinIqbalОценок пока нет
- Zen and The Martial ArtsДокумент33 страницыZen and The Martial ArtsNenad ŽankoОценок пока нет
- Mic 21 1 40Документ11 страницMic 21 1 40Mohd Hafiz AhmadОценок пока нет
- TSQL Cheat SheetДокумент2 страницыTSQL Cheat Sheetvinay712Оценок пока нет
- Ocs PythonДокумент13 страницOcs PythonkubowОценок пока нет
- Isug Tech Sap Ase 16 Apr 2014Документ4 страницыIsug Tech Sap Ase 16 Apr 2014kubowОценок пока нет
- Tips and Tricks For Optimizing Performance With SAP Sybase ASEДокумент24 страницыTips and Tricks For Optimizing Performance With SAP Sybase ASEkubowОценок пока нет
- SdkpythonДокумент20 страницSdkpythonkubowОценок пока нет
- Isug Tech Sap Ase 16 Apr 2014Документ4 страницыIsug Tech Sap Ase 16 Apr 2014kubowОценок пока нет
- Mike 11 Reference ManualДокумент536 страницMike 11 Reference Manualkubow100% (2)
- Instruction/Special Maintenance Instruction (IN/SMI)Документ2 страницыInstruction/Special Maintenance Instruction (IN/SMI)ANURAJM44Оценок пока нет
- Business PlanДокумент9 страницBusiness PlanRico DejesusОценок пока нет
- Research Grants Final/Terminal/Exit Progress Report: Instructions and Reporting FormДокумент13 страницResearch Grants Final/Terminal/Exit Progress Report: Instructions and Reporting FormBikaZee100% (1)
- Industry Life Cycle-Plant Based CaseДокумент3 страницыIndustry Life Cycle-Plant Based CaseRachelle BrownОценок пока нет
- Triblender Wet Savoury F3218Документ32 страницыTriblender Wet Savoury F3218danielagomezga_45545100% (1)
- ATmega32 SummaryДокумент18 страницATmega32 SummaryRajesh KumarОценок пока нет
- Article 4Документ31 страницаArticle 4Abdul OGОценок пока нет
- Design of Shear Walls Using ETABSДокумент97 страницDesign of Shear Walls Using ETABSYeraldo Tejada Mendoza88% (8)
- DEFCON ManualДокумент13 страницDEFCON Manualbuyvalve100% (1)
- A Research About The Canteen SatisfactioДокумент50 страницA Research About The Canteen SatisfactioJakeny Pearl Sibugan VaronaОценок пока нет
- Schedule of Charges General Banking 2022Документ18 страницSchedule of Charges General Banking 2022Shohag MahmudОценок пока нет
- AP Statistics - 2014-2015 Semester 1 Test 3Документ4 страницыAP Statistics - 2014-2015 Semester 1 Test 3Camden BickelОценок пока нет
- Forms of Business Organization: Sole Proprietorship, Partnership, Corporation, CooperativesДокумент17 страницForms of Business Organization: Sole Proprietorship, Partnership, Corporation, CooperativesSanti BuliachОценок пока нет
- The Power of Flexibility: - B&P Pusher CentrifugesДокумент9 страницThe Power of Flexibility: - B&P Pusher CentrifugesberkayОценок пока нет
- Lab - Activity CCNA 2 Exp: 7.5.3Документ13 страницLab - Activity CCNA 2 Exp: 7.5.3Rico Agung FirmansyahОценок пока нет
- Lirik and Chord LaguДокумент5 страницLirik and Chord LaguRyan D'Stranger UchihaОценок пока нет
- Survey Analyzes India's Toll Collection SystemsДокумент15 страницSurvey Analyzes India's Toll Collection SystemsmohitvermakspОценок пока нет
- Fact Sheet Rocket StovesДокумент2 страницыFact Sheet Rocket StovesMorana100% (1)
- Why Companies Choose Corporate Bonds Over Bank LoansДокумент31 страницаWhy Companies Choose Corporate Bonds Over Bank Loansতোফায়েল আহমেদОценок пока нет
- Recommended lubricants and refill capacitiesДокумент2 страницыRecommended lubricants and refill capacitiestele123Оценок пока нет
- BC Specialty Foods DirectoryДокумент249 страницBC Specialty Foods Directoryjcl_da_costa6894Оценок пока нет
- Payroll Canadian 1st Edition Dryden Test BankДокумент38 страницPayroll Canadian 1st Edition Dryden Test Bankriaozgas3023100% (14)
- MTS Material Testing SolutionsДокумент34 страницыMTS Material Testing SolutionskarthegreОценок пока нет
- Duty Entitlement Pass BookДокумент3 страницыDuty Entitlement Pass BookSunail HussainОценок пока нет
- Lea 201 Coverage Topics in Midterm ExamДокумент40 страницLea 201 Coverage Topics in Midterm Examshielladelarosa26Оценок пока нет
- December 2018: Russian Journal of Agricultural and Socio-Economic SciencesДокумент339 страницDecember 2018: Russian Journal of Agricultural and Socio-Economic Sciencesnahla saviraОценок пока нет
- MSDS Metafuron 20 WPДокумент10 страницMSDS Metafuron 20 WPAndi DarmawanОценок пока нет
- ETP Research Proposal Group7 NewДокумент12 страницETP Research Proposal Group7 NewlohОценок пока нет
- Capran+980 CM en PDFДокумент1 страницаCapran+980 CM en PDFtino taufiqul hafizhОценок пока нет
- Successful Organizational Change FactorsДокумент13 страницSuccessful Organizational Change FactorsKenneth WhitfieldОценок пока нет