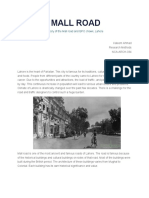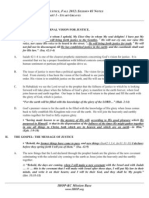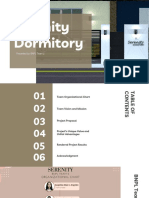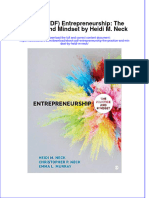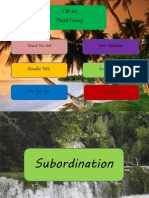Академический Документы
Профессиональный Документы
Культура Документы
Editing HD Footage For 360 in Premiere
Загружено:
Jeb HardwickИсходное описание:
Оригинальное название
Авторское право
Доступные форматы
Поделиться этим документом
Поделиться или встроить документ
Этот документ был вам полезен?
Это неприемлемый материал?
Пожаловаться на этот документАвторское право:
Доступные форматы
Editing HD Footage For 360 in Premiere
Загружено:
Jeb HardwickАвторское право:
Доступные форматы
Editing for ICCI360 Arena - (Suggested guide for 1920 x 1080 footage into 360 using Premiere ) There
are many ways to create video for the ICCI360 Arena. This is not a definitive guide. The method listed here is aimed at filmmakers shooting HD footage, but can be adapted for other filmmaking scenarios as desired. The basic stages are: A Import raw footage into editing program B Render out footage at reduced size C Re-import all resized footage into editing program D Edit footage for each of the 5 screens on separate tracks E Re link hi-res footage in editing program to low res footage F Render out each of the 5 screens at full res G Import each of the 5 screens into a new Adobe Premiere project H Scale footage and add edge blending I Render out each screen with edge blending for display in ICCI360 Arena Stage 1 (Editing) Open a new HDV project in your editing program. We are using Adobe Premiere. Render all footage out at 384x216 square pixel. Make sure that it matches the original footage files as you will need to swap them over later. File, Export, Media, an Export Settings window should appear. Use the screen shot as a guide.
Stage 2 Import 384x216 footage into a fresh HD 1920 x 1080 project in your editing program Use 5 tracks on the timeline, 1 track for each screen. Position the video in each track as per the screenshot. In Premiere Screen 5 is motion/position 192 540 Screen 4 is motion/position 576 540 Screen 3 is motion/position 960 540 Screen 2 is motion/position 1344 540 Screen 1 is motion/position 1728 540
Stage 3 When you are happy with your edit, you need to scale the footage back up to hi res. Go to the project bin. Select each small footage file right click and Make Offline. Select again then right click to Link Media. Make sure you link to you original full res files. Select each file in the timeline and reset its position under Motion/position so that it is centred on screen and full frame. You need to view each separate track edit (ie each screen edit) making sure your project has scaled up correctly with all your edits.
Stage 4 You need to render out each of the 5 screen edits at full res. It is best to keep the footage in its native file format. i.e. HD. File, Export, Media, an Export Settings window should appear. Use the screen shot as a guide.
Stage 5 ( Edge blending) Open a new project and Import your 5 edited hi res videos into Adobe Premiere. We now need to do final scaling, edge blending and rendering. We need a sequence of 9600 x 1080 but Premiere will not let you create your own custom sequence size so we need to use a loop hole. Using Photoshop, or similar image creation software, create an image of 9600 x 1080 pixels and drag this to the new item icon. This will create a sequence of 9600 x 1080 which will fit all five films side by side.
Position your footage in the timeline as before, one track above the other.
Use the following positions in Effect Controls in the Motion drop down menu. Film 5 4 3 2 1 Position 960, 540 2880, 540 4800, 540 6720, 540 8640, 540
You should end up with something Like the following screenshot.
Stage 6
We need to create 5 new sequences of 1536 x 720 pixels so using the same loophole as before create an image of 1536 x 720 pixels and import it into your project. Drag the image to the New item icon. Number your new sequences 1 5 and drag your 9600 x 1080 sequence into each of your five 1536 x 720 sequences. Change the scale from 100% to 66.7%. Do this in the Effect Controls window under the Motion tab.
Apply the Offset effect to each of these. Offset can be found in the Effects window under Video Effects, Distort, Offset. Apply the following Offset figures. Film Offset 5 8640, 540 4 6720, 540 3 4800, 540 2 2880, 540 1 960, 540 See screenshots below. Notice the 10% edge blending from the adjacent video.
This diagram should help explain the edge blend process.
This is an approximate birds eye diagram of the igloo dome showing positions of the screens and speakers.
Audio codec should be AAC and for multichannel mix, channels should be configured as: Channel 1: Front left speaker Channel 2: Front right speaker Channel 3: Back left speaker Channel 4: Back right speaker Channel 5: Mid left speaker Channel 6: Mid right speaker Approximately positioned under screen 3 Approximately positioned under screen 2 Approximately positioned between screens 5 and 4 Approximately positioned between screens 5 and 1 Approximately positioned under screen 4 Approximately positioned under screen 1
If you wish to create a surround sound file please refer to the Surround Sound help sheet. Please note that in order to create the correct surround sound file you will need to use Compressor. If you do not have access to Compressor please provide six audio files, one for each of the six speakers clearly labelled 1 through 6, with your final submission.
Stage 7 Render the 5 screens at 1536 x 720 with the edge blending, as above, in a QuickTime format using the preferred codec Apple Pro Res LT. The next best codec is AIC (apple intermediate codec) at 70% quality but if you do not have access to either of these you could also use H.264
You should end up with five separate videos. Be sure to correctly name and number your films correctly. Finished
All content to be presented should be sent on DVD or Hard drives
We require five edge blended films as well as 6 separate audio files or one surround sound file. All files will need to be clearly labelled and numbered.
For more information or to discuss you project please contact ICCI at icci@plymouth.ac.uk
Вам также может понравиться
- The Yellow House: A Memoir (2019 National Book Award Winner)От EverandThe Yellow House: A Memoir (2019 National Book Award Winner)Рейтинг: 4 из 5 звезд4/5 (98)
- Hidden Figures: The American Dream and the Untold Story of the Black Women Mathematicians Who Helped Win the Space RaceОт EverandHidden Figures: The American Dream and the Untold Story of the Black Women Mathematicians Who Helped Win the Space RaceРейтинг: 4 из 5 звезд4/5 (895)
- The Subtle Art of Not Giving a F*ck: A Counterintuitive Approach to Living a Good LifeОт EverandThe Subtle Art of Not Giving a F*ck: A Counterintuitive Approach to Living a Good LifeРейтинг: 4 из 5 звезд4/5 (5794)
- The Little Book of Hygge: Danish Secrets to Happy LivingОт EverandThe Little Book of Hygge: Danish Secrets to Happy LivingРейтинг: 3.5 из 5 звезд3.5/5 (399)
- Devil in the Grove: Thurgood Marshall, the Groveland Boys, and the Dawn of a New AmericaОт EverandDevil in the Grove: Thurgood Marshall, the Groveland Boys, and the Dawn of a New AmericaРейтинг: 4.5 из 5 звезд4.5/5 (266)
- Elon Musk: Tesla, SpaceX, and the Quest for a Fantastic FutureОт EverandElon Musk: Tesla, SpaceX, and the Quest for a Fantastic FutureРейтинг: 4.5 из 5 звезд4.5/5 (474)
- Never Split the Difference: Negotiating As If Your Life Depended On ItОт EverandNever Split the Difference: Negotiating As If Your Life Depended On ItРейтинг: 4.5 из 5 звезд4.5/5 (838)
- A Heartbreaking Work Of Staggering Genius: A Memoir Based on a True StoryОт EverandA Heartbreaking Work Of Staggering Genius: A Memoir Based on a True StoryРейтинг: 3.5 из 5 звезд3.5/5 (231)
- The Emperor of All Maladies: A Biography of CancerОт EverandThe Emperor of All Maladies: A Biography of CancerРейтинг: 4.5 из 5 звезд4.5/5 (271)
- The World Is Flat 3.0: A Brief History of the Twenty-first CenturyОт EverandThe World Is Flat 3.0: A Brief History of the Twenty-first CenturyРейтинг: 3.5 из 5 звезд3.5/5 (2259)
- The Hard Thing About Hard Things: Building a Business When There Are No Easy AnswersОт EverandThe Hard Thing About Hard Things: Building a Business When There Are No Easy AnswersРейтинг: 4.5 из 5 звезд4.5/5 (344)
- Team of Rivals: The Political Genius of Abraham LincolnОт EverandTeam of Rivals: The Political Genius of Abraham LincolnРейтинг: 4.5 из 5 звезд4.5/5 (234)
- The Unwinding: An Inner History of the New AmericaОт EverandThe Unwinding: An Inner History of the New AmericaРейтинг: 4 из 5 звезд4/5 (45)
- The Gifts of Imperfection: Let Go of Who You Think You're Supposed to Be and Embrace Who You AreОт EverandThe Gifts of Imperfection: Let Go of Who You Think You're Supposed to Be and Embrace Who You AreРейтинг: 4 из 5 звезд4/5 (1090)
- The Sympathizer: A Novel (Pulitzer Prize for Fiction)От EverandThe Sympathizer: A Novel (Pulitzer Prize for Fiction)Рейтинг: 4.5 из 5 звезд4.5/5 (121)
- A Brief History: The Four Waves of FeminismДокумент2 страницыA Brief History: The Four Waves of FeminismMuHammAD ShArjeeLОценок пока нет
- Build The Tango: by Hank BravoДокумент57 страницBuild The Tango: by Hank BravoMarceloRossel100% (1)
- Monetary Policy in IndiaДокумент8 страницMonetary Policy in Indiaamitwaghela50Оценок пока нет
- Beginner Guide To Drawing AnimeДокумент14 страницBeginner Guide To Drawing AnimeCharles Lacuna75% (4)
- CT, PT, IVT, Current Transformer, Potential Transformer, Distribution Boxes, LT Distribution BoxesДокумент2 страницыCT, PT, IVT, Current Transformer, Potential Transformer, Distribution Boxes, LT Distribution BoxesSharafatОценок пока нет
- (Medicine and Biomedical Sciences in Modern History) Ornella Moscucci (Auth.) - Gender and Cancer in England, 1860-1948-Palgrave Macmillan UK (2016)Документ347 страниц(Medicine and Biomedical Sciences in Modern History) Ornella Moscucci (Auth.) - Gender and Cancer in England, 1860-1948-Palgrave Macmillan UK (2016)Federico AnticapitalistaОценок пока нет
- 1001 Books I Must Read Before I DieДокумент44 страницы1001 Books I Must Read Before I DiemamaljОценок пока нет
- Highway MidtermsДокумент108 страницHighway MidtermsAnghelo AlyenaОценок пока нет
- Chapter One: China Civil Engineering Construction Coorperation (Ccecc) WasДокумент24 страницыChapter One: China Civil Engineering Construction Coorperation (Ccecc) WasMoffat KangombeОценок пока нет
- Cookery Week 7 - 8 FinalДокумент18 страницCookery Week 7 - 8 FinalJay CachoОценок пока нет
- Human Rights in The Secondary SchoolДокумент57 страницHuman Rights in The Secondary SchoolJacaОценок пока нет
- Mall Road HistoryДокумент3 страницыMall Road HistoryKaleem Ahmed100% (1)
- 2012 Fall TSJ s03 The Mystery of The Gospel PT 1 - Stuart GreavesДокумент5 страниц2012 Fall TSJ s03 The Mystery of The Gospel PT 1 - Stuart Greavesapi-164301844Оценок пока нет
- MGMT S-2000 Harvard University Summer School Principles of Finance Summer, 2016Документ14 страницMGMT S-2000 Harvard University Summer School Principles of Finance Summer, 2016David MorganОценок пока нет
- Leonardo3 - The Book of Secret - Doha - QatarДокумент6 страницLeonardo3 - The Book of Secret - Doha - QatarAri SudrajatОценок пока нет
- Serenity Dormitory PresentationДокумент16 страницSerenity Dormitory PresentationGojo SatoruОценок пока нет
- RONIN Hold The BridgeДокумент3 страницыRONIN Hold The BridgekamaeqОценок пока нет
- Research Papers Harvard Business SchoolДокумент8 страницResearch Papers Harvard Business Schoolyquyxsund100% (1)
- Business Law Term PaperДокумент19 страницBusiness Law Term PaperDavid Adeabah OsafoОценок пока нет
- The Dallas Post 07-24-2011Документ16 страницThe Dallas Post 07-24-2011The Times LeaderОценок пока нет
- B Blunt Hair Color Shine With Blunt: Sunny Sanjeev Masih PGDM 1 Roll No.50 Final PresentationДокумент12 страницB Blunt Hair Color Shine With Blunt: Sunny Sanjeev Masih PGDM 1 Roll No.50 Final PresentationAnkit Kumar SinghОценок пока нет
- Peralta v. Philpost (GR 223395, December 4, 2018Документ20 страницPeralta v. Philpost (GR 223395, December 4, 2018Conacon ESОценок пока нет
- MANILA HOTEL CORP. vs. NLRCДокумент5 страницMANILA HOTEL CORP. vs. NLRCHilary MostajoОценок пока нет
- Objective Sample Questions On The Code of Criminal Procedure, 1973 (1St Set)Документ51 страницаObjective Sample Questions On The Code of Criminal Procedure, 1973 (1St Set)kullsОценок пока нет
- Instant Download Ebook PDF Entrepreneurship The Practice and Mindset by Heidi M Neck PDF ScribdДокумент41 страницаInstant Download Ebook PDF Entrepreneurship The Practice and Mindset by Heidi M Neck PDF Scribdjohn.brandt885100% (47)
- Cotton Fruit Extract As A Degreaser: Marvie OsorioДокумент17 страницCotton Fruit Extract As A Degreaser: Marvie OsorioJamailla MelendrezОценок пока нет
- TOEFLДокумент27 страницTOEFLAmalia Nurhidayah100% (1)
- Tax Compliance, Moral..Документ52 страницыTax Compliance, Moral..PutriОценок пока нет
- The Book of Mark: BY Dr. R. Muzira Skype: Pastorrobertmuzira Cell: 0782 833 009Документ18 страницThe Book of Mark: BY Dr. R. Muzira Skype: Pastorrobertmuzira Cell: 0782 833 009Justice MachiwanaОценок пока нет
- The Impact of Social Media: AbstractДокумент7 страницThe Impact of Social Media: AbstractIJSREDОценок пока нет