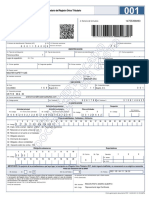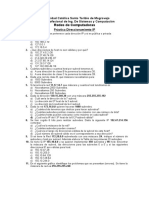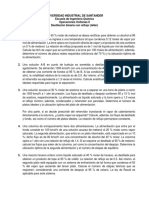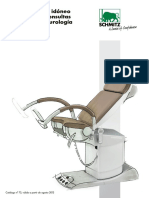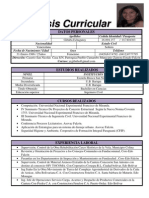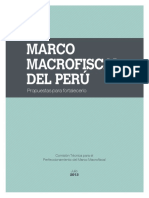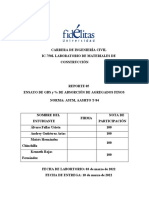Академический Документы
Профессиональный Документы
Культура Документы
Segunda Clase
Загружено:
heiner_alvarez10Авторское право
Доступные форматы
Поделиться этим документом
Поделиться или встроить документ
Этот документ был вам полезен?
Это неприемлемый материал?
Пожаловаться на этот документАвторское право:
Доступные форматы
Segunda Clase
Загружено:
heiner_alvarez10Авторское право:
Доступные форматы
Heiner Alvarez E.
GUIA PRCTICA DE POWER POINT
Ejercicio: Realiza una presentacin siguiendo sta gua. A continuacin tendrs los pasos bsicos para poder realizar una presentacin en POWER POINT de una manera sencilla. Tema: Libre. Apoyo: Internet y el instructor. Reglas: La actividad es individual. Ninguna presentacin puede ser igual a otra. Puede bajar imgenes, texto, y cualquier tipo de informacin de internet. Comenzando a trabajar: Damos click en "inicio" para abrir el programa de Power Point: Este es el icono donde daremos click para iniciar:
Se nos abrir una pgina, donde empezaremos a trabajar:
Heiner Alvarez E.
En la ventana central pegamos la diapositiva o sea la imgen sobre la cual trabajaremos. (en el lado izquierdo, ms pequea se ver la imgen). Ponemos el mouse sobre lo que tenemos en la ventana principal, y damos click para borrar lo que dice. De esta manera nos quedar una hoja blanca (tambin podemos dar click sobre ella, con el lado derecho del mouse en "diseo", se nos desplegarn las opciones de diseo, damos click en la hoja blanca) En esta hoja blanca, con el lado derecho de nuestro mouse, le damos click en "pegar", una vez que tengamos ya copiada la imagen que nos guste. Al "pegarse" la diapositiva, es posible que se site arriba de la hoja blanca, Para moverla lo primero que tienes que hacer es seleccionarla haciendo click sobre ella, vers que aparece un marco a su alrededor, sitate sobre l (pero no sobre los crculos que hay en el marco) y vers que el cursor toma el siguiente aspecto , pulsa el botn izquierdo del ratn y mantenindolo pulsado arrastra la imagen, cuando hayas situado el objeto (imagen) donde quieres suelta el botn del ratn y vers que el objeto se sita automticamente en la posicin que le has indicado. MODIFICANDO EL TAMAO DE LA DIAPOSITIVA Para modificar el tamao de un objeto, bien sea para aumentar o disminuir, tienes que visualizar el marco del objeto haciendo click sobre el objeto, en el marco de la imagen tenemos ocho crculos o puntos. Estos puntos sirven para modificar el tamao del objeto, si te sitas en los puntos de las esquinas vers que el puntero del ratn se convierte en una flecha de dos direcciones que te permitirn modificar al mismo tiempo el ancho y alto del objeto, para ello tienes que hacer clic en el crculo cuando aparece la flecha, mantener pulsado el botn izquierdo del ratn y arrastrarlo hasta darle el tamao deseado, despus suelta el botn del ratn. Los puntos que se encuentran situados en la mitad de los lados verticales tienen una funcin similar a los situados en las esquinas pero con la diferencia de que estos nicamente permiten modificar el ancho del objeto. Cuando posicionas el cursor sobre estos puntos, este toma esta forma . Los puntos que se encuentran situados en la mitad de los lados horizontales permiten modificar el alto del objeto. Cuando posicionas el cursor sobre estos puntos, este toma esta forma . Esto es para darle el tamao exacto. Una vez centrada la imagen y del tamao de la hoja blanca, damos click sobre ella, y quitaremos los cuadritos y rueditas blancas....empezamos ya a trabajar sobre ella. Si la imagen que queremos la tenemos en nuestro equipo, entonces damos click arriba a la izquierda, en "Insertar", en "imagen", y la elegimos, para que automticamente se pegue en la hoja blanca.
Heiner Alvarez E. CINTA DE OPCIONES: Arriba tienes la "barra de opciones" para trabajar con los diferentes efectos que nos da el programa:
Cuando hayas terminado de trabajar con la primera diapositiva (pegarla, escribir sobre ella, y darle los efectos que deseas, incluyendo tipo, tamao y color de letra). Das click en la barra de opciones, en "Nueva diapositiva", y te abrir otra hoja en blanco para trabajar igual que con la anterior. Cada diapositiva lleva un nmero. Si quieres cambiar el orden de aparicin de las diapositivas, solo pulsa con el botn izquierdo del ratn sobre y sin soltarlo arrstralo hasta la posicin donde quieras moverla, una vez situado suelta el botn y automticamente la diapositiva se desplazar y se reenumerarn todas las diapositivas. si quieres eliminar alguna o algunas de las diapositivas, simplemente seleccinala y dale click en eliminar":
o la "cortas" con las tijeras que tienes arriba a la derecha: PONIENDO TEXTO SOBRE LA DIAPOSITIVA Para aadir un nuevo cuadro de texto haz clic en el botn "Cuadro de texto" de la pestaa Insertar", que tienes en tu barra de opciones. Vers como el cursor toma este aspecto , donde quieras insertar el nuevo cuadro de texto haz clic con el botn izquierdo del ratn, mantenindolo pulsado arrstralo para definir el tamao del cuadro de texto y sultalo cuando tengas el tamao deseado. Dentro del cuadro tienes el punto de insercin que te indica que puedes empezar a escribir el texto. Introduce el texto. Una vez hayas terminado de insertar el texto haz clic en otra parte de la diapositiva o pulsa dos veces ESC.
Heiner Alvarez E. DANDO CAMBIOS AL TEXTO: PowerPoint nos permite cambiar la fuente, el tamao y el color de los textos fcilmente. Para ello tenemos la seccin "Fuente" en la pestaa "Inicio" o utilizando el cuadro de "dilogo Fuente".
Primero tienes que seleccionar el texto al que quieres cambiarle el aspecto. Para abrir el "cuadro de dilogo" hacemos click en la flecha que se encuentra al pie de la seccin. Se abrir una ventana similar a la que te mostramos a continuacin:
En la seccin "Fuente para texto latino": selecciona de la lista el tipo de letra que quieras aplicar. Tambin lo puedes hacer desde la barra de "formato" con En "Estilo de fuente": indcale si quieres que sea cursiva (Ejemplo texto cursivo) (Ejemplo texto con negrita) utilizar los botones En Tamao selecciona las dimensiones de la letra (Ejemplo,) o desde para aumentar o disminuir el tamao de la letra. , "con sombras" Podemos aplicar otros efectos como puede ser el "subrayado" , "relieve", etc. Estos efectos podrs combinarlos a tu gusto. , negrita , negrita y cursiva (Ejemplo texto negrita cursiva), etc. . Puedes tambin
Heiner Alvarez E. Tambin es posible cambiarles el color a los textos, para ello de la lista desplegable "Color de fuente" selecciona el que ms te guste, si de la lista que aparece no te gusta ninguno, pulsa en el botn "Ms colores", aparecer la ventana que te mostramos a continuacin y de la pestaa "Estndar" selecciona el que ms te guste. Una vez seleccionado el color deseado pulsa Aceptar. Esto lo puedes hacer tambin desde la barra de "formato" con el icono ESTILOS DE FORMA Una vez creada la forma, podemos modificar su estilo (color, sombreado, relieve...). El estilo por defecto cambia en funcin del diseo de la diapositiva. Los iconos que nos permitirn hacerlo, se encuentran en la pestaa "Formato", .
EFECTOS DE FORMA El desplegable "Efectos de forma", nos permite aplicar ciertos efectos visuales, como sombras, iluminacin, reflejos o efectos en 3D a nuestras formas
INSERTANDO SONIDO A NUESTRA PRESENTACION Para insertar un sonido en una presentacin despliega la pestaa "Insertar" y elige Sonido". Despus aparecer una lista donde podrs insertar un sonido que ya tengas almacenado en tu ordenador (con la opcin "Sonido de archivo"), o grabar t mismo el sonido e incluso insertar como sonido una pista de un CD de audio.
Heiner Alvarez E.
Si marcas la casilla "Repetir la reproduccin hasta su interrupcin" el sonido no parar hasta que cambies de diapositiva. Esto puede ser til cuando queremos incluir una msica de fondo a la diapositiva. En "Reproducir sonido", podemos elegir si el sonido se reproduce Automticamente al iniciar la diapositiva, si lo hace al Hacer click encima, o si se reproduce para Todas las diapositivas. Se abrir la ventana "Reproducir sonido":
En esta ventana podemos hacer que el sonido se inicie en la diapositiva y contine en las siguientes diapositivas (til para definir una msica de fondo para toda la presentacin), y otras opciones que puedes ver.
Heiner Alvarez E.
ANIMACIONES DE TEXTOS Y/O DIAPOSITIVAS En las presentaciones podemos dar movimiento a los objetos que forman parte de ellas e incluso al texto hacindolas as ms profesionales o ms divertidas, adems de conseguir llamar la atencin de las personas que la estn viendo. Para animar un texto u objeto lo primero que hay que hacer es seleccionarlo (poniendo el mouse sobre el mismo), a continuacin ir a la pestaa "Animaciones" y "Personalizar animacin". Despus aparecer en el panel de "Personalizar animacin". En este panel aparece el botn desplegable "Agregar efecto" en la cual seleccionaremos el tipo de efecto que queramos aplicar, incluso podremos elegir la trayectoria exacta del movimiento seleccionndola del men Trayectorias de desplazamiento". Podemos utilizar el botn "Quitar" para eliminar alguna animacin que hayamos aplicado a algn texto. En la lista desplegable Inicio podemos seleccionar cundo queremos que se aplique la animacin (al hacer click sobre el ratn, despus de la anterior diapositiva, etc.). Las dems listas desplegables cambiarn en funcin del tipo de movimiento y el inicio del mismo. La Velocidad suele ser una caracterstica comn por lo que podemos controlarla en casi todas las animaciones que apliquemos a un objeto. La lista que aparece debajo de velocidad nos muestra las distintas animaciones que hemos aplicado a los objetos de la diapositiva, como podrs comprobar aparecen en orden. El botn "Reproducir" te muestra la diapositiva tal y como quedar con las animaciones que hemos aplicado.
TRANSICION DE DIAPOSITIVA
Heiner Alvarez E. La "transicin de diapositiva" nos permite determinar cmo va a producirse el paso de una diapositiva a la siguiente para producir efectos visuales ms estticos. Para aplicar la transicin a una diapositiva despliega la pestaa "Animaciones" y selecciona una de las opciones de Transicin a esta diapositiva.
Los diferentes diseos te permite seleccionar el movimiento de transicin entre una diapositiva y la siguiente. Hay una lista muy larga de movimientos. En la lista Velocidad una y otra diapositiva. podemos indicarle la velocidad de la transicin entre
Incluso podemos insertar algn sonido de la lista Sonido . En la seccin "Avanzar a la diapositiva" podemos indicarle que si para pasar de una diapositiva a la siguiente hay de hacer clic con el ratn o bien le indicas un tiempo de transicin (1 minuto, 00:50 segundos, etc..) Si quieres aplicar estas caractersticas a todas las diapositivas pulsa en el botn "Aplicar a todo".
ENSAYAR INTERVALOS
Heiner Alvarez E. "Ensayar intervalos" te permite calcular el tiempo que necesitas para ver cada diapositiva sin prisas.
Para calcular el tiempo que necesitas tienes que ir a la pestaa "Presentacin con diapositivas" y elegir la opcin "Ensayar Intervalos", despus vers que la presentacin empieza a reproducirse pero con una diferencia, en la parte superior izquierda aparece una especie de contador que cronometra el tiempo que tardas en pasar de una diapositiva a otra pulsando algn botn del ratn.
En el recuadro blanco te mostrar el tiempo para la diapositiva actual y el recuadro del tiempo que aparece en la parte derecha muestra la suma total de intervalos, es decir, el tiempo que transcurrido desde la primera diapositiva. Una vez terminas el ensayo, PowerPoint te pregunta si quieres conservar esos intervalos para aplicarlos a cada diapositiva de la presentacin. Si contestas que s vers que aparece una pantalla en la que te muestra en miniatura las diapositivas y debajo de cada una aparece el tiempo utilizado para ver cada una de ellas Listo!!, si ests de acuerdo en los intervalos entre una diapositiva y otra, y en las dems animaciones que le has dado a tu presentacin, ya puedes guardarlo. Elige la opcin "guardar como presentacin PowerPoint con diapositivas". De esta manera cada vez que lo abras, o lo abra a quien se lo enves, se har en forma automtica, pasando de una diapositiva a otra, sin necesidad del mouse. GUARDANDO EL PPS Hasta arriba de tu barra de opciones, tienes un logo de Microsoft, (en la mera esquina a la izquierda), da click ah, y elige la opcin de guardar como "Presentacin PowerPoint". Te abrir tu equipo para que elijas la carpeta dnde lo guardars, abajo dice: "nombre de archivo" y en seguida dice "Presentacin1". Borras ese nombre, y pones el nombre que le has dado a tu presentacin. Abajo de eso, dice "Tipo": "Presentacin de PowerPoint", adelante tiene una flechita para que elijas el tipo de presentacin que le dars. Dale click donde dice "Presentacin de PowerPoint, con diapositivas"
Вам также может понравиться
- Evaluacion de La Inteligencia EmocionalДокумент35 страницEvaluacion de La Inteligencia EmocionalLorenitaca100% (1)
- ENSUREДокумент43 страницыENSUREAngelica Altuna Reaño44% (9)
- Rut Master Safety - PDF LOTE 1Документ5 страницRut Master Safety - PDF LOTE 1Juan F GiraldoОценок пока нет
- Sistema FotovoltaicoДокумент8 страницSistema Fotovoltaicogera rojoОценок пока нет
- EXIST ARMAS 8 MAR. PublicarДокумент5 страницEXIST ARMAS 8 MAR. Publicardavid izrahias dzib balamОценок пока нет
- Demanda de Divorcio Por Corregir Del Señor PazosДокумент4 страницыDemanda de Divorcio Por Corregir Del Señor PazosTahiry VillamarОценок пока нет
- Caso de Red OnlineДокумент2 страницыCaso de Red OnlinecarlostoneОценок пока нет
- Deber 9 - 20BДокумент4 страницыDeber 9 - 20BAlex Romero BustosОценок пока нет
- Laboratorio N - 2 PbiДокумент2 страницыLaboratorio N - 2 PbiJavier ChiclayoОценок пока нет
- TRABAJO INTEGRADOR FINAL - Producción de Un Medio PeriodísticoДокумент2 страницыTRABAJO INTEGRADOR FINAL - Producción de Un Medio PeriodísticoLara Cejas BocoОценок пока нет
- Licasmol - Ejercicios de Estudio 3 ExamenДокумент3 страницыLicasmol - Ejercicios de Estudio 3 ExamenAlejandra ArenasОценок пока нет
- Gestión Del Conocimiento y Calidad EducativaДокумент4 страницыGestión Del Conocimiento y Calidad Educativampaez73Оценок пока нет
- Introduccion Al Calculo Fernando PelaezДокумент224 страницыIntroduccion Al Calculo Fernando Pelaezexplorauy.1Оценок пока нет
- Existe Una Discusión Historiográfica Acerca de LaДокумент1 страницаExiste Una Discusión Historiográfica Acerca de LaMatias ArandaОценок пока нет
- Examen Cap 4 Ccna v5 0 CiscoДокумент5 страницExamen Cap 4 Ccna v5 0 CiscoChristian ER100% (1)
- Concentrum, Plus y Orbit - Equipamiento Modular para GinecologíaДокумент72 страницыConcentrum, Plus y Orbit - Equipamiento Modular para GinecologíaSamantha LópezОценок пока нет
- SOLUCIONARIOДокумент13 страницSOLUCIONARIOJESUS100% (1)
- PERFIL DEL PUESTO - MergedДокумент4 страницыPERFIL DEL PUESTO - MergedDaniela FlorezОценок пока нет
- Aluminio en Py Bienvenido 2Документ2 страницыAluminio en Py Bienvenido 2Guillermo Lopez-FloresОценок пока нет
- 5f875347a0a1b1001a632179-Ordensanitaria 20201001200625328Документ2 страницы5f875347a0a1b1001a632179-Ordensanitaria 20201001200625328David Quejada GarciaОценок пока нет
- Demanda Nueva de Lara FinalДокумент7 страницDemanda Nueva de Lara FinalJorge VillaroelОценок пока нет
- Triptico Principales Riesgos y Amenazas en Internet y RRSSДокумент2 страницыTriptico Principales Riesgos y Amenazas en Internet y RRSSLiliana Sanchez MendezОценок пока нет
- Sintesis CurricularДокумент3 страницыSintesis CurricularAna PetitОценок пока нет
- Marco Macrofiscal Del PeruДокумент76 страницMarco Macrofiscal Del PeruErikaОценок пока нет
- Informe 5Документ11 страницInforme 5KGAMER47 KGamer47Оценок пока нет
- WordleДокумент5 страницWordleHans CastorpОценок пока нет
- Nestle Fitness Comportamiento Del ConsumidorДокумент13 страницNestle Fitness Comportamiento Del ConsumidorfercespedesОценок пока нет
- S03.s1 - Ejercicio PDFДокумент1 страницаS03.s1 - Ejercicio PDFJULEYSI KATIUSCA NATIVIDAD MONTALBAN CHÁVEZОценок пока нет
- Evidencia 3 MichelinДокумент6 страницEvidencia 3 Michelintournat madridОценок пока нет
- Maximizacion de Beneficios y OfertaДокумент12 страницMaximizacion de Beneficios y OfertaUSERNAME234552Оценок пока нет