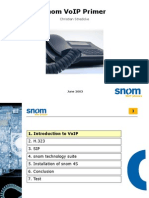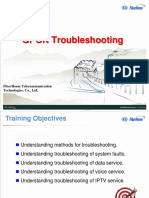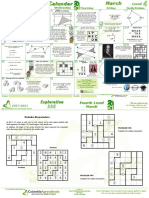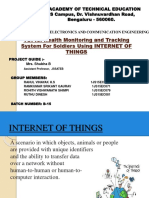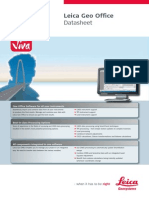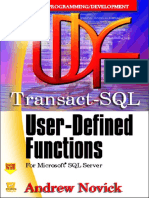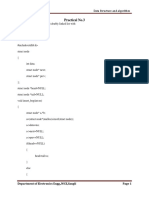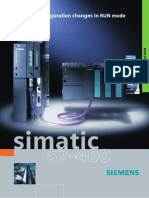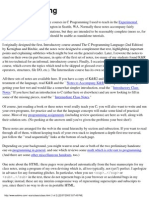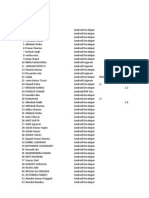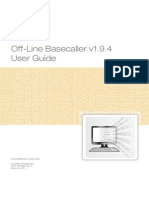Академический Документы
Профессиональный Документы
Культура Документы
Ccna1 Chapter1 Robriggins
Загружено:
arasteh12Исходное описание:
Оригинальное название
Авторское право
Доступные форматы
Поделиться этим документом
Поделиться или встроить документ
Этот документ был вам полезен?
Это неприемлемый материал?
Пожаловаться на этот документАвторское право:
Доступные форматы
Ccna1 Chapter1 Robriggins
Загружено:
arasteh12Авторское право:
Доступные форматы
This document is exclusive property of Cisco Systems, Inc.
Permission is granted to print and copy this document for non-commercial distribution and exclusive use by instructors in the CCNA Exploration: Network Fundamentals course as part of an official Cisco Networking Academy Program.
Rob Riggins
Activity 1.1.1: Using Google Earth to View the World
Learning Objectives
Upon completion of this activity, you will be able to: Explain the purpose of Google Earth. Explain the different versions of Google Earth. Explain the hardware and software requirements needed to use Google Earth (free edition). Experiment with Google Earth features such as Help | Tutorial. Experiment with Google Earth to explore continents, countries, and places of interest.
Background
Google Earth is a popular application that executes on the desktop of most operating systems. It requires a broadband connection to the Internet and displays Earth as a manipulated 2D, or 3D image. The popular world news channel, CNN, regularly uses Google Earth to emphasize where a news story has occurred. At the time of writing this activity, there are three versions of Google Earth. The version that fits most needs is Google's free version, Google Earth. A Google Earth Plus version includes GPS support, a spreadsheet importer, and other support features. The Google Earth Pro version is for professional and commercial use. The URL http://earth.google.com/product_comparison.html contains a description of the versions. Use this link to answer the following questions: All Versions Which versions support Tilt and 3D rotation? __________________________
Google Earth Pro 4800 pixels Which Google Earth version supports the highest resolution? __________________________
To use Google Earth, version 4, minimum computer hardware requirements must be met: Operating System CPU System Memory (RAM) Hard Disk Network Speed Graphics Card Screen Microsoft Windows 2000 or Windows XP Pentium 3 with 500 MHz 128 MB 400 MB of free space 128 kbps 3D-capable with 16 MB of VRAM 1024x768 pixels, 16-bit High Color screen
Scenario
This activity is to be performed on a computer that has Internet access and on which you can install software. Estimated completion time, depending on network speed, is 30 minutes.
All contents are Copyright 19922007 Cisco Systems, Inc. All rights reserved. This document is Cisco Public Information.
Page 1 of 5
CCNA Exploration Network Fundamentals: Living in a Network-Centric World
Activity 1.1.1: Using Google Earth to View the World
Task 1: Install Google Earth.
If Google Earth is not installed on the computer, the free application can be downloaded directly from http://earth.google.com/download-earth.html. Follow the installation instructions, and the Google Earth download should start automatically. Remember, you may have to disable any popup blockers on your browser.
Figure 1. Google Earth Opening Screen
Task 2: Run Google Earth.
Step 1: Refer to Figure 1, the opening screen. The Menu bar is located in the upper left corner of the screen. On the Help menu, choose User Guide to launch a default web browser and bring up the Google Earth Users Guide. http://earth.google.com/userguide/v4/. Take a few minutes to browse the Users Guide. Before leaving the Users Guide web site, answer the following questions:
List the three ways to move the image. Navigation contoller __________________________________________
Placemark __________________________________________ Mouse __________________________________________
Which mouse control will zoom in or zoom out? right click and scroll wheel __________________________________________ What is the purpose of the left mouse button? image rotation __________________________________________
Task 3: Navigatie the Google Earth Interface.
Step 1: Use the Overview Map feature. On the View menu, choose Overview Map. This handy feature provides a relative global position of the magnified image.
All contents are Copyright 19922007 Cisco Systems, Inc. All rights reserved. This document is Cisco Public Information.
Page 2 of 5
CCNA Exploration Network Fundamentals: Living in a Network-Centric World
Activity 1.1.1: Using Google Earth to View the World
Step 2: Review the navigation controls. Navigation controls are located in the upper right quadrant and control the image magnification and position. The mouse pointer must be moved close to the controls, otherwise only a compass is displayed. Refer to Figure 2 for a description of the navigation controls.
Figure 2. Google Earth Screen Navigation Tools Step 3: Use the Sightseeing feature. On the left navigation bar, experiment with the Places > Sightseeing folder. Expand Sightseeing, choose a location that you would like to see, and double-click that location. The image will take you to that site. When the location has been reached, an image streaming indicator reports when the image resolution is complete. Step 4: Experiment with the Search > Fly To folder. Enter 95134, a U.S. Zip Code.
San Jose CA What U.S. State and City are displayed? ________________
What if you would like to "Fly To" London, UK? What data would you need to enter? The Address or London England ____________________________________________________________________________ ____________________________________________________________________________ Step 5: Use the Fly To feature. Some locations have better resolution than others, and some location images are older than others. For example, one user commented that he found his home, but the new home next door had not yet been built. Try to find your home using the Search > Fly To folder. no Is the resolution for your home the same quality as the Sightseeing location in Step 3? _______________ If the resolution for your neighborhood is sufficient, browse the surrounding area to see if you can determine approximately how old the image is.
All contents are Copyright 19922007 Cisco Systems, Inc. All rights reserved. This document is Cisco Public Information.
Page 3 of 5
CCNA Exploration Network Fundamentals: Living in a Network-Centric World
Activity 1.1.1: Using Google Earth to View the World
Figure 3. World Map with Latitude and Longitude Lines Step 6: View geographic coordinates. Geographic coordinates are displayed in the lower left quadrant of the image. The first number is called the latitude, and is the angle between a point and the equator. For example, the equator is an imaginary line dividing the globe into the Northern or Southern Hemisphere. The equator has a 0o latitude. The second number is called the longitude, and is the angle east or west of an arbitrary earth point. The Royal Observatory, United Kingdom, is the international zero-longitude point. The combined longitude and latitude is called the common graticule. The coordinate measurements are in degrees o, minutes, seconds, and tenths". For latitude, the reference is North (N) or South (S) of the equator. For longitude, the reference is East (E) or West (W) of the Royal Observatory. Refer to Figure 3. For a laymans definition of geographic coordinates, go to URL http://en.wikipedia.org/wiki/Geographic_coordinate_system. On the View menu, choose Grid to display Google Earth Gridlines. Using the pointer and coordinates shown in the lower left quadrant of the image, what are the coordinates of your home? ____________________________ 34'24'59.38n 118'32'35'36
Task 4: Reflection
Google Earth can bring the world into the home or office. While enjoying the images, consider what digital communication resources were used. For example, satellite communication with an earth station transmitted the image of your home to a ground location. Some type of database was used to store the image. A Local Area Network (LAN) sent your image request across the Internet, probably through several Wide Area Networks (WANs) and then to another LAN with a computer that returned the image to you. The delay in retrieving the image may have been short or long, depending on the slowest speed of all network connections in the path between the database repository and your computer. Could the image be displayed faster if data compression techniques were used? Consider network security. Could someone eavesdrop on your network connection?
All contents are Copyright 19922007 Cisco Systems, Inc. All rights reserved. This document is Cisco Public Information.
Page 4 of 5
CCNA Exploration Network Fundamentals: Living in a Network-Centric World
Activity 1.1.1: Using Google Earth to View the World
Task 5: Challenge
Google Earth displays image coordinates in the lower left quadrant of the image. Use the following URL to learn about different coordinate systems: http://www.colorado.edu/geography/gcraft/notes/coordsys/coordsys.html. Wikipedia contains a useful definition of common geographical terms. Use the geographic coordinate system to describe your home with as much accuracy and detail as possible.
Task 6: Clean Up
You may be required to remove Google Earth from the computer. If so, perform these steps: 1. Click Start > Settings > Control Panel. 2. Double-click Add or Remove Programs. 3. Locate and click Google Earth. 4. Click Remove and follow the prompts. Additional removal information is available from URL http://earth.google.com/support/bin/answer.py?answer=20738&ctx=sibling.
Unless instructed otherwise, turn off the computer.
All contents are Copyright 19922007 Cisco Systems, Inc. All rights reserved. This document is Cisco Public Information.
Page 5 of 5
Activity 1.4.5: Identifying Top Security Vulnerabilities
Learning Objectives
Upon completion of this activity, you will be able to: Use the SANS site to quickly identify Internet security threats. Explain how threats are organized. List several recent security vulnerabilities. Use the SANS links to access other security-related information.
Background
One of the most popular and trusted sites related to defending against computer and network security threats is SANS. SANS stands for SysAdmin, Audit, Network, Security. SANS contains several components, each a major contributor to information security. For additional information about the SANS site, go to http://www.sans.org/, and select items from the Resources menu. How can a corporate security administrator quickly identify security threats? SANS and the FBI have compiled their list of the top 20 Internet Security Attack Targets at http://www.sans.org/top20/. The list is regularly updated with information formatted by: Operating SystemsWindows, Unix/Linux, MAC ApplicationsCross-platform, including web, database, Peer-to-Peer, instant messaging, media players, DNS servers, backup software, and management servers Network DevicesNetwork infrastructure devices (routers, switches, etc.), VoIP devices Human ElementsSecurity policies, human behavior, personnel issues Special SectionSecurity issues not related to any of the above categories
Scenario
This lab will introduce students to computer security issues vulnerabilities. The SANS web site will be used as a tool for threat vulnerability identification, understanding, and defense. This lab must be completed outside of the Cisco lab from a computer with Internet access. Estimated completion time is one hour.
All contents are Copyright 19922007 Cisco Systems, Inc. All rights reserved. This document is Cisco Public Information.
Page 1 of 4
CCNA Exploration Network Fundamentals: Living in a Network-Centric World
Activity 1.4.5 Identifying Top Security Vulnerabilities
Task 1: Locate the SANS Resources.
Step 1: Open the SANS Top 20 List. Using a web browser, go to URL http://www.sans.org. On the resources menu, choose top 20 list, shown in Figure 1.
Figure 1. SANS Menu The SANS Top-20 Internet Security Attack Targets list is organized by category. An identifying letter indicates the category type, and numbers separate category topics. These topics change annually due in part to rapid changes in technology. For the purpose of this activity, navigate to http://www.sans.org/top20/2006/?portal=8cd2978e94c0c1ae18da87e90a085409. Router and switch topics fall under the Network Devices category, N. There are two major hyperlink topics: N1. VoIP Servers and Phones N2. Network and Other Devices Common Configuration Weaknesses Step 2: Click hyperlink N2. Network and Other Devices Common Configuration Weaknesses to jump to this topic.
Task 2: Review the SANS Resources.
Step 1: Review the contents of N2.2 Common Default Configuration Issues. For example, N.2.2.2 (in January 2007) contains information about threats associated with default accounts and values. A Google search on wireless router passwords returns links to multiple sites that publish a list of wireless router default administrator account names and passwords. Failure to change the default password on these devices can lead to compromise and vulnerability by attackers. Step 2: Note the CVE references. The last line under several topics references Common Vulnerability Exposure (CVE). The CVE name is linked to the National Institute of Standards and Technology (NIST) National Vulnerability Database (NVD), sponsored by the Department of Homeland Security (DHS) National Cyber Security Division and US-CERT, which contains information about the vulnerability.
All contents are Copyright 19922007 Cisco Systems, Inc. All rights reserved. This document is Cisco Public Information.
Page 2 of 4
CCNA Exploration Network Fundamentals: Living in a Network-Centric World
Activity 1.4.5 Identifying Top Security Vulnerabilities
Task 3: Collect Data.
The remainder of this lab walks you through a vulnerability investigation and solution. Step 1: Choose a topic to investigate, and click on an example CVE hyperlink. Note: Because the CVE list changes, the current list may not contain the same vulnerabilities as those in January 2007. The link should open a new web browser connected to http://nvd.nist.gov/ and the vulnerability summary page for the CVE. Step 2: Fill in information about the vulnerability: Original release date: ____________________________ Last revised: ___________________________________ Source: _______________________________________ Overview: ____________________________________________________________________________ ____________________________________________________________________________ ____________________________________________________________________________ ____________________________________________________________________________ ____________________________________________________________________________
Under Impact, there are several values. The Common Vulnerability Scoring System (CVSS) severity is displayed and contains a value between 1 and 10. Step 3: Fill in information about the vulnerability impact: CVSS Severity: ________________________ Range: _______________________________ Authentication: _________________________ Impact Type: __________________________
The next heading contains links with information about the vulnerability and possible solutions. Step 4: Using the hyperlinks, write a brief description of the solution as found on those pages. ____________________________________________________________________________________ ____________________________________________________________________________________ ____________________________________________________________________________________ ____________________________________________________________________________________ ____________________________________________________________________________________ ____________________________________________________________________________________ ____________________________________________________________________________________ ____________________________________________________________________________________
All contents are Copyright 19922007 Cisco Systems, Inc. All rights reserved. This document is Cisco Public Information. Page 3 of 4
CCNA Exploration Network Fundamentals: Living in a Network-Centric World
Activity 1.4.5 Identifying Top Security Vulnerabilities
Task 4: Reflection
The number of vulnerabilities to computers, networks, and data continues to increase. The governments have dedicated significant resources to coordinating and disseminating information about the vulnerability and possible solutions. It remains the responsibility of the end user to implement the solution. Think of ways that users can help strengthen security. Think about user habits that create security risks. ____________________________________________________________________________________ ____________________________________________________________________________________ ____________________________________________________________________________________ ____________________________________________________________________________________ ____________________________________________________________________________________ ____________________________________________________________________________________ ____________________________________________________________________________________ ____________________________________________________________________________________ ____________________________________________________________________________________ ____________________________________________________________________________________
Task 5: Challenge
Try to identify an organization that will meet with us to explain how vulnerabilities are tracked and solutions applied. Finding an organization willing to do this may be difficult, for security reasons, but will benefits students, who will learn how vulnerability mitigation is accomplished in the world. It will also give representatives of the organization an opportunity to meet the class and conduct informal intern interviews.
All contents are Copyright 19922007 Cisco Systems, Inc. All rights reserved. This document is Cisco Public Information.
Page 4 of 4
Lab 1.6.1: Using Collaboration Tools IRC and IM
Topology Diagram
Learning Objectives
Upon completion of this lab, you will be able to: Define Internet Relay Chat (IRC) and Instant Messaging (IM). List several collaborative uses of IM. List several misuses and data security issues involving IM. Use IRC to demonstrate collaboration.
Background
E-mail permits multiple users to collaborate, share ideas, and transfer files. However, unless the user constantly monitors the e-mail account, unread e-mail may go unnoticed for a long period of time. When people have wanted immediate contact, the telephone has been the technology of choice. Unfortunately, the telephone cannot be used to transfer files. What collaborators need for communication in the human network is a tool that has the flexibility of e-mail with the responsiveness of the telephone. Internet Relay Chat (IRC) and Instant Messaging (IM) fit nicely into these requirements. Using the Internet or a private corporate network, users can easily exchange ideas and files. IMing and Chatting are both methods of real-time communication; however, they are implemented differently. Instant Messaging provides one-on-one communication with "accepted" individuals. To initiate an Instant Message, one person needs to "invite" another. The recipient of the invitation needs to knowand acceptthe IM session based on the other user's screen name. IM clients allows you to have an approved list of users, often called a Buddy List. If you want to communicate with more than one person at a time, you can open additional IM windows. Each of these windows represents a two-person communication. Internet Relay Chat, on the other hand, allows multiple people to interact. Chat also provides a degree of anonymity. To start chatting, you establish a connection to a chat server and join a discussion on a particular topic. When you join, you are said to join a room. In the chat room, you typically create your own identity and can give as little information about yourself as you choose. While the following discussion focuses primarily on IM, a brief hands-on lab with our model Internet cloud will demonstrate the ease of IRC. IM requires a device providing services that allows users to communicate. This device is referred to as the Instant Messenger Server. The users on the end devices, such as a computer, use a piece of software called the Instant Messenger Client. This arrangement is called a client/server relationship. IM
All contents are Copyright 19922007 Cisco Systems, Inc. All rights reserved. This document is Cisco Public Information. Page 1 of 7
CCNA Exploration Network Fundamentals: Living in a Network-Centric World
Lab 1.6.1: Using Collaboration Tools IRC and IM
clients connect to an IM server, and the server joins clients. This relationship is called an IM network. There are many different IM networks available, each with a dedicated following of users. Popular IM networks include America On Line (AOL) Instant Messenger (AIM), Windows Live Messenger (MSN), Yahoo! Messenger, and ICQ (I Seek You). Figure 1 shows the AIM client application connected to the AIM network.
Figure 1. AIM Client Features IM services have several common features: When an IM client connects to the IM network, any existing connections can be alerted through a contact list, a list of other people that you communicate with through the IM Client. File sharing between IM clients enables work collaboration. Text messaging between clients is possible, and can be logged. Some IM networks offer audio services. Newer services that some IM networks are beginning to provide include video conferencing, Voice over IP (VoIP), web conferencing, desktop sharing, and even IP radio and IPTV. Protocols Each IM network uses an agreed-upon method of communication, called a protocol. Many of the IM networks use proprietary protocols. AIM and ICQ (purchased by AOL) use the proprietary Open System for Communication in Realtime (OSCAR) protocol. Both Microsoft and Yahoo! have proprietary protocols but have partnered services for joint connectivity. Throughout this course we will learn about many different protocols. The Internet Engineering Task Force (IETF) has attempted to standardize IM protocols, notably with the Session Initialization Protocol (SIP). SIPv2 was originally defined in RFC 2543, and made obsolete by RFC 3261. As with proprietary IM protocols, there are numerous open source protocols. Some IM client applications, such as Gaim and Trillian, can differentiate between the various IM network protocols; IM servers can also incorporate this support. The IETF formalized an open standard, Jabber, based on the Extensible Messaging and Presence Protocol (EMPP). Applicable IETF references are RFC 3290 and RFC 3291. Encrypted communication is supported.
All contents are Copyright 19922007 Cisco Systems, Inc. All rights reserved. This document is Cisco Public Information.
Page 2 of 7
CCNA Exploration Network Fundamentals: Living in a Network-Centric World
Lab 1.6.1: Using Collaboration Tools IRC and IM
Social misuse of IM has been a concern for parents, and many IM networks encourage parental control. Child restrictions include limiting IM contacts and providing supervision while online. AIM and Yahoo! Messenger provide free supervision software tools. Some parental supervision tools include background logging, online time limits, chat room blocking, blocking specific users, and disabling certain functions of the client.
Security
Multiple security issues have been identified with IM. As a result, many organizations either limit or completely block IM from entering the corporate network. Computer worms, viruses, and Trojan horses, categorized as malware, have been transferred to IM client computers. Without strong security methods, information exchanged between users can be captured and disclosed. IM clients and IM servers have experienced application vulnerabilities, which have resulted in vulnerable computers. Even legitimate users can congest network throughput by transferring large files. How does a system administrator protect his or her network from IM vulnerabilities and misuse? The SysAdmin, Audit, Network, Security (SANS) Institute recommends several countermeasures. The following list is from the SANS web site, http://www.sans.org/top20/#c4: C4.4 How to Protect against IM Vulnerabilities and Unauthorized IM Usage Establish policies for acceptable use of IM. Ensure that all users are aware of those policies and clearly understand the potential risks. Standard users should not be permitted to install software. Restrict Administrative and Power User level privileges to support personnel acting in their support capacity. If a user must have Administrative or Power User privileges, create a separate account to be used for his or her daily office functions, Internet surfing, and online communication. Ensure that vendor patches are promptly applied to IM software, interrelated applications, and the underlying operating system. Employ antivirus and antispyware products. Do not rely on external IM servers for internal use of IM; provide a commercial grade IM proxy or internal IM server. Create secure communication paths when using IM with trusted business partners. Appropriately configure intrusion detection and prevention systems. Understand that many IM applications are capable of enabling associated communications to masquerade as otherwise legitimate traffic (for example, http). Consider deploying products specifically designed for IM security. Filter all http traffic through an authenticating proxy server to provide additional capabilities of filtering and monitoring IM traffic. Block access to known public IM servers that have not been explicitly authorized. (Note: This offers only partial protection due to the number of potential external servers.) Block popular IM ports. (Note: This offers only partial protection, due to the number of potential protocols and associated ports, and the ability of applications to bypass port restrictions.) Monitor using an Intrusion Detection/Prevention system for users creating tunnels for IM or bypassing proxies. The Future of IM The future of IM is promising, enabling users to adapt new technologies for collaboration. For example, mobile IM supports mobile users, providing IM services to hand-held cellular phones. Most popular cellular phone manufacturers have their own form of mobile IM. Another popular hand-held appliance is the Blackberry. The Blackberry supports common IM tools, such as text messaging, as well as push email, telephony, and web browsing.
All contents are Copyright 19922007 Cisco Systems, Inc. All rights reserved. This document is Cisco Public Information. Page 3 of 7
CCNA Exploration Network Fundamentals: Living in a Network-Centric World
Lab 1.6.1: Using Collaboration Tools IRC and IM
Scenario
The topology diagram shows two computers connected to a cloud. In networking, a cloud is often used to symbolize a more complex network, such as the Internet, which is not the current focus of this discussion. In this lab, you will use two computers that must first obtain communication software from the network cloud. After installing the software, the cloud will still be necessary to provide communication services. In subsequent chapters you will study in great detail the devices and protocols that are inside the cloud. Inside the cloud is a server called eagle-server as well as other networking devices. This lab uses eagle-server as the IRC server, and Gaim as the IRC client. Gaim is used for this lab, but any IRC client may be used if available. An IRC client is available for download from eagle-server, URL http://eagle-server.example.com/pub. Estimated completion time is 45 minutes.
Task 1: Configuring the Chat Client
The IRC protocol is an open standard, originally described in RFC 1459, communicating across plain text links. Step 1: Verify that there is an IRC client on the lab computer. If not, download and install gaim-1.5.0.exe (windows executable) from URL ftp://eagleserver.example.com/pub/eagle_labs/eagle1/chapter1. Accept the default settings during the installation. After verifying that the Gaim chat client is installed, use the following steps to configure Gaim: Step 2: Open Accounts window. 1. Open Gaim and select the Login window, icon Accounts. The Accounts window is shown in Figure 2.
Figure 2. Gaim Accounts Window 2. On the Accounts window, click Add. Step 2: Add a new account. 1. See Figure 3. On the Add Account window, expand the Show more options option. Fill in required information: Protocol: IRC Screen Name: (how others will know you) Server: eagle-server.example.com Proxy Type: No Proxy
All contents are Copyright 19922007 Cisco Systems, Inc. All rights reserved. This document is Cisco Public Information.
Page 4 of 7
CCNA Exploration Network Fundamentals: Living in a Network-Centric World
Lab 1.6.1: Using Collaboration Tools IRC and IM
Figure 3. Gaim Add Account Window 2. When finished, click Save. 3. Close the Accounts window.
Task 2: Connection to Chat Server
Step 1: Sign On. Return to the Login window, where the new account to eagle-server should be visible. Click Sign-on. Two windows should open. Figure 4 shows the IRC connect status window. Figure 5 shows the main Gaim IM client window, used for chatting or IM.
Figure 4. IRC Connect Status Window
All contents are Copyright 19922007 Cisco Systems, Inc. All rights reserved. This document is Cisco Public Information.
Page 5 of 7
CCNA Exploration Network Fundamentals: Living in a Network-Centric World
Lab 1.6.1: Using Collaboration Tools IRC and IM
Figure 5. Gaim IRC Client Window Step 2: Join the Chat. When the IRC client connects to the IRC server, the status window closes and a Buddy List window displays. Click Chat, as shown in Figure 6. Note: To join a chat channel, the Channel name must start with #. If the Channel name is incorrect, you will be in a chat room alone (unless other students made a similar error).
Figure 6. Joining a Chat
Task 3: The Chat Session
Figure 7 shows a brief chat between users Root and student2. Multiple students can join and interact with each other.
All contents are Copyright 19922007 Cisco Systems, Inc. All rights reserved. This document is Cisco Public Information.
Page 6 of 7
CCNA Exploration Network Fundamentals: Living in a Network-Centric World
Lab 1.6.1: Using Collaboration Tools IRC and IM
Figure 7. Participating in Chat During the chat, consider how youas a parent or network administratorwould manage this type of connection.
Task 4: Reflection
On a network with an Internet connection, the Gaim IM client can be used to connect to several different IM providers. Most teenagers and young adults today are familiar with IMing between friends and sharing files, but the communication between the client and server may not be understood. As a future network engineer, you should understand the social and security issues with IM and IRC.
Task 5: Challenge
While you are connected in chat, transfer files between partners. Use a continuous ping from the host to the eagle server to monitor network throughput. Observe the response time before and during the file transfer. Write a brief description of the network response timeduring file transfers and without file transfers.
_____________________________________________________________________ _____________________________________________________________________ _____________________________________________________________________ _____________________________________________________________________ _____________________________________________________________________
Task 6: Clean Up
Check with your instructor before removing Gaim and shutting down the computer.
All contents are Copyright 19922007 Cisco Systems, Inc. All rights reserved. This document is Cisco Public Information.
Page 7 of 7
Lab 1.6.2: Using Collaboration ToolsWikis and Web Logs
Topology Diagram
Learning Objectives
Upon completion of this lab, you will be able to: Define the terms wiki and blog. Explore wiki features.
Background
The lab topology should be configured and ready for use. If there are connectivity issues with the lab computer connecting to Eagle Server, ask the instructor for assistance. The topology diagram shows two computers connected to a cloud. In networking, a cloud is often used to symbolize a more complex network that is not the current focus of discussion. In this lab, you will use a host computer that connects across the cloud to access a Twiki. In subsequent chapters you will study in great detail the devices and protocols that are inside the cloud.
Scenario
In this lab, you will have the opportunity to learn about the different parts of a wiki. If you ever used Wikipedia, you are probably already familiar with the look and feel of a wiki. After using Wikipedia, with its rich content and flexible links, moving back to flat files may feel constricting and unsatisfying. To gain experience with a wiki, the TWiki wiki server installed on Eagle Server will be explored.
Task 1: Define the Terms Wiki and Blog.
Wikis Wiki is a Hawaiian-language word that means fast. In networking terms, a wiki is a web-based collaboration tool that permits almost anyone to immediately post information, files, or graphics to a common site for other users to read and modify. A wiki enables a person to access a home page (first page) that provides a search tool to assist you in locating the articles that interest you. A wiki can be installed for the internet community or behind a corporate firewall for employee use. The user not only reads wiki contents but also participates by creating content within a web browser.
All contents are Copyright 19922007 Cisco Systems, Inc. All rights reserved. This document is Cisco Public Information. Page 1 of 7
CCNA Exploration Network Fundamentals: Living in a Network-Centric World
Lab 1.6.2: Using Collaboration ToolsWikis and Web Logs
Although many different wiki servers are available, the following common features that have been formalized into every wiki: Any web browser can be used to edit pages or create new content. Edit and auto links are available to edit a page and automatically link pages. Text formatting is similar to creating an e-mail. A search engine is used for quick content location. Access control can be set by the topic creator, defining who is permitted to edit content. A wiki web is a grouping of pages with different collaboration groups.
For more information on Wiki, visit the following URLs outside of class: http://www.wiki.org/wiki.cgi?WhatsWiki http://www.wikispaces.com/ Blogs A web log, called a blog, is similar to a wiki in that users create and post content for others to read. Blogs are normally the creation of a single person and the blog owner controls blog content. Some blogs permit users to leave comments and provide feedback to the author while others are more restrictive. Free internet blog hosting is available, similar to a free web site or e-mail account, such as www.blogger.com.
Task 2: Explore Wiki Features with Twiki Tutorial.
The Twiki tutorial consists of exploring some of the more common features of a wiki. Listed below are the major topics covered in the tutorial: 20-Minute TWiki Tutorial 1. Get set... 2. Take a quick tour... 3. Open a private account 4. Check out TWiki users, groups. 5. Test the page controls... 6. Change a page, and create a new one... 7. Use your browser to upload files as page attachments... 8. Get e-mail alerts whenever pages are changed... As each topic in the tutorial is investigated, complete the questions in this task. The exception is 3. Open a private account. Twiki requires email verification for new accounts, and email has not been configured on the lab host computers. Instead, users have already been created for steps that require login privileges. The power of a wiki is in the rich hyperlink content. Following hyperlinks can present continuity problems. It is recommended to open two browsers. Point one browser at the Twiki URL, and use the other browser for working pages. Adjust the browser window sizes so that instructions can be viewed in one browser while actions can be performed in the other. Any external links that are selected will result in an error.
Step 1: Establish a web client connection to Eagle Server wiki. Open a web browser and connect to the TWiki Sandbox, URL http://eagleserver.example.com/twiki/bin/view/Sandbox/WebHome. The URL name is case sensitive, and must be typed exactly as shown. The Sandbox is a web topic designed to test wiki features. Refer to Figure 1.
All contents are Copyright 19922007 Cisco Systems, Inc. All rights reserved. This document is Cisco Public Information.
Page 2 of 7
CCNA Exploration Network Fundamentals: Living in a Network-Centric World
Lab 1.6.2: Using Collaboration ToolsWikis and Web Logs
Figure 1. TWiki Sandbox Web.
Step 2: Open the TWiki Tutorial. Click the TWiki Tutorial link, highlighted in the red oval in Figure 1, to open the wiki tutorial page.
Step 3: Complete the TWiki tutorial. Refer to the tutorial, step 1, Get set... , and step 2, Take a quick tour.... After completing the first two tutorial sections, answer the following questions: What is a WikiWord? Name of a topic/ consisting of two words _________________________________________________________________ ___________________________________________________________________ ___________________________________________________________________
5 How many results are returned from a search of WebSearch? __________
Refer to the tutorial, step 3, Open a private account. Email is not possible at this time, therefore you will not be able to register. Instead, userids have been created for you to use later in this lab. The key point to understand about this step is that registration is a two-part process. First, users fill in registration information and submit the form to TWiki. List the mandatory information required for registration: First Name _____________________________________________________________________ Last Name _____________________________________________________________________ E-mail _____________________________________________________________________ password _____________________________________________________________________ retype password _____________________________________________________________________ organization _____________________________________________________________________ country _____________________________________________________________________
All contents are Copyright 19922007 Cisco Systems, Inc. All rights reserved. This document is Cisco Public Information.
Page 3 of 7
CCNA Exploration Network Fundamentals: Living in a Network-Centric World
Lab 1.6.2: Using Collaboration ToolsWikis and Web Logs
TWiki responds to a registration request by sending an email to the user that contains a unique activation code. The second part of the registration process is when the user (1) enters the code in the activation window, or (2) responds with email by clicking on the TWiki response link. At this time, the user account is added to the TWiki datatbase. Refer to the tutorial, step 4, Check out TWiki users, groups.. A list of TWiki users and groups is displayed. After completing this tutorial section, answer the following questions related to user and group issues:
How is a users password reset? go to wikiword-resest password then enters login id. the site emails new password.then _____________________________________________________________________ user must login and chang _____________________________________________________________________ _____________________________________________________________________ How can inappropriate changes be fixed in a wiki topic? TWikiAdminGroup member can undo changes made. _____________________________________________________________________ Tutorial step 5, Test the page controls..., will familiarize you with page editing commands. After completing this tutorial section, answer the following questions: What is the latest revision number? 16 ______________ Place the correct action link next to the description for page controls: Attach Backlinks Edit History More Printable r3 > r2 > r1 Raw View Description add to or edit the topic show the source text without editing the topic attach files to a topic find out what other topics link to this topic (reverse link) additional controls, such as rename / move, version control and setting the topic's parent. topics are under revision control- shows the complete change history of the topic. For example, who changed what and when. view a previous version of the topic or the difference between two versions goes to a stripped down version of the page, good for printing : Tutorial step 6, Change a page, and create a new one..., is an opportunity for you to add content to the wiki. Complete this tutorial, using the table below to login to the wiki server. Action Link edit
raw view attach
backlinks
more
history
r3 r1
Printable
All contents are Copyright 19922007 Cisco Systems, Inc. All rights reserved. This document is Cisco Public Information.
Page 4 of 7
CCNA Exploration Network Fundamentals: Living in a Network-Centric World
Lab 1.6.2: Using Collaboration ToolsWikis and Web Logs
On Eagle Server a group with private accounts has been created to allow participation in a private TWiki topic. These accounts are StudentCcna1 through StudentCcna22. All accounts have the same password, cisco. You should use the account that reflects your pod and host computer number. Refer to the following table: Lab pod#host# Pod1host1 Pod1host2 Pod2host1 Pod2host2 Pod3host1 Pod3host2 Pod4host1 Pod4host2 Pod5host1 Pod5host2 Pod6host1 Pod6host2 Pod7host1 Pod7host2 Pod8host1 Pod8host2 Pod9host1 Pod9host2 Pod10host1 Pod10host2 Pod11host1 Pod11host2 Account Login ID (case sensitive) StudentCcna1 StudentCcna2 StudentCcna3 StudentCcna4 StudentCcna5 StudentCcna6 StudentCcna7 StudentCcna8 StudentCcna9 StudentCcna10 StudentCcna11 StudentCcna12 StudentCcna13 StudentCcna14 StudentCcna15 StudentCcna16 StudentCcna17 StudentCcna18 StudentCcna19 StudentCcna20 StudentCcna21 StudentCcna22
From the lab Wiki Welcome Screen, click the Log In link located in the upper left corner of the page. See Figure 2.
Figure 2. Log In Link. A login box similar to that shown in Figure 3 should appear. Enter the applicable Twiki username, and password cisco. Both the username and password are case sensitive.
All contents are Copyright 19922007 Cisco Systems, Inc. All rights reserved. This document is Cisco Public Information.
Page 5 of 7
CCNA Exploration Network Fundamentals: Living in a Network-Centric World
Lab 1.6.2: Using Collaboration ToolsWikis and Web Logs
Figure 3. Login Box. This should bring up your wiki topic page, similar to the one shown in Figure 4.
Figure 4. wiki Topic Page. Tutorial step 7, Use your browser to upload files as page attachments..., describes the process for uploading files into the wiki. To complete this tutorial, create a document using notepad and upload it to the wiki server. What is the default maximum file size that can be transferred? 10 bm __________________________________ Tutorial step 8, Get e-mail alerts whenever pages are changed..., details how to receive email alerts whenever a particular page has been updated. Sometimes it is not convenient to return regularly to a wiki simply to check for updates to postings. Because Email is not configured on the host computer, alerts will not be sent.
All contents are Copyright 19922007 Cisco Systems, Inc. All rights reserved. This document is Cisco Public Information.
Page 6 of 7
CCNA Exploration Network Fundamentals: Living in a Network-Centric World
Lab 1.6.2: Using Collaboration ToolsWikis and Web Logs
Describe how you could receive e-mail notifications whenever a topic changes? Use the WebNotify page and add email address. _____________________________________________________________________________ _____________________________________________________________________________ _____________________________________________________________________________
Task 3: Reflection
This lab presented the mechanics of a wiki. Usefulness and collaboration will not be realized until you actually join a wiki. Wikis of possible interest include: CCNAhttp://en.wikibooks.org/wiki/CCNA_Certification Cisco systems historyhttp://en.wikipedia.org/wiki/Cisco_Systems Wiki web about Cisco equipment and technologyhttp://www.nyetwork.org/wiki/Cisco Network+ http://en.wikibooks.org/wiki/Network_Plus_Certification/Study_Guide Network Dictionaryhttp://wiki.networkdictionary.com/index.php/Main_Page Wireshark network protocol analyzerhttp://wiki.wireshark.org/
Task 4: Challenge
Depending on the type of Eagle Server installation, the class may be able use the TWiki wiki server to post interesting topics related to computer network theory and class progress. Create a personal blog of your network education experience. Internet access will be required.
Task 5: Clean Up
Close all web browsers and shut down the computer unless instructed otherwise.
All contents are Copyright 19922007 Cisco Systems, Inc. All rights reserved. This document is Cisco Public Information.
Page 7 of 7
Вам также может понравиться
- JIST v31n1p193 FaДокумент25 страницJIST v31n1p193 Faarasteh12Оценок пока нет
- Snom TrainingДокумент128 страницSnom Trainingarasteh12Оценок пока нет
- Gpon TroubleshootingДокумент59 страницGpon Troubleshootingarasteh12100% (2)
- Wireshark SSL v6.0Документ4 страницыWireshark SSL v6.0arasteh12Оценок пока нет
- Wireshark SSL v6.0Документ4 страницыWireshark SSL v6.0arasteh12Оценок пока нет
- Wireshark Discussion 6upДокумент5 страницWireshark Discussion 6uparasteh12Оценок пока нет
- Branch Office Reference Architecture: Employing The Juniper Enterprise Framework For Branch Office SolutionsДокумент32 страницыBranch Office Reference Architecture: Employing The Juniper Enterprise Framework For Branch Office Solutionsarasteh12Оценок пока нет
- System Description Huawei Imanager N2000 DmsДокумент15 страницSystem Description Huawei Imanager N2000 Dmsarasteh12Оценок пока нет
- ElectronicsДокумент477 страницElectronicsmy666me84% (19)
- Hidden Figures: The American Dream and the Untold Story of the Black Women Mathematicians Who Helped Win the Space RaceОт EverandHidden Figures: The American Dream and the Untold Story of the Black Women Mathematicians Who Helped Win the Space RaceРейтинг: 4 из 5 звезд4/5 (895)
- Never Split the Difference: Negotiating As If Your Life Depended On ItОт EverandNever Split the Difference: Negotiating As If Your Life Depended On ItРейтинг: 4.5 из 5 звезд4.5/5 (838)
- The Yellow House: A Memoir (2019 National Book Award Winner)От EverandThe Yellow House: A Memoir (2019 National Book Award Winner)Рейтинг: 4 из 5 звезд4/5 (98)
- The Subtle Art of Not Giving a F*ck: A Counterintuitive Approach to Living a Good LifeОт EverandThe Subtle Art of Not Giving a F*ck: A Counterintuitive Approach to Living a Good LifeРейтинг: 4 из 5 звезд4/5 (5794)
- Devil in the Grove: Thurgood Marshall, the Groveland Boys, and the Dawn of a New AmericaОт EverandDevil in the Grove: Thurgood Marshall, the Groveland Boys, and the Dawn of a New AmericaРейтинг: 4.5 из 5 звезд4.5/5 (266)
- The Little Book of Hygge: Danish Secrets to Happy LivingОт EverandThe Little Book of Hygge: Danish Secrets to Happy LivingРейтинг: 3.5 из 5 звезд3.5/5 (400)
- Elon Musk: Tesla, SpaceX, and the Quest for a Fantastic FutureОт EverandElon Musk: Tesla, SpaceX, and the Quest for a Fantastic FutureРейтинг: 4.5 из 5 звезд4.5/5 (474)
- A Heartbreaking Work Of Staggering Genius: A Memoir Based on a True StoryОт EverandA Heartbreaking Work Of Staggering Genius: A Memoir Based on a True StoryРейтинг: 3.5 из 5 звезд3.5/5 (231)
- The Emperor of All Maladies: A Biography of CancerОт EverandThe Emperor of All Maladies: A Biography of CancerРейтинг: 4.5 из 5 звезд4.5/5 (271)
- The Unwinding: An Inner History of the New AmericaОт EverandThe Unwinding: An Inner History of the New AmericaРейтинг: 4 из 5 звезд4/5 (45)
- The Hard Thing About Hard Things: Building a Business When There Are No Easy AnswersОт EverandThe Hard Thing About Hard Things: Building a Business When There Are No Easy AnswersРейтинг: 4.5 из 5 звезд4.5/5 (345)
- Team of Rivals: The Political Genius of Abraham LincolnОт EverandTeam of Rivals: The Political Genius of Abraham LincolnРейтинг: 4.5 из 5 звезд4.5/5 (234)
- The Gifts of Imperfection: Let Go of Who You Think You're Supposed to Be and Embrace Who You AreОт EverandThe Gifts of Imperfection: Let Go of Who You Think You're Supposed to Be and Embrace Who You AreРейтинг: 4 из 5 звезд4/5 (1090)
- The World Is Flat 3.0: A Brief History of the Twenty-first CenturyОт EverandThe World Is Flat 3.0: A Brief History of the Twenty-first CenturyРейтинг: 3.5 из 5 звезд3.5/5 (2259)
- The Sympathizer: A Novel (Pulitzer Prize for Fiction)От EverandThe Sympathizer: A Novel (Pulitzer Prize for Fiction)Рейтинг: 4.5 из 5 звезд4.5/5 (121)
- General Directions:: Pre-Test in Computer Science 7Документ2 страницыGeneral Directions:: Pre-Test in Computer Science 7Kenneth MoralesОценок пока нет
- The Hollerith MachineДокумент2 страницыThe Hollerith MachinePyotr WrangelОценок пока нет
- Lists, Loops, and Printing: Filling The ListДокумент8 страницLists, Loops, and Printing: Filling The ListvineevinayОценок пока нет
- Business Analytics For Managers Taking Business Intelligence Beyond ReportingДокумент19 страницBusiness Analytics For Managers Taking Business Intelligence Beyond ReportingmustamuОценок пока нет
- Calendario Matematico Decimo I Trimestre 2021Документ2 страницыCalendario Matematico Decimo I Trimestre 2021Jhenry GelvezОценок пока нет
- Soldier HealthДокумент37 страницSoldier HealthRuthu DineshОценок пока нет
- 5 of The Best Revit Keyboard Shortcuts From RevitWorksДокумент54 страницы5 of The Best Revit Keyboard Shortcuts From RevitWorksRockroll AsimОценок пока нет
- Monero and - The Definitive Guide - MoneroMiningДокумент5 страницMonero and - The Definitive Guide - MoneroMiningDamian RodriguezОценок пока нет
- 64 Bit Parallel Prefix Adder PDFДокумент4 страницы64 Bit Parallel Prefix Adder PDFNaveen GowdruОценок пока нет
- Here: Unix Shell Scripting by Yashwant Kanetkar PDFДокумент2 страницыHere: Unix Shell Scripting by Yashwant Kanetkar PDFAnon writОценок пока нет
- Leica Geo Office Datasheet enДокумент2 страницыLeica Geo Office Datasheet enPavlos IordanidisОценок пока нет
- Transact-SQL User-Defined Functions For MSSQL ServerДокумент479 страницTransact-SQL User-Defined Functions For MSSQL ServerNedimHolle100% (1)
- TCSДокумент14 страницTCSkapilОценок пока нет
- DSAДокумент7 страницDSAYuvrajОценок пока нет
- STROBE Checklist BMJ-Open CombinedДокумент3 страницыSTROBE Checklist BMJ-Open CombinedFery MardiОценок пока нет
- String in VBnetДокумент11 страницString in VBnetFicsОценок пока нет
- Hardware Configuration Changes in RUN ModeДокумент4 страницыHardware Configuration Changes in RUN ModeAdarsh BalakrishnanОценок пока нет
- C ProgrammingДокумент1 670 страницC ProgrammingValentin ValiОценок пока нет
- Lung Disease Prediction System Using Naive Bayes and K Means ClusteringДокумент36 страницLung Disease Prediction System Using Naive Bayes and K Means ClusteringMohammad FarhanОценок пока нет
- Klara Nahrstedt Spring 2014: CS 414 - Multimedia Systems Design - Queue ManagementДокумент23 страницыKlara Nahrstedt Spring 2014: CS 414 - Multimedia Systems Design - Queue Managementlizhi0007Оценок пока нет
- Science Chapter 1, Form 1...... Experiment of PendulumДокумент5 страницScience Chapter 1, Form 1...... Experiment of PendulumKasthuriОценок пока нет
- TUTOДокумент12 страницTUTOCirilo Armando Solano PinedaОценок пока нет
- NLTK Installation GuideДокумент13 страницNLTK Installation GuideMoTechОценок пока нет
- Module 3 (Cont.) : Analysis of Resistive CircuitsДокумент16 страницModule 3 (Cont.) : Analysis of Resistive CircuitsMat MorashОценок пока нет
- DES-N1973 Hands-On Workshop Master Development On The LPCXpresso Toolchain With Our LPCOpen Development KitДокумент125 страницDES-N1973 Hands-On Workshop Master Development On The LPCXpresso Toolchain With Our LPCOpen Development Kitmagnum1966Оценок пока нет
- Computer Fundamentals and HTMLДокумент9 страницComputer Fundamentals and HTMLGautham SajuОценок пока нет
- 5th June 2014 Anroid Developer AlkaДокумент15 страниц5th June 2014 Anroid Developer AlkaSantosh KumarОценок пока нет
- OLB 194 UserGuide 15009920DДокумент64 страницыOLB 194 UserGuide 15009920Dropoctl_891871681Оценок пока нет
- Cargador de Memorias.Документ591 страницаCargador de Memorias.Jpaul RodriguezОценок пока нет
- Spoon Studio User GuideДокумент111 страницSpoon Studio User Guidetatanelu0% (1)