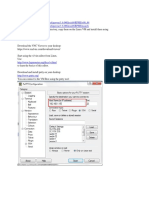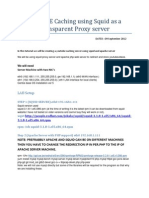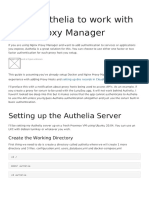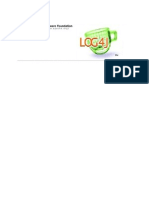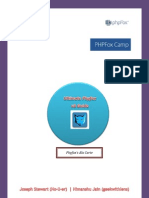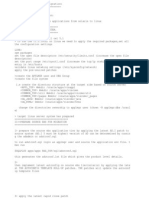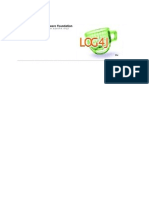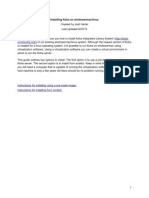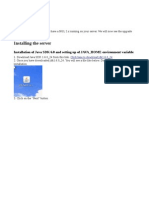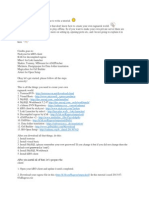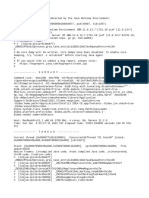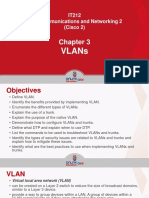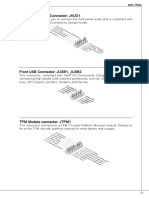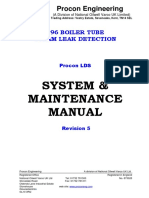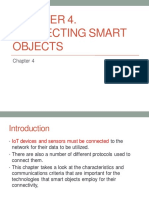Академический Документы
Профессиональный Документы
Культура Документы
Installation Process of NewGenLib Application
Загружено:
Kishor SakariyaИсходное описание:
Авторское право
Доступные форматы
Поделиться этим документом
Поделиться или встроить документ
Этот документ был вам полезен?
Это неприемлемый материал?
Пожаловаться на этот документАвторское право:
Доступные форматы
Installation Process of NewGenLib Application
Загружено:
Kishor SakariyaАвторское право:
Доступные форматы
Hello,
Process to install the Installation file in the System:>To download the file: Press ctrl button and click here Or copy and paste the link in the Address Bar of any Browser :- http://www.4shared.com/rar/B8PM-YbG/all_files.html >now click on Download Now. >After the file is downloaded, extract the allfiles.rar to C: directory.
Installing the server
Installation of Java SDK 6.0 and setting up of JAVA_HOME environment variable
Double click on the Java file in the C: directory.
3. Click on the "Next" button
4. Make a note of this path to Install Java and Click on Next.
5. The Install of jre will prompted just Click on Next
6. Click on Finish
7. Let us now set the JAVA_HOME Environment variable. Right click on "My Computer" on your desktop and select the option Properties
8. Select the tab Advanced and click on the button Environment Variables
9. Under the System Variables area click on the New button
10. You will be prompted to create a new system variable. In the variable name enter JAVA_HOME and in the variable value enter the path of the jdk Installation Point 4. And click on the Ok button.
You can now see the JAVA_HOME Variable set as shown below. Now click on the Ok button.
Installation of Postgresql 8.3
In the C: directory. you will see the folder name postgres,open the folder and double click on the file Postgresql-8.3.msi.
3. Select English and click on the start button
4. Click on the Next button
5. Click on the Next button
6. Click on the Next button
7. Make sure that Install as service is selected. Enter account password as "newgenlib" and retype the password "newgenlib" in the verified password text box. Click on Next button.
8. The system will now create a user called postgres. Click on Yes to create a user name postgres
9. The system may prompt that the password is weak click on No.
10. Make sure that initialize database cluster is checked. "Accept connections on all address, Not just localhost" must be checked. "Encoding (Server)" Must be UTF8. Client must be UTF8. Password is "newgenlib" Retype password as "newgenlib" Click on Next button.
11. You may get a warning message regarding remote connections click on Ok.
12. In "Enable procedural languages" click on Next
13. In "Enable contrib modules" click on Next.
14. The Postgres is now ready to Install. Click on Next.
15. Once the Installation of Postgres is complete you will get installation complete window.
Uncheck Launch builder at exit and Click on Finish button.
Installation of NGL3
Now open C: Drive you will see a directory name "InstallNGL3.0".The contents of this directory.
3. Now go into C:/InstallNGL303/apache-ant-1.8.1/bin directory. In this directory you will find a file config.ini. open this file using Wordpad or Notepad. Edit the parameters as explained below. installation.directory=C:/NGL3 This means that the NGL installation will be made in the directory C:/NGL3. you may give choose any other directory as you wish. But for this example we will choose this directory. ServerIPAddress=localhost The IPAddress of the computer which is running Postgresql database. By default leave it as localhost. It means that Postgresql database server is running on this system itself. DatabasePort=5432 The Port on which your Postgresql Server is running. In most of the cases this port number is 5432. DefaultDatabase=postgres Do not edit this parameter. Postgresql 8.3 installation creates a default database called postgres DatabaseUserName=postgres Default database user is postgres. So do not edit this value. DatabasePassword=newgenlib
The password you entered for postgres. In our installation manual we asked to give the password as newgenlib. source.location=C:/InstallNGL303 This is the location which has NGL3.0 Installation files. Refer to Point 2. restore.database=blank If you want to restore a blank NGL schema the above value is blank. If you want to restore a NGL backup(with data) instead of a blank schema then put the backup file in D:/InstallNGL3.0/DBBackup directory. Instead of blank use original. Your parameter will look like this restore.database=original NewGenLib.Database=newgenlib Do not edit this parameter. If you want the database name to be something else you may change it here. NewGenLib.Database.UserName=newgenlib Do not edit this parameter. A new user with this name will be created NewGenLib.Database.Password=newgenlib Do not edit this parameter. The user will be created with this password. Save the changes made to config.ini 4. Go to C:/InstallNGL303 and Double click on Install batch file. This will Open command prompt and execute the scripts as shown below
Now open C: directory, you will see a folder name "NewGenLibFiles".
Open the folder and check if web.war file exists or not. If it exists, its ok. No need of any changes. If it does not exists then you have to go back to InstallNGL3.0 in the C: Directory and open upgrade303 folder, copy the web.war file and paste it in NewGenLibFiles folder.
5. Go to C:/NGL3/apache-tomcat-6.0.32/bin directory. You can see a file RunNGL3Server batch file.
This batch file when executed will run the apache-tomcat Server with NGL Application. Since you have use this batch file frequently let us creates a shortcut of this file on the desktop. Right click on RunNGL3Server and Send to ---> Desktop (Create Shortcut) as shown below.
A shortcut will be created on your desktop as shown below.
6. Double click on the Shortcut to start NGL Server. The NGL Server (apache-tomcat) will start. It will take some time to initialize. Finally you will get a message as shown below. The time taken for server to initialize will change system to system.
Check if the installation is working
1. Make sure that your NGLServer is running. (Point 6 of above section). 2. Click on this link. http://localhost:8080/newgenlibctxt. This should open Web OPAC as shown below.
3. Now the Installation is running, we will now have to create a Solr Index of Bibliographic and Authority data. Please note that unless you execute this step you will not be able to make searches. Go D:/InstallNGL3.0 directory you will find a file BuildIndex batch file. Double click on this file. This will create Bibliographic and Authority data Index.
Launching NGL Librarian's Interface
1. Click on this link http://localhost:8080/newgenlibctxt/LaunchApplication This will Launch Librarian's User Interface 2. You will first be prompted to enter Tomcat server location and Port on which it runs. Enter localhost as "IP Address of the server" and 8080 as "Port Number". Click on Ok
3. Now a login screen will open. Login with User ID="1" and Password="abc" (In your earlier version if you have used a different password, login with that password)
4. Librarian's User Interface will open as shown below.
Configuring Twitter: Press ctrl button and CLICK HERE. Or Copy and paste the link in the Address Bar of any Browser: http://www.verussolutions.biz/files/TwitterNewGenLib.pdf
TASK SUCCESSFULLY DONE .
Вам также может понравиться
- Informatica Installation GuideДокумент26 страницInformatica Installation GuidekiscribdОценок пока нет
- Lazarus For The WebДокумент13 страницLazarus For The Websk_2008Оценок пока нет
- Asternic CCStats PRO Installation GuideДокумент5 страницAsternic CCStats PRO Installation GuideEdgar A CanizalezОценок пока нет
- Groovy in ActionДокумент18 страницGroovy in Actionapi-3997953Оценок пока нет
- OpenROAD Installation Ubuntu CentosДокумент4 страницыOpenROAD Installation Ubuntu Centoswin100% (1)
- Lazarus - Chapter 12Документ2 страницыLazarus - Chapter 12Francis JSОценок пока нет
- Database Migration From MySql To Oracle 11g Using Golden GateДокумент8 страницDatabase Migration From MySql To Oracle 11g Using Golden GateArshad Taqvi100% (2)
- Webserver Web - Creating A Simple Webserver in LazarusДокумент7 страницWebserver Web - Creating A Simple Webserver in LazarusDANIEL PAULINOОценок пока нет
- LENU 319C TechnicalSales Product Study GuideДокумент960 страницLENU 319C TechnicalSales Product Study GuideHibaОценок пока нет
- NSClient++ Reference Manual PDFДокумент152 страницыNSClient++ Reference Manual PDFRizki Adya PutraОценок пока нет
- Installation Instructions: About OrabbixДокумент12 страницInstallation Instructions: About OrabbixcaptdalleОценок пока нет
- Vfront Installation Guide Win 32Документ5 страницVfront Installation Guide Win 32njwscribdОценок пока нет
- CS593: Data Structure and Database Lab Take Home Assignment - 4 (10 Questions, 100 Points)Документ3 страницыCS593: Data Structure and Database Lab Take Home Assignment - 4 (10 Questions, 100 Points)Lafoot BabuОценок пока нет
- Compile Software From Source CodeДокумент3 страницыCompile Software From Source Codefelix*09Оценок пока нет
- Database InstallДокумент30 страницDatabase InstallRoxana RoscaОценок пока нет
- WildFly PDFДокумент6 страницWildFly PDFothman3535Оценок пока нет
- TDL3: The Rootkit of All Evil? Account of an Investigation into a Cybercrime GroupДокумент31 страницаTDL3: The Rootkit of All Evil? Account of an Investigation into a Cybercrime GroupBen GrossОценок пока нет
- Pig SlidesДокумент46 страницPig SlidesSreedhar ArikatlaОценок пока нет
- Lazarus - Chapter 06Документ2 страницыLazarus - Chapter 06Francis JSОценок пока нет
- Openfire-Spark On Windows Server 2008 R2 With SSO PDFДокумент9 страницOpenfire-Spark On Windows Server 2008 R2 With SSO PDFAlejandro Barquero RamírezОценок пока нет
- Provectus Kafka UiДокумент7 страницProvectus Kafka UiStanley SathlerОценок пока нет
- JBoss Web Server User's GuideДокумент33 страницыJBoss Web Server User's GuideFemiAnthonyОценок пока нет
- Upgrading OracleAS 10g 10.1.3.5Документ6 страницUpgrading OracleAS 10g 10.1.3.5Praveen KumarОценок пока нет
- 17 - Performance Testing of Batch JobsДокумент16 страниц17 - Performance Testing of Batch JobsaustinfruОценок пока нет
- YouTUBE Caching Using Squid As A Transparent Proxy PDFДокумент7 страницYouTUBE Caching Using Squid As A Transparent Proxy PDFUmair JunaidОценок пока нет
- Operating Systems LabДокумент3 страницыOperating Systems LabVenkat Nani0% (1)
- Calling Report On Oracle 10g FormsДокумент5 страницCalling Report On Oracle 10g FormsSatheessh KonthalaОценок пока нет
- Grid Monitoring With Nagios: Aries Hung, Joanna Huang, Felix Lee, Min Tsai Asgc WLCG T2 Asia Workshop TIFR, Dec 2, 2006Документ30 страницGrid Monitoring With Nagios: Aries Hung, Joanna Huang, Felix Lee, Min Tsai Asgc WLCG T2 Asia Workshop TIFR, Dec 2, 2006Shahid HasanОценок пока нет
- Autolisp Tutorial - File Handling - Reading Data From An External FileДокумент2 страницыAutolisp Tutorial - File Handling - Reading Data From An External FileMACARTSON100% (1)
- Nagios Monitoring Tool GuideДокумент58 страницNagios Monitoring Tool Guidepdjadhav26Оценок пока нет
- ITECOMPSYSL Activity 2 - Introduction To Turbo AssemblerДокумент7 страницITECOMPSYSL Activity 2 - Introduction To Turbo AssemblerIsaah James Bagcal0% (1)
- Set-Up Webmethods Terracotta Clustering PDFДокумент13 страницSet-Up Webmethods Terracotta Clustering PDFKesani Venkat Narsimha ReddyОценок пока нет
- Setup Authelia To Work With Nginx Proxy ManagerДокумент11 страницSetup Authelia To Work With Nginx Proxy ManagerBogdan SandruОценок пока нет
- Tuning TuxДокумент3 страницыTuning TuxCarol DahlinОценок пока нет
- Log4j 2 Users GuideДокумент161 страницаLog4j 2 Users GuideIvan KurajОценок пока нет
- Phpfox v3 Ultimate GuideДокумент61 страницаPhpfox v3 Ultimate GuideSam DhoomОценок пока нет
- Reg 2 NsisДокумент2 страницыReg 2 NsismafalalОценок пока нет
- Linkers & LoadersДокумент29 страницLinkers & LoadersreaderSujay100% (1)
- HPUX by ShrikantДокумент21 страницаHPUX by ShrikantmanmohanmirkarОценок пока нет
- TR0120 Delphi Script ReferenceДокумент38 страницTR0120 Delphi Script ReferenceMeet VajariaОценок пока нет
- Element On Premise Documentation 0703 0905 PDFДокумент71 страницаElement On Premise Documentation 0703 0905 PDFAviv ElbazОценок пока нет
- EBS Migration LinuxДокумент5 страницEBS Migration LinuxkebkgОценок пока нет
- Posiflex JPOS Installation Guide - Win PDFДокумент11 страницPosiflex JPOS Installation Guide - Win PDFpundaiОценок пока нет
- Oracle Report Server Configuration and OperationДокумент6 страницOracle Report Server Configuration and OperationSHAHID FAROOQ100% (1)
- SVN & Trac Setup for Project DocManagerДокумент4 страницыSVN & Trac Setup for Project DocManagerzologОценок пока нет
- Dissecting Confuser 1.9.0.0 - Anti-TamperДокумент9 страницDissecting Confuser 1.9.0.0 - Anti-TamperUbbeLoL100% (1)
- Solr PPTДокумент30 страницSolr PPTAlok KumarОценок пока нет
- Log4j Users GuideДокумент118 страницLog4j Users GuidengcenaОценок пока нет
- Create New Java Red5 Application - TsavoДокумент38 страницCreate New Java Red5 Application - TsavoFabrizio TorelliОценок пока нет
- A Beginner's Guide To Using IRAFДокумент94 страницыA Beginner's Guide To Using IRAFAnonymous yZdHImОценок пока нет
- Apache 2.2 Log FilesДокумент11 страницApache 2.2 Log FilesRakesh BachuОценок пока нет
- Posiflex OPOS Driver Installation V13xxДокумент11 страницPosiflex OPOS Driver Installation V13xxYannes HutajuluОценок пока нет
- Koha Install GuideДокумент5 страницKoha Install GuideRaju Patel100% (2)
- Laboratory Manual: Department of Information TechnologyДокумент67 страницLaboratory Manual: Department of Information TechnologyPATIL AKASHОценок пока нет
- Introduction to Transaction Processing ConceptsДокумент52 страницыIntroduction to Transaction Processing ConceptsRamana BadarlaОценок пока нет
- Apache Pig: For Live Hadoop Training, Please See CoursesДокумент25 страницApache Pig: For Live Hadoop Training, Please See CoursesAlmaseОценок пока нет
- Central Authentication Service CAS Complete Self-Assessment GuideОт EverandCentral Authentication Service CAS Complete Self-Assessment GuideОценок пока нет
- Installation: Installing The ServerДокумент28 страницInstallation: Installing The ServermailramkОценок пока нет
- Install NewGenLib On WindowsДокумент74 страницыInstall NewGenLib On WindowsRupesh Kumar A100% (2)
- Offline GuideДокумент44 страницыOffline GuideLeo MagnoОценок пока нет
- Linux CommandsДокумент29 страницLinux CommandsAung Ko Ko ZawОценок пока нет
- AW-FP200 Addressable Fire Alarm Control Panel User Manual 20230809Документ33 страницыAW-FP200 Addressable Fire Alarm Control Panel User Manual 20230809Sefa AkdemirОценок пока нет
- IrsolwibДокумент4 страницыIrsolwibleko17100% (2)
- Report 1 (D2, Digital)Документ10 страницReport 1 (D2, Digital)Kian YingОценок пока нет
- Ax150i - Maximum Printing FlexibilityДокумент2 страницыAx150i - Maximum Printing FlexibilityMahmoud KasemОценок пока нет
- Java Runtime Environment Fatal ErrorДокумент52 страницыJava Runtime Environment Fatal ErrorMano RamaОценок пока нет
- Version Control and Project Organization Best Practice GuideДокумент52 страницыVersion Control and Project Organization Best Practice GuideCantekin CeОценок пока нет
- XTZ Class-Ap 100: User ManualДокумент13 страницXTZ Class-Ap 100: User ManualSotara RenОценок пока нет
- Board Support Library and First Program for OSK5912Документ6 страницBoard Support Library and First Program for OSK5912Julie CastilloОценок пока нет
- GRADE 7 To 12 Daily Log LessonДокумент9 страницGRADE 7 To 12 Daily Log LessonWa GeОценок пока нет
- LS40 ICL Schematics 18777 EE PDFДокумент106 страницLS40 ICL Schematics 18777 EE PDFFranki SouzaОценок пока нет
- 400g Im 20210708 Instruction ManualДокумент724 страницы400g Im 20210708 Instruction ManualEver HernandezОценок пока нет
- IT212 Data Communications and Networking 2 (Cisco 2) : VlansДокумент18 страницIT212 Data Communications and Networking 2 (Cisco 2) : VlansWendellОценок пока нет
- Exam Questions 2018Документ3 страницыExam Questions 2018naveen g cОценок пока нет
- Lab # 01 To Study The Transient Response of RL Series Circuit MaterialsДокумент4 страницыLab # 01 To Study The Transient Response of RL Series Circuit MaterialsYasir100% (1)
- Hitachi Command Control Interface (CCI) Quick Reference GuideДокумент5 страницHitachi Command Control Interface (CCI) Quick Reference GuidearvindОценок пока нет
- Understanding Haskell Monads - Ertugrul Söylemez - Pags 16-28Документ13 страницUnderstanding Haskell Monads - Ertugrul Söylemez - Pags 16-28arenasjose91Оценок пока нет
- 7592v5 ( (G41M-P28) 2 11 PDFДокумент1 страница7592v5 ( (G41M-P28) 2 11 PDFgiacomoОценок пока нет
- Alibaba Cloud Elastic Compute Service: Product IntroductionДокумент37 страницAlibaba Cloud Elastic Compute Service: Product IntroductionaizkorОценок пока нет
- As If Unit Testing MatteredДокумент19 страницAs If Unit Testing Matterednike.viswa2972Оценок пока нет
- Diodes: Understanding the Fundamental Nonlinear Circuit ElementДокумент63 страницыDiodes: Understanding the Fundamental Nonlinear Circuit Elementmaddineni vagdeviОценок пока нет
- Uvm Syoscb-1.0.2.4Документ57 страницUvm Syoscb-1.0.2.4shagu952Оценок пока нет
- Procon LDS Maintenance Manual-R5Документ18 страницProcon LDS Maintenance Manual-R5Watchara ThepjanОценок пока нет
- 3rd Int. Sequence Detector PDFДокумент19 страниц3rd Int. Sequence Detector PDFUtsav ParasharОценок пока нет
- 1035 Mitsubishi M56733afpДокумент4 страницы1035 Mitsubishi M56733afpHenrique Tannús CarvalhoОценок пока нет
- Virtual Drawing Board (Drawing and Writing Using Hand Gestures)Документ5 страницVirtual Drawing Board (Drawing and Writing Using Hand Gestures)IJRASETPublicationsОценок пока нет
- Microprocessors: Programming With Time Delay Using LedsДокумент20 страницMicroprocessors: Programming With Time Delay Using LedsDioselle CastilloОценок пока нет
- Ch4 Connecting Smart ObjectsДокумент31 страницаCh4 Connecting Smart ObjectsAmmar AlkindyОценок пока нет
- SMC 7004abrДокумент2 страницыSMC 7004abrcliedtke67Оценок пока нет
- TR100+ Data BulletinДокумент2 страницыTR100+ Data BulletinhazimeОценок пока нет