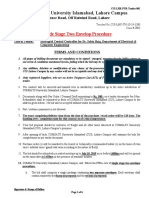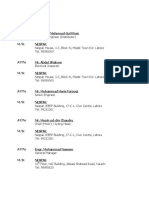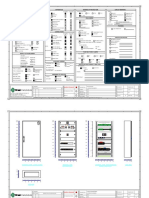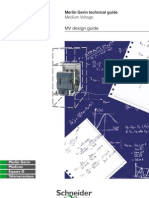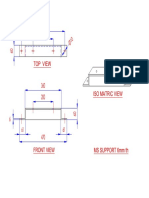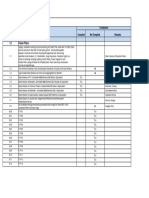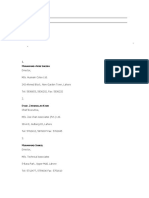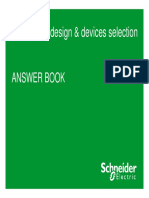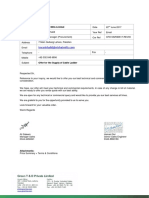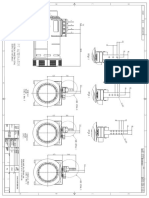Академический Документы
Профессиональный Документы
Культура Документы
2 Excel
Загружено:
MohamedАвторское право
Доступные форматы
Поделиться этим документом
Поделиться или встроить документ
Этот документ был вам полезен?
Это неприемлемый материал?
Пожаловаться на этот документАвторское право:
Доступные форматы
2 Excel
Загружено:
MohamedАвторское право:
Доступные форматы
This tutorial was created for NECC workshop participants by Dr.
Bob Panoff, & Kevin McGillivray
Excel Tutorial
These notes will serve as a guide and reminder of several features in Excel
that make the use of a spreadsheet more like an interactive thinking tool. The
basic features/options to be explored are:
Views
Naming constants or parameters
Interactive controls
The “IF” statement
Graphs
Iteration
Conditional Formatting
View
Sometimes the default view is “Page Layout.” This display divides up the spreadsheet
according to how many pages on which it could be printed and displays these pages.
“Normal” layout gives you a full, continuous spreadsheet with contiguous names of
columns and rows.
Page Layout Normal Layout
To change the view, select View Normal in the top menu.
- Adding toolbars -
This is the Standard Bar. Most of the tools on here are fairly familiar (Save, Cut & Paste,
etc). There are also shortcuts for things like adding charts.
If you don’t have this, select View Toolbars Standard.
This is the Formula Bar. The text box on the left is where the names of cells are
displayed, and the text box on the right is where formulas are displayed.
If you don’t have this, select View Formula Bar.
National Computational Science Institute 1
Excel Tutorial
The Status Bar lets you know what is going on (for instance, when a formula is being
calculated in the background). It’s positioned at the bottom of the page.
If you don’t have this, select View Status Bar.
- Other preferences -
If you need to set other preferences, use the menu selection: Tools Options (Excel
Preferences on a Mac). Some of these will be demonstrated in class.
Names
Many times it is more helpful to use a word or name to describe a constant in a
spreadsheet. It may be easier to refer to a cell by a name like “Interest_Rate” or “Books”
or “Percentage” or “Enrollment” rather than “$G$4” or “A7.”The use of a named
constant is the same as if you used the absolute reference $Column$Row notation to keep
a cell from changing in relative addresses. The use of names often makes formulas easier
to understand, remember, and use.
There are two basic ways to name a cell:
Using the menu:
Select the cell you want to name. From then top menu, select Insert Name Define.
If you have a label “near” this cell, Excel will guess that name. If this is the name you
want, just click [OK]. If you don’t have a label, or if you want a different name, type a
name then click [OK].
Using the Formula Bar:
Select the cell you want to name. Click inside the name box. This will automatically
highlight the default name of the cell. Type a name in the name box.* Hit [Enter].
* Remember, there cannot be any spaces in a cell name. Use an underscore for a space.
- Deleting a name -
From then top menu, select Insert Name Define. Select the name you want to
delete and click [Delete]
- Jumping to a cell using its name -
Open the dropdown menu on the name box.
Select the name of the cell where you would like to go.
National Computational Science Institute 2
Excel Tutorial
You may refer to any named cell by its name or by its ColumnRow notation. Named cells
can be moved and the name travels with the contents of the moved cell.
Scroll Bars and Spinners
A scroll bar is used to interactively change the value of a cell and any cells or
graphs that depend on the cell controlled by a scroll bar. This allows you to see
how the results in a cell, chart, or graph change as the data changes.
A spinner also allows you to increase or decrease the value of a cell, but differs
from a scroll bar in not having a slider control “knob”.
From the top menu, select View Toolbars Forms
The Forms toolbar will pop up.
From the Forms toolbar, select the “Scroll Bar” button:
Your mouse will change to a thin crosshair. Drag over the area of cells where you would
like your scroll bar to be located.* The result should look something like this:
A scroll bar will assign a non-negative integer value to its linked cell. If you want to
have a parameter that is not an integer, you will have to build your own parameter by a
simple transformation of your linked cell.
Modifying properties of a scroll bar –
-
Once you create your scroll bar, you still need to tell the scroll bar what information it is
modifying. Right click (or [ctrl] click) on the scroll bar.
This menu will pop up
Select [Format Control] from the popup menu.
National Computational Science Institute 3
Excel Tutorial
This window will pop up.
- Current value: value right now
- Minimum value: the lowest setting
- Maximum value: the highest setting
- Incremental change: how much the
value will change with one click of the
arrow buttons
- Page change: how much the value will
change if you click on the scroll bar itself.
- Cell link: the cell whose value will be
affected by the scroll bar.
- Linking the scroll bar to a cell -
In the Format Control menu, use the cell link option to tell the scroll bar which cell it is
modifying.
Click the button that looks like this:
You will get something that looks like this:
Click on the cell you want the scroll bar to modify, then hit [Enter] or [Return].
If you have named a cell, you can refer to the cell by its name.
- Limitations of a scroll bar -
A scroll bar cannot handle decimals or negative numbers. This means that you have to
make your own formula to convert an integer into whatever you need it to be.
In this example, the actual percentage is 0.22. The value the scroll bar is modifying is 22:
Percent = Scroll Value / 100
National Computational Science Institute 4
Excel Tutorial
General formula for a scroll bar with a range of A to B: Set the range on the slider from
0 to 100, choose a cell S for the slider to control, then build a formula in a different cell:
= A +( S/100) * (B-A)
Think of it this way: S/100 is some fraction, so (S/100)*(B-A) is a fraction of the distance
from the left end point A of your range (B-A) to the right end point B.
If you want finer granularity, use a bigger value than 100 in both the scroll bar format
control and in your corresponding formula.
Note: this “linear transformation” is a powerful skill and an example of both algebraic
thinking and algorithmic thinking. Math teachers often find it very useful to have the
students carefully think through and reflect on this control feature
Formulas
When you apply a formula to a cell, its value changes in relation to other
cells.
Every formula begins with an equals sign (=). This works as a signal to the computer
that you are entering a formula.
Formulas look like this:
In order to get this: Type this:
= (Click on B3) / 2
= (Click on B3) * 10
= (Click on B3) + (Click on C4)
= (Click on Interest_Rate) – (Click on D3)
“B3”, “C4” and “Interest_Rate” are all names of cells in the document. You can either
type the name of the cell you want to add to your formula, or you can click on it and the
name will be automatically added for you.
Hit [Enter] in order to calculate the formula and escape formula mode.
- Copying Formulas -
What if you wanted to apply the same formula to an entire column? Should you type in
the value for every cell? That would be very tedious, and thankfully it’s unnecessary.
National Computational Science Institute 5
Excel Tutorial
In order to fill every cell in a column with a formula, click on the bottom right corner of
the cell you wish to copy. Drag this corner down along the column, and the formula will
be copied into every cell beneath it.
The “IF” function
A tremendous amount of the power of automatic computation is the ability to specify an
“IF…Then…Else” branch scenario. If something is true, THEN set the value of the cell
equal to one number, ELSE set the value of the cell equal to something else. In Excel,
the IF function serves this purpose.
Suppose we had a bank willing to pay 5 percent interest if our bank balance was greater
than $1000, or 2 percent if it is less than or equal to $1000.
In a cell, the function would look something like this: =IF(BALANCE>1000,.05,.02)
This has the form: =IF(LOGICAL TEST , VALUE IF TRUE , VALUE IF FALSE)
The “=” in front of the “IF” tells Excel to evaluate this expression, and that it is not just
text.
This can be a very powerful thinking tool, and “If” statements can be nested by making
the “Value if true” or “Value if false” parts of the function another IF function.
Graphs
Graphs and charts help you to visualize information.
Highlight the information you would like to graph
From the top menu, select Insert
Chart
This is the first menu you will see
Choose the type of chart you want. In
this case, we want XY (Scatter)
connected by straight lines.
National Computational Science Institute 6
Excel Tutorial
Hit [Next]
The next menu will include something like this. If you want to change what part of the
spreadsheet should be included in the graph, click the button on the right, and select the
area you want to use.
Hit [Next]
The next menu will allow you to enter a chart title and axis titles. Type in the appropriate
information.
Hit [Next] then [Finish]
- Changing the appearance of your chart -
The chart resulting from the previous set of information doesn’t look that good at first:
Why is the information squished up in the corner? See how the height and shoe size both
go all the way down to zero? If the minimum height and shoe size were bigger, then the
chart might look better. In most cases, the default values for the axes and scales are not
what you want for your data. You also have to be careful that you present an honest view
of the data and not use scale to distort the information content of your data. You can
adjust the scales and limits of the axes, as well as control the other features such as
gridlines, major and minor tick marks, color, and legend.
National Computational Science Institute 7
Excel Tutorial
Right click (or [Ctrl] click) on the axis. You’ll see a popup like this:
Click [Format Axis]
This menu will pop up
Select the tab labeled “Scale”
Minimum and Maximum: Determine the
limits of the axis
Major unit and minor unit: Determine how
the axis will be divided
This is how the chart looked after I set the minimum height to 55 and the minimum shoe
size to 6:
National Computational Science Institute 8
Excel Tutorial
Iteration
In Excel, you sometimes want a “circular reference” which is normally not allowed. An
example would be a formula for a cell that refers to itself, or two cells that refer to each
other.
Use the menu selection: Tools Options (Excel Preferences on a Mac). Selection
“Calculation”. You need to choose Manual instead of Automatic calculation. We’ll do
a simple counting example in class to demonstrate how this could be useful.
- Definitions -
Spreadsheet A rectangular grid for storing information
Cell Rectangular divisions in a spreadsheet. Data is entered in cells.
Column Vertical lines of cells. (Labeled by letters)
Row Horizontal lines of cells (Labeled by numbers)
Scroll bar /
A tool which can change the value of a cell by regular increments
Slider bar
Chart /
A way of visualizing information.
Graph
Axis One of the borders of the chart (x or y).
Conditional Formatting
Sometimes you want to use a visual cue to help your eye “spot” important data
conditions. By using conditional formatting you can change a cell’s font color, pattern,
or background color based on the value of the cell itself. For example, suppose you
wanted to take a table of grades and make it easy to spot high and low grades. Consider
the starting table:
In this example, there are five test scores, and
one of them is below 70, and two of them are
above 90. Our goal is to make it easier to “see”
this right away by coloring the cell, for
instance, yellow to signal a caution for a low
score, and green to signal good work for a high
score.
Start by selecting the cells to be “conditioned” by selecting cells B2:B6. Then, from the
FORMAT Menu, select Conditional Formatting:
National Computational Science Institute 9
Excel Tutorial
and this menu will appear
You will then get a dialog box in which
you have to select a logical comparison
rule indicating the cell value is equal to,
less than, greater than some set value,
or whether the cell value is between
two values that you specify.
You can have up to three conditions tested for the selected cells. In our case, we want to
color the cells differently if they are above or below some specified value. Once you
specify the rules, click on the format button to change the font color or pattern. For the
sample grades example, there are two rules, which would appear as follows:
National Computational Science Institute 10
Excel Tutorial
After clicking “OK” the cells are now tested and
assigned their various colors. These colors are
dynamic; if the values in the cells change, the
colors would also change as long as the
conditional formatting is in effect. You can delete
or change rules following the same procedure as
described here to create the rules.
Recommended reference:
Spreadsheet Tools For Engineers Using Excel: Including Excel 2002
by Byron S. Gottfried
National Computational Science Institute 11
Вам также может понравиться
- COMSATS University Islamabad, Lahore Campus: Single Stage Two Envelop ProcedureДокумент6 страницCOMSATS University Islamabad, Lahore Campus: Single Stage Two Envelop ProcedureHamad GulОценок пока нет
- Address Industries Ali FaaizДокумент86 страницAddress Industries Ali FaaizHamad Gul100% (1)
- Sitara CommericalДокумент3 страницыSitara CommericalHamad GulОценок пока нет
- UET Lahore Electrical DepartmentДокумент7 страницUET Lahore Electrical DepartmentHamad GulОценок пока нет
- Address For Eid CardsДокумент12 страницAddress For Eid CardsHamad GulОценок пока нет
- Power Supply Apparatus Protection and Circuit MarkingДокумент2 страницыPower Supply Apparatus Protection and Circuit MarkingHamad GulОценок пока нет
- A Guid To HVACДокумент11 страницA Guid To HVACHamad GulОценок пока нет
- Earthing ArrangmentДокумент1 страницаEarthing ArrangmentHamad GulОценок пока нет
- Projects Pending IssuesДокумент1 страницаProjects Pending IssuesHamad GulОценок пока нет
- Undertaking of Compliance Copper Bus Bars With Ambient TempДокумент1 страницаUndertaking of Compliance Copper Bus Bars With Ambient TempHamad GulОценок пока нет
- Erection of Earthing Arrangements (TNC, TN-S, TNC-S and TT) - EEPДокумент8 страницErection of Earthing Arrangements (TNC, TN-S, TNC-S and TT) - EEPHamad GulОценок пока нет
- Hvac Plumbing PDFДокумент87 страницHvac Plumbing PDFHamad GulОценок пока нет
- Merlin Gerin Technical Guide Medium VoltageДокумент80 страницMerlin Gerin Technical Guide Medium Voltagepavlovicg100% (1)
- Ms Support 6mmДокумент1 страницаMs Support 6mmHamad GulОценок пока нет
- Compliance Sheet For Feeder PillarsДокумент1 страницаCompliance Sheet For Feeder PillarsHamad GulОценок пока нет
- ASD SelectionДокумент4 страницыASD SelectionHamad GulОценок пока нет
- Uhammad YUB HeikhДокумент35 страницUhammad YUB HeikhHamad Gul100% (1)
- Address Industries Ali FaaizДокумент86 страницAddress Industries Ali FaaizHamad Gul100% (1)
- Introduction To MV Introduction To MV Equipments Equipments: Prepared by Triyanto LimantoroДокумент79 страницIntroduction To MV Introduction To MV Equipments Equipments: Prepared by Triyanto LimantoroHamad GulОценок пока нет
- Merlin Gerin Technical Guide Medium VoltageДокумент80 страницMerlin Gerin Technical Guide Medium Voltagepavlovicg100% (1)
- MV network design guide for substations and devicesДокумент37 страницMV network design guide for substations and devicesAbdourazak Abou100% (1)
- Busbar Scheme (Siemens)Документ78 страницBusbar Scheme (Siemens)Hanis Halim100% (1)
- 28 UpdatedДокумент15 страниц28 UpdatedHamad Gul100% (1)
- SEN Plus Brochure English Ed06!13!680808Документ20 страницSEN Plus Brochure English Ed06!13!680808Hamad GulОценок пока нет
- M/S Nishat Mills LimitedДокумент3 страницыM/S Nishat Mills LimitedHamad GulОценок пока нет
- Revamping of Dhqs and Thqs in Punjab Province-Package-2: DHQ Mandi Bhakar - Load Detail SheetДокумент1 страницаRevamping of Dhqs and Thqs in Punjab Province-Package-2: DHQ Mandi Bhakar - Load Detail SheetHamad GulОценок пока нет
- Alt Drawing 1Документ1 страницаAlt Drawing 1Hamad GulОценок пока нет
- Building EstimationДокумент2 страницыBuilding EstimationHamad GulОценок пока нет
- Review of MEP Textbooks FinalДокумент10 страницReview of MEP Textbooks FinalvickyОценок пока нет
- UMG 96RM - Multifunction Power AnalyserДокумент8 страницUMG 96RM - Multifunction Power AnalyserHamad GulОценок пока нет
- Hidden Figures: The American Dream and the Untold Story of the Black Women Mathematicians Who Helped Win the Space RaceОт EverandHidden Figures: The American Dream and the Untold Story of the Black Women Mathematicians Who Helped Win the Space RaceРейтинг: 4 из 5 звезд4/5 (890)
- The Yellow House: A Memoir (2019 National Book Award Winner)От EverandThe Yellow House: A Memoir (2019 National Book Award Winner)Рейтинг: 4 из 5 звезд4/5 (98)
- The Little Book of Hygge: Danish Secrets to Happy LivingОт EverandThe Little Book of Hygge: Danish Secrets to Happy LivingРейтинг: 3.5 из 5 звезд3.5/5 (399)
- The Subtle Art of Not Giving a F*ck: A Counterintuitive Approach to Living a Good LifeОт EverandThe Subtle Art of Not Giving a F*ck: A Counterintuitive Approach to Living a Good LifeРейтинг: 4 из 5 звезд4/5 (5794)
- Never Split the Difference: Negotiating As If Your Life Depended On ItОт EverandNever Split the Difference: Negotiating As If Your Life Depended On ItРейтинг: 4.5 из 5 звезд4.5/5 (838)
- Elon Musk: Tesla, SpaceX, and the Quest for a Fantastic FutureОт EverandElon Musk: Tesla, SpaceX, and the Quest for a Fantastic FutureРейтинг: 4.5 из 5 звезд4.5/5 (474)
- A Heartbreaking Work Of Staggering Genius: A Memoir Based on a True StoryОт EverandA Heartbreaking Work Of Staggering Genius: A Memoir Based on a True StoryРейтинг: 3.5 из 5 звезд3.5/5 (231)
- The Emperor of All Maladies: A Biography of CancerОт EverandThe Emperor of All Maladies: A Biography of CancerРейтинг: 4.5 из 5 звезд4.5/5 (271)
- The Gifts of Imperfection: Let Go of Who You Think You're Supposed to Be and Embrace Who You AreОт EverandThe Gifts of Imperfection: Let Go of Who You Think You're Supposed to Be and Embrace Who You AreРейтинг: 4 из 5 звезд4/5 (1090)
- The World Is Flat 3.0: A Brief History of the Twenty-first CenturyОт EverandThe World Is Flat 3.0: A Brief History of the Twenty-first CenturyРейтинг: 3.5 из 5 звезд3.5/5 (2219)
- Team of Rivals: The Political Genius of Abraham LincolnОт EverandTeam of Rivals: The Political Genius of Abraham LincolnРейтинг: 4.5 из 5 звезд4.5/5 (234)
- The Hard Thing About Hard Things: Building a Business When There Are No Easy AnswersОт EverandThe Hard Thing About Hard Things: Building a Business When There Are No Easy AnswersРейтинг: 4.5 из 5 звезд4.5/5 (344)
- Devil in the Grove: Thurgood Marshall, the Groveland Boys, and the Dawn of a New AmericaОт EverandDevil in the Grove: Thurgood Marshall, the Groveland Boys, and the Dawn of a New AmericaРейтинг: 4.5 из 5 звезд4.5/5 (265)
- The Unwinding: An Inner History of the New AmericaОт EverandThe Unwinding: An Inner History of the New AmericaРейтинг: 4 из 5 звезд4/5 (45)
- The Sympathizer: A Novel (Pulitzer Prize for Fiction)От EverandThe Sympathizer: A Novel (Pulitzer Prize for Fiction)Рейтинг: 4.5 из 5 звезд4.5/5 (119)