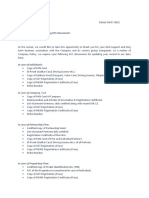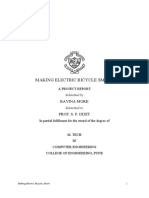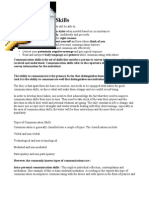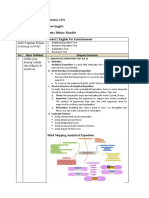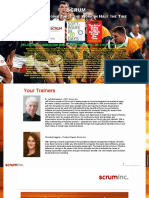Академический Документы
Профессиональный Документы
Культура Документы
Linux 5.5 Installation Steps
Загружено:
Vishal YadavАвторское право
Доступные форматы
Поделиться этим документом
Поделиться или встроить документ
Этот документ был вам полезен?
Это неприемлемый материал?
Пожаловаться на этот документАвторское право:
Доступные форматы
Linux 5.5 Installation Steps
Загружено:
Vishal YadavАвторское право:
Доступные форматы
You are here: Home / Virtualization Blog / Operating System (OS) / Install Red Hat Enterprise Linux 5.
5 64Bit virtual machine on VMware ESXi 5.0 (VM Version 7)
Install Red Hat Enterprise Linux 5.5 64Bit virtual machine on VMware ESXi 5.0 (VM Version 7)
February 16, 2012 By Harry Sangha Leave a Comment Step by Step guide with screenshots to installing Red Hat Enterprise Linux 5.5 64Bit virtual machine on VMware ESXi 5.0 (VM Version 7) to be provisioned in your private cloud. This version will run on VMware ESX/ESXi 4.0 and later. Recommended when sharing storage with or virtual machine with ESX/ESXi versions upto 4.1 .
Click on VMWare vSphere Clinet 5.0 to launch the application to start creating virtual machines on ESXi 5.0
Log in to vSphere 5.0 Client with ESXi host IP and administrator access information
Select ESXi host from the host selection screen and right click on it to create a new virtual machine
Select new virtual machine configuration type ; Typical or Custom
Specify name and location of the machine ; follow a naming convention specific to your data center
Select storage destination for your virtual machine files
Select virtual machine version specific to compatible ESX host versions
Select Guest / Workload Operating System (OS)
Specify virtual sockets and number of CPU cores
Configure virtual machine memory usage size for the workload
Configure Network settings for virtual machine ; Select the number of NICs and type of network to use
Select the SCSI controller type ; Default is LSI Logic Parallel SCSI controller
Select a disk ; create new , re-use existing , use SAN disk or create virtual machine without disk
Configure the virtual disk space and provisioning policies; Disk Capacity, Provisioning (thick or thin) ; Location of the virtual disk (shared with workload or a different location)
Review the virtual machine / workload configurations and click on finish button to create the virtual machine. This only create a virtual machine container, we still have to install the guest operating system on the virtual machine. Follow the next steps to add operating system installation media and starting the operating system installations steps
On virtual machine creation; go back to main screen of vSphere 5.0 and select the host and
underneath host select the newly created workload and right button down on it to edit virtual machine configuration settings
In the configuration settings window, Hardware tab , select CD / DVD drive 1 settings and select the appropriate device type you want to use for loading the ISO image for the guest operating system
In the Options tab; click on Boot Options and select Force BIOS Setup ONLY in case you need to change the virtual machine BIOS related settings on boot ; Select checkbox in Failed boot recovery which will all the virtual machine to retry connecting and booting from the CD/DVD drive you configured in the previous step
On virtual machine creation; go back to main screen of vSphere 5.0 and select the host and underneath host select the newly created workload and right button down on it to power on the virtual machine and THEN click on the toolbar menu item for connect the CD/DVD drive to the virtual machine. Then click on the virtual machine console menu bar item icon in vSphere 5.0 main screen to view and interact with the virtual machine console . You may see the virtual machine BIOS settings screen if you had configured Force BIOS setup when editing the virtual machine settings in the previous steps. Virtual machine will try and boot from network and then retry from the CD/DVD drive you attached in the previous step and find the bootable ISO image for the operating system and then you will see the guest operating system installation screen
In our case we are installing RHEL 5.5 64Bit guest operating system as specified in the virtual machine creation steps. Click on Next button to proceed with the installation
Select the language for installation process and click on Next button
In the Installation Number window enter the installation or subscription number as registered with Red Hat; select Skip entering installation number if have not registered for Red Hat Support Network
Click on Skip if you have not registered for Red Hat Support Network
Select the appropriate drive partitioning policy for your Red Hat 5.5 64Bit installation
Depending upon your security policies choose Encrypt system . Click on Advanced Storage configurations to add additional SCSI drive targets
Configure (DHCP or static IP , gateway , DNS) and Enable the network interface to communicate with iSCSI targets in case adding additional SAN disk drives
Configure the iSCSI parameters for the additional iSCSI disk drives targets
Configure the attached virtual network devices with card, IP , hostname , gateway , DNS information and click on Next button
Edit the network interface to configure or modify IPv4 and IPv6 options and click on Next button
Select your time zone and click on Next button
Setup root (super user) password for the guest operating system and click on Next button
Select what function you expect the virtual machine to play in your infrastructure (development or web server) and based upon what you select the installation process will provide default selections for appropriate software packages to support the virtual machine usage or function in the next set of screens in the installation process and click on Next button
Select appropriate Desktop environment for your virtual machine and click on Next button
Select the appropriate applications that you want installed and click on Next button
Select the appropriate development tools that you want installed and click on Next button
Select the appropriate applications and toolsets that you want installed and click on Next button
Select the appropriate language support that you need installed and click on Next button
To start the Red Hat guest operating system installation click on Next button
Red Hat Guest Operating System Installation in progress
Red Hat Guest Operating System Installation in progress
Installation is complete; click on Reboot to restart the system and get the login prompt to start working on the virtual machine
Reboot post installation in progress
Post install operating system configuration steps
Agree to the Red Hat License Agreement and click on Forward button
Configure the firewall as need to support access to your web application or development work
Typically SSH is enabled to get console access to your virtual machine via a secure shell program, select SSH and click on Forward button
Setup Security enhanced Linux (SELinux) policy and click on Forward button
Enable kernel crash dump; helps in system crash situations when you want to send the state of the virtual on crash for bug reports or support to appropriate software vendors . Enable and click on Forward button
Enabling kbdump (crash dump ) requires a reboot post configurations. Click Yes and click on Forward button
Setup date and time ; if possible sync up with a NTP server
Enable NTP and click on Forward button
Subscribe (or not) to Red Hat Network to get automated S/W updates and click on Forward button
Subscribe (or not) to Red Hat Network to get automated S/W updates and click on Forward button
Subscribe (or not) to Red Hat Network to get automated S/W updates and click on Forward button
Create a non-administrator user for operational work on the virtual machine, its different from the root (super user). Use a network login if using any centralized user management frameworks like NIS , LDAP et al and click on Forward button
Use a network login->user information in case using centralized user management frameworks like NIS , LDAP et al , configure as needed and click on OK button and then click on Forward button
Use a network login->authentication configuration if using any centralized authentication management frameworks like Kerberos , LDAP et al , configure as needed and click on OK button and then click on Forward button
Use a network login->authentication configuration->Options for password management, configure as needed and click on OK button and then click on Forward button
Configure Sound card and click on Forward button
Insert any additional software component CDs at this time to complete the Red Hat guest operating system installation process and click on Forward button
Insert any additional software component CDs at this time to complete the Red Hat guest operating system installation process and click on Forward button
Reboot of the virtual machine post Red Hat guest operating system installation
Login prompt for the guest operating system on the newly created virtual machine. Enter as root or the non administrative user you created during operating system installation process
Desktop for the guest operating system on the newly created virtual machine for the logged in user
Applications menu item in the top level menu bar for the Red Hat guest operating system on the newly created virtual machine allows you to manage the installed applications
Applications->System Tools menu item in the top level menu bar for the Red Hat guest operating system on the newly created virtual machine allows you to manage the system environment
Places menu item in the top level menu bar for the Red Hat guest operating system on the newly created virtual machine allows you to manage the files, folders, networklocations, shares and more
System->Administration menu item in the top level menu bar for the Red Hat guest operating system on the newly created virtual machine allows you to manage the system administration tasks. Contact Team Cloud Creo for Live Demo or any questions regarding Cloud Appliance Factory / Cloud Management Platform. NOTE Enterprise Customers, ask Team Cloud Creo about setting up your own Cloud Service Catalogue (Public or Private or Hybrid) for your company. Save cost and be competitive.
Вам также может понравиться
- Request For Providing KYC Documents: in Case of IndividualsДокумент3 страницыRequest For Providing KYC Documents: in Case of IndividualsVishal Yadav100% (1)
- Selling Skills For Real Estate AgentsДокумент21 страницаSelling Skills For Real Estate AgentsVishal YadavОценок пока нет
- Selling Skills For Real Estate AgentsДокумент21 страницаSelling Skills For Real Estate AgentsVishal YadavОценок пока нет
- Appointment Letter FORMATДокумент3 страницыAppointment Letter FORMATVishal YadavОценок пока нет
- Making Electric Bicycle Smart A Project PDFДокумент46 страницMaking Electric Bicycle Smart A Project PDFNAg RAjОценок пока нет
- Alfa TangoДокумент1 страницаAlfa TangoktemonОценок пока нет
- Maintaining Minors ManualДокумент170 страницMaintaining Minors ManualVishal YadavОценок пока нет
- 36 1KLPDДокумент11 страниц36 1KLPDVishal YadavОценок пока нет
- Communication SkillsДокумент2 страницыCommunication SkillsVishal YadavОценок пока нет
- The Subtle Art of Not Giving a F*ck: A Counterintuitive Approach to Living a Good LifeОт EverandThe Subtle Art of Not Giving a F*ck: A Counterintuitive Approach to Living a Good LifeРейтинг: 4 из 5 звезд4/5 (5782)
- Hidden Figures: The American Dream and the Untold Story of the Black Women Mathematicians Who Helped Win the Space RaceОт EverandHidden Figures: The American Dream and the Untold Story of the Black Women Mathematicians Who Helped Win the Space RaceРейтинг: 4 из 5 звезд4/5 (890)
- The Yellow House: A Memoir (2019 National Book Award Winner)От EverandThe Yellow House: A Memoir (2019 National Book Award Winner)Рейтинг: 4 из 5 звезд4/5 (98)
- Elon Musk: Tesla, SpaceX, and the Quest for a Fantastic FutureОт EverandElon Musk: Tesla, SpaceX, and the Quest for a Fantastic FutureРейтинг: 4.5 из 5 звезд4.5/5 (474)
- Devil in the Grove: Thurgood Marshall, the Groveland Boys, and the Dawn of a New AmericaОт EverandDevil in the Grove: Thurgood Marshall, the Groveland Boys, and the Dawn of a New AmericaРейтинг: 4.5 из 5 звезд4.5/5 (265)
- The Little Book of Hygge: Danish Secrets to Happy LivingОт EverandThe Little Book of Hygge: Danish Secrets to Happy LivingРейтинг: 3.5 из 5 звезд3.5/5 (399)
- Never Split the Difference: Negotiating As If Your Life Depended On ItОт EverandNever Split the Difference: Negotiating As If Your Life Depended On ItРейтинг: 4.5 из 5 звезд4.5/5 (838)
- A Heartbreaking Work Of Staggering Genius: A Memoir Based on a True StoryОт EverandA Heartbreaking Work Of Staggering Genius: A Memoir Based on a True StoryРейтинг: 3.5 из 5 звезд3.5/5 (231)
- The Emperor of All Maladies: A Biography of CancerОт EverandThe Emperor of All Maladies: A Biography of CancerРейтинг: 4.5 из 5 звезд4.5/5 (271)
- Team of Rivals: The Political Genius of Abraham LincolnОт EverandTeam of Rivals: The Political Genius of Abraham LincolnРейтинг: 4.5 из 5 звезд4.5/5 (234)
- The Unwinding: An Inner History of the New AmericaОт EverandThe Unwinding: An Inner History of the New AmericaРейтинг: 4 из 5 звезд4/5 (45)
- The Hard Thing About Hard Things: Building a Business When There Are No Easy AnswersОт EverandThe Hard Thing About Hard Things: Building a Business When There Are No Easy AnswersРейтинг: 4.5 из 5 звезд4.5/5 (344)
- The World Is Flat 3.0: A Brief History of the Twenty-first CenturyОт EverandThe World Is Flat 3.0: A Brief History of the Twenty-first CenturyРейтинг: 3.5 из 5 звезд3.5/5 (2219)
- The Gifts of Imperfection: Let Go of Who You Think You're Supposed to Be and Embrace Who You AreОт EverandThe Gifts of Imperfection: Let Go of Who You Think You're Supposed to Be and Embrace Who You AreРейтинг: 4 из 5 звезд4/5 (1090)
- The Sympathizer: A Novel (Pulitzer Prize for Fiction)От EverandThe Sympathizer: A Novel (Pulitzer Prize for Fiction)Рейтинг: 4.5 из 5 звезд4.5/5 (119)
- Genre Analysis RevisedДокумент4 страницыGenre Analysis Revisedapi-252401041Оценок пока нет
- Kolcaba CompleteДокумент9 страницKolcaba CompleteJan Oneille Y. VallesОценок пока нет
- Center For Enablement: Implementation Best PracticesДокумент21 страницаCenter For Enablement: Implementation Best PracticesbbharОценок пока нет
- Letter of Rec - Keller SibertДокумент1 страницаLetter of Rec - Keller Sibertapi-458156572Оценок пока нет
- B. Sc. CSIT Final Year Project Work:: Structuring Report, Presentation and EvaluationДокумент41 страницаB. Sc. CSIT Final Year Project Work:: Structuring Report, Presentation and EvaluationDhiraj JhaОценок пока нет
- Holy Child of Academy Marihatag, Inc. HUMSS, Senior High School DepartmentДокумент2 страницыHoly Child of Academy Marihatag, Inc. HUMSS, Senior High School DepartmentPaul PelenioОценок пока нет
- EF3e Elem Progresstest 7 12a Answer SheetДокумент2 страницыEF3e Elem Progresstest 7 12a Answer SheetNina GrodenskyОценок пока нет
- Department of Education: Republic of The PhilippinesДокумент5 страницDepartment of Education: Republic of The PhilippinesLEILANI PELISIGASОценок пока нет
- Effects of Divorce on Children's Relationships, Trust, and Well-BeingДокумент3 страницыEffects of Divorce on Children's Relationships, Trust, and Well-Beingjustine jeraoОценок пока нет
- 3.an Unpleasant SurpriseДокумент6 страниц3.an Unpleasant SurprisemirfanulhaqОценок пока нет
- NCERT Lesson Plans Class 10th Footprints Without Feet by Vijay Kumar HeerДокумент24 страницыNCERT Lesson Plans Class 10th Footprints Without Feet by Vijay Kumar HeerVIJAY KUMAR HEER79% (14)
- Rosa L Montez ResumeДокумент2 страницыRosa L Montez Resumeapi-274354617Оценок пока нет
- Exchange Variables As Predictors of Job Satisfaction, Job Commitment, and Turnover: The Impact of Rewards, Costs, Alternatives, and InvestmentsДокумент18 страницExchange Variables As Predictors of Job Satisfaction, Job Commitment, and Turnover: The Impact of Rewards, Costs, Alternatives, and InvestmentsPedro Alberto Herrera LedesmaОценок пока нет
- Lesson Plan of My HouseДокумент6 страницLesson Plan of My Houseapi-288125780100% (3)
- Ntip - Complete Booklet Final PDFДокумент11 страницNtip - Complete Booklet Final PDFJessa Lou CaguladaОценок пока нет
- EYLFPLP E-Newsletter No1Документ3 страницыEYLFPLP E-Newsletter No1Noureen AnsariОценок пока нет
- Salem College Magazine 2009Документ52 страницыSalem College Magazine 2009Salem CollegeОценок пока нет
- LK Modul 6 English For Academic ContextДокумент5 страницLK Modul 6 English For Academic ContexttyaoktrianiОценок пока нет
- Scrum PDFДокумент222 страницыScrum PDFvive_vt_vivasОценок пока нет
- Sample Wokingham ICT Schemes Year 5Документ12 страницSample Wokingham ICT Schemes Year 5robinson123456Оценок пока нет
- Region VI-Western Visayas Division of Negros Occidental Rizal ST., Brgy. III, Hinigaran, Negros OccidentalДокумент1 страницаRegion VI-Western Visayas Division of Negros Occidental Rizal ST., Brgy. III, Hinigaran, Negros Occidentaljohnry colmenaresОценок пока нет
- 105 Unit 4 MCQДокумент5 страниц105 Unit 4 MCQSeth Shilpi100% (1)
- Teacher's Day Kick-Off ScriptДокумент3 страницыTeacher's Day Kick-Off ScriptJennie Rose O. GumbaoОценок пока нет
- Phases of TeachingДокумент17 страницPhases of TeachingDr. Nisanth.P.MОценок пока нет
- AMERICAN Education SystemДокумент28 страницAMERICAN Education SystemMOHAMMAD JALAL UDDIN RUMIОценок пока нет
- Sophomores and Juniors RecollectionДокумент7 страницSophomores and Juniors RecollectionMyers RicaldeОценок пока нет
- ELANSEGARAN'S TEACHING AND TRAINING EXPERIENCEДокумент2 страницыELANSEGARAN'S TEACHING AND TRAINING EXPERIENCEElan SegaranОценок пока нет
- 2019 MM Unit 2 Exam 2 FinalДокумент20 страниц2019 MM Unit 2 Exam 2 FinalSarah NavarroОценок пока нет
- Types of Borrowings in Tagalog/Filipino: (With Special Remarks On The Ortograpiyang Pambansa, 2013)Документ20 страницTypes of Borrowings in Tagalog/Filipino: (With Special Remarks On The Ortograpiyang Pambansa, 2013)Michael Brian TorresОценок пока нет
- ML Quiz-1Документ4 страницыML Quiz-1Saikat BhattacharyyaОценок пока нет