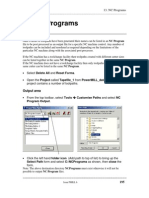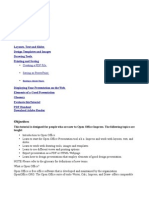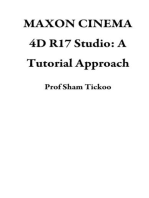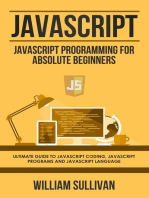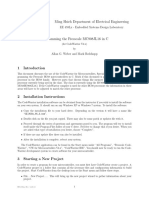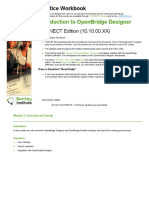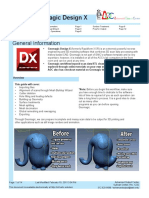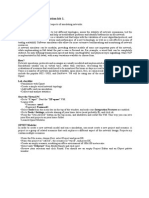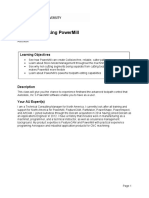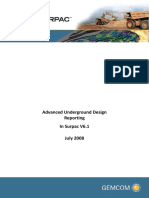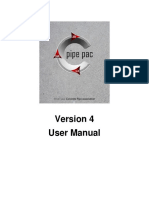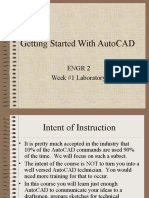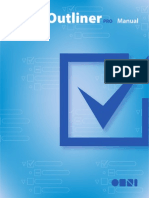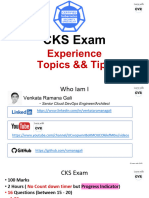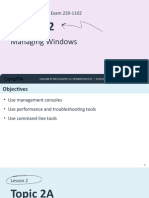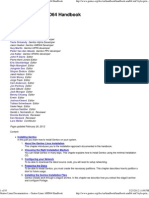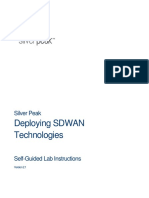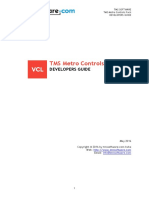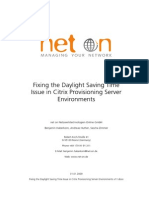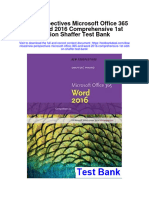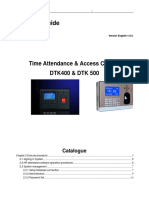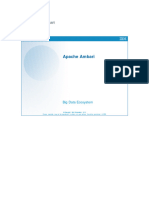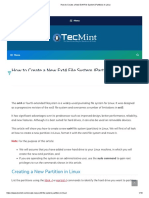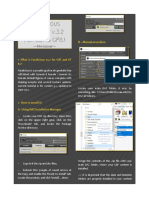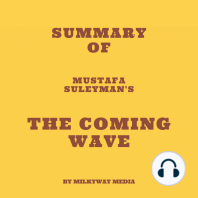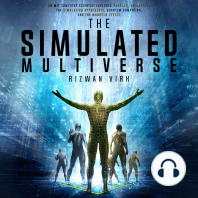Академический Документы
Профессиональный Документы
Культура Документы
Guide To - Centricity Pacs-Iw - Hanging Protocols - Ver 20110912 - 01
Загружено:
Sivani MoodleyИсходное описание:
Оригинальное название
Авторское право
Доступные форматы
Поделиться этим документом
Поделиться или встроить документ
Этот документ был вам полезен?
Это неприемлемый материал?
Пожаловаться на этот документАвторское право:
Доступные форматы
Guide To - Centricity Pacs-Iw - Hanging Protocols - Ver 20110912 - 01
Загружено:
Sivani MoodleyАвторское право:
Доступные форматы
Guide to
HANGING PROTOCOLS
KNOWING THE BASICS
Each layout name is assigned to a modality or body part. Eg. Generic CR-DUAL. When setting up layouts one must be aware that the resolution of the screen is linked to that layout name. Thus if the radiologists cant see a layout that you created on your laptop it is due to the resolution that the layout was created originally on. Within a layout one can create hanging protocols and attach it to the layout name. To find the layout that a protocol is opened in, one can simply go to the EDIT option in the main menu and under General settings the layout name will be seen. To find hanging protocols click on the hanger and the hanging protocols linked will be seen.
Page 1 of 5
Guide to - Centricity PACS-IW _HANGING PROTOCOLS (ver 20110912_01) .pdf
Guide to
HANGING PROTOCOLS
CREATING A HANGING PROTOCOL
Select the type of study or modality that you want to create hanging protocols for. It should have the correct layout name. Select layout from main menu and from the drop down list select the HP Tool.
A hanging protocol editor window will open up
ACTUAL HARDWARE NEEDS TO BE SELECTED DRAWING LINES ERASING LINES MOVING LINES ACTUAL SCREEN
CHOSING MODALITY MOUSE MODE: PAN
USUALLY SAVE BY SEQUENTIAL
One will need to create the HP view by selecting viewports. Draw a line down the left side for the Navigator. To create two equal placeholders for the images right click and select two boxes. The number of boxes depends on the number of images you need on your screen. To allocate the Navigator double click on the box allocated for navigator and select navigator.
Drag and drop images from the navigator to the image placeholders.
Once this is done click on Save As.
Page 2 of 5
Guide to - Centricity PACS-IW _HANGING PROTOCOLS (ver 20110912_01) .pdf
Guide to
HANGING PROTOCOLS
Enter the name of the hanging protocol and be sure to select if it is private or common hanging protocol that can be used by all users.
Now that the hanging protocol is created one needs to link the HP to the layout. Select Edit from main menu
Click on hanging protocol and find the protocol that you created from the right hand list and add to the left hand list.
Click on Save. This will now be linked to the layout.
Page 3 of 5
Guide to - Centricity PACS-IW _HANGING PROTOCOLS (ver 20110912_01) .pdf
Guide to
HANGING PROTOCOLS
EDITING A HANGING PROTOCOL
When trying to edit a hanging protocol go to EDIT from main menu. Select hanging protocol and select the protocol you want to edit from the left hand list. Click on Edit and the hanging protocol editor will then be opened. Once you have edited the hanging protocol click on SAVE AS
Page 4 of 5
Guide to - Centricity PACS-IW _HANGING PROTOCOLS (ver 20110912_01) .pdf
Guide to
HANGING PROTOCOLS
CREATING A COMPARE HANGING PROTOCOL
When creating a hanging protocol for comparison of current and prior images one needs to open up two cases to compare. Once this is open go to Layout and select HP Tool The hanging protocol editor window will then open and you can create a protocol as discussed earlier. Make sure when you tick Prior modalities you tick all possible combos that you would like to compare a modality to. Click on SAVE AS Remember you still need to link the hanging protocol to the layout name as discussed earlier.
Page 5 of 5
Guide to - Centricity PACS-IW _HANGING PROTOCOLS (ver 20110912_01) .pdf
Вам также может понравиться
- NX 9 for Beginners - Part 1 (Getting Started with NX and Sketch Techniques)От EverandNX 9 for Beginners - Part 1 (Getting Started with NX and Sketch Techniques)Рейтинг: 3.5 из 5 звезд3.5/5 (8)
- 1 Transients Unprotected PipelineДокумент54 страницы1 Transients Unprotected Pipelinegabriel147258369Оценок пока нет
- NC Programs: - Select - Open The Project Contains A Number of ToolpathsДокумент8 страницNC Programs: - Select - Open The Project Contains A Number of ToolpathsNissam SidheeqОценок пока нет
- Custom Presentation Normal View: ObjectivesДокумент21 страницаCustom Presentation Normal View: ObjectivesCompli CatedОценок пока нет
- PCBДокумент18 страницPCBHenrik PedersenОценок пока нет
- CATIA V5-6R2015 Basics - Part I : Getting Started and Sketcher WorkbenchОт EverandCATIA V5-6R2015 Basics - Part I : Getting Started and Sketcher WorkbenchРейтинг: 4 из 5 звезд4/5 (10)
- 40 Tips in 40 Minutes Creo Elements/Pro 5.0 (And Some Wildfire 4.0) and of Course Windows 7Документ31 страница40 Tips in 40 Minutes Creo Elements/Pro 5.0 (And Some Wildfire 4.0) and of Course Windows 7Darko MarОценок пока нет
- Convertplug: User GuideДокумент32 страницыConvertplug: User GuideconsultasporinternetОценок пока нет
- Javascript: Javascript Programming For Absolute Beginners: Ultimate Guide To Javascript Coding, Javascript Programs And Javascript LanguageОт EverandJavascript: Javascript Programming For Absolute Beginners: Ultimate Guide To Javascript Coding, Javascript Programs And Javascript LanguageРейтинг: 3.5 из 5 звезд3.5/5 (2)
- Simplify3D® Quick Start Guide: Software SetupДокумент4 страницыSimplify3D® Quick Start Guide: Software SetupAndres TorresОценок пока нет
- CodeWarrior CДокумент20 страницCodeWarrior CTRINDADEОценок пока нет
- MPLAB® C18 C CompilerДокумент46 страницMPLAB® C18 C CompilerLy TheDanОценок пока нет
- StoryBoard Quick ManualДокумент51 страницаStoryBoard Quick ManualMax MucchiutОценок пока нет
- Introduction To Openbridge Designer: Practice WorkbookДокумент249 страницIntroduction To Openbridge Designer: Practice WorkbookSteffy CatharinaОценок пока нет
- Setup Sheets: - Select - Open The Project Contains A Number of ToolpathsДокумент6 страницSetup Sheets: - Select - Open The Project Contains A Number of ToolpathsNissam SidheeqОценок пока нет
- DX01 Intro RSMДокумент11 страницDX01 Intro RSMFitri TakribiahОценок пока нет
- PCB Artist User Tips GuideДокумент10 страницPCB Artist User Tips GuideSampa_DudaОценок пока нет
- Geomagic Design Guide - AOC - 14pgДокумент14 страницGeomagic Design Guide - AOC - 14pgkanko_2Оценок пока нет
- MIT16 07F09 Lec03Документ32 страницыMIT16 07F09 Lec03Никола ИвановОценок пока нет
- CS6316 - Network Simulation Lab 1Документ6 страницCS6316 - Network Simulation Lab 1deepakdewangan27Оценок пока нет
- Lesson 6 - Flowline FinishinДокумент10 страницLesson 6 - Flowline FinishinDhika PurnomoОценок пока нет
- Getting Start SolidPlant 2012Документ27 страницGetting Start SolidPlant 2012andrew myintmyatОценок пока нет
- Mold Making Using Powermill: Learning ObjectivesДокумент84 страницыMold Making Using Powermill: Learning ObjectivesPetre JovanovskiОценок пока нет
- Ovme Userguide: 15 July 2010Документ21 страницаOvme Userguide: 15 July 2010Raphaël FromEverОценок пока нет
- PC-DMIS 2020 R1 Featured Enhancements: 26 February 2020Документ69 страницPC-DMIS 2020 R1 Featured Enhancements: 26 February 2020Guest UserОценок пока нет
- 605 - Solid Edge Simulation: A Hands-On Experience: Mark Thompson, Solid Edge Field Support, Siemens PLM SoftwareДокумент59 страниц605 - Solid Edge Simulation: A Hands-On Experience: Mark Thompson, Solid Edge Field Support, Siemens PLM SoftwareRidwan SeftieanОценок пока нет
- AWP Practical 5 ManualДокумент31 страницаAWP Practical 5 Manualsankarp1Оценок пока нет
- Doublecad XT Pro - GSGДокумент28 страницDoublecad XT Pro - GSGNicolae PopОценок пока нет
- FEMAP TrainingДокумент177 страницFEMAP Trainingjrkling100% (2)
- SAP Power Designer QRДокумент40 страницSAP Power Designer QRclonexОценок пока нет
- Getting Started With The Maplesim Control Design ToolboxДокумент14 страницGetting Started With The Maplesim Control Design ToolboxTracy PetersonОценок пока нет
- Project Design Procedure General PreparationsДокумент2 страницыProject Design Procedure General PreparationsIoanОценок пока нет
- Monaco Guia 561 578Документ18 страницMonaco Guia 561 578Zeka ValladolidОценок пока нет
- Lab 3 - Data VisualizationДокумент27 страницLab 3 - Data VisualizationBrianCarreñoОценок пока нет
- Analytics Platform Quickstart GuideДокумент26 страницAnalytics Platform Quickstart GuideSteve KamdemОценок пока нет
- Isogen LessonДокумент40 страницIsogen LessonDxtr Medina50% (2)
- Inventor Performance 2012: John Kavusak - Solutions Engineer MSDДокумент31 страницаInventor Performance 2012: John Kavusak - Solutions Engineer MSDSimulation CAEОценок пока нет
- Tutorial - Getting Started With PCB Design: Modified by Phil Loughhead On 28-Apr-2016Документ123 страницыTutorial - Getting Started With PCB Design: Modified by Phil Loughhead On 28-Apr-2016anilОценок пока нет
- Advanced Underground Design Reporting PDFДокумент89 страницAdvanced Underground Design Reporting PDFjuan carlosОценок пока нет
- PipePac ManualДокумент103 страницыPipePac ManualVincent Gabrielle NepomucenoОценок пока нет
- Edsa PaladinДокумент12 страницEdsa PaladinIulian Pârjoleanu100% (1)
- Debugging ModelДокумент13 страницDebugging ModelDENNIS songОценок пока нет
- Getting Started With AutoCADДокумент25 страницGetting Started With AutoCADajoaomvОценок пока нет
- Techdocs AltiumДокумент95 страницTechdocs AltiumTong AlanОценок пока нет
- Introduction To Altium Designer PDFДокумент47 страницIntroduction To Altium Designer PDFMuhammad Amir AmirОценок пока нет
- Allplan 2011 Setup Building Alteration CAD Data PDFДокумент21 страницаAllplan 2011 Setup Building Alteration CAD Data PDFAlOlEmОценок пока нет
- Dream Report Getting Started 2019Документ31 страницаDream Report Getting Started 2019hizzyОценок пока нет
- Design Patterns, Fragments, and The RealДокумент53 страницыDesign Patterns, Fragments, and The RealRosel RicafortОценок пока нет
- Basic Setup TutorialДокумент18 страницBasic Setup TutorialAle FatalaОценок пока нет
- Chapter Four Processing MethodДокумент51 страницаChapter Four Processing MethodHòaОценок пока нет
- LFM Gateway Mode - Data Preparation and Registration v4.4Документ32 страницыLFM Gateway Mode - Data Preparation and Registration v4.4Slobodan GaracaОценок пока нет
- OmniOutliner 3.0 ManualДокумент53 страницыOmniOutliner 3.0 ManualJam PelОценок пока нет
- Autocad Civil 3D User InterfaceДокумент25 страницAutocad Civil 3D User InterfaceHarold Jackson Mtyana100% (1)
- Primer India UpdateДокумент76 страницPrimer India UpdateunmeshОценок пока нет
- Lesson 8 - Tool Axis LiДокумент14 страницLesson 8 - Tool Axis LiDhika PurnomoОценок пока нет
- CISCO IT Essential v4.1 Final Exam 11-16Документ11 страницCISCO IT Essential v4.1 Final Exam 11-16charanashenalОценок пока нет
- Lesson 5: Five Common Operating SystemsДокумент7 страницLesson 5: Five Common Operating SystemsYuuОценок пока нет
- Ezconfig5 0 Data Sheet English A4Документ2 страницыEzconfig5 0 Data Sheet English A4jithuОценок пока нет
- Lab 9Документ29 страницLab 9Vineet JoshiОценок пока нет
- TimeAnalyzer PDFДокумент7 страницTimeAnalyzer PDFPeregrino SantiagueroОценок пока нет
- Introduction To DockerДокумент29 страницIntroduction To DockerSangakkara WarriorsОценок пока нет
- RMMZ ScenesДокумент63 страницыRMMZ ScenesawgawgatОценок пока нет
- CKS Exam: Experience Topics && TipsДокумент48 страницCKS Exam: Experience Topics && TipsArifОценок пока нет
- Lesson 2: Managing WindowsДокумент35 страницLesson 2: Managing WindowsDECC DESARROLLO EMPRESARIALОценок пока нет
- Gentoo Linux AMD64 HandbookДокумент95 страницGentoo Linux AMD64 HandbooknarayanusОценок пока нет
- Experion Domain Workgroup Implementation Guide EP-DPCX10Документ209 страницExperion Domain Workgroup Implementation Guide EP-DPCX10BouazzaОценок пока нет
- Authority Class 7Документ18 страницAuthority Class 7Edivaldo Lopes TeixeiraОценок пока нет
- Ccna Packet Tracer TutorialДокумент10 страницCcna Packet Tracer TutorialRiq Rogers SemaОценок пока нет
- Comandos para EtabsДокумент5 страницComandos para EtabsAugus Vel FernandezОценок пока нет
- SDWAN - SilverpeakДокумент139 страницSDWAN - SilverpeaksurendranОценок пока нет
- TMS Metro Controls PackДокумент25 страницTMS Metro Controls PackRomica SauleaОценок пока нет
- Scrivener3 Keyboard Shortcuts: Compiled by Terrence L. BrownДокумент7 страницScrivener3 Keyboard Shortcuts: Compiled by Terrence L. BrownHarol David Villamil LozanoОценок пока нет
- PVS Timezone Issue v1Документ14 страницPVS Timezone Issue v1masterabarzaОценок пока нет
- New Perspectives Microsoft Office 365 and Word 2016 Comprehensive 1st Edition Shaffer Test BankДокумент15 страницNew Perspectives Microsoft Office 365 and Word 2016 Comprehensive 1st Edition Shaffer Test Banksiccadyeingiyp100% (29)
- Software Configuration Guide For The Cisco ISR 4400 SeriesДокумент236 страницSoftware Configuration Guide For The Cisco ISR 4400 SeriesaymanmabdelsalamОценок пока нет
- TUG - Management - Telemetry NavipackДокумент29 страницTUG - Management - Telemetry Navipackdudixend100% (2)
- Router Power On Boot-SequenceДокумент12 страницRouter Power On Boot-SequencePhong Trần100% (1)
- (N0161340W) Case Project 3Документ4 страницы(N0161340W) Case Project 3QomindawoОценок пока нет
- Software Guide: Time Attendance & Access Control DTK400 & DTK 500Документ70 страницSoftware Guide: Time Attendance & Access Control DTK400 & DTK 500arif setiawanОценок пока нет
- 03 AmbariДокумент33 страницы03 AmbariTarike ZewudeОценок пока нет
- CST 438 Srs AbundyДокумент8 страницCST 438 Srs Abundyapi-479098124Оценок пока нет
- How To Create A New Ext4 File System (Partition) in LinuxДокумент18 страницHow To Create A New Ext4 File System (Partition) in Linuxrohitsingh2909Оценок пока нет
- How To Install macOS High Sierra On VirtualBox PCДокумент16 страницHow To Install macOS High Sierra On VirtualBox PCMuhammad Ravian AmrullahОценок пока нет
- Futalicious Genitalia v.3.2 For G8F & GF8.1: B - Manual ProcedureДокумент5 страницFutalicious Genitalia v.3.2 For G8F & GF8.1: B - Manual ProcedureAuroraОценок пока нет
- Windows Common ControlsДокумент2 страницыWindows Common Controlssudhir1975Оценок пока нет
- Algorithms to Live By: The Computer Science of Human DecisionsОт EverandAlgorithms to Live By: The Computer Science of Human DecisionsРейтинг: 4.5 из 5 звезд4.5/5 (722)
- ChatGPT Side Hustles 2024 - Unlock the Digital Goldmine and Get AI Working for You Fast with More Than 85 Side Hustle Ideas to Boost Passive Income, Create New Cash Flow, and Get Ahead of the CurveОт EverandChatGPT Side Hustles 2024 - Unlock the Digital Goldmine and Get AI Working for You Fast with More Than 85 Side Hustle Ideas to Boost Passive Income, Create New Cash Flow, and Get Ahead of the CurveОценок пока нет
- Defensive Cyber Mastery: Expert Strategies for Unbeatable Personal and Business SecurityОт EverandDefensive Cyber Mastery: Expert Strategies for Unbeatable Personal and Business SecurityРейтинг: 5 из 5 звезд5/5 (1)
- Scary Smart: The Future of Artificial Intelligence and How You Can Save Our WorldОт EverandScary Smart: The Future of Artificial Intelligence and How You Can Save Our WorldРейтинг: 4.5 из 5 звезд4.5/5 (55)
- The Infinite Machine: How an Army of Crypto-Hackers Is Building the Next Internet with EthereumОт EverandThe Infinite Machine: How an Army of Crypto-Hackers Is Building the Next Internet with EthereumРейтинг: 3 из 5 звезд3/5 (12)
- Cyber War: The Next Threat to National Security and What to Do About ItОт EverandCyber War: The Next Threat to National Security and What to Do About ItРейтинг: 3.5 из 5 звезд3.5/5 (66)
- ChatGPT Money Machine 2024 - The Ultimate Chatbot Cheat Sheet to Go From Clueless Noob to Prompt Prodigy Fast! Complete AI Beginner’s Course to Catch the GPT Gold Rush Before It Leaves You BehindОт EverandChatGPT Money Machine 2024 - The Ultimate Chatbot Cheat Sheet to Go From Clueless Noob to Prompt Prodigy Fast! Complete AI Beginner’s Course to Catch the GPT Gold Rush Before It Leaves You BehindОценок пока нет
- Digital Gold: Bitcoin and the Inside Story of the Misfits and Millionaires Trying to Reinvent MoneyОт EverandDigital Gold: Bitcoin and the Inside Story of the Misfits and Millionaires Trying to Reinvent MoneyРейтинг: 4 из 5 звезд4/5 (51)
- Chaos Monkeys: Obscene Fortune and Random Failure in Silicon ValleyОт EverandChaos Monkeys: Obscene Fortune and Random Failure in Silicon ValleyРейтинг: 3.5 из 5 звезд3.5/5 (111)
- Generative AI: The Insights You Need from Harvard Business ReviewОт EverandGenerative AI: The Insights You Need from Harvard Business ReviewРейтинг: 4.5 из 5 звезд4.5/5 (2)
- ChatGPT Millionaire 2024 - Bot-Driven Side Hustles, Prompt Engineering Shortcut Secrets, and Automated Income Streams that Print Money While You Sleep. The Ultimate Beginner’s Guide for AI BusinessОт EverandChatGPT Millionaire 2024 - Bot-Driven Side Hustles, Prompt Engineering Shortcut Secrets, and Automated Income Streams that Print Money While You Sleep. The Ultimate Beginner’s Guide for AI BusinessОценок пока нет
- AI Superpowers: China, Silicon Valley, and the New World OrderОт EverandAI Superpowers: China, Silicon Valley, and the New World OrderРейтинг: 4.5 из 5 звезд4.5/5 (398)
- Chip War: The Quest to Dominate the World's Most Critical TechnologyОт EverandChip War: The Quest to Dominate the World's Most Critical TechnologyРейтинг: 4.5 из 5 звезд4.5/5 (227)
- The Intel Trinity: How Robert Noyce, Gordon Moore, and Andy Grove Built the World's Most Important CompanyОт EverandThe Intel Trinity: How Robert Noyce, Gordon Moore, and Andy Grove Built the World's Most Important CompanyОценок пока нет
- The Things We Make: The Unknown History of Invention from Cathedrals to Soda CansОт EverandThe Things We Make: The Unknown History of Invention from Cathedrals to Soda CansОценок пока нет
- The Master Algorithm: How the Quest for the Ultimate Learning Machine Will Remake Our WorldОт EverandThe Master Algorithm: How the Quest for the Ultimate Learning Machine Will Remake Our WorldРейтинг: 4.5 из 5 звезд4.5/5 (107)
- The Simulated Multiverse: An MIT Computer Scientist Explores Parallel Universes, The Simulation Hypothesis, Quantum Computing and the Mandela EffectОт EverandThe Simulated Multiverse: An MIT Computer Scientist Explores Parallel Universes, The Simulation Hypothesis, Quantum Computing and the Mandela EffectРейтинг: 4.5 из 5 звезд4.5/5 (20)
- CompTIA Security+ Get Certified Get Ahead: SY0-701 Study GuideОт EverandCompTIA Security+ Get Certified Get Ahead: SY0-701 Study GuideРейтинг: 5 из 5 звезд5/5 (2)
- Reality+: Virtual Worlds and the Problems of PhilosophyОт EverandReality+: Virtual Worlds and the Problems of PhilosophyРейтинг: 4 из 5 звезд4/5 (24)