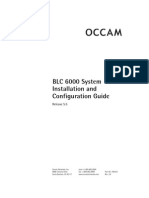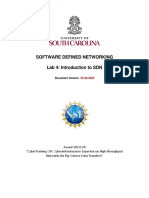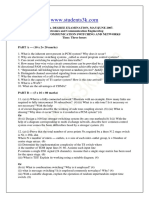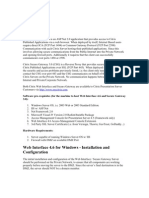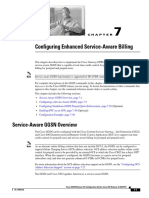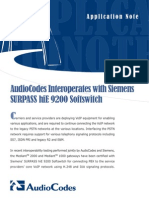Академический Документы
Профессиональный Документы
Культура Документы
Steps For Configuring Mikrotik - Office
Загружено:
rakib_aiub03Оригинальное название
Авторское право
Доступные форматы
Поделиться этим документом
Поделиться или встроить документ
Этот документ был вам полезен?
Это неприемлемый материал?
Пожаловаться на этот документАвторское право:
Доступные форматы
Steps For Configuring Mikrotik - Office
Загружено:
rakib_aiub03Авторское право:
Доступные форматы
Mikrotik Configuration Steps
1) Packages that should be selected normally: (excluding d and e -> as they dont need for normal user) a) b) c) d) e) f) g) h) i) j) k) l) m) ppp dhcp Advanced tools hotspot hotspostfix routing routing-test rstp-bridge-test security user management web proxy web proxy-test wireless
By default Login name of Mikrotik after first time instalaion is: admin and password is Null.
Commands and steps for configuring Mikrotik:
After installing Mikrotik, the following commands should be typed: 1) 2) 3) 4) 5) 6) 7) 8) 9) ip address add interface=ether1 address: 117.58.247.15/24 ip address add interface=ether2 address: 192.168.1.1/24 ip route add gateway= 117.58.247.1 ip dns set primary dns= 117.58.240.31 ip dns set secondary dns= 117.58.240.30 give ping to any website If reply coming the configuration from server side is completed
For more configurations: 1) connect from Servers LAN to any client PC through cross cable. (Client PC IP is 192.168.1._) 2) http:192.168.1.1 3) download the winbox software from there 4) connect through winbox to the server (192.168.1.1) Created By: K.M. Habib Uddin (Rakib) Date:09-09-2009 Created for: AONB Tech
Topics Covered: a) b) c) d) e) f) g) NAT configuring Making Queue for Bandwidth shaping Creating Firewall rules and giving permission / deny IP for getting Internet Naming interfaces as LAN and WAN Making User (admin and limited) Renaming the System name Make Graph (as all users graph can be see in individual as well as LAN and WAN graph)
a) NAT configure: IP -> Firewall -> NAT -> +
Created By: K.M. Habib Uddin (Rakib)
Date:09-09-2009 Created for: AONB Tech
Under General Tab of IP -> Firewall -> NAT ->New NAT Rule Chain: srcnat Source Address: 192.168.0.0/24 Out. Interface: WAN Under Action Tab of IP -> Firewall -> NAT ->New NAT Rule (masquerade) 5) For Adding IP in the Queue (Bandwidth Shaping for all desired IP) Queue -> + ->
Created By: K.M. Habib Uddin (Rakib)
Date:09-09-2009 Created for: AONB Tech
6) For Setting rule in Firewall that which IP will get Internet which will not get: IP -> Firewall -> Filter Rules -> +
Created By: K.M. Habib Uddin (Rakib)
Date:09-09-2009 Created for: AONB Tech
7) For Creating two Interface named as WAN and LAN:
Interface -> + -> Bonding
Created By: K.M. Habib Uddin (Rakib)
Date:09-09-2009 Created for: AONB Tech
8) For making Admin user and normal user: User ->
For changing the password of any user: at first login using that user then click on Password (left side tab from bottom 4) 9) For changing the System name: click on System -> Identity ->
10-a) making Graph: Step -1: Click Tools -> Graphing
Created By: K.M. Habib Uddin (Rakib)
Date:09-09-2009 Created for: AONB Tech
Step2: Go to Queue rules Tab
Step3 One thing we should remember that before making the graphs, we should confirm that all the queues are created as required to see those IP graph. Step4 Click on + and follow the above picture:
Step5: Click on Interface rules and click on + as following picture:
Step6: Browse http://117.58.247.15/graphs/ and we will se as following. Click on any of the user name.
Created By: K.M. Habib Uddin (Rakib)
Date:09-09-2009 Created for: AONB Tech
Created By: K.M. Habib Uddin (Rakib)
Date:09-09-2009 Created for: AONB Tech
Вам также может понравиться
- The Yellow House: A Memoir (2019 National Book Award Winner)От EverandThe Yellow House: A Memoir (2019 National Book Award Winner)Рейтинг: 4 из 5 звезд4/5 (98)
- Manual Práctica Telefonia IPДокумент129 страницManual Práctica Telefonia IPfesqueda2002Оценок пока нет
- Hidden Figures: The American Dream and the Untold Story of the Black Women Mathematicians Who Helped Win the Space RaceОт EverandHidden Figures: The American Dream and the Untold Story of the Black Women Mathematicians Who Helped Win the Space RaceРейтинг: 4 из 5 звезд4/5 (895)
- Troubleshooting (V100R006C00 01) PDFДокумент269 страницTroubleshooting (V100R006C00 01) PDFjcastaneda26Оценок пока нет
- The Subtle Art of Not Giving a F*ck: A Counterintuitive Approach to Living a Good LifeОт EverandThe Subtle Art of Not Giving a F*ck: A Counterintuitive Approach to Living a Good LifeРейтинг: 4 из 5 звезд4/5 (5794)
- Occam - OS 5 - 5 - Install - and - Config - GuideДокумент906 страницOccam - OS 5 - 5 - Install - and - Config - GuideLuis Netherlin100% (2)
- The Little Book of Hygge: Danish Secrets to Happy LivingОт EverandThe Little Book of Hygge: Danish Secrets to Happy LivingРейтинг: 3.5 из 5 звезд3.5/5 (400)
- 3.2.2.4 Packet Tracer - Configuring TrunksДокумент3 страницы3.2.2.4 Packet Tracer - Configuring TrunksearespОценок пока нет
- Devil in the Grove: Thurgood Marshall, the Groveland Boys, and the Dawn of a New AmericaОт EverandDevil in the Grove: Thurgood Marshall, the Groveland Boys, and the Dawn of a New AmericaРейтинг: 4.5 из 5 звезд4.5/5 (266)
- Protocol Gateway: SYNC 2000Документ2 страницыProtocol Gateway: SYNC 2000tran TXPОценок пока нет
- Chapter 6 Correct AnswersДокумент4 страницыChapter 6 Correct Answersdeerhntr22100% (2)
- Elon Musk: Tesla, SpaceX, and the Quest for a Fantastic FutureОт EverandElon Musk: Tesla, SpaceX, and the Quest for a Fantastic FutureРейтинг: 4.5 из 5 звезд4.5/5 (474)
- Lab 4 - Introduction To SDNДокумент28 страницLab 4 - Introduction To SDNNhung HP100% (1)
- Never Split the Difference: Negotiating As If Your Life Depended On ItОт EverandNever Split the Difference: Negotiating As If Your Life Depended On ItРейтинг: 4.5 из 5 звезд4.5/5 (838)
- Secure Networking 101 MACsec, IPsec, and SSL BasicsДокумент10 страницSecure Networking 101 MACsec, IPsec, and SSL BasicsazertyОценок пока нет
- Telecommunication Switching and Networks Papers UptuДокумент2 страницыTelecommunication Switching and Networks Papers UpturaviОценок пока нет
- A Heartbreaking Work Of Staggering Genius: A Memoir Based on a True StoryОт EverandA Heartbreaking Work Of Staggering Genius: A Memoir Based on a True StoryРейтинг: 3.5 из 5 звезд3.5/5 (231)
- 01-04 IPSec ConfigurationДокумент270 страниц01-04 IPSec Configurationfetah baghdadОценок пока нет
- How To Install and Configure Citrix Web Interface 4.6 and Citrix Secure Gateway On The Same ServerДокумент40 страницHow To Install and Configure Citrix Web Interface 4.6 and Citrix Secure Gateway On The Same Serverg3xerОценок пока нет
- The Emperor of All Maladies: A Biography of CancerОт EverandThe Emperor of All Maladies: A Biography of CancerРейтинг: 4.5 из 5 звезд4.5/5 (271)
- How To Configure Your Router To Allow Fast Bit Torrent DownloadsДокумент10 страницHow To Configure Your Router To Allow Fast Bit Torrent DownloadsRam Sagar Mourya0% (1)
- Configuring Enhanced Service-Aware BillingДокумент32 страницыConfiguring Enhanced Service-Aware BillingAnonymous SmYjg7gОценок пока нет
- The World Is Flat 3.0: A Brief History of the Twenty-first CenturyОт EverandThe World Is Flat 3.0: A Brief History of the Twenty-first CenturyРейтинг: 3.5 из 5 звезд3.5/5 (2259)
- Data Communication and NetworkingДокумент57 страницData Communication and Networkingsrikant.singh62583Оценок пока нет
- Chapter 6 QuestionsДокумент7 страницChapter 6 Questionsahmed zuhdОценок пока нет
- The Hard Thing About Hard Things: Building a Business When There Are No Easy AnswersОт EverandThe Hard Thing About Hard Things: Building a Business When There Are No Easy AnswersРейтинг: 4.5 из 5 звезд4.5/5 (344)
- Access Point Name: Structure of An APNДокумент2 страницыAccess Point Name: Structure of An APNOkibe Jeffery IfereОценок пока нет
- SURPASS HiE 9200 Softswitch AnДокумент3 страницыSURPASS HiE 9200 Softswitch AndmarcanoОценок пока нет
- Team of Rivals: The Political Genius of Abraham LincolnОт EverandTeam of Rivals: The Political Genius of Abraham LincolnРейтинг: 4.5 из 5 звезд4.5/5 (234)
- WCDMA RAN10.0 Overview: Security LevelДокумент50 страницWCDMA RAN10.0 Overview: Security Leveloliv1912Оценок пока нет
- 1G Ethernet Model SpecДокумент2 страницы1G Ethernet Model SpecKiran Kumar ParlapalliОценок пока нет
- APC ConfigureДокумент6 страницAPC ConfigureTrọng Lý TrầnОценок пока нет
- The Unwinding: An Inner History of the New AmericaОт EverandThe Unwinding: An Inner History of the New AmericaРейтинг: 4 из 5 звезд4/5 (45)
- Draytek Vigor 2910 User GuideДокумент261 страницаDraytek Vigor 2910 User Guidetonin_macaОценок пока нет
- The Gifts of Imperfection: Let Go of Who You Think You're Supposed to Be and Embrace Who You AreОт EverandThe Gifts of Imperfection: Let Go of Who You Think You're Supposed to Be and Embrace Who You AreРейтинг: 4 из 5 звезд4/5 (1090)
- Modem and Fax Pass ThroughДокумент46 страницModem and Fax Pass ThroughmypdОценок пока нет
- CHAPTER 2: Network Models: Solutions To Review Questions and Exercises Review QuestionsДокумент5 страницCHAPTER 2: Network Models: Solutions To Review Questions and Exercises Review Questionsمحمد احمدОценок пока нет
- Cableado EstructuradoДокумент27 страницCableado EstructuradoEskynet NetОценок пока нет
- Cisco Meeting Server MMP Command Reference 3 7Документ81 страницаCisco Meeting Server MMP Command Reference 3 7karamokoОценок пока нет
- Datasheet Ucm6200 Series English PDFДокумент2 страницыDatasheet Ucm6200 Series English PDFnasser22Оценок пока нет
- IP Networking BasicsДокумент14 страницIP Networking Basicsborle_vilasОценок пока нет
- The Sympathizer: A Novel (Pulitzer Prize for Fiction)От EverandThe Sympathizer: A Novel (Pulitzer Prize for Fiction)Рейтинг: 4.5 из 5 звезд4.5/5 (121)
- GPRS Tunneling ProtocolДокумент4 страницыGPRS Tunneling ProtocolMoon MalikОценок пока нет
- g709 Optical Transport Network Otn White Paper en PDFДокумент8 страницg709 Optical Transport Network Otn White Paper en PDFSrijitBanerjeeОценок пока нет
- Qbit+command+List - V2.0 (Español, Autotradución)Документ10 страницQbit+command+List - V2.0 (Español, Autotradución)vascomilloОценок пока нет