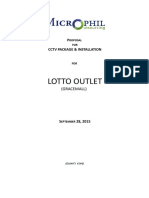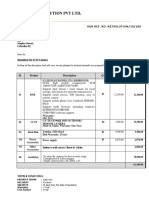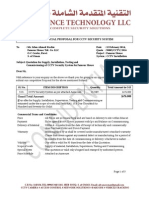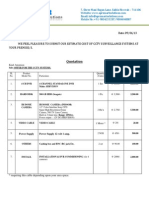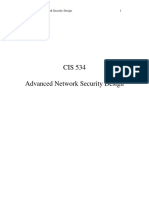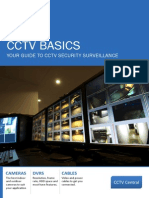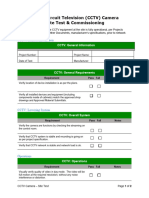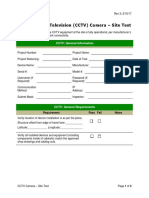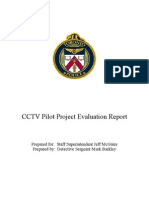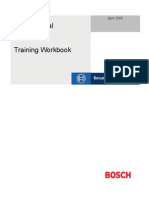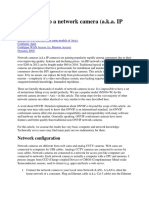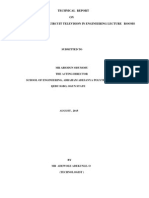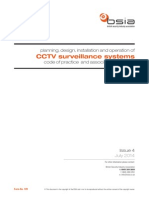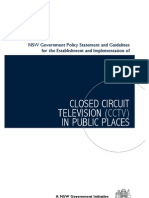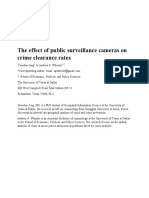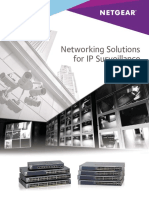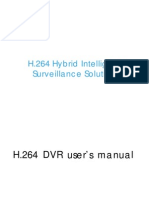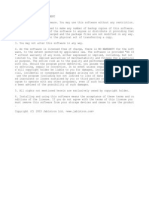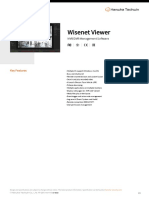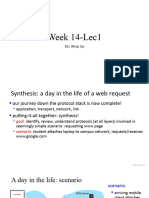Академический Документы
Профессиональный Документы
Культура Документы
CCTV Project
Загружено:
micos81Исходное описание:
Авторское право
Доступные форматы
Поделиться этим документом
Поделиться или встроить документ
Этот документ был вам полезен?
Это неприемлемый материал?
Пожаловаться на этот документАвторское право:
Доступные форматы
CCTV Project
Загружено:
micos81Авторское право:
Доступные форматы
www.final-yearprojects.co.cc | www.troubleshoot4free.
com/fyp/
INDUS INSTITUTE OF HIGHER EDUCATION FINAL YEAR PROPOSAL ON CCTV SURVILLANCE SYSTEM & MONITRING
Group Members: SYED AZEEM AHMED(GROUP LEADER) BILAWAL ALI SHAIKH MOHAMMAD RAHEEL MOHAMMAD ASIF SASSI RAHIM
PAGE NUMBER 1
www.final-yearprojects.co.cc | www.troubleshoot4free.com/fyp/
STARTING WITH THE NAME OF
ALLAH
PAGE NUMBER 2
www.final-yearprojects.co.cc | www.troubleshoot4free.com/fyp/
I would like to thanks ALMIGHTY ALLAH. Then I would like to thanks SIR SAAD(HOD) for his kind full attitude and great help and support on this project. I also like to thanks Madam SOFIA for her advices and great support and help on compiling this proposal. At the end I would like to thanks all my group members for their hard working and efforts on compiling this proposal.
PAGE NUMBER 3
www.final-yearprojects.co.cc | www.troubleshoot4free.com/fyp/
What is our idea on project
The idea of this project is to monitor any area,department,class,office,meeting,security,departmental store,street or any other place according to our need's remotely. We are also going to add feature to view the images f the camera remotely on our black berry phone,laptop or on a desktop PC. For this we are using IP CAMERA which allows us to handle fast image processing and give us also great power to add value added features on our project such as face recognition etc.
Main Parts Of The Project:
IP CAMERA. ACESS POINT. SERVER. MONITORING TOOLS(software). HUB/SWITCH. INTERNET CONNECTION.
PAGE NUMBER 4
www.final-yearprojects.co.cc | www.troubleshoot4free.com/fyp/
Possible Implementations of the project:
possible model 1
possible model 2
PAGE NUMBER 5
www.final-yearprojects.co.cc | www.troubleshoot4free.com/fyp/
possible model 3
PAGE NUMBER 6
www.final-yearprojects.co.cc | www.troubleshoot4free.com/fyp/
What is IP CAMERA?
IP cameras are that use Internet Protocol to transmit image data and control signals over a Fast Ethernet link. As such, IP cameras are also commonly referred to as network cameras. IP cameras are primarily used for surveillance in the same manner as analog closed-circuit television. A number of IP cameras are normally deployed together with a digital video recorder (DVR) or a network video recorder (NVR) to form a video surveillance system
A growing branch in CCTV is Internet Protocol Cameras (IP Cameras). IP cameras allow homeowners and businesses to view their camera(s) through any internet connection available through a computer or a 3G phone. Internet Protocol is a protocol used for communicating data across a packet-switched network using the Internet Protocol Suite
IP Camera Features:
2 way audio allow users to communicate what they are seeing (e.g. Gas station clerk assisting a customer on how to use the prepay pumps). LED lighting which is used for night vision. This feature gives users the ability to view low light areas, known as Night Vision. Ability to view at a streaming rate, some HDTV IP cameras have a resolution of 2592X1944. Frame per second recording rates have also been increasing. IP cameras are also able to function on a wireless network. Initial configuration has to be done through a router, however after the IP camera is installed it can then be used on the wireless network. ip camera help make iptv more ehanced (e.g. the video call and video chat through your ip chatting)
Cost advantages:
Reduced system cost and added functionality due to general-purpose IP networking equipment infrastructure. Lower cost of cabling in large installations (CAT5e instead of RG-59 coaxial cable). Reduced space requirements in large (many camera) CCTV setups because video switching and routing is done via computer and does not need physically large and expensive video matrix switchers.
PAGE NUMBER 7
www.final-yearprojects.co.cc | www.troubleshoot4free.com/fyp/
Extensible network infrastructure:
Convergence onto new or existing IP cabling infrastructure, including sites with multiple buildings. Ability to use Power over Ethernet allowing for one cable to handle power and data. Capability for deploying with a wireless bridge. Ability to use legacy coaxial cables with appropriate converters. Ability to use fiber optic links with appropriate twisted-pair to fiber converters. Transmission of commands for PTZ (pan, tilt, zoom) cameras via a single network cable. Simple to add one camera at a time to the system.
Greater functionality
Wireless allows the camera to be placed just about anywhere. No limit on resolution inherent in standard analog video formats. Megapixel cameras can far exceed image detail from conventional CCTV cameras. On-camera automated alerting via email or file transfer in response to video motion detection or dry-contact alarms. Password lockout of unauthorized personnel to prevent viewing images or altering the camera configuration. Support for different streaming media and compression formats to relieve transmission bandwidth and data storage requirements. Encryption of camera control data and audio/video data. Support for new embedded intelligent video motion detection (video analytics) with shape recognition and counting applied to objects, people, and vehicles. Integration of video surveillance with other systems and functions such as access control, alarm systems, building management, traffic management, etc. Remote configuration, diagnostics, and maintenance. Future-proof installations with field-upgradeable products due to the ability to upgrade camera firmware over the network.
PAGE NUMBER 8
www.final-yearprojects.co.cc | www.troubleshoot4free.com/fyp/
Procedure for Viewing an IP Network Camera over the Internet
IP Network Cameras are designed to work in a Local Area Network (LAN) and over the Internet. Within a LAN, IP Network Cameras allow for motoring local to the computer network to which the cameras are attached to. With additional configuration of your computer network you have the ability to allow for your IP Network Camera to be monitored not only locally but remotely as well using the Internet. For advice on how to configure your network to allow for your camera to work over the Internet please follow this guide.
Configuration - Local Access
Before you are able to configure your camera to work over the Internet we suggest configuring the camera for local access first. Please refer to the technical documentation that came with your camera for proper instructions on initial configuration of your camera. Once the camera has been configured for local access you are then ready to start configuration for remote access to the camera over the Internet.
Configuration - Remote Access
Before you proceed to configure your local network to allow your camera to be monitored from a remote location, we suggest that you contact your network administrator to ensure you have the proper authority to configure remote access to the camera. Once you have consulted with your network administrator you may proceed to configure remote access to the camera. In order to configure your camera to work over the Internet you will need to configure what is called Port Forwarding. Port Forwarding allows for you to access the camera from a remote location by forwarding the network ports used by the camera onto the Internet. These ports are usually forwarded by accessing your network's router and configuring the router to forward the ports used by the camera. For details as to what ports will be required for forwarding for your IP Network Camera, please consult the manufacturer of your camera. For additional information beyond this guide regarding Port Forwarding, please visit www.portforward.com where you will be able to find step by step guides on Port Forwarding specific to different models of routers.
Step 1 - Obtain IP Address Information
In order to access your network's router for configuration of port forwarding you will require the IP Address of the router to which the camera is connected to. You can obtain this IP Address information by consulting with the network administrator of your network or by opening up a Command Prompt within Windows and entering in the "ipconfig /all" command. To open a command prompt window you will need to click on the Window's Start button and then proceed to click on Run. Now you will enter in "cmd" and click on "Ok" to proceed.
PAGE NUMBER 9
www.final-yearprojects.co.cc | www.troubleshoot4free.com/fyp/
Fig. 1 - Accessing Windows Command Prompt Once you have displayed the IP Configuration for your computer using the "ipconfig /all" command, you will then be able to record the IP Address for your router. You will need this IP Address in order to access your router for configuring Port Forwarding. Your network router's IP Address will be displayed as the Default Gateway. In Fig. 2 below the router's IP Address is 192.168.0.1.
Fig. 2 - "IPCONFIG" Command Step 2 - Accessing your Network's Router Now that you have obtained the IP Address for your network's router you will then need to proceed to access your router by typing in the router's IP Address in a web browser. Figure 3 below shows that the router in this example was accessed via Internet Explorer by typing in the IP Address of 192.168.0.1 in PAGE NUMBER 10
www.final-yearprojects.co.cc | www.troubleshoot4free.com/fyp/
the Address Bar.
Fig. 3 - Accessing your Network Router Step 3 - Configuring Port Forwarding on your Router Now that you have access to the network router you will then need to proceed to browse to the configuration section on the router where port forwarding is to take place. Please consult with the manufacturer of your router for details as to where this section is. You may also review the website www.portforward.com where you will find detailed guides that are specific to different kinds of routers. In figure 4 found below you can see how in this example port forwarding will be accomplished. The Private IP Address for the camera (local IP Address of camera) has been entered in as well as a unique name that will be associated with this particular port that is to be forwarded. In this example port 80 will be forwarded for the camera. Please consult with the manufacturer of your camera for details on what port(s) will be forwarded. Some IP Network Cameras require more then one port to be forwarded in order for you to obtain all the features the camera has to offer. You will also be presented with an option to select a Protocol to be to be used. Common options found are UDP, TCP or Both. Your router may have additional options. In most cases you will need to select the protocol option "Both". This will associate both UDP and TCP protocols to the port(s) being forwarded. In this example we with click on the Apply button once all required information has been entered.
PAGE NUMBER 11
www.final-yearprojects.co.cc | www.troubleshoot4free.com/fyp/
Fig. 4 - Port Forwarding After the settings have been saved within the router's configuration you should be able to see this information displayed in a list. There may be other entries in this list already by default. Figure 5 details what may be seen in this list. As you can see, there is an entry at the bottom of the list for "IP Network Camera".
PAGE NUMBER 12
www.final-yearprojects.co.cc | www.troubleshoot4free.com/fyp/
Fig. 5 - Port Forward Application List Step 4 - Accessing your IP Network Camera over the Internet Now that you have configured port forwarding on your network's router to allow the camera to be accessed over the Internet, you are now ready to attempt to access the camera. We suggest attempting to access the camera from a remote location and not within the local network for confirmation that port forwarding was configured properly. At a remote location you will need to type in the Public IP Address that is provided by you Internet Service Provider (ISP) in order for you to be able to access your camera. Please contact your ISP if you are not sure what your Public IP Address is. You will not be able to access the camera by it's Private IP Address (Example: 192.168.0.100) because the camera's Private IP Address cannot be seen on the Internet and can only be seen within the local network to which the camera is attached to. In figure 6 found below you can see that a Public IP Address of 69.159.228.4 has been entered from a remote location in order to access the camera. Also, port 800 has been entered in the Address Bar. This particular camera is not using port 80 for access to the camera as was configured in this guide. In most applications port 80 will be forwarded and because of this no port information will be required in the Address Bar when attempting to access the camera. However, there are cases where an IP Network Camera will not use port 80. These cases are usually related to security concerns with using port 80. We suggest contacting your network administrator or the manufacturer of you router to inquire upon the possible security concerns with forwarding port 80. If port 80 is not the port being used you will be required to enter in the full IP Address followed by a colon and the port number used. In this example the full address required to access the camera is http://69.159.228.4:800. PAGE NUMBER 13
www.final-yearprojects.co.cc | www.troubleshoot4free.com/fyp/
Fig. 6 - Access your IP Network Camera over the Internet
You should now be able to fully access your IP Network Camera from a remote location using the Internet. If you require any additional support for configuring your camera for remote access, we strongly suggest that you contact the manufacturer of your camera, the manufacturer of your network's router or review the detailed guides found on www.portforward.com.
THANKS
PAGE NUMBER 14
www.final-yearprojects.co.cc | www.troubleshoot4free.com/fyp/
PAGE NUMBER 15
Вам также может понравиться
- Lotto Outlet: P CCTV Package & InstallationДокумент3 страницыLotto Outlet: P CCTV Package & InstallationRoy LiwanagОценок пока нет
- TIBCO OverviewДокумент41 страницаTIBCO Overviewarunbharadwaj100% (1)
- 90210-1190DEA TCP IP Communication ManДокумент55 страниц90210-1190DEA TCP IP Communication Manluho1979Оценок пока нет
- Net Solution PVT LTD: 5 SeptemberДокумент2 страницыNet Solution PVT LTD: 5 SeptemberMaduranga SenadeeraОценок пока нет
- CCTV 98005 For Irfan Reshie RuwiДокумент6 страницCCTV 98005 For Irfan Reshie RuwiHasan RizviОценок пока нет
- Quotation CCTVДокумент2 страницыQuotation CCTVsonia87Оценок пока нет
- Proposal CCTVДокумент5 страницProposal CCTVvika_setiawan100% (1)
- Access Control Project - ProposalДокумент7 страницAccess Control Project - ProposalefunkeОценок пока нет
- CCTV Proposal Quotation-1 Orine EdutechДокумент5 страницCCTV Proposal Quotation-1 Orine EdutechĄrpit Rāz100% (1)
- CCTV Operator - HandbookДокумент8 страницCCTV Operator - HandbookOlimpiu AlexeОценок пока нет
- Installation Methodology CCTVДокумент30 страницInstallation Methodology CCTVBernard De Lange88% (8)
- CCTV BoqДокумент6 страницCCTV Boqfaruk hossain100% (1)
- CCTV Quotation by Apr Smart Solution PDFДокумент2 страницыCCTV Quotation by Apr Smart Solution PDFAbhi Mukherjee73% (60)
- The No Sweat Guide To Network Topology AuvikДокумент50 страницThe No Sweat Guide To Network Topology AuvikMoïse GuilavoguiОценок пока нет
- Port NumberДокумент5 страницPort NumberarekbeeОценок пока нет
- Subject: Technical and Cost Proposal of CCTV Camera Supply & InstallationДокумент3 страницыSubject: Technical and Cost Proposal of CCTV Camera Supply & InstallationMainuddin Bhuiyan0% (1)
- AAM7 2PortMatrixr1Документ16 страницAAM7 2PortMatrixr1Ashish100% (1)
- Network SecurityДокумент139 страницNetwork Securitybaluusa80% (1)
- CCTV BasicsДокумент12 страницCCTV Basicsdorobantu_alexandru100% (1)
- CCTV ProposalДокумент2 страницыCCTV ProposalAnonymous ll7rjnIxYcОценок пока нет
- Legend Symbol Description: James Cubitt & PartnersДокумент1 страницаLegend Symbol Description: James Cubitt & PartnersSayedОценок пока нет
- CCTV Band Width CalculationДокумент5 страницCCTV Band Width CalculationmgkvprОценок пока нет
- CCTV Technical Advice DocumentДокумент60 страницCCTV Technical Advice Documentmatthew02012010100% (2)
- Proposal For Analog CCTV Camera at ShopДокумент7 страницProposal For Analog CCTV Camera at ShopOjhal RaiОценок пока нет
- 120 Maintenance CCTV Surveillance Systems CopДокумент16 страниц120 Maintenance CCTV Surveillance Systems Copwiyah1610Оценок пока нет
- CCTV Site Test & CommissioningДокумент3 страницыCCTV Site Test & Commissioningsheb_khaleelОценок пока нет
- CCTV PresentationДокумент50 страницCCTV PresentationGREEN FACTS60% (5)
- VXLAN Deployment - Use Cases and Best PracticesДокумент76 страницVXLAN Deployment - Use Cases and Best PracticesMalesPulangОценок пока нет
- CCTV IP Camera GuideДокумент50 страницCCTV IP Camera GuideRehan Shahid QureshiОценок пока нет
- Check List For: Pre-Commissioning - Visual Inspection) : Video Surveillance System (CCTV) Testing and CommissioningДокумент1 страницаCheck List For: Pre-Commissioning - Visual Inspection) : Video Surveillance System (CCTV) Testing and Commissioningeid albouriny100% (1)
- HikvisionДокумент5 страницHikvisionEverson MurungweniОценок пока нет
- Video Suveillance ProposalДокумент6 страницVideo Suveillance Proposalaglass13Оценок пока нет
- CCTV InstallationДокумент67 страницCCTV Installationdgrsri100% (1)
- Java Socket ProgrammingДокумент14 страницJava Socket ProgrammingPratham GuptaОценок пока нет
- CCTV Training SyllabusДокумент5 страницCCTV Training SyllabusNana Kodua80% (5)
- Networking Sample ProposalДокумент13 страницNetworking Sample ProposalMuta Bornaa0% (1)
- CCTV 2010Документ68 страницCCTV 2010Yao Ma100% (3)
- Call Logs AnalyzingДокумент7 страницCall Logs Analyzingraviteja86Оценок пока нет
- Closed Circuit Television (CCTV) Camera - Site TestДокумент6 страницClosed Circuit Television (CCTV) Camera - Site TestMuhammad YusriОценок пока нет
- CCTV Project Evaluation ReportДокумент111 страницCCTV Project Evaluation Reportdragon1962Оценок пока нет
- CCTV Digital Basics Training WorkbookДокумент70 страницCCTV Digital Basics Training Workbookmaxxand83% (6)
- Ip CamДокумент50 страницIp Camasifusmani19Оценок пока нет
- EPC CCTV Annual Maintenance Specification Issue 1Документ16 страницEPC CCTV Annual Maintenance Specification Issue 1Aminata Bah100% (1)
- Design and Implementation of CCTV Network ThesisДокумент93 страницыDesign and Implementation of CCTV Network Thesisoaldwaib94% (18)
- CCTV Handbook 2006Документ28 страницCCTV Handbook 2006mikrokon2100% (1)
- GD Ipsurv Design 32568 en 0807 LoДокумент50 страницGD Ipsurv Design 32568 en 0807 LodgrsriОценок пока нет
- How To Set Up A Network CameraДокумент47 страницHow To Set Up A Network Camerayoucheff mochammadОценок пока нет
- CCTVДокумент12 страницCCTV27051977100% (2)
- CCTV Installation Guide PDFДокумент6 страницCCTV Installation Guide PDFMohammed Shukkur100% (6)
- CCTV System Commissioning StandardДокумент19 страницCCTV System Commissioning Standards_morrissey_consulting100% (1)
- Cctvproposalfinal 160102171315 PDFДокумент15 страницCctvproposalfinal 160102171315 PDFlijalem_fetene50% (2)
- IP CCTV System Design GuideДокумент50 страницIP CCTV System Design Guidemujeeb.alam4100% (6)
- CCTV Site SurveyДокумент2 страницыCCTV Site SurveyIrfan ShaikhhОценок пока нет
- Access Control Survey FormДокумент1 страницаAccess Control Survey FormVictor BitarОценок пока нет
- CCTV Installation Report Format in WordДокумент13 страницCCTV Installation Report Format in Wordali ahmed0% (1)
- CCTV Site Survey FormДокумент1 страницаCCTV Site Survey Formkarnan856750% (4)
- CCTV Installation GuidelinesДокумент13 страницCCTV Installation GuidelinesdgrsriОценок пока нет
- CCTV Systems InstallationДокумент60 страницCCTV Systems InstallationArghya Basak50% (2)
- Cyber Security ManualДокумент65 страницCyber Security ManualTushar Hada100% (3)
- CCTVДокумент44 страницыCCTVKURTISM100% (2)
- CCTV Preventive Maintenance ProposalДокумент3 страницыCCTV Preventive Maintenance ProposalWilliam Francisco89% (9)
- Best Technical Proposal For CCTV and Access ControlДокумент6 страницBest Technical Proposal For CCTV and Access ControlGlory68% (28)
- CCTV Maintenance ContractДокумент27 страницCCTV Maintenance Contractabhisoft80% (10)
- CCTV Installation GuideДокумент19 страницCCTV Installation GuideShankar RajОценок пока нет
- Analog vs. IP Technologies: Analog Security Camera System DesignДокумент5 страницAnalog vs. IP Technologies: Analog Security Camera System DesignAbdul RafaeОценок пока нет
- Quotation For CCTV 2Документ11 страницQuotation For CCTV 2IqramulHoque100% (1)
- CCTV ClearanceДокумент28 страницCCTV ClearanceNueva DanielОценок пока нет
- 546 IllanceДокумент22 страницы546 Illancearteepu4Оценок пока нет
- IPCAM ManualДокумент100 страницIPCAM ManualRodrigo VelosoОценок пока нет
- Fo Optral CatalogoДокумент20 страницFo Optral CatalogoSergio SanchezОценок пока нет
- CCNA Exploration v4 - Routing Protocols and Concepts - Final Exam Page 1Документ5 страницCCNA Exploration v4 - Routing Protocols and Concepts - Final Exam Page 1shy_reader100% (2)
- H264-Hybrid UserManualДокумент124 страницыH264-Hybrid UserManualmicos81Оценок пока нет
- Higher Algebra - Hall & KnightДокумент593 страницыHigher Algebra - Hall & KnightRam Gollamudi100% (2)
- License enДокумент1 страницаLicense enmicos81Оценок пока нет
- License enДокумент1 страницаLicense enmicos81Оценок пока нет
- Higher Algebra - Hall & KnightДокумент593 страницыHigher Algebra - Hall & KnightRam Gollamudi100% (2)
- Solution Guide-CAP3Документ30 страницSolution Guide-CAP3SidneyОценок пока нет
- CCN PPT (Compatibility Mode)Документ12 страницCCN PPT (Compatibility Mode)dharmder898Оценок пока нет
- DataSheet QNP-6320R ENДокумент4 страницыDataSheet QNP-6320R ENDnaОценок пока нет
- Vtunotesbysri: Module 2: Transport LayerДокумент49 страницVtunotesbysri: Module 2: Transport LayerSakshiОценок пока нет
- CN LAB Viva QuestionsДокумент4 страницыCN LAB Viva QuestionsJeremiah EОценок пока нет
- Advanced Troubleshooting R6 - I - Alcatel-Lucent EnterpriseДокумент416 страницAdvanced Troubleshooting R6 - I - Alcatel-Lucent EnterprisejghiОценок пока нет
- Question One: Choose The Correct AnswerДокумент10 страницQuestion One: Choose The Correct AnswerMohamed EssamОценок пока нет
- VxWorks6 7Документ93 страницыVxWorks6 7Raghunath N JettyОценок пока нет
- Ns2 ScriptsДокумент63 страницыNs2 ScriptsPERUN CHITHIRANОценок пока нет
- DataSheet - Wisenet Viewer - VIДокумент3 страницыDataSheet - Wisenet Viewer - VIHồ ĐạtОценок пока нет
- Ad360 Port and System RequirementsДокумент8 страницAd360 Port and System RequirementsjrosariocabreraОценок пока нет
- Exam #2 For Introduction To Computer Networks Fall 2002Документ24 страницыExam #2 For Introduction To Computer Networks Fall 2002NickHenryОценок пока нет
- 3G Transmission Dimension Ing ProcessДокумент46 страниц3G Transmission Dimension Ing ProcesstonzkosgeiОценок пока нет
- Week14 - Lec1-DLL Wrap UpДокумент9 страницWeek14 - Lec1-DLL Wrap UpKrish VaghelaОценок пока нет
- Mobile Computing Unit-II 6th Sem CseДокумент30 страницMobile Computing Unit-II 6th Sem CseKidane KenenisaОценок пока нет
- 02 SocketProgrammingДокумент38 страниц02 SocketProgrammingNine Not Darp EightОценок пока нет
- Sip LogДокумент826 страницSip LogRico RawОценок пока нет
- Wei Apan v10Документ8 страницWei Apan v10fereyeОценок пока нет
- GL300M Series @track Air Interface Protocol - VA.01Документ101 страницаGL300M Series @track Air Interface Protocol - VA.01oscaroelОценок пока нет