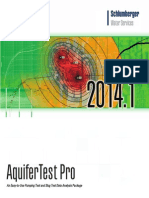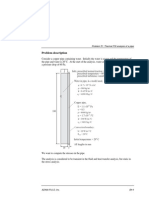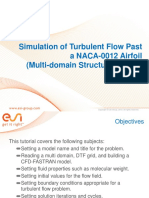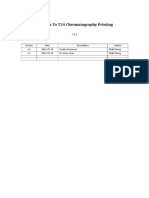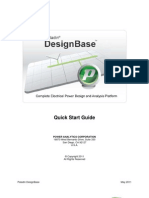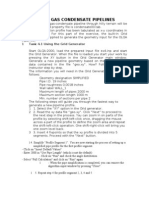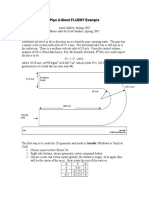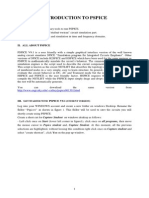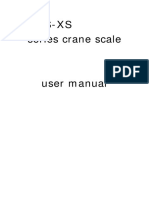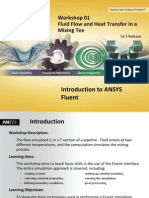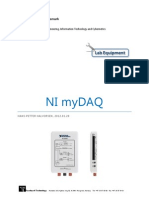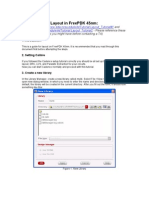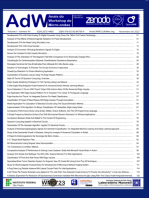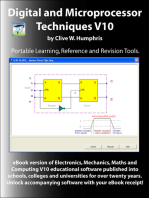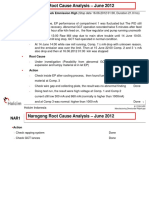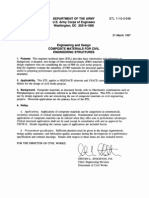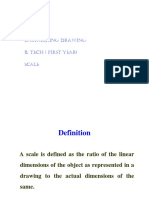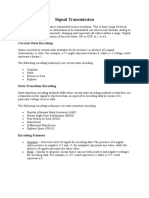Академический Документы
Профессиональный Документы
Культура Документы
Olga Guided Tour
Загружено:
Alfredo EnriquezИсходное описание:
Авторское право
Доступные форматы
Поделиться этим документом
Поделиться или встроить документ
Этот документ был вам полезен?
Это неприемлемый материал?
Пожаловаться на этот документАвторское право:
Доступные форматы
Olga Guided Tour
Загружено:
Alfredo EnriquezАвторское право:
Доступные форматы
OLGA 2000 User course A guided tour
OLGA 2000 A guided tour
Building an OLGA 2000 case.
This guide leads you through the OLGA 2000 Graphical User Interface in order to model and run a simple two phase flow case.
Start OLGA 2000. Select Case New, give your input file the name tour .inp and press Save.
The screen below will appear. The message just means that the graphic mimic of the case can not be drawn yet due to insufficient input. Click OK.
OLGA 2000 User course A guided tour
The windows below appear. The "tall" window gives a list of the minimum key words that must be filled in to make an OLGA case. CASE is the first keyword on this list. Fill in the PROJECT and TITLE fields. Press the "Close" button and then select (by clicking) the keyword "OPTIONS" in the "tall" window.
OLGA 2000 User course A guided tour
The OPTIONS window has now appeared on your screen. Set TEMPERATURE to WALL and DEBUG to ON. Close the "OPTIONS" window and then select FILES from the "tall" window. You shall now see the FILES window:
Enter tour.tab in the PVTFILE field. Close the window and select "INTEGRATION". The INTEGRATION window appears:
OLGA 2000 User course A guided tour
Set the following values (the GUI automatically converts a given value when the unit is changed):
STARTTIME = 0 ENDTIME = 1000 s CPULIMIT = 1 h DTSTART = 0.01 s MINDT = 0.01 s MAXDT = 20 s
Close the window. Now, select "Keywords" on the top menu bar and then the sub menu "Geometrical System Definitions" and then "Material". See the relevant windows below.
OLGA 2000 User course A guided tour
OLGA 2000 User course A guided tour
The Material window:
Click Add (which is a common requirement for many of the keyword windows) and insert the following values: CAPACITY = 500 J/kg-C CONDUCTIVITY = 50 W/m-K DENSITY = 7850 kg/m3
Close the window. You will now see that "MATERIAL" is included in the list of activated keywords in the "tall" window. Now, select "Keywords" on the top menu bar again and then the sub menu "Geometrical System Definitions" and this time select "WALL". The WALL window will now be on your screen. Press Add which activates a pipe wall with the label "WALL-1".
OLGA 2000 User course A guided tour
Set the wall MATERIAL to MATERIAL-1 and the material THICKNESS to 0.01 m.
Close window. Now, try to find the input window for the keyword GEOMETRY/PIPE (see next page). The GEOMETRY/PIPE window should now be on your screen (if not look under "Keywords" and then the sub menu "Geometrical System Definitions")
The GEOMETRY-1 is already activated with one pipe. Insert the following values for PIPE-1:
OLGA 2000 User course A guided tour
Elevation = 0 Length = 1000 m No. of sections (no. of sections that the pipe is divided into ) = 5 Diameter = 8 in Roughness = 0.0018 in Wall (Wall label) = WALL-1 Press Duplicate. Select PIPE-2 and modify ELEVATION to 10 m.
Close window. Select "NODE" from the "tall" window.
Set TYPE to TERMINAL. Press Duplicate. Check that NODE-2 is also of type TERMINAL. Close
Select "BRANCH". The BRANCH window will now be on your screen.
Select GEOMETRY-1 for BRANCH-1 which shall start at NODE-1 (FROM) an end at NODE-2 (TO). Set fluid to = 1 Close
Select "BOUNDARY". Specify the inlet boundary to be of type CLOSED at NODE-1. Press Add. Select the second boundary definition (Index_1). Let this boundary be of type PRESSURE and attach it to NODE-2. Give the other BOUNDARY subkeys the following values: o TIME = 0 o Pressure = 60 bara o Temperature = 25 C o Leave Waterfraction = 0
OLGA 2000 User course A guided tour
o Gasfraction = 1 Close the window. Select "Keywords" on the top menu bar again and this time the sub menu "Boundary and Initial Conditions" and then "HEATTRANSFER". Click Add. Assume that BRANCH-1 is surrounded by sea water with a temperature of 5 _C (TAMBIENT)
Set HAMBIENT to 500 W/m2C (the outer wall surface heat transfer coefficient). Press "Next"
Continue pressing Next until the SOURCE window appears.
Press Add Insert SOURCE-1 in BRANCH-1, PIPE-1, and SECTION 1. TIME = 0 TEMPERATURE = 50 C MASSFLOW = 10 kg/s Leave WATERFRACTION = 0 and GASFRACTION = -1 (default values)
Click Close. Now click the "Refresh drawing" button on the lower menu bar to display the system mimic. The system mimic is "live" e.g. if you put the pointer on the blue "pipe" and click you will see the profile of the branch. If you right-click you will see a menu. You can also click on the nodes and the source. Select "OUTPUT from the "tall" window to finish the input of case data. Print to the output file (ASCII) each 500 seconds (DTOUT). Print the gas velocity, liquid velocity, holdup, and the flow regime in the whole branch (BRANCH= BRANCH-1, VARIABLE = UG, UL, HOL, ID) Press Next.
The TREND window will appear. Plot every 10. s (DTPLOT) the temperature and pressure (TM, PT) at the pipeline inlet: BRANCH-1, PIPE-1, SECTION 1.
OLGA 2000 User course A guided tour
10
Press Duplicate and modify the position to the outlet: BRANCH-1, PIPE-2, SECTION 5. Add the total mass flow rate (GT) to the variables (in VARIABLE). Press Next.
The PROFILE window will now be on your screen. Plot every 100. second (DTPLOT) for BRANCH-1. Plot temperature, total liquid volume flow rate, holdup, and flow regime (VARIABLE = TM, QLT, HOL, ID) Press Close.
You have now created your first case. Running the OLGA 2000 simulation Press the button "Run batch" on the lower menu bar. When you start the batch execution the input file is automatically saved. All messages to the user is directed to the OLGA 2000 DOS window. When you see NORMAL STOP IN EXECUTION your OLGA 2000 case has completed successfully. Viewing the simulation results. Selecting Profile plot" on the lower menu bar and HOLDUP, BRANCH -1 [-] will produce a window like the one below. The graph gives the total liquid volume fraction as function of distance along the branch at time = 0. You may scroll the time in the "Time [s]" pull down.
OLGA 2000 User course A guided tour
11
You may also add the pipeline profile to the same graph, by clicking the "Add curve" button and then the "Add pipeline profile" on the next window. The result is given below.
OLGA 2000 User course A guided tour
12
You may add one or more different variables from the list above to the same profile graph - e.g. fluid temperature. The result of all this is given below.
OLGA 2000 User course A guided tour
13
The trend graph window below is made by selecting Trend plot from the lower menu bar, clicking Add curve, and selecting TOTAL MASS FLOW BRANCH-1, PIPE-2, 5 [kg/s]. Remember that the Trend plot gives a variable as function of time at a specific position in the branch (while the Profile plot gives a series of snapshots of an entire branch).
Congratulations! You have completed your first OLGA study!
Вам также может понравиться
- AquiferTest Lugeon TutorialДокумент6 страницAquiferTest Lugeon TutorialLamija AhmetspahićОценок пока нет
- Caspoc PDFДокумент56 страницCaspoc PDFRahulОценок пока нет
- 1.solidworks T-Junction PipeДокумент7 страниц1.solidworks T-Junction Pipehamza_almukhtarrОценок пока нет
- Slide Manual Diseño 5Документ18 страницSlide Manual Diseño 5David Felipe Limas MendigañoОценок пока нет
- 2600S-903-01 (B - Jan 2008) (QSG)Документ2 страницы2600S-903-01 (B - Jan 2008) (QSG)basura12345Оценок пока нет
- Thermal FSI analysis of a copper pipeДокумент20 страницThermal FSI analysis of a copper pipeJorge Gustavo HilgenbergОценок пока нет
- Orcad 9.2 Lite Edition Getting Started GuideДокумент7 страницOrcad 9.2 Lite Edition Getting Started GuideCloud WindОценок пока нет
- Usecad 4.0 User Manual: Vag-Armaturen GMBHДокумент10 страницUsecad 4.0 User Manual: Vag-Armaturen GMBHAhmedRamadanОценок пока нет
- 05 Exercise-1Документ15 страниц05 Exercise-1aliОценок пока нет
- DATA LOGGING SYSTEM COMMISSIONING GUIDEДокумент10 страницDATA LOGGING SYSTEM COMMISSIONING GUIDEretrogradesОценок пока нет
- Intro To Interactive ScriptsДокумент12 страницIntro To Interactive ScriptsEugene BoadoОценок пока нет
- Tutorial 14 Cofferdam SeepageДокумент12 страницTutorial 14 Cofferdam Seepageinsomnia_bearОценок пока нет
- Condensate Pipeline Case Study: Task 1. Develop A Compositional Model of The Hydrocarbon PhasesДокумент13 страницCondensate Pipeline Case Study: Task 1. Develop A Compositional Model of The Hydrocarbon PhasesAnonymous wOKNzWОценок пока нет
- Fastran Tut 02 Naca0012Документ29 страницFastran Tut 02 Naca0012Yousaf SaidalaviОценок пока нет
- Vmod Seawat Heat TutorialДокумент32 страницыVmod Seawat Heat TutorialkubukansuperstarОценок пока нет
- WinCC Professional Getting StartedДокумент144 страницыWinCC Professional Getting StartedThEbEsT0280% (5)
- Basic NotesДокумент25 страницBasic NotesAEECivil VSVJAОценок пока нет
- 7 SteadyModelДокумент12 страниц7 SteadyModelchuncho87Оценок пока нет
- Tutorial 38 Coupled Drawdown AnalysisДокумент23 страницыTutorial 38 Coupled Drawdown AnalysisImad SoutajiОценок пока нет
- Instalacion EspecialДокумент18 страницInstalacion Especialokokok1226Оценок пока нет
- 6 MultilayerModelДокумент9 страниц6 MultilayerModelchuncho87Оценок пока нет
- T24 Chromatography Printing SolutionДокумент10 страницT24 Chromatography Printing SolutiontayutaОценок пока нет
- TCAD Workshop Volume IДокумент69 страницTCAD Workshop Volume IVipan SharmaОценок пока нет
- SilTerra Manual (FULL)Документ100 страницSilTerra Manual (FULL)Siti Afiqah TajuddinОценок пока нет
- Caspoc From Scratch An Engineers Workbook: Simulation and Animation of Power Electronics and Electrical DrivesДокумент55 страницCaspoc From Scratch An Engineers Workbook: Simulation and Animation of Power Electronics and Electrical Drivesyr48Оценок пока нет
- Edsa PaladinДокумент52 страницыEdsa PaladinIulian PârjoleanuОценок пока нет
- Gas Condensate Pipeline Simulation and Pigging AnalysisДокумент3 страницыGas Condensate Pipeline Simulation and Pigging Analysisalsilake_ammar100% (1)
- Delineating Watershed Basins From A DEM: Calculate The Flow Accumulation GridДокумент9 страницDelineating Watershed Basins From A DEM: Calculate The Flow Accumulation GriddjoloboloОценок пока нет
- Modeling Results Tutorial 2Документ96 страницModeling Results Tutorial 2ibson045001256Оценок пока нет
- Advanced Results Processing: Workshop 8Документ26 страницAdvanced Results Processing: Workshop 8TA Dinh XuanОценок пока нет
- Fluent U TubeДокумент6 страницFluent U TubeSoumaya Hadj SalahОценок пока нет
- VMODFlex Airport Tutorial PDFДокумент57 страницVMODFlex Airport Tutorial PDFDexter100% (1)
- Modeling Results Tutorial 2Документ95 страницModeling Results Tutorial 2Johan ConradieОценок пока нет
- Tutorial 17 Rapid DrawdownДокумент17 страницTutorial 17 Rapid DrawdownJustoArteagaHuacchaОценок пока нет
- Kenlayer Example Kenlayer ExampleДокумент7 страницKenlayer Example Kenlayer ExampleFrank Perez100% (1)
- Tanner Lab Manual (S-Edit and L-Edit)Документ22 страницыTanner Lab Manual (S-Edit and L-Edit)sandeep_sggsОценок пока нет
- Ansoft TutorialДокумент12 страницAnsoft TutorialNguyenKhanh111Оценок пока нет
- Introduction To PSPICEДокумент11 страницIntroduction To PSPICEtsikboyОценок пока нет
- Tcad EngДокумент147 страницTcad EngNeeraj GuptaОценок пока нет
- Series Crane Scale: Ocs-XsДокумент9 страницSeries Crane Scale: Ocs-XsJorge TovarОценок пока нет
- Tutorial Steady State Heat Transfer CalculationДокумент7 страницTutorial Steady State Heat Transfer CalculationJavier TrujillanoОценок пока нет
- 01 SDuct With OpenFOAMДокумент14 страниц01 SDuct With OpenFOAMkayhanОценок пока нет
- CFD TUTORIALS Ace Tut 10 CylinderДокумент16 страницCFD TUTORIALS Ace Tut 10 Cylindercurrjek100% (1)
- Mixing TeeДокумент34 страницыMixing TeeAkshay VermaОценок пока нет
- An Introduction To The Applications of Computational Fluid Dynamics (CFD)Документ37 страницAn Introduction To The Applications of Computational Fluid Dynamics (CFD)antonio lopezОценок пока нет
- Caepipe: Tutorial For Modeling and Results Review Problem 2Документ93 страницыCaepipe: Tutorial For Modeling and Results Review Problem 2FRANCISCOОценок пока нет
- Ace Tut 02 Turbulent BackstepДокумент22 страницыAce Tut 02 Turbulent BackstepHilario de JesusОценок пока нет
- Quick StartДокумент5 страницQuick StartSantosh Kumar SinghОценок пока нет
- Creating an Inverter in S-EditДокумент18 страницCreating an Inverter in S-EditmanirnaiduОценок пока нет
- RSTAB Introductory ExampleДокумент56 страницRSTAB Introductory Examplecteranscribd100% (1)
- Cadence Tutorial C: Simulating DC and Timing CharacteristicsДокумент10 страницCadence Tutorial C: Simulating DC and Timing CharacteristicsMd. HasanuzzamanОценок пока нет
- NI myDAQ TutorialДокумент20 страницNI myDAQ Tutorialcarlos.otiniano9811Оценок пока нет
- 3 Layout TutorialДокумент11 страниц3 Layout TutorialRupesh ParabОценок пока нет
- Projects With Microcontrollers And PICCОт EverandProjects With Microcontrollers And PICCРейтинг: 5 из 5 звезд5/5 (1)
- Hacks To Crush Plc Program Fast & Efficiently Everytime... : Coding, Simulating & Testing Programmable Logic Controller With ExamplesОт EverandHacks To Crush Plc Program Fast & Efficiently Everytime... : Coding, Simulating & Testing Programmable Logic Controller With ExamplesРейтинг: 5 из 5 звезд5/5 (1)
- Practice Test 3 - Spring 2010Документ9 страницPractice Test 3 - Spring 2010Vasudha97Оценок пока нет
- Rca Ep Nar 1 and 2 Rev1Документ7 страницRca Ep Nar 1 and 2 Rev1Safrin SangiaОценок пока нет
- Experiment 6Документ7 страницExperiment 6sajithОценок пока нет
- Composite Materials For Civil Engineering Structures US Army Corps of EngineersДокумент66 страницComposite Materials For Civil Engineering Structures US Army Corps of EngineersRicardo AlfaroОценок пока нет
- Fourier SeriesДокумент16 страницFourier Seriesvolly666Оценок пока нет
- EnriqueHernandez Fatima M19S2AI4Документ7 страницEnriqueHernandez Fatima M19S2AI4ScribdTranslationsОценок пока нет
- Lec 6Документ15 страницLec 6Katevarapu Venkateswara RaoОценок пока нет
- 180.5Mbps-8Gbps DLL-based Clock and Data Recovery Circuit With Low Jitter PerformanceДокумент4 страницы180.5Mbps-8Gbps DLL-based Clock and Data Recovery Circuit With Low Jitter PerformanceMinh KhangОценок пока нет
- Universal JointДокумент17 страницUniversal Jointakmalzuhri96Оценок пока нет
- Engineering Drawing ScalesДокумент18 страницEngineering Drawing ScalesShadabОценок пока нет
- Lecture Notes Schwarzschild GeometryДокумент27 страницLecture Notes Schwarzschild Geometryga.simplicio2Оценок пока нет
- Temperature InversionДокумент1 страницаTemperature InversionprdyumnОценок пока нет
- DemodulatorsДокумент2 страницыDemodulatorskhalidОценок пока нет
- AMD64 Architecture Programmers ManualДокумент386 страницAMD64 Architecture Programmers Manualxxx54Оценок пока нет
- CTF - Kioptrix Level 4 - Walkthrough Step by Step: @hackermuxam - Edu.vnДокумент12 страницCTF - Kioptrix Level 4 - Walkthrough Step by Step: @hackermuxam - Edu.vnNguyenDucОценок пока нет
- Filtration EquipmentsДокумент29 страницFiltration EquipmentsharijayaramОценок пока нет
- Ch. 10: Introduction To Convolution Neural Networks CNN and SystemsДокумент69 страницCh. 10: Introduction To Convolution Neural Networks CNN and SystemsfaisalОценок пока нет
- Universal Enclosures - Busbars, Distribution and Cabling Accessories - Catalogue 2013 PDFДокумент140 страницUniversal Enclosures - Busbars, Distribution and Cabling Accessories - Catalogue 2013 PDFNuengruthai WeerawattanaОценок пока нет
- Skybox Appliance 8050 Quick Start GuideДокумент73 страницыSkybox Appliance 8050 Quick Start GuideNet RunnerОценок пока нет
- Grade8 UseДокумент31 страницаGrade8 UseSabino Alfonso RalaОценок пока нет
- H 1000 5104 05 B - SP25M - UgДокумент145 страницH 1000 5104 05 B - SP25M - UgBruno MauОценок пока нет
- Id3 DimensionsДокумент2 страницыId3 DimensionsKornelija PadleckyteОценок пока нет
- Actuarial Valuation LifeДокумент22 страницыActuarial Valuation Lifenitin_007100% (1)
- In-Sight 7600/7800 Series Vision System: ManualДокумент92 страницыIn-Sight 7600/7800 Series Vision System: Manualjulio perezОценок пока нет
- NX2 To NX4 TransitionДокумент536 страницNX2 To NX4 TransitionBogdan SocolescuОценок пока нет
- NEET UG Chemistry Classification of ElemsntsДокумент22 страницыNEET UG Chemistry Classification of ElemsntsRamachandran EGОценок пока нет
- WorkplqceДокумент116 страницWorkplqceRaferОценок пока нет
- Signal TransmissionДокумент25 страницSignal TransmissionKumbati SupertiksОценок пока нет
- 01 AutoPIPE Vessel Fundamentals Introduction PPTДокумент10 страниц01 AutoPIPE Vessel Fundamentals Introduction PPTInamullah KhanОценок пока нет
- Opencv Python TutorialДокумент88 страницOpencv Python TutorialParéto BessanhОценок пока нет