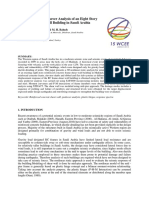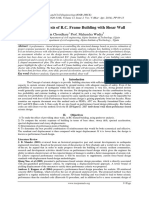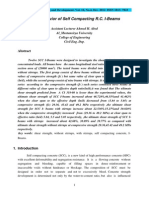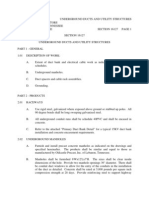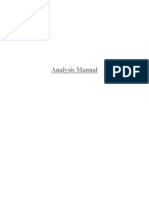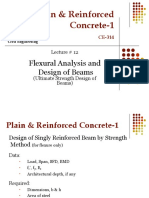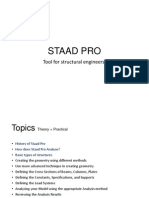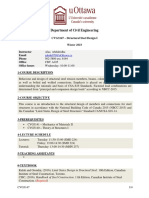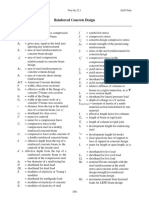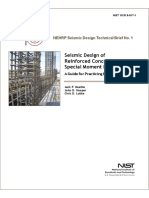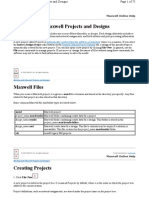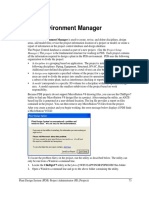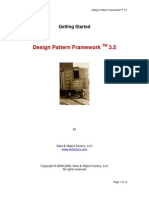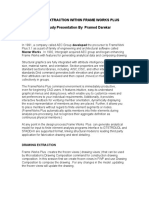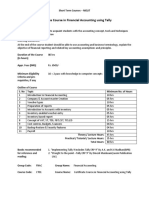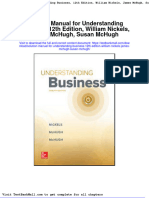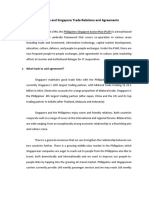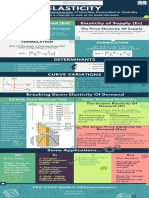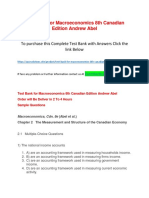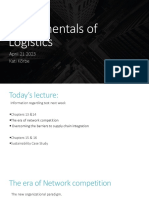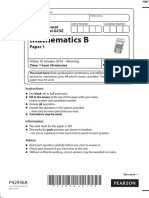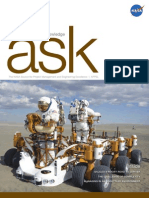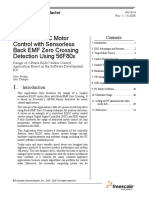Академический Документы
Профессиональный Документы
Культура Документы
When You Are Finished Working Through This Tutorial, Your Model Will Look Similar To The Following
Загружено:
Shrinal BhattИсходное описание:
Оригинальное название
Авторское право
Доступные форматы
Поделиться этим документом
Поделиться или встроить документ
Этот документ был вам полезен?
Это неприемлемый материал?
Пожаловаться на этот документАвторское право:
Доступные форматы
When You Are Finished Working Through This Tutorial, Your Model Will Look Similar To The Following
Загружено:
Shrinal BhattАвторское право:
Доступные форматы
1 of 9 / 31-07-2012 Getting Started What am I building?
When you are finished working through this tutorial, your model will look similar to the following:
Continue to the first activity.
8 FrameWorks Plus Metric Tutorial
2 of 9 / 31-07-2012 Projects and Seed Models
Create a Project
The FrameWorks Plus Manager Utilities > Create > Project command creates FrameWorks Plus projects. A FrameWorks Plus project consists of several directories and files. To organize and manage these files, FrameWorks Plus uses a directory structure to store the various file types. A project can contain one or several individual models. 1. Click Start > Programs > FrameWorks Plus > FrameWorks Plus. 2. In the FrameWorks Manager dialog box, change directories to c:\users. If you do not have a c:\users directory, or you want to put the project elsewhere on your computer, you can select any directory to which you have read and write access. Just remember where you put your project.
3. Click Utilities > Create > Project. 4. Type myproject for the Project name. Note FrameWorks Plus project names can be up to 14 characters long and contain the underscore (_) character. No other special characters are allowed in project names. 5. Click Create.
6. Click OK to acknowledge that the project was created. 7. Double-click myproject in the directories list to open the project. Here is a quick review of the project directory structure.
10 FrameWorks Plus Metric Tutorial
3 of 9 / 31-07-2012 Projects and Seed Models \data - The data folder contains the project's config.dat file. The config.dat file contains the project's customized environment variable settings. The config.dat file is copied automatically from ..\fwplus\data (the product folder) when the project is created. For more information about the environment variables in the config.dat file, see Appendix A: Customizing FrameWorks Plus in the FrameWorks Plus Reference Guide. \drw - The drawing folder contains 3D design files used in drawing composition. Drawings can be composed in any 3D design file, including the FrameWorks Plus model file itself. If a separate drawing file is used, it should be stored in this subfolder. \esl - If special nonstandard steel or concrete sections are used on a project, they can be created and stored in a user section library. These user section libraries are stored in this subfolder. If you are creating arbitrary sections, the cell library file (ist.cel) is stored here also. The ist.cel file is copied from the ..\fwplus\esl folder to this project folder when the project is created. \frz - When saving frozen views to a separate design file, those design files are stored in this subfolder. This folder is also used to store files generated for the SmartPlant Review product and to store the interference envelope files generated for the project. \int - This is the interface subfolder where files used for interfacing FrameWorks Plus to other structural engineering products are stored. These interface files include input files for analysis packages such as GTSTRUDL and STAAD and the Common Structural Database (CSD) files. Additionally, FrameWorks Plus creates map files in this folder that are used in the analysis interface process. \mod - All structural model design and database files for the project are in this subfolder. \rpt - The report subfolder is used to store all reports created for models in the project. Continue to the next activity.
FrameWorks Plus Metric Tutorial 11
4 of 9 / 31-07-2012 Projects and Seed Models
Edit the config.dat File
When you open a model in myproject, FrameWorks Plus reads the config.dat in the project's data folder, which the software copied there from the ..\fwplus\data folder when you created the project. In this activity, we are going to edit the myproject's config.dat file to use project specific grade.dat and attributes.dat files. 1. Open Windows Explorer. 2. Copy grade.dat, attributes.dat, and all the .rsc files from ..\fwplus\data to the c:\users\myproject\data folder. The default installation location for FrameWorks Plus is c:\win32app\ingr. 3. Using Notepad, or another ASCII editor, open c:\users\myproject\data\config.dat. 4. Edit FW_DATA=$(PROD)DATA\ to read FW_DATA=c:\users\myproject\data\ 5. Save and exit the config.dat file. Now when you open a model in myproject, FrameWorks Plus reads the grade.dat and attributes.dat files in the ..\myproject\data folder instead of in the ..\fwplus\data folder. Continue to the next activity.
12 FrameWorks Plus Metric Tutorial
5 of 9 / 31-07-2012 Projects and Seed Models
Edit the attributes.dat File
FrameWorks reads the attributes.dat file for certain member attribute values that you can customize. In this activity, you are going to edit the project's attributes.dat file. 1. Open Windows Explorer. 2. Using Notepad, or another ASCII editor, open c:\users\myproject\data\attributes.dat. 3. Scroll down through the file until you find the Fabricator Name entries. 4. Change "ABC" to "Huntsville Steel". 5. Change "XYZ" to "Jones Steel". 6. Save and exit the attributes.dat file. 7. Right-click the attributes.dat file, and then select Properties. 8. Make attributes.dat read-only. 9. Click OK. Caution
If you plan to write a Steel Detailing Neutral File (SDNF) from a project, you must take administrative action to safe guard the attributes.dat file from unauthorized editing. FrameWorks Plus writes the code listed value (1, 2, 3, and so forth) of the attribute value to the SDNF, not the text string. Because the code listed values are written to the SDNF, you must send the attributes.dat file with the SDNF so that the receiving party can correctly interpret the SDNF. After the SDNF has been written, you cannot edit existing values in the attributes.dat file. The only edits to the attributes.dat file that would be okay would be to add values to a list.
Continue to the next activity.
FrameWorks Plus Metric Tutorial 13
6 of 9 / 31-07-2012 Projects and Seed Models
Create a Seed Model
Seed models provide a terrific and time saving way to ensure that all your models in the same project have the same basic settings and views. For the rest of this chapter, we will be defining a seed model. In our seed model we will:
Create the standard views we will be using to create the tutorial model. Define grids in those views. Define member and model settings.
Create standard load cases and load combinations. 1. In FrameWorks Plus Manager, browse to the myproject\mod folder. 2. Click Utilities > Create > Model. 3. Type seedmodel for the Model Name. Model names can be up to 10 characters long. 4. Select Meters for the Units. 5. Select kN for the Force Units. 6. Select MAISC for the Standard Section Table. 7. Select None for the User Section Table. 8. Leave Third Party Software set to STAAD and the Design Code set to AISCASD.
14 FrameWorks Plus Metric Tutorial
7 of 9 / 31-07-2012 Projects and Seed Models 9. Click OK. FrameWorks Plus creates the model seedmodel. 10. Click OK to acknowledge the model was created. 11. Double-click the mod folder. 12. Double-click the seedmodel.mod file to open the seed model. Continue to the next activity.
FrameWorks Plus Metric Tutorial 15
8 of 9 / 31-07-2012 Projects and Seed Models
Create Three-Dimensional Views
There are three types of Model Views in FrameWorks Plus: Plan, Elevation, and 3D. In this activity, we will create a 3D isometric view and a 3D dimetric view. A 3D view is the most generic of the three view types and can be defined in any orientation, such as isometric, but can also be defined in an orthogonal orientation (top, south, and so forth). Members can be placed in a 3D view, but unlike plan and elevation views, there is no active depth or working plane associated with the view definition. Using a 3D view is sometimes necessary for structures with intricate bracing, such as transmission towers, or irregular structure geometry. Like the other views, you can define specific member display symbology for the 3D Model Views. The surface representation is frequently used in 3D views. Note The first view you create in a FrameWorks Plus model should always be a 3D Isometric view. The PDS and FrameWorks Plus batch propagation routines use the first 3D view defined in a FrameWorks Plus model to generate the propagated view. 1. Click View > Create.
2. Set View Type to 3D. 3. Set View Orientation to Standard ISO. 4. Type Default 3D Isometric View in the Description field. 5. Set Fitted View Border Widths Left/Right and Top/Bottom fields to 0:500:0.
16 FrameWorks Plus Metric Tutorial
9 of 9 / 31-07-2012 Projects and Seed Models 6. Click Apply, and identify a MicroStation view. FrameWorks Plus creates a new view named Isometric. 7. Set View Orientation to Dimetric. 8. Type Default 3D Dimetric View in the Description field. 9. Click OK, and identify a MicroStation view. FrameWorks Plus creates a new view named 3D View. Continue to the next section. If you need to exit, click File > Save FWP Settings in the FrameWorks Plus command window and File > Save Settings in the MicroStation.
FrameWorks Plus Metric Tutorial 17
Вам также может понравиться
- Design and Analysis of Truss: The STAAD Pro Graphical User Interface: It Is Used To Generate The Model, WhichДокумент6 страницDesign and Analysis of Truss: The STAAD Pro Graphical User Interface: It Is Used To Generate The Model, WhichMahmoud IbrahimОценок пока нет
- T2 TowersДокумент128 страницT2 TowersEphraim BarezОценок пока нет
- Design Analysis Beam ACI PDFДокумент48 страницDesign Analysis Beam ACI PDFAlbert DimayugaОценок пока нет
- Cisc Handbook of Steel Construction 11 Edition, 3 Revised Printing 2017 Revisions List No. 2 - 4 October 2017Документ6 страницCisc Handbook of Steel Construction 11 Edition, 3 Revised Printing 2017 Revisions List No. 2 - 4 October 2017hetpinОценок пока нет
- Nonlinear Static Pushover Analysis of An Eight Story RC Frame-Shear Wall Building in Saudi ArabiaДокумент7 страницNonlinear Static Pushover Analysis of An Eight Story RC Frame-Shear Wall Building in Saudi ArabiaSalvatory EdwardОценок пока нет
- Pushover Analysis of R.C. Frame Building With Shear Wall: Nitin Choudhary Prof. Mahendra WadiaДокумент5 страницPushover Analysis of R.C. Frame Building With Shear Wall: Nitin Choudhary Prof. Mahendra Wadiabadr amОценок пока нет
- Minimum Depth and CoverДокумент1 страницаMinimum Depth and CovershafiullahОценок пока нет
- Shear Behavior of Self Compacting R.C. I-BeamsДокумент16 страницShear Behavior of Self Compacting R.C. I-BeamsThomás LimaОценок пока нет
- 16127-Underground Ducts and Utility StructuresДокумент5 страниц16127-Underground Ducts and Utility StructuresYousif AbdalhalimОценок пока нет
- CE 2100 Details of Construction IДокумент65 страницCE 2100 Details of Construction IMARUFОценок пока нет
- Autodesk Robot™ Structural Analysis Professional For The Typical Small-To Mid-Sized Structural OfficeДокумент8 страницAutodesk Robot™ Structural Analysis Professional For The Typical Small-To Mid-Sized Structural Officele_canh65Оценок пока нет
- (06644) - Adapt-Floor Pro User ManualДокумент324 страницы(06644) - Adapt-Floor Pro User ManualtjОценок пока нет
- SWD Csa A23.3 14 PDFДокумент81 страницаSWD Csa A23.3 14 PDFJose L MexiaОценок пока нет
- Prota - Stiffness Factor PDFДокумент7 страницProta - Stiffness Factor PDFA KОценок пока нет
- Swd-Csa-A23.3-04 (Etabs2013)Документ81 страницаSwd-Csa-A23.3-04 (Etabs2013)BJERОценок пока нет
- International Codes 2004Документ434 страницыInternational Codes 2004Suhas NatuОценок пока нет
- Midas Gen AnalysisДокумент305 страницMidas Gen AnalysisMyrah MirandaОценок пока нет
- Midas Gen使用手册Документ36 страницMidas Gen使用手册汤耀Оценок пока нет
- 12 - Prof. Zahid Ahmad Siddiqi Lec-12-Flexural Analysis and Design of BeamsДокумент42 страницы12 - Prof. Zahid Ahmad Siddiqi Lec-12-Flexural Analysis and Design of BeamsUsman AliОценок пока нет
- Check of Components According To CISC (Canadian Standards) - IDEA StatiCaДокумент14 страницCheck of Components According To CISC (Canadian Standards) - IDEA StatiCaNivar100% (1)
- 5.13 Open-Web Steel JoistsДокумент1 страница5.13 Open-Web Steel JoistsaccullОценок пока нет
- 8 - One Way Slabs SДокумент23 страницы8 - One Way Slabs SHamaaaОценок пока нет
- Tank Design Calculation NoteДокумент37 страницTank Design Calculation NoteEbraheemGamalОценок пока нет
- Technical Report - STEEL - FRAMED BUILDING - Seismic - AnalysisДокумент6 страницTechnical Report - STEEL - FRAMED BUILDING - Seismic - AnalysisAdnan NajemОценок пока нет
- Gravity Load Floor SystemДокумент44 страницыGravity Load Floor Systempancsika20022076Оценок пока нет
- Midas Gen Report TemplateДокумент6 страницMidas Gen Report Templatekdb92uceОценок пока нет
- Idea StaticaДокумент18 страницIdea StaticayasirjurabaОценок пока нет
- Staad Pro BasicsДокумент11 страницStaad Pro BasicsSitaramgv VenkataОценок пока нет
- Introductory Tutorial - PDF ETABS 2013 PDFДокумент116 страницIntroductory Tutorial - PDF ETABS 2013 PDFlumilodi100% (1)
- Sikagrout 214 11 Pds enДокумент3 страницыSikagrout 214 11 Pds ensalma karimahОценок пока нет
- How To Learn Planning Step by StepДокумент82 страницыHow To Learn Planning Step by Stepmeesam1Оценок пока нет
- Items of WorkДокумент1 страницаItems of WorkAllyssa Opanto100% (1)
- 1.direct Strength Method Approch For Cold Formed Steel Sections With and Without Perforation For Compression Member JRNLДокумент5 страниц1.direct Strength Method Approch For Cold Formed Steel Sections With and Without Perforation For Compression Member JRNLK RaghuОценок пока нет
- Outline PDFДокумент4 страницыOutline PDFGreg LoncaricОценок пока нет
- 23 - (Slabs) Hollow Blocks (Hordi) Slabs & Waffle Slabs (2016)Документ315 страниц23 - (Slabs) Hollow Blocks (Hordi) Slabs & Waffle Slabs (2016)Gakwaya Jules Cesar100% (1)
- Vulcraft Deck CATДокумент116 страницVulcraft Deck CATerleenhat8056Оценок пока нет
- Staad Design and Code ChecksДокумент26 страницStaad Design and Code Checkskhantha velОценок пока нет
- RC Column DesignДокумент44 страницыRC Column Designsheldlaw251Оценок пока нет
- CSI Etabs To Revit Structure Data Excahge Manual CCДокумент48 страницCSI Etabs To Revit Structure Data Excahge Manual CCkiran kumar klОценок пока нет
- ABLRFD Users Manual PDFДокумент576 страницABLRFD Users Manual PDF6082838708Оценок пока нет
- (Ziada Et Al., 2015) The Effect of Masonry Infill Walls On The Seismic Response of Reinforced Concrete Frames PDFДокумент8 страниц(Ziada Et Al., 2015) The Effect of Masonry Infill Walls On The Seismic Response of Reinforced Concrete Frames PDFJose ManuelОценок пока нет
- (Attajkani Et Al., 2013) Modelling The Effect of Infill Walls On Seismic Performance of RC Buildings PDFДокумент6 страниц(Attajkani Et Al., 2013) Modelling The Effect of Infill Walls On Seismic Performance of RC Buildings PDFJose ManuelОценок пока нет
- Structural PerformanceДокумент8 страницStructural PerformancevjtaanmОценок пока нет
- Staad PROДокумент7 страницStaad PROThomas John Doblas AgrabioОценок пока нет
- Tut2 Plant StructureДокумент48 страницTut2 Plant StructureDario Manrique GamarraОценок пока нет
- Optimum Design of An Industrial Ware House: Kankuntla Ashok Y., Nirantar Shalaka R., Rajgiri Dinesh NДокумент5 страницOptimum Design of An Industrial Ware House: Kankuntla Ashok Y., Nirantar Shalaka R., Rajgiri Dinesh NAkbar Hamid100% (1)
- Seismic Design of Reinforced Concrete Special Moment FramesДокумент31 страницаSeismic Design of Reinforced Concrete Special Moment FramesChristian ReyesОценок пока нет
- Magazines o o o oДокумент14 страницMagazines o o o oTemesgenAbiyОценок пока нет
- Perform-3d-V5 0 0Документ15 страницPerform-3d-V5 0 0Darley MauricioОценок пока нет
- Autoplant Help - CompactДокумент24 страницыAutoplant Help - CompactBaskar KannaiahОценок пока нет
- Structural Bridge Design UKДокумент478 страницStructural Bridge Design UKMohd Faizal90% (10)
- 4.working With Maxwell Projects and DesignДокумент75 страниц4.working With Maxwell Projects and DesignPrasenjit Wakode100% (3)
- Webinar N°6 Tips and Tricks in RobotДокумент53 страницыWebinar N°6 Tips and Tricks in RobotSrdjan KosoricОценок пока нет
- Project Enviroment Manager PDSДокумент10 страницProject Enviroment Manager PDSmoraima cameroОценок пока нет
- Structural Bridge Design Example Manual - New Zealand & AustraliaДокумент388 страницStructural Bridge Design Example Manual - New Zealand & AustraliaEric Villenas0% (1)
- Getting Started 3.5Документ14 страницGetting Started 3.5Rohini EdkeОценок пока нет
- Open Model FilesДокумент160 страницOpen Model FilesprasenjitsayantanОценок пока нет
- Drawing Extraction Within Framework PlusДокумент6 страницDrawing Extraction Within Framework PlusShahfaraz AhmadОценок пока нет
- Tutorial AutoCad Electrical 2016Документ169 страницTutorial AutoCad Electrical 2016Roberto Ariel Salinas100% (4)
- LAB #01: Introduction To ADS, Tools & Commands: ObjectiveДокумент14 страницLAB #01: Introduction To ADS, Tools & Commands: Objectivemuhammad jehangirОценок пока нет
- Agribusiness Magazine August 2019 EditionДокумент42 страницыAgribusiness Magazine August 2019 EditiondowntopОценок пока нет
- FinancialAccountingTally PDFДокумент1 страницаFinancialAccountingTally PDFGurjot Singh RihalОценок пока нет
- Unit 2 Talents: Phrasal Verbs: TurnДокумент5 страницUnit 2 Talents: Phrasal Verbs: TurnwhysignupagainОценок пока нет
- Omran WalidДокумент196 страницOmran WalidDébora AmougouОценок пока нет
- Lessons From The Humanitarian Disaster Logistics Management A Case Study of The Earthquake in HaitiДокумент19 страницLessons From The Humanitarian Disaster Logistics Management A Case Study of The Earthquake in HaitiM Irfan Kemal100% (1)
- Allowable Nozzle LoadsДокумент6 страницAllowable Nozzle Loads김동하Оценок пока нет
- RKS IFC 2015 Solar CellДокумент23 страницыRKS IFC 2015 Solar CellAnugrah PangeranОценок пока нет
- Solution Manual For Understanding Business 12th Edition William Nickels James Mchugh Susan MchughДокумент36 страницSolution Manual For Understanding Business 12th Edition William Nickels James Mchugh Susan Mchughquoterfurnace.1ots6r100% (51)
- Philippines and Singapore Trade Relations and Agreements: 1. What Leads To Said Agreement?Документ11 страницPhilippines and Singapore Trade Relations and Agreements: 1. What Leads To Said Agreement?Ayrah Erica JaimeОценок пока нет
- A3 Report Template Checklist - SafetyCultureДокумент4 страницыA3 Report Template Checklist - SafetyCulturewarriorninОценок пока нет
- MikroekonomiДокумент1 страницаMikroekonomiYudhaPrakosoIIОценок пока нет
- Test Bank For Macroeconomics 8th Canadian Edition Andrew AbelДокумент16 страницTest Bank For Macroeconomics 8th Canadian Edition Andrew AbelstebinrothОценок пока нет
- Dispersion Relation of Electromagnetic WavesДокумент2 страницыDispersion Relation of Electromagnetic WavesFidel SouzaОценок пока нет
- Os Unit-1Документ33 страницыOs Unit-1yoichiisagi09Оценок пока нет
- Fundamentals of Logistics XI - 2023Документ45 страницFundamentals of Logistics XI - 2023saiyaОценок пока нет
- January 2014 QP - Paper 1 Edexcel (B) Maths IGCSEДокумент24 страницыJanuary 2014 QP - Paper 1 Edexcel (B) Maths IGCSEStevenstrange001 CattyОценок пока нет
- Ask NasaДокумент68 страницAsk Nasacavaco2008Оценок пока нет
- Infoblatt Skischulen Trends Port eДокумент18 страницInfoblatt Skischulen Trends Port eAustrian National Tourism BoardОценок пока нет
- RegistryДокумент4 страницыRegistryRajan KhandelwalОценок пока нет
- Vacuum Braking SystemДокумент20 страницVacuum Braking SystemPrashant RaiОценок пока нет
- Secondary Scheme of Work Form 2Документ163 страницыSecondary Scheme of Work Form 2Fariha RismanОценок пока нет
- Apspdcl PDFДокумент21 страницаApspdcl PDFK.sanjeev KumarОценок пока нет
- TSR 9294 DLA3 Dragons RestДокумент78 страницTSR 9294 DLA3 Dragons RestLéo Duarte100% (4)
- Paula Moraga (Author) - Geospatial Health Data-Modeling and Visualization With R-InLA and Shiny-Chapman and Hall - CRC (2019)Документ295 страницPaula Moraga (Author) - Geospatial Health Data-Modeling and Visualization With R-InLA and Shiny-Chapman and Hall - CRC (2019)M Khahfi ZuhandaОценок пока нет
- Causal Relationships WorksheetДокумент2 страницыCausal Relationships Worksheetledmabaya23Оценок пока нет
- Syllabus EM1Документ2 страницыSyllabus EM1Tyler AnthonyОценок пока нет
- An1914 PDFДокумент56 страницAn1914 PDFUpama Das100% (1)
- Interdisciplinary Project 1Документ11 страницInterdisciplinary Project 1api-424250570Оценок пока нет
- Acute Conditions of The NewbornДокумент46 страницAcute Conditions of The NewbornCamille Joy BaliliОценок пока нет
- D90KSДокумент1 страницаD90KSAmilton filhoОценок пока нет