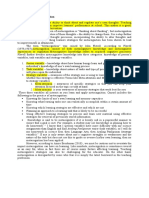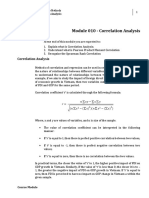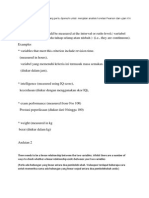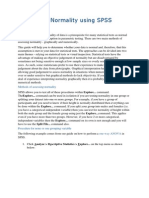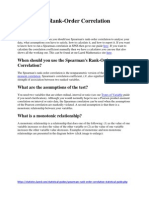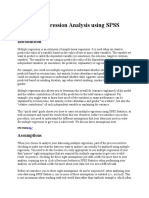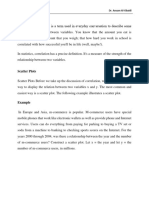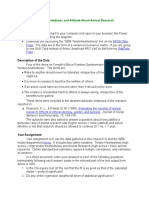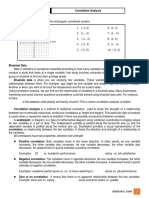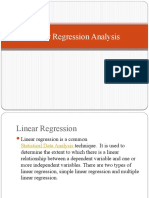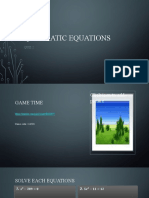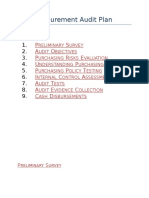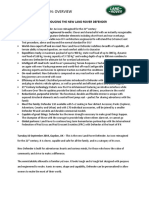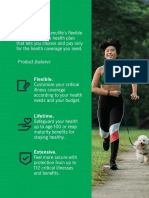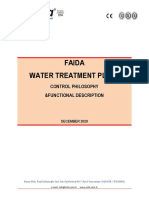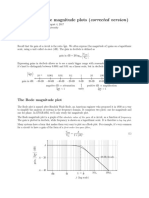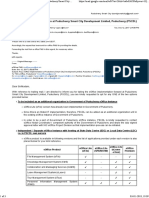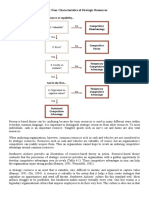Академический Документы
Профессиональный Документы
Культура Документы
Pearson
Загружено:
Leby FastidioИсходное описание:
Авторское право
Доступные форматы
Поделиться этим документом
Поделиться или встроить документ
Этот документ был вам полезен?
Это неприемлемый материал?
Пожаловаться на этот документАвторское право:
Доступные форматы
Pearson
Загружено:
Leby FastidioАвторское право:
Доступные форматы
Pearson's Product-Moment Correlation using SPSS
29
Objectives
The Pearson product-moment correlation coefficient is a measure of the strength and direction of association that exists between two variables measured on at least an interval scale. It is denoted by the symbol r. An introductory guide to this test is provided in our Statistical Guides section here and we recommend you read it if you are not familiar with this test.
Assumptions
Variables are measured at the interval or ratio level (continuous) (see Types of Variable guide). Variables are approximately normally distributed (see Testing for Normalityguide). There is a linear relationship between the two variables. Pearsons's r is sensitive to outliers so it is best if outliers are kept to a minimum or there are no outliers.
How to test the assumptions for a Pearson's correlation and what to do when you have any violations of these assumptions is fully explained in our upgraded Premium SPSS guide. Check out our low prices here.
Example
A researcher wishes to know whether a person's height is related to how well they perform in a long jump. The researcher recruits untrained individuals from the general population, measures their height and gets them to perform a long jump. They then go about investigating whether there is an association between height and long jump performance.
Testing assumptions
Your variables need to be normally distributed. To determine whether your samples are normally distributed read our guide on Testing for Normality in SPSS. Pearson's r is also very susceptible to outliers in the data so you need to test for outliers. What if your samples are not normally distributed or there
are outliers? If your samples violate the assumption of normality or have outliers then you might need to consider using a non-parametric test such as Spearman's Correlation.
Test Procedure in SPSS
1. Click Analyze > Correlate > Bivariate... on the menu system as
shown below:
Published with written permission from SPSS Inc, an IBM Company.
You will be presented with the following screen:
Published with written permission from SPSS Inc, an IBM Company.
2. Transfer the variables "Height" and "Jump_Dist" into the "Variables:"
box by dragging-and-dropping or by clicking the end up with a screen similar to the one below: button. You will
Published with written permission from SPSS Inc, an IBM Company.
3. Make sure that the Pearson tickbox is checked under the "Correlation
Coefficients" group (although it is selected by default in SPSS).
4. Click the
button. If you wish to generate some descriptives
you can do it here by clicking on the particular tickbox.
Published with written permission from SPSS Inc, an IBM Company.
Then click the
button. button.
5. Click the
Output
You will be presented with the Correlations table in the output viewer as below:
Published with written permission from SPSS Inc, an IBM Company.
The results are presented in a matrix such that, as can be seen above, the correlations are replicated. Nevertheless, the table presents the Pearson correlation coefficient, the significance value and the sample size that the calculation is based on. In this example we can see that the Pearson correlation coefficient, r, is 0.777 and that this is statistically significant (P < 0.0005).
Understanding the Output
In our example you might present the results are follows: A Pearson product-moment correlation was run to determine the relationship between an individual's height and their performance in a long jump (distance jumped). The data showed no violation of normality, linearity or homoscedasticity. There was a strong, positive correlation between height and distance jumped, which was statistically significant (r = .777, n = 27, P < .0005).
Вам также может понравиться
- Pearson Correlation Using SPSSДокумент8 страницPearson Correlation Using SPSSArvella AlbayОценок пока нет
- Correlation and Chi-Square Test - LDR 280Документ71 страницаCorrelation and Chi-Square Test - LDR 280RohanPuthalath100% (1)
- Spss Tutorial Guide CompleteДокумент34 страницыSpss Tutorial Guide CompleteJoemar TarlitОценок пока нет
- Descriptive Statistics Task 50 CompletedДокумент8 страницDescriptive Statistics Task 50 CompletedUsama malikОценок пока нет
- Poisson Distribution Explained - Intuition, Examples, and Derivation - Towards Data ScienceДокумент10 страницPoisson Distribution Explained - Intuition, Examples, and Derivation - Towards Data ScienceQurban khaton HussainyarОценок пока нет
- PearsonДокумент7 страницPearsonLara Marie Madrideo Bueno0% (2)
- Ed 105 ReviewerДокумент33 страницыEd 105 ReviewerCrescent Ann100% (1)
- Week 11 Lesson2 PDFДокумент3 страницыWeek 11 Lesson2 PDFAnjali DaisyОценок пока нет
- 5.3.-Prog Design ToolsДокумент186 страниц5.3.-Prog Design ToolsG tarikОценок пока нет
- Journal Article Review ExampleДокумент3 страницыJournal Article Review ExampleAlliah AndradeОценок пока нет
- Path To ProsperityДокумент33 страницыPath To ProsperitySEIUOnline100% (2)
- Mathematics 08 01660Документ11 страницMathematics 08 01660Tifany AndreassОценок пока нет
- The Problem and Its Setting: Wesleyan University - Philippines College of Criminal Justice EducationДокумент29 страницThe Problem and Its Setting: Wesleyan University - Philippines College of Criminal Justice EducationAphze Bautista VlogОценок пока нет
- The INtegrating DEPrEssioN and Diabetes treatmENTДокумент27 страницThe INtegrating DEPrEssioN and Diabetes treatmENTAnita Chandra KusumaОценок пока нет
- Pearson R Spss MethodДокумент7 страницPearson R Spss MethodFayne ConaderaОценок пока нет
- 1ststeps in Hyphothesis TestingДокумент17 страниц1ststeps in Hyphothesis TestingJhomar LatОценок пока нет
- Pearson Correlation CoefficientДокумент4 страницыPearson Correlation CoefficientCheyenne CerenoОценок пока нет
- Module 010 - Correlation AnalysisДокумент11 страницModule 010 - Correlation AnalysisIlovedocumintОценок пока нет
- Chi SquareДокумент5 страницChi SquareKalai VaniОценок пока нет
- Pearson - S RДокумент39 страницPearson - S RRDОценок пока нет
- Paired T Tests - PracticalДокумент3 страницыPaired T Tests - PracticalMosesОценок пока нет
- Pearson R Formula For ThesisДокумент4 страницыPearson R Formula For Thesisuywodgikd100% (2)
- 1333355396testing For Normality Using SPSSДокумент19 страниц1333355396testing For Normality Using SPSSm_ridwan_aОценок пока нет
- SPSS Pearson RДокумент20 страницSPSS Pearson RMat3xОценок пока нет
- Muhammad Luthfi Mahendra - 2001036085 - Chapter 6 ResumeДокумент5 страницMuhammad Luthfi Mahendra - 2001036085 - Chapter 6 Resumeluthfi mahendraОценок пока нет
- Testing For Normality Using SPSSДокумент12 страницTesting For Normality Using SPSSGazal GuptaОценок пока нет
- 0 Correlation AДокумент5 страниц0 Correlation ANazia SyedОценок пока нет
- 2ND321 Educational StatisticsДокумент19 страниц2ND321 Educational StatisticsMary Rose GonzalesОценок пока нет
- When Should You Use The Spearman's Rank-Order Correlation?Документ6 страницWhen Should You Use The Spearman's Rank-Order Correlation?MClarissaEОценок пока нет
- Predictive Analytics - Business Predictions Using Mutliple Linear RegressionДокумент21 страницаPredictive Analytics - Business Predictions Using Mutliple Linear RegressionSakshi GargОценок пока нет
- Multiple Regression Analysis Using SPSS LaerdДокумент14 страницMultiple Regression Analysis Using SPSS LaerdsonuОценок пока нет
- Correlation and Regression Analysis: SPSS: Bivariate Analysis: Attitudes About Animals Predicted From MisanthropyДокумент11 страницCorrelation and Regression Analysis: SPSS: Bivariate Analysis: Attitudes About Animals Predicted From MisanthropyJuan Carlos Elias YoveraОценок пока нет
- Capstone Research Powerpoint PresentationДокумент38 страницCapstone Research Powerpoint PresentationChris Tine PaceteОценок пока нет
- Preliminary Analysis: - Descriptive Statistics. - Checking The Reliability of A ScaleДокумент92 страницыPreliminary Analysis: - Descriptive Statistics. - Checking The Reliability of A ScaleslezhummerОценок пока нет
- Bivariate Correlation in SPSSДокумент2 страницыBivariate Correlation in SPSSSana JavaidОценок пока нет
- Spss Tutorials: Pearson CorrelationДокумент10 страницSpss Tutorials: Pearson CorrelationMat3xОценок пока нет
- Multiple Regression Analysis Using SPSS StatisticsДокумент9 страницMultiple Regression Analysis Using SPSS StatisticsAmanullah Bashir GilalОценок пока нет
- Dependent T-Test Using SPSSДокумент5 страницDependent T-Test Using SPSSGazal GuptaОценок пока нет
- Measures of RelationshipДокумент11 страницMeasures of RelationshipAnonymous hYMWbAОценок пока нет
- Correlations - PracticalДокумент6 страницCorrelations - PracticalMohammad AbdullahОценок пока нет
- What Is SPSS?: "Statistical Package For The Social Science"Документ143 страницыWhat Is SPSS?: "Statistical Package For The Social Science"Ruffa LОценок пока нет
- Pearson Correlation - SPSS Tutorials - LibGuides at Kent State UniversityДокумент13 страницPearson Correlation - SPSS Tutorials - LibGuides at Kent State Universityjohn gabrielОценок пока нет
- Thesis With Regression AnalysisДокумент7 страницThesis With Regression Analysisxlyexqvff100% (2)
- Dependent T-Test Using SPSS/PAIRED T-TEST: Assumption #1Документ4 страницыDependent T-Test Using SPSS/PAIRED T-TEST: Assumption #1Alex SPОценок пока нет
- Two Way Mixed ANOVAДокумент18 страницTwo Way Mixed ANOVASunu WibiramaОценок пока нет
- Example How To Perform Multiple Regression Analysis Using SPSS StatisticsДокумент14 страницExample How To Perform Multiple Regression Analysis Using SPSS StatisticsMunirul Ula100% (1)
- Spss NotesДокумент19 страницSpss NotesVeronica_1990Оценок пока нет
- Correlation CoefficientДокумент11 страницCorrelation Coefficientdhiyaafr2000Оценок пока нет
- Multiple Regression Analysis Using SPSS StatisticsДокумент5 страницMultiple Regression Analysis Using SPSS StatisticssuwashiniОценок пока нет
- Lab 4 InstructionsДокумент11 страницLab 4 Instructionsapi-405320544Оценок пока нет
- Here Spss Data Statdata: First Things FirstДокумент3 страницыHere Spss Data Statdata: First Things FirstKuthubudeen T MОценок пока нет
- Testing For Normality Using SPSS PDFДокумент12 страницTesting For Normality Using SPSS PDFΧρήστος Ντάνης100% (1)
- Q.1: Explain The Followings in Details With Examples / Figures Where Necessary: A. Confusion MatrixДокумент18 страницQ.1: Explain The Followings in Details With Examples / Figures Where Necessary: A. Confusion MatrixAditya GardeОценок пока нет
- Research Paper Using SpssДокумент9 страницResearch Paper Using Spssfyrqkxfq100% (1)
- LectureДокумент3 страницыLectureSai SmithОценок пока нет
- Linear RegressionДокумент28 страницLinear RegressionHajraОценок пока нет
- SPSS Multiple Regression Analysis TutorialДокумент12 страницSPSS Multiple Regression Analysis TutorialDina ArjuОценок пока нет
- Quantitative Research MethodsДокумент18 страницQuantitative Research MethodsRoderick RonidelОценок пока нет
- Linear Regression Analysis in SPSS StatisticsДокумент7 страницLinear Regression Analysis in SPSS Statisticsmesay83Оценок пока нет
- Example How To Perform Chi-Square Test in SPSS Statistics: Low Cost Statistics Data Analysis ServiceДокумент10 страницExample How To Perform Chi-Square Test in SPSS Statistics: Low Cost Statistics Data Analysis ServiceCarlo TrinioОценок пока нет
- Terms Used in STATISTICS (SAwS)Документ19 страницTerms Used in STATISTICS (SAwS)Leby FastidioОценок пока нет
- Measures of Central Tendency SAwSДокумент17 страницMeasures of Central Tendency SAwSLeby FastidioОценок пока нет
- GR 7 Mathematics S2 PDFДокумент161 страницаGR 7 Mathematics S2 PDFLeby FastidioОценок пока нет
- GR 7 Mathematics S5 PDFДокумент137 страницGR 7 Mathematics S5 PDFLeby FastidioОценок пока нет
- GR 7 Mathematics S4 PDFДокумент166 страницGR 7 Mathematics S4 PDFLeby FastidioОценок пока нет
- Measures of Position SAwSДокумент14 страницMeasures of Position SAwSLeby FastidioОценок пока нет
- Correlations and Regressions - DAДокумент33 страницыCorrelations and Regressions - DALeby FastidioОценок пока нет
- GR 7 Mathematics S3 PDFДокумент160 страницGR 7 Mathematics S3 PDFLeby FastidioОценок пока нет
- Circles: Grade 10Документ12 страницCircles: Grade 10Leby FastidioОценок пока нет
- Grade 10 Exercise On SequencesДокумент2 страницыGrade 10 Exercise On SequencesLeby FastidioОценок пока нет
- GR 7 Mathematics S1 PDFДокумент193 страницыGR 7 Mathematics S1 PDFLeby FastidioОценок пока нет
- Circles Pre-TestДокумент5 страницCircles Pre-TestLeby FastidioОценок пока нет
- Geometric SequenceДокумент14 страницGeometric SequenceLeby FastidioОценок пока нет
- Completing The Square: Solution of Quadratic EquationДокумент27 страницCompleting The Square: Solution of Quadratic EquationLeby FastidioОценок пока нет
- Variations InverseДокумент24 страницыVariations InverseLeby FastidioОценок пока нет
- Arithmetic SequenceДокумент21 страницаArithmetic SequenceLeby FastidioОценок пока нет
- Variations: Joint and CombinedДокумент13 страницVariations: Joint and CombinedLeby FastidioОценок пока нет
- Variations CombinedДокумент6 страницVariations CombinedLeby FastidioОценок пока нет
- Biodiversity and EvolutionДокумент38 страницBiodiversity and Evolutionmj CanilangОценок пока нет
- Radicals: Simplification and LawsДокумент8 страницRadicals: Simplification and LawsLeby FastidioОценок пока нет
- Radicals: Simplification and LawsДокумент11 страницRadicals: Simplification and LawsLeby FastidioОценок пока нет
- Variations DirectДокумент24 страницыVariations DirectLeby FastidioОценок пока нет
- Radical EquationsДокумент7 страницRadical EquationsLeby FastidioОценок пока нет
- Genetics Nonmendelian 150722002319 Lva1 App6891 PDFДокумент81 страницаGenetics Nonmendelian 150722002319 Lva1 App6891 PDFLeby Fastidio100% (1)
- Quadratic Functions: Grade 9Документ23 страницыQuadratic Functions: Grade 9Leby FastidioОценок пока нет
- Quadratic Functions - Part 2Документ23 страницыQuadratic Functions - Part 2Leby FastidioОценок пока нет
- Quadratic Inequality: Grade 9Документ8 страницQuadratic Inequality: Grade 9Leby FastidioОценок пока нет
- Radical EquationsДокумент7 страницRadical EquationsLeby FastidioОценок пока нет
- Quadratic Functions - Part 3Документ17 страницQuadratic Functions - Part 3Leby FastidioОценок пока нет
- Quadratic Equations Q2Документ14 страницQuadratic Equations Q2Leby FastidioОценок пока нет
- 1.6 Program AdministrationДокумент56 страниц1.6 Program Administration'JeoffreyLaycoОценок пока нет
- GSMДокумент11 страницGSMLinduxОценок пока нет
- Land Degradetion NarmДокумент15 страницLand Degradetion NarmAbdikafar Adan AbdullahiОценок пока нет
- Marketing Management - Pgpmi - Class 12Документ44 страницыMarketing Management - Pgpmi - Class 12Sivapriya KrishnanОценок пока нет
- Seminar Report of Automatic Street Light: Presented byДокумент14 страницSeminar Report of Automatic Street Light: Presented byTeri Maa Ki100% (2)
- MDC PT ChartДокумент2 страницыMDC PT ChartKailas NimbalkarОценок пока нет
- Fin 3 - Exam1Документ12 страницFin 3 - Exam1DONNA MAE FUENTESОценок пока нет
- Procurement Audit PlanДокумент12 страницProcurement Audit PlanMustafa Bilal100% (1)
- Press Release - INTRODUCING THE NEW LAND ROVER DEFENDER PDFДокумент6 страницPress Release - INTRODUCING THE NEW LAND ROVER DEFENDER PDFJay ShahОценок пока нет
- TRX Documentation20130403 PDFДокумент49 страницTRX Documentation20130403 PDFakasameОценок пока нет
- Flyer Manuale - CON WATERMARK PAGINE SINGOLEДокумент6 страницFlyer Manuale - CON WATERMARK PAGINE SINGOLEjscmtОценок пока нет
- Change Language DynamicallyДокумент3 страницыChange Language DynamicallySinan YıldızОценок пока нет
- Theories of Economic Growth ReportДокумент5 страницTheories of Economic Growth ReportAubry BautistaОценок пока нет
- Chapter 123 RevisedДокумент23 страницыChapter 123 RevisedCristy Ann BallanОценок пока нет
- Manulife Health Flex Cancer Plus Benefit IllustrationДокумент2 страницыManulife Health Flex Cancer Plus Benefit Illustrationroschi dayritОценок пока нет
- Ss1169 - Telecom Frameworx l1TMFДокумент65 страницSs1169 - Telecom Frameworx l1TMFPrince SinghОценок пока нет
- Faida WTP - Control PhilosophyДокумент19 страницFaida WTP - Control PhilosophyDelshad DuhokiОценок пока нет
- 0901b8038042b661 PDFДокумент8 страниц0901b8038042b661 PDFWaqasAhmedОценок пока нет
- POM 3.2 Marketing Management IIДокумент37 страницPOM 3.2 Marketing Management IIDhiraj SharmaОценок пока нет
- SDM Case AssignmentДокумент15 страницSDM Case Assignmentcharith sai t 122013601002Оценок пока нет
- Bode PlotsДокумент6 страницBode PlotshasanozdОценок пока нет
- 19-2 Clericis LaicosДокумент3 страницы19-2 Clericis LaicosC C Bờm BờmОценок пока нет
- E OfficeДокумент3 страницыE Officeஊக்கமது கைவிடேல்Оценок пока нет
- VRIOДокумент3 страницыVRIOJane Apple BulanadiОценок пока нет
- Modal Case Data Form: GeneralДокумент4 страницыModal Case Data Form: GeneralsovannchhoemОценок пока нет
- Software Testing Notes Prepared by Mrs. R. Swetha M.E Unit I - Introduction at The End of This Unit, The Student Will Be Able ToДокумент30 страницSoftware Testing Notes Prepared by Mrs. R. Swetha M.E Unit I - Introduction at The End of This Unit, The Student Will Be Able ToKabilan NarashimhanОценок пока нет
- Sikkim Manipal MBA 1 SEM MB0038-Management Process and Organization Behavior-MQPДокумент15 страницSikkim Manipal MBA 1 SEM MB0038-Management Process and Organization Behavior-MQPHemant MeenaОценок пока нет
- La Bugal-b'Laan Tribal Association Et - Al Vs Ramos Et - AlДокумент6 страницLa Bugal-b'Laan Tribal Association Et - Al Vs Ramos Et - AlMarlouis U. PlanasОценок пока нет
- QP 4Документ4 страницыQP 4Yusra RaoufОценок пока нет
- Dbms UPDATED MANUAL EWITДокумент75 страницDbms UPDATED MANUAL EWITMadhukesh .kОценок пока нет