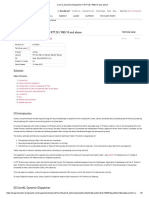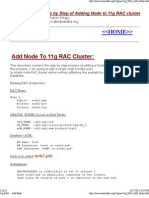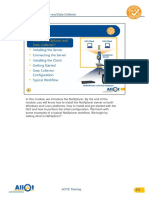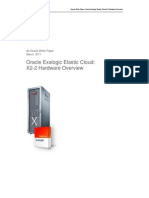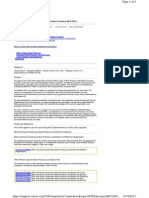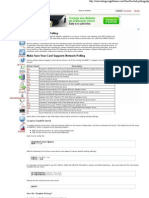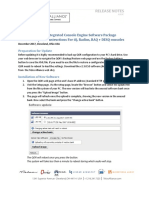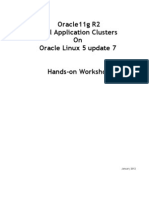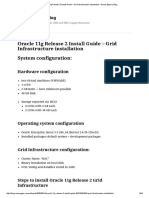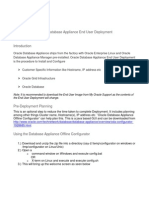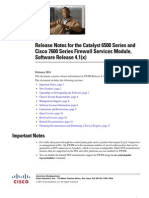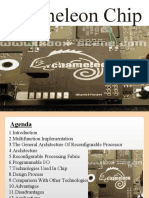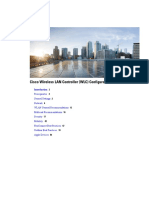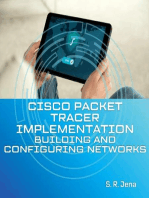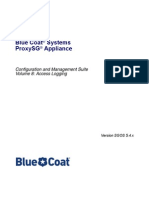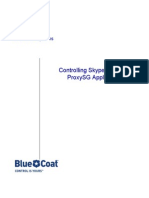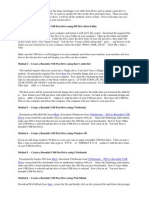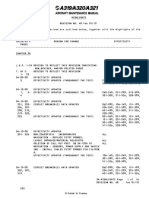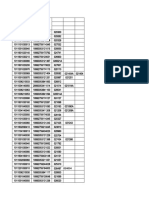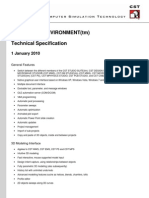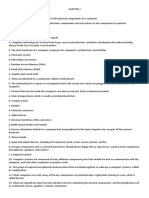Академический Документы
Профессиональный Документы
Культура Документы
CoreXL Administration Guide
Загружено:
Dinesh PalИсходное описание:
Авторское право
Доступные форматы
Поделиться этим документом
Поделиться или встроить документ
Этот документ был вам полезен?
Это неприемлемый материал?
Пожаловаться на этот документАвторское право:
Доступные форматы
CoreXL Administration Guide
Загружено:
Dinesh PalАвторское право:
Доступные форматы
CoreXL Administration Guide
January 3, 2008
In This Document
Introduction Supported Hardware and Operating System Setting Up CoreXL Adding Processing Cores to the Hardware CoreXL Configuration Command Line Reference page 2 page 2 page 2 page 4 page 6 page 8
Copyright 2007 Check Point Software Technologies, Ltd. All rights reserved
Introduction
Introduction
CoreXL is a performance-enhancing technology for VPN-1 gateways on multi-core processing platforms. CoreXL enhances VPN-1 performance by enabling the processing cores to concurrently perform multiple tasks. CoreXL provides almost linear scalability of performance, according to the number of processing cores on a single machine. The increase in performance is achieved without requiring any changes to management or to network topology. CoreXL joins ClusterXL Load Sharing and SecureXL (Performance Pack) as part of Check Points fully complementary family of traffic acceleration technologies. In a CoreXL gateway, the firewall kernel is replicated multiple times. Each replicated copy, or instance, of the firewall kernel runs on one processing core. The instances handle traffic concurrently, and each instance is a complete and independent VPN-1 inspection kernel. CoreXL is based on the NGX R65 version of VPN-1. As far as network topology, management configuration, and security policies are concerned, a CoreXL gateway functions as a regular VPN-1 NGX R65 gateway. All of the kernel instances of a gateway handle traffic going through the same gateway interfaces and apply the same gateway security policy. This document provides basic information for deploying VPN-1 with CoreXL. Optional advanced configuration is discussed in the CoreXL Advanced Configuration Guide.
Note - Before installing CoreXL, read the latest version of the VPN-1 NGX R65 with CoreXL Release Notes, available at: http://www.checkpoint.com/support/technical/documents/index.html
Supported Hardware and Operating System
For hardware and operating system requirements, see the VPN-1 NGX R65 with CoreXL Release Notes at:
http://www.checkpoint.com/support/technical/documents/index.html
Setting Up CoreXL
No adjustments to the network are required. For management, use only the NGX R65 version of SmartCenter or of Provider-1. No changes to security policies is necessary. You can use the same policies for regular NGX R65 and for CoreXL gateways, as long as they do not use unsupported features (see the VPN-1 NGX R65 with CoreXL Release Notes).
CoreXL Administration Guide. Last Update: January 3, 2008 2
Setting Up CoreXL
To install CoreXL:
1. Disable Hyper-Threading (if supported on your hardware platform) in the BIOS. 2. From a VPN-1 NGX R65 with CoreXL installation source (CD or network file server), install VPN-1 on the gateway. Perform the installation according to the instructions for a new installation in the Internet Security Product Suite Getting Started Guide, through system configuration and reboot. Install in a Distributed deployment only. Standalone deployment is not supported.
Note - During the VPN-1 installation process, you can select to install Performance Pack. CoreXL and Performance Pack increase performance using different technologies, and can function together in a complementary fashion. If you install Performance Pack and later decide not to run it, you will be able to then disable it. For considerations and instructions regarding running Performance Pack on a CoreXL gateway, see Running Performance Pack with CoreXL on page 6.
3. To enhance performance, configure the hardware so that interfaces handling heavy traffic do not share interrupt requests (IRQs). To view the IRQs of all interfaces, run:
fw ctl affinity -l -v -a
If multiple interfaces share an IRQ, try to make sure only one interface handles heavy traffic. 4. To enhance performance, if your CoreXL gateway is not handling VPN traffic, disable VPN on the gateway, as follows: a. In SmartDashboard, double-click the CoreXL gateway icon to open the gateways General Properties. b. Under Check Point Products, clear VPN. c. Install Policy. 5. If your platform contains only two processing cores, the default configuration does not provide optimal performance. In this case, optimize your configuration as follows: a. On the gateway, run:
/etc/fw/boot/fwboot bootconf set_kernnum 2
b. Reboot for the setting to take effect. c. Verify that two firewall kernels are running by using the following command:
fw ctl multik stat
CoreXL Administration Guide. Last Update: January 3, 2008
Adding Processing Cores to the Hardware
The output should show 2 instances. For example:
ID | Active | CPU | Connections | Peak ------------------------------------------0 | Yes | 1 | 2 | 19 1 | Yes | 0 | 2 | 18
d. Configure Interface Affinity to achieve optimal performance according to one of the following two options:
Option 1 Running with Performance Pack automatic Affinity configuration 1. Verify that automatic mode is enabled by running the command:
sim affinity -a
2. Edit $ FWDIR/scripts/fwaffinity_used_cpus 3. Add the following as the first line of the file:
exit
There is no need to reboot.
Option 2 Running with manual Affinity configuration Define which core should handle the traffic of each interface (the Interface Affinity). If you have multiple interfaces, you need to decide which interfaces to associate with each of the two cores. Try to achieve a balance of expected traffic between the cores. You can check the resulting balance of traffic by using the top command. To set interface affinities, please refer to the CoreXL Advanced Configuration Guide.
Adding Processing Cores to the Hardware
Increasing the number of processing cores on the hardware platform does not automatically increase the number of kernel instances. If the number of kernel instances is not increased, CoreXL does not utilize some of the processing cores. To increase the number of kernel instances, after upgrading, reinstall CoreXL. Alternatively, you can manually increase the number of instances - see the CoreXL Advanced Configuration Guide.
CoreXL Administration Guide. Last Update: January 3, 2008
Adding Processing Cores to the Hardware
In general, reinstalling CoreXL will change the number of kernel instances if you have upgraded the hardware to an increased number of processing cores, or if the number of processing cores stays the same but the number of kernel instances was previously manually changed from the default. In a clustered deployment, changing the number of kernel instances (such as by reinstalling CoreXL) should be treated as a version upgrade. Follow the instructions in the NGX R65 Upgrade guide, in the Upgrading ClusterXL Deployments chapter, and perform either a Minimal Effort Upgrade (using network downtime) or a Zero Downtime Upgrade (no downtime, but active connections may be lost), substituting the instance number change for the version upgrade in the procedure. A Full Connectivity Upgrade cannot be performed in a CoreXL cluster.
CoreXL Administration Guide. Last Update: January 3, 2008
CoreXL Configuration
CoreXL Configuration
This section contains information on the default configuration and on basic configuration options. See the CoreXL Advanced Configuration Guide for information on changing the allocation of processing cores for different tasks.
In This Section
Running Performance Pack with CoreXL Default Configuration Viewing the Existing Configuration page 6 page 6 page 8
Running Performance Pack with CoreXL
CoreXL can run with or without Performance Pack. Performance Packs effect on performance in a CoreXL gateway can vary according to the nature of the traffic passing through the gateway. If most of the traffic is accelerated by Performance Pack, you should have Performance Pack running. Once Performance Pack is installed, you can enable or disable Performance Pack by using the cpconfig utility, and selecting Enable / Disable Check Point SecureXL.
Default Configuration
Four or more cores
When running CoreXL on four or more processing cores, the number of kernel instances in the CoreXL post-setup configuration is one less than the number of processing cores. The remaining processing core is responsible for processing incoming traffic from the network interfaces, securely accelerating authorized packets (if Performance Pack is running) and distributing non-accelerated packets among kernel instances. Upon installation of CoreXL, the number of kernel instances is set to n-1, where n is the total number of processing cores on the platform. The instances are numbered from 0 to n-2. CoreXL is designed for a maximum of eight processing cores. If your platform has more than that, the number of kernel instances will still be set to only seven.
CoreXL Administration Guide. Last Update: January 3, 2008
Default Configuration
Two cores
When running CoreXL on two processing cores, the number of kernel instances in the CoreXL post-setup configuration will be set to two and will be numbered 0 and 1 . The incoming traffic will be processed on the same core(s) which are assigned for the instances according to the Interface Affinity configured during setup (see step 5d of Setting Up CoreXL).
CoreXL Administration Guide. Last Update: January 3, 2008
Viewing the Existing Configuration
Viewing the Existing Configuration
For an explanation of kernel, daemon and interface affinities, see the CoreXL Advanced Configuration Guide. You can view the existing affinities of interfaces, of VPN-1 kernel instances, and of other processes, by using the fw ctl affinity -l command. For details, see fw ctl affinity -l on page 10. To view affinities and additional statistics of all kernel instances, run the following command:
fw ctl multik stat
If Performance Pack is running, you can view interface affinities by using the following Performance Pack command:
sim affinity -l
Command Line Reference
In This Section
fw ctl affinity fw ctl multik stat fw -i page 8 page 11 page 11
fw ctl affinity
The fw ctl affinity command controls affinity settings. To set affinities: fw ctl affinity -s To list existing affinities: fw ctl affinity -l
CoreXL Administration Guide. Last Update: January 3, 2008
fw ctl affinity
fw ctl affinity -s
Use this command to set affinities. For an explanation of kernel, daemon and interface affinities, see the CoreXL Advanced Configuration Guide.
fw ctl affinity -s settings are not persistent through a restart of VPN-1. If you want the settings to be persistent, either use sim affinity (a Performance Pack command see the Performance Pack Administration Guide for details) or edit the fwaffinity.conf configuration file (see the CoreXL Advanced Configuration Guide for details).
To set interface affinities, you should use fw ctl affinity only if Performance Pack is not running. If Performance Pack is running, you should set affinities by using the Performance Pack sim affinity command. These settings will be persistent. If Performance Packs sim affinity is set to Automatic mode (even if Performance Pack was subsequently disabled), you will not be able to set interface affinities by using fw ctl affinity -s.
Syntax fw ctl affinity -s <proc_selection> <cpuid> <proc_selection> is one of the following parameters:
Parameter Description
-p <pid> -n <cpdname> -k <instance>
-i <interfacename>
Sets affinity for a particular process, where <pid> is the process ID#. Sets affinity for a Check Point daemon, where <cpdname> is the Check Point daemon name (for example: fwd). Sets affinity for a kernel instance, where <instance> is the instances number. Sets affinity for an interface, where <interfacename> is the interface name (for example: eth0).
<cpuid> should be a processing core number or a list of processing core numbers. To have no affinity to any specific processing core, <cpuid> should be: all.
Note - Setting an Interface Affinity will set the affinities of all interfaces sharing the same IRQ to the same processing core. To view the IRQs of all interfaces, run: fw ctl affinity -l -v -a .
Example
To set kernel instance #3 to run on processing core #5, run:
fw ctl affinity -s -k 3 5
CoreXL Administration Guide. Last Update: January 3, 2008
fw ctl affinity
fw ctl affinity -l
Use this command to list existing affinities. For an explanation of kernel, daemon and interface affinities, see the CoreXL Advanced Configuration Guide.
Syntax fw ctl affinity -l [<proc_selection>] [<listtype>] If <proc_selection> is omitted, fw ctl affinity -l lists affinities of all Check Point daemons, kernel instances and interfaces. Otherwise, <proc_selection> is one of the following parameters:
Parameter Description
-p <pid> -n <cpdname> -k <instance>
Displays the affinity of a particular process, where <pid> is the process ID#. Displays the affinity of a Check Point daemon, where <cpdname> is the Check Point daemon name (for example: fwd). Displays the affinity of a kernel instance, where <instance> is the instances number.
-i <interfacename> Displays the affinity of an interface, where <interfacename> is the interface name (for example: eth0). If <listtype> is omitted, fw ctl affinity -l lists items with specific affinities, and their affinities. Otherwise, <listtype> is one or more of the following parameters:
Parameter Description
-a -r -v Example
All: includes items without specific affinities. Reverse: lists each processing core and the items that have it as their affinity. Verbose: list includes additional information.
To list complete affinity information for all Check Point daemons, kernel instances and interfaces, including items without specific affinities, and with additional information, run:
fw ctl affinity -l -a -v
CoreXL Administration Guide. Last Update: January 3, 2008
10
fw ctl multik stat
fw ctl multik stat
The fw ctl multik stat (multi-kernel statistics) command displays information for each kernel instance. The state and processing core number of each instance is displayed, along with: The number of connections currently being handled. The peak number of concurrent connections the instance has handled since its inception.
fw -i
Generally, when VPN-1 line commands are executed on a CoreXL gateway they will relate to the gateway as a whole, rather than to an individual kernel instance. For example, the fw tab command will enable viewing or editing of a single table of information aggregated for all kernel instances. You can specify that certain commands apply to an individual kernel instance by adding -i <kern> after fw in the command, where <kern> is the kernel instances number.
fw -i applies to the following commands: fw ctl debug (when used without the -buf parameter) fw ctl get fw ctl set fw ctl leak fw ctl pstat fw monitor fw tab
For details and additional parameters for these commands, see the Command Line Interface Reference Guide.
Example
To view the connections table for kernel instance #1 use the following command:
fw -i 1 tab -t connections
CoreXL Administration Guide. Last Update: January 3, 2008
11
Вам также может понравиться
- CoreXL Dynamic Dispatcher in R77.30 - R80.10 and AboveДокумент5 страницCoreXL Dynamic Dispatcher in R77.30 - R80.10 and Abovekiki zamОценок пока нет
- Use This Installation Guide To Install An HPC Cluster Using OpenHPC and Warewulf Open Source Software. Based On The Core Installation RecipesДокумент52 страницыUse This Installation Guide To Install An HPC Cluster Using OpenHPC and Warewulf Open Source Software. Based On The Core Installation RecipesTriet PhamОценок пока нет
- All-Products Esuprt Software Esuprt It Ops Datcentr MGMT High-Computing-Solution-Resources White-Papers84 En-UsДокумент8 страницAll-Products Esuprt Software Esuprt It Ops Datcentr MGMT High-Computing-Solution-Resources White-Papers84 En-Usomar.pro.servicesОценок пока нет
- Requirements For Installing Oracle10gR2 On RHEL 5 OL 5 (x86 - 64) (Doc ID 421308.1)Документ5 страницRequirements For Installing Oracle10gR2 On RHEL 5 OL 5 (x86 - 64) (Doc ID 421308.1)elcaso34Оценок пока нет
- Configuring Your Computer and Network Adapters For Best Performance Application NoteДокумент13 страницConfiguring Your Computer and Network Adapters For Best Performance Application NotekeoxxОценок пока нет
- Lesson 01 5dayДокумент59 страницLesson 01 5daykamleshОценок пока нет
- 10gR2 Patch5 RequirementsДокумент6 страниц10gR2 Patch5 RequirementsmumtazoneОценок пока нет
- NetApp Cluster ConceptsДокумент28 страницNetApp Cluster Conceptssubhrajitm47Оценок пока нет
- 11g RAC - Add NodeДокумент32 страницы11g RAC - Add NodeprinzzardosОценок пока нет
- 03 Introducing NetXplorer and Data CollectorДокумент55 страниц03 Introducing NetXplorer and Data CollectorVladimir CortezОценок пока нет
- High Computing Solution Resources - White Papers56 - en UsДокумент7 страницHigh Computing Solution Resources - White Papers56 - en UsAllen Prasad VargheseОценок пока нет
- Configure Kernel Parameters: Section 10Документ14 страницConfigure Kernel Parameters: Section 10amitashokkumarОценок пока нет
- Oracle Exalogic Elastic Cloud: X2-2 Hardware Overview: An Oracle White Paper March, 2011Документ17 страницOracle Exalogic Elastic Cloud: X2-2 Hardware Overview: An Oracle White Paper March, 2011Duc Toan PhamОценок пока нет
- LDOM Performance For NetworkДокумент5 страницLDOM Performance For NetworkBryan BowmanОценок пока нет
- Best Practices Solaris-RACДокумент4 страницыBest Practices Solaris-RACdevjeetОценок пока нет
- ID 421308.1Документ6 страницID 421308.1Fatkhur RizaОценок пока нет
- Quick-Reference Guide To Optimization With Intel® Compilers Version 12Документ9 страницQuick-Reference Guide To Optimization With Intel® Compilers Version 12johnm77Оценок пока нет
- Readme PDFДокумент12 страницReadme PDFXavier FelixОценок пока нет
- S5048f-On-9 14 2 9-RNДокумент30 страницS5048f-On-9 14 2 9-RNFathul NurulОценок пока нет
- Bitfusion Perf Best PracticesДокумент15 страницBitfusion Perf Best PracticesTomáš ZatoОценок пока нет
- Modernizing Oracle Database On IBM PowerДокумент17 страницModernizing Oracle Database On IBM PowerAbdourahamane KoneОценок пока нет
- UntitledДокумент5 страницUntitledRaj KumarОценок пока нет
- FreeBSD Network PollingДокумент3 страницыFreeBSD Network PollingAnderson AraújoОценок пока нет
- Opencl Runtime 14.2 Release NotesДокумент10 страницOpencl Runtime 14.2 Release NotesjuzverОценок пока нет
- PC6224 6248 PDFДокумент9 страницPC6224 6248 PDFSirdata DataОценок пока нет
- SysCat - I181E-EN-07+Sysmac StudioДокумент14 страницSysCat - I181E-EN-07+Sysmac StudioJederVieiraОценок пока нет
- Basics of Using The Boot CommandДокумент5 страницBasics of Using The Boot CommandTolulope AbiodunОценок пока нет
- Module 2: Installation and ConfigurationДокумент26 страницModule 2: Installation and ConfigurationAnonymous fuEkF6dОценок пока нет
- Service Guard Heartbeats ConfДокумент13 страницService Guard Heartbeats ConfjgullaОценок пока нет
- SAN Solution AssessmentДокумент14 страницSAN Solution AssessmentKals ShanmugamОценок пока нет
- NUMA Deep Dive Part 2 System ArchitectureДокумент15 страницNUMA Deep Dive Part 2 System ArchitectureAws Bih UgОценок пока нет
- Powerconnect-8100 Setup Guide En-UsДокумент368 страницPowerconnect-8100 Setup Guide En-UsVashan KailasanathanОценок пока нет
- Axia-ReleaseNotes-QOR 2 3 0 59Документ2 страницыAxia-ReleaseNotes-QOR 2 3 0 59David RОценок пока нет
- HP Proliant Server Foundation 01047329 3Документ20 страницHP Proliant Server Foundation 01047329 3Sani Osmanovic100% (1)
- 11gR2 RAC-Install Workshop Day1Документ33 страницы11gR2 RAC-Install Workshop Day1Tomas E Carpio MilanoОценок пока нет
- HP Proliant Server Foundation 01047329 3Документ20 страницHP Proliant Server Foundation 01047329 3Sani OsmanovicОценок пока нет
- Best Practices de OracleДокумент25 страницBest Practices de OraclejmsalgadosОценок пока нет
- Migrating To H3C Lab Guide Lab01 Basic Config v2.8Документ32 страницыMigrating To H3C Lab Guide Lab01 Basic Config v2.8Vargas AlvaroОценок пока нет
- Oracle Server 1 1 G R1 Installation On Linux OS: PDA-Assignment 1Документ27 страницOracle Server 1 1 G R1 Installation On Linux OS: PDA-Assignment 1Dinuwan SenaratneОценок пока нет
- Designing High-Performance DELLДокумент4 страницыDesigning High-Performance DELLsooryatheja4721Оценок пока нет
- Ha ClusterДокумент78 страницHa ClusterHoàng TrườngОценок пока нет
- Isilon Site Preparation and Planning GuideДокумент38 страницIsilon Site Preparation and Planning GuidejavedsajidОценок пока нет
- Using NIC Teaming: To Achieve High Availability On Linux PlatformsДокумент4 страницыUsing NIC Teaming: To Achieve High Availability On Linux PlatformsthotalnОценок пока нет
- 1-Oracle 11g Release 2 Install Guide - Grid Infrastructure Installation - Ronny Egners BlogДокумент64 страницы1-Oracle 11g Release 2 Install Guide - Grid Infrastructure Installation - Ronny Egners BlogAissam ElfilaliОценок пока нет
- Jumbo Frames en InterconnectДокумент6 страницJumbo Frames en InterconnectOswaldo ValienteОценок пока нет
- Database Appliance DeploymentДокумент18 страницDatabase Appliance DeploymentAngel Freire RamirezОценок пока нет
- OCI 2023 Architect Associate 1Z0 1072 23Документ89 страницOCI 2023 Architect Associate 1Z0 1072 23saw andrewОценок пока нет
- 01AL740 121 042.readmeДокумент13 страниц01AL740 121 042.readmedanilaixОценок пока нет
- OCI 2023 Architect Associate 1Z0-1072-23Документ89 страницOCI 2023 Architect Associate 1Z0-1072-23RAJA SEKHAR REDDY REDDEM0% (2)
- A Quick Step by Step Guide For Oracle 11g R2 Installation On Red Hat Enterprise Linux 5Документ6 страницA Quick Step by Step Guide For Oracle 11g R2 Installation On Red Hat Enterprise Linux 5Rakesh KumarОценок пока нет
- Release Notes For The Catalyst 6500 Series and Cisco 7600 Series Firewall Services Module, Software Release 4.1 (X)Документ18 страницRelease Notes For The Catalyst 6500 Series and Cisco 7600 Series Firewall Services Module, Software Release 4.1 (X)Marzena WieteskaОценок пока нет
- Chameleon ChipДокумент21 страницаChameleon ChipbiswalsantoshОценок пока нет
- Cisco Wireless LAN Controller Configuration Best PracticesДокумент57 страницCisco Wireless LAN Controller Configuration Best Practicessanky08Оценок пока нет
- Ora Net 0cДокумент13 страницOra Net 0cYulin LiuОценок пока нет
- InstallДокумент10 страницInstallalecostabrОценок пока нет
- CCNPv7 TSHOOT Lab3 1 Assembling Maintenance and Troubleshooting Tools StudentДокумент45 страницCCNPv7 TSHOOT Lab3 1 Assembling Maintenance and Troubleshooting Tools StudentThomas Schougaard TherkildsenОценок пока нет
- Installing Oracle Database 11g Release 1 On Enterprise Linux 5 (32 - and 64-Bit)Документ19 страницInstalling Oracle Database 11g Release 1 On Enterprise Linux 5 (32 - and 64-Bit)Irena SusantiОценок пока нет
- PLC: Programmable Logic Controller – Arktika.: EXPERIMENTAL PRODUCT BASED ON CPLD.От EverandPLC: Programmable Logic Controller – Arktika.: EXPERIMENTAL PRODUCT BASED ON CPLD.Оценок пока нет
- Cisco Packet Tracer Implementation: Building and Configuring Networks: 1, #1От EverandCisco Packet Tracer Implementation: Building and Configuring Networks: 1, #1Оценок пока нет
- Splunk-6 4 1-Admin PDFДокумент717 страницSplunk-6 4 1-Admin PDFDinesh PalОценок пока нет
- Chappell Wire Shark 101 HandoutsДокумент24 страницыChappell Wire Shark 101 HandoutsDinesh PalОценок пока нет
- Fortios v5.0.11 Release NotesДокумент31 страницаFortios v5.0.11 Release NotesDinesh PalОценок пока нет
- CLI ReferenceДокумент232 страницыCLI ReferenceDinesh PalОценок пока нет
- Access Logging V8Документ116 страницAccess Logging V8Dinesh PalОценок пока нет
- Check Point Forums - Formula How To Increase Connection Table ...Документ5 страницCheck Point Forums - Formula How To Increase Connection Table ...Dinesh PalОценок пока нет
- Controlling Skype Tech Brief Jan 2013.dДокумент20 страницControlling Skype Tech Brief Jan 2013.dMohamad MhannaОценок пока нет
- CP R75 Secure Platform Admin GuideДокумент72 страницыCP R75 Secure Platform Admin GuideDinesh PalОценок пока нет
- SGOS Upgrade 5 (1) .4.xДокумент82 страницыSGOS Upgrade 5 (1) .4.xDinesh PalОценок пока нет
- Check Point Security Gateway R70 Installation and Configuration Guide For Crossbeam X-Series PlatformsДокумент62 страницыCheck Point Security Gateway R70 Installation and Configuration Guide For Crossbeam X-Series PlatformsDinesh PalОценок пока нет
- Check Point IPS Engine Architecture:: New Technologies Provide A Robust Integrated Intrusion Prevention SystemДокумент13 страницCheck Point IPS Engine Architecture:: New Technologies Provide A Robust Integrated Intrusion Prevention SystemDinesh PalОценок пока нет
- 7600 SWCGДокумент1 102 страницы7600 SWCGDinesh PalОценок пока нет
- Bootable USB Pen Drive Has Many Advantages Over Other Boot DrivesДокумент3 страницыBootable USB Pen Drive Has Many Advantages Over Other Boot DrivesDebaditya ChakrabortyОценок пока нет
- SB-X SuperBrain DDC LCD Color Graphic Controller 12-2012Документ4 страницыSB-X SuperBrain DDC LCD Color Graphic Controller 12-2012alone160162100% (1)
- A320 AmmДокумент3 525 страницA320 AmmBasel Osama Raafat100% (7)
- GPU Acceleration Boosts Molecular Visualization PerformanceДокумент46 страницGPU Acceleration Boosts Molecular Visualization PerformanceajithpadyanaОценок пока нет
- Article and Carton Code Tracking SheetДокумент12 страницArticle and Carton Code Tracking SheetchandraОценок пока нет
- Lecture Plan For Even Semester For FCPC (CSE-101-F)Документ2 страницыLecture Plan For Even Semester For FCPC (CSE-101-F)EhtashamОценок пока нет
- Pchardware ViewnetДокумент2 страницыPchardware ViewnetdainesoОценок пока нет
- Parts Catalog for Yanmar Diesel Engine Cylinder ComponentsДокумент28 страницParts Catalog for Yanmar Diesel Engine Cylinder ComponentsFILO7433% (3)
- DMC-515SC: Quick Installation Guide Краткое руководство по установкеДокумент11 страницDMC-515SC: Quick Installation Guide Краткое руководство по установкеОлег Олександрович ЄфремовОценок пока нет
- Small Network Management ProtocolДокумент15 страницSmall Network Management ProtocolJasonОценок пока нет
- Brochure - Evox J SystemДокумент8 страницBrochure - Evox J SystemJairoGRОценок пока нет
- CST DE - TechnicalSpecДокумент3 страницыCST DE - TechnicalSpecheadupОценок пока нет
- 112313-LMI Gocator 3100Документ2 страницы112313-LMI Gocator 3100gigiLombricoОценок пока нет
- Computer Hardware Components ExplainedДокумент11 страницComputer Hardware Components ExplainedAmiel Francisco ReyesОценок пока нет
- Amphenol Book 2014Документ84 страницыAmphenol Book 2014easyxcessОценок пока нет
- GLFW Users GuideДокумент45 страницGLFW Users Guideacer012006Оценок пока нет
- 74HC241Документ12 страниц74HC241jnax101Оценок пока нет
- 17078EN TLMP SeriesДокумент2 страницы17078EN TLMP Seriesxuanphuong2710Оценок пока нет
- QuestionДокумент80 страницQuestionRodalie Vale CruzОценок пока нет
- OS Basics: Guide to Operating Systems, Processes, Threads & KernelsДокумент13 страницOS Basics: Guide to Operating Systems, Processes, Threads & KernelsMuppala ChiranjeeviОценок пока нет
- List Mares 2009 enДокумент54 страницыList Mares 2009 enMiguel da FernandinhaОценок пока нет
- A305 PC PDFДокумент38 страницA305 PC PDFEduardoОценок пока нет
- Boom DD321Документ98 страницBoom DD321Rene Ramos MenesesОценок пока нет
- Cisco 3560 Product SpecsДокумент6 страницCisco 3560 Product SpecsSuresh KumarОценок пока нет
- Unit - 5 - QB - Assignment - Real World Interfacing With Cortex M4 Based MicrocontrollerДокумент2 страницыUnit - 5 - QB - Assignment - Real World Interfacing With Cortex M4 Based Microcontrollerganesh SawantОценок пока нет
- AT89C51CC03: Enhanced 8-Bit MCU With CAN Controller and Flash MemoryДокумент198 страницAT89C51CC03: Enhanced 8-Bit MCU With CAN Controller and Flash MemoryshoienОценок пока нет
- Product Data Sheet 3RS1702-1DD00Документ5 страницProduct Data Sheet 3RS1702-1DD00Denis PelegriniОценок пока нет
- Pa/Ga Systems: Industronic Industrial ApplicationsДокумент2 страницыPa/Ga Systems: Industronic Industrial ApplicationsPriya PahlaniОценок пока нет
- User ManualДокумент96 страницUser ManualSherifОценок пока нет
- Significant Base: Exp Onent 4Документ6 страницSignificant Base: Exp Onent 4techkasambaОценок пока нет