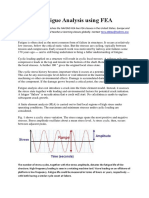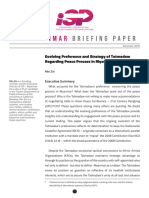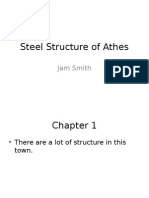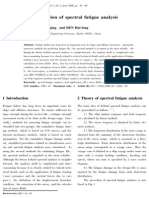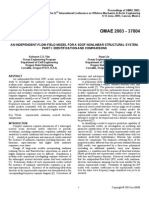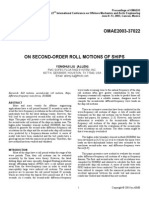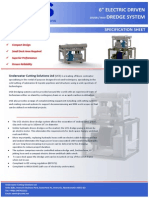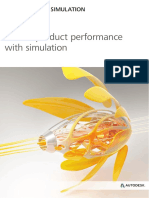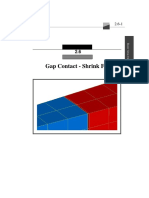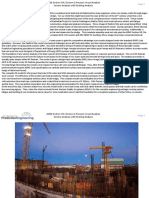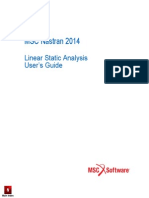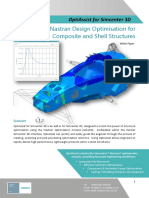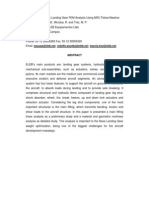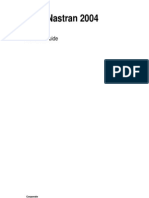Академический Документы
Профессиональный Документы
Культура Документы
Ex 1 Analyzing A Solid Part
Загружено:
Jean David ChanИсходное описание:
Оригинальное название
Авторское право
Доступные форматы
Поделиться этим документом
Поделиться или встроить документ
Этот документ был вам полезен?
Это неприемлемый материал?
Пожаловаться на этот документАвторское право:
Доступные форматы
Ex 1 Analyzing A Solid Part
Загружено:
Jean David ChanАвторское право:
Доступные форматы
Exercise 1 - Analyzing a Solid Part
2-1
Exercise 1 Analyzing a Solid Part
Linear stress analysis of a lower control arm
Import a lower control arm modeled in Solid Edge
Apply Constraints and Loads to the geometry
Mesh the control arm Display the results
Learn more how to
Use the Model Info and Entity Editor windows to review the values
of the material properties attached to the Solid Edge part Use View manipulation to change the orientation of a model and dynamically rotate a model
Femap with NX Nastran
UGS Corp. 2006. All rights reserved.
1-2
Exercise 1 Analyzing a Solid Part
1. Start Femap. An empty model file should appear on your screen. 2. Open the Preferences dialog box with the File, Preferences command. Select the Geometry tab. Set the Solid Geometry Scale Factor to Meters (1,). Press OK to accept.
Femap with NX Nastran
UGS Corp. 2006. All rights reserved.
1-3
Exercise 1 Analyzing a Solid Part
3. Use File, Import, Geometry command and from Femap_Training folder, import the Solid Edge Part, LCA.par
4. Save the Femap model as a new file Femap_Training folder a) Use the File, Save command
Femap with NX Nastran
UGS Corp. 2006. All rights reserved.
1-4
Exercise 1 Analyzing a Solid Part
5. In the Model Info window, expand the Model object and the Properties and Materials object trees. a) If the Model Info and/or Entity Editor windows are not open, select the Tools, Entity Editor and Tools, Model Info commands as needed to open these windows. b) Select the material 1.LCA.par under the Materials object.
Femap with NX Nastran
UGS Corp. 2006. All rights reserved.
1-5
Exercise 1 Analyzing a Solid Part
6. Display the properties of the values of the material of the material defined in the Solid Edge model. a) Double press the Entity Editor window title bar to expand the window and view the values of the material. Scroll the window as needed to see all the values. b) Double press the Entity Editor window again to dock the window back to its previous position.
Femap with NX Nastran
UGS Corp. 2006. All rights reserved.
1-6
Exercise 1 Analyzing a Solid Part
7. Apply constraints to the holes on the ends of the control arm. a) Change the view to the Dimetric view by using the F8 key to open the View Rotate dialog box. Select Dimetric and then press OK.
b)
Select the Model, Constraint, On Surface command. The Create or Activate Constraint dialog box will open. Enter CS1 as the title and press OK.
Femap with NX Nastran
UGS Corp. 2006. All rights reserved.
1-7
Exercise 1 Analyzing a Solid Part
8. Apply constraints to the holes on the ends of the control arm.
Select the four inner surfaces that define the holes on ends of the control arm. Notice that as you move the mouse, different surfaces are highlighted and that you can select through the part. b) Press the Preview Selected Entities button to highlight the selected surfaces in the Femap model. c) Press OK to confirm the selection of the four surfaces.
a)
Femap with NX Nastran
UGS Corp. 2006. All rights reserved.
1-8
Exercise 1 Analyzing a Solid Part
9. Continue to apply constraints to the holes on the ends of the control arm.
In the Create Constraints on Geometry select the Pinned No Translation button, and then press OK. b) press Cancel to exit the command. c) To rotate your model, you should be able to see triangles designating that the holes on the end of the bracket are pinned (the letter T is displayed to designate that translation is fixed.
a)
Femap with NX Nastran
UGS Corp. 2006. All rights reserved.
1-9
Exercise 1 Analyzing a Solid Part
10. Apply a load to the top of the control arm
a)
b)
c)
a) b) c) d)
Select the Model, Load, On Surface command. The Create or Activate Load dialog box will open. Enter LS1 as the title and press OK. Select the top surface on top on the boss on the right end of the control arm and press OK to confirm the selection. In the Create Loads on Surfaces dialog box, select Force. Set the Direction to Normal to Surface. Enter -250 as the Magnitude. Press OK to create the load. Press Cancel or use the ESC key to exit the Load on Surface command.
Femap with NX Nastran
UGS Corp. 2006. All rights reserved.
1-10
Exercise 1 Analyzing a Solid Part
11. Turn off display of all geometry except for curves and turn off nodes
a)
b)
c) d) e)
In the View Toolbar, select the View Visibility icon to open the View Quick Options or Control-Q Select the Geometry Off button. This turns off the display of all geometry. Check the Curve checkbox to display curves. Uncheck the Node option. Press Done to close the dialog box.
Femap with NX Nastran
UGS Corp. 2006. All rights reserved.
1-11
Exercise 1 Analyzing a Solid Part
12. Mesh the part
Select the Mesh, Geometry, Solids command. Since there is only one solid part in your Femap model, you will not be prompted to select the part(s) to mesh. If you have a Femap model with multiple solid parts, you will get the Entity Selection Select Solids to Mesh dialog box. b) Press OK to generate the mesh. Your model should appear like the following:
a)
Femap with NX Nastran
UGS Corp. 2006. All rights reserved.
1-12
Exercise 1 Analyzing a Solid Part
13. Toggle off the display of the mesh size a) On the View Toolbar, pull down the View Style menu and select Mesh Size. 14. Setup the linear statics analysis of the
part by creating an Analysis Set.
a) b) c) d) e)
Select the Model, Analysis command. In the Analysis Set Manager dialog box, press the New button. In the Analysis Set dialog box, set Analysis Type to 1. Static. Enter Title as Linear Statics. Press OK to close the dialog box.
Femap with NX Nastran
UGS Corp. 2006. All rights reserved.
1-13
Exercise 1 Analyzing a Solid Part
15. Display the boundary conditions and output requests for this analysis set. a) Expand the Master Requests and Conditions tree by pressing on the + symbol next to Master Requests and Conditions. b) Expand both the Boundary Conditions and Output Requests trees. 16. To start the analysis, press the Analyze button. This will close the Analysis Set Manager dialog box and open the Analysis Monitor window.
NOTE: Active Constraint and Load Set(s) are automatically set as the Master Requests and Conditions for a new Nastran analysis set.
UGS Corp. 2006. All rights reserved.
Femap with NX Nastran
1-14
Exercise 1 Analyzing a Solid Part
17. Save the model in NASTRAN format (.NAS) and in NEiNastran Editor press F5 (Analysis Run ). Editor displays the progress of the simulation. Once the simulation is complete, the results should be automatically read into your Femap model. You can confirm this by looking at the NEiNastran Termination Status, then close the editor.
Femap with NX Nastran
UGS Corp. 2006. All rights reserved.
1-15
Exercise 1 Analyzing a Solid Part
18. Access to postprocessing data
a) In the model window, press
the Right Mouse button and select Post Data.
19. In the Select PostProcessing Data, set display for deformed shape and stress contours
a) In Output Vectors, choose 1.
Total Translation for Deformation
b) Set Contour to 60031..Solid
Von Mises Stress.
c) Press OK to close the box.
Femap with NX Nastran
UGS Corp. 2006. All rights reserved.
1-16
Exercise 1 Analyzing a Solid Part
20. Turn on the stress contours and the deformed shape using Post Toolbar. a) Select the Contour icon. b) Select the Deformed shape icon. 21. Turn off display of the undeformed model
Femap with NX Nastran
UGS Corp. 2006. All rights reserved.
1-17
Вам также может понравиться
- Hidden Figures: The American Dream and the Untold Story of the Black Women Mathematicians Who Helped Win the Space RaceОт EverandHidden Figures: The American Dream and the Untold Story of the Black Women Mathematicians Who Helped Win the Space RaceРейтинг: 4 из 5 звезд4/5 (895)
- The Subtle Art of Not Giving a F*ck: A Counterintuitive Approach to Living a Good LifeОт EverandThe Subtle Art of Not Giving a F*ck: A Counterintuitive Approach to Living a Good LifeРейтинг: 4 из 5 звезд4/5 (5794)
- Steel Structure FlensburgДокумент6 страницSteel Structure FlensburgJean David ChanОценок пока нет
- Introduction To Cement CarriersДокумент10 страницIntroduction To Cement CarriersJean David ChanОценок пока нет
- Conduct Fatigue Analysis Using FEAДокумент6 страницConduct Fatigue Analysis Using FEAJean David ChanОценок пока нет
- Evolving Preference and Strategy of Tatmadaw Regarding Peace Process in MyanmarДокумент8 страницEvolving Preference and Strategy of Tatmadaw Regarding Peace Process in MyanmarJean David ChanОценок пока нет
- Myanmar Offshore NewsДокумент5 страницMyanmar Offshore NewsJean David ChanОценок пока нет
- The Research of CatsДокумент5 страницThe Research of CatsJean David ChanОценок пока нет
- Hydrostatics No.3Документ13 страницHydrostatics No.3Seng HeangОценок пока нет
- Probability Distribution of Surface WavesДокумент21 страницаProbability Distribution of Surface WavesJean David ChanОценок пока нет
- Steel Structure of Athes: Jam SmithДокумент10 страницSteel Structure of Athes: Jam SmithJean David ChanОценок пока нет
- On The Heaving Motion of A Circular Cylinder On The Surface of A FluidДокумент14 страницOn The Heaving Motion of A Circular Cylinder On The Surface of A FluidYoungtae KimОценок пока нет
- In Land Barge Feasibility StudyДокумент17 страницIn Land Barge Feasibility StudyJean David ChanОценок пока нет
- Hull Form IntegrationДокумент23 страницыHull Form IntegrationJean David ChanОценок пока нет
- How To Deals With HydrodynamicsДокумент51 страницаHow To Deals With HydrodynamicsJean David ChanОценок пока нет
- Otc 21292 FPSO Motion CriteriaДокумент7 страницOtc 21292 FPSO Motion CriteriaJean David ChanОценок пока нет
- Study On Application of Spectral FatigueДокумент5 страницStudy On Application of Spectral FatigueJean David ChanОценок пока нет
- OTC 17060 Remote Subsea Intervention - An Enabling Technology or Not? An Installation Contractor's PerspectiveДокумент7 страницOTC 17060 Remote Subsea Intervention - An Enabling Technology or Not? An Installation Contractor's PerspectiveJean David ChanОценок пока нет
- OTC 13993 Offshore CoordinationДокумент7 страницOTC 13993 Offshore CoordinationJean David ChanОценок пока нет
- Omae 2003 - 37004Документ7 страницOmae 2003 - 37004Jean David ChanОценок пока нет
- Management of Hybrid RiserДокумент9 страницManagement of Hybrid RiserJean David ChanОценок пока нет
- Omae 37022Документ6 страницOmae 37022Jean David ChanОценок пока нет
- Methods For Ultimate Limit State Assessment of Ships:PartIIIДокумент6 страницMethods For Ultimate Limit State Assessment of Ships:PartIIIJean David ChanОценок пока нет
- Omae 2003 - 37004Документ7 страницOmae 2003 - 37004Jean David ChanОценок пока нет
- Excel Analytics and ProgrammingДокумент250 страницExcel Analytics and Programming1234567.vivek8008Оценок пока нет
- Experimental Study On Acceleration Measurement of Ship Wave MotionsДокумент4 страницыExperimental Study On Acceleration Measurement of Ship Wave MotionsJean David ChanОценок пока нет
- MBAДокумент40 страницMBAJean David Chan100% (1)
- Petrobras Cascade Chinook PDFДокумент92 страницыPetrobras Cascade Chinook PDFinstsureshОценок пока нет
- Design of Lifting and Tailing LugsNetsc001Документ30 страницDesign of Lifting and Tailing LugsNetsc001Tshilidzi Irene Netselo100% (1)
- UCS Dredge SystemДокумент2 страницыUCS Dredge SystemJean David ChanОценок пока нет
- Reservoir HazardsДокумент80 страницReservoir HazardsJean David ChanОценок пока нет
- MCBURiggingStandard PDFДокумент79 страницMCBURiggingStandard PDFJean David ChanОценок пока нет
- The Yellow House: A Memoir (2019 National Book Award Winner)От EverandThe Yellow House: A Memoir (2019 National Book Award Winner)Рейтинг: 4 из 5 звезд4/5 (98)
- Elon Musk: Tesla, SpaceX, and the Quest for a Fantastic FutureОт EverandElon Musk: Tesla, SpaceX, and the Quest for a Fantastic FutureРейтинг: 4.5 из 5 звезд4.5/5 (474)
- The Little Book of Hygge: Danish Secrets to Happy LivingОт EverandThe Little Book of Hygge: Danish Secrets to Happy LivingРейтинг: 3.5 из 5 звезд3.5/5 (399)
- Never Split the Difference: Negotiating As If Your Life Depended On ItОт EverandNever Split the Difference: Negotiating As If Your Life Depended On ItРейтинг: 4.5 из 5 звезд4.5/5 (838)
- A Heartbreaking Work Of Staggering Genius: A Memoir Based on a True StoryОт EverandA Heartbreaking Work Of Staggering Genius: A Memoir Based on a True StoryРейтинг: 3.5 из 5 звезд3.5/5 (231)
- Devil in the Grove: Thurgood Marshall, the Groveland Boys, and the Dawn of a New AmericaОт EverandDevil in the Grove: Thurgood Marshall, the Groveland Boys, and the Dawn of a New AmericaРейтинг: 4.5 из 5 звезд4.5/5 (266)
- The Hard Thing About Hard Things: Building a Business When There Are No Easy AnswersОт EverandThe Hard Thing About Hard Things: Building a Business When There Are No Easy AnswersРейтинг: 4.5 из 5 звезд4.5/5 (344)
- The Emperor of All Maladies: A Biography of CancerОт EverandThe Emperor of All Maladies: A Biography of CancerРейтинг: 4.5 из 5 звезд4.5/5 (271)
- Team of Rivals: The Political Genius of Abraham LincolnОт EverandTeam of Rivals: The Political Genius of Abraham LincolnРейтинг: 4.5 из 5 звезд4.5/5 (234)
- The Gifts of Imperfection: Let Go of Who You Think You're Supposed to Be and Embrace Who You AreОт EverandThe Gifts of Imperfection: Let Go of Who You Think You're Supposed to Be and Embrace Who You AreРейтинг: 4 из 5 звезд4/5 (1090)
- The Unwinding: An Inner History of the New AmericaОт EverandThe Unwinding: An Inner History of the New AmericaРейтинг: 4 из 5 звезд4/5 (45)
- The World Is Flat 3.0: A Brief History of the Twenty-first CenturyОт EverandThe World Is Flat 3.0: A Brief History of the Twenty-first CenturyРейтинг: 3.5 из 5 звезд3.5/5 (2259)
- The Sympathizer: A Novel (Pulitzer Prize for Fiction)От EverandThe Sympathizer: A Novel (Pulitzer Prize for Fiction)Рейтинг: 4.5 из 5 звезд4.5/5 (120)
- Nastran PastranДокумент642 страницыNastran PastranNghĩa LưuОценок пока нет
- Patran - 2014 - Doc - Materials User's Guide PDFДокумент76 страницPatran - 2014 - Doc - Materials User's Guide PDFFeiОценок пока нет
- Non-Linear Load Balancing: Workshop 9Документ18 страницNon-Linear Load Balancing: Workshop 9sujaydsouza1987Оценок пока нет
- MdugДокумент1 347 страницMdugYoungmi KwonОценок пока нет
- Workshop 4aДокумент22 страницыWorkshop 4aXavi VergaraОценок пока нет
- Ansa Meta For CFD PresentationДокумент123 страницыAnsa Meta For CFD PresentationAniket KuraleОценок пока нет
- Modelling and Analysis of Guide Rail Brackets and Attaching PartsДокумент10 страницModelling and Analysis of Guide Rail Brackets and Attaching PartsMydesign mkОценок пока нет
- Simulation Portfolio Overview Brochure PDFДокумент4 страницыSimulation Portfolio Overview Brochure PDFManuel Elias Espinoza HuamanОценок пока нет
- Gap Contact - Shrink FitДокумент14 страницGap Contact - Shrink Fitsuhas110Оценок пока нет
- Advances in ASME Section VIII Division 2 Pressure Vessel Design and Analysis PDFДокумент10 страницAdvances in ASME Section VIII Division 2 Pressure Vessel Design and Analysis PDFkuselanmlОценок пока нет
- MSC - Nastran 2014 Linear Static Analysis User's Guide PDFДокумент762 страницыMSC - Nastran 2014 Linear Static Analysis User's Guide PDFFeiОценок пока нет
- QB Computational Method, IT, IoT in Civil EngineeringДокумент6 страницQB Computational Method, IT, IoT in Civil EngineeringSaurya KumarОценок пока нет
- Ansys Vs NX NastranДокумент22 страницыAnsys Vs NX NastranAllen Jose George100% (2)
- FEMAP CommandsДокумент519 страницFEMAP CommandsAleksandar DunkićОценок пока нет
- Inertia Relief in Linear Static Analysis: in This Webinar: Presented byДокумент16 страницInertia Relief in Linear Static Analysis: in This Webinar: Presented byMatteoОценок пока нет
- Prathiksha Cae ResumeДокумент3 страницыPrathiksha Cae ResumeMustafa SheriffОценок пока нет
- Nastran Preference Guide Volume 1 Structural AnalysisДокумент724 страницыNastran Preference Guide Volume 1 Structural AnalysisGuido RossiОценок пока нет
- ABAQUS Simulia Tosca Structure BrochureДокумент6 страницABAQUS Simulia Tosca Structure Brochurejuanarcos_778612Оценок пока нет
- Unlocking Nastran Design Optimisation For Composite and Shell StructuresДокумент4 страницыUnlocking Nastran Design Optimisation For Composite and Shell StructuresSedlynОценок пока нет
- A Landing Gear FEM Analysis RevAДокумент6 страницA Landing Gear FEM Analysis RevAamilcar111Оценок пока нет
- Sec00 Mar101 TocДокумент6 страницSec00 Mar101 TocMoisés Vázquez ToledoОценок пока нет
- MSC - Nastran 2004 Release GuideДокумент665 страницMSC - Nastran 2004 Release GuideMSC Nastran BeginnerОценок пока нет
- MSC NASTRAN Patran Progressive Failure and Delam 021712Документ53 страницыMSC NASTRAN Patran Progressive Failure and Delam 021712alitariq90Оценок пока нет
- MD Nastran R3 Quick Reference GuideДокумент3 002 страницыMD Nastran R3 Quick Reference GuideDon100% (2)
- Franc3D V6 Nastran TutorialДокумент52 страницыFranc3D V6 Nastran TutorialSandeep BhatiaОценок пока нет
- EnDuraSim Engineering Units PDFДокумент6 страницEnDuraSim Engineering Units PDFdesc82Оценок пока нет
- MSC NASTRAN AeroelasticityДокумент2 страницыMSC NASTRAN Aeroelasticitymat2230Оценок пока нет
- Quiet Steel Body Panel Design With DAMP - A Custom Preprocessor Utilizing MSC-PATRAN/NASTRANДокумент13 страницQuiet Steel Body Panel Design With DAMP - A Custom Preprocessor Utilizing MSC-PATRAN/NASTRANsfhaider1Оценок пока нет
- UntitledДокумент520 страницUntitledMadanОценок пока нет
- Lab Report CaeДокумент5 страницLab Report CaeNashwa AdivaaОценок пока нет