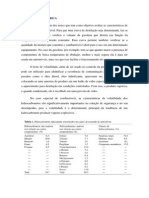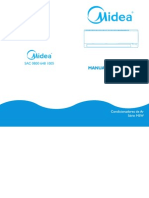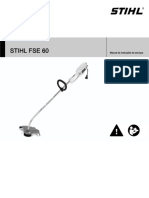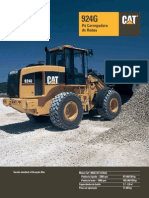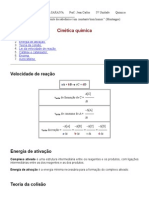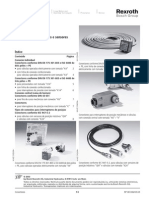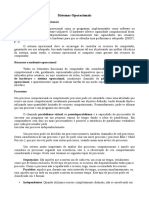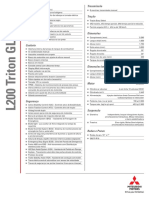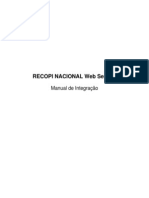Академический Документы
Профессиональный Документы
Культура Документы
Atalhos Do Photosop 1
Загружено:
Rivaldo SantanaАвторское право
Доступные форматы
Поделиться этим документом
Поделиться или встроить документ
Этот документ был вам полезен?
Это неприемлемый материал?
Пожаловаться на этот документАвторское право:
Доступные форматы
Atalhos Do Photosop 1
Загружено:
Rivaldo SantanaАвторское право:
Доступные форматы
Atalhos Photoshop 7
Visualizao Ver toda a imagem Use para ajuste fino do posicionamento da seleo. Use em conjunto com SHIFT para movimentaes de 10 pixels. Mover camada em um pixel CTRL + "seta para cima" ou "seta para baixo" ou "seta par direita" ou "seta para esquerda" Movimenta todos os objetos da camada de uma vez s. Use em conjunto com SHIFT para movimentaes de 10 pixels. Aumentar tolerncia do Magnetic Lasso ferramenta magnetic lasso + [ Faz o que o ttulo diz. Pressione "]" ao invs de "[" para diminuir. Confirmar cropping ENTER Quando voc j tiver selecionado a rea que quer cortar, simplesmente pressione ENTER para confirmar. Cancelar cropping ESC Se voc no quiser mais cortar sua imagem, pressione ESC (ESCAPE) quando a rea de crop estiver definida para cancelar a operao. Inverter orientao da guia segurar ALT e clicar na guia Execute esse atalho e a guia mudar de orientao. Soltar e pressionar ALT enquanto ainda est segurando o clique na guia muda a orientao sem ter que soltar o clique. Pintando Ativar conta-gotas pressione ALT enquanto alguma ferramenta de pintura estiver selecionada Segure ALT quando alguma ferramenta de pintura (pincel, spray, lata de tinta...) estiverem selecionadas e clicque na cor que voc quer que seja a sua nova cor de primeiro plano (foreground), e conseqentemente, a cor de pintura. Quando voc soltar o ALT, a ferramenta anterior voltar ativa e voc poder continuar seu trabalho sem se desconcentrar. Conta-gotas no modo de seleo de cor de background ferramenta conta-gotas + ALT Se voc quiser selecionar a cor de background, e no de foreground com o eyedropper (conta-gotas), basta segurar ALT enquanto essa ferramenta estiver ativa e clicar na cor desejada. Circular entre modos de pintura (blend modes) SHIFT + "+" ou " - " Alterna entre os modos de mistura da ferramenta de pintura atual.
Preencher seleo com cor de foreground ALT + Backspace Preenche a seleo atual com a cor de foreground no blend mode normal e opacidade 100%. Elimina a necessidade de viajar pelos menus para abrir a tela de fill para um preenchimento simples.
Preencher seleo com cor de background CTRL + Backspace Faz a mesma coisa que o atalho anterior, mas usa a cor de background para pintar a seleo. Preencher seleo a partir do histrico ALT + CTRL + Backspace Restaura uma rea selecionada ao seu estado original, aquele no qual esta mesma rea estava quando a imagem foi aberta. Exibir caixa de dilogo fill SHIFT + Backspace Se nenhum dos atalhos acima for aplicvel (como no caso de voc ter que usar outro blend mode ou mudar a opacidade para adicionar transparncia), use este para abrir a caixa de dilogo fill sem ter que usar os menus desnecessariamente. Trancar pixels transparentes / (barra - slash para frente) Quando voc tem um objeto numa camada e precisa mudar sua cor, voc pode carregar a transparncia da camada (segurando CTRL e clicando na camada) ou trancar seus pixels transparentes de modo a fazer com que uma ferramenta de pintura quando ativada sem nenhuma seleo afete apenas os pixels que j estejam pintados. Conectar pontos com linha reta segurar SHIFT e clicar quando alguma ferramenta de pintura (exceto lata de tinta) estiver ativa Para evitar que suas retas traadas "mo livre" no sejam retas, segure SHIFT e clique. Ser traada uma reta comeando no ltimo ponto em que voc soltou o mouse e terminando no ponto clicado. Editando texto Alinhar esquerda segurar SHIFT e CTRL e teclar L quando a ferramenta type estiver ativa Alinha o texto ativo esquerda. Se a ferramenta Vertical Type estiver ativa, alinha ao topo. Alinhar ao centro (horizontalmente) segurar SHIFT e CTRL e teclar C quando a ferramenta type estiver ativa Alinha o texto ativo ao centro. Se a ferramenta Vertical Type estiver ativa, alinha ao centro verticalmente (meio). Alinhar direita segurar SHIFT e CTRL e teclar R quando a ferramenta type estiver ativa Alinha o texto ativo direita. Se a ferramenta Vertical Type estiver ativa, alinha ao fundo (bottom). Os atalhos de seleo comuns do Windows como SHIFT + setas ou CTRL + SHIFT + setas ou mesmo a seleo do ponto de insero (caret) at determinado ponto (SHIFT + clique) funcionam no modo texto do Photoshop. O mesmo vale para os atalhos de movimentao, como setas ou CTRL + setas ou ainda HOME, END e etc... Criar novo ponto de origem sobre texto SHIFT + clique ou clique + arrastar Muitas das vezes necessitamos criar um texto muito prximo do outro, ou at mesmo encima do outro...Para poupar a necessidade de se criar o texto "longe" e depois arrast-lo
para o local desejado (j que no Photoshop quando quando se coloca o cursor encima de um texto o cursor se "incorpora" ao mesmo, fazendo com que no se consiga criar um novo), segure a tecla SHIFT em conjunto com a ferramenta texto...Seu novo texto ficar acima do antigo. Voc precisa de estar com a ferramenta Type ou Vertical Type ativada para usar o atalho. Selecionar palavra duplo clique Selecionar linha triplo clique Selecionar pargrafo qudruplo clique Selecionar perodo quntuplo clipe Mostrar/Esconder realador de seleo CTRL + H Use este atalho para visualizar seu texto da maneira como ele vai ficar sem desfazer a seleo. Sublinhado ligado/desligado SHIFT + CTRL + U Traado no meio ligado/desligado SHIFT + CTRL + / Todas em maisculas ligado/desligado SHIFT + CTRL + K Small Caps ligado/desligado SHIFT + CTRL + H Sobrescrito ligado/desligado SHIFT + CTRL + "+" Subscrito ligado/desligado SHIFT + ALT + CTRL + "+" Resetar escala horizontal a 100% SHIFT + CTRL + X Resetar escala vertical a 100% SHIFT + ALT + CTRL + X Resetar tracking a 0 SHIFT + CTRL + Q Segurando ALT e estando com um texto selecionado, as teclas de seta para a direita e esquerda aumentam/diminuem o tracking (espaamento entre caracteres) da seleo. Justifica pargrafo alinhando ltima linha esquerda SHIFT + CTRL + J Justifica pargrafo da maneira convencional SHIFT + CTRL + F Justifica o pargrafo todo (inclusive a ltima linha). Liga/desliga hifenizao de pargrafo SHIFT + CTRL + ALT + H Certifique-se de estar com o idioma correto selecionado para evitar erros. Aumenta tamanho da fonte selecionada em 2 pt SHIFT + CTRL + > Para diminuir, pressione "<" ao invs de ">".
Editando paths (caminhos) Selecionar vrios pontos do path ferramenta seleo de path + SHIFT + clique Quando estamos fazendo uma seleo, s vezes precisamos alterar algum ponto, ou mesmo apag-lo. Quando for necessrio fazer o mesmo com mltiplos pontos, use este atalho. Selecionar o path todo ferramenta seleo de path + ALT + SHIFT + clique Selecionar completamente o path desenhado. Duplicar um path ferramenta caneta + ALT + CTRL + clique Alternar entre ferramentas de path CTRL Mudar para ferramenta "modificao de path" segurar CTRL quando o cursor estiver sobre um ponto ncora Slicing (fatiando) e otimizando Alternar entre ferramenta de criar slices e selecionar slices segurar CTRL Desenhar slice quadrado SHIFT + arrastar Como toda ferramenta de forma do Photoshop, os slices so desenhados com propores 1:1 quando se segura a tecla SHIFT. Desenhar slice a partir do centro ALT + arrastar til quando se sabe exatamente onde o centro do slice desejado. Pode-se combinar com o atalho acima. Reposicionar sem soltar o mouse Barra de espaos + arrastar _________________
Quem tiver algo acrescentar...
Valeu galera!!!!
Вам также может понравиться
- Aula 1 (22-11-21) - Análise de Harmônicas e Distúrbios de Tensão (2-2021)Документ52 страницыAula 1 (22-11-21) - Análise de Harmônicas e Distúrbios de Tensão (2-2021)Marcos C I SОценок пока нет
- Ficha01 EF Mod 8 Tecnologias 2017 18Документ6 страницFicha01 EF Mod 8 Tecnologias 2017 18magante50Оценок пока нет
- Manual Tecnico PREDIAL OI PDFДокумент22 страницыManual Tecnico PREDIAL OI PDFCézarCavalcanteОценок пока нет
- Relatorio 8 - Curva de DestilacaoДокумент5 страницRelatorio 8 - Curva de DestilacaoAndré Luís Della VolpeОценок пока нет
- Prova Fisica 2 Ufrj 2010.1 p2 Com GabaritoДокумент4 страницыProva Fisica 2 Ufrj 2010.1 p2 Com GabaritoPedro FerreiraОценок пока нет
- AL Diluição de SoluçõesДокумент8 страницAL Diluição de SoluçõesDjamilaОценок пока нет
- Manual Split MideaДокумент12 страницManual Split MideasdscurОценок пока нет
- TCs de Proteção - MediçãoДокумент8 страницTCs de Proteção - MediçãoClodoaldo RondaОценок пока нет
- Datasheets + Registro INMETRO e Conformidade Modulos e Inversor - BENOLIELДокумент7 страницDatasheets + Registro INMETRO e Conformidade Modulos e Inversor - BENOLIELMarcus BranchОценок пока нет
- Stihl Fse 60Документ24 страницыStihl Fse 60Janderson Amorim FonsecaОценок пока нет
- Divisor Carrossel 1 e 2 KGДокумент17 страницDivisor Carrossel 1 e 2 KGEdmilson FernandesОценок пока нет
- 924G PDFДокумент24 страницы924G PDFSidney Costa Viana100% (5)
- Cinética Quimica GeralДокумент6 страницCinética Quimica GeralJean QueirozОценок пока нет
- Laudo Mecânico Caminhão Munck Phi-9d43Документ10 страницLaudo Mecânico Caminhão Munck Phi-9d43Suy Ane Soares MoraisОценок пока нет
- Autorizacao VeiculoДокумент1 страницаAutorizacao Veiculofabriciomachado100% (1)
- Introdução: Testando e AjustandoДокумент12 страницIntrodução: Testando e AjustandoBrunoОценок пока нет
- Rafael Prudencio Sacs A Diaz 2012Документ205 страницRafael Prudencio Sacs A Diaz 2012Marcela MartinsОценок пока нет
- Procedimento para AquisicaoДокумент5 страницProcedimento para AquisicaoPaulo Edson FernandesОценок пока нет
- Conectores Rexroth PDFДокумент8 страницConectores Rexroth PDFAndré ViníciusОценок пока нет
- Fundamentos de Sensoriamento RemotoДокумент23 страницыFundamentos de Sensoriamento RemotocaiopetroniosОценок пока нет
- 5 - Lista - Exercicios Termodinamica PDFДокумент4 страницы5 - Lista - Exercicios Termodinamica PDFEduardo Lopes0% (1)
- Resumo Sistemas OperacionaisДокумент10 страницResumo Sistemas OperacionaisLuiz PicoloОценок пока нет
- FICHA TÉCNICA - GL - Mit - DownloadДокумент1 страницаFICHA TÉCNICA - GL - Mit - DownloadDinslei FerreiraОценок пока нет
- Resolução RDC ANVISA #189, de 18jul03Документ7 страницResolução RDC ANVISA #189, de 18jul03Camila CalhauОценок пока нет
- Ciclo Da Ureia - TextoДокумент2 страницыCiclo Da Ureia - TextoAyrton Correa Fernandes de CarvalhoОценок пока нет
- Manual RECOPI Nacional - Web ServiceДокумент19 страницManual RECOPI Nacional - Web ServiceAdib DiasОценок пока нет
- Catalogo - Vonder - Maquinas - e - EquipamentosДокумент154 страницыCatalogo - Vonder - Maquinas - e - EquipamentosNekros PlayОценок пока нет
- Redes de Computadores - Capitulo 5 (Kurose)Документ5 страницRedes de Computadores - Capitulo 5 (Kurose)Leila RodriguesОценок пока нет
- Manual Geral para DreamboxДокумент43 страницыManual Geral para DreamboxCristiane Cardoso100% (2)
- Mackenzie Sapatas Novo R1Документ26 страницMackenzie Sapatas Novo R1Renan Chama MartinОценок пока нет