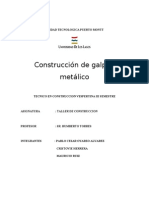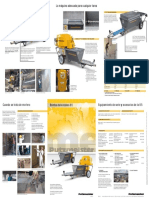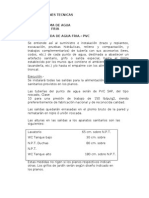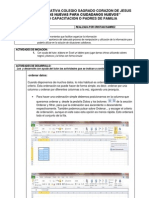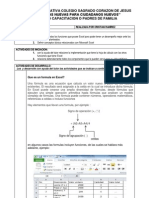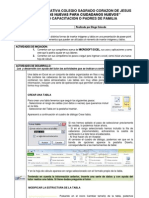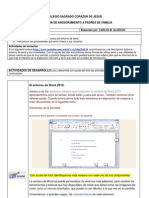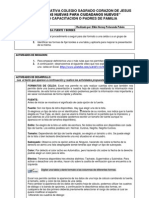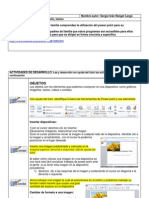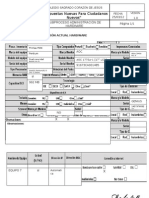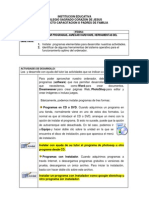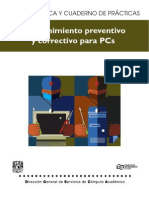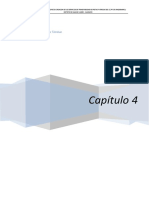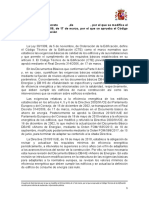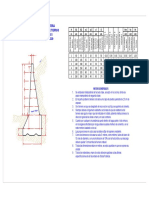Академический Документы
Профессиональный Документы
Культура Документы
Guía - 2 - Edward Orozco
Загружено:
Diego CaicedoОригинальное название
Авторское право
Доступные форматы
Поделиться этим документом
Поделиться или встроить документ
Этот документ был вам полезен?
Это неприемлемый материал?
Пожаловаться на этот документАвторское право:
Доступные форматы
Guía - 2 - Edward Orozco
Загружено:
Diego CaicedoАвторское право:
Доступные форматы
INSTITUCIN EDUCATIVA COLEGIO SAGRADO CORAZN DE JESS RESPUESTAS NUEVAS PARA CIUDADANOS NUEVOS PROYECTO DE CAPACITACIN A PADRES DE FAMILIA
MDULO I Sistema operativo y Microsoft Word FECHA TEMAS Explorador de Windows, Bsqueda, Papelera de reciclaje y Personalizacin. 1. Conocer y utilizar las funcionalidades del explorador de Windows. OBJETIVOS 2. Buscar y eliminar archivos contenidos en la computadora. 3. Personalizar diferentes opciones que brinda el sistema operativo. 1. Observe los siguientes vdeos a. http://www.youtube.com/watch?v=lfYoXA8U4ek b. http://www.youtube.com/watch?v=99fW-NdGjxk c. http://www.youtube.com/watch?v=hGuGOZ-KkLI
d. http://www.youtube.com/watch?v=Vr_dYcMm_h4 2. Con base en stos, comunique su comentario y si en algn momento ha realizado alguna de las acciones mostradas en l.
ACTIVIDADES DE INICIACIN
ACTIVIDADES DE DESARROLLO:
Lee y desarrolle las siguientes actividades con ayuda del tutor.
EXPLORADOR DE WINDOWS El Explorador es una herramienta indispensable en un Sistema Operativo ya que con ella podemos organizar y controlar los archivos y carpetas de los distintos sistemas de almacenamiento que dispongamos, como puede ser el disco duro, la unidad de CD, la unidad de DVD, la memoria USB, etc. Una de las ventajas del Explorador de Windows es que nos permite ver en la parte izquierda de la ventana, en orden jerrquico, las carpetas y subcarpetas contenidas en su computadora. Teniendo as, un acceso ms fcil y rpido a carpetas, subcarpetas, archivos, entre otros. Identificar en su equipo los distintos componentes del escritorio y del Men inicio. Para acceder al explorador de Windows seguiremos los siguientes pasos: 1. Entrar al Men inicio 2. Dar clic en la opcin Todos los programas. 3. Buscar la carpeta Accesorios y abrirla. 4. En la carpeta de Accesorios, encontrar la opcin Explorador de Windows y abrirla dando clic sobre ella. 5. Estando all, podemos entrar en las principales carpetas de Windows, por ejemplo, Msica, Imgenes, Documentos, entre otros. Una forma alterna y ms sencilla de iniciar el Explorador de Windows es pulsando las teclas Windows ( ) y la tecla E simultneamente. Inicie la aplicacin de Explorador de Windows e ingrese en la carpeta Documentos. Ahora que has abierto el Explorador de Windows, puedes observar una ventana en la cual encontrars distintos elementos funcionales muy importantes a la hora de manejar, buscar o guardar archivos. Para esto, el Explorador de Windows tiene distintas partes, cada una de las cuales tiene una funcin especfica. Las partes o divisiones del Explorador de Windows son: 1. Botones Adelante y Atrs: permiten acceder rpidamente a carpetas o ventanas antes visitadas. Barra de direcciones: muestra en qu carpeta o subcarpeta se est navegando actualmente. Cuadro de bsqueda: esta es una herramienta muy funcional al momento de buscar un archivo, slo bastar introducir el nombre del archivo y el Explorador de Windows se encargar de buscarlo por nosotros. Barra de herramientas: muestra las acciones bsicas a realizar en la carpeta en cual se encuentra. Panel de navegacin: muestra las carpetas y subcarpetas en orden jerrquico, y as, se tiene acceso rpido a otras carpetas de la computadora. Lista de archivos: muestra los archivos contenidos en la carpeta en la que actualmente navegamos. Panel de detalles: especifica detalladamente las propiedades bsicas de la carpeta, o de cualquier archivo previamente seleccionado.
2.
3.
4. 5. 6. 7.
Identifique las partes anteriormente mencionadas en la carpeta Documentos que usted abri en la actividad anterior. La parte superior de la ventana del Explorador de Windows est compuesta por los siguientes componentes:
A) Botones Atrs y Adelante: Los botones Atrs y Adelante nos permiten navegar rpidamente por las carpetas que hemos visitado antes. Atrs para ir a la carpeta anteriormente visitada, y Adelante para dirigirnos a una carpeta en caso de que se haya usado la opcin Atrs. B) Barra de direcciones: Esta barra muestra en dnde estamos situados y las carpetas de la misma jerarqua que estn disponibles. El botn Actualizar que se encuentra a la derecha de la direccin sirve para volver a cargar el contenido de la carpeta actual, aunque la mayora de las veces se actualiza de forma automtica. Se puede escribir directamente sobre la barra de direcciones, basta hacer clic sobre ella y teclear la ruta o direccin de una carpeta, a continuacin hay que pulsar la tecla ENTRAR o el botn que aparecer en la posicin donde habitualmente est el botn . Observa que al hacer clic en la barra de direcciones el formato de la direccin cambia a la direccin absoluta: Bibliotecas\Imgenes. C) Cuadro de bsqueda: Este cuadro permite la bsqueda de archivos en la carpeta en la que actualmente se encuentra. Esta herramienta es muy til en carpetas en las cuales se encuentran demasiados archivos. D) Barra de herramientas: Esta barra contiene botones para las operaciones ms utilizadas, de esta forma nos agiliza el trabajo ya que tenemos a mano lo ms necesario. Esta barra se adapta al tipo de archivos que hay en la pantalla, es decir, los botones de la barra son diferentes segn donde estemos.
A la derecha siempre encontrars los botones Cambie la vista, Muestra el panel de vista previa y Obtenga ayuda: Cambie de vista detalle ms adelante. sirve para elegir qu informacin veremos en la Lista de Archivos. La veremos en
Muestra el panel de vista previa nos abrir un panel nuevo a la derecha de la Lista de Archivos en que veremos la vista previa de la imagen o el documento seleccionado. Tambin podemos activar esta opcin desde el men Organizar, seleccionar Diseo y luego Panel de vista previa. La vista previa no est disponible para todos los tipos de documentos. Obtenga ayuda nos muestra una ventana de ayuda de Windows para conocer ms detalles acerca del explorador o de cualquier otra funcin de Windows 7. Panel de navegacin: En este panel slo aparecen unidades y carpetas, no archivos. Las vemos ordenadas jerrquicamente y distinguimos qu carpeta pertenece a qu otra gracias a una leve tabulacin a la derecha. Es decir, tiene estructura de rbol, con sus ramificaciones. Por ejemplo, en esta imagen aparecen cuatro carpetas principales que contienen a su vez otras carpetas: Favoritos: Contiene Descargas, Escritorio y Sitios recientes. Sitios recientes nos puede resultar muy til, porque guarda un enlace directo a las ltimas carpetas visitadas. Bibliotecas: Contiene Documentos, Imgenes, Msica y Vdeos. Adems, estamos situados en imgenes, que contiene Mis Imgenes e Imgenes pblicas. Equipo. Red.
E)
Por medio del panel de navegacin, dirjase a la carpeta Imgenes y abra cualquier imagen que est en sta.
F)
Lista de archivos: En esta zona aparece la lista de los archivos contenidos en la carpeta en que estamos situados, es decir, la carpeta de la Barra de direcciones. Si hemos efectuado una bsqueda slo aparecern los archivos que cumplan las condiciones de la bsqueda. La forma y cantidad de informacin que vemos de cada archivo depende del tipo de vista. Podemos distinguir arriba a la derecha de la Lista de Archivos el men Organizar por. Si pulsamos sobre la opcin actual, Carpeta, nos despliega las dems opciones disponibles. Sirve para elegir cmo vamos a agrupar los archivos que vamos a visualizar.
G) Panel de detalles: Muestra informacin adicional sobre los elementos que tenemos seleccionados. Si no tenemos nada seleccionado en la carpeta o unidad en que estemos situados, nos dir el nmero de elementos que contiene. Si en cambio, seleccionamos un archivo mostrar informacin acerca del documento. Segn el tipo de archivo de que se trate puede mostrar una informacin u otra. Por ejemplo, el elemento que vemos seleccionado en la imagen es un logo y nos muestra una vista previa en miniatura del mismo. En cambio, si se tratara de un archivo de msica, se mostrara el intrprete y la portada del lbum.
SELECCIONAR CARPETAS O ARCHIVOS Si quiere seleccionar un nico archivo o carpeta slo haga clic sobre l o sobre ellas, de esta forma las acciones que realices se ejecutarn nicamente sobre ese elemento. Un archivo se sabe que est seleccionado porque cambia el color de fondo del elemento, normalmente a azul claro. En este caso nos referimos a archivos o carpetas, pero si nos fijamos hay muchos elementos que hemos visto seleccionados: botones, mens, mens contextuales, etc. Cuando colocamos el cursor encima de un archivo (lo apuntamos) tambin cambia de color, pero no est seleccionado. En la imagen siguiente, por ejemplo sabemos por su aspecto que el archivo Crisantemo est seleccionado, el archivo Hortensias est siendo apuntado con el cursor en este momento y el archivo Desierto est en estado normal. Para seleccionar todos los archivos de una carpeta pulsamos Ctrl + E Para seleccionar archivos consecutivos sitese en un lugar vaco y arrastre con el cursor sobre los archivos que desea seleccionar. Para seleccionar archivos alternativos mantener la tecla Ctrl y dar clic sobre los archivos que se desea seleccionar.
Con la ayuda y orientacin de su tutor seleccione archivos que estn ubicados en la carpeta de imgenes del Explorador de Windows.
CREAR CARPETAS Para crear una carpeta, primero hay que situarse en el lugar donde deseamos crearla, luego hacer clic en el botn Nueva carpeta de la Barra de Herramientas. Podremos observar una nueva carpeta que tiene como nombre Nueva Carpeta, este es el nombre que Windows les aplica por defecto a las carpetas que creamos, en el caso de encontrar otra carpeta con ese nombre la llamar Nueva Carpeta (2), Nueva Carpeta (3), as sucesivamente. Otra forma de crear una carpeta es situarse en el lugar que se quiere crear la carpeta y pulsar el botn derecho del ratn, se abrir un men contextual, elegir la opcin Nuevo y luego la opcin Carpeta, tal y como se ve en esta imagen. El nombre de la carpeta se puede cambiar. Cuando la creamos vemos el nombre en azul y en estado de edicin, eso significa que podemos escribir directamente su nombre. Para aceptar el nuevo nombre o el propuesto por Windows, podemos hacer clic sobre la ventana, en cualquier parte excepto en la nueva carpeta o pulsar las teclas Esc o Entrar.
Crear una carpeta en el Escritorio de Windows la cual usted le colocar por nombre Carpeta Capacitacin
ELIMINAR ARCHIVOS Y CARPETAS A la hora de eliminar, trataremos de la misma forma los archivos (documentos, accesos directos, imgenes, etc.) y las carpetas. Aunque s debemos de tener en cuenta que si borramos una carpeta, tambin se borrarn todos los archivos y subcarpetas que contenga. Para eliminar un elemento puede: Seleccionar el archivo o carpeta y pulsar el botn Organizar. Escoger la opcin Eliminar. Pulsar el botn derecho del ratn sobre l y, en el men contextual, elegir la opcin Eliminar. Si queremos eliminar ms de un elemento, primero deberemos seleccionarlos y hacer el clic derecho sobre cualquiera de los elementos seleccionados. Otra forma de eliminar es seleccionar los documentos a eliminar y pulsar la tecla Supr (Del).
Cuando eliminamos una carpeta o un archivo, por defecto Windows lo mover a la Papelera de reciclaje. La papelera de reciclaje no es ms que un espacio reservado en el disco duro para que en caso de haber eliminado algn elemento que nos era necesario podamos recuperarlo. Una vez vaciemos la papelera ya no podremos recuperar los archivos. Elimine la carpeta Carpeta Capacitacin que cre en la actividad anterior y vulvala a crear con el nombre Actividades capacitacin COPIAR Y MOVER ARCHIVOS Y CARPETAS Al copiar un elemento, lo que estamos haciendo es duplicarlo, crear una copia de l, en otra ubicacin o en la misma. Para hacerlo debemos: 1. Copiar el original: Pulsar con el botn derecho del ratn sobre el elemento que queremos copiar, se desplegar el men contextual y elegimos la opcin Copiar. Tambin podemos hacerlo con las teclas rpidas Ctrl + C. No apreciaremos nada a simple vista, pero la copia ya se ha realizado. Y pegarlo donde queramos: Buscamos la carpeta donde queramos ubicar la copia que hemos realizado (o creamos una carpeta nueva). La abrimos y hacemos clic con el botn derecho del ratn sobre la superficie de la ventana, en el men contextual pulsamos la opcin Pegar. Las teclas rpidas seran Ctrl + V.
2.
Para Mover una carpeta o archivo lo que hacemos es cortar y pegar. Como si se tratara de un peridico del que nos quedamos un artculo, al situarlo en la nueva ubicacin desaparece de la original. Los pasos a seguir son idnticos a los que hemos empleado para copiar, pero con la opcin Cortar. 1. Cortar el original: Pulsar con el botn derecho del ratn sobre el elemento que queremos mover, se desplegar el men contextual y elegimos la opcin Cortar. Tambin podemos hacerlo con las teclas rpidas Ctrl + X. Apreciaremos que el icono del archivo o carpeta que estamos cortando se atena, pierde brillo y color. Y pegarlo donde queramos: Buscamos la carpeta donde queramos ubicar la copia que hemos realizado (o creamos una carpeta nueva). La abrimos y hacemos clic con el botn derecho del ratn sobre la superficie de la ventana, en el men contextual pulsamos la opcin Pegar. Las teclas rpidas seran Ctrl + V.
2.
Si tratamos de copiar una carpeta o archivo en un lugar donde ya existe uno con el mismo nombre, Windows nos da informacin sobre los elementos que coinciden, indicndonos su tamao, cul es ms reciente y una vista previa, en caso de las imgenes. Con estos datos podremos elegir entre tres opciones: - Mover y reemplazar, elimina el elemento en la carpeta destino y lo sustituye por el de origen. - No mover, no realiza ninguna accin. Cancela la operacin slo para ese archivo. - Mover, pero conservar ambos archivos. Deja intacto el archivo en la ubicacin de destino y renombra el que se mueve o copia.
Copie la carpeta Actividades de capacitacin a la carpeta Documentos. Luego, mueva esta misma carpeta al escritorio, conservando slo una de stas.
CAMBIAR EL NOMBRE A UN ARCHIVO O CARPETA. Con frecuencia vamos a necesitar renombrar archivos o carpetas, por ejemplo, cuando creamos una nueva carpeta. Como siempre, hay varias formas de hacerlo: Seleccionar el archivo o carpeta. Pulsar el botn Organizar y pulsar sobre la opcin Cambiar Nombre. Desplegar el men contextual del elemento (el archivo o carpeta que queremos renombrar) haciendo clic con el botn derecho sobre l y elegir Cambiar Nombre. Seleccionar el archivo o carpeta y pulsar F2. Hacer dos clics: uno para seleccionar y otro para renombrar, sobre el archivo o carpeta. Hay que ir con cuidado de no hacerlos rpidos porque entonces sera un doble clic y abrira la carpeta o el documento.
No importa cul de las tres formas utilicemos, debemos de apreciar que el nombre se ha subrayado en azul y est enmarcado por un pequeo cuadro con un cursor diferente en l. Est en modo edicin, eso quiere decir que podemos escribir en ese cuadro. Escribiremos el nuevo nombre y pulsaremos la tecla ENTRAR o haremos clic en cualquier zona de la ventana que no sea el archivo renombrado, para que los cambios se hagan afectivos. Cambiar el nombre de la carpeta Actividades capacitacin a Carpeta de Prueba. LA BSQUEDA Los ordenadores de hoy en da permiten almacenar gran cantidad de informacin por lo que se aconseja tenerla bien clasificada si despus queremos encontrarla con cierta facilidad. La bsqueda fue uno de los aspectos que ms se mejor en Windows Vista, por lo que en Windows 7 se mantienen sus caractersticas y funcionamiento. Cuando realizamos una bsqueda, el sistema tiene en cuenta el lugar desde donde se realiza para ofrecer los resultados. Debido a esto, aunque dispongamos de varias cajetillas de bsqueda en diferentes lugares, deberemos elegir el ms indicado dependiendo de lo que queramos buscar. Por ejemplo, si estamos en el Panel de Control buscar preferentemente entre las opciones del panel de control, si estamos en el botn Inicio buscar preferentemente programas y si estamos en una biblioteca buscar dentro de ella.
Si lo hacemos desde el Explorado de Windows la forma de realizar una bsqueda es la siguiente: 1. 2. 3. Situarnos en la carpeta que contenga la informacin a buscar. Por ejemplo, en la biblioteca de imgenes para buscar en su contenido, incluidas las subcarpetas. Hacer clic en el cuadro de bsqueda para indicar que vamos a escribir en l. Escribir el nombre del archivo que buscamos.
Con ayuda de su tutor realice bsquedas de archivos y carpetas. LA PAPELERA DE RECICLAJE La papelera no es ms que una carpeta donde se almacena los documentos, carpetas o accesos directos que eliminamos, de forma que podamos recuperar algn elemento borrado por equivocacin. Por tanto, es un paso intermedio antes del borrado definitivo. Si tratamos de recuperar un elemento eliminado que se encuentre en la papelera de reciclaje por defecto volver a su ubicacin original. Es decir si eliminamos un archivo situado en la carpeta Documentos cuando lo restauremos lo volver a guardar en esa carpeta. La papelera mantendr los documentos eliminados de forma permanente, a menos que la vaciemos o borremos alguno de los elementos que contiene de forma manual. Si borramos el contenido de la papelera ya no podremos recuperarlo, as que debemos tener cuidado y observar bien qu contiene antes de vaciarla. Restaurar archivos o carpetas a su lugar de origen. Lo haremos mediante el botn de la barra de herramientas. Si no hay ningn elemento seleccionado, el botn se llamar Restaurar todos los elementos y restaurar todo el contenido de la papelera. Si hay un elemento seleccionado, el botn se llamar Restaurar este elemento. Si hay varios elementos seleccionados, el botn se llamar Restaurar los elementos seleccionados.
Para vaciar la papelera de todo su contenido debemos: 1. 2. 3. Abrir la papelera de reciclaje. Pulsar el botn de la barra de herramientas todo el contenido. Confirmar que queremos borrarlos pulsando S en el cuadro de dilogo. que se encarga de eliminar
Enviar a la Papelera de Reciclaje la carpeta Carpeta de Prueba y despus de que all est, restaurarla a su posicin original. Por ltimo, vace la Papelera de Reciclaje totalmente.
PERSONALIZAR WINDOWS 7 Desde la ventana Personalizacin podremos cambiar el aspecto del escritorio y las ventanas. La forma ms rpida de acceder a ella es haciendo clic con el botn derecho del ratn en una zona libre del Escritorio, y elegir la opcin Personalizar en el men contextual. O tambin, podemos acceder desde el Panel de control > Apariencia y personalizacin > Personalizacin.
Los temas
Un Tema es un conjunto de estilos que definen la apariencia general de nuestro sistema. En un tema se definen los colores, efectos y sonidos del escritorio y las ventanas de Windows. En Windows 7 vienen incluidos varios temas que nos permiten cambiar radicalmente el aspecto de nuestro sistema con tal solo un clic. Estn organizados por categoras: Los Temas Aero son temas con efectos visuales complejos, transparencias, etc. Hay varios de distinta temtica: naturaleza, arquitectura, etc. Los Temas bsico y de contraste alto pueden resultarnos tiles si nuestro ordenador no es demasiado rpido, porque consumen menos recursos a costa de quitar efectos puramente estticos. El alto contraste est pensado para cansar menos la vista o para personas con problemas de visin. Con la ayuda de su tutor cambie el aspecto de las ventanas de Windows.
El fondo de escritorio
El fondo de Escritorio (tambin llamado fondo de pantalla o wallpaper) es la imagen sobre la cual se sitan los iconos del escritorio. La veremos continuamente cuando trabajemos con el ordenador, por eso debe de ser una imagen agradable y que nos permita ver claramente los iconos. En la parte inferior de la ventana Personalizacin vemos el botn Fondo de escritorio desde el que podemos cambiarlo. Si pulsamos sobre l se abrir una ventana como la siguiente: En Ubicacin de la imagen, podemos elegir entre los fondos que Windows 7 incluye o utilizar alguna imagen de la Biblioteca imgenes. Tambin nos permite elegir entre las fotografas con mejor clasificacin y Colores slidos. Puedes utilizar de fondo cualquier imagen, a pesar de que no se encuentren en estas carpetas. Tan slo debes pulsar Examinar... para buscarla. Windows 7 permite poner ms de una imagen como fondo de pantalla. Se trata de un fondo dinmico que va cambiando la imagen a mostrar como si se tratara de una presentacin. Para hacerlo, deberemos pulsar Seleccionar todo o Borrar todo para marcar y desmarcar todas las imgenes de la carpeta que hayas seleccionado con un slo clic. Colocar un tema especfico para su escritorio. Cree una imagen en Paint y colquelo como fondo de su escritorio.
La pantalla
Desde Panel de control > Apariencia y personalizacin > Pantalla podemos acceder a algunas opciones interesantes relacionadas con la pantalla. La pantalla inicial nos deja elegir entre tres tamaos diferentes para los elementos de la pantalla. Si tenemos dificultades de visin podemos cambiar el tamao al que ms cmodo nos resulte, ya que puede resultar engorroso tener que utilizar la lupa constantemente. Adems, en el panel izquierdo encontramos otras opciones como: Calibrar el color: Slo podemos configurar esta opcin si tenemos permisos de administrador. Nos ayudar a ver los colores correctamente. Si pulsamos en esta opcin se iniciar un asistente. Al hacer clic en el botn Siguiente de la zona inferior nos ir explicando cmo realizar la calibracin paso a paso. Ajustar texto ClearType: Permite activar o desactivar el ClearType mediante una casilla. Es conveniente dejarlo activado, porque mejora la visualizacin del texto en pantalla. Establecer tamao del texto personalizado: Nos permite cambiar el tamao del texto mediante un valor porcentual. Podemos ver una vista previa de cmo se ver el texto. Tambin podemos Cambiar la configuracin de la pantalla para cambiar su apariencia.
ACTIVIDAD DE FINALIZACIN Para finalizar, personalice Windows 7 de acuerdo a sus gustos.
Вам также может понравиться
- Trabajo Construccion de Galpon MetalicoДокумент26 страницTrabajo Construccion de Galpon MetalicoPablo Oyarzo Alvarez92% (24)
- Sigo G 002 Mantenimiento (Grating)Документ19 страницSigo G 002 Mantenimiento (Grating)Javiera Carrere100% (2)
- Resumen de Saber Ver La Arquitectura - Bruno ZeviДокумент3 страницыResumen de Saber Ver La Arquitectura - Bruno ZeviEdwin Edgar Gavilán Lopez58% (12)
- Anexo 6 Informe Verificacion Declaracion Jurada ITSE PosteriorДокумент4 страницыAnexo 6 Informe Verificacion Declaracion Jurada ITSE PosteriorJos C GarciaОценок пока нет
- S5 EvtmДокумент2 страницыS5 EvtmLUISROBERTOALCALDESMОценок пока нет
- Instalaciones SanitariasДокумент27 страницInstalaciones SanitariasWilfredo Nina TiconaОценок пока нет
- Tablas de InerciaДокумент1 страницаTablas de InerciaDiego CaicedoОценок пока нет
- Guia9 PinedaLenninДокумент6 страницGuia9 PinedaLenninDiego CaicedoОценок пока нет
- Laboratorio 1 Se+ AlesДокумент13 страницLaboratorio 1 Se+ AlesDiego CaicedoОценок пока нет
- Guia6 RamirezCañasДокумент4 страницыGuia6 RamirezCañasDiego CaicedoОценок пока нет
- Guia7 RamirezCañasДокумент5 страницGuia7 RamirezCañasDiego CaicedoОценок пока нет
- Reglas ParlayДокумент1 страницаReglas ParlayDiego CaicedoОценок пока нет
- Guia8 CaicedoDiegoДокумент2 страницыGuia8 CaicedoDiegoDiego CaicedoОценок пока нет
- Guia3 CaicedoDiegoДокумент2 страницыGuia3 CaicedoDiegoDiego CaicedoОценок пока нет
- Guía - 4 - Carlos AlarcónДокумент8 страницGuía - 4 - Carlos AlarcónDiego CaicedoОценок пока нет
- Guía - 9 - Rafael LópezДокумент6 страницGuía - 9 - Rafael LópezDiego CaicedoОценок пока нет
- Guia5 PeñarandaElkinДокумент3 страницыGuia5 PeñarandaElkinDiego CaicedoОценок пока нет
- Guía - 5 - Andrés OchoaДокумент3 страницыGuía - 5 - Andrés OchoaDiego CaicedoОценок пока нет
- Guía - 8 - Edward OrozcoДокумент5 страницGuía - 8 - Edward OrozcoDiego CaicedoОценок пока нет
- Guia2 RangelSergioДокумент4 страницыGuia2 RangelSergioDiego CaicedoОценок пока нет
- Guía - 7 - Fabián VargasДокумент2 страницыGuía - 7 - Fabián VargasDiego CaicedoОценок пока нет
- Hoja de Vida Del Equipo No7Документ1 страницаHoja de Vida Del Equipo No7Diego CaicedoОценок пока нет
- Guía - 6 - Natalia SandovalДокумент6 страницGuía - 6 - Natalia SandovalDiego CaicedoОценок пока нет
- Guía - 3 - Liseth CasasДокумент6 страницGuía - 3 - Liseth CasasDiego CaicedoОценок пока нет
- Hoja de Vida Del Equipo No2Документ1 страницаHoja de Vida Del Equipo No2Diego CaicedoОценок пока нет
- Antivirus AvgДокумент8 страницAntivirus AvgDiego CaicedoОценок пока нет
- Evidencias de Instalación Packet TracerДокумент12 страницEvidencias de Instalación Packet TracerDiego CaicedoОценок пока нет
- Pasos para Ensamblar Un PCДокумент75 страницPasos para Ensamblar Un PCDiego CaicedoОценок пока нет
- Hoja de Vida Del Equipo No7Документ1 страницаHoja de Vida Del Equipo No7Diego CaicedoОценок пока нет
- Hoja de Vida Del Equipo No8Документ1 страницаHoja de Vida Del Equipo No8Diego CaicedoОценок пока нет
- Hoja de Vida Del Equipo No7Документ1 страницаHoja de Vida Del Equipo No7Diego CaicedoОценок пока нет
- Hoja de Vida Del Equipo No7Документ1 страницаHoja de Vida Del Equipo No7Diego CaicedoОценок пока нет
- Hoja de Vida Del Equipo No3Документ1 страницаHoja de Vida Del Equipo No3Diego CaicedoОценок пока нет
- Evidencias para Formatear Windows 98Документ19 страницEvidencias para Formatear Windows 98Diego CaicedoОценок пока нет
- BIOSДокумент20 страницBIOSmejiaff100% (29)
- Clase 3, Losas Prefabricadas LEO 2020Документ23 страницыClase 3, Losas Prefabricadas LEO 2020Gustavo Adolfo Aguilar TrujilloОценок пока нет
- Cálculo pendiente techo cuatro aguasДокумент1 страницаCálculo pendiente techo cuatro aguasAlejo FerreroОценок пока нет
- ALFIX Fassade 092013 SpanishДокумент48 страницALFIX Fassade 092013 SpanishJuanPGomezA100% (1)
- Ep11 - 10 - 23 - Eett Totem Pailahueque - (02) - FДокумент15 страницEp11 - 10 - 23 - Eett Totem Pailahueque - (02) - FJonathanОценок пока нет
- 7 Maravillas Del Mundo ModernoДокумент4 страницы7 Maravillas Del Mundo ModernoNorma Luz FajardoОценок пока нет
- Exposicion Central ParkДокумент4 страницыExposicion Central Parkx.equiel08Оценок пока нет
- Analizador de Afinidad (Affinity)Документ36 страницAnalizador de Afinidad (Affinity)Jovanny2014Оценок пока нет
- VentanaДокумент6 страницVentanaWilder CjОценок пока нет
- Diagnostico Urbano - TarmaДокумент26 страницDiagnostico Urbano - TarmaYofre Antonio Ochoa HuachoОценок пока нет
- Recreación de la traza urbana del Cusco Imperial prehispánicoДокумент19 страницRecreación de la traza urbana del Cusco Imperial prehispánicoGabriela Choquepata YanquiОценок пока нет
- Seguridad en Data CenterДокумент3 страницыSeguridad en Data CenterAnonymous HEfEFpkti6100% (1)
- Informe TamborДокумент10 страницInforme TamborOscar De los SantosОценок пока нет
- Adherencia Anclajes y Traslapos ACI 318S-14Документ33 страницыAdherencia Anclajes y Traslapos ACI 318S-14Julio César JaimesОценок пока нет
- Construccion y Planos de Una Escalera Espina de PescadoДокумент22 страницыConstruccion y Planos de Una Escalera Espina de PescadoJose manuel Sanchez medinaОценок пока нет
- Obras Especiales en CarreterasДокумент12 страницObras Especiales en CarreterasJulio Jesus Perales ChucoОценок пока нет
- Cubierta Multicancha RaucoДокумент10 страницCubierta Multicancha RaucoJuan Sabando MuñozОценок пока нет
- Especificaciones Tecnicas AngasmarcaДокумент81 страницаEspecificaciones Tecnicas AngasmarcaBeltran Cajaleon SantamariaОценок пока нет
- Proyeccto FinalДокумент12 страницProyeccto FinalRodrigo PadillaОценок пока нет
- Ferreñafe Es Una Ciudad de La Costa Norte Del PerúДокумент12 страницFerreñafe Es Una Ciudad de La Costa Norte Del PerúOLIMPIA ANA LUZMILA HERNÁNDEZ GONZÁLESОценок пока нет
- Proyecto RD Modificacion CteДокумент43 страницыProyecto RD Modificacion CteMANUELGRACIANIОценок пока нет
- 0013545-21 Jeferson Vidrio GrisДокумент1 страница0013545-21 Jeferson Vidrio GrisJeffersson Segovia TexerupayОценок пока нет
- 35 Fomato de Inspeccion AmbientalДокумент2 страницы35 Fomato de Inspeccion AmbientalCamilo Andres ReinosoОценок пока нет
- Trabajo Sobre Tipos de LosasДокумент27 страницTrabajo Sobre Tipos de LosasUlises ValerioОценок пока нет
- Muros de mampostería para sostenimiento de tierras con talud de 1.5x1 y altura de 1 a 6 mДокумент1 страницаMuros de mampostería para sostenimiento de tierras con talud de 1.5x1 y altura de 1 a 6 mkainredemtor100% (1)