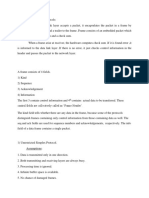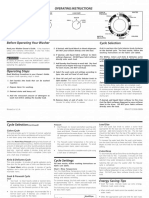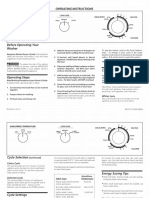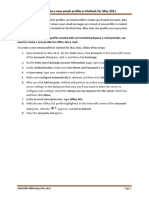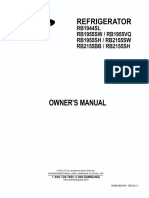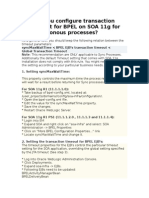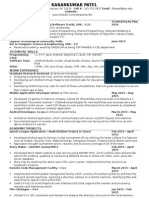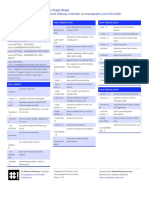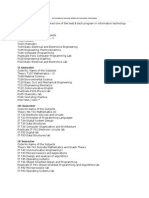Академический Документы
Профессиональный Документы
Культура Документы
Mobile Portal and Android OS User Reference 0512
Загружено:
sgross2130Исходное описание:
Авторское право
Доступные форматы
Поделиться этим документом
Поделиться или встроить документ
Этот документ был вам полезен?
Это неприемлемый материал?
Пожаловаться на этот документАвторское право:
Доступные форматы
Mobile Portal and Android OS User Reference 0512
Загружено:
sgross2130Авторское право:
Доступные форматы
Customer Portal User Reference Guide
for
Mobile Devices
Android OS Version
May 2012
Copyright Copyright 2012 by Westec Intelligent Surveillance. All rights reserved. Electronic copy written, compiled, and printed in the United States of America. This document contains proprietary information and is not to be distributed by unauthorized agents. Though every effort has been made to ensure consistency and accuracy in this document, any references to new or enhanced product functions, or to future release dates, are estimates only, and Westec Intelligent Surveillance may change them at any time, without notice. The information in this document is furnished for informational use only and is subject to change without notice, and should not be construed as a commitment by Westec Intelligent Surveillance. Westec Intelligent Surveillance assumes no responsibility or liability for any errors or inaccuracies that may appear in this document. All brand and product names mentioned hereinafter are trademarks or registered trademarks of their respective owners.
Mobile Portal User Reference Guide Android OS Version
Table of Contents
Document Introduction............................................................................................................................................................5 Using this Document ..............................................................................................................................................................6
Part I Westec Mobile Portal Mobile Portal Overview ...........................................................................................................................................................8 Mobile Portal Requirements ...................................................................................................................................................8 Mobile Portal Login .................................................................................................................................................................9 Site Tabs .................................................................................................................................................................................. 10 Site Display .............................................................................................................................................................................. 11 Favorites List ....................................................................................................................................................................... 12 Site Selection Controls......................................................................................................................................................... 12 Camera Selection Controls .................................................................................................................................................. 13 Image Refresh ...................................................................................................................................................................... 13 Site Details ........................................................................................................................................................................... 14 Site Communication ............................................................................................................................................................ 14 Mobile Viewer Support ......................................................................................................................................................... 15 Network Connection Setting ............................................................................................................................................... 15 Mobile Viewer Site Link...................................................................................................................................................... 16
Part II Westec Mobile Viewer for Android OS Mobile Viewer Introduction ................................................................................................................................................. 18 Mobile Viewer Requirements .............................................................................................................................................. 18 Mobile Viewer Installation.................................................................................................................................................... 19 Mobile Viewer Configuration............................................................................................................................................... 19 Mobile Viewer Security ......................................................................................................................................................... 20 Live Video ............................................................................................................................................................................... 21 Live Viewer Functions ......................................................................................................................................................... 22
Copyright 2012 Westec Intelligent Surveillance 3
Mobile Portal User Reference Guide Android OS Version
Recorded Video ...................................................................................................................................................................... 26 Recorded Viewer Functions................................................................................................................................................. 27 Mobile Viewer Settings.......................................................................................................................................................... 29 Index ....................................................................................................................................................................................... 31
Copyright 2012 Westec Intelligent Surveillance 4
Mobile Portal User Reference Guide Android OS Version
Document Introduction
The content of this document is divided into two parts, each describing one of the options by which you can access your security system from a mobile digital device. Introductory topics within each section provide information to help you understand the options available for remotely accessing site data, as well as live cameras and recorded video. Additionally, procedural topics provide step-by-step instructions for the features and functions available within each application. Document content is organized as follows:
Part I Westec Mobile Portal
This section of the document describes the Westec Mobile Portal, an Internet site that is designed to be viewed on any smart phone.
Part II Westec Mobile Viewer (Android OS)
This section of the document describes the Westec Mobile Viewer, an app that is designed for use on mobile digital devices operating on the Android OS.
Copyright 2012 Westec Intelligent Surveillance 5
Mobile Portal User Reference Guide Android OS Version
Using this Document
The Westec Mobile Portal is an Internet site that is designed specifically for mobile browsers. As such, the site can be accessed independently from any other application. If you are accessing the Mobile Portal exclusively, you only need to review Part I of this document to understand how to access your site video. The Westec Mobile Viewer, though installed as a standalone app, requires access to the Mobile Portal so that site configuration details can be automatically loaded into the Mobile Viewer's memory. Thus, if you intend to use the Mobile Viewer, you should carefully review Part I and Part II of this document to understand how to access your site video.
Copyright 2012 Westec Intelligent Surveillance 6
Mobile Portal User Reference Guide Android OS Version
Part I Westec Mobile Portal
User Reference
Copyright 2012 Westec Intelligent Surveillance 7
Mobile Portal User Reference Guide Android OS Version
Mobile Portal Overview
The Westec Mobile Customer Portal gives you the freedom to keep a close eye on your operations, even when you are on the move. Whether youre at home, visiting a site location, or somewhere in between, Mobile Portal allows you to download images from any camera at almost any of your sites. All you need is a Webenabled mobile device that supports a connection to the Internet. The site is optimized to take advantage of extra features provided for Web-enabled devices, providing you with both mobile access to cameras and instant site communication, too.
Mobile Portal Requirements
Mobile Portal is designed to work on any web-enabled mobile device that meets the following requirements: Support for a continuous connection to the Internet. Support for an HTML-based Internet browser. Optionally, support for the tel Internet addressing protocol, as described later in this document. Additionally, the following requirement exists in order to access your data: Login credentials for the Westec Customer Portal.
Copyright 2012 Westec Intelligent Surveillance 8
Mobile Portal User Reference Guide Android OS Version
Mobile Portal Login
Your Westec Customer Portal login credentials are required to access the Westec Mobile Customer Portal. Complete the following steps to log in to the Westec Mobile Customer Portal: 1. Obtain an Internet connection on your phone or hand held device. 2. Launch your devices Internet browser. 3. Navigate to the following address: http://m.westec.net 4. In the User ID field, enter your Westec Customer Portal user ID. 5. If you want the system to remember your user name and then automatically populate the User ID field when you display the Login page, check the Remember User ID check box. Note: The Remember User ID option remembers your user name only, not your password. 6. 7. In the Password field, enter your Westec Customer Portal password. Select the Log In button.
If you do not know your user name and/or password, you have two options for obtaining the credentials, as follows: If you know your user name, but cannot remember your password... You can easily recover your Portal password if youve forgotten it, as long as the email address that is set on the Westec Customer Portals Profile Manager page is a valid address. It is this address to which your password will be sent when you complete the password recovery form on the Portal login page. 1. On the Portal Login page, click the Forgot Your Password? link. The Password Your Recovery form displays. 2. In the User Name field, enter your Portal user name. This is the same user name that you normally use to log in to Portal. 3. Select the Submit button. If you do not know your user name or password... Contact Westec using one of the following methods: Send an email message to the Westec Client Operations team at the following address: clientops@westec.net. Call the Westec Help Desk at 866-227-8180.
Copyright 2012 Westec Intelligent Surveillance 9
Mobile Portal User Reference Guide Android OS Version
Site Tabs
When you initially log in to the portal, three tabs are displayed: SearchThis tab allows you to search for a specific site. FavoritesThis tab lists the sites at which a Westec video server is installed, and that you have flagged as a frequently-accessed site. All SitesThis tab lists all sites to which you have access and at which a Westec video server is installed.
The specific tab that is selected is determined by the tab that you most recently visited. For example, if you most recently selected a site from the All Sites tab, this tab displays. The sites that display on either tab are dependent on your login credentials. If your organization limits access to groups of sites on a user-by-user basis, it is possible that you will only be able to view a limited sub-set of all of your organizations sites. A limited number of sites are displayed at one time. If more sites are available than are listed on the display, use the List Navigation links at the bottom of the list to display additional sites.
Note: An Android icon ( ) displays next to some sites, indicating that the sites can be launched in a Westec Mobile Viewer app. Refer to the Mobile Viewer Support section for additional information about the links between Mobile Portal and the Mobile Viewer apps. When accessed, the Mobile Portal detects the type of device that you are using, so the links between the Mobile Portal and your app are automatically established. Accessing a Site in Mobile Portal Complete the following steps to search for a site: 1. Select the Search tab. 2. In the search field, enter the site number or name. A partial site number or partial name is acceptable, though this will produce more results than entering specific information. For example, entering 1114 when searching for a site number will display only sites with 1114 in the site number. If, however, you only enter 11, the search results will include all sites with 11 in the site number. 3. Select the Search button. 4. When search results are returned, scroll through the list and select the name of the site that you want to access. Complete the following steps to locate and access a site from a list of sites: 1. Select either the Favorites tab or the All Sites tab. 2. Scroll through the list, and select the name of the site that you want to access.
Copyright 2012 Westec Intelligent Surveillance 10
Mobile Portal User Reference Guide Android OS Version
Site Display
When a site loads, the site number and site name display at the top of the screen. It is recommended that you reference this information each time you load a site to make certain that you selected the site for which you want to review camera images. Refer to the following sections of this document for detailed information about the sections of the screen and your options for navigating the Mobile Portal: Favorites List Site Controls Camera Controls Image Refresh Site Details Site Communication
Copyright 2012 Westec Intelligent Surveillance 11
Mobile Portal User Reference Guide Android OS Version
Favorites List
You have the option to add each site to your Favorites list. Sites on your Favorites list display on the Favorites tab. The Favorites icon to the left of the site name indicates whether the displayed site is currently a favorite, as follows: This indicates that the site is not currently available on the Favorites tab. This indicates that the site is currently available on your Favorites tab. Adding a Favorite Site To add a site to your Favorites list, select the Favorites icon. The green plus sign is replaced with a red x. Now, when you access the site tabs, the site displays on the Favorites tab. Removing a Favorite Site To remove a site from your Favorites list, select the Favorites icon. The red x is replaced by a green plus sign. Now, when you access the site tabs. The site displays on the All Sites tab.
Site Selection Controls
The Left and Right Arrows allow you to cycle through your sites. The list that you cycle through is based on the tab from which you most recently selected a site. If you selected a site from the Favorites tab, you will cycle only through sites that are listed on the Favorites tab. Likewise, if you most recently selected a site from the All Sites tab, you will cycle through all sites to which you have access. Selecting the Right Arrow cycles through sites on the corresponding site list in ascending order, looping through again when you reach the top of the list. Selecting the Left Arrow cycles through sites on the corresponding site list in descending order, looping through again when you reach the bottom of the list. Selecting the Site List link returns you to the site tab from which you initially selected a site.
Copyright 2012 Westec Intelligent Surveillance 12
Mobile Portal User Reference Guide Android OS Version
Camera Selection Controls
When you load a site, camera images need to be loaded. To do so, click the Retrieve Images button. This loads images for all cameras. Once images are loaded, you can easily select a different camera or cycle through all of the sites cameras using the camera controls, as follows: Touching the right side of the image that is currently displayed cycles through cameras in ascending order, Camera 1 through Camera 16. Touching the left side of the image that is currently displayed cycles through cameras in descending order, Camera 16 through Camera 1. The Camera drop-down list allows you to load the image from a specific camera. Selecting a camera number loads the camera image. Selecting the Right Arrow cycles through cameras in ascending order, Camera 1 through Camera 16. Selecting the Left Arrow cycles through cameras in descending order, Camera 16 through Camera 1.
Image Refresh
The retrieval time for the image that is currently displayed is listed just above the Retrieve Images button. You have the option to refresh the camera images at any time. When you do, the Mobile Portal connects to the video server, captures all available images from the site, and then loads the new image of the camera that is currently selected. Refreshing Camera Images Complete the following steps to retrieve current camera images: Click the Retrieve Images button. The Mobile Portal connects to the video server, and then retrieves new images for all cameras.
Copyright 2012 Westec Intelligent Surveillance 13
Mobile Portal User Reference Guide Android OS Version
Site Details
The sites physical address is displayed at the top of the screen beneath the site number and name. If your phone supports Google Maps, selecting the physical address loads the Maps app and automatically pinpoints the site address. Additional site details are displayed at the bottom of the screen. These details include the following: Field Phone Device Type IP [No Label] Description The sites telephone number. Refer to the Site Communication section for additional information about selecting this number to initiate a telephone call to the site. The hardware model of your video recording device. The external IP (Internet Protocol) address of the device. The IP address is displayed for informational purposes only. Indicates whether a site is actively monitored by the Westec Command Center. Monitoring indicators are as follows: Active Monitoring (C3M)This indicates that a site is monitored by the Westec Command Center. Not MonitoredThis indicates that a site is not monitored by the Westec Command Center.
Site Communication
The sites telephone number displays as a link that can be used to initiate a telephone call to the site without dialing the sites number. In order to do so, your phone must support the tel addressing protocol. If you are not sure whether your phone supports the tel protocol, consult the documentation that was provided when you purchased the phone, or contact the phones manufacturer.
Calling a Site
To call a site, select the sites telephone number and confirm prompts that display on your phone, if any.
Copyright 2012 Westec Intelligent Surveillance 14
Mobile Portal User Reference Guide Android OS Version
Mobile Viewer Support
The following information is provided exclusively for users with a mobile digital device running either the Android OS. Two features in Mobile Portal are designed specifically to support the Westec Mobile Viewer app. These features include the following: Network Connection Setting Mobile Viewer Site Link
Network Connection Setting
Site connections from Mobile Viewer can be routed across public Internet hosts or across a Virtual Private Network (VPN), based on your network setup. Before using Mobile Portal to launch a site in Mobile Viewer, it is import to ensure that the correct network connection setting is selected so that this information can be saved along with site connection details. The following connection methods are available for selection: PublicThe Public connection method establishes a direct IP connection between a users local machine and a Portal application server over public networking hosts, as with any Internet site. PrivateThe Private Network (VPN) connection method allows a user who cannot otherwise connect directly to an IP address outside his or her private network to establish a connection with a Portal application server. In other words, this method allows a connection to be established with a Portal application server across hosts within the private network, eliminating connection failures caused by VPN restrictions that limit or refuse IP connections to servers outside of the private network.
Since the connection method is set at the local (individual device) level, you can set a different connection profile in Mobile Portal than on your computer, but still use the same login information on both. For example, assume that you access Mobile Portal from a mobile digital device, as well as from a work computer. To connect from the work computer, you may need to select the Private Network (VPN) connection method, while your mobile device may require a Public connection method. Modifying Connection Properties Complete the following steps to modify connection properties. 1. Sign in to Mobile Portal. 2. At the top of the first page that displays (above the Site tabs), toggle the connection switch. Public Network is the default setting, which can be toggled to Private Network. The connection type is saved automatically.
Copyright 2012 Westec Intelligent Surveillance 15
Mobile Portal User Reference Guide Android OS Version
Mobile Viewer Site Link
As you browse Site tabs (Search, Favorites, or All Sites), you may notice a small Android icon next to some sites. The icon indicates that you can open the site in the Westec Mobile Viewer app: This icon indicates that site cameras can be opened in the Mobile Viewer app that is installed on a mobile digital device running the Android OS operating system, which is described in detail in Part II of this document. Access to sites in the Mobile Viewer is limited to those sites with an NVR recording device installed, so an icon does not display next to all sites listed on Mobile Portal site tabs. Complete the following steps to locate and launch a site in the Mobile Viewer app: 1. Select either the Favorites tab or the All Sites tab. 2. Scroll through the list, and tap the icon of the site that you want to access.
Copyright 2012 Westec Intelligent Surveillance 16
Mobile Portal User Reference Guide Android OS Version
Part II Westec Mobile Viewer for Android OS
User Reference
Copyright 2012 Westec Intelligent Surveillance 17
Mobile Portal User Reference Guide Android OS Version
Mobile Viewer Introduction
The Westec Mobile Viewer gives you the same freedom to keep a close eye on your operations as Westec Mobile Portal, but also provides unprecedented control over site cameras. At home or on the road, the Mobile Viewer app keeps you in touch: Watch live video from multiple cameras at a single site. Watch live video from cameras at multiple sites simultaneously. Watch recorded video from a single site. Capture still images from both live and recorded video streams. Control PTZ cameras.
Mobile Viewer Requirements
The Mobile Viewer is free to download, install, and use. However, certain device and service requirements exist, as outlined below. Mobile Device Requirements The following mobile digital devices are capable of supporting the Westec Mobile Viewer Android App: Any Android-enabled mobile digital device, such as a cellular telephone. Any Android-enabled digital device, such as a tablet.
Third Party Service Requirements The following service requirements exist for access to and use of the Westec Mobile Viewer: Either an active data plan or WI-FI access is required in order to download the app and access site video. An Android-based app store account is required to download the Westec Mobile Viewer. There are multiple such stores, and access to these stores can vary according to the make, model, manufacturer, and software version of your mobile digital device. Consult your hardware manufacturer's documentation for additional information about account requirements for downloading apps. If you do not have access to a device-specific account, the Westec Mobile Viewer can also be downloaded from Google Play, which is an Android-based site offering apps for download on multiple device types. A Google customer account and a Google email address are required to download the Westec Mobile Viewer. An account can be created for free with no further obligation, though the account must be set up to use Google Wallet. A credit card is required in order to create this account. For additional information about creating these accounts, refer to the following Google support page: http://support.google.com/googleplay/bin/answer.py?hl=en&answer=2521798&topic=2450444&ctx=topic Westec Service Requirements Access to the Westec Mobile Portal is required. The login credentials required for the Mobile Viewer are the same as the credentials required for the Westec Customer Portal. The Mobile Portal interface allows you to quickly identify, import, and configure sites that are available for viewing through the Mobile Viewer. Westec Video Recorder Requirements Connection to Westec recording devices is limited to the Westec Network Video Recorder (NVR) series. NVR software versions 11.10 and above are supported.
Copyright 2012 Westec Intelligent Surveillance 18
Mobile Portal User Reference Guide Android OS Version
Mobile Viewer Installation
Complete the following steps to download and install the Westec Mobile Viewer on your mobile digital device. 1. Access the app store of your choice. 2. 3. 4. 5. 6. 7. Tap the Search button. In the Search field, enter westec, and tap the Search button. When search results display, locate and tap the Westec Mobile Viewer app. This loads app details. On the app detail page, tap the Download button. Once tapped, this button is replaced with an Install button. Tap the Install button. An App Store login prompt displays. If prompted, enter your App Store customer account information, and tap the OK button. The app downloads and installs without further interaction.
Mobile Viewer Configuration
Due to a combination of factors, no sites are initially available for viewing in the Mobile Viewer, so do not be alarmed if you launch the app immediately after installation, but are unable to access any of your sites. As indicated in the app requirements, only sites with an NVR recording device installed can be viewed in the Mobile Viewer. Further, only those sites to which you have access can be viewed. And, since the Mobile Viewer is available for all Westec customers, the app is not preconfigured to include access to any specific site. The first step in configuring the app is to identify the specific sites that you want to access. Any site with an installed NVR recording device can be accessed at any time. As you access each site, the sites connection details, including the video servers IP address, are automatically saved in the Mobile Viewer. However, this information does not update automatically. If the IP address of the video server changes, the connection information is lost, and you must reload the site through Mobile Portal. This scenario arises most commonly when video servers that have a dynamic IP address (as opposed to a static IP address) are rebooted. After the reboot, the device automatically obtains a new IP address. As a result, the connection information stored in Mobile Viewer is obsolete and the site must be accessed through Mobile Portal. Complete the following steps to load site connection details in the Mobile Viewer. These steps should be repeated for each site that you want to load into Mobile Viewer memory. 1. On your mobile digital device, log in to the Mobile Portal. 2. Select either the Favorites tab or the All Sites tab. 3. Scroll through the list of sites until you find a site that you want to load in the Mobile Viewer. Sites that are eligible for access in the Mobile Viewer are identified by an Android icon (pictured to the right). 4. Tap the Android icon. The browser window closes and the Mobile Viewer launches with a live view of Camera 1. At this point, site connection details are saved in the Mobile Viewer.
Copyright 2012 Westec Intelligent Surveillance 19
Mobile Portal User Reference Guide Android OS Version
Mobile Viewer Security
Westec Customer Portal login credentials are required in order to load sites in the Mobile Viewer, but the app itself does not require direct login credentials. However, you have the option to set a password that is required in order to launch the app. It is highly recommended that you set a password to ensure that no one is able to access live and recorded video from any site. Complete the following steps to set an app password: In live mode, tap the Settings button. The Settings screen displays. The location of the Settings button is dependent on the position of the device. If held vertically, this button is displayed at the top of the app. If held horizontally, this button is displayed at the bottom of the app. Note: App settings are described in detail in the Mobile Viewer Settings section. In the Login section, swipe the Login option to ON. In the Password field, enter a password. Tap the Done button. The next time the app is launched, a password prompt displays.
To log in when an app password is active 1. Launch the app. A login prompt displays. 2. In the Password field, enter your app password. 3. Tap the Done button. The live view that was active when the app was last shut down displays by default.
Copyright 2012 Westec Intelligent Surveillance 20
Mobile Portal User Reference Guide Android OS Version
Live Video
There are several ways to connect to live video using the Mobile Viewer. Connecting to Live Video Initial connection to live video when the app is launched is determined based on the following: As previously described, when the Android icon is clicked for a site in Mobile Portal, the app launches automatically to display Camera 1 of the selected site. When the app is launched directly, one or more cameras load based on the site connection mode that was active when the app was last shut down displays by default. When a site is selected from the Favorites list, the sites cameras are loaded. The Favorites list includes any site that was launched from Mobile Portal and subsequently tagged as a favorite.
Note: If you are unable to connect to a site to which you have previously connected, it means that the site's connection details have changed. When you access a site from Mobile Portal (the first option above), the sites connection details, including the video servers IP address, are automatically saved in the Mobile Viewer. However, this information does not update automatically. If the IP address of the video server changes, the connection information is lost, and you must reload the site through Mobile Portal.
Copyright 2012 Westec Intelligent Surveillance 21
Mobile Portal User Reference Guide Android OS Version
Live Viewer Functions
Functions available through the app include the following: Multiplex Modes Connection Modes Camera Views PTZ Cameras Favorites Still Images
Multiplex Modes
When watching live video, you have the option to change the camera layout based on the number of cameras you want to view at one time. For example, you might want to display twelve cameras at once, or switch to a view that displays only six of the cameras. This is referred to as changing the multiplex mode. Multiplex modes include 1, 6, and 12 camera views, though a maximum of 12 cameras can be viewed on a single screen. No matter how many cameras are selected for display on a single screen, the total number of screens containing camera views is indicated by the row of dots directly beneath the cameras. Swipe the screen to the left or right in order to display additional screens. Changing Multiplex Modes and Cycling Cameras Complete the following steps to change the multiplex mode and cycle through cameras. 1. In live mode, click the View button. Multiplex options display. 2. Tap the button that corresponds to the multiplex mode that you want to display. To enlarge an individual camera view after selecting a multiple-camera mode, double-tap on the camera view. A maximum of six cameras are displayed on a single screen. Swipe the screen to the left or right in order to rotate through available cameras in your selected multiplex mode.
3.
Copyright 2012 Westec Intelligent Surveillance 22
Mobile Portal User Reference Guide Android OS Version
Site Connection Modes
Two site connection modes are available when viewing live video: Single Site and Multi-Site. Single Site Connection Mode This connection mode allows you to identify a specific site that will load by default when Mobile Viewer is launched. All site cameras load automatically, though the multiplex mode reverts to a single camera view when the app is launched. Note: Each time you open a site from Mobile Portal, the site is automatically set as the site for this connection mode. Defining a Single Site Connection Complete the following steps to set the site that will load automatically when the app is launched in Single Site connection mode. 1. In live mode, tap the Settings button. The Settings page loads. Note: Settings are described in detail in the Mobile Viewer Settings section. 2. 3. 4. Scroll to the Site Connection Mode section, and tap the Single option. The Site Connection Mode screen displays. In the Single Site section of the screen, tap the camera slot. The Select Site screen displays. Tap the site that you want to include.
Multi-Site Connection Mode One of the most exciting features of Mobile Viewer is the capability of connecting to live video from multiple sites simultaneously. This means that individual cameras from two or more sites can be grouped together, allowing you to watch live video from multiple sites at the same time. For example, assume that you want to monitor activity at the safe in each of your locations. Whether the camera number is the same at each location, you have the option to load a live feed from each of the safe cameras for up to 32 sites at the same time. A maximum of 32 cameras can be loaded at any given time, but you have the option to mix-and-match cameras to suit your needs. In other words, you can group a single camera from 32 sites, or multiple cameras from different sites, for a maximum of 32 cameras at a time. Defining Multi-Site Connections Complete the following steps to set the sites and specific cameras that will load in Multi-Site connection mode. You have the option to define a maximum of 32 cameras from two or more sites. 1. In live mode, tap the Settings button. The Settings page loads. Note: Settings are described in detail in the Mobile Viewer Settings section. 2. 3. 4. 5. 6. 7. 8. 9. Scroll to the Site Connection Mode section, and tap the Single option. The Site Connection Mode screen displays. Select the Multiple option. In the Multiple Sites section of the screen, tap the first camera slot. The Select Site List screen displays. In the list, locate and select the site. In the Camera No field, enter the camera number that should display, and click OK. In the Site List section, tap the site that you want to include. Select the Back button to return to the Site Connection Mode screen. Repeat Steps 4 through 7 for each of the 31 remaining camera slots. Note that you are not required to define a full list of 32 cameras. Rather, define only those cameras that you want to include.
Copyright 2012 Westec Intelligent Surveillance 23
Mobile Portal User Reference Guide Android OS Version
Camera Views
Individual camera views can be enlarged by double-tapping the image. Manipulating Camera Views Complete one of the following steps to manipulate a camera view. If a single camera view is displayed, double-tap the camera to enlarge the image. Once enlarged, tap and hold the camera and then slide the image around the screen to view different sections of the image. Double-tap the camera again to return to the original image size. If multiple camera views are displayed, double-tap the camera that you want to enlarge. This changes the multiplex mode to a single camera. Double-tap the camera again to enlarge the image. Once enlarged, tap and hold the camera and then slide the image around the screen to view different sections of the image. Double-tap the camera again to return to the original size.
PTZ Cameras
Camera controls allow you to manipulate pan/tilt/zoom (PTZ) cameras directly from the viewer. Manipulating PTZ Cameras Complete the following steps to manipulate a PTZ camera. 1. 2. 3. 4. In live mode, display the PTZ camera view that you want to manipulate. Tap the PTZ button to display PTZ options. Controls display as an overlay over the camera image. Tap the Arrow buttons to change the angle of the camera, and tap the magnifying glass icons to zoom or retract the view. Once the camera is adjusted appropriately, tap the PTZ button again to remove the control overlay.
Still Images
Still images clipped from live video are saved in your devices photo album, along with any photographs you may have taken. Once saved, these images can be sent in email, sent in text, printed, etc., based on device options. Clipping a Still Image Complete the following steps to clip a still image from live video. 1. In live mode, display the camera view that you want to clip. 2. 3. 4. Tap the Capture button. A prompt displays, indicating that the image was saved. Tap the Done button. Navigate to your devices photo album to view the clip.
Copyright 2012 Westec Intelligent Surveillance 24
Mobile Portal User Reference Guide Android OS Version
Favorite Sites
You have the option to create a list of favorite sites that are available for quick selection. For example, you may regularly monitor cameras at specific sites, such as high risk sites or sites with a history of procedural issues. These sites should be added as favorites in the app so that you can access them quickly. Tagging a Favorite Site Complete the following steps to tag a site as a favorite. When a site is tagged as a favorite, the site is listed on the Favorites list. 1. On your mobile digital device, log in to the Mobile Portal. 2. Select either the Favorites tab or the All Sites tab. 3. Scroll through the list of sites until you find a site that you want to load in the Mobile Viewer. Sites that are eligible for access in the Mobile Viewer are identified by an Android icon. 4. Tap the Android icon. The browser window closes and the Mobile Viewer launches with a live view of Camera 1. 5. Assuming that the site is one that will be accessed on a regular basis, tap the Favorite button. The Favorites screen displays. 6. Tap the Add Site button. The Add Favorites screen displays. 7. In the Favorite Name field, either a name for the site. 8. Tap the Favorites menu button at the top of the screen. The site is now displayed in the Favorites site list. Renaming a Favorite Site You can quickly rename a site on the Favorites list. 1. In live mode, tap the Favorite button. The Favorites screen displays. 2. Tap the Edit button. 3. Tap the name of the site that you want to edit. The Favorites Modify screen displays. 4. Modify the name of the site, as appropriate. 5. Tap the Favorites button. 6. Tap the Back button. Removing a Favorite Site Sites can easily be removed from the Favorites list. Doing so removes the sites from the list, but does not remove the site connection details from the app. Complete the following steps to remove a site from the Favorites list. 1. In live mode, tap the Favorite button. The Favorites screen displays. 2. Tap the Edit button. ) next to the site that you want to remove. A Delete button displays. 3. Tap the Minus icon ( 4. Tap the Delete button. 5. Tap the Back button.
Copyright 2012 Westec Intelligent Surveillance 25
Mobile Portal User Reference Guide Android OS Version
Recorded Video
The Mobile Viewer allows you to review archived video from any site. Recorded video playback is limited to a single camera. Connecting to Recorded Video Complete the following steps to connect to recorded video: 1. In live mode, tap the Search button. The Calendar screen displays. 2. In the Selected Site section, tap the site name. The Select Site List screen displays.
3. In the list, locate and select the site. 4. In the Camera No field, enter the camera number that should display, and click OK.
5. 6. 7. 8. In the Site List section, tap the site for which you want to display recorded video. Select the Back button. Tap the Calendar button to return to the Calendar screen. Select the Year, Month, Day, Hour, and Minute at which you want to play recorded video from the selected camera. 9. Tap the Done button. Recorded video loads. 10. Use the playback controls to review the video.
Copyright 2012 Westec Intelligent Surveillance 26
Mobile Portal User Reference Guide Android OS Version
Recorded Viewer Functions
Functions available when reviewing recorded video include the following: Playback Controls Camera Views Still Images
Playback Controls
The following playback controls allow you to manipulate playback of recorded video. Fast Reverse Tap this control to play the video in reverse at high speed. Step Reverse Tap this control to pause playback. Tap the control again to reverse the video by a single frame. Continue tapping to reverse playback frame by frame. Play Reverse Tap this control to play the video in reverse at normal speed. Play Tap this control to play the video at normal speed. Step Forward Tap this control to pause playback. Tap the control again to advance the video by a single frame. Continue tapping to advance playback frame by frame. Fast Forward Tap this control to play the video at high speed.
Camera Views
The recorded camera view can be enlarged by double-tapping the image. Manipulating the Camera View Complete one of the following steps to manipulate a camera view. Double-tap the camera to enlarge the image. Once enlarged, tap and hold the camera and then slide the image around the screen to view different sections of the image. Double-tap the camera again to return to the original image size.
Copyright 2012 Westec Intelligent Surveillance 27
Mobile Portal User Reference Guide Android OS Version
Still Images
Still images clipped from recorded video are saved in your devices photo album, along with any photographs you may have taken. Once saved, these images can be sent in email, sent in text, printed, etc., based on device options. Clipping a Still Image Complete the following steps to clip a still image from recorded video. 1. In search mode, display the camera view that you want to clip. 2. 3. 4. Tap the Capture button. A prompt displays, indicating that the image was saved. Tap the Done button. Navigate to your devices photo album to view the clip.
Copyright 2012 Westec Intelligent Surveillance 28
Mobile Portal User Reference Guide Android OS Version
Mobile Viewer Settings
Mobile Viewer settings allow you to control several aspects of how the app functions. Accessing App Settings Complete the following step to access app settings: In live mode, tap the Settings button. The Settings screen displays. Settings available on the Settings screen include the following: Field Login Description This On/Off option indicates whether a password is required in order to launch the Mobile Viewer app. ON indicates that a password is required to launch the app. OFF indicates that a password is not required to launch the app. If the Login setting is set to ON, enter a password in this field. The field is encrypted, so you cannot read the password once entered. This On/Off option indicates whether the site name should be displayed as an overlay on each camera view. If set to On, the site name is visible in live mode, recorded mode, and on still images taken in either mode. This On/Off option indicates whether the camera number should be displayed as an overlay on each camera view. If set to On, the camera number is visible in live mode, recorded mode, and on still images taken in either mode. This On/Off option indicates whether the camera name should be displayed as an overlay on each camera view. If set to On, the camera name is visible in live mode, recorded mode, and on still images taken in either mode. This On/Off option indicates whether the date and time should be displayed as an overlay on each camera view. If set to On, the date and time are visible in live mode, recorded mode, and on still images taken in either mode. This field displays the site that is currently assigned as the site that will display when the Single Site connection mode is enabled. If this connection mode is enabled, the site name is followed by an On indicator. Each time you open a site from Mobile Portal, the site is automatically set as the site for this connection mode. However, you can manually set the site by following the steps in the Defining a Single Site Connection section. This field displays an On/Off indication of whether this connection mode is enabled. You can enable and define multiple site details by following the steps in the Defining Multi-Site Connections section. Selecting this option displays the Add Site screen, which allows you to manually add connection details for a site. This information is stored automatically when a site is opened from Mobile Portal, so it is highly recommended that you follow the steps in the Mobile Viewer Configuration section rather than enter site connection details manually.
The following settings are displayed in the Login section.
Password
The following settings are displayed in the Display Setup section. Site Name
Camera Number
Camera Name
Date & Time
The following settings are displayed in the Site Connection Mode section. Single
Multiple
The following settings are displayed in the Site List section. Add Site
Copyright 2012 Westec Intelligent Surveillance 29
Mobile Portal User Reference Guide Android OS Version
Field [Sites]
Description This is a comprehensive list of sites that have been opened in Mobile Viewer, either automatically when opened from Mobile Portal or by defining the sites manually. These sites are available for selection when defining the Multi-Site connection mode. Tapping a site loads the Site Modify screen, which displays site connection details, though it is highly recommended that you do not modify this information unless instructed to do so by Westec Customer Support personnel. Tap this setting to display app version information. This information may be requested by Westec Customer Support personnel in the event that you have issues with the app.
The following setting is displayed at the bottom of the screen. About
Copyright 2012 Westec Intelligent Surveillance 30
Mobile Portal User Reference Guide Android OS Version
Index
A Accessing a Site Mobile Portal .......................................................... 10 Adding a Favorite Site, Mobile Portal ........................ 12 All Sites Tab, Mobile Portal........................................ 10 Android Icon ............................................................... 16 C Calling a Site, Mobile Portal....................................... 14 Camera Selection Controls, Mobile Portal ................. 13 Configuration, Mobile Viewer .................................... 19 Connecting to Live Video, Mobile Viewer ................. 21 Connection Information .............................................. 15 Mobile Portal .......................................................... 15 Private, Mobile Portal ............................................. 15 Public, Mobile Portal .............................................. 15 Connection Modes, Mobile Viewer ............................ 23 Connection Properties, modifying Mobile Portal....... 15 D Device Requirements Mobile Portal ............................................................ 8 Mobile Viewer ........................................................ 18 Device Type, Mobile Portal ........................................ 14 F Favorite Sites Tab, Mobile Portal ............................... 10 Favorite Sites, Mobile VIewer .................................... 25 Favorites Icon ............................................................. 12 Favorites List Mobile Portal .......................................................... 12 H HTML ........................................................................... 8 I Image Refresh, Mobile Portal..................................... 13 Installation, Mobile Viewer ........................................ 19 Introduction to the Mobile Viewer.............................. 18 IP Address, Mobile Portal ..................................... 14, 29 L Live Video, Mobile Viewer ........................................ 21 Logging in Mobile Portal ............................................................ 9 M Mobile Portal Accessing a Site ...................................................... 10 Calling a Site........................................................... 14 Camera Selection Controls ..................................... 13 Favorite Site, Adding .............................................. 12 Favorite Site, Removing ......................................... 12 Favorite Sites .......................................................... 25 Favorites List .......................................................... 12 Image Refresh ......................................................... 13 Overview .................................................................. 8 Site Details .............................................................. 14 Site Display............................................................. 11 Site Selection Controls ........................................... 12 Tabs ......................................................................... 10 Mobile Portal Login...................................................... 9 Mobile Viewer Camera Views ......................................................... 24 Camera Views, Recorded ....................................... 27 Clipping a Still Image (Live) ............................ 24, 28 Configuration .......................................................... 19 Installation .............................................................. 19 Live Video .............................................................. 21 Pan/Tilt/Zoom Cameras.......................................... 24 Playback Controls ................................................... 27 Recorded Video ...................................................... 26 Security ................................................................... 20 Settings ................................................................... 29 Monitoring Status, Mobile Portal ............................... 14 Multiplex Modes (Live), Mobile Viewer ................... 22 Multi-Site Connection Mode, Mobile Viewer ............ 23 N NVR Connecting to Live Video, Mobile Viewer............. 21 Connecting to Recorded Video, Mobile Viewer..... 26 P Pan/Tilt/Zoom Cameras, controlling, Mobile Viewer 24 Password Recovery Mobile Portal ........................................................ 9 Phone Number, Mobile Portal .............................. 14, 29 Playback Controls, Mobile Viewer ............................. 27 Private Network (VPN) Connections, Mobile Portal . 15 Public Connections, Mobile Portal ............................. 15
Copyright 2012 Westec Intelligent Surveillance 31
Mobile Portal User Reference Guide Android OS Version
R Recorded Video, Mobile Viewer ................................ 26 Removing a Favorite Site, Mobile Portal ................... 12 Requirements Mobile Portal ............................................................ 8 Mobile Viewer ........................................................ 18 S Security, Mobile Viewer ............................................. 20 Settings, Mobile Viewer ............................................. 29 Single Site Connection Mode, Mobile Viewer ........... 23 Site Access Mobile Portal .......................................................... 10 Site Details, Mobile Portal .......................................... 14 Site Display, Mobile Portal ......................................... 11
S, continued Site Selection Controls, Mobile Portal ....................... 12 Site Tabs, Mobile Portal.............................................. 10 Still Image (Live), Mobile Viewer........................ 24, 28 T Tabs All Sites .................................................................. 10 Favorite Sites .......................................................... 10 Tabs, Mobile Portal ..................................................... 10 tel Internet addressing protocol..................................... 8 tel Internet Addressing Protocol, Mobile Portal ......... 14 V VPN Connections, Mobile Portal ............................... 15
Copyright 2012 Westec Intelligent Surveillance 32
Вам также может понравиться
- A Heartbreaking Work Of Staggering Genius: A Memoir Based on a True StoryОт EverandA Heartbreaking Work Of Staggering Genius: A Memoir Based on a True StoryРейтинг: 3.5 из 5 звезд3.5/5 (231)
- The Sympathizer: A Novel (Pulitzer Prize for Fiction)От EverandThe Sympathizer: A Novel (Pulitzer Prize for Fiction)Рейтинг: 4.5 из 5 звезд4.5/5 (121)
- Never Split the Difference: Negotiating As If Your Life Depended On ItОт EverandNever Split the Difference: Negotiating As If Your Life Depended On ItРейтинг: 4.5 из 5 звезд4.5/5 (838)
- The Little Book of Hygge: Danish Secrets to Happy LivingОт EverandThe Little Book of Hygge: Danish Secrets to Happy LivingРейтинг: 3.5 из 5 звезд3.5/5 (400)
- Devil in the Grove: Thurgood Marshall, the Groveland Boys, and the Dawn of a New AmericaОт EverandDevil in the Grove: Thurgood Marshall, the Groveland Boys, and the Dawn of a New AmericaРейтинг: 4.5 из 5 звезд4.5/5 (266)
- The Subtle Art of Not Giving a F*ck: A Counterintuitive Approach to Living a Good LifeОт EverandThe Subtle Art of Not Giving a F*ck: A Counterintuitive Approach to Living a Good LifeРейтинг: 4 из 5 звезд4/5 (5794)
- The Gifts of Imperfection: Let Go of Who You Think You're Supposed to Be and Embrace Who You AreОт EverandThe Gifts of Imperfection: Let Go of Who You Think You're Supposed to Be and Embrace Who You AreРейтинг: 4 из 5 звезд4/5 (1090)
- The World Is Flat 3.0: A Brief History of the Twenty-first CenturyОт EverandThe World Is Flat 3.0: A Brief History of the Twenty-first CenturyРейтинг: 3.5 из 5 звезд3.5/5 (2259)
- The Hard Thing About Hard Things: Building a Business When There Are No Easy AnswersОт EverandThe Hard Thing About Hard Things: Building a Business When There Are No Easy AnswersРейтинг: 4.5 из 5 звезд4.5/5 (345)
- The Emperor of All Maladies: A Biography of CancerОт EverandThe Emperor of All Maladies: A Biography of CancerРейтинг: 4.5 из 5 звезд4.5/5 (271)
- Team of Rivals: The Political Genius of Abraham LincolnОт EverandTeam of Rivals: The Political Genius of Abraham LincolnРейтинг: 4.5 из 5 звезд4.5/5 (234)
- Hidden Figures: The American Dream and the Untold Story of the Black Women Mathematicians Who Helped Win the Space RaceОт EverandHidden Figures: The American Dream and the Untold Story of the Black Women Mathematicians Who Helped Win the Space RaceРейтинг: 4 из 5 звезд4/5 (895)
- Elon Musk: Tesla, SpaceX, and the Quest for a Fantastic FutureОт EverandElon Musk: Tesla, SpaceX, and the Quest for a Fantastic FutureРейтинг: 4.5 из 5 звезд4.5/5 (474)
- The Yellow House: A Memoir (2019 National Book Award Winner)От EverandThe Yellow House: A Memoir (2019 National Book Award Winner)Рейтинг: 4 из 5 звезд4/5 (98)
- The Unwinding: An Inner History of the New AmericaОт EverandThe Unwinding: An Inner History of the New AmericaРейтинг: 4 из 5 звезд4/5 (45)
- Patch Management: Fixing Vulnerabilities Before They Are ExploitedДокумент7 страницPatch Management: Fixing Vulnerabilities Before They Are ExploitedGFI Software0% (1)
- Unlocking The Cloud Operating Model: Achieving The Fastest Path To Value in A Modern, Multi-Cloud DatacenterДокумент25 страницUnlocking The Cloud Operating Model: Achieving The Fastest Path To Value in A Modern, Multi-Cloud DatacenterPo DragonwarriorОценок пока нет
- Q&A - What Is SAE J1939?: (Source For The Following Answers: SAE HS-1939)Документ3 страницыQ&A - What Is SAE J1939?: (Source For The Following Answers: SAE HS-1939)Ponraj Govindarajan100% (1)
- Elementary Data Link ProtocolsДокумент11 страницElementary Data Link ProtocolsJayaMadhavОценок пока нет
- Visio D32h-F1 User ManualДокумент49 страницVisio D32h-F1 User Manualsgross2130Оценок пока нет
- Operating Instructions: Cycle SelectionДокумент4 страницыOperating Instructions: Cycle Selectionsgross2130Оценок пока нет
- Warning: It Can Be Store The First 32 Digits OnlyДокумент2 страницыWarning: It Can Be Store The First 32 Digits Onlysgross2130Оценок пока нет
- WM3431 PDFДокумент48 страницWM3431 PDFsgross2130Оценок пока нет
- WHITE-WESTINGHOUSE Residential Washers ManualДокумент4 страницыWHITE-WESTINGHOUSE Residential Washers Manualsgross2130Оценок пока нет
- MAYTAG Bottom Mount Refrigerator 12828145 ManualДокумент23 страницыMAYTAG Bottom Mount Refrigerator 12828145 Manualsgross2130Оценок пока нет
- MAYTAG Bottom Mount Refrigerator 12828145 ManualДокумент23 страницыMAYTAG Bottom Mount Refrigerator 12828145 Manualsgross2130Оценок пока нет
- How To Create A New Email Profile in Outlook For Mac 2011Документ1 страницаHow To Create A New Email Profile in Outlook For Mac 2011sgross2130Оценок пока нет
- SAMSUNG Bottom Mount Refrigerator RB1944SL:XAA ManualДокумент15 страницSAMSUNG Bottom Mount Refrigerator RB1944SL:XAA Manualsgross2130Оценок пока нет
- SAMSUNG Bottom Mount Refrigerator RB1944SL:XAA ManualДокумент15 страницSAMSUNG Bottom Mount Refrigerator RB1944SL:XAA Manualsgross2130Оценок пока нет
- POWERbot User ManualДокумент120 страницPOWERbot User Manualsgross2130Оценок пока нет
- WE28UX8310 User ManualДокумент31 страницаWE28UX8310 User Manualsgross2130Оценок пока нет
- PDFДокумент28 страницPDFMiraОценок пока нет
- Chapter 1 Introduction To Internet ProgrammingДокумент4 страницыChapter 1 Introduction To Internet ProgrammingchetraTEP100% (1)
- How Do You Configure Transaction Timeout For BPEL On SOA 11gДокумент2 страницыHow Do You Configure Transaction Timeout For BPEL On SOA 11gsvrbikkinaОценок пока нет
- Demonstration of Software-Defined Packet-Optical Network Emulation With Mininet-Optical and ONOSДокумент8 страницDemonstration of Software-Defined Packet-Optical Network Emulation With Mininet-Optical and ONOSCamilo SamboniОценок пока нет
- Karan Software Developer ResumeДокумент2 страницыKaran Software Developer Resumeapi-298772239Оценок пока нет
- A LED Dice Using A PIC 16F84Документ14 страницA LED Dice Using A PIC 16F84Daryl Jayson ManaloОценок пока нет
- Visualizer v5Документ2 страницыVisualizer v5SK Pendidikan Khas Jalan Batu Kementerian Pelajaran MalaysiaОценок пока нет
- Activity #1-WPS OfficeДокумент2 страницыActivity #1-WPS OfficeAngelito TallodОценок пока нет
- The OSI Model: Understanding The Seven Layers of Computer NetworksДокумент22 страницыThe OSI Model: Understanding The Seven Layers of Computer NetworksMona AliОценок пока нет
- Rsync Cheat Sheet: by ViaДокумент3 страницыRsync Cheat Sheet: by ViaAsep SeptiadiОценок пока нет
- An0971g01 PDFДокумент71 страницаAn0971g01 PDFefrataОценок пока нет
- TL DR With Careful Tuning of Your Webcenter Sites Caching Strategy, You Can Dramatically Increase TheДокумент16 страницTL DR With Careful Tuning of Your Webcenter Sites Caching Strategy, You Can Dramatically Increase Theradha_1990Оценок пока нет
- Lab Manual Web EngineeringДокумент44 страницыLab Manual Web Engineeringvijay ghagreОценок пока нет
- HP V3000 DV2000 AmdДокумент44 страницыHP V3000 DV2000 Amdbeto_1_99Оценок пока нет
- Mouse and Keyboard PresentationДокумент22 страницыMouse and Keyboard PresentationNagesh PatilОценок пока нет
- DVR Gega FormixДокумент5 страницDVR Gega FormixSoftaz SofftazОценок пока нет
- Setting Up A WiFi Connection On The RaspberryPiДокумент11 страницSetting Up A WiFi Connection On The RaspberryPiTry FajarmanОценок пока нет
- 6400 3500 SNTP Time Client Clock DatasheetДокумент2 страницы6400 3500 SNTP Time Client Clock DatasheetGaniza LongОценок пока нет
- Power9 Family 2020 Jan 30Документ21 страницаPower9 Family 2020 Jan 30Adalberto BarbosaОценок пока нет
- Introducing Super ComputerДокумент8 страницIntroducing Super ComputerFaysal IslamОценок пока нет
- Canon IR Advance 500 Trouble Error CodesДокумент30 страницCanon IR Advance 500 Trouble Error CodesnafeesОценок пока нет
- IB Lite 1.5 Reference GuideДокумент22 страницыIB Lite 1.5 Reference GuideVoodooHHОценок пока нет
- Saptec Q&A Paper FinalДокумент9 страницSaptec Q&A Paper FinalAbdul QadirОценок пока нет
- 5G The Microwave Perspective PDFДокумент4 страницы5G The Microwave Perspective PDFHFdzAlОценок пока нет
- I T Syllabus Pondicherry UniversityДокумент3 страницыI T Syllabus Pondicherry UniversityXavier AntonyОценок пока нет
- SAP ABAP Profile 2+ - RamanaДокумент4 страницыSAP ABAP Profile 2+ - RamanaraamanОценок пока нет