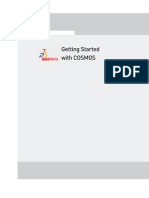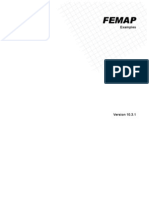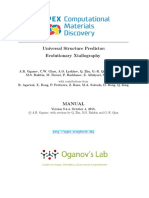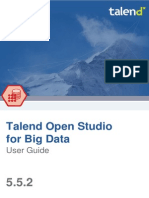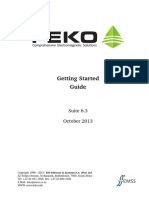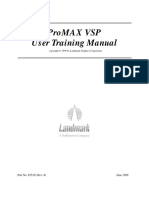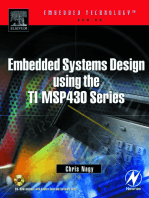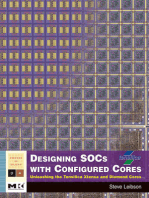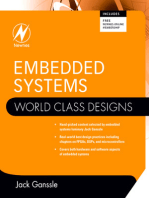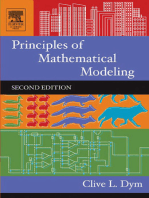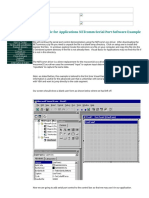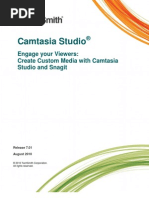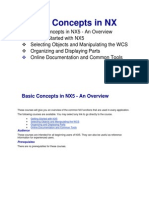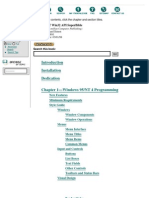Академический Документы
Профессиональный Документы
Культура Документы
Getting Started With Maxwell:: Designing A Rotational Actuator
Загружено:
Anel HrusticИсходное описание:
Оригинальное название
Авторское право
Доступные форматы
Поделиться этим документом
Поделиться или встроить документ
Этот документ был вам полезен?
Это неприемлемый материал?
Пожаловаться на этот документАвторское право:
Доступные форматы
Getting Started With Maxwell:: Designing A Rotational Actuator
Загружено:
Anel HrusticАвторское право:
Доступные форматы
Magnetostatic Guide
Getting Started with Maxwell:
Designing a Rotational Actuator
September 2005
The information contained in this document is subject to change without notice. Ansoft makes no warranty of any kind with regard to this material, including, but not limited to, the implied warranties of merchantability and fitness for a particular purpose. Ansoft shall not be liable for errors contained herein or for incidental or consequential damages in connection with the furnishing, performance, or use of this material. 2005 Ansoft Corporation. All rights reserved. Ansoft Corporation 225 West Station Square Suite 200 Pittsburgh, PA 15219 USA Phone: 412-261-3200 Fax: 412-471-9427 Maxwell and Optimetrics are registered trademarks or trademarks of Ansoft Corporation. All other trademarks are the property of their respective owners. New editions of this manual incorporate all material updated since the previous edition. The manual printing date, which indicates the manuals current edition, changes when a new edition is printed. Minor corrections and updates that are incorporated at reprint do not cause the date to change. Update packages may be issued between editions and contain additional and/or replacement pages to be merged into the manual by the user. Pages that are rearranged due to changes on a previous page are not considered to be revised. Edition 1 D a te September 2005 S o f t w ar e Ve r s io n Maxwell 11
Getting Started with Maxwell: Designing a Rotational Actuator
Conventions Used in this Guide
Please take a moment to review how instructions and other useful information are presented in this guide. The project tree is the main project area of the Project Manager window. These two terms (project tree and Project Manager window) and may be used interchangeably in this guide. Procedures are presented as numbered lists. A single bullet indicates that the procedure has only one step. Bold type is used for the following: - Keyboard entries that should be typed in their entirety exactly as shown. For example, copy file1 means to type the word copy, to type a space, and then to type file1. - On-screen prompts and messages, names of options and text boxes, and menu commands. Menu commands are often separated by carats. For example, click Maxwell>Excitations>Assign>Voltage. - Labeled keys on the computer keyboard. For example, Press Enter means to press the key labeled Enter. Menu commands are often separated by the > symbol. For example, Click File>Exit. Italic type is used for the following: - Emphasis. - The titles of publications. - Keyboard entries when a name or a variable must be typed in place of the words in italics. For example, copy file name means to type the word copy, to type a space, and then to type a file name. The plus sign (+) is used between keyboard keys to indicate that you should press the keys at the same time. For example, Press Shift+F1 means to press the Shift key and the F1 key at the same time. Toolbar buttons serve as shortcuts for executing commands. Toolbar buttons are displayed after the command they execute. For example, Click Draw>Line means that you can also click the Draw Line toolbar button to execute the Line command.
Alternate methods or tips are listed in the left margin in blue italic text.
iii
Getting Started with Maxwell: Designing a Rotational Actuator
Getting Help
Ansoft Technical Support
To contact the Ansoft technical support staff in your geographical area, please go to the Ansoft website, http://www.ansoft.com, click the Contact button, and then click Support. Phone numbers and e-mail addresses are listed for the technical support staff. You can also contact your Ansoft account manager to obtain this information. All Ansoft software files are ASCII text and can be sent conveniently by email. When reporting difficulties, it is helpful to include specific information about what steps were taken or what stages the simulation reached. This promotes more rapid and effective debugging.
Context-Sensitive Help
To access online help from the Maxwell user interface, do one of the following: To open a help topic about a specific Maxwell menu command, press Shift+F1, and then click the command or toolbar icon. To open a help topic about a specific Maxwell dialog box, open the dialog box, and then press F1.
iv
Table of Contents
1. Introduction
Maxwell Solution Types . . . . . . . . . . . . . . . . . . . . . . . . . . . The Maxwell Desktop . . . . . . . . . . . . . . . . . . . . . . . . . . . . . General Procedure for Setting Up Maxwell Designs . . . . . About the Example Design . . . . . . . . . . . . . . . . . . . . . . . . 1-2 1-3 1-4 1-5
2. Setting Up the Design
Open Maxwell and Save a New Project . . . . . . . . . . . . . . 2-2 Specify a Solution Type . . . . . . . . . . . . . . . . . . . . . . . . . . . 2-3 Set the Drawing Units . . . . . . . . . . . . . . . . . . . . . . . . . . . . 2-3
3. Creating the Geometry Model
Set the Drawing Plane and Movement Mode . . . . . . . . . . 3-2 Create the Outer Armature Object . . . . . . . . . . . . . . . . . . . 3-3
Draw the Outer Cylinder . . . . . . . . . . . . . . . . . . . . . . . . . . View the Entire Cylinder . . . . . . . . . . . . . . . . . . . . . . . . . . Draw the Inner Cylinder . . . . . . . . . . . . . . . . . . . . . . . . . . . Subtract the Cylinders . . . . . . . . . . . . . . . . . . . . . . . . . . . . Add the Poles to the Outer Armature . . . . . . . . . . . . . . . . Move the Box into a Pole Position . . . . . . . . . . . . . . . . . . Create a Duplicate of the Box . . . . . . . . . . . . . . . . . . . . . . Unite the Outer Armature and Magnetic Pole Boxes . . . . 3-3 3-4 3-4 3-5 3-5 3-6 3-6 3-6
Contents-1
Getting Started with Maxwell: Designing a Rotational Actuator
Finalize the Magnetic Pole Faces . . . . . . . . . . . . . . . . . . . 3-6
Create the Inner Armature Object . . . . . . . . . . . . . . . . . . . 3-8
Draw the Inner Armature Cylinders . . . . . . . . . . . . . . . . . . Add the Poles to the Inner Armature . . . . . . . . . . . . . . . . . Move the Box into Position . . . . . . . . . . . . . . . . . . . . . . . . Create a Duplicate of the Box . . . . . . . . . . . . . . . . . . . . . . Unite the Inner Armature and Magnetic Pole Boxes . . . . . Finalize the Magnetic Pole Faces . . . . . . . . . . . . . . . . . . . Create the New Coordinate System . . . . . . . . . . . . . . . . . Sweep a Cross-Section Across a New Path . . . . . . . . . . . Intersect the Coil Shape with a Cylinder . . . . . . . . . . . . . . Move the Coil into the Final Position . . . . . . . . . . . . . . . . . Create a Mirror Duplicate of the Coil . . . . . . . . . . . . . . . . . 3-8 3-9 3-9 3-9 3-10 3-10 3-11 3-11 3-13 3-13 3-14
Create the Coils . . . . . . . . . . . . . . . . . . . . . . . . . . . . . . . . . 3-11
Create the Coil Terminals . . . . . . . . . . . . . . . . . . . . . . . . . 3-14 Create the Background (Region) . . . . . . . . . . . . . . . . . . . . 3-14 Finalize the Geometry . . . . . . . . . . . . . . . . . . . . . . . . . . . . 3-15
4. Defining Material Properties
Define Material Properties . . . . . . . . . . . . . . . . . . . . . . . . . 4-2
Define the Nonlinear Material for the Two Armatures . . . 4-2 Assign Material Properties . . . . . . . . . . . . . . . . . . . . . . . . 4-4
Assign Excitations . . . . . . . . . . . . . . . . . . . . . . . . . . . . . . . 4-4 Set Up Parameter Calculations . . . . . . . . . . . . . . . . . . . . . 4-5
Set Up the Torque Calculation . . . . . . . . . . . . . . . . . . . . . 4-5 Set Up the Inductance Matrix Calculation . . . . . . . . . . . . . 4-5
Setting Matrix Entries: Exploring the Matrix Setup Grouping Functionality . . . . . . . . . . . . . . . . . . . . . . . . . . . . . . . . . . . 4-6
5. Setting Up and Running the Analysis
Set Up the Analysis . . . . . . . . . . . . . . . . . . . . . . . . . . . . . . 5-2 Run the Analysis . . . . . . . . . . . . . . . . . . . . . . . . . . . . . . . . 5-2
6. Post Processing the Results
Plot the Magnetic Flux Density Vector . . . . . . . . . . . . . . . 6-2
Contents-2
Getting Started with Maxwell: Designing a Rotational
Create an Object List . . . . . . . . . . . . . . . . . . . . . . . . . . . . . 6-2 Plot the Quantity . . . . . . . . . . . . . . . . . . . . . . . . . . . . . . . . 6-2
Plot the Magnetic Flux Density Magnitude . . . . . . . . . . . . 6-3
7. Running a Parametric Analysis
Parameterization and Parametric Analysis . . . . . . . . . . . . Create a Parametric Analysis Report . . . . . . . . . . . . . . . . Create an Animation Using Saved Parametric Field Data Close the Project and Exit Maxwell . . . . . . . . . . . . . . . . . . 7-2 7-3 7-5 7-5
Contents-3
Getting Started with Maxwell: Designing a Rotational Actuator
Contents-4
Introduction
This Getting Started Guide is written for Maxwell beginners and experienced users who would like to quickly re-familiarize themselves with the capabilities of Maxwell. This guide leads you step-bystep through creating, solving, and analyzing the results of solving a rotational actuator magnetostatic problem. By following the steps in this guide, you will learn how to perform the following tasks: Draw a geometric model. Modify a models design parameters. Assign variables to a models design parameters. Specify solution settings for a design. Validate a designs setup. Run a Maxwell simulation. Plot the magnetic flux density vector. Run a parametric analysis. Create an animation using saved parametric field data.
Estimated time to complete this guide: 45 minutes.
Introduction
1-1
Getting Started with Maxwell: Designing a Rotational Actuator
Maxwell Solution Types
Maxwell 3D is an interactive software package that uses finite element analysis (FEA) to simulate (solve) electromagnetic field problems. Maxwell integrates with other Ansoft software packages to perform complex tasks while remaining simple to use. The following four types of solutions are supported by Maxwell 3D: Electric 3D fields, which can be one of the following two categories: a. Electrostatic 3D fields caused by a user-specified distribution of voltages and charges. Additional quantities that can be computed include torque, force, and capacitances. b. Electric 3D fields in conductors characterized by a spatial distribution of voltage, electric field, and current density. Power loss can also be computed. Magnetostatic linear and nonlinear 3D fields caused by a userspecified distribution of DC current density and permanent or externally applied magnetic fields. Additional quantities that can be computed quantities include torque, force, and self and mutual inductances. Harmonic (sinusoidal variation in time) steady-state magnetic fields with pulsation-induced eddy currents in massive solid conductors caused by one of the following: a. A user-specified distribution of AC currents (all with same frequency but with possibly different initial phase angles). b. Externally applied magnetic fields. This full wave solution includes electromagnetic wave radiation. Transient (time domain) magnetic fields caused by permanent magnets, conductors, and windings supplied by voltage and/or current sources with arbitrary variation as functions of time. Rotational or translational motion effects can be included in the simulation.
1-2
Introduction
Getting Started with Maxwell: Designing a Rotational Actuator
The Maxwell Desktop
The following graphic shows the different sections of the Maxwell desktop:
Project Manager window (Project tree) Menu bar Toolbars
History tree window 3D Modeler window
Message window
Progress window
Introduction
1-3
Getting Started with Maxwell: Designing a Rotational Actuator
General Procedure for Setting Up Maxwell Designs
You are not required to follow a specific order when setting up your Maxwell design (as for versions before Maxwell 11). However, the following order is recommended, particularly for new users: 1 Open Maxwell by double-clicking the desktop icon or by clicking Start>Programs>Ansoft>Maxwell from the Windows taskbar. 2 Save a new project. 3 Draw the geometry of the model. 4 Optionally, modify the model's design parameters. 5 Assign variables to design parameters. 6 Specify solution settings. 7 Run a Maxwell simulation. 8 Create post-processing plots. 9 Create a parametric analysis. 10 Create a field animation of the parametric analysis results.
1-4
Introduction
Getting Started with Maxwell: Designing a Rotational Actuator
About the Example Design
The application described in this Getting Started guide is an extension of the TEAM Workshop Problem 24 rotational actuator design. The geometry is shown below:
Axial length (rotor and stator) = 25.4
27.8
102.1 209.0
50.8 21.4 12.7 25.4 107.5
Axial length and stator)
Coils
The outer part is a ferromagnetic nonlinear armature carrying two coils. The inner part is made of the same nonlinear material and can rotate around an axis. The inner and outer parts of the device are co-axial. The field distribution will likely cause the flux density to concentrate in the two steel armatures in the regions where the distance between them is minimal. The expected edge effect will then further increase the field concentration. In this example, we will compute the torque acting on the inner armature and the flux linkage of the two coils. For a presentation of the results and the corresponding FEM code, see the IEEE Transactions on Magnetics, Vol 38, No. 2, March 2002, pp 609-612.
Introduction
1-5
Getting Started with Maxwell: Designing a Rotational Actuator
1-6
Introduction
Setting Up the Design
In this chapter you will complete the following tasks: Open and save a new project. Insert a new Maxwell design into the project. Select a solution type for the project. Set the drawing units for the design.
Estimated time to complete this chapter: 2 minutes.
Setting Up the Design
2-1
Getting Started with Maxwell: Designing a Rotational Actuator
To save your project frequently, click File>Save.
Open Maxwell and Save a New Project
A project is a collection of one or more designs that is saved in a single *.mxwl file. A new project is automatically created when Maxwell is launched. Open Maxwell, add a new design, and save the default project with a new name. To open Maxwell and save a project: 1 Double-click the Maxwell 11 icon on your desktop to launch Maxwell. You can also start Maxwell by clicking Start>Programs>Ansoft> Maxwell from Windows. 2 Click Project>Insert Maxwell Design. The new design is listed in the project tree. By default, it is named MaxwellDesign1 by default. The 3D Modeler window appears to the right of the Project Manager (another name for the project tree). 3 Click File>Save As. The Save As dialog box appears. 4 Locate and select the folder in which you want to save the project. 5 Type Rotational_actuator in the File name box, and click Save. 6 The project is saved in the specified folder under the name Rotational_actuator.mxwl.Rename the design: a. Right-click MaxwellDesign1. A shortcut menu appears. b. Select Rename. The design name becomes highlighted and editable. c. Type a Rotational_actuator as the name for the design, and press Enter.
If you want a new Maxwell design to be automatically inserted every time you open Maxwell, do the following: Click Tools> Options>General Options, and click the Project Options tab. Select the Insert a design of type radio button, and select Maxwell from the pulldown list. Click OK. You can add additional designs to the project by repeating step 2 above, or by clicking the corresponding icon on the toolbar. For the current simulation task, we do not need to create additional designs.
2-2
Setting Up the Design
Getting Started with Maxwell: Designing a Rotational Actuator
The project and design are now both named Rotational_actuator.
Project Manager Window
Specify a Solution Type
As mentioned in the introduction, multiple solution types are available, depending on the specific application. For this design, choose a Magnetostatic solution. 1 Click Maxwell>Solution Type from the menus. The Solution Type dialog box appears. 2 Select the Magnetostatic radio button. 3 Click OK.
Set the Drawing Units
1 Click 3D Modeler>Units.
The Set Model Units dialog box appears. 2 Select mm from the Select units pull-down menu. 3 Click OK.
Setting Up the Design
2-3
Getting Started with Maxwell: Designing a Rotational Actuator
2-4
Setting Up the Design
Creating the Geometry Model
In this chapter you will complete the following tasks: Set the drawing plane and movement mode. Create the outer armature of the actuator by subtracting and uniting objects. Create the inner armature of the actuator. Create the coils. Create the coil terminals. Create the background object. Finalize the geometry by rotating the inner arm.
Estimated time to complete this chapter: 40 minutes.
Creating the Geometry Model
3-1
Getting Started with Maxwell: Designing a Rotational Actuator
Set the Drawing Plane and Movement Mode
Before creating the geometry, make sure the XY drawing plane is selected and 3D is selected as the movement mode.These options are on the 3D Modeler toolbar.
To set the drawing plane: Select XY from the Drawing plane pull-down list on the 3D Modeler Draw toolbar. To set the movement mode: Select 3D from the Movement mode pull-down list on the 3D Modeler Draw toolbar.
3-2
Creating the Geometry Model
Getting Started with Maxwell: Designing a Rotational Actuator
Create the Outer Armature Object
The outer armature consists of two cylinders (for an outer and inner radius) that are subtracted to leave the armature. Magnetic poles are then added to the armature object.
Draw the Outer Cylinder
Create the outer radius of the outer armature object. To create the outer cylinder: 1 Click Draw>Cylinder. The cursor changes to a small black box, indicating that you are in Drawing mode. 2 Select the center of the cylinder by clicking at the (0,0,0) location, which is the origin for the coordinate system. 3 Type 104.5 for the radius in the dX box at the bottom of the screen, and press Enter. 4 Type 25.4 for the height in the dZ box, and press Enter. The Properties window appears. 5 Click the Attribute tab. 6 Change the Name (currently Cylinder1) to Outer_arm. 7 Change the color of the cylinder to red: a. In the Color row, click the Edit button. The Color palette dialog box appears. b. Select any of the red shades from the Basic colors group, and click OK to return to the Properties window. 8 Set the transparency to 0.6: a. Click the button for the Transparent property. The Set Transparency dialog box appears. b. Type 0.6 in the text box, and click OK to return to the Properties window. 9 Optionally, click the Command tab to view and edit the geometric data. For this example, we do not need to edit the geometric data. 10 Click OK to close the Properties window. A cylinder named Outer_arm is drawn.
You can also access the Properties window directly from the bottom left of the Maxwell desktop. Click View>Properties Window if it is not visible.
You can also view the Command tab by double-clicking the CreateCylinder entry in the history tree window.
Creating the Geometry Model
3-3
Getting Started with Maxwell: Designing a Rotational Actuator
View the Entire Cylinder
It is easier to view the model you are drawing if you set it to fit the screen. To fit the entire model on the screen: Click View>Fit All>All Views.
Draw the Inner Cylinder
Add the inner radius for the outer armature object. To create the inner cylinder: 1 Click Draw>Cylinder. The cursor changes to a small black box, indicating that you are in Drawing mode. 2 Select the center of the cylinder by clicking at the (0,0,0) location, which is the origin for the coordinate system. 3 Type 83.1 for the radius in the dX box at the bottom of the screen, and press Enter. 4 Type 25.4 for the height in the dZ box, and click Enter. The Properties window appears. 5 Click the Attribute tab. 6 Change the Name to Cylinder_tool.
Creating the Geometry Model
Use the Tab key to navigate between value fields (from X to Y to Z and from dX to dY to dZ).
3-4
Getting Started with Maxwell: Designing a Rotational Actuator
7 Change the color of the cylinder to red:
a. In the Color row, click the Edit button. The Color palette dialog box appears. b. Select any of the red shades from the Basic colors group, and click OK to return to the main Properties window. 8 Set the transparency to 0.6: a. Click the button for the Transparent property. The Set Transparency dialog box appears. b. Type 0.6 in the text box, and click OK to return to the main Properties window. 9 Click OK when you are done making any desired edits. The Properties window closes.
Subtract the Cylinders
The first object selected appears under Blank Parts, and the second object selected appears under Tool Parts.
Subtract Cylinder_tool from Outer_arm. To subtract the second cylinder from the first: 1 In the history tree, select the Outer_arm cylinder, press and hold down Ctrl, and select the Cylinder_tool cylinder. 2 Click 3D Modeler>Boolean>Subtract. The Subtract dialog box appears. 3 If necessary, move the Outer_arm object to the Blank Parts list and the Cylinder_tool object to the Tool Parts list. To move an object from one list to another, select it, and click the appropriate arrow. 4 Click OK.
Add the Poles to the Outer Armature
Use the Tab key to navigate between value fields (from X to Y to Z and from dX to dY to dZ). To automatically expand the project tree when an item is added to the project: Click Tools>Options> General Options. Under Project Options, select Expand Project Tree on Insert.
Add two magnetic poles to the outer armature. To do so, you need to create a box, move the box into the position for the poles, and use the Mirror command to create a duplicate of the box. Then unite the three model objects, and subtract a newly created cylinder to arrive at the final shape. To create the box for the outer armature magnetic poles: 1 Click Draw>Box. 2 Type the box position (-13.9, 0, 0) in the X, Y, and Z fields at the bottom of the screen, and then press Enter. 3 Type the box size (27.8, -40, 25.4) in the dX, dY, dZ fields, and then press Enter. The Properties window appears. 4 Click OK. A box named Box1 is drawn.
Creating the Geometry Model 3-5
Getting Started with Maxwell: Designing a Rotational Actuator
Move the Box into a Pole Position
To move the box into the correct position for one of the magnetic poles: 1 Select Box1 from the history tree. 2 Click Edit>Arrange>Move. 3 Type (0, 0, 0) in the (X, Y, Z) fields as the origin of the move vector, and press Enter. 4 Type (0, -45, 0) in the (dX, dY, dZ) fields as the target point of the move vector, and press Enter. The Properties window appears. 5 Click OK to close the Properties window.
Use the Tab key to navigate between value fields (from X to Y to Z and from dX to dY to dZ).
Create a Duplicate of the Box
To create a duplicate of the box using mirroring: 1 Select Box1 from the history tree. 2 Click Edit>Duplicate>Mirror. 3 Type (0, 0, 0) in the (X, Y, Z) fields as coordinates for the anchor point on the mirror plane, and press Enter. 4 Type (0, 1, 0) in the (dX, dY, dZ) fields as coordinates of target point of the vector normal to the mirror plane, and press Enter. The Properties window appears. 5 Click OK to close the Properties window. A second box, named Box1_1, is drawn.
Unite the Outer Armature and Magnetic Pole Boxes
The first object selected appears under Blank Parts, and the second object selected appears under Tool Parts.
To unite the three objects in the model: 1 In the history tree window, select Outer_arm, hold down the Ctrl key, and then select Box1 and Box1_1. 2 Select 3D Modeler>Boolean>Unite. The first selected object was Outer_arm; therefore, the default name for the final object is Outer_arm. The names of objects can easily be changed on the Attribute tab of the Properties window.
Finalize the Magnetic Pole Faces
To provide the final shape for the magnetic pole faces: 1 Create a cylinder with the center at (0, 0,0), a radius of 53.75, and a height of 25.4: a. Click Draw>Cylinder. The cursor changes to a small black box, indicating that you are in
3-6 Creating the Geometry Model
Getting Started with Maxwell: Designing a Rotational Actuator
The first object selected appears under Blank Parts, and the second object selected appears under Tool Parts.
Drawing mode. b. Select the center of the cylinder by clicking at the (0,0,0) location, which is the origin for the coordinate system. c. Type 53.75 for the radius in the dX box at the bottom of the screen, and press Enter. d. Type 25.4 for the height in the dZ box, and press Enter. The Properties window appears. e. Click the Attribute tab. f. Change the Name to finalpole1. g. Click OK. A cylinder named finalpole1 is drawn. 2 Subtract finalpole1 from Outer_arm to achieve the curved edges on the poles: a. Select the Outer_arm object, press and hold the Ctrl key, and then select finalpole1. b. Select 3D Modeler>Boolean>Subtract. The Subtract dialog box appears. c. Make sure the Outer_arm object is in the Blank Parts list and the finalpole1 object is in the Tool Parts list. d. Click OK. The Outer_arm object should look as shown in the following graphic:
Creating the Geometry Model
3-7
Getting Started with Maxwell: Designing a Rotational Actuator
Create the Inner Armature Object
The inner armature consists two cylinders (for an outer and inner radius) that are subtracted to leave the armature. Magnetic poles are then added to the armature object.
Draw the Inner Armature Cylinders
To draw the inner armature: 1 Create a cylinder called shaft, with the center at (0, 0, 0), a radius of 25.4 mm, and an axial length of 25.4 mm: a. Click Draw>Cylinder. The cursor changes to a small black box, indicating that you are in Drawing mode. b. Select the center of the cylinder by clicking at the (0,0,0) location, which is the origin for the coordinate system. c. Type 25.4 for the radius in the dX box at the bottom of the screen, and press Enter. d. Type 25.4 for the height in the dZ box, and click Enter. The Properties window appears. e. Click the Attribute tab. f. Change the Name to shaft. g. Click OK. A cylinder named shaft is drawn. 2 Create a cylinder called Inner_arm, with the center at (0, 0, 0), a radius of 38.1 mm, and an axial length of 25.4 mm: a. Click Draw>Cylinder. The cursor changes to a small black box, indicating that you are in Drawing mode. b. Select the center of the cylinder by clicking at the (0,0,0) location, which is the origin for the coordinate system. c. Type 38.1 for the radius in the dX box at the bottom of the screen, and press Enter. d. Type 25.4 for the height in the dZ box, and press Enter. The Properties window appears. e. Click the Attribute tab. f. Change the Name to Inner_arm. g. Click OK. A cylinder named Inner_arm is drawn.
Creating the Geometry Model
Use the Tab key to navigate between value fields (from X to Y to Z and from dX to dY to dZ).
3-8
Getting Started with Maxwell: Designing a Rotational Actuator
3 Subtract shaft from Inner_arm:
a. Select Inner_arm, press and hold down the Ctrl key, and select shaft. b. Select 3D Modeler>Boolean>Subtract from the menu bar. The Subtract dialog box appears. c. Make sure Inner_arm is in the Blank Parts list and shaft is in the Tool Parts list. d. Click OK.
Add the Poles to the Inner Armature
To create two magnetic poles for the inner armature, you need to create another box, move the box into the correct position, and use the Mirror command to create a duplicate of the box. Unite the inner armature with the two boxes, and intersect it with a cylinder to arrive at the final shape. To create a box for the inner armature magnetic poles: 1 Click Draw>Box. 2 Type the box position (-12.7, 0, 0) in the X, Y, and Z fields at the bottom of the screen, and then press Enter. 3 Type the box size (25.4, -20, 25.4) in the dX, dY, dZ fields, and then press Enter. The Properties window appears. 4 Click OK. A box named Box2 is drawn.
Move the Box into Position
To move the box into position: 1 Select Box2 from the history tree. 2 Select Edit>Arrange>Move. 3 Type (0, 0, 0) in the (X, Y, Z) fields as the origin of the move vector, and press Enter. 4 Type (0, -35, 0) in the (dX, dY, dZ) fields as the target point of the move vector, and press Enter. The Properties window appears. 5 Click OK.
Create a Duplicate of the Box
To create a duplicate of the box using mirroring: 1 Select Box2 in the history tree. 2 Select Edit>Duplicate>Mirror.
Creating the Geometry Model 3-9
Getting Started with Maxwell: Designing a Rotational Actuator
3 Type (0, 0, 0) in the (X, Y, Z) fields as coordinates for the anchor point
on the mirror plane, and press Enter. 4 Type (0, 1, 0) in the (dX, dY, dZ) fields as coordinates of target point of the vector normal to the mirror plane, and press Enter. The Properties window appears. 5 Click OK. A box named Box2_1 is drawn.
Unite the Inner Armature and Magnetic Pole Boxes
To unite the inner armature object with the two boxes: 1 In the history tree, select Inner_arm, press and hold down the Ctrl key, and then select Box2 and Box2_1. 2 Select 3D Modeler>Boolean>Unite. Because the first selected object was Inner_arm, the final object name is Inner_arm. The name of the objects can be changed in the Properties window on the Attribute tab.
Finalize the Magnetic Pole Faces
To provide the final shape for the magnetic pole faces: 1 Create a cylinder with the center at (0, 0,0), a radius of 51.05, and a height of 25.4: a. Click Draw>Cylinder. The cursor changes to a small black box, indicating that you are in Drawing mode. b. Select the center of the cylinder by clicking at the (0,0,0) location, which is the origin for the coordinate system. c. Type 51.05 for the radius in the dX box at the bottom of the screen, and press Enter. d. Type 25.4 for the height in the dZ box, and press Enter. The Properties window appears. e. Click the Attribute tab. f. Change the Name to finalpole2. g. Click OK. A cylinder called finalpole2 is drawn. 2 Intersect Inner_arm and the new finalpole2 object: a. In the history tree, select the Inner_arm object, press and hold down the Ctrl key, and then select finalpole2. b. Select 3D Modeler>Boolean>Intersect.
3-10 Creating the Geometry Model
Getting Started with Maxwell: Designing a Rotational Actuator
Create the Coils
First create a new coordinate system (CS1) so that in the new coordinate system the XY plane becomes a median plane of the model. Then create a cross-section of the coils and sweep it across a path that will create the 3D coils. Then intersect the coil shape with a cylinder and create a duplicate, to achieve the final coil shape.
Create the New Coordinate System
To create the new coordinate system: 1 Select 3D Modeler>Coordinate System>Create>Relative CS>Offset. 2 Type the new origin (0, 0, 12.7) in the (X, Y, Z) boxes, and then press Enter. The new coordinate system is created and named CS1.
Sweep a Cross-Section Across a New Path
The coil(s) are created by sweeping the coil cross-section along a path. Set the Drawing Plane to XZ To set the drawing plane: Select XZ from the Drawing plane pull-down list on the 3D Modeler Draw toolbar. Draw the Sweep Path To create the path you want to use as the sweep path: 1 Click Draw>Rectangle. 2 Type (-17, 0 -15.5) in the (X, Y, Z) boxes, for the rectangle position, and then press Enter. 3 Type (34, 0, 31) in the (dX, dY, dZ) boxes, for the rectangle dimensions, and press Enter. The Properties window appears. 4 Click the Attribute tab. 5 Change the Name to path. 6 Click OK. A rectangle named path is drawn. 7 Uncover the faces: a. Click Edit>Select>Faces, and select path by clicking on it in the 3D Modeler window. b. Click 3D Modeler>Surface>Uncover Faces.
Creating the Geometry Model 3-11
Getting Started with Maxwell: Designing a Rotational Actuator
Set the Drawing Plane to YZ To set the drawing plane: Select YZ from the Drawing plane pull-down list on the 3D Modeler Draw toolbar. Draw the Cross-Section of the Coil To draw the cross-section of the coil: 1 Click Draw>Rectangle to draw the cross-section of the coil. 2 Type (0, 0, 15.5) in the (X, Y, Z) boxes, for the rectangle position, and then press Enter. 3 Type (0, 17, 24) in the (dX, dY, dZ) boxes, for the rectangle dimensions, and press Enter. The Properties window appears. 4 Click the Attribute tab. 5 Change the Name to coil1. 6 Click OK. A rectangle named coil1 is drawn. Sweep the Cross-Section Along the Path To sweep the cross-section (coil1) along the path (path) to create the coil: 1 In the history tree, select path, press and hold down the Ctrl key, and then select coil1. 2 Click Draw>Sweep>Along Path. The Sweep along path dialog box appears, and a coil is created. 3 Click OK to accept the defaults. The Properties window appears. 4 Click OK to create the coil (still named coil1). Set the Drawing Plane Back to XZ To set the drawing plane: Select XZ from the Drawing plane pull-down list on the 3D Modeler Draw toolbar.
3-12
Creating the Geometry Model
Getting Started with Maxwell: Designing a Rotational Actuator
Intersect the Coil Shape with a Cylinder
The final coil shape has rounded outside corners. Using the new coordinate system, CS1, do the following to achieve the final shape: 1 Create a cylinder at the origin with a radius (dZ) of 43 mm and a height (dY) of 17 mm: a. Click Draw>Cylinder. The cursor changes to a small black box, indicating that you are in Drawing mode. b. Select the center of the cylinder by clicking at the (0,0,0) location, which is the origin for the coordinate system. c. Type 43 for the radius in the dZ box at the bottom of the screen, and press Enter. d. Type 17 for the height in the dY box, and press Enter. The Properties window appears. e. Click the Attribute tab. f. Change the Name to round. g. Click OK. A cylinder named round is drawn. 2 Intersect the coil and the new cylinder: a. In the history tree, select coil1, press and hold down the Ctrl key, and then select round. b. Click 3D Modeler>Boolean>Intersect. The intersected object is named coil1.
Move the Coil into the Final Position
To move the coil into its final position. 1 Select coil1 in the history tree window. 2 Select Edit>Arrange>Move. 3 Type (0, 0, 0) in the (X, Y, Z) fields, for the origin of the new location, and then press Enter. 4 Type (0, 54.5, 0) in the (dX, dY, dZ) fields as the target point of new dimensions, and press Enter. The Properties window appears. 5 Click OK.
Creating the Geometry Model
3-13
Getting Started with Maxwell: Designing a Rotational Actuator
Create a Mirror Duplicate of the Coil
To create a second coil by mirroring the first: 1 Select coil1 in the history tree window. 2 Select Edit>Duplicate>Mirror. 3 Type (0, 0, 0) in the (X, Y, Z) fields as the coordinates of the anchor point on the mirror plane, and then press Enter. 4 Type (0, 1, 0) in the (dX, dY, dZ) fields as coordinates of the target point of the vector normal to the mirror plane, and press Enter. The Properties window appears. 5 Click OK. A second coil is created and named coil1_1.
Create the Coil Terminals
To create the terminals for the coils: 1 In the history tree, select coil1, press and hold down the Ctrl key, and select coil1_1. 2 Click 3D Modeler>Surface>Section. 3 Select XY as the Section Plane. 4 Click OK. 5 Click 3D Modeler>Boolean>Separate Bodies. This separates the interlinked sheet objects created when the intersection of the XY plane created two terminals in each coil. The resulting four objects are automatically named Section1, Section2, Section1_1, and Section2_1. 6 Delete the two redundant terminals: a. In the history tree window, select Section1_1, press and hold down the Ctrl key, and select Section2_1. b. Press Delete.
Create the Background (Region)
Define a background region box with the origin at (-250, -250, -250) and the dimensions of (500, 500, 500). To create the background region box: 1 Click Draw>Box. 2 Type the box position (-250, -250, -250) in the X, Y, and Z fields at the bottom of the screen, and then press Enter. 3 Type the box size (500, 500, 500) in the dX, dY, dZ fields, and then press Enter.
3-14 Creating the Geometry Model
Getting Started with Maxwell: Designing a Rotational Actuator
The Properties window appears. 4 Click the Attribute tab. 5 Change the Name (currently Box3) to bgnd. 6 Click OK. A box named background is drawn.
Finalize the Geometry
Click View>Fit All>All Views if necessary to see the entire geometry on the screen.
To finalize the geometry: 1 Select the Inner_arm object in the history tree. 2 Click Edit>Arrange>Rotate. The Rotate dialog box appears. 3 Select the Z radio button for the Axis. 4 Type +29 in the Angle text box, and select deg from the pull-down list. 5 Click OK. The Properties window appears. 6 Click OK. The final geometry should look similar to the following:
Creating the Geometry Model
3-15
Getting Started with Maxwell: Designing a Rotational Actuator
3-16
Creating the Geometry Model
Defining Material Properties
In this chapter you will complete the following tasks: Define material properties. Assign excitations. Set up torque and inductance parameter calculations. Set up a matrix.
Estimated time to complete this chapter: 15 minutes.
Defining Material Properties
4-1
Getting Started with Maxwell: Designing a Rotational Actuator
Define Material Properties
Default material properties are automatically assigned when you create the geometry objects. You can view these properties by viewing the Attribute tab of the Properties window. The default material for all objects is vacuum, which can be changed as soon as you draw an object. For this example, you will set the material definitions for all objects at the same time after the entire geometry has been created.
Define the Nonlinear Material for the Two Armatures
To define the nonlinear material for the armatures: 1 Double-click the Outer_arm object in the history tree. The Properties window appears. 2 In the Material row, click the button in the Value column. The Select Definition dialog box appears. 3 Click the Add Material button. The View / Edit Material dialog box appears. 4 Type arm_steel in the Material Name box. 5 Do the following in the Properties of the Material section: a. In the Type column of the Relative Permeability row, select Nonlinear from the pull-down list. b. In the Value column of the Relative Permeability row, click the BH Curve button. The BH Curve dialog box appears. By default, 10 rows are available to enter data points, but this example requires 20.
4-2
Defining Material Properties
Getting Started with Maxwell: Designing a Rotational Actuator
c. In the Coordinates section, append 10 additional rows to the table to reach a total of 20 data rows: Click the Append Rows button. Type 10 in the Number of rows text box, and click OK. The BH Curve dialog box reappears, with 20 rows now available in the table. d. Type the following H and B data in the Coordinates section: H (A/m) B (T) 1. 2. 3. 4. 5. 6. 7. 8. 9. 10. 11. 12. 13. 14. 15. 16. 17. 18. 19. 20. 0 4000 8010 16010 24020 32030 40030 48040 64050 80070 96080 112100 128110 144120 176150 208180 272230 304260 336290 396000 0 1.413 1.594 1.751 1.839 1.896 1.936 1.967 2.008 2.042 2.073 2.101 2.127 2.151 2.197 2.24 2.325 2.37 2.42 2.5
e. Click OK. The BH Curve dialog box closes, and the View / Edit Material dialog box reappears. f. Click Validate Material. A green check mark appears if the material is valid.
Defining Material Properties 4-3
Getting Started with Maxwell: Designing a Rotational Actuator
6 Click OK to close the View / Edit Material dialog box.
The Select Definition dialog box reappears. 7 Click OK to close the Select Definition dialog box. The Properties window reappears. 8 Click OK to close the Properties window.
Assign Material Properties
Select the Inner_arm object, and assign the newly defined arm_steel property. Select the two coils, and assign copper as the material property: To assign the material properties to the model objects: 1 Double-click the Inner_arm object in the history tree. The Properties window appears. 2 In the Material row, click the field in the Value column. The Select Definition dialog box appears. 3 Select arm_steel from the list of materials. 4 Click OK to assign the material and close the Select Definition dialog box. The Properties window reappears. 5 Click OK to close the Properties window. 6 Repeat steps 1 through 5 to assign copper to coil1. 7 Repeat steps 1 through 5 to assign copper to coil1_1. 8 Leave the material assignment for the background object unchanged.
Assign Excitations
Currents need to be defined and assigned as excitations for the two coil terminals. To define the currents: 1 Select Section1 and Section 2 in the history tree. 2 Click Maxwell>Excitations>Assign>Current from the shortcut menu. The Current Excitation dialog box appears. 3 Type 675.5 in the Value text box, and select A as the units. 4 Select Stranded as the Type. 5 Click OK. 6 Repeat steps 1 through 5 for the second terminal. By default, all faces of the region box (background) are assigned with magnetic flux tangent boundary conditions. Therefore, no additional boundary conditions are required for this example problem.
4-4 Defining Material Properties
Getting Started with Maxwell: Designing a Rotational Actuator
Set Up Parameter Calculations
In this example, you will calculate the torque and inductance matrix parameters.
Set Up the Torque Calculation
To set up the torque calculation: 1 Select the Inner_arm object by clicking its name in the history tree window. 2 In the project tree, right-click Parameters row. A shortcut menu appears. 3 Select Assign>Torque from the shortcut menu. The Torque dialog box appears. 4 Leave the Type set to Virtual. 5 Select Global:Z from the Axis pull-down list. 6 Select the Positive radio button for the axis orientation. 7 Click OK.
Set Up the Inductance Matrix Calculation
To set up the inductance matrix calculation: 1 Right-click the Parameters field in the project tree. A shortcut menu appears. 2 Select Assign>Matrix from the shortcut menu. The Matrix dialog box appears. 3 Click the Setup tab. 4 Select Include for the inductance calculations to be performed. The self inductances and mutual inductances will be calculated. 5 Click OK.
Defining Material Properties
4-5
Getting Started with Maxwell: Designing a Rotational Actuator
Setting Matrix Entries: Exploring the Matrix Setup Grouping Functionality The matrix setup provides a grouping functionality on the Post Processing tab:
Thus, in addition to inductance matrix entries calculation, Maxwell can perform a grouping calculation. To perform a grouping calculation: 1 Select the matrix entry and specify the corresponding number of turns. 2 Select all matrix entries to be involved in grouping and click the Group button. 3 Specify the number of branches. The operations performed by the grouping function can be one of the three cases: Series connection if the number of branches is set to 1. Parallel connection if number of branches is equal with the total number of windings (matrix entries). Series/parallel if the number of branches is different from the two above. Example 1: Series/Parallel Assume a situation with 4 windings, each with 18 turns, all 4 selected to be grouped with the number of branches set to 2. In this case, 9 turns from each of the 4 coils (18 / 2 branches = 9) are connected in series and paralleled, with the other 9 turns of the same coils also connected in series.
4-6 Defining Material Properties
Getting Started with Maxwell: Designing a Rotational Actuator
Example 2: Series/Parallel Assume a situation with 5 windings, each with 15 turns and number of branches set to 3. In this case, the equivalent S/P corresponds to taking the first 5 turns from each of the 5 windings and connecting them in series, taking the next 5 turns from the same windings and connecting them in series, taking the final 5 turns from the windings and connecting them in series, and then finally connect the emerging 3 subgroups in parallel. For the grouping in the S/P case to correspond to a physical situation, the number of turns must be an integer multiple of the number of branches.
Defining Material Properties
4-7
Getting Started with Maxwell: Designing a Rotational Actuator
4-8
Defining Material Properties
Setting Up and Running the Analysis
In this chapter you will complete the following tasks: Set up the analysis. Run and solve the analysis.
Estimated time to complete this chapter: 20 minutes.
Setting Up and Running the Analysis
5-1
Getting Started with Maxwell: Designing a Rotational Actuator
Set Up the Analysis
To set up the analysis: 1 Right-click the Analysis field in the project tree. A shortcut menu appears. 2 Select Add Solution Setup. The Solve Setup dialog box appears. 3 Click the General tab. 4 Accept the default values (Maximum number of passes = 10 and Percent Error = 1). These settings instruct the solver to solve up to 10 passes as the automatic adaptive mesh refinement refines the mesh and improves the accuracy of the solution at run time. 5 Select the previously set up torque calculation from the Display Force/ Torque in Convergence pull-down list. 6 Click OK.
Run the Analysis
To run the analysis: 1 Right-click the Analysis field in the project tree. A shortcut menu appears. 2 Select Analyze All. 3 To visualize the progress of the solution: a. Right-click the Setup1 field (located under the Analysis field), and select Convergence. b. Make sure the Convergence tab is selected. c. Select a tabular or graphical format for how to visualize the information about the energy, number of finite elements, torque, etc. d. Click OK. 4 When the solution is complete (it should take between 3 and 5 minutes on most PCs), look at the value of the torque from the row corresponding to pass 10. The value should be about -0.174 N m.
5-2
Setting Up and Running the Analysis
Post Processing the Results
In this chapter you will complete the following task: Plot the magnetic flux density vector. Plot the magnetic flux density magnitude.
Estimated time to complete this chapter: 15 minutes.
Post Processing the Results
6-1
Getting Started with Maxwell: Designing a Rotational Actuator
You can also use the Quick Report feature by right-clicking Report in the project tree and selecting Create Quick Report.
Plot the Magnetic Flux Density Vector
Plot the flux density vector on the mid-vertical symmetry plane of the device. You previously set up a relative coordinate system (CS1) containing the desired plot plane.
Create an Object List
Since we want to plot the results only in the two armatures, create a list of these two objects to prepare for the plot. To create the list of objects: 1 Select the Outer_arm and Inner_arm objects. 2 Click 3D Modeler>List>Create>Object List. The Properties window appears, with the List tab displayed. The list of selected objects (Objectlist1) is also added under Lists in the history tree window. 3 Click OK to close the Properties window.
Plot the Quantity
To create the plot: 1 Change the rendering of both Outer_arm and Inner_arm to wireframe by clicking View>Render>Wire Frame. 2 In the history tree, select the RelativeCS1:XY plane under Planes. 3 In the project tree, right-click Field Overlays, and select Fields>B>B_Vector. The Create Field Plot dialog box appears. 4 Make sure B_Vector is selected in the Quantity list. 5 Select Objectlist1 in the In Volume list. 6 Click Done. 7 Click Maxwell>Fields>Modify Plot Attributes. The Select Plot Folder dialog box appears. 8 Select B from the list, and click OK. A dialog box appears where you can modify the plot attributes. 9 Click the Scale tab. 10 Select the Use Limits check box. 11 Type 2.1338E-006 in the Min box, and type 7.5E-001 in the Max box. 12 Click Apply, and then click Close.
6-2
Post Processing the Results
Getting Started with Maxwell: Designing a Rotational Actuator
The plot should look similar to the figure below:
Plot the Magnetic Flux Density Magnitude
Follow a similar procedure to plot the magnetic flux density magnitude on the same XY plane of the CS1 coordinate system. To avoid overlapping with the previous plot, right-click the name of the previous plot under Field Overlays, and un-check the Plot Visibility box.
Post Processing the Results
6-3
Getting Started with Maxwell: Designing a Rotational Actuator
6-4
Post Processing the Results
Running a Parametric Analysis
In this chapter you will complete the following tasks: Run a parametric analysis. Create an analysis report. Close the project and exit Maxwell.
Estimated time to complete this chapter: 15 minutes.
Running a Parametric Analysis
7-1
Getting Started with Maxwell: Designing a Rotational Actuator
Parameterization and Parametric Analysis
View the design variations that will be solved in table format under the Table tab. This enables you to visualize the design variations that will be solved and manually adjust sweep points if necessary.
You can also use the Design Properties command to add new variables.
Parameters can be easily added to the setup for the purpose of changing assigned values (making "what if" type of analysis easy to perform) or for the purpose of setting up and running parametric analysis. The quantities that can be parameterized include geometric attributes, material properties, excitations, etc. In this application we define the rotation angle of the Inner_arm object as a parameter and then perform a parametric analysis aimed at obtaining the self and mutual inductance of the two coils as well as the torque for a whole range of rotation angles. To define the angle as a design parameter: 1 In the history tree, under Inner_arm, click the Rotate operation name. 2 In the corresponding Properties window, select the value (29 degrees) in the Value field, and change it by typing a name for the parameter: angle. 3 Click OK in the Add variable dialog box. 4 To double-check the variable, right-click the MaxwellModel field in the project tree, and select Design Properties. To add a parametric sweep: 1 Right-click the Optimetrics row in the project tree. A shortcut menu appears. 2 Select Add>Parametric from the shortcut menu. 3 Click Add to add a variable to the sweep. 4 For the selected variable (angle in this example), select the type of sweep, and then define the sweep. For example, for a linear sweep, type the start value, stop (final) value, and step size. 5 Click the Add button, and then OK. 6 Select the Calculations tab. 7 Click the Add button. 8 Select Edit calculation, and select the solution type and category type. 9 Double-click the desired quantity. The quantity appears in the Expression field. 10 Type a name for the quantity, and click Add. 11 Repeat the above steps for all quantities to be included in the parametric calculation. 12 Select the Options tab. 13 Select the Save Fields And Mesh check box.
7-2
Running a Parametric Analysis
Getting Started with Maxwell: Designing a Rotational Actuator
14 Click Done when complete.
To start the parametric analysis: 1 Right-click the Parametric Setup row in the project tree. A shortcut menu appears. 2 Select Analyze.
Create a Parametric Analysis Report
Once the parametric analysis in complete, create analysis report: To create a report: 1 Right-click the Results row in the project tree. A shortcut menu appears. 2 Select Create Report. 3 Set the report type to Magnetostatic, and set the display type to Rectangular Plot. 4 Click OK. 5 Select the Sweeps tab. 6 Select the Sweep Design and Project variable values radio button.
Running a Parametric Analysis 7-3
Getting Started with Maxwell: Designing a Rotational Actuator
7 Select the Y tab. 8 Set the Solution type to Matrix1. 9 From the Quantity column, select the following three entries: L(Current1, Current1) L(Current1, Current2) L(Current2, Current2) 10 Click the Add trace button. 11 Click Done.
The L11 and L22 traces almost overlap. This is normal since the respective inductances should be identical.
7-4
Running a Parametric Analysis
Getting Started with Maxwell: Designing a Rotational Actuator
Create an Animation Using Saved Parametric Field Data
You can perform an animation using the saved data. To perform an animation: 1 In the project tree, under Field Overlays, select the desired field plot that is to be animated (such as the B vector field plot created in chapter 6). 2 Right-click the plot, and select Animate. The Setup Animation dialog box appears. 3 Click the Swept Variable tab. 4 Select the desired variable from the Swept variable pull-down menu (angle in this case). 5 Select the desired variations from the Select values section. 6 Click OK to start the animation process. The Animation play panel appears, allowing you to pause and otherwise control the animation. 7 Click Close to stop the animation display.
Note
You can export the animation as an animated .gif or .avi file by clicking Export in the Animation play panel. Maxwell can take advantage of computing resources on various computers that can be accessed on a local network. Using the Distributed Processing option (licensed separately), you can solve parametric designs in parallel (simultaneously) on multiple user-selected computers available on the local network. Please contact your Ansoft account manager for details.
Note
Close the Project and Exit Maxwell
Congratulations! You have successfully completed Getting Started with Maxwell: Designing a Rotational Actuator! You may close the project and exit the Maxwell software. 1 Click File>Save to save the project. 2 Click File>Close. 3 Click File>Exit to exit Maxwell.
Running a Parametric Analysis
7-5
Getting Started with Maxwell: Designing a Rotational Actuator
7-6
Running a Parametric Analysis
Index
Numbers
3D Modeler window 1-3 3D movement mode 3-2
C
closing Maxwell 7-5 closing the project 7-5 coil cross-section 3-11 coil terminal 4-4 coil terminals 3-14 context-sensitive help iv conventions used in guide iii coordinate system 3-11 copyright notice ii creating a coordinate system 3-11 creating a parametric analysis report 7-3 creating a path 3-11 creating a quick report 6-2 creating an animation 7-5 creating an inner armature object 3-8 creating an object list 6-2 creating outer armature object 3-3 creating the background region 3-14 creating the coil terminals 3-14 cross-section of a coil 3-11 currents 4-4 cylinder object, drawing 3-3
A
adding a solution setup 5-2 adding parameters to a setup 7-2 analysis setup 5-2 Analyze command 5-2 analyzing the solution 5-2 animation 7-5 assigning excitations 4-4 attributes plot properties 6-2
B
B vector 6-2 background region 3-14 BH-curve 4-2 Boolean operations 3-14 box object 3-5
Index-1
Getting Started with Maxwell: Designing a Rotational Actuator
D
defining material properties 4-2 defining the background region 3-14 desktop 1-3 desktop, fit all 3-4 diagram of example design 1-5 distributed processing 7-5 drawing a box 3-5 drawing a cylinder 3-3 drawing a rectangle 3-11 drawing plane 3-2 drawing units 2-3 duplicating an object 3-6
I
inner armature 3-8 intersecting objects 3-13
M
magnetic flux density vector 6-2 magnetostatic solution type 2-3 magnetostatic solutions 1-2 material properties 4-2 Maxwell closing 7-5 exiting 7-5 renaming a design 2-2 renaming a project 2-2 saving a project 7-5 Maxwell desktop 1-3 Maxwell solution types 1-2 menu bar 1-3 Message window 1-3 mirroring an object 3-6 modifying plot attributes 6-2 Movement mode,3D 3-2 moving objects 3-6
E
electric 3D field solutions 1-2 excitations 4-4 exiting Maxwell 7-5
F
field overlays 6-2 finite element analysis (FEA) 1-2 fit all in modeler window 3-4
G
general design procedure 1-4
N
new coordinate system 3-11 nonlinear material 4-2
H
harmonic steady-state solutions 1-2 help Ansoft technical support iv context-sensitive iv on dialog boxes iv on menu commands iv history tree 1-3
O
object list, creating 6-2 opening a project 2-2 outer armature 3-3
P
parameterization 7-2 parameters 7-2
Index-2
Getting Started with Maxwell: Designing a Rotational Actuator
parametric analysis 7-2 parametric analysis report 7-3 parametric design variations 7-2 parametric sweep 7-2 performing an animation using saved data 7-5 plot attributes 6-2 plotting magnetic flux density vector 6-2 object list 6-2 preparation 6-2 post processing 6-2 preparing for a plot 6-2 Progress window 1-3 project closing 7-5 Project Manager window 1-3 project tree 1-3 projects opening and saving 2-2 properties plot attributes 6-2
saving Maxwell project 7-5 separate bodies 3-14 setting drawing units 2-3 setting the drawing plane 3-2 setting the movement mode 3-2 setting up Maxwell designs 1-4 setting up the analysis 5-2 simulation 5-2 sinusoidal solutions 1-2 solution setup 5-2 solution simulation 5-2 solution type 1-2, 2-3 sources 4-4 subtracting objects 3-5 sweeping a cross-section 3-11 sweeping variables 7-2
T
table parametric design variations 7-2 TEAM workshop problem 24 1-5 time domain solution 1-2 toolbars 1-3 trademark notice ii transient solutions 1-2
Q
quantity, plotting 6-2 quick report, creating 6-2
R
rectangle, drawing 3-11 renaming a design 2-2 a project 2-2 report parametric analysis 7-3 rotating an object 3-15 rotational actuator example 1-5 running the analysis 5-2
U
uniting objects 3-6
V
viewing entire screen 3-4
W
windows in Maxwell desktop 1-3
S
saving a project 2-2
X
XY drawing plane 3-2
Index-3
Getting Started with Maxwell: Designing a Rotational Actuator
Index-4
Вам также может понравиться
- Getting Started With Maxwell: Designing A Rotational ActuatorДокумент68 страницGetting Started With Maxwell: Designing A Rotational ActuatorDutzzu DanОценок пока нет
- Getting Started With Maxwell:: Transient ProblemДокумент54 страницыGetting Started With Maxwell:: Transient ProblemjoepdekkerОценок пока нет
- Ansoft Maxwell GettinStarted Transient PDFДокумент60 страницAnsoft Maxwell GettinStarted Transient PDFKathleen RamirezОценок пока нет
- TransientДокумент60 страницTransientDenisTarasОценок пока нет
- Getting Started With Maxwell:: Transient ProblemДокумент62 страницыGetting Started With Maxwell:: Transient Problemjoepdekker1Оценок пока нет
- HFSS Waveguide CombinerДокумент84 страницыHFSS Waveguide CombinerAndy NGОценок пока нет
- SimplorerДокумент115 страницSimplorerSreerag Kunnathu SugathanОценок пока нет
- PBT mt11060 GДокумент250 страницPBT mt11060 Gandreeaoana45Оценок пока нет
- Ansoft HFSS WaveguideДокумент86 страницAnsoft HFSS WaveguideSabri YılmazОценок пока нет
- GX IEC DeveloperДокумент90 страницGX IEC DeveloperSamuel MaldonadoОценок пока нет
- HFSS Spiral InductorДокумент56 страницHFSS Spiral Inductora3_productОценок пока нет
- Mwo/Vss: Getting Started GuideДокумент250 страницMwo/Vss: Getting Started Guidekrushna_kndОценок пока нет
- Cosmos SWДокумент52 страницыCosmos SWRicardo Vargas GraciaОценок пока нет
- Simplorer v9 User ManualДокумент117 страницSimplorer v9 User Manualsch123321100% (1)
- Simulink For DSPДокумент112 страницSimulink For DSPSpin FotonioОценок пока нет
- Melsec Medoc Plus Beginner S ManualДокумент103 страницыMelsec Medoc Plus Beginner S ManuallucivanluttyОценок пока нет
- Ccard Tutorial de Catia v5Документ0 страницCcard Tutorial de Catia v5sgtjcОценок пока нет
- LWC11 XtextSubmission v1.2Документ144 страницыLWC11 XtextSubmission v1.2Jho MeetОценок пока нет
- Examples Femap 1031Документ492 страницыExamples Femap 1031Cesar Gonzalez MurilloОценок пока нет
- Report Generator User GuideДокумент1 348 страницReport Generator User GuideVivaCharlesОценок пока нет
- Scriptingmaxwell OnlinehelpДокумент364 страницыScriptingmaxwell OnlinehelpIrina AtudoreiОценок пока нет
- MSC - Adams TutorialДокумент17 страницMSC - Adams Tutorialjuandpg0% (1)
- PexindДокумент126 страницPexindivanjosifОценок пока нет
- Basis2 Steel enДокумент107 страницBasis2 Steel enNguyen HaiОценок пока нет
- Uspex ManualДокумент113 страницUspex ManualarnoldОценок пока нет
- Introduction to MATLAB BasicsДокумент68 страницIntroduction to MATLAB BasicsElvis Ramos CallupeОценок пока нет
- Wavelab Architecture: Jonathan Buckheit and David Donoho, Stanford University December, 2005Документ42 страницыWavelab Architecture: Jonathan Buckheit and David Donoho, Stanford University December, 2005dezdeepblueОценок пока нет
- Ansoft Designer教程 PDFДокумент152 страницыAnsoft Designer教程 PDFCarmita PinduisacaОценок пока нет
- Octave AtBFHДокумент296 страницOctave AtBFHlllОценок пока нет
- So You Wanna Be an Embedded Engineer: The Guide to Embedded Engineering, From Consultancy to the Corporate LadderОт EverandSo You Wanna Be an Embedded Engineer: The Guide to Embedded Engineering, From Consultancy to the Corporate LadderРейтинг: 4 из 5 звезд4/5 (1)
- Net LogoДокумент106 страницNet LogoFa KoОценок пока нет
- TalendOpenStudio DI UG 51a enДокумент364 страницыTalendOpenStudio DI UG 51a enanon_727516669Оценок пока нет
- TWSДокумент726 страницTWSKumar RajaОценок пока нет
- TalendOpenStudio BigData UG 5.2.1 enДокумент266 страницTalendOpenStudio BigData UG 5.2.1 enAbderrazekHmidetОценок пока нет
- TalendOpenStudio BigData UG 5.5.2 enДокумент248 страницTalendOpenStudio BigData UG 5.5.2 enMohd WaseemОценок пока нет
- FEKO. Get StartedДокумент84 страницыFEKO. Get StartedLaz GsodfjxОценок пока нет
- MDX Provider For Oracle OLAP User and Admin GuideДокумент111 страницMDX Provider For Oracle OLAP User and Admin GuidedonatomorgadoОценок пока нет
- Numerical MethodДокумент84 страницыNumerical MethodMohamed Mo Galal Hassan-GharibaОценок пока нет
- MATLAB for Economics and Econometrics: A Beginner's GuideДокумент169 страницMATLAB for Economics and Econometrics: A Beginner's Guideİpek KavasoğluОценок пока нет
- Introduction to Finite Element Analysis Using ABAQUSДокумент18 страницIntroduction to Finite Element Analysis Using ABAQUSDhanuja GreenyОценок пока нет
- Siesmik Huhu PDFДокумент278 страницSiesmik Huhu PDFIrsyadHibatullahОценок пока нет
- PFManual 14 1 EN Ed1 Vol I PDFДокумент446 страницPFManual 14 1 EN Ed1 Vol I PDFedvinluisОценок пока нет
- TalendOpenStudio DI UG 5.2.2 enДокумент366 страницTalendOpenStudio DI UG 5.2.2 enGirija SenapatiОценок пока нет
- Quasi-Monte Carlo Methods in Finance: With Application to Optimal Asset AllocationОт EverandQuasi-Monte Carlo Methods in Finance: With Application to Optimal Asset AllocationОценок пока нет
- Designing SOCs with Configured Cores: Unleashing the Tensilica Xtensa and Diamond CoresОт EverandDesigning SOCs with Configured Cores: Unleashing the Tensilica Xtensa and Diamond CoresРейтинг: 5 из 5 звезд5/5 (2)
- PIC Microcontroller Projects in C: Basic to AdvancedОт EverandPIC Microcontroller Projects in C: Basic to AdvancedРейтинг: 5 из 5 звезд5/5 (10)
- The Microsoft SQL Server 2000 Performance Optimization and Tuning HandbookОт EverandThe Microsoft SQL Server 2000 Performance Optimization and Tuning HandbookОценок пока нет
- MATLAB Programming for Biomedical Engineers and ScientistsОт EverandMATLAB Programming for Biomedical Engineers and ScientistsРейтинг: 4.5 из 5 звезд4.5/5 (4)
- Deploying QoS for Cisco IP and Next Generation Networks: The Definitive GuideОт EverandDeploying QoS for Cisco IP and Next Generation Networks: The Definitive GuideРейтинг: 5 из 5 звезд5/5 (2)
- Realizability Theory for Continuous Linear SystemsОт EverandRealizability Theory for Continuous Linear SystemsРейтинг: 3 из 5 звезд3/5 (1)
- Basic Research and Technologies for Two-Stage-to-Orbit Vehicles: Final Report of the Collaborative Research Centres 253, 255 and 259От EverandBasic Research and Technologies for Two-Stage-to-Orbit Vehicles: Final Report of the Collaborative Research Centres 253, 255 and 259Оценок пока нет
- Cisco CCNA/CCENT Exam 640-802, 640-822, 640-816 Preparation KitОт EverandCisco CCNA/CCENT Exam 640-802, 640-822, 640-816 Preparation KitРейтинг: 2.5 из 5 звезд2.5/5 (8)
- Modeling With PV Elite Lesson GuideДокумент323 страницыModeling With PV Elite Lesson Guideasif67% (3)
- Manage Litigation Effortlessly with LMS 2.0Документ30 страницManage Litigation Effortlessly with LMS 2.0GhunduОценок пока нет
- Product Cost Controlling TrainingДокумент13 страницProduct Cost Controlling TrainingJesse SoОценок пока нет
- EGCP-3 LS 8406-113 Revision R Software 5418-144 Revision M: Application Note 51361 (Revision NEW, 6/2009)Документ19 страницEGCP-3 LS 8406-113 Revision R Software 5418-144 Revision M: Application Note 51361 (Revision NEW, 6/2009)AM76Оценок пока нет
- Sheet Pile Design Software PDFДокумент70 страницSheet Pile Design Software PDFNero PereraОценок пока нет
- Visual Basic For Applications Netcomm Serial Port Software ExampleДокумент8 страницVisual Basic For Applications Netcomm Serial Port Software ExampleMaria MartinОценок пока нет
- Scansnap S1300iДокумент120 страницScansnap S1300isamarqandiОценок пока нет
- Mam 6090Документ43 страницыMam 6090steve@air-innovations.co.za100% (3)
- Network Scanner Tool User's GuideДокумент42 страницыNetwork Scanner Tool User's Guidebarcelata_antonioОценок пока нет
- 950400man Download-Instructions 14087revaДокумент8 страниц950400man Download-Instructions 14087revaRenato SilvaОценок пока нет
- Excel Visual Basic Application VBA' For Beam Problems CalculationДокумент10 страницExcel Visual Basic Application VBA' For Beam Problems CalculationDhiraj ShakyaОценок пока нет
- Oracle® E-Business Suite 12.2 E22956Документ152 страницыOracle® E-Business Suite 12.2 E22956PanchitoОценок пока нет
- Node Red IntroductionДокумент42 страницыNode Red IntroductionMelanie Inglish100% (1)
- Sap MM Real Time Interview Ques - UnknownДокумент131 страницаSap MM Real Time Interview Ques - UnknownSanketKubalОценок пока нет
- Anritsu S362EДокумент112 страницAnritsu S362Epinakin22Оценок пока нет
- TI-SmartView CE For The TI-84 Plus FamilyДокумент30 страницTI-SmartView CE For The TI-84 Plus FamilyBobОценок пока нет
- Pentru PaypalДокумент30 страницPentru PaypalGeorgian PetruОценок пока нет
- LP48 User's - Manual ENДокумент30 страницLP48 User's - Manual ENAbeer DglhОценок пока нет
- Create Camtasia Studio 7 Library MediaДокумент47 страницCreate Camtasia Studio 7 Library MediaKelly MullinsОценок пока нет
- Objective TestДокумент6 страницObjective TestYussif IsshakОценок пока нет
- MZ Tahun 5 M1Документ33 страницыMZ Tahun 5 M1ENGKU AMALINA BINTI ENGKU YUSOFF MoeОценок пока нет
- EDUC-767 RLO Storyboard For Harold StrassnerДокумент11 страницEDUC-767 RLO Storyboard For Harold StrassnerharoldweeblygmailcomОценок пока нет
- NX5 Basics OverviewДокумент1 019 страницNX5 Basics OverviewseventhhemanthОценок пока нет
- MyOB User GuideДокумент290 страницMyOB User Guiderichardchan001Оценок пока нет
- User Manual: Gulf SQASДокумент23 страницыUser Manual: Gulf SQASRavi ShankarОценок пока нет
- Quickstart Guide: About MPC BeatsДокумент10 страницQuickstart Guide: About MPC BeatsRed YoungОценок пока нет
- Windows NT Win32 API Super BibleДокумент2 050 страницWindows NT Win32 API Super BibleVeliV100% (1)
- Sony Xperia M2 Aqua - Schematic DiagarmДокумент126 страницSony Xperia M2 Aqua - Schematic Diagarmjeisson posadaОценок пока нет
- SAP Records ManagementДокумент93 страницыSAP Records ManagementsuperneurexОценок пока нет
- M-412-066 T4000 Users Manual English Rev AДокумент18 страницM-412-066 T4000 Users Manual English Rev Ajimbo1978100% (1)