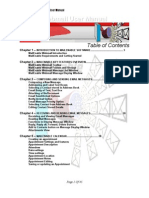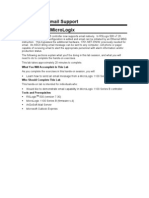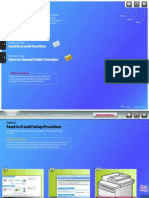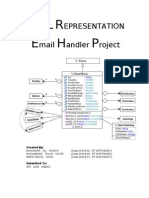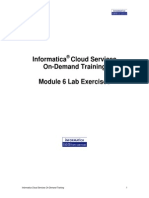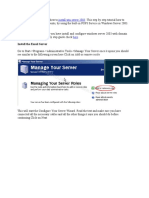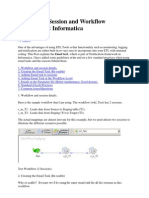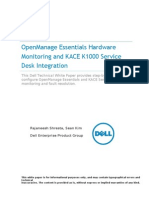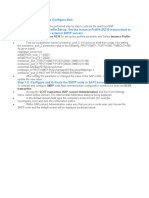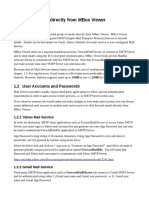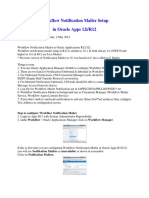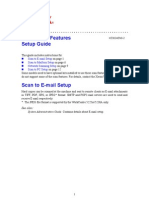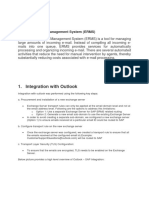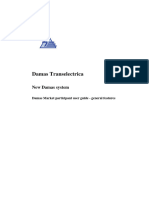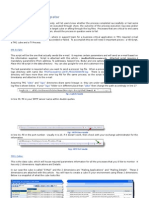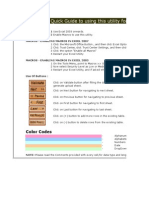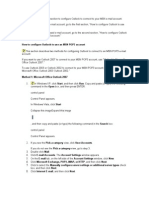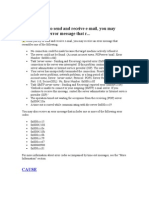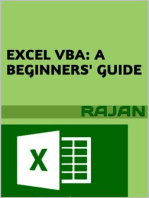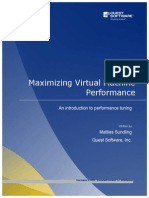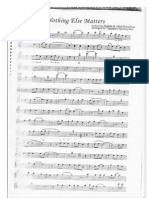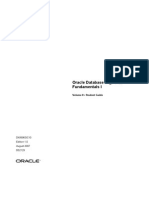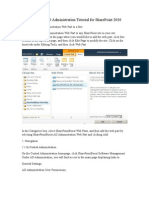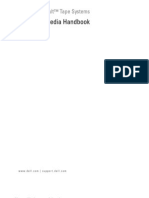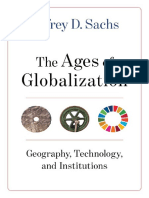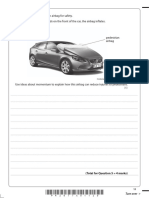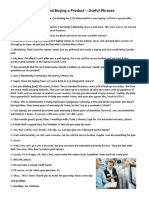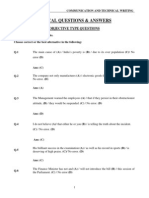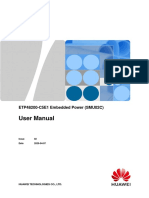Академический Документы
Профессиональный Документы
Культура Документы
How to set up email alerts for backup job results
Загружено:
Jackson VilelaИсходное описание:
Оригинальное название
Авторское право
Доступные форматы
Поделиться этим документом
Поделиться или встроить документ
Этот документ был вам полезен?
Это неприемлемый материал?
Пожаловаться на этот документАвторское право:
Доступные форматы
How to set up email alerts for backup job results
Загружено:
Jackson VilelaАвторское право:
Доступные форматы
How to set up the Alert to send the result of the backup by email.
To be able to use the Alert in a job it is necessary to first set up the Alert via the Alert Manager. For more information on the Alert manager please check TEC379982. 1. Setting up the Alert manager on the ARCserve Server. Open the Alert Manager by clicking on Alert in the Quick Start bar.
Fig.1.Quick Start
Then select under My Computer the Configuration section and expand it. Expand the Default definition and choose SMTP if you re using Microsoft Exchange 2003 (see fig 2.). If you re using Exchange 5.5 or 2000 you also can set up the Microsoft Exchange section. (see chapter 1.2.) And for Exchange 2007 check TEC427388. 1.1. Setting up Alert for Exchange 2003
Fig. 2. Alert Manager
Right Click on SMTP and choose SMTP settings . Fill in a name of an existing user on this mailserver for the Sender Address. The mailbox of this user may not be disabled, marked as deleted or hidden (this will mean that it must be visable in the address book of Exchange.) In the box SMTP Server the name of the server must be filled in as it can be reached on the domain. The Subject is free to choose for the user. Then click OK to confirm the screen.
Fig.3. SMTP Settings
Right click on SMTP and choose New Item . Now the popup box SMTP Recipients will appear. Fill in the email-address and name of the employee you would like to receive the result of the backup. And click OK to confirm the screen.
Fig. 4. SMTP Recipients
1.2.Setting up the Alert for Exchange 2000 and 5.5 To do the settings for Exchange 2000 or 5.5 via the Microsoft Exchange setting you first need to set the account via which the Alert manager can gain access to the ARCserve server and the mailbox it may use to send mail from. Click on the menu item Service and select Set Service Account . A popup will appear called Service Logon Settings . This is the same as via the right-click on Microsoft Exchange and select MS Exchange Settings
Fig.6. Service Logon Settings
In the section Impersonation fill in the NT-domain in which the ARCserve server resides, as well as the username and password it needs to logon and access the Exchange mailbox. On the Microsoft Exchange section you need to fill in the name of the Exchange server and the name of the mailbox belonging to the username you filled in in the Impersonation section. Then click OK to confirm the screen. If the credentials are not correct then a popup will appear telling that the user could not be logged on. If they are okay no message will appear.
Fig.7. Error on wrong credentials
Test these settings by right-clicking on the Microsoft Exchange section under Default in the Configuration part., and select Logon to Mail System . A popup should appear to confirm the credentials and server-names are filled in correctly.
Fig.8. logon test
You now can define the default text for the mail which will appear in the subject. Right-Click on Microsoft Exchange and select Message Attributes You will get a popup with two sections. The first section Subject is to fill in a text for the
subject of the mail. And the second section Attachments if to include a file. This can be used when you want always to include the same file. You do NOT need to set the joblog file here ,since its name will change daily and you can set this in the job to be included. (see section 2. Figure 14.)
Fig.9. Subject for the mail.
Then add a recipient to this section by right-clicking on Microsoft Exchange and selecting New Item . A popup with the Address Book will appear.
Fig.10. Address Book
Select the user you want to receive the email with the result of the backup job. You may select multiple users to receive the email both in the To field as well as in the CC field. Press OK to confirm. Now you can send a test message to test the account. This can be done by selecting the user and right_click on it and choose Send Test Message or select the user and the SendTestmessagebutton will become available in the button-bar. (see fig. 11.)
Fig. 11. Alert manager with SendTestMessage-button available
After sending the testmessage you of course can check if the user receives the mail. But also in the Activity part under Alert Activity Log you can check if the mail has been send and received successful.
Fig. 12. Alert Activity Log
In the Activity Log for the Alert can you see the time of sending and the result. As example you ll see the failure with error 80000001. For the exact meaning of the error numbers please refer to the internet, since no exact list seems to exist which is complete. Http://support.microsoft.com/kb/238119/en-us will help a bit, but this error 80000001 is not in there and means :
80000001 means unknown (domain)for smtp server or port 25 blocked.
This mostly is being caused by McAffee Virus checker blocking the port 25. 2. Setting the job to send email with result. Once the Alert manager has been set up completely and is able to send mail via SMTP or Exchange, it is time to tell the job that after it has been finished it can send a mail based on its result to the defined user.
Fig. 13. Global Options button
Modify the job you want to have a mail sent for and open the global Options screen by pressing the Options-button (see fig.13) . In there select the tab called Alert . Now you can define the actions for which you want to have a mail send. In the Event-box select the action, and check the Attach Job Log if you want the Logfile of the job send as attachement to the mail. Then click on the Add button. You can define several actions and for each choose whether or not to include the joblog. This is all you need to do for the mail to be sent.
Fig.14. Global Options screen to setup the alert for the job NOTE: 1. Leave the Methods & Recipients set to <Default> !! NOTE: 2. For ARCserve 11.5 using staging a message will be send with status successful when one of the phases has been successful. So if the staging part went okay and the backup has been written to the Staging device and the migration part fails to write to tape the mail still reports successful !!
3. The result mail from the job with the status of the job 3.1 When the job has completed successful
Fig.15. Mail after backup succesful
3.1 When the job has not completed successful
Fig. 16. Mail after backup Incomplete
4. putting Alert in Debug For trouble shooting the Alert you can put the service in debug-mode to obtain more information in the logfiles. Open the registry editor and go to the key: HKEY_LOCAL_MACHINE\SOFTWARE\ComputerAssociates\Alert\ CurrentVersion\Service
If subkey Trace does not exists then create it with: Highlight Service, then select NEW key
Key Name: Trace Class: (leave blank), click OK
Fig 17. Registry entry for debug mode.
Highlight Trace, then select New
DWORD value
Value Name: (pick from the list below), Data Type: REG_DWORD, click OK, Data: 1 = On, 0 = Off
NOTE: Other acceptable data values = 2, 3 (higher value generating the most details) Application to Trace MS Exchange MS Mail Unicenter Lotus Notes SMTP Alert API Key name ExchPstr MsmlPstr TNGPstr NotePstr SMTPPstr AlBuild Name Ouput File AlrtExch.log AlrtMsml.log Alrt_TNG.log AlrtNote.log AlrtSMTP.log Alert.log
The result of the debugging will be in the logfile as mentioned in the last column of the list.
Вам также может понравиться
- Configure WF Mailer for Dev/Test EnvironmentsДокумент9 страницConfigure WF Mailer for Dev/Test EnvironmentsAnil Kumar PenikelapatiОценок пока нет
- MailEnable WebMail User GuideДокумент45 страницMailEnable WebMail User Guiderivethead_Оценок пока нет
- Managing Exchange 2003 with SCOM 2007 (Part 1Документ24 страницыManaging Exchange 2003 with SCOM 2007 (Part 1Mohinuddin MustaqОценок пока нет
- Oem Mail NotificationДокумент13 страницOem Mail Notificationbittu.ayush2845Оценок пока нет
- Sending EmailДокумент10 страницSending EmailyprajuОценок пока нет
- Lab 1 1100 Email SupportДокумент18 страницLab 1 1100 Email SupportNuno MoreiraОценок пока нет
- Outlook 2007 For CUMC IT Exchange Configuration: Outlook Web Access Click HereДокумент11 страницOutlook 2007 For CUMC IT Exchange Configuration: Outlook Web Access Click HereRaghuОценок пока нет
- 10.2.1.8 Packet Tracer - Web and Email InstructionsДокумент3 страницы10.2.1.8 Packet Tracer - Web and Email InstructionsnskpotulaОценок пока нет
- Operation Sheet 4.1 - Email ServerДокумент24 страницыOperation Sheet 4.1 - Email ServerPatrick D CernaОценок пока нет
- Send Setting Guide: Send To E-Mail Function Store To Shared Folder FunctionДокумент36 страницSend Setting Guide: Send To E-Mail Function Store To Shared Folder FunctionRafael HernandezОценок пока нет
- 11 SQL Config SP3DДокумент39 страниц11 SQL Config SP3DgoodmorningfredОценок пока нет
- Configure Outlook 2003Документ8 страницConfigure Outlook 2003diana_hrОценок пока нет
- UML R E H P: Epresentation Mail Andler RojectДокумент7 страницUML R E H P: Epresentation Mail Andler RojecttalharealОценок пока нет
- Configure GV-System to Send SMS Alerts via SMS ServerДокумент12 страницConfigure GV-System to Send SMS Alerts via SMS ServergngfergusОценок пока нет
- LAB04-Implementing Control Flow in An SSIS PackageДокумент10 страницLAB04-Implementing Control Flow in An SSIS Packagehiba_cherifОценок пока нет
- Postfix Mail SetupДокумент22 страницыPostfix Mail SetupsonnyОценок пока нет
- Email ServerДокумент9 страницEmail ServerMarcus AmabaОценок пока нет
- 5.2 Installing On An IIS Mail Relay Server: 5 Pre-Install ActionsДокумент8 страниц5.2 Installing On An IIS Mail Relay Server: 5 Pre-Install ActionsAshok Kumar Maheshwari100% (2)
- How To Migrate From POP or IMAP System To Exchange Server 2007 Using Microsoft Transport SuiteДокумент25 страницHow To Migrate From POP or IMAP System To Exchange Server 2007 Using Microsoft Transport SuiteNik BlackОценок пока нет
- Debugging Task Level ErrorsДокумент5 страницDebugging Task Level ErrorsLathesh BlОценок пока нет
- Configure SOA Suite 11g For Sending Email Notifications With Google MailДокумент6 страницConfigure SOA Suite 11g For Sending Email Notifications With Google MailSurendra BabuОценок пока нет
- 10.2.1.7 Packet Tracer - Web and EmailДокумент5 страниц10.2.1.7 Packet Tracer - Web and EmailParthPatelОценок пока нет
- Preparation: Install Win Server 2003Документ20 страницPreparation: Install Win Server 2003jaymit123Оценок пока нет
- How To Configure Crystal Enterprise To Use SMTPДокумент12 страницHow To Configure Crystal Enterprise To Use SMTPregistweb9673Оценок пока нет
- Email Task, Session and Workflow Notification: InformaticaДокумент6 страницEmail Task, Session and Workflow Notification: Informaticavam_1Оценок пока нет
- Send Setting Guide: Send To E-Mail Function Store To Shared Folder FunctionДокумент35 страницSend Setting Guide: Send To E-Mail Function Store To Shared Folder FunctionmircroОценок пока нет
- Aw Follow Up Email User Guide 3 4 1Документ38 страницAw Follow Up Email User Guide 3 4 1Alex AzevedoОценок пока нет
- Outlook TroubleshootingДокумент26 страницOutlook TroubleshootingAshish TripathiОценок пока нет
- Telnet To Port 25 To ..Документ3 страницыTelnet To Port 25 To ..RusminОценок пока нет
- OME KACE Integration WhitepaperДокумент18 страницOME KACE Integration WhitepaperYassir Sirag Eldin MerghaniОценок пока нет
- Email Setup in JDEdwardsДокумент12 страницEmail Setup in JDEdwardsAtifОценок пока нет
- Bba 105Документ10 страницBba 105shashi kumarОценок пока нет
- SCOT ConfigurationДокумент8 страницSCOT ConfigurationRaghavendhar ReddyОценок пока нет
- Configuring MailДокумент9 страницConfiguring MailKarunakar ReddyОценок пока нет
- TouchLink Time Recorder 3 Client ManualДокумент11 страницTouchLink Time Recorder 3 Client ManualJulius SoqОценок пока нет
- 1 Forward Mails Directly From Mbox Viewer: 1.1 OverviewДокумент7 страниц1 Forward Mails Directly From Mbox Viewer: 1.1 OverviewChris NelsonОценок пока нет
- 1 Forward Mails Directly From Mbox Viewer: 1.1 OverviewДокумент7 страниц1 Forward Mails Directly From Mbox Viewer: 1.1 OverviewChristopher NelsonОценок пока нет
- Workflow Notification Mailer Setup in Oracle EBS 12.2.3Документ2 страницыWorkflow Notification Mailer Setup in Oracle EBS 12.2.3dbaahsumonbdОценок пока нет
- Quick Scan Features Setup GuideДокумент14 страницQuick Scan Features Setup GuideNelly Torres CruzОценок пока нет
- Configuring The SAP System For SMTPДокумент3 страницыConfiguring The SAP System For SMTPalexpelosОценок пока нет
- E-Mail Response Management System (ERMS) ConfigurationДокумент49 страницE-Mail Response Management System (ERMS) ConfigurationvinodОценок пока нет
- RTMT TroubleshootingДокумент10 страницRTMT Troubleshootingali KaraliyimОценок пока нет
- CRM Sms and EmailДокумент8 страницCRM Sms and Emailapi-137303031Оценок пока нет
- Damas Upgrade - Market Participant User Guide for General Features_0.03Документ14 страницDamas Upgrade - Market Participant User Guide for General Features_0.03amitea.disv.2014Оценок пока нет
- Email InstructionsДокумент9 страницEmail InstructionsJorgeОценок пока нет
- LM-1019 Paperless Office Electronic Forms DeliveryДокумент13 страницLM-1019 Paperless Office Electronic Forms DeliveryWayne SchulzОценок пока нет
- Monitor Critical Processes with Email NotificationsДокумент5 страницMonitor Critical Processes with Email NotificationsDxniel EspinosaОценок пока нет
- Troubleshooting Windows Small Business Server 2003Документ44 страницыTroubleshooting Windows Small Business Server 2003shahegdeОценок пока нет
- Guide to eReturns Utility in ExcelДокумент6 страницGuide to eReturns Utility in ExcelkhajuriaonlineОценок пока нет
- Demonstration Steps For Module 5: Managing E-Mail Addresses and Address ListsДокумент8 страницDemonstration Steps For Module 5: Managing E-Mail Addresses and Address ListsTruong LeОценок пока нет
- Back To The Top: How To Configure Outlook To Use An MSN POP3 AccountДокумент5 страницBack To The Top: How To Configure Outlook To Use An MSN POP3 AccountJeetu SinghОценок пока нет
- Setting Up Your POP or IMAP Email Address in Microsoft OutlookДокумент7 страницSetting Up Your POP or IMAP Email Address in Microsoft OutlookDenise_BanuОценок пока нет
- Debug Informatica Mappings Easily with Breakpoints and Data ModificationДокумент9 страницDebug Informatica Mappings Easily with Breakpoints and Data ModificationkodandaОценок пока нет
- Outlook TroubleshootingДокумент17 страницOutlook TroubleshootingYokesh ElangovanОценок пока нет
- How To Change The From Email Address On Emails Sent To SuppliersДокумент3 страницыHow To Change The From Email Address On Emails Sent To Supplierssudhirpatil15Оценок пока нет
- Voice-Enabled Applications Composites For The Phone: Sap Teched '07Документ65 страницVoice-Enabled Applications Composites For The Phone: Sap Teched '07Arun S PrabhuОценок пока нет
- How to Write a Bulk Emails Application in Vb.Net and Mysql: Step by Step Fully Working ProgramОт EverandHow to Write a Bulk Emails Application in Vb.Net and Mysql: Step by Step Fully Working ProgramОценок пока нет
- QuestSoftware Maximizing VM PerformanceДокумент10 страницQuestSoftware Maximizing VM PerformanceaustinfruОценок пока нет
- Nothing Else Matters Cello IДокумент2 страницыNothing Else Matters Cello IladydannОценок пока нет
- Oracle Database 11g SQL Fundamentals I (Vol2) PDFДокумент290 страницOracle Database 11g SQL Fundamentals I (Vol2) PDFpiciul2010100% (1)
- Sharepoint Ad Administration Tutorial For Sharepoint 2010Документ30 страницSharepoint Ad Administration Tutorial For Sharepoint 2010Jackson VilelaОценок пока нет
- Power Vault LTO3Документ24 страницыPower Vault LTO3Jackson VilelaОценок пока нет
- Qas 125-150 Vod (LS)Документ2 страницыQas 125-150 Vod (LS)Sico LabenОценок пока нет
- RateДокумент372 страницыRatethetpaing soeОценок пока нет
- The Ages of Globalization Geography Technology and Institutions by Jeffrey D. SachsДокумент316 страницThe Ages of Globalization Geography Technology and Institutions by Jeffrey D. SachsJesus Rubio50% (2)
- 9 PMP - ProcurementДокумент14 страниц9 PMP - Procurementdrsuresh26Оценок пока нет
- Résumé For Arjun JayaramanДокумент1 страницаRésumé For Arjun JayaramanArjun JayaramanОценок пока нет
- If A Pedestrian Is Hit and Lands On The Front of The Car, The Airbag InflatesДокумент1 страницаIf A Pedestrian Is Hit and Lands On The Front of The Car, The Airbag InflatesYu SunОценок пока нет
- Radiooperater S Općom Ovlasti: Ispitna Pitanja Za Zvanje Iz Predmeta: Pravila Radio SlužbeДокумент12 страницRadiooperater S Općom Ovlasti: Ispitna Pitanja Za Zvanje Iz Predmeta: Pravila Radio SlužbeKristijan PolicОценок пока нет
- 2.manual ETR300S V1.0 EngДокумент142 страницы2.manual ETR300S V1.0 EngAgustinus Phatub KurniawanОценок пока нет
- Selling and Buying A Product - Useful PhrasesДокумент1 страницаSelling and Buying A Product - Useful PhrasesBusy BrainsОценок пока нет
- Pickup TruckДокумент51 страницаPickup TruckJosé Peguero100% (3)
- MDS Report for PTFE TubeДокумент3 страницыMDS Report for PTFE TubeyatheendravarmaОценок пока нет
- Um m1114 61298 en 1412 PDFДокумент55 страницUm m1114 61298 en 1412 PDFJFco VAОценок пока нет
- D ch07Документ50 страницD ch07mullai03Оценок пока нет
- Apc7900 PDFДокумент186 страницApc7900 PDFhalasz_evaОценок пока нет
- Compiler Design Code GenerationДокумент4 страницыCompiler Design Code GenerationNera AjahhОценок пока нет
- Vba Codes ExcelДокумент46 страницVba Codes ExcelKen Matsuda100% (1)
- Transforming meeting room signage with interactive digital displaysДокумент2 страницыTransforming meeting room signage with interactive digital displaysjaiat22Оценок пока нет
- dgtww201311 DL PDFДокумент60 страницdgtww201311 DL PDFvrider81Оценок пока нет
- Clean Agent Extinguishing SystemsДокумент12 страницClean Agent Extinguishing Systemsadel rihanaОценок пока нет
- Maintenance of Electrical Equipment For FM Personnel: E-LearningДокумент1 страницаMaintenance of Electrical Equipment For FM Personnel: E-LearningNigel AngОценок пока нет
- AC02 SolДокумент135 страницAC02 SolsfundsОценок пока нет
- ETP48200-C5E1 Embedded Power User Manual (SMU02C)Документ101 страницаETP48200-C5E1 Embedded Power User Manual (SMU02C)RicardoCastroОценок пока нет
- TMEIC Crane Control IndustryДокумент32 страницыTMEIC Crane Control IndustryBoy AlfredoОценок пока нет
- AssignmentДокумент14 страницAssignmentapi-561990701Оценок пока нет
- Green IT Project Outline and Practical ApplicationsДокумент29 страницGreen IT Project Outline and Practical ApplicationsRahul Yadav100% (1)
- Bandpass Project PDFДокумент13 страницBandpass Project PDFarjun aluОценок пока нет
- Allama Iqbal Open University Islamabad: Assignment No. 1Документ4 страницыAllama Iqbal Open University Islamabad: Assignment No. 1Hassan sherОценок пока нет
- Unity P Replication Config PDFДокумент94 страницыUnity P Replication Config PDFgupteshbheriОценок пока нет
- PCChips P53G Manual PDFДокумент53 страницыPCChips P53G Manual PDFsander100% (1)
- ABAP ObjectsДокумент3 страницыABAP ObjectsvenkatОценок пока нет