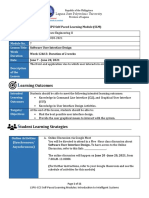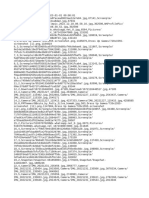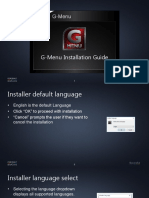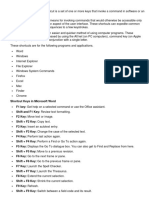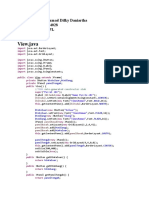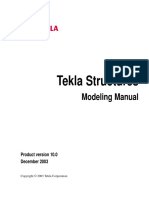Академический Документы
Профессиональный Документы
Культура Документы
Microsoft Access 2001
Загружено:
opiisariiИсходное описание:
Авторское право
Доступные форматы
Поделиться этим документом
Поделиться или встроить документ
Этот документ был вам полезен?
Это неприемлемый материал?
Пожаловаться на этот документАвторское право:
Доступные форматы
Microsoft Access 2001
Загружено:
opiisariiАвторское право:
Доступные форматы
Microsoft Access 2007 Jumaat, 26 Mac 2010 00:00
Disediakan Oleh : Wan Fatma Azura Binti Wan Mahamood Introduction Microsoft Access is a computer application used to create and manage computer-based databases on desktop computers and/or on connected computers (a network). Microsoft Access can be used for personal information management (PIM), in a small business to organize and manage data, or in an enterprise to communicate with servers. Microsoft Office Access 2007 brings some functionalities, including the ribbon and the Navigation Pane, features that were not available in previous releases. Lets check it out! Getting Familiar with Ms Access 2007 for Windows Getting Started To begin, start Ms Access 2007 and your screen will look like the below picture.
If you want to download sample database from the internet, you first must connect your computer to the internet and follow the steps below:
Click Sample. The Northwind 2007 icon appears in the center of the window. Click the Browse button. The File New Database window appears. Locate the folder in which you want to save the Northwind database. Click OK. The File New Database window closes. Click Create. Access creates the Northwind database and opens it.
Security Access has a security setting that disable malicious code such as code that contains a computer virus. The security settings can display a security warning when you open a database. You can perform the following steps to enable the security warning :
Open your database. Click the option button and The Microsoft Office Security Options dialog box appears. Click Enable this content option. Click OK. Access enable the content.
You can also store the database in the trusted location, if you sure that the database is safe. Database that stored in the trusted locations do not require you to enable security.How to create the trusted location?
Click the Microsoft Office button. A menu appears. Click Access Options in the bottom-right corner. The Access Options pane appears. Click Trust Center. Click Trust Center Settings. Click Trusted Locations. Click Add New Locations. The Microsoft Office Trusted Location dialog box appears. Enter the path to the location you want to trust, or click Browse to locate the folder. If you want to trust subfolders, select The Subfolders Of This Location Are Also Trusted. Click OK. The location is now a trusted location. Click OK again. Click OK. You have created a trusted location.
** Please refer to the picture below
The Navigation Pane Navigation Pane display the object in a database. It is consists of several objects such as tables, queries, forms, reports and modules. Click the double right-arrows to open it. The arrows change to double left-arrows . Click the double left-arrows to close it. The arrows change to double right-arrows .
** Please refer to the picture below.
You can use the down-arrow on the top of the Navigation pane to change the manner in which objects are organized. The Microsoft Office Button
It is located in the upper-left corner of the window. When clicked, it will appear menus. Using these menu you can create a new file, open an existing file, save a file, and perform many other tasks. The Quick Access Toolbar
This toolbar is located next to the Ms Office Button. Frequently use commands are provides here for you to access. You use Save to save an object, Undo to roll back an action you have taken, and Redo to reapply an action you have rolled back.
The Title Bar
This title bar displays the name of the database which is you currently working. It is located at the topcenter of the Access window. The Ribbon
Ribbon is use to issue commands and the command will tell Access 2007 what to do. The ribbon is located near the top of access window, below the Quick Access toolbar. At the top of the Ribbon are several tabs; clicking a tab displays related command groups. Within each group are related command buttons. You click buttons to issue commands or to access menus and dialog boxes. You may also find a dialog box launcher in the bottom-right corner of a group. When you click the dialog box launcher , a dialog box makes additional commands available.
Access Objects
Basically, Access Objects consists of table, query, form, report, macro, and module. It is stored in navigation pane. Following table decribes these Access Object : Object Decription
Tables
Queries
Forms Reports
Macros Modules
In Access, data is stored in tables. A table is a set of columns and rows, with each column referred to as a field. Each value in a field represents a single type of data. Each row of a table is referred to as a record. You use queries to retrieve specific data from your database and to answer questions about your data. For example, you can use a query to find the names of the employees in your database who live in a particular state. Forms give you the ability to choose the format and arrangement of fields. You can use a form to enter, edit, and display data. Reports organize or summarize your data so you can print it or view it onscreen. You often use reports when you want to analyze your data or present your data to others. Macros give you the ability to automate tasks. You can use a macro to add functionality to a form, report, or control. Like macros, modules give you the ability to automate tasks and add functionality to a form, report, or control. Macros are created by choosing from a list of macro actions, whereas modules are written in Visual Basic for Applications.
You double-click an object to open the object. You right-click an object to view a menu of options. You can use the menu to do such things as open objects, rename objects, and delete objects.Objects that are open appear on tabs. Right-click a tab to view a menu of options you can perform, such as save the object, close the object, or change the view. Change Views
A view is a way of looking at an object. For example, in Access, data is stored in tables. Two of the possible ways you can view a table are Datasheet view and Design view. You can see the data contained in a table in Datasheet view. You can see the design of a table in Design view. When you open an object, buttons appear in the lower-right corner of the Access window. You can use the View button on the Home tab to change views, or you can click the proper button in the lower-right corner of the window. Close Database and Exit The following steps describes on how to close database and exit Ms Access : To Close a Database : Click the Microsoft Office Button. Click Close Database on the menu appears. Access will close the database. To Exist Access :
Click the Microsoft Office Button Click Exit Access on the menu appears. Access windows will be close.
Вам также может понравиться
- The Subtle Art of Not Giving a F*ck: A Counterintuitive Approach to Living a Good LifeОт EverandThe Subtle Art of Not Giving a F*ck: A Counterintuitive Approach to Living a Good LifeРейтинг: 4 из 5 звезд4/5 (5794)
- The Little Book of Hygge: Danish Secrets to Happy LivingОт EverandThe Little Book of Hygge: Danish Secrets to Happy LivingРейтинг: 3.5 из 5 звезд3.5/5 (400)
- Hidden Figures: The American Dream and the Untold Story of the Black Women Mathematicians Who Helped Win the Space RaceОт EverandHidden Figures: The American Dream and the Untold Story of the Black Women Mathematicians Who Helped Win the Space RaceРейтинг: 4 из 5 звезд4/5 (895)
- The Yellow House: A Memoir (2019 National Book Award Winner)От EverandThe Yellow House: A Memoir (2019 National Book Award Winner)Рейтинг: 4 из 5 звезд4/5 (98)
- The Emperor of All Maladies: A Biography of CancerОт EverandThe Emperor of All Maladies: A Biography of CancerРейтинг: 4.5 из 5 звезд4.5/5 (271)
- A Heartbreaking Work Of Staggering Genius: A Memoir Based on a True StoryОт EverandA Heartbreaking Work Of Staggering Genius: A Memoir Based on a True StoryРейтинг: 3.5 из 5 звезд3.5/5 (231)
- Never Split the Difference: Negotiating As If Your Life Depended On ItОт EverandNever Split the Difference: Negotiating As If Your Life Depended On ItРейтинг: 4.5 из 5 звезд4.5/5 (838)
- Elon Musk: Tesla, SpaceX, and the Quest for a Fantastic FutureОт EverandElon Musk: Tesla, SpaceX, and the Quest for a Fantastic FutureРейтинг: 4.5 из 5 звезд4.5/5 (474)
- Devil in the Grove: Thurgood Marshall, the Groveland Boys, and the Dawn of a New AmericaОт EverandDevil in the Grove: Thurgood Marshall, the Groveland Boys, and the Dawn of a New AmericaРейтинг: 4.5 из 5 звезд4.5/5 (266)
- The Unwinding: An Inner History of the New AmericaОт EverandThe Unwinding: An Inner History of the New AmericaРейтинг: 4 из 5 звезд4/5 (45)
- Team of Rivals: The Political Genius of Abraham LincolnОт EverandTeam of Rivals: The Political Genius of Abraham LincolnРейтинг: 4.5 из 5 звезд4.5/5 (234)
- The World Is Flat 3.0: A Brief History of the Twenty-first CenturyОт EverandThe World Is Flat 3.0: A Brief History of the Twenty-first CenturyРейтинг: 3.5 из 5 звезд3.5/5 (2259)
- The Gifts of Imperfection: Let Go of Who You Think You're Supposed to Be and Embrace Who You AreОт EverandThe Gifts of Imperfection: Let Go of Who You Think You're Supposed to Be and Embrace Who You AreРейтинг: 4 из 5 звезд4/5 (1090)
- The Hard Thing About Hard Things: Building a Business When There Are No Easy AnswersОт EverandThe Hard Thing About Hard Things: Building a Business When There Are No Easy AnswersРейтинг: 4.5 из 5 звезд4.5/5 (344)
- The Sympathizer: A Novel (Pulitzer Prize for Fiction)От EverandThe Sympathizer: A Novel (Pulitzer Prize for Fiction)Рейтинг: 4.5 из 5 звезд4.5/5 (121)
- How To Use Oracle User Productivity KitДокумент24 страницыHow To Use Oracle User Productivity KitYemi Onigbode100% (3)
- How To Add in Excel 2007Документ3 страницыHow To Add in Excel 2007arif wirawan muhammadОценок пока нет
- BSCS CMSC311 SLM7Документ11 страницBSCS CMSC311 SLM7Mark BernardinoОценок пока нет
- Features of Windows - 8 and 8.12037Документ43 страницыFeatures of Windows - 8 and 8.12037Anonymous ZsHPii1PPgОценок пока нет
- Windows Keyboard ShortcutsДокумент14 страницWindows Keyboard ShortcutsSayantan GhoshОценок пока нет
- MEE512: Me Elective 2: Computer Aided Manufacturing: Learning ModuleДокумент995 страницMEE512: Me Elective 2: Computer Aided Manufacturing: Learning ModulePetingco, Jemimah Grace, ME2BОценок пока нет
- CATIA V5 - Sketcher - Complete GuideДокумент491 страницаCATIA V5 - Sketcher - Complete Guideashokdh100% (7)
- GUI Programming Using TkinterДокумент62 страницыGUI Programming Using TkinterDudala NishithaОценок пока нет
- MDIДокумент2 страницыMDIManju BhagtaniОценок пока нет
- 08 The Recycle BinДокумент8 страниц08 The Recycle BinAysha RiyaОценок пока нет
- Notepad CLASS 6Документ6 страницNotepad CLASS 6SATYA JENAОценок пока нет
- Similar Classifier ReportДокумент2 страницыSimilar Classifier Reportthais jenifer acuña atequipaОценок пока нет
- AOC G-Menu Installation GuideДокумент11 страницAOC G-Menu Installation GuideFour UnlimitedОценок пока нет
- Release DNSДокумент2 страницыRelease DNSAndhika SОценок пока нет
- Nama: Ulfa Yuliana Nim: 41816120092 Matkul: Pemrograman Visual Dotnet Tugas 2Документ11 страницNama: Ulfa Yuliana Nim: 41816120092 Matkul: Pemrograman Visual Dotnet Tugas 2ulfa yulianaОценок пока нет
- Excel All Shortcut KeyДокумент14 страницExcel All Shortcut KeyKamlesh KumarОценок пока нет
- Keyboard ShortcutДокумент31 страницаKeyboard ShortcutKyle AtinonОценок пока нет
- Awesome Dash - Angular JS: Raj Thilak - Platform en Gineer Megam SystemsДокумент24 страницыAwesome Dash - Angular JS: Raj Thilak - Platform en Gineer Megam SystemsNguyen NBОценок пока нет
- v06 NBU83ADM - Lab 06 NetBackup Certificate Administration WindowsДокумент13 страницv06 NBU83ADM - Lab 06 NetBackup Certificate Administration Windowsrambabu koppokuОценок пока нет
- Menu Bar Magic by PVIIДокумент35 страницMenu Bar Magic by PVIIromaniaturismОценок пока нет
- Chapter One Basics of PC and Windows: 1.1 Microsoft WindowДокумент31 страницаChapter One Basics of PC and Windows: 1.1 Microsoft WindowFilma FiliОценок пока нет
- View - Java: Nama: Muhammad Difky Daniartha Nim: 2015354028 Kelas: 3B TRPLДокумент5 страницView - Java: Nama: Muhammad Difky Daniartha Nim: 2015354028 Kelas: 3B TRPLThanatos GamingОценок пока нет
- BA 25 AxureBalsamiqДокумент12 страницBA 25 AxureBalsamiqdevraj_preethamОценок пока нет
- Java Unit 6 (R16) PDFДокумент19 страницJava Unit 6 (R16) PDFShankar reddyОценок пока нет
- Isaiah TestДокумент3 страницыIsaiah Testapi-296047412Оценок пока нет
- SSS 1 3RD Term Lesson NoteДокумент29 страницSSS 1 3RD Term Lesson NoteOyinade AdeoluОценок пока нет
- Lab Exercise 1: The Windows Operating System: Opening Windows Explorer and Creating A New FolderДокумент5 страницLab Exercise 1: The Windows Operating System: Opening Windows Explorer and Creating A New FoldergabboudehОценок пока нет
- TitleДокумент112 страницTitleAthar Iqbal KhitranОценок пока нет
- Tekla Structures: Modeling ManualДокумент173 страницыTekla Structures: Modeling ManualKa KaОценок пока нет
- Documents and Reports.: Ms ExelДокумент2 страницыDocuments and Reports.: Ms ExelkdjasldkajОценок пока нет