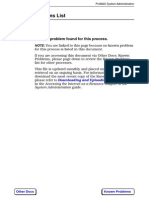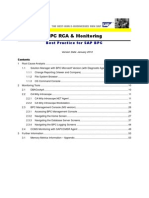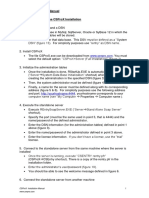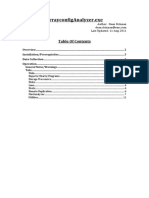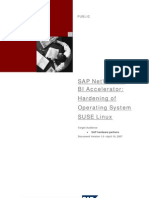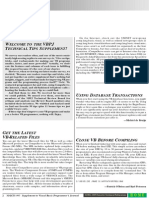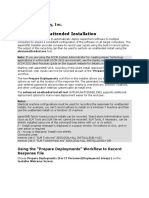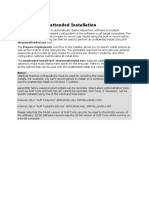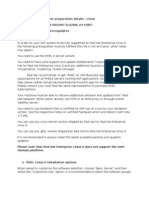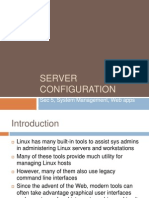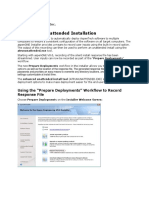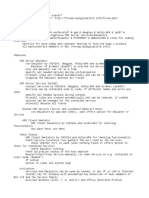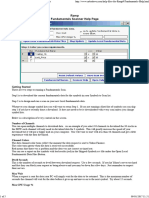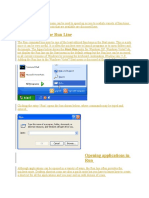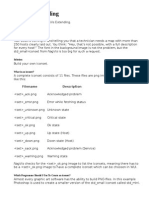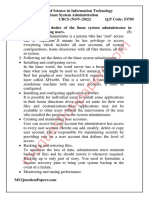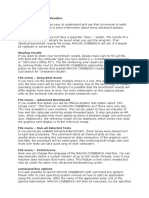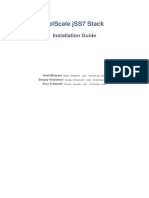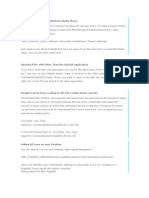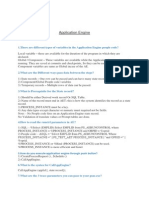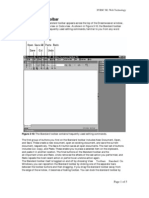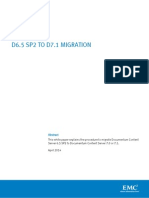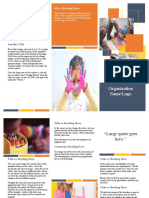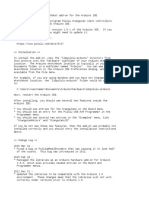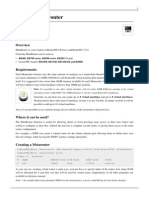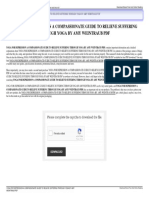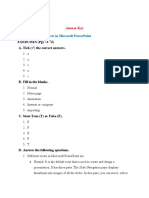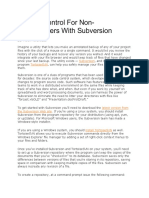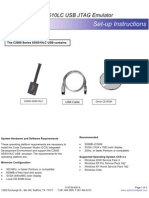Академический Документы
Профессиональный Документы
Культура Документы
GRC Freeware How To For DNS BENCHMARKING
Загружено:
Boris ShaulovИсходное описание:
Оригинальное название
Авторское право
Доступные форматы
Поделиться этим документом
Поделиться или встроить документ
Этот документ был вам полезен?
Это неприемлемый материал?
Пожаловаться на этот документАвторское право:
Доступные форматы
GRC Freeware How To For DNS BENCHMARKING
Загружено:
Boris ShaulovАвторское право:
Доступные форматы
GRC's | DNS Benchmark - System Menu Options & Commands
Page 1 of 5
DNS Benchmark
DNS Benchmark
System Menu Options & Commands
The power-user's guide to advanced benchmark features.
You can't optimize it until you can measure it
A little-known feature of Windows (which has been present ever since Windows version 1.0) is the so-called System Menu. It is accessed on any Windows application by either clicking the left mouse button on the application window's icon at the far upper-left of the application's window or by clicking the right mouse button anywhere on the application's title bar. Most applications' System Menus present a relatively boring set of commands having to do with managing the application's window; Move, Size, Restore, Maximize, Minimize, Close, etc. And since there are other more obvious ways to do all of those things, the System Menu has historically received very little attention. However, in the case of many of GRC's applications, which are not complex enough to require a traditional set of Window menus running along the top left, the System Menu provides a handy place for us to tuck our applications' power-user features with which we didn't wish to clutter and confuse the main application. As you can see below, the DNS Benchmark's System Menu is chock full of goodies: Most of the options on the Benchmark's System Menu will already be familiar to you if you have previously studied the Features & Operation Walkthrough page. For the sake of completeness, and to create a comprehensive reference for the Benchmark's System Menu, those descriptions will be duplicated here.
Self Screen Capture... To help with sharing the Benchmark's display, or documenting some behavior that might be confusing, the Benchmark includes a built-in self screen capture system. After a short delay to allow the menu to disappear fully, the Benchmark's window contents will be captured. You will then be presented with a dialog box to specify the name and location of the saved image file. You can save the image in either compressed PNG format, or as a larger Windows BMP file. Note: Since many Linux/WINE systems are not configured with a System Menu, a self
http://www.grc.com/dns/systemmenu.htm
8/11/2012
GRC's | DNS Benchmark - System Menu Options & Commands
Page 2 of 5
screen capture can also be triggered (also in Windows) by simultaneously depressing the keyboard's Control, Alt, and Shift keys then (while still depressing those keys) clicking the mouse's left button in any unused area of the application's window, such as the large DNS Benchmark title. If that doesn't work under Linux/WINE, the Linux Alt + Printscreen can be used to capture the application's window.
Add System's Nameservers This menu command immediately adds the nameservers that are currently configured for use by this system to the list of nameservers being benchmarked. Note that this is automatically done at the start-up of the Benchmark unless it is inhibited by a command-line parameter. Therefore, this menu command can be used at any time to restore the system nameservers, which may have been removed by any means, to the benchmarking list. Add Default Nameservers The Benchmark contains a default built-in internal list (which is updated from time to time in new Benchmark versions, as needed, to keep the list current) of generally useful publicly available DNS resolving nameservers. The list has been chosen so that any of the nameservers might be worth considering as alternatives or additions for your system or network gateway. This menu command immediately adds these nameservers to the Benchmark's list. Note that as with the System resolvers, all of these built-in nameservers are added to the Benchmark's list, by default, at start-up. Add .INI file Nameservers Personal lists of additional nameservers can be created for addition or removal to and from the Benchmarks server list. This menu command prompts for a file containing a list of nameservers to be added to the Benchmark's current list. See the command-line pages for information about the file's IP list format. Remove System's Nameservers As you can certainly guess, this menu command performs the reverse function of the Add System's Nameservers command: It removes any of the system's currently configured nameservers from the Benchmark's IP server list. Remove Default Nameservers While this menu command does remove any of the default built-in nameserver IPs from the list, it does not remove any that are also currently in use by the system. So if, for example, the system was configured to use the OpenDNS nameservers that are also present in the Benchmark's built-in list, this menu command will not remove those from the list. Remove .INI file Nameservers Given a file containing an IP list provided by the user, this command removes any nameservers appearing in the list that are not also system nameservers. Remove All Nameservers This quickly and completely clears the entire list of benchmarked nameservers, removing every nameserver regardless of it source. Add / Remove Individual Nameservers This command is the equivalent of pressing the Add/Remove button on the main Nameservers page. It presents the Edit DNS Server IPs dialog to allow manual entry of nameservers to add or remove from the Benchmark's list. The dialog also contains buttons for performing many of the commands presented here.
http://www.grc.com/dns/systemmenu.htm
8/11/2012
GRC's | DNS Benchmark - System Menu Options & Commands
Page 3 of 5
Save Nameservers to DNSBENCH.INI The DNSBENCH.INI file is special. When the DNS Benchmark is started, it checks the executable file's disk directory for an .INI file having the same name as its own executable (.EXE) file. This may not be DNSBENCH if you have renamed the Benchmark's executable file. For example, if you had renamed the program DNSB.EXE, then the Benchmark would check for the file DNSB.INI upon start-up. If such a similarly-named file is found, the list of nameserver IP addresses it contains will entirely replace the list of built-in nameservers the application normally loads when starting. This provides a convenient means for building your own nameserver IP list and automatically using it by default. This menu option allows you to quickly and easily save the Benchmark's current list of nameserver IPs to a properly named file in the same directory as the program. Then, as long as that file is present, it will override the Benchmark's internal list to provide the IP addresses to be benchmarked. You might wish to do this, for example, after manually removing any dead nameservers and any others you don't want to waste time benchmarking in the future. Note also that the custom nameserver building process creates or re-creates this file, automatically filling it with the top 50 best-performing resolvers detected during the scan.
Save Nameservers to .INI File The list of nameservers currently appearing in the Benchmark's list is written to a file whose name is provided by the user. This will be a simple list of IP addresses, one per line, followed by the nameserver reverse DNS (rDNS) name, if any. For documentation purposes, comments of any kind may later be added after each line's IP address. This is similar to the command above, except that the file can be named anything the user wishes. Set Graph Scale:XXX msec/auto This menu item shows both the current full-scale chart timing value and the current scaling mode; auto or fixed (manual). If this command is selected, the Set Bargraph Scale dialog box will be presented. Re-Verify Internet Connectivity When the Benchmark is initially started it checks for connectivity to the Internet. This is useful since it might trigger the system's local outbound personal firewall if one is present. This re-verification command will allow you to update the firewall's settings, then re-test the Benchmark's ability to reach the Internet. Additionally, the connection verification process initiates the nameserver characterization process. Whenever a new nameserver is added, it is individually characterized after being added to the list. But there may be times when you will wish to manually force a re-characterization of all listed nameservers such as after changing the setting of the Test DNSSEC Authentication option which is also contained on this menu.
Build Custom Nameserver List When a custom nameserver list is not already being used, the Benchmark will automatically suggest that one should be built whenever the benchmark test is completed. This menu option allows a custom nameserver list to be built, or rebuilt, at any time. As mentioned aboce, the list is automatically saved into the DNSBENCH.INI file so that it will be retained and automatically used whenever the Benchmark is performed in the future.
http://www.grc.com/dns/systemmenu.htm
8/11/2012
GRC's | DNS Benchmark - System Menu Options & Commands
Page 4 of 5
Export last results to CSV file Once a benchmark test has been run, a spreadsheet of fully detailed results (containing more detail than any other benchmark view) can be exported in CSV (Comma Separated Value) format. The DNS Benchmark's CSV exportation is fully language localized. It will export using the proper field and numeric separators for the system's locale. This fixed-format file can be archived, imported into spreadsheets, or processed by automated tools. Save Page's Text to File This menu command will be enabled when any of the three textual pages (Introduction, Tabular Data or Conclusions not the Nameservers graphics page) is selected and no specific text has been marked and selected on the page. This command prompts for a filename and location, then saves all of the text on the page to the indicated file in either RTF (Rich Text Format) or TXT (Plain Text) format. If RTF is used the text's font choices, coloration, size, and formatting will be preserved in the saved file. Save Selected Text to File This menu command will be enabled when any of the three textual pages (Introduction, Tabular Data or Conclusions not the Nameservers graphics page) is selected and some specific text has been marked and selected on the page. This command prompts for a filename and location, then saves the marked and selected text on the page to the indicated file in either RTF (Rich Text Format) or TXT (Plain Text) format. If RTF is used the text's font choices, coloration, size, and formatting will be preserved in the saved file. Save Page's Image File This menu command will be enabled when the Nameservers tab is selected since the four sub-tabs of the Nameservers page Name, Owner, Status, and Response Time are all graphical images and are not textual. This command will prompt for a filename and location, then save the entire, currently selected full length image to the indicated file in either compressed (and much smaller) PNG format, or much larger Windows BMP bitmap format. By full length we mean that even though you may only be able to view a small portion of the entire scrolling image, the saved image will contain the full length image of the data. Sort by Cached Performance Shows the current sorting choice and, when selected, sorts by cached performance first, uncached performance second, and dotcom performance third. Sort by Uncached Performance Shows the current sorting choice and, when selected, sorts by uncached performance first, cached performance second, and dotcom performance third. Test DNSSEC Authentication DNSSEC is the DNS SECurity standard for securely (cryptographically) authenticating DNS data within the domain name system to prevent alteration and forgery. Since producing DNSSEC replies takes additional computation time (for the cryptography) benchmarking this aspect of a DNS server's performance can be crucial. However, at the time of this Benchmark's release, a surprising number of publicly available resolvers catastrophically fail when presented with valid DNSSEC-enabled queries. Therefore, the Benchmark's use of DNSSEC is disabled by default. This option toggles (enables and disables in turn) the Benchmark's use of DNSSEC. After changing this setting you will be prompted and advised to re-characterize the nameservers under the new DNSSEC setting by re-verifying Internet
http://www.grc.com/dns/systemmenu.htm
8/11/2012
GRC's | DNS Benchmark - System Menu Options & Commands
Page 5 of 5
connectivity.
What next?
If you have studied this page and the preceding Features & Operation Walkthrough page, you will now have a very good idea of the operation and capabilities of the DNS Benchmark. For real power-users, the Benchmark's command-line features described on the Command-Line Operation Reference page provide even more power and flexibility, as well as the ability to fully automate the Benchmark's operation. That would be your next logical step if you're still wanting to dig deeper.
GRC's DNS Benchmark Pages:
1 DNS Benchmark Introduction 2 Features & Operation Walkthrough 3 System Menu Options & Commands 4 Command-Line Operation Reference 5 Building a Custom Nameserver List 6 DNS Benchmark Resource Files
7 Configuring your DNS Nameservers 8 Benchmark Questions & Answers 9 DNS Benchmark Version History 10 Running GRC Apps under WINE 11 DNS Spoofability Test Introduction 12 Please Send Us Your Feedback
Gibson Research Corporation is owned and operated by Steve Gibson. The contents of this page are Copyright (c) 2012 Gibson Research Corporation. SpinRite, ShieldsUP, NanoProbe, and any other indicated trademarks are registered trademarks of Gibson Research Corporation, Laguna Hills, CA, USA. GRC's web and customer privacy policy. Last Edit: Nov 12, 2010 at 12:46 (637.86 days ago) Viewed 12 times per day
http://www.grc.com/dns/systemmenu.htm
8/11/2012
Вам также может понравиться
- Lecture 1: Statistical Computing II: Introducing The SAS SystemДокумент14 страницLecture 1: Statistical Computing II: Introducing The SAS SystemKimondo KingОценок пока нет
- Release NotesДокумент3 страницыRelease NotesurielОценок пока нет
- LandMark Known ProblemsДокумент85 страницLandMark Known Problemsprouserdesigner7750% (2)
- File Names For Developer TracesДокумент4 страницыFile Names For Developer TracesAnant SinghОценок пока нет
- BPC RCA & MonitoringДокумент54 страницыBPC RCA & MonitoringVinod Babu0% (1)
- 253 Migration CookbookДокумент6 страниц253 Migration CookbookkondalraodОценок пока нет
- Network Management & Monitoring - Smokeping - Part I IДокумент8 страницNetwork Management & Monitoring - Smokeping - Part I ITu NguyenОценок пока нет
- Csprox Installation Manual 1Документ30 страницCsprox Installation Manual 1Moh MohaОценок пока нет
- Csprox Installation Manual 1Документ30 страницCsprox Installation Manual 1Moh MohaОценок пока нет
- Chapter 1. Getting StartedДокумент11 страницChapter 1. Getting StartedKishore Chandra UppadiОценок пока нет
- Operating System AdministrationДокумент6 страницOperating System AdministrationRahulsrivasОценок пока нет
- Let The System Do The Work! Automate Your SAS Code Execution On UNIX and Windows PlatformsДокумент7 страницLet The System Do The Work! Automate Your SAS Code Execution On UNIX and Windows PlatformscdiscsdtmОценок пока нет
- How To Configure HANA LogДокумент3 страницыHow To Configure HANA LogVenkatesh VenkatОценок пока нет
- VoyagerДокумент18 страницVoyagermatthew fernandezОценок пока нет
- WSAS V5.x Best Practices For Configuration ChangesДокумент20 страницWSAS V5.x Best Practices For Configuration ChangesameetbhartiОценок пока нет
- SAP HANA Hardware Configuration Check Tool 2.0 PDFДокумент20 страницSAP HANA Hardware Configuration Check Tool 2.0 PDFiturra_pabloОценок пока нет
- Arrayconfig Analyzer InstructionsДокумент12 страницArrayconfig Analyzer InstructionsArjun SureshОценок пока нет
- 147 Great WinXP TipsДокумент52 страницы147 Great WinXP Tipsirawan507Оценок пока нет
- Hardening SUSE Linux For BIAДокумент22 страницыHardening SUSE Linux For BIAmkhan786Оценок пока нет
- TeXstudio - User ManualДокумент29 страницTeXstudio - User ManualMariella MateoОценок пока нет
- 101 Tech Tips For VB Developers 001Документ28 страниц101 Tech Tips For VB Developers 001Er MurazorОценок пока нет
- AspenONE V9 Unattended Install HelpДокумент5 страницAspenONE V9 Unattended Install HelpAdelina SimionОценок пока нет
- Vspace 8.4 - Server 2012r2 Best Practice PDFДокумент30 страницVspace 8.4 - Server 2012r2 Best Practice PDFUser 1890Оценок пока нет
- Aspen ProcessBrowser V10 ECR00226248 ReleaseNotesДокумент4 страницыAspen ProcessBrowser V10 ECR00226248 ReleaseNotesreclatis14Оценок пока нет
- 147 Great WinXP TipsДокумент51 страница147 Great WinXP Tipsapi-3765227100% (1)
- Menuselect Interfaces: Select System by Running Make Menuselect in The Asterisk Source Directory. Before ExДокумент11 страницMenuselect Interfaces: Select System by Running Make Menuselect in The Asterisk Source Directory. Before ExShiva prasadОценок пока нет
- Unattended Install HelpДокумент5 страницUnattended Install HelpwalidovОценок пока нет
- Server Preparation Details LinuxДокумент9 страницServer Preparation Details Linuxbharatreddy9Оценок пока нет
- User Manual: VentsimДокумент51 страницаUser Manual: VentsimPablo Guzman RetamalОценок пока нет
- Using Duplicati From The Command LineДокумент12 страницUsing Duplicati From The Command LineDimaMuchiОценок пока нет
- Server Configuration: Sec 5, System Management, Web AppsДокумент19 страницServer Configuration: Sec 5, System Management, Web Appsderp692Оценок пока нет
- Linux Patching ProcessДокумент8 страницLinux Patching Processgiteb37229Оценок пока нет
- Bat FilesДокумент6 страницBat FilesBogdanBulgaruОценок пока нет
- Unattended Install Help PDFДокумент4 страницыUnattended Install Help PDFSeptian Wahyu PriyonoОценок пока нет
- 1..interview QuestionsДокумент31 страница1..interview QuestionskashifamasoodОценок пока нет
- Choosing A Test Automation FrameworkДокумент12 страницChoosing A Test Automation FrameworkJe DeОценок пока нет
- Read MeДокумент11 страницRead MelizarazojavierОценок пока нет
- SPSS ProjectДокумент20 страницSPSS ProjectAdekayero TopeОценок пока нет
- NETWORK Installations: (Read Completely Before Proceeding) TopsДокумент3 страницыNETWORK Installations: (Read Completely Before Proceeding) Topshamman88Оценок пока нет
- Real Time Chart Pattern Alerts Fundamental FiltersДокумент5 страницReal Time Chart Pattern Alerts Fundamental FiltersMohamed Abdel FattahОценок пока нет
- Cluster Troubleshooting: David LibertoneДокумент20 страницCluster Troubleshooting: David LibertoneBalu VelОценок пока нет
- Introduction To The Run LineДокумент6 страницIntroduction To The Run LinesabreajayОценок пока нет
- NetworkscanviewerДокумент3 страницыNetworkscanviewerBenito_Camelas2021Оценок пока нет
- Oracle Cloud 4 DBAs What Why How Ed3Документ3 страницыOracle Cloud 4 DBAs What Why How Ed3Paruchuri KiranОценок пока нет
- Perintah Dalam WindowsДокумент5 страницPerintah Dalam WindowsSuparno Cah SragenОценок пока нет
- NagVis ExtendingДокумент6 страницNagVis ExtendingRupesh BasnetОценок пока нет
- Science - BSC Information Technology - Semester 5 - 2022 - November - Linux System Administration CbcsДокумент37 страницScience - BSC Information Technology - Semester 5 - 2022 - November - Linux System Administration Cbcskoolhacker393Оценок пока нет
- R8 UpgradeДокумент11 страницR8 UpgradeLesleyPhillipsОценок пока нет
- Readme CINEBENCH R15 ENДокумент2 страницыReadme CINEBENCH R15 ENulmandreiОценок пока нет
- SProcess V1 (1) .90 ManualДокумент41 страницаSProcess V1 (1) .90 ManualMaxs Portillo CardenasОценок пока нет
- LochDNS MyDNS Appliance Appliance User GuideДокумент11 страницLochDNS MyDNS Appliance Appliance User GuideVL RickettsОценок пока нет
- TelScale SS7Stack Installation GuideДокумент31 страницаTelScale SS7Stack Installation GuidejoojoОценок пока нет
- To Play DVD's With The Windows Media PlayerДокумент5 страницTo Play DVD's With The Windows Media PlayervipulvikashОценок пока нет
- TFS Main ConceptsДокумент7 страницTFS Main ConceptspatriciachfОценок пока нет
- App EngineДокумент31 страницаApp EnginenagasankarОценок пока нет
- NCS Dummy Coding ProgramДокумент57 страницNCS Dummy Coding ProgramGabriel Usaga CОценок пока нет
- System - FreeNASДокумент27 страницSystem - FreeNASjmariachiОценок пока нет
- 3.2 The ToolbarДокумент5 страниц3.2 The ToolbarsurajrasikaОценок пока нет
- Everything You Ever Wanted To Know About DLLs - James McNellis - CppCon 2017Документ253 страницыEverything You Ever Wanted To Know About DLLs - James McNellis - CppCon 2017gettesbyОценок пока нет
- h13028 WP d65sp2 Migration d7xДокумент34 страницыh13028 WP d65sp2 Migration d7xShweta AgarwalОценок пока нет
- Thermolib-Installation GuideДокумент32 страницыThermolib-Installation GuidePablo MogollonОценок пока нет
- GY-HM700 Product InfoДокумент2 страницыGY-HM700 Product InfoAntónio ChavesОценок пока нет
- CAA-Online Exam UpdateДокумент2 страницыCAA-Online Exam UpdateBidisha gogoiОценок пока нет
- Education Brochure TemplateДокумент2 страницыEducation Brochure TemplateJonathan FestinОценок пока нет
- Module II - Java ScriptДокумент18 страницModule II - Java ScriptSoumadip SapuiОценок пока нет
- How To Install Multiple Node ServersДокумент3 страницыHow To Install Multiple Node ServersfsussanОценок пока нет
- README ArduinoДокумент2 страницыREADME ArduinoMichael RiveraОценок пока нет
- Quick (Rapid) Search: Group Members NameДокумент4 страницыQuick (Rapid) Search: Group Members NamesanjayОценок пока нет
- Manual MetarouterДокумент9 страницManual MetarouterRobertito MenesesОценок пока нет
- SG41 PDFДокумент35 страницSG41 PDFAnonymous L7B9TUPdsОценок пока нет
- Log and Trace Files of The Deploy ControllerДокумент2 страницыLog and Trace Files of The Deploy Controllervamshi.kishanОценок пока нет
- A Simple Method To Get Backlinks From Forums or Reddit - BlackHatWorldДокумент10 страницA Simple Method To Get Backlinks From Forums or Reddit - BlackHatWorldJim TimОценок пока нет
- C# Source CodeДокумент41 страницаC# Source Codeanon_896645884Оценок пока нет
- Brief Representational State Transfer (REST) : Jogesh K. MuppalaДокумент14 страницBrief Representational State Transfer (REST) : Jogesh K. MuppalaaleksandarpmauОценок пока нет
- DLL For CSSДокумент3 страницыDLL For CSSAriel CancinoОценок пока нет
- Yoga For Depression A Compassionate Guide To Relieve Suffering Through Yoga by Amy Weintraub PDFДокумент1 страницаYoga For Depression A Compassionate Guide To Relieve Suffering Through Yoga by Amy Weintraub PDFrahul khanna0% (2)
- Computer Case Study 1 PDFДокумент4 страницыComputer Case Study 1 PDFPavithra MorganОценок пока нет
- Administrator Guide SX20Документ144 страницыAdministrator Guide SX20Marco Canales NAvedaОценок пока нет
- Introduction To Digital MarketingДокумент25 страницIntroduction To Digital Marketingrachida el faizОценок пока нет
- Chapter 5: Visual Effects in Microsoft Powerpoint: Exercises (Pgs 73-74) A. Tick The Correct AnswersДокумент3 страницыChapter 5: Visual Effects in Microsoft Powerpoint: Exercises (Pgs 73-74) A. Tick The Correct AnswersArshpreet KaurОценок пока нет
- Distributed DBMS - CS712 Power Point Slides Lecture 11Документ13 страницDistributed DBMS - CS712 Power Point Slides Lecture 11Hafiz Muhammad KashifОценок пока нет
- Evermotion Archmodels 28 PDFДокумент2 страницыEvermotion Archmodels 28 PDFAnnaОценок пока нет
- Version Control For Non Progrmmers With SubversionДокумент4 страницыVersion Control For Non Progrmmers With SubversionKeith FieldhouseОценок пока нет
- Hackintosh Sierra ZoneДокумент13 страницHackintosh Sierra Zonepaulus1st100% (1)
- Mikrotik + Squid (Perfect)Документ3 страницыMikrotik + Squid (Perfect)Arnanda Fauzan HelmyОценок пока нет
- Embedded Web TechnologyДокумент19 страницEmbedded Web Technologychandanasai munagapatiОценок пока нет
- Set-Up Instructions: C2000 Series XDS510LC USB JTAG EmulatorДокумент4 страницыSet-Up Instructions: C2000 Series XDS510LC USB JTAG Emulatorthoden31Оценок пока нет
- Processor: Christensson, P. (2012, April 9) - Processor Definition. Retrieved 2019, Sep 20, FromДокумент11 страницProcessor: Christensson, P. (2012, April 9) - Processor Definition. Retrieved 2019, Sep 20, FromErnest John SeguisabalОценок пока нет