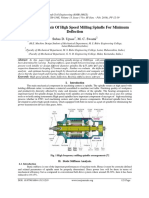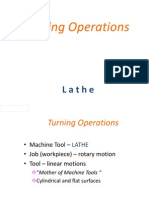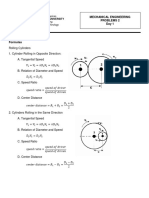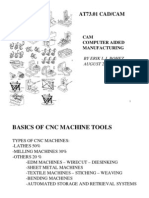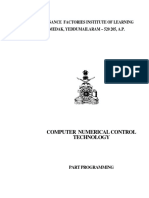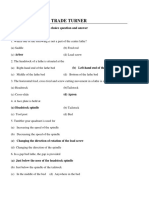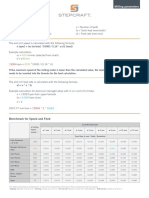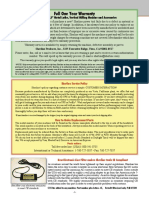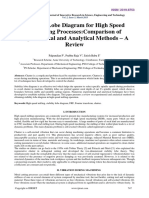Академический Документы
Профессиональный Документы
Культура Документы
Mill Control Tips
Загружено:
arnol-34Исходное описание:
Авторское право
Доступные форматы
Поделиться этим документом
Поделиться или встроить документ
Этот документ был вам полезен?
Это неприемлемый материал?
Пожаловаться на этот документАвторское право:
Доступные форматы
Mill Control Tips
Загружено:
arnol-34Авторское право:
Доступные форматы
June 2001
CONTROL PANEL
Revised on 6-01-01
HAAS MILL CONTROL TIPS
GENERAL TIPS
D Cursor Searching for a Program - When in EDIT or MEM mode, you can select and display another program quickly by entering the program number (Onnnnn) you want and pressing either the up or down cursor arrow or F4. D Searching for a Program Command - Searching for a specific command in a program can be done in either MEM or EDIT mode. Enter the address letter code (A, B, C, etc.) or address letter code with the value (A1.23), and press the up or down cursor arrow. If you enter just the address code and no value, the search will stop at the next use of that letter, regardless of the value. D Spindle Command - You can stop or start the spindle with CW or CCW any time youre at a Single Block stop or a Feed Hold. When you restart the program with CYCLE START, the spindle will be turned back on to the previously defined speed. D Coolant Pump - The coolant pump can be turned on or off manually while a program is running, by pressing the COOLNT button. This will override what the program is doing until another M08 or M09 coolant command is executed. This also applies to the chip conveyor. 1
June 2001
CONTROL PANEL
CONTROL TIPS
D Coolant Spigot Position - The coolant spigot position can be changed manually when a program is running, with the CLNT UP or CLNT DOWN key. This will override what the program commands until another spigot position is commanded with an Hnn or M08 command. D Optional Stop - Takes effect on the line after the highlighted line when pressed. D A Block Delete - Takes effect four lines after that key is pressed when cutter compensation is in use, or two lines later when cutter compensation is not in use. D Block Look-Ahead - This control actually does look ahead for block interpretation, up to 20 blocks. This is not needed for high-speed operation. It is instead used to ensure that DNC program input is never starved, and to allow Cutter Compensation to have non-XY moves inserted while Cutter Compensation is On. D Memory Lock Key Switch - This is a customer machine option that prevents the operator from editing or deleting programs, and from altering settings when in the locked position. Since the Key switch locks out the Settings, it also allows you to lock out other areas within the settings: Setting 7 locks parameters: Parameter 57, 209, and 278 lock other features. Setting 8 locks all programs. Setting 23 locks 9xxx programs. Setting 119 locks offsets. Setting 120 locks macro variables. D Chip Conveyor - The chip conveyor can be turned on or off when a program is running, either manually using the control keys or in the program using M codes. The M code equivalent to CHIP FWD is M31, CHIP REV is M32, and CHIP STOP is M33. You can set the Conveyor Cycle time (in minutes) with Setting 114, and the Conveyor On-Time (in minutes) with Setting 115. D Transferring an MDI Program - You can transfer and save a program in MDI to your list of programs. When in the MDI display, make sure that the cursor is at the beginning of the MDI program. Enter a program number (Onnnnn) thats not being used. Then press ALTER and this will transfer the MDI data into your list of programs under that program number. D To Rapid an Axis Home - You can rapid all axes to machine zero by pressing the HOME G28 key. You can also send just one axis (X, Y, Z, A or B) to machine zero in rapid motion. Enter the letter X, Y, Z, A or B, then press HOME G28 and that axis alone will rapid home. CAUTION! There is no warning to alert you of any possible collision! For example, if the Z axis is down near the part or fixture on the table, and then the X or Y axis is sent home using HOME G28, a crash may result. Care must be exercised. (Any Mill Control ver. 9.49 and above; any Lathe Control ver. 2.24 and above.) D Rotate Tool Carousel without Changing Tools (M39) - You can rotate the tool carousel without changing tools by using M39 and Tnn. This can be used to recover from some unusual conditions. However, it will also tell the control you have a different tool in the spindle, which may not be the case. (Any Mill Control ver. 2.3 and above.)
June 2001
CONTROL PANEL
CONTROL TIPS
PRGRM /CONVRS D Program Review - In the PRGRM display, Program Review allows you to cursor through and review the active program on the right side of the display screen, while also viewing the same program as its running on the left side of the screen. To bring up Program Review, press F4 while running a program in MEM mode and PRGRM display. D Background Edit - This feature allows you to edit a program in MEM mode and PRGRM display while a program is running. Type in the program number you want to edit (Onnnnn) and press F4. You can then do simple edits (INSERT, ALTER, DELETE and UNDO) either to an existing program, a new program or even the program that is presently running. However, edits to the program that is running will not take effect until that program cycle ends with an M30 or RESET. POSIT D Quick Zero on DIST-TO-GO Display - To clear out and get a quick zero position display, for a distance reference move, use the DIST-TO-GO position display. When youre in the POSIT display and in HANDLE JOG mode, press any other operation mode (EDIT, MEM, MDI, etc.) and then go back to HANDLE JOG. This will zero out all axes on the DIST-TO-GO display and begin showing the distance moved. D To Origin the POS-OPER Display - This display is used for reference only. Each axis can be zeroed out independently, to then show its position relative to where you selected to zero that axis. To zero out a specific axis, PAGE UP or PAGE DOWN in the POSIT display to the POS-OPER large-digit display page. When you Handle Jog the X, Y or Z axis and then press ORIGIN, the axis that is selected will be zeroed. Or, you can press an X, Y or Z letter key and then ORIGIN to zero that axis display. You can also press the X, Y or Z key and enter a number (X2.125), then press ORIGIN to enter the number in that axis display. D Jog Keys - The JOG keys (+X, -X, +Y, -Y, +Z, -Z, +A, -A, +B, -B) use the jog speeds of 100., 10., 1. and .1 inches per minute listed next to the HANDLE JOG key (jogging with the handwheel uses the .1, .01, .001 and .0001 inch increments). You can also adjust feed rate using the FEED RATE OVERRIDE buttons, which allow you to increase or decrease feed rate in 10% increments, up to 200% or using the HANDLE CONTROL FEED RATE or HANDLE CONTROL SPINDLE keys to adjust the programmed feed or speed 1% up or down with every increment of the Handle. D Jog Keys - You can also select an axis for jogging by entering the axis letter on the input line and then pressing the HANDLE JOG button. This works for the X, Y, Z, and A axes as well as the B, C, U, and V auxiliary axes. OFSET D Entering Offsets - Pressing WRITE/ENTER will add the number in the input buffer to the cursor-selected offset value. Pressing F1 will replace the selected offset with the number in the input buffer. D Entering Offsets - Pressing OFSET again will toggle back and forth between the Tool Length Offsets and Work Zero Offsets pages. D Entering Offsets - In the OFSET display, F1 will set the entered value into the offsets. F2 will set the negative of the entered value into the offsets. 3
June 2001
CONTROL PANEL
CONTROL TIPS
D Coolant Spigot Position - The coolant spigot can be programmed to move to the location entered in the OFSET display, on the Tool Geometry Offset page under CLNT POS. You can adjust the coolant nozzle up to 10 different positions for a tool. Position 1 is the farthest up and 10 is the farthest down. The nozzle will shift to that position whenever an M08 or Hnn code is executed in the program. When you cursor onto the CLNT POS column, the coolant nozzle location is displayed in the lower left corner. D Clearing All Offsets and Macro Variables - When youre in the Tool Length Offset display, you can clear all the offsets by pressing the ORIGIN key. The control will prompt: ZERO ALL (Y/N)? to make sure this is what you really want to do. If Y is entered, all the offsets in the area being displayed will be zeroed. The Work Zero Offset page and the Macro Variables page in the CURNT COMDS display will do the same thing. (Any Mill Control ver. 10.02 and above; any Lathe Control ver. 3.00 and above.) D The Mill Offers up to 200 Tool Offsets - Mills now offer up to 200 tool offsets. In all previous versions, the maximum number available was 100 tool offsets. (Any Mill Control ver. 10.22 and above.) CURNT COMDS D Current Commands - You can see the programmed spindle speed and feed rate on the first page of the CURNT COMDS display, by looking at PGM Fnnnn and PGM Snnnn in the column on the far right. You can verify the actual feed rate and commanded spindle speed in the same column, with ACT Fnnnn and CMD Snnnn. The actual speed and feed are what the spindle speed and feed rate are really operating at with any adjustments to the OVERRIDE keys. D Tool Life Management - In the CURNT COMDS display, you can PAGE DOWN to the Tool Life management page. On this page the tool Usage register is added to every time that tool is called up in the spindle. You enter the number of times you want that tool to be used in the Alarm column. When the Usage number for that tool reaches the number of uses in the Alarm column, it will stop the machine with an alarm. This will help you monitor tools to prevent them from breaking and parts being scrapped. D Tool Load Management - The next PAGE DOWN in CURNT COMDS will bring you to the Tool Load page. Spindle load condition can be defined for a particular tool, and the machine will stop if it reaches the spindle load limit defined for that tool. A tool overload condition can result in one of four actions by the control. The action is determined by Setting 84. ALARM will generate an alarm when overload occurs; FEED HOLD will stop with a Feed Hold when overload occurs; BEEP will sound an audible alarm when overload occurs; or AUTOFEED will automatically decrease the feed rate. This will also help you monitor tools. D Clearing Current Commands Values - The values in the CURNT COMDS display pages for Tool Life, Tool Load and Timer registers can be cleared by cursor-selecting the one you wish to clear and pressing ORIGIN. To clear everything in a column, cursor to the top of that column (onto the title) and press ORIGIN.
June 2001
CONTROL PANEL
CONTROL TIPS
HELP D Helpful Information - The HELP display has a list of all the G and M codes available. To see them, press the HELP display key and then the letter C. For a listing of all the different subjects available in the Help directory, press the letter D, then press the letter thats next to the subject area you wish to see. CALC D Transferring Simple Calculations - While in the Trigonometry, Circular or Milling and Tapping calculator, the number in the simple calculator box (in the upper left corner) can be transferred down to any cursor-selected data line. Cursor to the register you wish to transfer the calculator number to and press F3. D Transferring Calculated Values - You can transfer the highlighted value in a Trig, Circular, or Milling data register into the calculator box by pressing F4. Use the up and down arrow keys to select the data registers, including the calculator box, and the left and right arrows to select LOAD + * /. To enter a highlighted data value into the calculator box, LOAD must be selected when you press F4. If one of the operations is selected, pressing F4 will perform that operation using the number in the highlighted data register and the number in the calculator box. D Transferring to EDIT or MDI - In either EDIT or MDI mode, pressing F3 will transfer the number in the calculator box (when the cursor is on the number in the box) to either the EDIT or MDI input buffer. You will need to enter the letter (X, Y or Z) you wish to use with the number from the calculator. D Circular Calculator - The Circular Calculator will list four different ways that a circular move can be programmed using the values entered for a calculated solution. Four different program lines for executing the circular move will be listed at the bottom of the display. One of the four program lines can be transferred to either EDIT or MDI. 1. In the circular calculator, cursor onto the program line you wish to use. 2. Press either EDIT or MDI, where you wish to insert the circular move. 3. Press the F3 key, which will transfer the circular move that you highlighted into the input buffer line at the bottom of the EDIT or MDI display. 4. Press INSERT to add that circular command line into your program. D One-Line Expressions - The CALC display will now accept and evaluate a simple expression. This is a new feature; previously it was only possible to enter a number into the input line of the calculator. Now, the calculator allows you to enter a simple, one-line expression without parentheses, such as 23*45.2+6/2. It will be evaluated when the WRITE/ENTER key is pressed and the result (89.8 in this case) displayed in the calculator box. Multiplication and division are performed before addition and subtraction. (Any Mill Control ver. 9.49 and above; any Lathe Control ver. 2.24 and above.)
June 2001
CONTROL PANEL
CONTROL TIPS
SETNG D Scrolling through Settings with Jog Handle - The jog handle can now be used to scroll through the settings. In previous versions, the jog handle could only be used to scroll through (cursor-highlight) the parameters, but not the settings. This has been corrected. (Any Mill Control ver. 10.15 and above; any Lathe Control ver. 3.05 and above.) D There are, so many settings which give the user powerful and helpful command over their control that you should read the entire Settings section of the operators manual. Here are some of the useful settings, to give you an idea of what is possible. Setting 1 Setting 2 AUTO POWER OFF TIMER - This turns the machine off after it is idle for the number of minutes defined in this setting. POWER OFF AT M30 - This will power off the machine when an M30 command is executed. In addition, for safety reasons, the control will turn itself off if an overvoltage or overheat condition is detected for longer than four minutes. PROG MEMORY LOCK - When this is Off, control program memory can be modified. When this setting is turned On, memory edits cannot be done and programs cannot be erased. DIMENSIONING - This changes the machine control from inch to metric, which will change all offset values and position displays accordingly. This setting will not change your program to either inch or metric. H & T CODE AGREEMENT - When this is OFF, no special functions occur. When it's ON, a check is made to ensure that the H offset code matches the tool presently in the spindle. Usually you have one offset per tool, and it's usually the same number as the tool number. If it's not the same and this setting is ON, you will get an alarm of H AND T NOT MATCHED. This check can help prevent crashes. If you need to use a different offset number or more than just one, this setting will need to be switched OFF. In program restart this check is not done until motion begins.
Setting 8 Setting 9 -
Setting 15 -
Setting 31 - RESET PROGRAM POINTER - When this is On, the RESET key will send the cursor (program pointer) back to the beginning of the program. Setting 36 - PROGRAM RESTART - When it is OFF, starting a program from anywhere other than the beginning of a program or a tool sequence may produce inconsistent results. When it is ON, you are able to start a program from the middle of a tool sequence. You cursor onto the line you want to start on and press CYCLE START. It will cause the entire program to be scanned to ensure that the correct tools, offsets, G codes, and axes positions are set correctly before starting and continuing at the block where the cursor is positioned. Some alarm conditions are not detected prior to motion starting. You could leave this setting ON all the time if you want, but it might do some things unnecessarily, so you would probably prefer to turning it OFF when you're done using it
June 2001
CONTROL PANEL
CONTROL TIPS
Setting 51 - DOOR HOLD OVERRIDE - When it is OFF, a program cannot be started when the doors are open, and opening the doors will cause a running program to stop just like in FEED HOLD. When it is turned ON, and Parameter 57 bits DOOR STOP SP and SAFETY CIRC are set to zero, this door condition is ignored. When the control is turned off and then back on again, this is one of a few settings that will switch back to its default condition, and will then be OFF when youpower up, so you will need to turn it ON again if that's what's needed. Setting 77 - SCALE INTEGER F - This can be used to change how the control interprets a feed rate. A feed rate that is entered in your program can be misinterpreted if you do not enter a decimal point in the Fnn command. The selections for this setting are Default, which assumes a 4-place decimal if no decimal point is entered (i.e., if you enter a 1, it assumes you mean 0.0001); Integer, which assumes a whole number (enter a 1, it assumes 1.0); or .1 (enter 1, it assumes 0.1), .01 or .001 (you get the idea), or .0001, which is the same as the Default setting. Setting 84 - TOOL OVERLOAD ACTION - This is used to determine tool overload conditions as defined by the Tool Load monitor page in the CURNT COMDS display (use PAGE DOWN to get there). A tool overload condition can result in one of four actions by the control, depending on Setting 84. ALARM will generate an alarm when overload occurs; FEED HOLD will stop with a Feed Hold when overload occurs; BEEP will sound an audible alarm when overload occurs; or AUTOFEED will automatically decrease the feed rate. Setting 85 - MAX CORNER ROUNDING - This setting is used to set the corner rounding accuracy required by the user. The accuracy defined in Setting 85 will be maintained even at maximum feed rate. The control will only slow at corners when it is needed. (This setting defeats all the years of discussion by competitors who say you need multiple blocks of look-ahead.) Setting 88 - RESET RESETS OVERRIDE - When this is On, the RESET key sets all overrides back to 100%. Setting 101 - FEED OVERRIDE > RAPID - When this setting is OFF, the machine will behave normally. When it is ON and HANDLE CONTROL FEED RATE is active, the jog handle will affect both the feed rate override and the rapid rate override simultaneously. That is, changing the feed rate override will cause a proportional change to the rapid rate. The maximum rapid rate will be maintained at 100% or 50% according to setting 10. (Any Mill Control ver. 10.22 and above. Any Lathe Control ver. 4.11 and above.) Setting 103 - CYC START / FH SAME KEY - This is really good to use when youre carefully running through a program. When this setting is ON, the CYCLE START button functions as the Feed Hold key as well. When CYCLE START is pressed and held in, the machine will run through the program; when its released, the machine will stop in a Feed Hold. This gives you much better control when testing a new program. When youre done using this feature, turn it Off. This setting can be changed while running a program. It cannot be ON when Setting 104 is ON. When one of them is turned ON, the other will automatically turn OFF. (Any Mill Control ver. 9.06 and above. Any Lathe Control ver. 4.11 and above.)
June 2001
CONTROL PANEL
CONTROL TIPS
Setting 104 - JOG HANDL TO SNGL BLK - When running a program in MEM mode in the Program or Graphics display, you can use the SINGLE BLOCK key to cycle through your program one line at a time with each press of the CYCLE START button, when the machine is running or youre in Graphics. If you turn Setting 104 ON, and SINGLE BLOCK has been selected. You first press the CYCLE START button, then each counterclockwise click of the jog handle will step you through a program line by line. Turning the handle clockwise will cause a FEED HOLE. This setting can be changed while running a program. It cannot be ON when Setting 103 is ON. When one of them is turned ON, the other will automatically turn OFF. (Any Mill Control ver. 9.06 and above. Any Lathe Control ver. 4.11 and above.) Setting 114 - CONVEYOR CYCLE (MIN) - If this is set to zero, the conveyor will operate normally. If another number is entered, it defines how long (in minutes) each cycle will be when the chip conveyor is turned on. The chip conveyor cycle is started with either an M code (M31 or M32) or with the control CHIP FWD/REV keys. It will stay on for the time defined in Setting 115, then turn off and not restart until the cycle time in Setting 114 has elapsed. Setting 1115 - CONVEYOR ON TIME (MIN) - This setting works with Setting 114, which defines the conveyor cycle time. Setting 115 defines how long the chip conveyor will stay on during each cycle. Setting 118 - M99 BUMPS M30 CNTRS - When this setting is Off, the feature is disabled. When it is On, an M99 command that is used to run a program repeatedly will activate the M30 counters that are in the CURNT COMNDS display (PAGE DOWN twice). Note that an M99 will only activate the counters when it is used in a loop mode in a main program, not a subprogram. An M99 that's used as a subprogram return or with a P value to jump to another part of the program won't be counted. (Any Mill Control ver. 9.58 and above. Any Lathe Control ver. 3.00 and above.) Setting 130 - RIG. TAP RETRACT MULT - This feature augments one introduced in version 10.13, the quick reversal out of a G84 rigid-tapped hole. If it is set to 0 or 1, the machine behaves normally. Setting it to 2 is the equivalent of a G84 command with a J value of 2. That is, the spindle will retract twice as fast as it went in. If this setting is set to 3, the spindle will retract three times as fast. Note that specifying a J value in a G84 command for rigid tapping will override Setting 130. (Any Mill Control ver. 10.18 and above). Setting 144 - FEED OVERRIDE->SPINDLE - This is feature that is intended to keep the chip load constant when an override is applied. When this setting is OFF, the control behaves normally. When it is ON, any feed rate override that is applied will be applied to the spindle speed also, and the spindle overrides will be disabled. (Any Mill Control ver. 11.10 and above, Any Lathe Control ver. 4.11 and above.)
June 2001
CONTROL PANEL
CONTROL TIPS
GRAPH D Zooming in - In Graphics display, use F2 to zoom in on the graphic. After pressing F2, press PAGE DOWN to zoom in further and PAGE UP to expand the view. Use the cursor arrows (pqtu) to position the zoom window over the section of the part that you wish to view in close-up. Press WRITE/ENTER to save the new zoom window, and CYCLE START to see the close-up graphic run. Press F2 and then HOME to get back to the original full table view. PARAM D Changing Parameters - Parameters are seldom-modified values that change the operation of the machine. These include servo motor types, gear ratios, speeds, stored stroke limits, lead screw compensations, motor control delays and macro call selections. Modifying some of these functions will void the warranty on the machine. If you need to change parameters, contact Haas Automation or your dealer. Parameters are protected from being changed by Setting 7. Be sure to download and save a copy of your machine parameters so youll have a backup if needed (refer to the LIST PROG section to see how to save your offsets, settings and parameters to a floppy disk). DGNOS This display is used to show the status of the machine for diagnostics and servicing. ALARM D Alarm History Display - There is an alarm history that displays the previous 100 alarms. Pressing the right or left cursor arrow (tu) while in the Alarm display will list the last 100 alarms, with their date and time. You will need to use the cursor up arrow (p) to see the alarms previous to the last one. Pressing either the left or right arrow again will bring you back to the normal Alarm display. D Alarm History saved to RS-232 and Disk - This is a new feature. From the alarms history screen, the user can now save the alarm history (the last 100 alarms) to a floppy disk file by entering a file name and pressing F2. Alternately, the alarm history can be sent to a PC using RS-232 by pressing SEND RS232. The output from either method will contain a percent sign (%) on the first and last lines. (Any Mill control ver. 10.22 and above; any Lathe control ver. 4.02 and above.) MESGS D Leaving Messages - You can enter a message in the MESGS display for the next person, or for yourself. It will be the first display shown when you power up the machine, if there are no alarms other than the usual 102 SERVOS OFF alarm. If the machine was powered down using EMERGENCY STOP, the MESGS display will not show up when you turn the machine on again. Instead, the control will display the active alarm generated by the emergency stop. In this case, you would have to press the ALARM/MESGS key to view a message.
June 2001
CONTROL PANEL
CONTROL TIPS
EDIT D The Edit Display - When you press EDIT, the first display you see is the Advanced Editor display. This display has menus in the upper left that allow the user to access features of the Advanced Editor; the menus are activated by pressing F1. Pressing the PRGRM/CONVRS key will bring up the (visually) larger Edit display. Pressing PRGRM/CONVRS a second time will get you into the Quick Code editor, which can also be accessed from the Advanced Editor within the F1: HELP pull-down menu. D Advanced Editor Menus - Pressing F1 in the Advanced Editor will activate the menus. The menu selections are made with the jog handle, turning it either clockwise or counterclockwise, or with the cursor arrow keys (pqtu). Press the WRITE/ENTER key to activate the cursor-selected menu item. D Advanced Editor On-line Help - In the Advanced Editor, after pressing F1 to access the menus, on-line Help is displayed in the lower right corner of the screen. To scroll through the Help text, use the PAGE UP, PAGE DOWN, HOME, and END keys (remember, the cursor arrows move you through the menu items, not the Help text). In addition, if the F1 key is pressed during the use of a menu option, the Help text is likewise displayed. Pressing F1 again will exit the Help display. (Any Mill Control ver. 9.32 and above; any Lathe Control ver. 2.16 and above.) D Lower-Case Text - In the Editor, you can enter lowercase text if its between parentheses (that is, for comments only). Press the SHIFT key first (or hold it in) and then the letter you want in lower case (remember, this works for parenthetical comments only). When lowercase text is selected (highlighted), it will appear in caps; deselected, it returns to lower case. To type the white symbol in the upper left corner of the numeric keys, press SHIFT and then the key. These symbols are used for parenthetical comments or for macros. D Editing in the Advanced Editor - In the 80-column Advanced Editor you can select a program block and copy it to another location, move it from one location to another, or delete it. To start the block definition, press F1 to get into the menus, use the jog handle or the cursor arrows to select to select the EDIT menu and the SELECT TEXT menu item, then press WRITE/ENTER. Another way to begin text selection is to put the cursor on the program line where you want the selection to begin and press F2. In either case, once youve defined the beginning, you then use the cursor arrows to go to the line where the selection should end, and press F2 or WRITE/ENTER. This will highlight the section you want to copy, move or delete. Then, use the EDIT menu (or the EDIT keys) to copy (INSERT), move (ALTER) or delete (DELETE) the selected block. D To Undo an Edit - Pressing UNDO will change back as many as the last ten simple edits (INSERT, ALTER, DELETE) that were done. Sometimes you can even edit some code, run the program, and then if you need to change it back after running, it may let you do that using the UNDO key. UNDO does not undo program edits in Block Edit. When doing Block Edit, UNDO will only deselects text. D Block Editing in the Advanced Editor - You can copy a line or a block of lines from one program into another. Select the program block you wish to transfer to another program using the method outlined above (in the Editing in the Advanced Editor paragraph). Then press SELECT PROG (or use the PROGRAM menu), scroll to the program you want to copy to, and press WRITE/ENTER to select it. It will open up on the right side of the screen. Cursor to where you want the selected text to be placed and press INSERT (to deselect text after its been moved, press UNDO). Use the EDIT key to go back and forth between two open programs on the screen. 10
June 2001
CONTROL PANEL
CONTROL TIPS
D Block Editing in the Larger Editor Display - You can move a block of lines from one program to another in the (visually) larger Editor display (press EDIT and then PRGRM/CONVRS once to get to the larger editor). In this Editor, define the first block by pressing F1, and then cursor to the last line you want in the selection and press F2. This will highlight that section of the program. Then select another program using LIST PROG and copy the selection into the new program by pressing INSERT. D Exiting Block Edit - You can turn off Block Edit highlighting by pressing the UNDO key; the cursor will remain where youre at in the program. UNDO will not change back an edit done in Block Edit. RESET will also turn off the block highlight, but the cursor will go back to the beginning of the program. D Advanced Editor Searching - When the SEARCH menu FIND TEXT item is used and the text is found, the next press of F1 to activate the menus will automatically select the FIND AGAIN option. Likewise, when the SELECT TEXT function on the EDIT menu is used, the next activation of the menus will cause the COPY SELECTED TEXT option to be highlighted. D Editing Two Versions of the Same Program - In Edit mode, F4 is the hot key that displays another version of the active program for editing. The same program will be displayed on both halves of the screen, and each program can be edited alternately by using the EDIT key to switch from one side to the other. Both programs will be updated with the edits done while youre switching back and forth. This is useful for editing a long program; you can view and edit one section of the program on one side of the screen and another section on the other side. D A Quick Cursor Arrow in the Advanced Editor - You can call up a cursor arrow with which to scroll through your program quickly, line by line, when youre in the Advanced Editor. For the quick cursor arrow, press F2 once; then you can use the jog handle to scroll line by line through the program. To get out of this quick-cursor mode and remain where you are in the program, just press the UNDO key. (Any Mill Control ver. 9.49 and above; any Lathe Control ver. 2.24 and above.) PROGRAMMING D Program Format at the Beginning and End - Programs written on a PC and sent to the control from a floppy disk or through the RS-232 port must start and end with a % sign, on a line by itself. The second line in a program received via floppy or RS-232 (which will be the first line the operator sees) must be Onnnnn, a six-character program number that starts with the letter O followed by five digits. When you create a program on the Haas control the percent (%) signs will be entered automatically, though you wont see them displayed. D Program Format with M06 - It is not necessary to turn off the coolant (M09), stop the spindle (M05), or move the Z axis home (G28) prior to a tool change. The control will do these tasks for you during a tool change M06 command. However, you may decide to program these commands anyway for convenience and timely execution of a tool change sequence. If youre using Single Block to step through a program you will be able to see the commands when you stop on that line. D Tapping with G84 or G74 - When tapping, you dont need to start the spindle with an M03 or M04 command. The control starts the spindle for you automatically with each G84 or G74 cycle, and it will in fact be faster if you dont turn on the spindle with an M03 or M04. The control stops the spindle and turns it back on again in the G84 or G74 tapping cycle to get the feed and speed in sync. The operator just needs to define the spindle speed. 11
June 2001
CONTROL PANEL
CONTROL TIPS
D Quick Reverse Out of a G84 Rigid Tapping Cycle - This feature for rigid tapping has the spindle back out faster than it went into a tapped hole. The way to specify this is with a J code on the G84 command line. J2 retracts twice as fast as the entry motion; J3 retracts three times as fast, and so on, up to J9. A J code of zero will be ignored. If a J code less than 0 or greater than 9 is specified, Alarm 306 INVALID I, J, K or Q is generated. The J code is not modal and must be specified in each block where this effect is wanted. The J value should not contain a decimal point. (Any Mill Control ver. 10.13 and above.) D M19 (Orient Spindle) with a P Value - This feature works on any vector drive mill. Previously, the M19 command would simply orient the spindle to only one position that suitable for a tool change. Now, a P value can be added that will cause the spindle to be oriented to a particular position (in degrees). If a whole number is used for the P value, no decimal point is needed. For example, M19 P270 will orient the spindle to 270 degrees. Note that P270.001 (or any other fraction) will be truncated to P270, and P365 will be treated as P5. (Any Mill Control ver. 9.49 and above. Any Lathe Control ver. 2.21 and above.) D M19 (Orient Spindle) with a Fractional R Value - This feature works on any vector drive mill. An M19 R123.4567 command will position the spindle to the angle specified by the R fractional value; up to 4 decimal places will be recognized. This R command now needs a decimal point: if you program M19 R60, the spindle will orient to 0.060 of a degree. Previously, R commands were not used for this purpose and only integer P values could be used. (Any Mill Control ver. 9.49 and above; any Lathe Control ver. 2.29 and above.) D Duplicating a Program in LIST PROG - In the LIST PROG mode, you can duplicate an existing program by cursor-selecting the program number you wish to duplicate, typing in a new program number (Onnnnn), and then pressing F1. You can also go to the Advanced Editor menu to duplicate a program, using the PROGRAM menu and the DUPLICATE ACTIVE PROGRAM item. COMMUNICATIONS D Program Format to Receive - You can receive program files from a floppy disk or the RS-232 port into the Haas control. Each program must begin and end with a % sign on a line with nothing else on that line. There also must be an Onnnnn program number on the line after the % sign in each program. If there is a (Program Name), it should be entered between parentheses, either after the program number on the same line or on the next line. The program name will appear in the program list. D Receiving Program Files from a Floppy Disk - You can load program files from a floppy disc using the I/O menu and the FLOPPY DIRECTORY item of the Advanced Editor. Pressing WRITE/ENTER when this menu item is selected will display a list of the programs on the floppy disk. Use the cursor arrow keys or the handwheel to select the file you need to load, and press WRITE/ENTER. After loading that file, the floppy directory will remain on display to allow more files to be selected and loaded into the control. RESET or UNDO will exit this display. D Sending Multiple Programs from LIST PROG Using SEND RS232 - Several programs can be sent to the serial port by typing all the program names together on the input line without spaces (e.g., O12345O98765O45678) and pressing SEND RS232. 12
June 2001
CONTROL PANEL
CONTROL TIPS
D I/O Menu SEND RS232 or SEND FLOPPY Commands - You can send programs to the RS232 port or a floppy disk from the Advanced Editor. After selecting the menu item you want (SEND RS232 or SEND FLOPPY), a program list will appear. Select the program you want to save, or ALL (at the end of the list) if you wish to send all programs under one file name. You can also select any number of programs using the up and down cursor arrow keys or the handwheel and the INSERT key to mark the specific programs to send. If no programs are selected from the list using the INSERT key, the currently highlighted program will be sent. D Sending Multiple Programs Under One File Name - In the Advanced Editor, you can send multiple program files via the RS232 port or a floppy disk, using the SEND RS232 or SEND FLOPPY commands under the I/O menu (see the previous paragraph for how to do this). The Advanced Editor allows you to choose several programs (select them using the cursor and the INSERT key) and save them under one file name that you type in; then press WRITE/ENTER to save and send it. (Any Mill Control ver. 9.49 and above; any Lathe Control ver. 3.00 and above.) D Sending Multiple Programs Using Program Numbers - The SEND FLOPPY item from the I/O menu of the Advanced Editor allows the operator to select one or more programs to be saved to floppy disk. It will prompt you to ENTER FLOPPY FILENAME. In previous versions, the control would insist on a file name. Now, however, if you do not enter a file name, but simply press WRITE/ENTER, the control will save each program (the ones you selected using the cursor and the INSERT key) to a separate file on the floppy and use the five-digit program number as the file name. For example, if programs O00123 and O45678 are selected, the new file names created will be O00123 and O45678. (Any Mill Control ver. 9.49 and above; any Lathe Control ver. 3.00 and above.) D Sending a Program File from LIST PROG Display - You can send a file or files to a floppy disk or through the RS-232 port from the LIST PROG display. Use the cursor arrows and the INSERT key to select the program(s) you want, or ALL if you want to send all of them under one file name. When you press F2 to send the selected program(s), the control will ask for a floppy file name, which can be up to eight characters long with a three-letter extension (8CHRCTRS.3XT). Then press F2 again to send it. You can also use the I/O menu in the Advanced Editor to send and receive program files. D RS-232 Communications Using X-Modem - If you are seeing occasional errors when using RS-232 communications, X-Modem (Setting 14) is a standard communications mode which is very reliable when only a few errors occur. Our control supports this, as do almost all software communication packages for PCs. D Haas Rotary Table Using the Serial Port and Macros - It is possible to regulate a Haas rotary table using the serial port and macros from the Haas control, or any Fanuc-compatible control. There is a set of sample macros available from the Haas applications department. D Send and Receive Offsets, Settings, Parameters and Macro Variables to/from Disk - You can save offsets, settings, and parameters to a floppy disk. Press LIST PROG first, then select an OFSET, SETNG or PARAM display page. Type in a file name and then press F2 to write that display information to disk (or F3 to read that file from a disk). You can also do this with the macro variables by pressing LIST PROG first, then selecting the macro variable display page (PAGE DOWN from CURNT COMDS).
13
June 2001
CONTROL PANEL
CONTROL TIPS
D Send and Receive Offsets, Settings, Parameters and Macro Variables to/from RS232 - You can also save offsets, settings, and parameters via the RS-232 port. Press LIST PROG first, and then select an OFSET, SETNG, or PARAM display page. Press SEND RS232 to send that display page to the RS-232 port under the file name that you enter. Press RECV RS232 to read the file via RS-232. You can also do this with the macro variables by pressing LIST PROG first, then selecting the macro variable display page (PAGE DOWN from CURNT COMDS). D Deleting a Program File from a Floppy Disk - A file can be erased from the floppy drive. On the LIST PROG display, type DEL file name where file name is the name of the file on the floppy disk. Do not use the program number, unless its also the file name. Press WRITE/ENTER. The message FLOPPY DELETE will appear, and the file will be deleted from the floppy disk. Note that this feature requires the latest floppy driver EPROM chip version 2.11. (Any Mill Control ver. 10.02 and above; any Lathe Control ver. 3.00 and above.)
14
June 2001
CONTROL PANEL
Advanced Editor Shortcuts
In the Advanced Editor display, pressing these keys will quickly get you to these menu items without having to press the F1 key and cursor to that menu item.
HOT KEY
SELECT PROG
Description of Hot Key (MENU: ITEM)
SELECT PROG (PROGRAM: SELECT PROGRAM FROM LIST) will quickly bring up the program list on the inactive side of the Edit display. F2 to SELECT TEXT (EDIT: SELECT TEXT), will begin the program block selection to be copied, moved, or deleted. Scroll down to the last line of the program block to edit, press either F2 again or the WRITE/ENTER key. The selected block of text will then be highlighted The EDIT key can be used to switch between the left and right sides of the screen when editing two programs at once, or two different sections of the same program. Pressing F4 will open another copy of the same program in the Advanced Editor. You can then quickly edit two different locations in the same program. The EDIT key will switch you back and forth between the two open program displays. If you enter a program number (Onnnnn) and then press F4 or the arrow down key, that program will be brought up on the inactive side of the Advanced Editor. INSERT(EDIT: COPY SELECTED TEXT) can be used to copy selected program text to the line after the one the cursor is on. ALTER (EDIT: MOVE SELECTED TEXT) can be used to move selected program text to the line after the one the cursor is on. DELETE (EDIT: DELETE SELECTED TEXT), will delete the program text. UNDO (EDIT: UNDO) will deselect a block definition (remove highlighting).
F2
EDIT
F4
INSERT
ALTER
DELETE
UNDO
SEND RS232
SEND RS232 key will activate that I/O menu selection. RECV RS232 key will activate that I/O menu selection. ERASE PROG (EDIT: DELETE PROGRAM FROM LIST) key will bring up a program list on the inactive side of the Edit display. You can then cursor to a program and delete it. 15
RECV RS232
ERASE PROG
Вам также может понравиться
- Hidden Figures: The American Dream and the Untold Story of the Black Women Mathematicians Who Helped Win the Space RaceОт EverandHidden Figures: The American Dream and the Untold Story of the Black Women Mathematicians Who Helped Win the Space RaceРейтинг: 4 из 5 звезд4/5 (890)
- The Yellow House: A Memoir (2019 National Book Award Winner)От EverandThe Yellow House: A Memoir (2019 National Book Award Winner)Рейтинг: 4 из 5 звезд4/5 (98)
- The Little Book of Hygge: Danish Secrets to Happy LivingОт EverandThe Little Book of Hygge: Danish Secrets to Happy LivingРейтинг: 3.5 из 5 звезд3.5/5 (399)
- The Subtle Art of Not Giving a F*ck: A Counterintuitive Approach to Living a Good LifeОт EverandThe Subtle Art of Not Giving a F*ck: A Counterintuitive Approach to Living a Good LifeРейтинг: 4 из 5 звезд4/5 (5794)
- Never Split the Difference: Negotiating As If Your Life Depended On ItОт EverandNever Split the Difference: Negotiating As If Your Life Depended On ItРейтинг: 4.5 из 5 звезд4.5/5 (838)
- Elon Musk: Tesla, SpaceX, and the Quest for a Fantastic FutureОт EverandElon Musk: Tesla, SpaceX, and the Quest for a Fantastic FutureРейтинг: 4.5 из 5 звезд4.5/5 (474)
- A Heartbreaking Work Of Staggering Genius: A Memoir Based on a True StoryОт EverandA Heartbreaking Work Of Staggering Genius: A Memoir Based on a True StoryРейтинг: 3.5 из 5 звезд3.5/5 (231)
- The Emperor of All Maladies: A Biography of CancerОт EverandThe Emperor of All Maladies: A Biography of CancerРейтинг: 4.5 из 5 звезд4.5/5 (271)
- The Gifts of Imperfection: Let Go of Who You Think You're Supposed to Be and Embrace Who You AreОт EverandThe Gifts of Imperfection: Let Go of Who You Think You're Supposed to Be and Embrace Who You AreРейтинг: 4 из 5 звезд4/5 (1090)
- The World Is Flat 3.0: A Brief History of the Twenty-first CenturyОт EverandThe World Is Flat 3.0: A Brief History of the Twenty-first CenturyРейтинг: 3.5 из 5 звезд3.5/5 (2219)
- Team of Rivals: The Political Genius of Abraham LincolnОт EverandTeam of Rivals: The Political Genius of Abraham LincolnРейтинг: 4.5 из 5 звезд4.5/5 (234)
- The Hard Thing About Hard Things: Building a Business When There Are No Easy AnswersОт EverandThe Hard Thing About Hard Things: Building a Business When There Are No Easy AnswersРейтинг: 4.5 из 5 звезд4.5/5 (344)
- Devil in the Grove: Thurgood Marshall, the Groveland Boys, and the Dawn of a New AmericaОт EverandDevil in the Grove: Thurgood Marshall, the Groveland Boys, and the Dawn of a New AmericaРейтинг: 4.5 из 5 звезд4.5/5 (265)
- The Unwinding: An Inner History of the New AmericaОт EverandThe Unwinding: An Inner History of the New AmericaРейтинг: 4 из 5 звезд4/5 (45)
- The Sympathizer: A Novel (Pulitzer Prize for Fiction)От EverandThe Sympathizer: A Novel (Pulitzer Prize for Fiction)Рейтинг: 4.5 из 5 звезд4.5/5 (119)
- Design and Analysis of High Speed Milling Spindle For Minimum DeflectionДокумент8 страницDesign and Analysis of High Speed Milling Spindle For Minimum DeflectionPAVANОценок пока нет
- DR KAISER Grinding WheelsДокумент20 страницDR KAISER Grinding Wheelsnestor333Оценок пока нет
- LatheДокумент74 страницыLatheChandrakantha K100% (1)
- I. Machine Elements Machine ShopДокумент7 страницI. Machine Elements Machine ShopTam SykesОценок пока нет
- CAD/CAM Basics: CNC Machines, Programming & ControlsДокумент177 страницCAD/CAM Basics: CNC Machines, Programming & Controlsbrar352Оценок пока нет
- CNC Part ProgramingДокумент129 страницCNC Part ProgramingKavan PanneerselvamОценок пока нет
- Turner Question and Answer Bank 2014Документ88 страницTurner Question and Answer Bank 2014bijukumarg93% (30)
- SolutionДокумент4 страницыSolutionhaile mehariОценок пока нет
- Milling Parameters: N (RPM) (VC (M/min) 1000) / 3.14 Ø d1 (MM) )Документ4 страницыMilling Parameters: N (RPM) (VC (M/min) 1000) / 3.14 Ø d1 (MM) )Damir PrstenkovОценок пока нет
- 5000M Training 2 PDFДокумент114 страниц5000M Training 2 PDFali haiderОценок пока нет
- Sherline Lathe Manual PDFДокумент48 страницSherline Lathe Manual PDFglenn toberОценок пока нет
- An Investigation of The Tool-Chip Contact Length and Wear in High-Speed Turning of EN19 SteelДокумент15 страницAn Investigation of The Tool-Chip Contact Length and Wear in High-Speed Turning of EN19 SteelRishabh JainОценок пока нет
- Stability Lobe Diagram For High Speed Machining Processes:Comparison of Experimental and Analytical Methods - A ReviewДокумент6 страницStability Lobe Diagram For High Speed Machining Processes:Comparison of Experimental and Analytical Methods - A ReviewRelu ChiruОценок пока нет
- FS CatalogueДокумент371 страницаFS CatalogueFrederick WilliamsОценок пока нет
- 2018 Catalog Kti PDFДокумент244 страницы2018 Catalog Kti PDFJuan Carlos CandelarioОценок пока нет
- Theory of Metal CuttingДокумент96 страницTheory of Metal Cuttingneelesh singh100% (22)
- Machine Tool Efficiency ModelsДокумент7 страницMachine Tool Efficiency ModelsAnaMLondoñoОценок пока нет
- Lec3 - Machining Equipment - PRE 314 - NewДокумент18 страницLec3 - Machining Equipment - PRE 314 - NewMahmoud EldesoukiОценок пока нет
- Experimentation and Prediction of Vibration Amplitude in End Milling With Reference To Radial Rake AngleДокумент11 страницExperimentation and Prediction of Vibration Amplitude in End Milling With Reference To Radial Rake AngleDr. Mahesh GopalОценок пока нет
- 1.4057 Aisi 431 Data Sheet PDFДокумент2 страницы1.4057 Aisi 431 Data Sheet PDFGagat GongatОценок пока нет
- Manufacturing Engineering and TechnologДокумент17 страницManufacturing Engineering and TechnologGilank GunawanОценок пока нет
- Assignment 6Документ5 страницAssignment 6Anonymous G6QkwTykKОценок пока нет
- Coaching Notes MC Design 3Документ248 страницCoaching Notes MC Design 3kristan7100% (1)
- Multi-Function CNC Lathe: FCL-18/25 SERIESДокумент10 страницMulti-Function CNC Lathe: FCL-18/25 SERIESBhargav SaiОценок пока нет
- Cutting Data Catalogue PDFДокумент138 страницCutting Data Catalogue PDFlyxuandatbkОценок пока нет
- Final ExamДокумент1 199 страницFinal ExamCora V. Walter100% (4)
- Engineering CalculatorДокумент48 страницEngineering CalculatorgunarxОценок пока нет
- B-64434en 01Документ146 страницB-64434en 01mt7038Оценок пока нет
- Investigations On The Effects of Friction Modeling in Finite Element Simulation of MachiningДокумент12 страницInvestigations On The Effects of Friction Modeling in Finite Element Simulation of MachiningArul KirubakaranОценок пока нет
- 01 Abrasive EbookДокумент63 страницы01 Abrasive Ebooksamba134Оценок пока нет