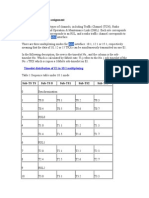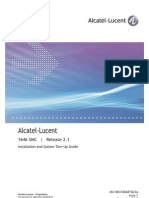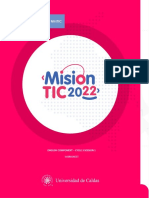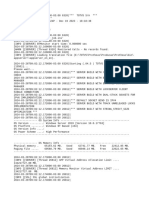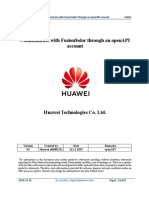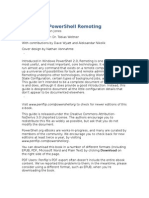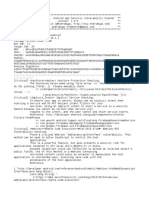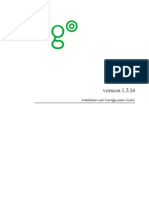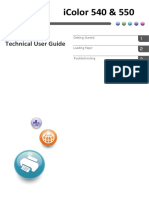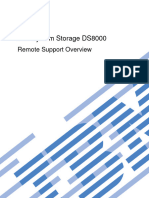Академический Документы
Профессиональный Документы
Культура Документы
TPS06-022 Rev1.3 A0 Configuration Manual v3.37
Загружено:
De Dao VanАвторское право
Доступные форматы
Поделиться этим документом
Поделиться или встроить документ
Этот документ был вам полезен?
Это неприемлемый материал?
Пожаловаться на этот документАвторское право:
Доступные форматы
TPS06-022 Rev1.3 A0 Configuration Manual v3.37
Загружено:
De Dao VanАвторское право:
Доступные форматы
ALTAI A0 WiFi Bridge Configuration Manual
Altai A0 WiFi Bridge Configuration Manual For Firmware Version 3.37
Version 1.3 Date: 13-Jun-2007
Commercially Confidential
ALTAI A0 WiFi Bridge Configuration Manual
Copyright 2007 Altai Technologies Limited ALL RIGHTS RESERVED. Altai Technologies Limited Unit 103B & 105, 1st Floor, Block 9, Hong Kong Science Park, Shatin, New Territories, Hong Kong Telephone: +852 3406 2900 Fax: +852 2607 4021 Web: www.altaitechnologies.com
Customer Support Centre: Email: support@altaitechnologies.com All specifications are subject to change without prior notice. Altai Technologies assumes no responsibilities for any inaccuracies in this document or for any obligation to update information in this document. This document is provided for information purposes only. Altai Technologies reserves the right to change, modify, transfer, or otherwise revise this publication without notice.
Page 2 of 54
Commercially Confidential
ALTAI A0 WiFi Bridge Configuration Manual
Radio Frequency Interference Requirements This device complies with Part 15 of FCC Rules. Operation is subject to the following conditions: 1. This device may not cause harmful interference. 2. This device must accept any interference received, including interference that may cause undesired operation. 3. This device should not be co-located or operating in conjunction with any other antenna or transmitter.
Interference Statement This equipment has been tested and found to comply with the limits for a Class B digital device, pursuant to Part 15 of the FCC Rules. These limits are designed to provide reasonable protection against harmful interference in a residential installation. This equipment generates, uses and can radiate radio frequency energy and, if not installed and used in accordance with the instructions, may cause harmful interference to radio communications. However, there is no guarantee that interference will not occur in a particular installation. If this equipment does cause harmful interference to radio or television reception, which can be determined by turning the equipment off and on, the user is encouraged to try to correct the interference by one of the following measures: - Reorient or relocate the receiving antenna. - Increase the separation between the equipment and receiver. - Connect the equipment into an outlet on a circuit different from that to which the receiver is connected. - Consult the dealer or an experienced radio/TV technician for help. FCC Caution: To assure continued compliance, (example use only shielded interface cables when connecting to computer or peripheral devices). Any changes or modifications not expressly approved by the party responsible for compliance could void the users authority to operate this equipment.
Warning
The user is advised to keep apart from the base-station and antenna with at least 20cm when the base-station is in operation.
Page 3 of 54
Commercially Confidential
ALTAI A0 WiFi Bridge Configuration Manual
Preface
The A0 WiFi BRIDGE is an outdoor Point to Point and Point to Multipoint Bridge operating at 5GHz UNII band, offering a perfect wireless solution to extend the Internet Access coverage. The radio in A0 WiFi BRIDGE supports the most advanced 802.11a standard, offering up to 54Mbps/sec data rate. With the advanced technology, A0 WiFi BRIDGE can also support the Turbo-A mode with up to 108 Mbps data rate, long range capability support the point-to-point, and point to multi-point connections up to 28 km range. To meet the stringent outdoor application, the A0 WiFi BRIDGE incorporates a patented technology to ensure the operation of the radio over the wide temperature. The build-in lightning protectors further ensure the radio and its accessories safety during the operation. Power over Ethernet design, mounting accessory and field installation kits ensure easy to use experience. The RSSI meter further offers a helpful aid to the antenna alignment during the field installation. Installation guidelines are included in this document for further reference.
Key Features: Wide Temp Range: -33oC to +55oC Full Weather Proof Outdoor Design UV Protected STP Cat 5 PoE Cable Build-In Lightning Protection in both Radio and PoE Modules Optional Build-In 5GHz +17dBi Flat Panel Antenna
Page 4 of 54
Commercially Confidential
ALTAI A0 WiFi Bridge Configuration Manual
Table of Contents
Preface ....................................................................................................................................................... 4 Table of Contents ....................................................................................................................................... 5 Table of Figures.......................................................................................................................................... 7 Manual Conventions .................................................................................................................................. 8 Manual Conventions .................................................................................................................................. 8 1 2 2.1 2.2 2.3 2.4 2.5 2.5.1 2.5.2 2.5.3 2.5.4 2.5.5 2.6 2.7 3 3.1 3.2 3.3 4 4.1 4.2 5 5.1 6 6.1 6.2 6.3 6.4 7 7.1 7.2 8 9 10 11 Introduction ..................................................................................................................... 9 The A0 WiFi BRIDGE Hardware Feature ..................................................................... 10 Hardware Outline.......................................................................................................... 10 System Architecture...................................................................................................... 10 Product Feature ............................................................................................................ 12 Product and Accessories .............................................................................................. 13 Interface........................................................................................................................ 14 External Antenna Connection .............................................................................. 14 Power over Ethernet (PoE) Cable Connector...................................................... 15 BNC Connector.................................................................................................... 15 Grounding Screw ................................................................................................. 15 Ethernet Cable Connection.................................................................................. 16 System Requirement .................................................................................................... 16 Feature Summary......................................................................................................... 16 Getting Started.............................................................................................................. 18 Setup Local Area Connection on Your PC.................................................................... 18 Check Access ............................................................................................................... 20 Access to Web Pages .................................................................................................. 21 Management Setting .................................................................................................... 23 Access to Web Pages .................................................................................................. 23 Setting up IP Address ................................................................................................... 26 Configure 5G Bridge..................................................................................................... 28 5GHz Bridge Setting..................................................................................................... 28 Bridge Security Setting ................................................................................................. 33 Master Bridge Security Setting ..................................................................................... 33 Share Key / Unique Key ............................................................................................... 35 Slave Bridge Security Setting ....................................................................................... 35 Bridge Suppressed Channel List .................................................................................. 37 Network Management .................................................................................................. 39 Master & Slave Bridge Joining Condition ..................................................................... 39 Statistics........................................................................................................................ 39 Firmware and License Upgrade ................................................................................... 42 System Information....................................................................................................... 43 Rebooting ..................................................................................................................... 44 SNMP ........................................................................................................................... 45
Appendix A: Acronym ............................................................................................................................... 48
Page 5 of 54 Commercially Confidential
ALTAI A0 WiFi Bridge Configuration Manual
Appendix B: FAQ / Troubleshooting......................................................................................................... 49 Appendix C: RJ-45 Ethernet Cable.......................................................................................................... 52 12 13 C-1: Straight.................................................................................................................. 52 C-2: Crossover.............................................................................................................. 53
Appendix D: RSSI Meter .......................................................................................................................... 54
Page 6 of 54
Commercially Confidential
ALTAI A0 WiFi Bridge Configuration Manual
Table of Figures
Figure 1 Figure 2 A0 WiFi BRIDGE Hardware Outlook .............................................................................................. 10 A0 WiFi Bridge BR5811B with Built-in 5GHz 17dBi Flat Antenna Configuration Architecture ....... 10 Figure 3 A0 WiFi Bridge BR5811BE (w/o Built-in 5GHz 17dBi Antenna) External Antenna Configuration Architecture ..................................................................................................................................................... 11 Figure 4 Figure 5 Figure 6 Figure 7 Figure 8 Figure 9 Figure 10 Figure 11 Figure 12 Figure 13 Figure 14 Figure 15 Figure 16 Figure 17 Figure 18 Figure 19 Inside Package ............................................................................................................................... 13 A0 WiFi BRIDGE BR5811BE External Antenna Port ..................................................................... 14 A0 WiFi BRIDGE BR5811B with Build-In 5GHz 17dBi Flat Panel Antenna ................................... 14 PoE, RSSI Aux Output Connector Interface................................................................................... 15 Ethernet Cable Connection to Host PC.......................................................................................... 16 Ethernet Cable Connect to the A0 WIFI BRIDGE .......................................................................... 16 Windows Start Menu..................................................................................................................... 18 Network Connection ..................................................................................................................... 19 Local Area Connection Properties................................................................................................ 19 Internet Protocol Properties.......................................................................................................... 20 PING & ARP Command................................................................................................................ 21 User Name and Password Web Page.......................................................................................... 22 HTTP Entry and HTTPS Entry ..................................................................................................... 22 System log-in page....................................................................................................................... 23 Manually setup IP address ........................................................................................................... 26 Automatically get IP address ........................................................................................................ 27
Figure 20 5GHz Bridge (Master) ..................................................................................................................... 28 Figure 21 5GHz Bridge (Slave) ....................................................................................................................... 28 Figure 22 Master Bridge Security Page .......................................................................................................... 34 Figure 23 Slave Bridge Security Page ............................................................................................................ 36 Figure 24 Figure 25 Figure 26 Figure 27 Figure 28 Figure 29 Master / Slave Bridges Connections ............................................................................................ 39 Statistics Page .............................................................................................................................. 40 Firmware Upload Web Page ........................................................................................................ 42 System Information Window......................................................................................................... 43 Rebooting Window ....................................................................................................................... 44 RSSI Meter ................................................................................................................................... 54
Page 7 of 54
Commercially Confidential
ALTAI A0 WiFi Bridge Configuration Manual
Manual Conventions
Bold type within paragraph text indicates commands, files names, directory names, paths, output, or returned values. Within commands, italics indicate a variable that the user must specify. Italic Titles of manuals or other published documents are also set in italics. Courier The courier font indicates output or display. Bold [] {} | > Within commands, items enclosed in square brackets are optional parameters or values that the user can choose to specify or omit. Within commands, item enclosed in braces are options from which the user must choose. Within commands, the vertical bar separates options. An ellipsis indicates a repetition of preceding parameter. The right angle bracket separates successive menu selection.
NOTE: This message denotes neutral or positive information that calls out important points to the text. A note provides information that applies only in special cases.
Caution: Cautions call special attention to hazards that can cause system damage or data corruption, to a lesser degree than warnings.
Warnings: Warnings call special attention to hazards that can cause system damage, data corruption, personal injury, or death.
Page 8 of 54
Commercially Confidential
ALTAI A0 WiFi Bridge Configuration Manual
Introduction
This manual is applicable to the following models: Product name Model number Product name Model number : A0 WiFi Bridge with built-in antenna : BR5811B : A0 WiFi Bridge without built-in antenna (external antenna) : BR5811BE
The A0 WiFi BRIDGE operates at 5GHz support 802.11a standard. The 802.11a radio supports Point-to-Point, Point to Multipoint, building-to-building communication. That is, the A0 WiFi BRIDGE provides all Outdoor bridge features. The A0 WiFi BRIDGE with the 802.11a feature providing the bridge function with data rate up to 54Mbps, or to 108 Mbps in Turbo-A mode; and is most suitable for enterprises, campus or off-site locations that require LAN or Internet access without the availability of wired networks to extend network coverage up to 28 km. The A0 WiFi BRIDGE provides the Point-to-Point and Point to Multipoint connection. Under the Point-to-Multipoint connection, one of these bridges should operate at the hub station with the Master Bridge software module (Note: please specify the Point to Multipoint application when the operation mode is required, the Master bridge is with different option) in this network structure as the centric point to access the WAN connection. The A0 WiFi BRIDGE design offers large flexibility to support various applications. User can order the radio either with a built-in high performance 5GHz wide band (5.15~5.85GHz) 17dBi flat panel antenna for 802.11a (BR5811B), or for an external de-attachable antenna (BR5811BE). The A0 WiFi BRIDGE offers different encryption mechanisms including WEP (64/128/152-bit), AES and TKIP to ensure the communication security. For Bridges connections, the MAC address authentication mechanism is provided. The A0 WiFi BRIDGE is carefully designed for the outdoor environment, and it is full weather proof against the most stringent condition. For further protection, the bridge and Power over Ethernet adapter are all with the built-in lightning protectors. The feature described in this document is based on software version 3.3.7.
Page 9 of 54
Commercially Confidential
ALTAI A0 WiFi Bridge Configuration Manual
2 The A0 WiFi BRIDGE Hardware Feature
2.1 Hardware Outline
Figure 1
A0 WiFi BRIDGE Hardware Outlook
2.2 System Architecture
Figure 2
A0 WiFi Bridge BR5811B with Built-in 5GHz 17dBi Flat Antenna Configuration Architecture
Page 10 of 54
Commercially Confidential
ALTAI A0 WiFi Bridge Configuration Manual
Figure 3
A0 WiFi Bridge BR5811BE (w/o Built-in 5GHz 17dBi Antenna) External Antenna Configuration Architecture
Page 11 of 54
Commercially Confidential
ALTAI A0 WiFi Bridge Configuration Manual
2.3 Product Feature
Range The A0 WiFi Bridge has been refined and optimized for long range application, up to 28 km under the Basic data mode, and 14 km at the Turbo mode. Temperature The A0 WiFi Bridge is tested for normal operation in the ambient temperatures from -33C to 55C. Operating in temperatures outside of this range may cause the unit to fail. Wind Velocity The A0 WiFi Bridge can operate in winds up to 90 MPH and survive higher wind speeds up to 125 MPH. You must consider the known maximum wind velocity and direction at the site and be sure that any supporting structure, such as a pole, mast, or tower, is built to withstand this force. Lightning The A0 WiFi Bridge includes its own built-in lightning protection. However, you should make sure that the unit, any supporting structure, and cables are all properly grounded. Additional protection using lightning rods, lightning arrestors, or surge suppressors may also be employed. Rain The A0 WiFi Bridge is weatherproofed against rain and prolonged heavy rain has no significant effect on the radio signal. You may need to use the sealing tape around the Ethernet port connector for extra protection. If moisture enters the connector, it may cause degradation in performance or even a complete failure of the link.
Page 12 of 54
Commercially Confidential
ALTAI A0 WiFi Bridge Configuration Manual
2.4 Product and Accessories
The A0 WiFi Bridge (BRIDGE) Power over Ethernet Cable (PoE Cable) AC/DC PoE adapter and AC Power Cord Installation kits User Manual in CD-ROM
Figure 4
Inside Package
Page 13 of 54
Commercially Confidential
ALTAI A0 WiFi Bridge Configuration Manual
2.5 Interface 2.5.1 External Antenna Connection
External Antenna Connector for 5GHz 802.11a mode
Figure 5
A0 WiFi BRIDGE BR5811BE External Antenna Port
Figure 6
A0 WiFi BRIDGE BR5811B with Build-In 5GHz 17dBi Flat Panel Antenna
Page 14 of 54
Commercially Confidential
ALTAI A0 WiFi Bridge Configuration Manual
2.5.2
Power over Ethernet (PoE) Cable Connector
BNC Connector for RSSI AUX Output PoE Cable Connector
Grounding Screw
Figure 7
PoE, RSSI Aux Output Connector Interface
2.5.3
BNC Connector
The BNC connector is the RSSI Aux Output port that the RSSI meter will be connected to provide a fine-adjust of the Antennas alignment on the both sides after the basic Antenna alignment in order to get the best signal strength.
NOTE:
Make sure the cap covering the BNC connector is well tightened before you install this
in the field. It is also needed to make sure it is tighten after the antenna alignment and removing the RSSI Meter from the BNC Connector.
2.5.4
Grounding Screw
1) For grounding strip connection. 2) Proper grounding is always for the safety consideration.
Page 15 of 54
Commercially Confidential
ALTAI A0 WiFi Bridge Configuration Manual
2.5.5
Ethernet Cable Connection
(1) Crossover Ethernet cable connects to Input port and link to host PC. (2) Straight Ethernet cable connects to Input port and link to LAN Device, for example, Switch or Hub.
Figure 8
Ethernet Cable Connection to Host PC
PoE Ethernet Cable connect to Output port and link to BRIDGE
Figure 9
Ethernet Cable Connect to the A0 WIFI BRIDGE
2.6 System Requirement
Windows 2000, or XP Microsoft Internet Explorer 5.5 or above versions One RJ-45 Ethernet network adapter
2.7 Feature Summary
Provide the Ethernet to Wireless LAN Bridge. Support 10/100 Base-T Ethernet interface. The operating mode is IEEE 802.11a infrastructure. The dynamic data rate switching among 6, 9, 1 2, 18, 24, 36, 48, 54 and turbo mode
Page 16 of 54 Commercially Confidential
ALTAI A0 WiFi Bridge Configuration Manual
provided by Atheros chipset. The featured auto fallback data rate capability optimizes the reliability, throughput and transmission range. Using the FTP or Web to upgrade the Firmware. The built-in 5GHz 17dBi flat panel antenna offers up to 5 km transmission range at the 6 Mbps data rate. Over 25dBi external panel antenna is recommended if you need to support up to 28km. The lightning protector. Outdoor environment.
Page 17 of 54
Commercially Confidential
ALTAI A0 WiFi Bridge Configuration Manual
3 Getting Started
3.1 Setup Local Area Connection on Your PC
Start Network Configuration on your PC 1) Click the Start Menu and choose All Programs -> "Accessories" -> "Communications" -> "Network Connections".
Figure 10
Windows Start Menu
2) Right-click on the Local Area Connection and select Properties.
Page 18 of 54
Commercially Confidential
ALTAI A0 WiFi Bridge Configuration Manual Figure 11 Network Connection
3) After clicking on Properties, you will see the diagram as below.
Figure 12
Local Area Connection Properties
4) Marking the Internet Protocol (TCP/IP) and click the Properties. 5) Type in an IP address (for example 192.168.1.2) under the same subnet as the Default IP Address of BRIDGE (192.168.1.20). 6) Using the default Subnet Mask setting at the first time. 255.255.255.0) 7) Keep the Default Gateway as Blank. 8) Keep the Preferred DNS server and Alternate DNS server as Blank also. 9) Click OK when you finish setting and close the Window. (Default value:
Page 19 of 54
Commercially Confidential
ALTAI A0 WiFi Bridge Configuration Manual
Figure 13
Internet Protocol Properties
3.2 Check Access
ping utility of DOS mode is a handy tool to check the access to the A0 WIFI BRIDGE. 1) Go to DOS mode
2)
Type command: ping 192.168.1.20 The A0 WIFI BRIDGEs shall respond to your ping request.
NOTE: Using the
same PC to ping different A0 WIFI BRIDGEs may cause ping failure. This is because A0 WIFI BRIDGEs have the same default IP address but different MAC addresses. You need type command arp d to clear ARP table on PC before each ping.
Page 20 of 54
Commercially Confidential
ALTAI A0 WiFi Bridge Configuration Manual
Figure 14
PING & ARP Command
3.3 Access to Web Pages
1) Launch a Web Browser. 2) Key in the default IP Address as URL (Default IP Address: 192.168.1.20) and then the initial home page will appear. 3) Click HTTP link to access web page by normal web protocol. Or, click HTTPS link to access web through SSL (Secured Sockets Layer) protocol which encrypts the web request and response.
Your web browser needs to equip 128-bit Cipher Strength to proceed HTTPS SSL encryption. So, it is strongly recommended you use the web browser whose version newer than or equal to IE (Internet Explorer) 6 SP1 or Netscape 7. Otherwise, you might experience the response of The Page Cannot Be Displayed. 4) Press Yes to proceed if you are responded the Security Alert message of SSL. 5) The login window will appear. Enter User Name (default username is Admin) and Password (default password is 5up).
Page 21 of 54 Commercially Confidential
ALTAI A0 WiFi Bridge Configuration Manual
NOTE: You
need to use the default Username and Password when you sign in for the
first time.
Figure 15
User Name and Password Web Page
6) After successful log in, HTTP Entry and HTTPS Entry can be chosen.
Figure 16
HTTP Entry and HTTPS Entry
7) The System Basic Setting page will come up after your choice.
Page 22 of 54 Commercially Confidential
ALTAI A0 WiFi Bridge Configuration Manual
4 Management Setting
4.1 Access to Web Pages
This page can be access by clicking Management from left side menu.
Figure 17
System log-in page
1) Country
Select the Country you want from the list. Note that you must to select the appropriate Country setting according to where the radio located to not to violate the local RF regulation.
2) Web Login & Password Change the Username and the Password if needed after signing in first time. NOTE: The
username and password are both case sensitive.
3) SSH Server
SSH is a secured telnet-like mechanism to invoke the command line interface. All the commands and response will be encrypted. SSH function can co-exist with Telnet function. The SSH port is 22. You need to have an SSH client (e.g. OpenSSH) to access SSH.
Page 23 of 54 Commercially Confidential
ALTAI A0 WiFi Bridge Configuration Manual
4) Enable / Disable Telnet Management Check Enable Telnet to enable telnet feature. 5) SNMP Community Community name is a string for administrator to read the SNMP MIB from external SNMP manager. The default SNMP community name is public. You may change the community name here as your plan.
6) Trap Receiver
Trap is the notification of certain events generated by SNMP agent to send to the network management server. To have the A0 WIFI BRIDGE send SNMP trap, you need to enter the IP address of the server where the trap is sent to.
7) ICMP Echo
The Outdoor WLAN Product normally may respond ping (ICMP Echo) request. However, the ping response may be disabled for special purposes. Thus, the PC in this network won't be able to probe the existence of Outdoor WLAN Product by ping command. The default value is Enable.
8) SNTP/NTP Server IP
Specify the IP address of time server to get the system date & time through SNTP/NTP protocol.
9) Time Zone
Specify the time zone where Outdoor WLAN Product located. This setting is useful when the date and time offered by server is GMT (Greenwich Mean Time) based.
10) Daylight Saving Enable/Disable and Period
Specify the period if the daylight saving is applicable.
11) Reset to Factory Default
Press this button to reset to factory default. 12) Click Update and then Reboot button when you finish setting up for parameter changes taking effect.
Warning: The IP Address, User name and Password will be reset after reboot.
Page 24 of 54
Commercially Confidential
ALTAI A0 WiFi Bridge Configuration Manual
Please use their default value for next login.
The default value is
IP Address = 192.168.1.20
User name = Admin
Password = 5up
Page 25 of 54
Commercially Confidential
ALTAI A0 WiFi Bridge Configuration Manual
4.2 Setting up IP Address
There are 3 selections for you to set up IP address as follows: 4.2.1 Manually setup IP address
Figure 18
Manually setup IP address
Note that every radio in the same network must be assigned a unique IP address. So, you may need to have a network plan before deployment. Enter the IP address, Subnet Mask and Gateway Address according to the planning. If there is no gateway in the network, you may leave it all zeros. Click Update and then Reboot button when you finish setting up for parameter changes taking effect.
Commercially Confidential
ALTAI A0 WiFi Bridge Configuration Manual
4.2.2 Automatically get IP address
Figure 19
Automatically get IP address
This will get the IP address from DHCP server if you have DHCP server enable in your subnet. Click Update and then Reboot button when you finish setting up for parameter changes taking effect.
Page 27 of 54
Commercially Confidential
ALTAI A0 WiFi Bridge Configuration Manual
5 Configure 5G Bridge
5.1 5GHz Bridge Setting
Figure 20 5GHz Bridge (Master)
Figure 21 5GHz Bridge (Slave) Page 28 of 54 Commercially Confidential
ALTAI A0 WiFi Bridge Configuration Manual
1) Enable / Disable 5GHz Radio
Click the radio box to enable 5GHz Radio.
2) Bridge Type
It is enabled by default.
If the application is only for Point to Point architecture, then set it as Slave one on each side. If the intended configuration is for Point to Multipoint network architecture, you need one bridge loaded with Master Bridge as host to wireless connect with the multiple remote bridges loaded with Slave Bridge(s).
NOTE: When Master Bridge Mode is enabled, the remote bridge mode shall be in Slave Bridge Mode. The related DFS parameters setting, such as suppressed channel list, will be automatically transferred to the Slave Bridges when the bridge is setup successfully.
3) Remote Bridge MAC Address
In order to establish the wireless link between bridge radios, the MAC address of remotes bridge(s) need to be registered in the address table. Type the MAC address with format xx:xx:xx:xx:xx:xx (x is the hexadecimal digit) and use Add and Delete button to edit the address table. may accommodate up to 4 remote MAC addresses.
4) Bridge Security
A Master Bridge Radio
Please refer to Bridge Security Setting in the next section.
5) Wireless Mode
There are two modes provided: 54 Mbps (802.11a) and 108Mbps (802.11a Turbo).
6) Channel
The mode of 108 Mbps offers the double data rate than of 54 Mbps.
Select a radio channel according to the availability or system plan.
It is
required for Bridges having the same radio frequency to communicate each other.
NOTE: You must to select the appropriate Channel setting according to where the radio located to not to violate the local RF regulation. For example, the radio frequency from 5.745GHz to 5.825GHz is allowed only in USA.
Page 29 of 54 Commercially Confidential
ALTAI A0 WiFi Bridge Configuration Manual
7) Data Rate
Available data rate range is dependent on the selection of Wireless Mode in 5 GHz Radio Basic Setting page. Rates of 6, 9, 12, 18, 24, 36, 48 and 54 Mbps are supported for the wireless mode of 54 Mbps (802.11a). And, rates of 12, 18, 24, 36, 48, 72, and 108 Mbps are supported for the wireless mode of 108 Mbps (802.11a Turbo). The mode of 108 Mbps offers the double data rate than of 54Mbps.
In order to maximize the system performance, it is recommended to follow the following suggestions.
NOTE:
For Master Bridge, it is recommended to set data rate into best on Master Bridge to communicate with Slave Bridges of different distance and signal strength. For Slave Bridge, it is recommended to check or predict the received signal strength at the Slave Bridge, and pick a supported data rate according to the following table. NOTE: 3 to 5 dB additional margin is recommended to maintain a reliable link.
Basic Mode Modulation BPSK BPSK QPSK QPSK 16QAM 16QAM 64QAM 64QAM Data Rate (Mbps) 6 9 12 18 24 36 48 54 Table 1 Minimum RX Sensitivity -88 -87 -86 -84 -81 -76 -72 -68 (Mbps) 12 18 24 36 48 72 96 108 Turbo Mode Data Rate Minimum RX Sensitivity -85 -84 -83 -81 -78 -73 -69 -65
5GHz RX Sensitivity vs. Data Rate
8) RTS/CTS Threshold
In order to prevent the transmission collision in a hidden nodes environment, Bridge may send a RTS (Request To Send) before transmitting the data frame and expect to receive a CTS (Clear To Send) from remote Bridge. You may define a threshold for those frame size greater than the threshold need to activate RTS/CTS mechanism. The valid range is between 256 and 2346. Set low value to this threshold may avoid collision, but the RTS/CTS frame would consume bandwidth.
Page 30 of 54 Commercially Confidential
ALTAI A0 WiFi Bridge Configuration Manual
9) Distance
Setup Bridge Distance according to the longest link distance between the Master and Slaves in the network. The input needs to be greater than or equal to the real distance. The range can be from 1 km to 28 km for normal mode and 1 km to 14 km in turbo mode.
10) Super Bridge mode
Super Bridge Mode provides three mechanisms to improve the bridge throughput. Compression: Frame is compressed by hardware before transmitting. Note that the compression may save bandwidth but would consume frame process time. In case the data is already compressed (e.g. mpeg frame), please do NOT turn on this function. Bursting: Turning on Bursting function enables multiple frames are transmitted at SIFS intervals which may reduce transmission overhead. But this may increase packet error rate on the other side. Fast Frame: Turning on Fast Frame function enables two Ethernet frames bundled into a single wireless frame.
It is required to setup the same options of Super Bridge Mode between Bridges to communicate.
Warnings 1:
It very depends on the deployed site environment to decide whether turning on Bursting and Fast Frame function or not.
Warnings 2: 11) Auto Reboot
With this function enabled, Bridge will reboot itself automatically while there is no data received for 30 seconds. This function is disabled by default.
12) Spanning Tree Protocol
This function is to prevent the network loop and disabled by default. It is suggested you enable this function when the network configuration is complicated.
13) Antenna Gain (for DFS-regulated country only)
Page 31 of 54
Commercially Confidential
ALTAI A0 WiFi Bridge Configuration Manual
Input the 5 GHz antenna gain for DFS (Dynamic Frequency Selection) parameters setting.
14) Suppressed Channel List (for DFS-regulated country only)
Click to edit the 5 GHz channels that you want to suppress the channel(s) to be selected by the system when radar attacked. Please refer to Bridge Suppressed Channel List in next section.
15) Max EIRP
Displays the maximum EIRP (Effective Isotropic Radiated Power) defined by the selected country.
16) Antenna Gain
Input the antenna gain of 5GHz antenna you used. If you purchase the internal antenna model, the antenna is 17dBi. The valid range of this field is between 0 to 29 dBi.
17) Cable Loss
Input the cable loss of 5GHz antenna cable. The valid range of this field is between 0 to 9 dBm.
18) Transmitter Output Power
Input the 5GHz transmit power you desire. The valid range of this field is between 3 to 20 dBm. However, system will reject the input if the power you input is greater than (Max EIRP) - (Antenna Gain) + (Cable Loss).
19)
Click Update and then Reboot button when you finish setting up for parameter changes taking effect.
Page 32 of 54
Commercially Confidential
ALTAI A0 WiFi Bridge Configuration Manual
6 Bridge Security Setting
To have a secured data transmission, this A0 WIFI BRIDGE provides 3 encryption mechanisms. WEP 64-bit WEP 128-bit WEP 152-bit WEP AES TKIP The key entry method can be in either Hexadecimal or ASCII Text. between Master and Slave Bridge are different.
NOTE:
The security setting
It is required to have the same security setting between Bridges to communicate.
6.1 Master Bridge Security Setting
In Point-to-Multipoint network, Master Bridge may communicate with several Salve Bridges. You may set a Share Key for all Master-to-Slave links. Or further, you can set the Unique Key per each pair of Master-Slave link.
Commercially Confidential
ALTAI A0 WiFi Bridge Configuration Manual
Figure 22 Master Bridge Security Page
1) Master Bridge Security
Enable / Disable bridges security setting.
2) Entry Method Hexadecimal -- The ASCII Text -- The
key input must be hexadecimal (0-9, A-F).
key input can be any character.
3) Encryption Type
The encryption mechanism can be WEP, AES or TKIP.
4) Key Length
For "WEP" encryption, the key length can be 10 HEX / 5 ASCII, 26 HEX / 13 ASCII or 32 HEX / 16 ASCII. For "AES" encryption, the key length is 32 HEX / 16 ASCII. For "TKIP" encryption, the key length is 32 HEX / 16 ASCII.
5) Encryption Key
Input the encryption key according to Entry Method and Key Length. When Entry Method = [Hexadecimal], the key must be hexadecimal (0-9, A-F). And, when Entry Method = [ASCII Text], the key input can be any character.
Page 34 of 54 Commercially Confidential
ALTAI A0 WiFi Bridge Configuration Manual
When Share Key is set, all Master-Slave links use this key to encrypt except the link(s) specified with Unique Key. In some special applications, you may need to assign different key for each Master-Slave link instead of the same key for all links. It can be done by setting up Unique Key per MAC address of Slave Bridge. For example: When Entry Method = [Hexadecimal] & Key Length = [64 bit (10 hex digits / 5 ASCII keys)], the key can be F1E2D3C4B5. When Entry Method = [ASCII Text] & Key Length = [64 bit (10 hex digits / 5 ASCII keys)], the key can be aB#cd.
6)
Click Update and then Reboot button when you finish setting up for parameter changes taking effect.
6.2 Share Key / Unique Key
6.2.1 Setup Share Key When Share Key is set, all Master-Slave links use this key to encrypt except the link(s) specified with Unique Key. To setup Share Key, please input Entry Method and Encryption Type first.
6.2.2 Setup Unique Key In some special applications, you may need to assign different key for each Master-Slave link instead of the same key for all links. It can be done by setting up Unique Key per MAC address of Slave Bridge.
NOTE:
It is required to have the same security setting between linked Bridges to communicate.
6.3 Slave Bridge Security Setting
Slave Bridge security setting may apply on bridges of Point-to-Point network as well as Point-to-Multipoint network.
Page 35 of 54 Commercially Confidential
ALTAI A0 WiFi Bridge Configuration Manual
For a Point-to-Point bridging network, 2 bridges to communicate each other need to use the same key of same encryption type. For a Point-to-Multipoint bridging network, the key and encryption type have to be the same with Unique Key setting assigned to this Slave Bridge. Or, if there is no corresponding Unique Key being assigned on Master Bridge, then Slave Bridge should follow the Share Key assigned on Master Bridge.
Figure 23 Slave Bridge Security Page
1) Slave Bridge Security Slave Bridge Security can be either disabled or enabled by selecting SlaveKey. 2) Entry Method Hexadecimal: The key input must be hexadecimal (0-9, A-F). ASCII Text: The key input can be any character. 3) Encryption Type The encryption type can be WEP, AES or TKIP.
4) Key Length
Page 36 of 54
Commercially Confidential
ALTAI A0 WiFi Bridge Configuration Manual
For WEP encryption, the key length can be 10 HEX / 5 ASCII, 26 HEX / 13 ASCII or 32 HEX / 16 ASCII. For AES encryption, the key length is 32 HEX / 16 ASCII. For TKIP encryption, the key length is 32 HEX / 16 ASCII.
5) Encryption Key
Input the encryption key according to Entry Method and Key Length. When Entry Method = [Hexadecimal], the key must be hexadecimal (0-9, A-F). And, when Entry Method = [ASCII Text], the key input can be any character. For example: When Entry Method = [Hexadecimal] & Key Length = [64 bit (10 hex digits / 5 ASCII keys)], the key can be F1E2D3C4B5. When Entry Method = [ASCII Text] & Key Length = [64 bit (10 hex digits / 5 ASCII keys)], the key can be aB#cd. 6) Click Update and then Reboot button when you finish setting up for parameter changes taking effect.
Note that it is required to have the same security setting between Bridges to communicate.
6.4 Bridge Suppressed Channel List
This page can be access by clicking 5G Bridge from left side menu, then click the edit of Suppressed Channel List. 1) Suppressed Channel List Select the channel that you want to suppress. When radar attacks the system, the system will ignore the channels for new 5 GHz RF channels selection. 2) Click Update and then Reboot button when you finish setting up for parameter changes taking effect. radar attacks the system, the system will take at least 1 ~ 5 minutes to reconnect the bridge links. In the re-connect bridge period, if another radar attacks the system, it may take longer time to find the appropriate channel.
Page 37 of 54 Commercially Confidential
NOTE: When
ALTAI A0 WiFi Bridge Configuration Manual
The suppressed channel list shall be the same among master / slave bridges links. If the suppressed channel list is different, it may cause the failure bridge link reconnection.
NOTE:
Page 38 of 54
Commercially Confidential
ALTAI A0 WiFi Bridge Configuration Manual
Network Management
7.1 Master & Slave Bridge Joining Condition
This page shows the local and remote Bridges and can be access by clicking Statistics from left side menu.
Figure 24
Master / Slave Bridges Connections
1) Local Bridge
This line shows the IP and MAC address of local Bridge as well as its state.
2) Remote Bridge
This line shows the IP and MAC address of remote Bridge as well as its state.
7.2 Statistics
Clicking MAC address hyperlink of desired remote Bridge, system will show a Statistics page for you to monitor the information of the bridge link.
Commercially Confidential
ALTAI A0 WiFi Bridge Configuration Manual
Figure 25
Statistics Page
Values on this page are automatically refreshed every minute. You may manually press the refresh button of browser to get the updated data more frequent. As RF signal strength is more critical for outdoor deployment purpose, RSSI bar is refreshed every 2 seconds.
NOTE:
Due to frequent refresh of Statistics page, it is strongly recommended that you close this
page when performing network performance tests.
Field RSSI Description Displays the strength of the received signal in dBm (the remote bridge received signal strength). Refresh every 2 seconds. Displays the strength of the ACK signal from far end in dBm (the local bridge received signal strength). Refresh every 2 seconds. Maximum service data unit. remote bridge. Displays the number of packets sent and received by the
RSSI of ACK
MSDU
Data / Management / Control Multicast Data Rate Receive Errors Discarded Frames Duplicate Frames CRC Errors
Packets can be data, management or control. received for each. Displays the number of multicast frames.
Displays the number of packets sent and
Displays the receive and transmit data rate in Mbps. Displays the number of receive errors. Displays the number of receive discarded frames. Displays the number of receive duplicate frames. Displays the number of receive CRC errors.
Page 40 of 54
Commercially Confidential
ALTAI A0 WiFi Bridge Configuration Manual Decrypt Errors PHY Errors DMA Errors Transmit Errors Discarded Frames Excessive Retries DMA Errors Displays the number of receive description errors. Displays the number of receive PHY errors. Displays the number of receive DMA errors. Displays the number of transmit errors. Displays the number of transmit discarded frames. Displays the number of transmit excessive retries. Displays the number of transmit DMA errors.
Page 41 of 54
Commercially Confidential
ALTAI A0 WiFi Bridge Configuration Manual
Firmware and License Upgrade
While receiving the new version of firmware or an upgrade license file, you can update the
firmware from web. The page can be access by clicking File Upload from the left side menu.
Figure 26
Firmware Upload Web Page
1) Click Browse button and select the firmware files to be uploaded from your PC. 2) Click Upload and Update.
3)
When uploading is completed, system will prompt the successful message File is saved! Please reboot to new image!
In case network interruption happens during firmware uploading, system will still keep on current active firmware. You may perform the firmware upgrade again when network is back to normal.
WARNING:
4) Click Reboot for new firmware or license file to take effect.
Page 42 of 54
Commercially Confidential
ALTAI A0 WiFi Bridge Configuration Manual
System Information
Figure 27
System Information Window
This page show the system information, such as system uptime, MAC address, capability, model number, serial number, hardware and software version, and IP address setup information.
Page 43 of 54
Commercially Confidential
ALTAI A0 WiFi Bridge Configuration Manual
10 Rebooting
Figure 28
Rebooting Window
When all the parameters have been setup according to the network configuration and requirements, click Update and Reboot for parameter changes taking effect. When starting reboot, system will prompt you a rebooting window. It usually takes at least 30 seconds to finish the reboot process.
Page 44 of 54
Commercially Confidential
ALTAI A0 WiFi Bridge Configuration Manual
11 SNMP
The system provides SNMP v2c read capability for the network management. interface can be reached both locally and remotely. The supported standard MIB including System of MIB-II Interfaces of MIB-II Address Translation of MIB-II IP of MIB-II ICMP of MIB-II SNMP of MIB-II SNMP
Besides, the enterprise MIB is also provided especially for Bridge management. The OID prefix is 1.3.6.4.1.9442.1.3. OID field in the following table is shortened by specifying only the digits after prefix.
OID .1.1.1 .1.1.2 .1.1.3 .1.1.4 dot11StationID dot11DesiredSSID dot11DesiredBSSType dot11BeaconPeriod MIB Name Type string string int int Description Wireless MAC address of system. The value shall be the same as SSID of system itself. The value shall be 1. 1: Infrastructure; 2: Independent; 3: Any The number of TU that shall use for scheduling Beacon transmissions. The number of beacon intervals that shall elapse between transmission of Beacons frames containing a TIM element whose DTIM Count field is 0. This value is 1 if WEP is implemented. This string contains 16 0s. 1: Open system; 2: Share key
.1.1.5
dot11DTIMPeriod
int
.1.1.6 .1.1.7 .1.1.8 .1.1.9 .1.1.10 .1.1.11 .1.2.1 .1.2.2 .1.2.3
dot11PrivacyOptionImplemented dot11OperationalRateSet dot11AuthenticationAlgorithm N/A N/A dot11CountryString dot11DisassociateReason dot11DisassociateStation dot11DeauthenticateReason
int string int
string int string int
Identify the country the system is operating.
Page 45 of 54
Commercially Confidential
ALTAI A0 WiFi Bridge Configuration Manual .1.2.4 .1.2.5 .1.2.6 .1.3.1 dot11DeauthenticateStation dot11AuthenticateFailStatus dot11AuthenticateFailStation dot11PrivacyInvoked string int string int When this attribute is true, it shall indicate that the IEEE 802.11 WEP mechanism is used for transmitting frames of type Data. This attribute shall indicate the use of the first, second, third, or fourth element of the WEPDefaultKeys array when set to values of zero, one, two, or three. The maximum number of tuples dot11WEPKeyMappings can hold. that
.1.3.2
dot11WEPDefaultKeyID
int
.1.3.3 .1.3.4
dot11WEPKeyMappingLen dot11ExcludeUnencrypted
int int
.1.3.5
dot11WEPICVErrorCount
counter
This counter shall increment when a frame is received with the WEP subfield of the Frame Control field set to one and the value of the ICV as received in the frame does not match the ICV value that is calculated for the contents of the received frame.
.1.3.6 2.1.1 2.1.2 2.1.3 2.1.4 2.2.1 2.2.2 2.2.3 2.2.4 2.2.5 2.2.6 2.3.1 2.3.2 2.3.3 2.3.4 2.3.5 2.3.6 2.3.7 2.3.8 2.3.9 2.3.10 2.3.11 2.3.12 2.3.13 2.3.14 3.1.1.1 3.1.1.2
dot11WEPExcludedCount dot11MACAddress dot11ManufacturerID dot11ProductID dot11ResourceTypeIDName dot11RTSThreshold dot11SwTxRetryLimit dot11HwTxRetryLimit dot11FragmentationThreshold dot11MaxTxMSDULifetime dot11MaxRxLifetime dot11TxFragmentCount dot11MulticastTxFrameCount dot11FailedCount dot11RetryCount dot11MultipleRetryCount dot11FrameDuplicateCount dot11RTSSuccessCount dot11RTSFailureCount dot11ACKFailureCount dot11RxFragmentCount dot11MulticastRxFrameCount dot11CRCErrorCount dot11TxFrameCount dot11WEPUndecryptableCount RemoteBridgePhysAddr RxRssiDbm
counter string string string string int int int int int int counter counter counter counter counter counter counter counter counter counter counter counter counter counter string string The MAC address of remote bridges. The receiving RSSI in the unit of dBm. If there is no signal, the value is --. Commercially Confidential =Tx MSDU on statistics web. =Rx MSDU on statistics web. =Duplicated Frame on statistics web. This value is 512. This value is 512. =Tx MSDU on statistics web. =webs Multicast-Broadcast on statistics web. =TxError on statistics web. =Excessive Retries on statistics web. Value is RTID. Wireless MAC address of system. Value is Altai Technologies Limited.
Page 46 of 54
ALTAI A0 WiFi Bridge Configuration Manual 3.1.1.3 3.1.2 3.1.3 3.1.4 3.1.5 3.1.6 3.2.1 3.2.2 3.2.3 TxRssiDbm BridgeDescr Distance TxPower AutoReboot RssiAuxOutput dot11CurrentChannel dot11CurrentTxRate dot11TurboModeEnabled string string int int int int int int int The transmission RSSI in the unit of dBm. If there is no signal, the value is --. The description of local Bridge. The distance set between local and remote Bridges. full (0); half (1); quarter (2); eighth (3); min (4) enable (1); disable (0) enable (1); disable (0) Current channel the system is using. Current transmission rate in the unit of Kbps. enable (1); disable (0)
Page 47 of 54
Commercially Confidential
ALTAI A0 WiFi Bridge Configuration Manual
Appendix A: Acronym
AES CTS DHCP DNS DOS EIRP ESD FTP ICMP IP LAN LOS MAC MIB NAT OID PoE PPPoE RADIUS RSSI RTS SNMP SSH SSID SSL TKIP URL WEP WPA
Advanced Encryption Standard Clear To Send Dynamic Host Configuration Protocol Domain Name Server Disk Operating System Effective Isotropic Radiated Power ElectroStatic Discharge File Transfer Protocol Internet Control Message Protocol Internet Protocol Local Area Network Line Of Sight Medium Access Control Management Information Base Network Address Translation Object IDentifier Power over Ethernet Point-to-Point Protocol over Ethernet Remote Authentication Dial In User Service Received Signal Strength Indication Request To Send Simple Network Management Protocol Secure SHell Service Set IDentifier Secured Sockets Layer Temporal Key Integrity Protocol Universal Resource Locator Wired Equivalent Privacy Wi-Fi Protected Access
Page 48 of 54
Commercially Confidential
ALTAI A0 WiFi Bridge Configuration Manual
Appendix B: FAQ / Troubleshooting
I can only have 5GHz 54Mbps (802.11a) option, I cant find any option for 5GHz 108Mbps (Turbo a.) If as product specified, how can I see it?
In the Management page, please choose your country as where you live. However, in some radio regulation domain, Turbo Mode is NOT allowed; therefore, only 5GHz 54Mbps(802.11a) option is shown.
There is a distance option for Bridge Mode, how can I benefit from it?
Youd better to set the proper distance as in real field installation. This is because that Bridge will try to wait the ack from the associated Bridge the longer the distance; the longer the Bridge would wait the response. If too short setting distance is set than the real distance, the Bridge may recognize that his associated one is not there.
The Bridge does not respond ping request
To make sure the correct IP address of bridge. To check whether the IP address of bridge and PC is in the same subnet. To check whether there is another device use the same IP address. Perform arp -d before each ping request on PC. To make sure there is no network loop.
Page 49 of 54
Commercially Confidential
ALTAI A0 WiFi Bridge Configuration Manual
The bridges could not associate appropriately with each other:
To make sure the cables is connected properly. To check the PoE adapters green light is on or not. To check the both Frequency settings are on the same channel or not. To check the data rate is matched with one and another through the statistic RSSI display or the advance setting inside the Frequency setting. To make sure wireless MAC address of remote bridge is correctly input. To make sure you use the same encryption key on the both sides or during the bridge link. To make sure you use the same options of SuperBridge on the associated bridges. To check the Antenna is aligned appropriately before the Bridges association. To check whether RSSI is within healthy range.
If you experience the poor performance (high package loss rate) during the bridge link, it is better for to check the following items:
To check the range is still inside the Antenna range limitation or not. To make sure the Antenna is aligned properly again. To make sure if there is no any obstruction in the middle of Line-of-Sign (LOS). To be sure there is no radio transmitter too close to the bridge s Antennas and relocated the Antennas if you have some around. To check if you use too close frequency channels to cause the poor link and to set another channel. To ping one and another IP address to make sure it will reply or not.
Page 50 of 54 Commercially Confidential
ALTAI A0 WiFi Bridge Configuration Manual
If all recovery measures fail, the bridge still couldnt function properly and take this action as what we recommend:
Do not open the bridge box by yourself. Contact the technical support experts for the troubleshooting. If you do open the bridge, you will lose the manufacture warranty.
Whats the difference between Master Bridge mode and Slave Bridge mode:
In Point to Point mode: There are only 2 bridges associate to each other, so set each Bridge to Slave Bridge can fulfill the need. In Point to Multi-Point mode: A bridge (which is configured as Master Bridge) can get associated with multiple bridges (each of them is configured as Slave Bridge). A Master bridge can connect up to 4 Slave bridges. As default, it is set as Slave Bridge, unless specify especially.
Why the RF signal is not good:
Check the antenna frequency is corresponding to the Bridge. Check if there are obstructions in the installed environment. Or there are other RF signals around which result in the interference.
Page 51 of 54
Commercially Confidential
ALTAI A0 WiFi Bridge Configuration Manual
Appendix C: RJ-45 Ethernet Cable
12 C-1: Straight
Name
Con.1
Con.2
Name
Transmit + 1. Orange in vain 1. Orange in vain Transmit + Transmit Receive +
2. Orange 3. Green in vain 4. Blue 5. Blue in vain 2. Orange 3. Green in vain 4. Blue 5. Blue in vain 6. Green 7. Brown in vain 8. Brown
Transmit Receive +
Receive -
6. Green 7. Brown in vain 8. Brown
Receive -
Commercially Confidential
ALTAI A0 WiFi Bridge Configuration Manual
13 C-2: Crossover
Name Tx _ D1+ Tx _ D1Rx _ D2+ BI _ D3+ BI _ D3Rx _ D2BI _ D4+ BI _ D4-
Con. 1 A white orange 2 oranges 3 is green in vain 4 is blue 5 is blue in vain 6 is green 7 is brown in vain 8 is brown
Con. 2 1 is green in vain 2 is green 3 white oranges 4 is blue 5 is blue in vain 6 oranges 7 is brown in vain 8 is brown
Name Rx _ D2+ Rx _ D2Tx _ D1+ BI _ D3+ BI _ D3Tx _ D1BI _ D4+ BI _ D4-
Page 53 of 54
Commercially Confidential
ALTAI A0 WiFi Bridge Configuration Manual
Appendix D: RSSI Meter
P/N RSSI Description RSSI Meter
Figure 29
RSSI Meter
Page 54 of 54
Commercially Confidential
Вам также может понравиться
- The Yellow House: A Memoir (2019 National Book Award Winner)От EverandThe Yellow House: A Memoir (2019 National Book Award Winner)Рейтинг: 4 из 5 звезд4/5 (98)
- Calculation Note-Construction Case StructureДокумент21 страницаCalculation Note-Construction Case StructureDe Dao Van100% (1)
- Abis Interface Channel AssignmentДокумент7 страницAbis Interface Channel AssignmentDe Dao VanОценок пока нет
- A Acronyms and Abbreviations............................................................................................... A-1Документ3 страницыA Acronyms and Abbreviations............................................................................................... A-1De Dao VanОценок пока нет
- DA-VPRS4175E Installation ManualДокумент18 страницDA-VPRS4175E Installation ManualDe Dao VanОценок пока нет
- Nodeb Onair: TroubleshootingДокумент1 страницаNodeb Onair: TroubleshootingDe Dao VanОценок пока нет
- 3KC18037ABABTQZZA - V1 - Alcatel-Lucent 1646 Synchronous Multiplexer Compact Release 2.1 Installation and System Turn-Up GuideДокумент120 страниц3KC18037ABABTQZZA - V1 - Alcatel-Lucent 1646 Synchronous Multiplexer Compact Release 2.1 Installation and System Turn-Up GuideDe Dao Van50% (2)
- Imanager U2000 Unified Network Management System - Planning Guide PDFДокумент227 страницImanager U2000 Unified Network Management System - Planning Guide PDFboewulfОценок пока нет
- The Subtle Art of Not Giving a F*ck: A Counterintuitive Approach to Living a Good LifeОт EverandThe Subtle Art of Not Giving a F*ck: A Counterintuitive Approach to Living a Good LifeРейтинг: 4 из 5 звезд4/5 (5795)
- Never Split the Difference: Negotiating As If Your Life Depended On ItОт EverandNever Split the Difference: Negotiating As If Your Life Depended On ItРейтинг: 4.5 из 5 звезд4.5/5 (838)
- Hidden Figures: The American Dream and the Untold Story of the Black Women Mathematicians Who Helped Win the Space RaceОт EverandHidden Figures: The American Dream and the Untold Story of the Black Women Mathematicians Who Helped Win the Space RaceРейтинг: 4 из 5 звезд4/5 (895)
- The Hard Thing About Hard Things: Building a Business When There Are No Easy AnswersОт EverandThe Hard Thing About Hard Things: Building a Business When There Are No Easy AnswersРейтинг: 4.5 из 5 звезд4.5/5 (345)
- The Little Book of Hygge: Danish Secrets to Happy LivingОт EverandThe Little Book of Hygge: Danish Secrets to Happy LivingРейтинг: 3.5 из 5 звезд3.5/5 (400)
- Elon Musk: Tesla, SpaceX, and the Quest for a Fantastic FutureОт EverandElon Musk: Tesla, SpaceX, and the Quest for a Fantastic FutureРейтинг: 4.5 из 5 звезд4.5/5 (474)
- A Heartbreaking Work Of Staggering Genius: A Memoir Based on a True StoryОт EverandA Heartbreaking Work Of Staggering Genius: A Memoir Based on a True StoryРейтинг: 3.5 из 5 звезд3.5/5 (231)
- The Emperor of All Maladies: A Biography of CancerОт EverandThe Emperor of All Maladies: A Biography of CancerРейтинг: 4.5 из 5 звезд4.5/5 (271)
- Devil in the Grove: Thurgood Marshall, the Groveland Boys, and the Dawn of a New AmericaОт EverandDevil in the Grove: Thurgood Marshall, the Groveland Boys, and the Dawn of a New AmericaРейтинг: 4.5 из 5 звезд4.5/5 (266)
- The Unwinding: An Inner History of the New AmericaОт EverandThe Unwinding: An Inner History of the New AmericaРейтинг: 4 из 5 звезд4/5 (45)
- Team of Rivals: The Political Genius of Abraham LincolnОт EverandTeam of Rivals: The Political Genius of Abraham LincolnРейтинг: 4.5 из 5 звезд4.5/5 (234)
- The World Is Flat 3.0: A Brief History of the Twenty-first CenturyОт EverandThe World Is Flat 3.0: A Brief History of the Twenty-first CenturyРейтинг: 3.5 из 5 звезд3.5/5 (2259)
- The Gifts of Imperfection: Let Go of Who You Think You're Supposed to Be and Embrace Who You AreОт EverandThe Gifts of Imperfection: Let Go of Who You Think You're Supposed to Be and Embrace Who You AreРейтинг: 4 из 5 звезд4/5 (1091)
- The Sympathizer: A Novel (Pulitzer Prize for Fiction)От EverandThe Sympathizer: A Novel (Pulitzer Prize for Fiction)Рейтинг: 4.5 из 5 звезд4.5/5 (121)
- Pan Os 7.0.3 RN - 2Документ62 страницыPan Os 7.0.3 RN - 2Asus HaelОценок пока нет
- Module TLS.2 The TLS/SSL Protocol TLS MITM AttackДокумент14 страницModule TLS.2 The TLS/SSL Protocol TLS MITM AttackGilian kipkosgeiОценок пока нет
- Oracle Application Server Configuring OC4J and SSLДокумент11 страницOracle Application Server Configuring OC4J and SSLMohammed GaberОценок пока нет
- Specification of The Exim MailДокумент501 страницаSpecification of The Exim Maileneagu3349Оценок пока нет
- Common Incapsula Errors and Their SolutionsДокумент5 страницCommon Incapsula Errors and Their SolutionsJean Nerson LaurentОценок пока нет
- Vendor: Cisco Exam Code: 300-206 Exam Name: Implementing Cisco Edge Network SecurityДокумент106 страницVendor: Cisco Exam Code: 300-206 Exam Name: Implementing Cisco Edge Network SecurityTshepo MoreОценок пока нет
- Worksheet 3.2 An Introduction To HTTPДокумент14 страницWorksheet 3.2 An Introduction To HTTPOscarinho OrtizОценок пока нет
- FortiClient 5.6.6 Administration GuideДокумент142 страницыFortiClient 5.6.6 Administration GuideVan ZatenОценок пока нет
- Internet Banking Security GuidelinesДокумент27 страницInternet Banking Security GuidelinesAkshat DubeyОценок пока нет
- Appserver Job - LogДокумент1 225 страницAppserver Job - LogThiago Ximenes LopesОценок пока нет
- DB - Updateuser - MongoDB ManualДокумент13 страницDB - Updateuser - MongoDB ManualIng Jesus A MtzОценок пока нет
- Cisco VCS CommandLineДокумент95 страницCisco VCS CommandLineCarlosОценок пока нет
- Nar Ont 1 GbpsДокумент49 страницNar Ont 1 GbpsCatalin StoicescuОценок пока нет
- EMC Documentum Content Server: Installation GuideДокумент141 страницаEMC Documentum Content Server: Installation GuidegireeОценок пока нет
- 2019FS026 Communicate With FusionSolar Through An openAPI AccountДокумент13 страниц2019FS026 Communicate With FusionSolar Through An openAPI Accountwbwfalwcbggsr logicstreakОценок пока нет
- Free Switch Cookbook - AssignmentsДокумент2 страницыFree Switch Cookbook - AssignmentsEl MohssinОценок пока нет
- Powershellorg Secrets of Powershell Remoting MasterДокумент150 страницPowershellorg Secrets of Powershell Remoting MasterPrateekGandhiОценок пока нет
- Information and Network Security Practical No.9Документ7 страницInformation and Network Security Practical No.9Devika DakhoreОценок пока нет
- Computer Analytics of Machine Learning and Deep Neural NetworkingДокумент8 страницComputer Analytics of Machine Learning and Deep Neural NetworkingjosephОценок пока нет
- Yealink SIP-T19P E2 DatasheetДокумент2 страницыYealink SIP-T19P E2 DatasheetMario Miguel BarbosaОценок пока нет
- E CommerceДокумент48 страницE Commercesujanasri100% (1)
- ChangesДокумент74 страницыChangesbragothОценок пока нет
- PocketGuide Jun23Документ40 страницPocketGuide Jun23Elaouni AbdessamadОценок пока нет
- Advanced Java SecurityДокумент10 страницAdvanced Java SecurityArunendu MajiОценок пока нет
- Everything About E-MailДокумент15 страницEverything About E-MailAnkurОценок пока нет
- SOGo Installation GuideДокумент52 страницыSOGo Installation GuideshorvathОценок пока нет
- Icolor 540 & 550 Technical Hardware ManualДокумент128 страницIcolor 540 & 550 Technical Hardware ManualMichel GarciaОценок пока нет
- Transfer CFT InstallationGuide Win enДокумент110 страницTransfer CFT InstallationGuide Win enYouness Mestour100% (1)
- Remote-Support DS8000 v1.7Документ14 страницRemote-Support DS8000 v1.7ivancristiОценок пока нет
- Wazuh-Elastic Stack Training: Deck 1Документ66 страницWazuh-Elastic Stack Training: Deck 1Eric Martinez100% (1)