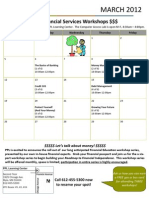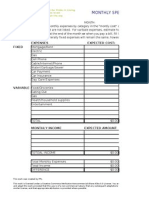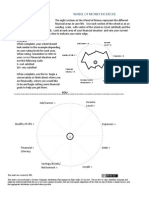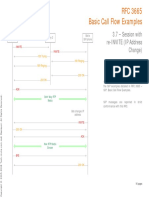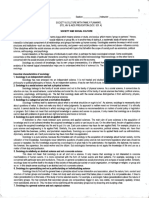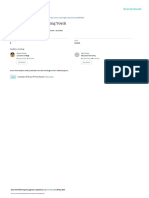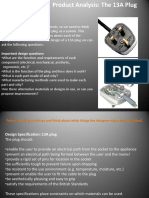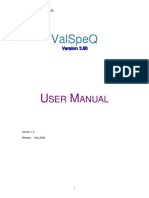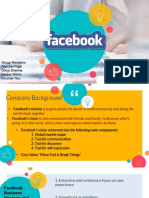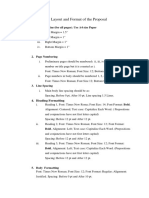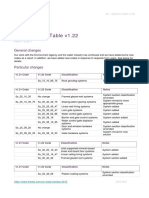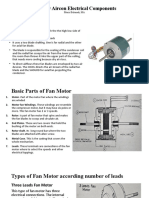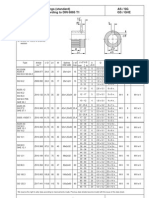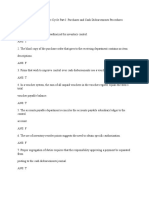Академический Документы
Профессиональный Документы
Культура Документы
Computer Basics 2 NSDL Student 2012
Загружено:
PPLNewsИсходное описание:
Авторское право
Доступные форматы
Поделиться этим документом
Поделиться или встроить документ
Этот документ был вам полезен?
Это неприемлемый материал?
Пожаловаться на этот документАвторское право:
Доступные форматы
Computer Basics 2 NSDL Student 2012
Загружено:
PPLNewsАвторское право:
Доступные форматы
1
Computer Basics 2
Formatting, Saving and Printing in Word 2010
MICROSOFT WORD 2010: This program allows you to create new documents, make easy
changes, insert media, and effectively save and print. To create a new document simply open Microsoft Word and get started.
HIGHLIGHT/SELECT: Hold down the left click and drag the mouse across a word or sentence to
highlight it. Once it is highlighted you can make changes to it like increasing font size or changing the color. This text is highlighted. This text is not highlighted. Highlighting is necessary in making any changes to a document; no changes will be applied unless you highlight what you want to change.
USING THE RIBBON Home Tab
6 3 5
8 1
Text Alignment - Changes where the text appears on the page. Left Align - Text lines up on the left side of the page. This is the default setting. Center Align - Text lines up balanced in the center of the page. Right Align Text lines up on the right side of the page. Justify Align Text lines up balanced on both sides of the page.
Text Size - Click on the arrow to see a drop down menu of different text sizes. You can change the text to be bigger or smaller. Most of the text on this page is size 12. Font - Change how the text looks; like different handwriting for the computer. For example, this text is in Calibri but this is a different font. Bold - Makes the text thicker. Italics - Makes the text slant a bit, rather than being straight up and down. Underline - Puts a line under the text.
This work was created by PPL. This work is licensed under a Creative Commons Attribution-Noncommercial-Share Alike 3.0 License. You are free to copy, distribute, transmit, and adapt this work provided that this use is of a non-commercial nature, that any subsequent adaptations of the work are placed under a similar license, and that appropriate attribution is provided where possible.
Bullets - Click this button to insert dots (or Bullets) in front of one or more lines of text. Numbering - Click this button to insert numbers in front of one or more lines of text.
QUICK ACCESS TOOLBAR Undo Arrow - Click this button to undo the last change you made. If something is wrong with your document and youre not sure what happened, this button may help to fix it. Redo Arrow - If you click Undo too many times, the Redo Arrow will redo your last change.
Text Color - Change the color of the text by clicking on the arrow and choosing a color from the drop down menu. Spacing - Changes the width of the space between lines. For example: This is what double spacing words looks This is what single spacing words like. You will notice that there is more looks like. You will notice that there is very little width between each line width between each line of text. of text. CLIPBOARD Cut - Cuts or removes highlighted text out of your document (can then paste it elsewhere). Copy - Makes an exact copy of highlighted text (can then paste it elsewhere). Paste - Place the cursor on the page where you want to put cut or copied text and click paste.
CLIPBOARD SHORTCUTS
1. Ctrl and A: Highlight entire document 2. Ctrl and C: Copy 3. Ctrl and X: Cut 4. Ctrl and V: Paste 5. Ctrl and Z: Undo 6. Ctrl and N: new document
PUTTING YOUR KNOWLEDGE TO THE TEST
LETS PRACTICE FORMATTING: Open the Sample Unformatted Resume from the desktop and make the following changes: At the top, Center Align Thomas Springs and all of his contact information. Underline and Bold all of the Heading titles (for example, Education). Bullet the responsibilities listed under each job position. Next to Top Janitors, use the Tab key to move Hastings, MN over to the right. Cut the Education section and Paste it to the bottom of the document.
This work was created by PPL. This work is licensed under a Creative Commons Attribution-Noncommercial-Share Alike 3.0 License. You are free to copy, distribute, transmit, and adapt this work provided that this use is of a non-commercial nature, that any subsequent adaptations of the work are placed under a similar license, and that appropriate attribution is provided where possible.
INSERTING OBJECTS Insert Tab
1 1
Table - A table is a grid of cells arranged in rows and columns. Click on Table to see a drop down grid. Select the number of squares you want in your table. Deleting a table: to delete a table must click on the table and then click on the box to the top right. After clicking press the backspace key on the keyboard. Pictures Click on Picture to put a picture from your computer in your document. RESIZE IMAGE To resize your picture left click on the corner dots and hold the left mouse button while moving your mouse towards or away from your picture to change size. To simply move your picture, click in the middle of the picture hold down the left click and move to desired location.
CHANGING THE PAGE LAYOUT Page Layout Tab
These are some of the tools that will help you change the layout of your document. 1 Margins Allows you to adjust the
amount of white space on all four sides of your document.
2 Page Orientation - Aligns your paper
either vertically or horizontally (Portrait or Landscape).
2
Spell Check - Red line under a word signals it might be spelled wrong. Example: Grammar Check Green line under a word signals the grammar might be incorrect. Example:
BEFORE YOURE DONE Review Tab
This work was created by PPL. This work is licensed under a Creative Commons Attribution-Noncommercial-Share Alike 3.0 License. You are free to copy, distribute, transmit, and adapt this work provided that this use is of a non-commercial nature, that any subsequent adaptations of the work are placed under a similar license, and that appropriate attribution is provided where possible.
PRINTING A FILE - Click on the File and go to Print. This window pops up to the right side:
5 3 1 Printer Name - A drop down menu where you
decide which printer you want to use.
2 Page Range Three different options Print All Pages Select this if you want to
print the entire document
Print Current Page Select this if you want
to only print the one page you were looking at when you clicked File > Print
Print Selection Select this if you only
want to print the selected content
Print Custom Range - Select this if you
want to specify which pages to print. For example, if you typed 1,2,5 in the box pages 1, 2 and 5 would print. If you typed 26 pages 2,3,4,5 and 6 would print.
3 Number of Copies - Type in the box or click the
arrows to change how many copies of your file you want to print. **TIP: Print 1 copy first to make sure it looks exactly how you want it to, and then go back and print as many copies as you need! **
4
Pages per sheet - Not the same thing as
number of copies. You do not want to change this setting. If you tell it to print 4 pages per sheet, the printer will produce 1 piece of paper with 4 very small pages printed on it.
This work was created by PPL. This work is licensed under a Creative Commons Attribution-Noncommercial-Share Alike 3.0 License. You are free to copy, distribute, transmit, and adapt this work provided that this use is of a non-commercial nature, that any subsequent adaptations of the work are placed under a similar license, and that appropriate attribution is provided where possible.
Click on
to send the file to the printer
SAVING A FILE
1. In your program, click on File 2. Click on Save As and 3. Choose where you are saving your file to 4. Select Word 97-2003 Document 5. Go to where you want 6. To save click on the Save button.
TO SAVE TO A FLASHDRIVE
Follow the previous 1 and 2 directions and do the following: 1. Insert your flash drive into a USB Port (It doesnt matter which port you choose
and If the flash drive wont go in, flip it over and try again)
2. On the left side of the new window that opened, Click on My Computer
To save on a Flash Drive youll have to choose Double click on the flash drive. Youll find each flash drive might have a different name. Common names include Memorex UFD, Kingston, or the E: or F: drive. (make sure to have the file type as Word 972003 Document)
3. In the text box labeled File name type a new name for your file. Pick a name that describes what the file is (for example: Joes Resume). 4. Click the button
OPENING A FILE FROM A FLASH DRIVE
1. Insert your flash drive into a USB Port 2. In the lower left corner of your screen, left click the Start button 3. Click My Computer 4. Double click on the flash drive (Memorex UFD, Kingston, or the E: or F: drive). 5. Double click on the file you want to open
This work was created by PPL.
OPENING A FILE IN MSWORD
1. Click on file, scroll down to and click on Open 2. Find your file, select file 3. Click open
This work is licensed under a Creative Commons Attribution-Noncommercial-Share Alike 3.0 License. You are free to copy, distribute, transmit, and adapt this work provided that this use is of a non-commercial nature, that any subsequent adaptations of the work are placed under a similar license, and that appropriate attribution is provided where possible.
Вам также может понравиться
- June 2012 Workshop CalendarДокумент2 страницыJune 2012 Workshop CalendarPPLNewsОценок пока нет
- May 2012 Workshop CalendarДокумент2 страницыMay 2012 Workshop CalendarPPLNewsОценок пока нет
- PPL Annual Report 2011Документ20 страницPPL Annual Report 2011PPLNewsОценок пока нет
- March 2012 Fin Serv Workshop CalendarДокумент1 страницаMarch 2012 Fin Serv Workshop CalendarPPLNewsОценок пока нет
- June 2012 Workshop CalendarДокумент2 страницыJune 2012 Workshop CalendarPPLNewsОценок пока нет
- February 2012 Workshop CalendarДокумент2 страницыFebruary 2012 Workshop CalendarPPLNewsОценок пока нет
- March 2012 Workshop CalendarДокумент2 страницыMarch 2012 Workshop CalendarPPLNewsОценок пока нет
- December 2011 Workshop CalendarДокумент2 страницыDecember 2011 Workshop CalendarPPLNewsОценок пока нет
- January 2012 Workshop CalendarДокумент2 страницыJanuary 2012 Workshop CalendarPPLNewsОценок пока нет
- April 2012 Workshop CalendarДокумент2 страницыApril 2012 Workshop CalendarPPLNewsОценок пока нет
- March 2012 Workshop CalendarДокумент2 страницыMarch 2012 Workshop CalendarPPLNewsОценок пока нет
- November 2011 Workshop CalendarДокумент2 страницыNovember 2011 Workshop CalendarPPLNewsОценок пока нет
- Personalized Safety PlanДокумент6 страницPersonalized Safety PlanPPLNewsОценок пока нет
- June 2011 Workshops CalendarДокумент2 страницыJune 2011 Workshops CalendarPPLNewsОценок пока нет
- July 2011 Workshops Calendar - This OneДокумент2 страницыJuly 2011 Workshops Calendar - This OnePPLNewsОценок пока нет
- November 2011 Workshop CalendarДокумент2 страницыNovember 2011 Workshop CalendarPPLNewsОценок пока нет
- Transitional Housing: This Is A Type of Housing Program That Assists Individuals and Families MovingДокумент16 страницTransitional Housing: This Is A Type of Housing Program That Assists Individuals and Families MovingPPLNewsОценок пока нет
- Small Utopias: Stories and Essays by The PPL/CWRP Collaborative Writing ProjectДокумент12 страницSmall Utopias: Stories and Essays by The PPL/CWRP Collaborative Writing ProjectPPLNewsОценок пока нет
- Annual ReportДокумент20 страницAnnual ReportPPLNewsОценок пока нет
- Personalized Safety PlanДокумент6 страницPersonalized Safety PlanPPLNewsОценок пока нет
- Job Searching & DHS DisqualificationsДокумент7 страницJob Searching & DHS DisqualificationsPPLNewsОценок пока нет
- Letter of Explanation TemplateДокумент1 страницаLetter of Explanation TemplatePPLNews100% (2)
- April 2011 WORKSHOPS & NEWSLETTERДокумент2 страницыApril 2011 WORKSHOPS & NEWSLETTERPPLNewsОценок пока нет
- Montly Budget With FormulasДокумент2 страницыMontly Budget With FormulasPPLNewsОценок пока нет
- Ex-Offenders Housing Resource ListДокумент9 страницEx-Offenders Housing Resource ListPPLNews100% (1)
- Ex-Offenders Housing Resource ListДокумент9 страницEx-Offenders Housing Resource ListPPLNews100% (1)
- SSP Personalized Safety PlanДокумент5 страницSSP Personalized Safety PlanPPLNewsОценок пока нет
- Wheel of Money2Документ1 страницаWheel of Money2PPLNewsОценок пока нет
- January 2011 Workshops & NewsletterДокумент2 страницыJanuary 2011 Workshops & NewsletterPPLNewsОценок пока нет
- Hidden Figures: The American Dream and the Untold Story of the Black Women Mathematicians Who Helped Win the Space RaceОт EverandHidden Figures: The American Dream and the Untold Story of the Black Women Mathematicians Who Helped Win the Space RaceРейтинг: 4 из 5 звезд4/5 (895)
- The Subtle Art of Not Giving a F*ck: A Counterintuitive Approach to Living a Good LifeОт EverandThe Subtle Art of Not Giving a F*ck: A Counterintuitive Approach to Living a Good LifeРейтинг: 4 из 5 звезд4/5 (5794)
- The Yellow House: A Memoir (2019 National Book Award Winner)От EverandThe Yellow House: A Memoir (2019 National Book Award Winner)Рейтинг: 4 из 5 звезд4/5 (98)
- The Little Book of Hygge: Danish Secrets to Happy LivingОт EverandThe Little Book of Hygge: Danish Secrets to Happy LivingРейтинг: 3.5 из 5 звезд3.5/5 (400)
- Never Split the Difference: Negotiating As If Your Life Depended On ItОт EverandNever Split the Difference: Negotiating As If Your Life Depended On ItРейтинг: 4.5 из 5 звезд4.5/5 (838)
- Elon Musk: Tesla, SpaceX, and the Quest for a Fantastic FutureОт EverandElon Musk: Tesla, SpaceX, and the Quest for a Fantastic FutureРейтинг: 4.5 из 5 звезд4.5/5 (474)
- A Heartbreaking Work Of Staggering Genius: A Memoir Based on a True StoryОт EverandA Heartbreaking Work Of Staggering Genius: A Memoir Based on a True StoryРейтинг: 3.5 из 5 звезд3.5/5 (231)
- The Emperor of All Maladies: A Biography of CancerОт EverandThe Emperor of All Maladies: A Biography of CancerРейтинг: 4.5 из 5 звезд4.5/5 (271)
- Devil in the Grove: Thurgood Marshall, the Groveland Boys, and the Dawn of a New AmericaОт EverandDevil in the Grove: Thurgood Marshall, the Groveland Boys, and the Dawn of a New AmericaРейтинг: 4.5 из 5 звезд4.5/5 (266)
- The Hard Thing About Hard Things: Building a Business When There Are No Easy AnswersОт EverandThe Hard Thing About Hard Things: Building a Business When There Are No Easy AnswersРейтинг: 4.5 из 5 звезд4.5/5 (345)
- The World Is Flat 3.0: A Brief History of the Twenty-first CenturyОт EverandThe World Is Flat 3.0: A Brief History of the Twenty-first CenturyРейтинг: 3.5 из 5 звезд3.5/5 (2259)
- Team of Rivals: The Political Genius of Abraham LincolnОт EverandTeam of Rivals: The Political Genius of Abraham LincolnРейтинг: 4.5 из 5 звезд4.5/5 (234)
- The Unwinding: An Inner History of the New AmericaОт EverandThe Unwinding: An Inner History of the New AmericaРейтинг: 4 из 5 звезд4/5 (45)
- The Gifts of Imperfection: Let Go of Who You Think You're Supposed to Be and Embrace Who You AreОт EverandThe Gifts of Imperfection: Let Go of Who You Think You're Supposed to Be and Embrace Who You AreРейтинг: 4 из 5 звезд4/5 (1090)
- The Sympathizer: A Novel (Pulitzer Prize for Fiction)От EverandThe Sympathizer: A Novel (Pulitzer Prize for Fiction)Рейтинг: 4.5 из 5 звезд4.5/5 (121)
- Tds Cross 0325Документ1 страницаTds Cross 0325manox007Оценок пока нет
- Re InviteДокумент16 страницRe InviteAjay WaliaОценок пока нет
- ST 010 ISBT 128 Standard Product Description Code Database v6.0.0Документ34 страницыST 010 ISBT 128 Standard Product Description Code Database v6.0.0Patrick Ramos100% (1)
- Society and Culture With Family PlanningДокумент7 страницSociety and Culture With Family PlanningHope Earl Ropia BoronganОценок пока нет
- iJARS1266AUTH PDFДокумент17 страницiJARS1266AUTH PDFAarti GoutamОценок пока нет
- RX-78GP03S Gundam - Dendrobium Stamen - Gundam WikiДокумент5 страницRX-78GP03S Gundam - Dendrobium Stamen - Gundam WikiMark AbОценок пока нет
- Self-Regulated Learning - Where We Are TodayДокумент13 страницSelf-Regulated Learning - Where We Are Todayvzzvnumb100% (1)
- Parametri TobyДокумент111 страницParametri TobyZoran MilovicОценок пока нет
- List of RDSO Coaching DrawingsДокумент21 страницаList of RDSO Coaching DrawingsShubhav Manav0% (2)
- Plug Design Case StudyДокумент24 страницыPlug Design Case StudyAnonymous EsZwKlnBОценок пока нет
- Sony NX Series PDFДокумент62 страницыSony NX Series PDFMaya Tes0% (1)
- HARTING Industrial Connectors Han: Short Form CatalogueДокумент40 страницHARTING Industrial Connectors Han: Short Form CatalogueFabrizio AugustoОценок пока нет
- Valspeq 3.80 User Manual EnglishДокумент269 страницValspeq 3.80 User Manual EnglishFaizan AhmedОценок пока нет
- FacebookДокумент13 страницFacebookDivya SharmaОценок пока нет
- Guidelines For Layout and Format of The Proposal: 1. Page Margins (For All Pages) - Use A4 Size PaperДокумент3 страницыGuidelines For Layout and Format of The Proposal: 1. Page Margins (For All Pages) - Use A4 Size PaperAummy CreationОценок пока нет
- CMP Tutorial PDFДокумент83 страницыCMP Tutorial PDFMax HaroutunianОценок пока нет
- Uniclass 2015 Ss - Systems Table v1.22: April 2021Документ3 страницыUniclass 2015 Ss - Systems Table v1.22: April 2021Nagabhushana HОценок пока нет
- BRIDGES - PPT 404 SEMДокумент204 страницыBRIDGES - PPT 404 SEMlokendraОценок пока нет
- Fan Motor Basic PartsДокумент7 страницFan Motor Basic PartsMARIO BULANADIОценок пока нет
- Ahsmrw30dam SD101Документ48 страницAhsmrw30dam SD101ibrahimОценок пока нет
- Washing MachinesДокумент6 страницWashing MachinesAnonymous wK36hLОценок пока нет
- Hatch Cover Maintenance PlanДокумент5 страницHatch Cover Maintenance Planvinay3972Оценок пока нет
- As / SG Gs / Ghe Dimensions For Couplings (Standard) Bore With Keyway According To DIN 6885 T1Документ1 страницаAs / SG Gs / Ghe Dimensions For Couplings (Standard) Bore With Keyway According To DIN 6885 T1hadeОценок пока нет
- Chapter 5e ch05 HallДокумент9 страницChapter 5e ch05 HallGlorden Mae Ibañez SalandananОценок пока нет
- LECTURE 6-Forming and Shaping of Plastics and CompositesДокумент52 страницыLECTURE 6-Forming and Shaping of Plastics and CompositesM.k. VarmaОценок пока нет
- SMAC CA12 BrochureДокумент2 страницыSMAC CA12 BrochureElectromateОценок пока нет
- KEDA Quotation of 2 3 4 Inch Mini Gold DredgerДокумент3 страницыKEDA Quotation of 2 3 4 Inch Mini Gold DredgerShane CapstickОценок пока нет
- Eamcet2010 Notification Part2Документ1 страницаEamcet2010 Notification Part2Lokesh KumarОценок пока нет
- PAC4200 Product GuideДокумент4 страницыPAC4200 Product GuideHugo Alberto Malespin SolisОценок пока нет
- Ga AsДокумент7 страницGa Aspippo pappiОценок пока нет