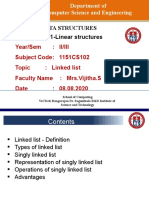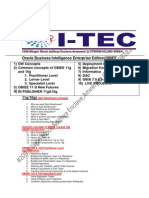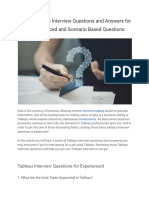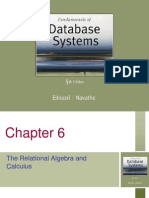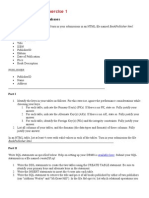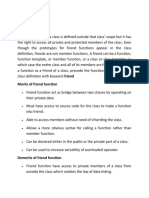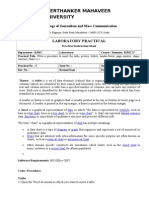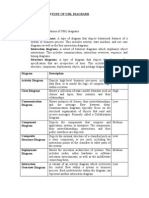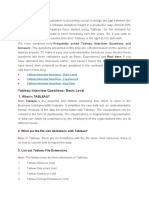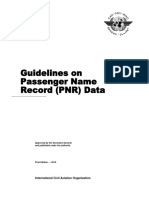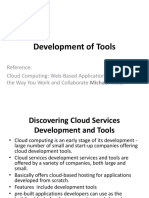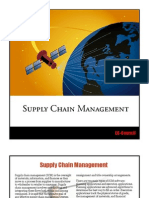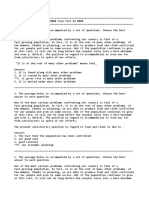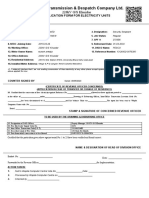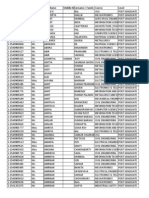Академический Документы
Профессиональный Документы
Культура Документы
Using Microsoft Excel and Sofastats: An Instruction Manual
Загружено:
NathanKuikОригинальное название
Авторское право
Доступные форматы
Поделиться этим документом
Поделиться или встроить документ
Этот документ был вам полезен?
Это неприемлемый материал?
Пожаловаться на этот документАвторское право:
Доступные форматы
Using Microsoft Excel and Sofastats: An Instruction Manual
Загружено:
NathanKuikАвторское право:
Доступные форматы
Using
Microsoft Excel and SOFAstats: An Instruction Manual Jamela Towler and Nathan Kuik University of Washington
Table of Contents I. Introduction....3 II. Introducing the SOFAstats Interface..4 III. Importing Data into SOFAstats....5 A. Preparing Excel Spreadsheets.5 B. Importing the Spreadsheets into SOFAstats.6 IV. Data Analysis.9 A. Creating Tables and Crosstabs...9 B. Creating Graphs.........11 V. Exporting Graphs13 VI. Wilcoxon Signed Ranks Test.........14 VII. Additional Resources15
I.
Introduction
Welcome
to
this
brief
tutorial
on
using
SOFAstats.
Stats
can
feel
overwhelming
and
unrelated
to
the
mission
of
an
organization,
but
they
are
a
necessary
evil.
Hopefully
this
instruction
book
can
ameliorate
some
of
your
woes.
We
are
not
trying
to
make
stats
fun;
we
are
trying
to
provide
step-by-step
instructions
so
tSB
can
compile
their
own
stats.
Before
jumping
into
the
computer
instructions,
we
would
like
to
provide
a
brief
overview
of
SOFAstats.
SOFAstats
is
an
open
source
statistical
analysis
program.
Open
source
means
the
developers
allow
the
program
to
be
downloaded
and
used
free
of
charge,
and
they
are
continually
fixing
bugs
and
adding
features.
Here
is
a
brief
summarization
of
the
positives
and
negatives
of
the
program.
Pros:
Free
to
download
and
use
Developers
consistently
Add
features
and
fixes
which
are
also
free
Works
adequately
with
Excel
if
the
spreadsheet
is
organized
correctly
Produces
aesthetic
graphs
with
little
work
Works
on
Macs
and
PCs
Running
statistical
analyses
and
creating
frequencies
is
more
straightforward
than
other
software
Cons:
Less
polished
than
more
expensive
programs
Complicated
process
for
using
graphs
Difficult
to
modify
data
structure
once
imported
Unique
interface
may
be
unfamiliar
to
new
users
Bottom-line:
Since
SOFAstats
is
free
and
relatively
easy
to
use,
it
provides
individuals
and
organizations
a
good
opportunity
to
create
powerful
graphs
and
information,
but
requires
some
program
knowledge
and
manipulation.
II. Introducing the SOFAstats Interface
SOFA statistics presents an easy to use, point and click interface that allows for multiple types of analysis and presentation of results. The first screen that appears once SOFAstats is opened will be referred to as the interface screen. The interface screen presents a variety of options for the user to select. Aside from multiple links a user can select for help - including Get help from community and Online help the options on the interface screen allow for users to create datasets, upload data, create tables and charts, run basic statistical tests and select from saved projects and preferences. The first button available to users, labeled Get Started, provides step-by-step examples and screen shots similar to the tutorial you are currently reading. The purpose of this tutorial is to inform users about the different options available to them on the interface screen, and our tutorial will provide users with easy to follow instructions on how to utilize each of the options presented.
III. Importing Data into SOFAstats
A. Preparing Excel Spreadsheets Before importing data into SOFAstats, it is necessary to fix some aspects of the Excel spreadsheet so it imports correctly. It is important that you delete any missing values within the Excel spreadsheet to begin a statistical analysis in SOFA. Here is how to do this: 1) In Excel, make sure youre in the Home menu at the top, CLICK the binoculars/Find & Select, and choose Replace: 2) A window will appear called Find and Replace:
3) First, Type -9 in the Find what field and leave the Replace with field blank:
4) CLICK Replace All 5) Next, repeat the same step (opening Find and Replace), but type #NULL! and leave the replace section blank:
6 6) Now, go to File, choose Save As, and save the file as Excel 97-2003 Workbook. This step is extremely important; SOFAstats cant import newer file types. Name the file something like "
7) Click Save
*Note: Make sure to use the spreadsheet found in the portfolio. Any type of analysis will not work in SOFA unless the responses of each participant are on the same row. To put it another way, the pre and posttest scores need to be on the same row. Each participant needs to be on their own row in Excel.
For more help and instructions, visit this link.
B. Importing the spreadsheet into SOFAstats
1) Open SOFAstats 2) CLICK Import Data on SOFA menu screen:
3) In Select file to import BROWSER, choose the Excel spreadsheet that you saved as an xls file. CLICK Import
If you dont like the long file name, you can make it whatever you want in the SOFA Table Name line. When the window pictured below pops up, click Has Header Row:
A series of windows like this will pop up. Click Numeric for all of them:
4) A message will appear that says Successfully imported data, CLICK ok 5) Now close the Select file to import screen by PRESSING close 6) To look at your dataset in SOFA the Enter/Edit Data tab a. A message will appear called Data in Project, CLICK open to look at the dataset. If it looks accurate, PRESS close
Now you are ready to do your data analysis in SOFA (Frequencies, cross tabs, charts, etc.)
For more help and instructions, click this link.
IV. Data Analysis
A. Creating Tables and Crosstabs in SOFA stats
A table in SOFA stats will show the frequency and percentage of responses to each variable. 1) CLICK Report Tables on the SOFA stats interface:
2) We then need to make sure the radio button labeled Frequencies is selected. 3) Add the variable you wish to examine in ROWS.
10 4) 5) 6) Lets start with Age (Q1_1). CLICK Add and select Age (Q1_1) as the variable you would like presented in the rows. Once you have selected Age, CLICK ok, and then an example of a table should appear in the output window. In order to show the correct results for Age, you need to CLICK the Show Results button on the right side of the window. Then a table presenting the frequencies of each age cohort will appear in the output window. 7) 8) 9) 10) 11) In order to create a crosstab, we first need to select the radio button labeled Crosstabs next to the Frequencies button. We now need to first select our variable to display on the ROWS once again. Remember, to do so, CLICK Add, select Age once again and CLICK ok. Now, lets select the variable to display in the COLUMNS. To do so, CLICK Add under the Columns: heading, and select the variable of interest. In this example, lets select Q3_1, or Gender and CLICK ok. Again, a sample of a crosstab should appear in the output window, but in order to see the correct results we need to CLICK the Show Results \ button. From here, a crosstab showing the frequency of each age cohort by both female and male, numerically presented as one and two, respectively.
11 12) Finally, we can Add a Title and Subtitle to our tables by typing them in the boxes available. We can also present percentages for each row by CLICKING the Config button and selecting Column %. We must remember that after each change we make we must again CLICK Show Results. After we have finalized the tables and crosstabs to our satisfaction, we can follow the same instructions we used for our Charts to export the tables, in Section V.
13)
For more help and instructions, click here.
B.
Creating
Graphs
1)
Click
on
Charts
12 2) Make sure the Table drop down menu has the correct data set loaded:
3) In the values drop down menu select a variable for example Age (Q1_1). Leave Charts By box blank to only examine one variable:
4) Next, CLICK on the Chart type you would like to use to display the frequency for by selecting the radio button next to your preferred display type 5) Title your chart in the Title box 6) Select Report Data as frequency or percentage 6) Click Show Results
SOFA has many too many chart options to discuss in this document, and a small amount of clicking around can create some powerful graphs.
For more help and instructions, click here.
13
V.
Exporting
Graphs
a.
CLICK
on
View
at
the
bottom
of
output
section
of
chart
screen:
b. You will be directed to the SOFA report screen in a web browser c. The next step will depend on your web browser. The goal is to save the webpage to a PDF. This can only be done in Google Chrome. If the webpage opens in any other browser, copy the URL and paste it in Google Chrome. CLICK on the in the upper right-hand, and then Print.
d. In the print window, change the Destination to Save as PDF. e. After saving the PDF, open it with Adobe Reader, click Edit and select Take a Snapshot. Draw a rectangle around the graph you want, and this will copy the graph. f. Copy the graph in whatever document you need it. Note: This is a cumbersome way of getting the graph or chart to a place where it can be manipulated, but there is currently no way to simply export the graph. If the procedure doesnt work through Google Chrome, it is also possible to use Window 7s Snipping Tool. Moreover, it is possible to select parts of a print preview in Apples Safari web browser on a Mac, so downloading and using this is also an option.
Click here for the instructional video.
14
VI. Wilcoxon Signed Ranks Test
Bear with us for some brief technical jargon. The gold standard for program evaluation involves producing statistically significant results. This simply means finding difference between pretests and posttests responses that would have an extremely low probability of happening by chance. In other words, the change in response is so drastic or widespread we can estimate that the difference did not simply just happen. If the directions seem overly simplistic or condescending, this is not our intention. We want to ensure tSB understands the directions for conducting the tests. Now we will explain how to perform a Wilcoxon Signed Rank Test in SOFAstats. It is not necessary to understand what the test means or does, but it is important to understand enough to perform and interpret the test. This test should be run when comparing pre and posttest responses to the same question. It does not work to compare on variable (i.e. age, year in school, gender, etc.) with different variable (i.e. answer to a certain question). 1. To perform the test, click Statistics: 2. Select Wilcoxon Signed Ranks and then CONFIGURE TEST: Here is what the following screen will look like:
15 Now lets walk you through the steps necessary to complete the analysis 3. Make sure the correct table is selected in the Table dropdown bar. In this case the table is Pre_Post_Prophets_blank_for_missing:
4. Select the pretest question in the dropdown bar for Group A, and the posttest question in the dropdown bar for Group B. For an example we will compare Question 11 (Q11):
16 Note: only pretest and posttest question scores on the same question can be compared. It does not work to compare one pretest question result with a different posttest question result. Also, SOFA will only compare the answers for the individuals with an answer for both the pre and posttest. It would skew the results to include answers of only the pretest or the posttest. 5. Click Show Results. This will run the analysis:
17 6. Here are the results: Lets walk through the results. As mentioned, this test uses math to determine whether or not the results, or responses to survey questions, would happen by chance. So we need to look at a few things in the results page; the sections of the results are numbered that we will explain. 1 2 3 4 5 1. This is simply a summary of the table the data was used from. It tells where the results were saved (Output also saved to), and whether or not any data was filtered from the analysis.
18 2. This is perhaps the most important this in the result output. This number signifies whether or not the results were statistically significant (small chance of just happening). The smaller the number, the better. When the number is 0.05, it is considered to be statistically significant. A p value of 0.05 signifies that the results have a likelihood of occurring 5 out of 100 times, which is not likely. A number smaller than 0.05 signifies an even smaller probability of happening by chance. 3. As it says, this is the Wilcoxon Signed Ranks statistic; it is simply the mathematical output of the analysis. It is not as important as the p value. 4. The table summarizes the data involved in the analysis. Variable is the question used; N is the number of entries or responses included; median is the middle of the answers; min is the smallest answer; and max is the biggest answer. The table helps the user understand how the answers changed, if they did. For example in this analysis, the pretest had answers from 1 to 5, whereas the posttest had answers from 3 to 5. This is an improvement and should be framed that way, but it is not statistically significant. Note: It is extremely important to know what 1 and 5 stand for when running these tests. Here, 1 is strongly disagree and 5 is strongly agree, with the others in the middle, and this greatly affects how data are interpreted. 5. This is SOFAs explanation of the p value.
Lets run another analysis to give another example. This time we will use question 16 from the survey, which is, I can make a difference in my community. After selecting the pre and posttest responses in Group A and Group B respectively, here are the results: After completing this test, you should first look at the p value. The p value is 0.034. This means the results were statistically significant. If the results were presented in a journal, they might look like this: A Wilcoxon Signed Ranks Tests revealed a statistically significant change in youths perception of their ability to make a difference in their community with pre-tSB program average (Mdn = 4.0) and post-tSB average (Mdn = 4.0), n=22, p = .04. You will not be submitting this to a journal, and writing the results like this makes it hard to know what it means, so here is another way of interpreting the results:
19
The Wilcoxon Signed Rank result for Q16 provides support for the Service Boards positive influence on youths perception of community adults valuing of youth. And a third way: TSB students were more likely to feel like they could make a difference in their community after they participated in tSB.
For the video, click here.
20
VII. Additional Resources
YouTube Channel with instructional videos: http://bit.ly/ReNevY SOFAstats own page: http://bit.ly/MwPUSB More videos: http://bit.ly/QA4CVx
Вам также может понравиться
- RFP Template For Email Service ProviderДокумент5 страницRFP Template For Email Service ProviderNick Gundry50% (2)
- Python AssignmentДокумент3 страницыPython AssignmentVikas GuptaОценок пока нет
- Lab 5 PDFДокумент3 страницыLab 5 PDFMuddassir AhmedОценок пока нет
- Excel97 ManualДокумент22 страницыExcel97 ManualLadyBroken07Оценок пока нет
- Hard Drive Replacement Orthoscan C-ArmДокумент7 страницHard Drive Replacement Orthoscan C-ArmJoshua SanchezОценок пока нет
- 2020-RoadmapДокумент23 страницы2020-RoadmapRezky RizaldiОценок пока нет
- Class 9 Electronic Spreadsheet NotesДокумент6 страницClass 9 Electronic Spreadsheet Notesbraviauser865192Оценок пока нет
- Elmasri 6e - ISM 01Документ3 страницыElmasri 6e - ISM 01CowpsОценок пока нет
- Linked ListДокумент44 страницыLinked ListTom JonesОценок пока нет
- Joinpoint Help 4.5.0.1Документ147 страницJoinpoint Help 4.5.0.1Camila Scarlette LettelierОценок пока нет
- Basic Excel Questions and AnswersДокумент7 страницBasic Excel Questions and AnswersDivya GowdaОценок пока нет
- Learning ExcelДокумент149 страницLearning ExcelMohd ShahidОценок пока нет
- Peer-Graded Assignment - Week 4Документ2 страницыPeer-Graded Assignment - Week 4ICT DA13Оценок пока нет
- Simpo Tech: What Is Microsoft Excel Used For?Документ7 страницSimpo Tech: What Is Microsoft Excel Used For?Avir GonzalesОценок пока нет
- Excel Fundamentals Tutorial Notes From FlippaДокумент34 страницыExcel Fundamentals Tutorial Notes From Flippapererajanl.nipunaОценок пока нет
- Chapter 3 - Data VisualizationДокумент36 страницChapter 3 - Data VisualizationRachel BrenerОценок пока нет
- Lab Modul 4-1Документ51 страницаLab Modul 4-1WY UE AngОценок пока нет
- Programming in C++: Assignment Week 1Документ11 страницProgramming in C++: Assignment Week 1Mitlesh Reddy Yannam100% (1)
- OBIEE Bridge TableДокумент3 страницыOBIEE Bridge Tablevenkatesh.gollaОценок пока нет
- Introduction To Microsoft Access 2010: The Navigation PaneДокумент8 страницIntroduction To Microsoft Access 2010: The Navigation PaneJohnОценок пока нет
- Week 3 Excel With Excel Working With Structured Data SetsДокумент20 страницWeek 3 Excel With Excel Working With Structured Data Setsirina88888100% (1)
- Bridge TablesДокумент6 страницBridge TablesLawal Mobolaji MОценок пока нет
- Microsoft Excel IntroductionДокумент6 страницMicrosoft Excel IntroductionSujataОценок пока нет
- Database Normalization Explained in Simple EnglishДокумент5 страницDatabase Normalization Explained in Simple EnglishVinodKumarОценок пока нет
- What Is ExcelДокумент10 страницWhat Is Excelnagina hidayatОценок пока нет
- Basics of ExcelДокумент11 страницBasics of Excelanandanuj656100% (1)
- ER DiagramДокумент11 страницER DiagramRalph Mongcal PuruggananОценок пока нет
- RR Itec Obiee 11 G Course ContentДокумент4 страницыRR Itec Obiee 11 G Course ContentGirishkumar Kaisetty100% (2)
- Principles of Data VisualizationДокумент2 страницыPrinciples of Data VisualizationAAKASHОценок пока нет
- AdvancedFeaturesMS Excel SummaryДокумент54 страницыAdvancedFeaturesMS Excel SummarySameer KrishnaОценок пока нет
- Microsoft Office Excel 2003 Intermediate III: Formulas and WorksheetsДокумент8 страницMicrosoft Office Excel 2003 Intermediate III: Formulas and Worksheetssantosha00Оценок пока нет
- SE ReviewcДокумент3 страницыSE ReviewcRon JeffersonОценок пока нет
- 2926 GUI Top 32 Tableau Interview Questions and Answers For 2022 Experienced and Scenario Based QuestionsДокумент35 страниц2926 GUI Top 32 Tableau Interview Questions and Answers For 2022 Experienced and Scenario Based Questions17-3A5 SHASHI NELLIVALASAОценок пока нет
- Ch06-The Relational Algebra and CalculusДокумент81 страницаCh06-The Relational Algebra and CalculusRodrigo C Lueneberg100% (1)
- Term Paper On DBMSДокумент27 страницTerm Paper On DBMSXYZОценок пока нет
- Take Assessment: Exercise 1Документ11 страницTake Assessment: Exercise 1Sayatbek OrazbekovОценок пока нет
- Section 1: A2 A)Документ13 страницSection 1: A2 A)abhishek125Оценок пока нет
- Different Types of SQL JoinsДокумент12 страницDifferent Types of SQL JoinsKarla Hernández AburtoОценок пока нет
- Lesson 5 Spreadsheet IntroДокумент4 страницыLesson 5 Spreadsheet IntroNicole ChamberlainОценок пока нет
- 1301 Excel Assignment Fall 2016Документ2 страницы1301 Excel Assignment Fall 2016shreyansh jainОценок пока нет
- Question 1,7 & 11 AnswerДокумент6 страницQuestion 1,7 & 11 AnswerbhawikaОценок пока нет
- Tutorial of OOS With JavaДокумент5 страницTutorial of OOS With JavaTiwari AnuragОценок пока нет
- DBMSДокумент240 страницDBMShdabc123Оценок пока нет
- Deep Collaborative Learning Approach Over Object RecognitionДокумент5 страницDeep Collaborative Learning Approach Over Object RecognitionIjsrnet EditorialОценок пока нет
- Cse2012 Dbms Lab ManualДокумент69 страницCse2012 Dbms Lab ManualVijayОценок пока нет
- Database: Data Base Management SystemДокумент9 страницDatabase: Data Base Management SystemNoseyОценок пока нет
- Practical 5Документ3 страницыPractical 5manuiec100% (1)
- Chapter 3 Solutions: Unit 1 Colutions Oomd 06CS71Документ14 страницChapter 3 Solutions: Unit 1 Colutions Oomd 06CS71Sneha ShreeОценок пока нет
- Data Modeling Using The Entity-Relationship (ER) ModelДокумент56 страницData Modeling Using The Entity-Relationship (ER) ModelAhmad ShdifatОценок пока нет
- R Basics PDFДокумент10 страницR Basics PDFSAILY JADHAVОценок пока нет
- Study Experiment OOAD LabДокумент14 страницStudy Experiment OOAD Labthebhas1954Оценок пока нет
- Answers. The Questions Presented in This Blog Are Collected Based On The Opinion ofДокумент39 страницAnswers. The Questions Presented in This Blog Are Collected Based On The Opinion ofSuchitraОценок пока нет
- Database and Data Warehouse Assignment 1Документ15 страницDatabase and Data Warehouse Assignment 1Marian NyamukondaОценок пока нет
- Assembly Drawing Examples PDF - Google Search6Документ2 страницыAssembly Drawing Examples PDF - Google Search6JebDesОценок пока нет
- Tarteel White PaperДокумент8 страницTarteel White PaperAbdellatif AbdelfattahОценок пока нет
- Build Mamdani Systems (GUI) : On This PageДокумент14 страницBuild Mamdani Systems (GUI) : On This PageJESWОценок пока нет
- 50 Essential Excel TipsДокумент17 страниц50 Essential Excel TipsAdnan SohailОценок пока нет
- Microsoft Access 2007 TutorialДокумент113 страницMicrosoft Access 2007 TutorialTamire santhosh mohan100% (2)
- DMBS Asgnmt 3Документ2 страницыDMBS Asgnmt 3abhi404171Оценок пока нет
- 4460 Aspen Notes 2011Документ24 страницы4460 Aspen Notes 2011ClauDio MaRciànoОценок пока нет
- Tutorial - Import Data Into Excel, and Create A Data Model - Microsoft SupportДокумент20 страницTutorial - Import Data Into Excel, and Create A Data Model - Microsoft SupportRodrigo PalominoОценок пока нет
- Introduction To Tableau - Pre-ReadДокумент12 страницIntroduction To Tableau - Pre-ReadBadazz doodОценок пока нет
- Microsoft AccessДокумент18 страницMicrosoft AccessRahul GoyalОценок пока нет
- Dashboard Planning and OutliningДокумент11 страницDashboard Planning and OutliningMazhar MahadzirОценок пока нет
- The Magic Cafe Forums - Docc Hilford's Ball and TubeДокумент5 страницThe Magic Cafe Forums - Docc Hilford's Ball and TubeHendri AlamОценок пока нет
- Database II Database Administration: Abbas Khan Department of Computer Science University of PeshawarДокумент24 страницыDatabase II Database Administration: Abbas Khan Department of Computer Science University of PeshawarIjaz SwateОценок пока нет
- WML and Wmlscript Praticals List For Alfa ME BatchДокумент2 страницыWML and Wmlscript Praticals List For Alfa ME BatchDimple MaheshwariОценок пока нет
- New Doc 9944 1st Edition PNR PDFДокумент28 страницNew Doc 9944 1st Edition PNR PDFchakri.unguturu2543Оценок пока нет
- 2021UCS1618 CompilerДокумент31 страница2021UCS1618 CompilershobhitОценок пока нет
- R10 Compiler Design Unit-7 Code OptimizationДокумент14 страницR10 Compiler Design Unit-7 Code OptimizationStephenKarunakarОценок пока нет
- CS506 Handouts 1 45Документ485 страницCS506 Handouts 1 45jahanzebОценок пока нет
- Supply Chain Management SystemДокумент60 страницSupply Chain Management SystemRohanОценок пока нет
- Base Station Supporting Multi-Operator PKI (SRAN15.1 - 01)Документ45 страницBase Station Supporting Multi-Operator PKI (SRAN15.1 - 01)waelq2003Оценок пока нет
- Norway TINДокумент4 страницыNorway TINViet Anh LeОценок пока нет
- S32 Design Studio 3.1: NXP SemiconductorsДокумент9 страницS32 Design Studio 3.1: NXP SemiconductorsThành Chu BáОценок пока нет
- Some Unix Commands: HELP TypeДокумент5 страницSome Unix Commands: HELP TypeCKEITH14Оценок пока нет
- Caec 6977 11 Brochure XR Training Series Wats 2018 v5Документ2 страницыCaec 6977 11 Brochure XR Training Series Wats 2018 v5ZeusОценок пока нет
- FALLSEM2019-20 CSE3009 ETH VL2019201001465 Reference Material I 14-Aug-2019 Cloud Computing Tools Development 13Документ11 страницFALLSEM2019-20 CSE3009 ETH VL2019201001465 Reference Material I 14-Aug-2019 Cloud Computing Tools Development 13Manish CherukuОценок пока нет
- Supply Chain Management: EC-CouncilДокумент7 страницSupply Chain Management: EC-CouncilabhiaryanmibОценок пока нет
- DNSДокумент22 страницыDNSJaspreet KaurОценок пока нет
- Bisection MethodДокумент3 страницыBisection MethodsangokuarkaОценок пока нет
- Oracle Partitioning For DevelopersДокумент70 страницOracle Partitioning For DevelopersLewis CunninghamОценок пока нет
- AERO March 2016 EuropeДокумент2 страницыAERO March 2016 EuropeLeon LellaОценок пока нет
- Mock Test 02Документ26 страницMock Test 02Hota b100% (1)
- SQL Transaction ManagementДокумент3 страницыSQL Transaction Managementaks472Оценок пока нет
- Munir AhmedДокумент1 страницаMunir AhmedXEN 220kV G/S NTDC KHUZDARОценок пока нет
- ID of PG-2nd Year Student For Scholarship-9th September 2013Документ18 страницID of PG-2nd Year Student For Scholarship-9th September 2013nira365Оценок пока нет
- Atomic Bomb Tutorial en BlenderДокумент16 страницAtomic Bomb Tutorial en Blenderfiven100% (4)
- Isodraft User Guide PDFДокумент137 страницIsodraft User Guide PDFPolarogramaОценок пока нет
- 2015 AU-YVC ApplicationForm en FДокумент5 страниц2015 AU-YVC ApplicationForm en Fangie_nimmoОценок пока нет