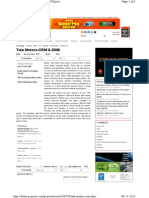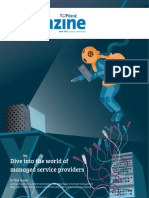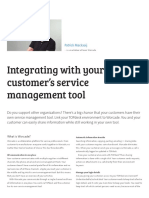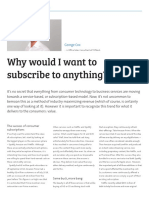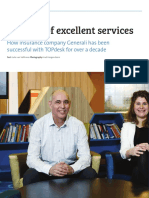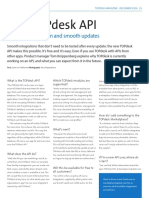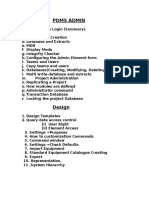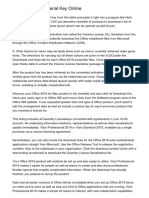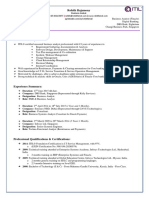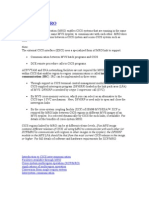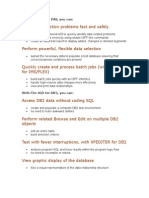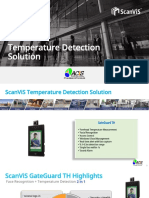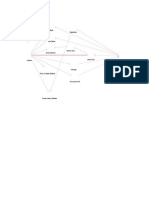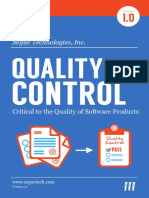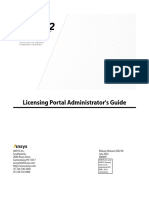Академический Документы
Профессиональный Документы
Культура Документы
Tips and Tricks
Загружено:
TOPdeskАвторское право
Доступные форматы
Поделиться этим документом
Поделиться или встроить документ
Этот документ был вам полезен?
Это неприемлемый материал?
Пожаловаться на этот документАвторское право:
Доступные форматы
Tips and Tricks
Загружено:
TOPdeskАвторское право:
Доступные форматы
tips + tricks
Display URL on Extra Tab
From TOPdesk 4.3, you can publish an HTTP Request that has been created in the Action Explorer as an extra tab on the corresponding card. TOPdesks Support department often receives tips from customers concerning useful applications, which we will now share with you: Relevant Knowledge Items on Incident Cards To encourage service desk employees to use the TOPdesk knowledge base more often, a customer has created an HTTP Request that can be displayed directly on an extra Relevant Knowledge Items tab. This HTTP Request looks at the category and Object ID of the incident and searches for corresponding items in the Knowledge Base. In this way, the service desk can consult the Knowledge Base quickly before saving an incident, and that saves time. Suppliers Location via Google Maps Another customer has created an HTTP Request that uses Google Maps to display the location of a supplier on an extra tab of the Supplier card. Process Descriptions One of the Account Managers at TOPdesk has published process descriptions on extra tabs in his demonstration environment. In this case, they are ISM process descriptions, published on Mavim. By using this, service desk employees can easily search for procedures. If you would like to know how to install these HTTP requests, please contact our Support department.
Scheduling Reports
In TOPdesk Enterprise, from version 4.3, you can schedule reports. You can use this to save copies of a PDF or Excel file at regular intervals, so that you can look at the report when it suits you. You can also email the saved file to operators, operator groups or Self Service Desk users. How does it work? You can schedule a report from within the report itself. Once you have executed and saved a report, you will find the option Schedule at the bottom of the screen. You use this to create a new card and schedule the report. Please note that you must first be authorized to schedule reports. Scheduled report On the Scheduled Report card you then enter a few details of the report. For example, you can determine whether you would like to display the report in PDF or Excel format, when the file should be created, and whether you would like to save the file or send it by email. You can then find the saved or sent reports on subsequent tabs. Overview of scheduled reports Via the menu option Reports > Scheduled Reports you can see an overview of all scheduled reports.
TOPdesk UK limited t +44 (0)20 7803 4200 e info@topdesk.co.uk w www.topdesk.co.uk TOPdesk Germany GmbH t +49 (0)631 624 00 0 e info@topdesk.de w www.topdesk.de
TOPdesk Belgium t +32 (0)3 292 32 90 e info@topdesk.be w www.topdesk.be TOPdesk Netherlands t +31 (0)15 270 09 00 e info@topdesk.nl w www.topdesk.nl
TOPdesk France t +33 1 4222 2314 e info.topdesk.fr w www.topdesk.fr TOPdesk Hungary t +36 1 301 0190 e info@topdesk.hu w www.topdesk.hu
Copyright 2011 TOPdesk UK limited. Although this magazine has been produced with the utmost care and attention, the writers cannot be held responsible in any way for any damages that may occur due to errors and / or deficiencies in this publication.
Вам также может понравиться
- The Subtle Art of Not Giving a F*ck: A Counterintuitive Approach to Living a Good LifeОт EverandThe Subtle Art of Not Giving a F*ck: A Counterintuitive Approach to Living a Good LifeРейтинг: 4 из 5 звезд4/5 (5794)
- The Gifts of Imperfection: Let Go of Who You Think You're Supposed to Be and Embrace Who You AreОт EverandThe Gifts of Imperfection: Let Go of Who You Think You're Supposed to Be and Embrace Who You AreРейтинг: 4 из 5 звезд4/5 (1090)
- Never Split the Difference: Negotiating As If Your Life Depended On ItОт EverandNever Split the Difference: Negotiating As If Your Life Depended On ItРейтинг: 4.5 из 5 звезд4.5/5 (838)
- Hidden Figures: The American Dream and the Untold Story of the Black Women Mathematicians Who Helped Win the Space RaceОт EverandHidden Figures: The American Dream and the Untold Story of the Black Women Mathematicians Who Helped Win the Space RaceРейтинг: 4 из 5 звезд4/5 (895)
- The Hard Thing About Hard Things: Building a Business When There Are No Easy AnswersОт EverandThe Hard Thing About Hard Things: Building a Business When There Are No Easy AnswersРейтинг: 4.5 из 5 звезд4.5/5 (344)
- Elon Musk: Tesla, SpaceX, and the Quest for a Fantastic FutureОт EverandElon Musk: Tesla, SpaceX, and the Quest for a Fantastic FutureРейтинг: 4.5 из 5 звезд4.5/5 (474)
- The Sympathizer: A Novel (Pulitzer Prize for Fiction)От EverandThe Sympathizer: A Novel (Pulitzer Prize for Fiction)Рейтинг: 4.5 из 5 звезд4.5/5 (121)
- The Emperor of All Maladies: A Biography of CancerОт EverandThe Emperor of All Maladies: A Biography of CancerРейтинг: 4.5 из 5 звезд4.5/5 (271)
- The Little Book of Hygge: Danish Secrets to Happy LivingОт EverandThe Little Book of Hygge: Danish Secrets to Happy LivingРейтинг: 3.5 из 5 звезд3.5/5 (400)
- The World Is Flat 3.0: A Brief History of the Twenty-first CenturyОт EverandThe World Is Flat 3.0: A Brief History of the Twenty-first CenturyРейтинг: 3.5 из 5 звезд3.5/5 (2259)
- The Yellow House: A Memoir (2019 National Book Award Winner)От EverandThe Yellow House: A Memoir (2019 National Book Award Winner)Рейтинг: 4 из 5 звезд4/5 (98)
- Devil in the Grove: Thurgood Marshall, the Groveland Boys, and the Dawn of a New AmericaОт EverandDevil in the Grove: Thurgood Marshall, the Groveland Boys, and the Dawn of a New AmericaРейтинг: 4.5 из 5 звезд4.5/5 (266)
- A Heartbreaking Work Of Staggering Genius: A Memoir Based on a True StoryОт EverandA Heartbreaking Work Of Staggering Genius: A Memoir Based on a True StoryРейтинг: 3.5 из 5 звезд3.5/5 (231)
- Team of Rivals: The Political Genius of Abraham LincolnОт EverandTeam of Rivals: The Political Genius of Abraham LincolnРейтинг: 4.5 из 5 звезд4.5/5 (234)
- The Unwinding: An Inner History of the New AmericaОт EverandThe Unwinding: An Inner History of the New AmericaРейтинг: 4 из 5 звезд4/5 (45)
- Tata Motors CRM Dms PDFДокумент3 страницыTata Motors CRM Dms PDFKhushboo Manish K67% (3)
- Tips TricksДокумент1 страницаTips TricksTOPdeskОценок пока нет
- TOPdesk Magazine June 2017 ENДокумент15 страницTOPdesk Magazine June 2017 ENTOPdeskОценок пока нет
- Transparent Services: Cerm Knows HowДокумент4 страницыTransparent Services: Cerm Knows HowTOPdeskОценок пока нет
- Extreme Insight Into Customer SatisfactionДокумент4 страницыExtreme Insight Into Customer SatisfactionTOPdeskОценок пока нет
- MSPs in FocusДокумент3 страницыMSPs in FocusTOPdeskОценок пока нет
- Excellent Maintenance, Carefree Health CareДокумент3 страницыExcellent Maintenance, Carefree Health CareTOPdeskОценок пока нет
- Integrating With Your Customer's Service Management ToolДокумент3 страницыIntegrating With Your Customer's Service Management ToolTOPdeskОценок пока нет
- Tips and Tricks March 2017Документ1 страницаTips and Tricks March 2017TOPdeskОценок пока нет
- Why Would You Subscribe To Anything?Документ2 страницыWhy Would You Subscribe To Anything?TOPdeskОценок пока нет
- Collaboration Without MonitoringДокумент3 страницыCollaboration Without MonitoringTOPdeskОценок пока нет
- Assured of Excellent ServicesДокумент4 страницыAssured of Excellent ServicesTOPdeskОценок пока нет
- The Future of Facility ManagementДокумент4 страницыThe Future of Facility ManagementTOPdeskОценок пока нет
- Access To The Right Data With Permission Groups and FiltersДокумент3 страницыAccess To The Right Data With Permission Groups and FiltersTOPdeskОценок пока нет
- The TOPdesk API - Seamless Integration and Smooth UpdatesДокумент3 страницыThe TOPdesk API - Seamless Integration and Smooth UpdatesTOPdeskОценок пока нет
- TOPdesk Magazine March 2017Документ30 страницTOPdesk Magazine March 2017TOPdeskОценок пока нет
- Column - Supply Chain TransparencyДокумент1 страницаColumn - Supply Chain TransparencyTOPdeskОценок пока нет
- Gaining New Insights With TOPdeskДокумент4 страницыGaining New Insights With TOPdeskTOPdeskОценок пока нет
- Successful Change Starts With Good CommunicationДокумент4 страницыSuccessful Change Starts With Good CommunicationTOPdeskОценок пока нет
- Is Your TOPdesk Up-To-Date?Документ3 страницыIs Your TOPdesk Up-To-Date?TOPdeskОценок пока нет
- Absolute Power To The Customer?Документ3 страницыAbsolute Power To The Customer?TOPdeskОценок пока нет
- Tips + TricksДокумент1 страницаTips + TricksTOPdeskОценок пока нет
- TOPdesk Magazine December 2016Документ28 страницTOPdesk Magazine December 2016TOPdeskОценок пока нет
- iCEcube2 Userguide Dec2020Документ187 страницiCEcube2 Userguide Dec2020Sovi SoviОценок пока нет
- Microsoft: Product VersionДокумент17 страницMicrosoft: Product VersionSafa 'Оценок пока нет
- Pdms Admin SyllabusДокумент5 страницPdms Admin SyllabusC.E. Ishmeet SinghОценок пока нет
- MSTeams Diagnostics Log 17 - 8 - 2023 - 20 - 21 - 02 - Experience - RendererДокумент24 страницыMSTeams Diagnostics Log 17 - 8 - 2023 - 20 - 21 - 02 - Experience - RendererROBERTO CARLOS MONTESINOS TRUJILLOОценок пока нет
- Shop Visio 2019 Product Key Onlinedwziv PDFДокумент3 страницыShop Visio 2019 Product Key Onlinedwziv PDFsealrule28Оценок пока нет
- Basic ComputerДокумент115 страницBasic ComputerAnteneh WalleОценок пока нет
- DMR 2016Документ350 страницDMR 2016Евгений Гладков0% (1)
- 03 EASY ROB Introduction 01Документ8 страниц03 EASY ROB Introduction 01api-3714448100% (1)
- PDF Editor - How To Edit PDFs - KofaxДокумент5 страницPDF Editor - How To Edit PDFs - KofaxfsdfdsfdsfdsfdsОценок пока нет
- Rohith Rajamony ITIL Payments BAДокумент6 страницRohith Rajamony ITIL Payments BArohithmvkОценок пока нет
- Rewrite 3d S Vs Sketchup - April 15thДокумент3 страницыRewrite 3d S Vs Sketchup - April 15thDhyan AcademyОценок пока нет
- What Is Major Difference Between SQL and PLSQL?Документ70 страницWhat Is Major Difference Between SQL and PLSQL?Ajay GuptaОценок пока нет
- MroДокумент11 страницMrobharathfruОценок пока нет
- Lets Build An Empire (2 Update) : and You're Agree That This Ebook Is Property of Igna700)Документ16 страницLets Build An Empire (2 Update) : and You're Agree That This Ebook Is Property of Igna700)Lasha KvaraОценок пока нет
- Thesis Operating SystemДокумент4 страницыThesis Operating Systemlisajonesshreveport100% (2)
- FILE Aid NotesДокумент3 страницыFILE Aid Notesapi-3736498Оценок пока нет
- How To Create or Move A Global Catalog in Windows Server 2003Документ5 страницHow To Create or Move A Global Catalog in Windows Server 2003Kiran KadriОценок пока нет
- (ScanViS Temperature Detection Solution-Tech Slides) - 2Документ8 страниц(ScanViS Temperature Detection Solution-Tech Slides) - 2aris septiyantoОценок пока нет
- RTXC Real Time Executive in CДокумент63 страницыRTXC Real Time Executive in Cvansi84Оценок пока нет
- Microsoft: EXAM 70-516Документ45 страницMicrosoft: EXAM 70-516kidprophet44Оценок пока нет
- P Doc1Документ4 страницыP Doc1Dipti Dongarde IngaleОценок пока нет
- Quality Control Critical To The Quality of Software ProductsДокумент55 страницQuality Control Critical To The Quality of Software Productsclarkpd6Оценок пока нет
- Ansys Licensing Portal Administrators GuideДокумент16 страницAnsys Licensing Portal Administrators GuidekskskОценок пока нет
- Empowerment Technologies Lesson 1Документ38 страницEmpowerment Technologies Lesson 1Marck LeanОценок пока нет
- Sample StoryДокумент2 страницыSample StoryLara Mae Gonzales100% (1)
- Corrected Cad Lab ManualДокумент42 страницыCorrected Cad Lab ManualSanjithRNairОценок пока нет
- Red Hat Enterprise Linux RHEL 6 X Configuration Guide For SAP HANA enДокумент44 страницыRed Hat Enterprise Linux RHEL 6 X Configuration Guide For SAP HANA ensathish_joОценок пока нет
- EBS2-Application Object LibraryДокумент55 страницEBS2-Application Object LibraryJun ZhuОценок пока нет
- Web Technologies: Web Client 、 Web ServersДокумент20 страницWeb Technologies: Web Client 、 Web Serversesmani84Оценок пока нет