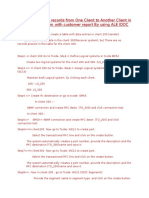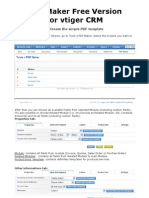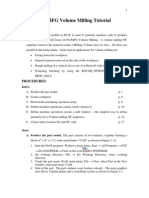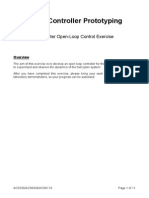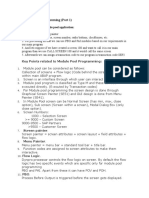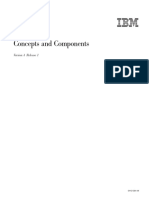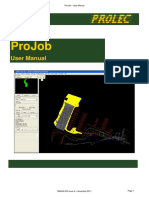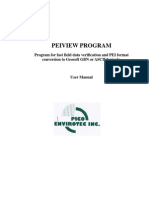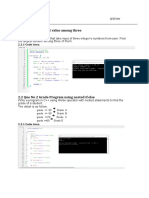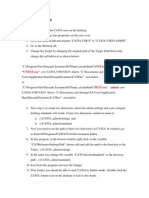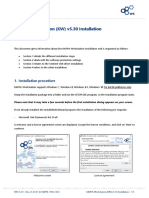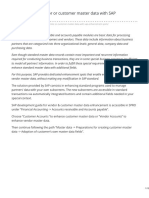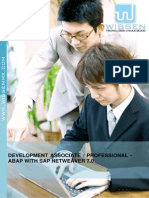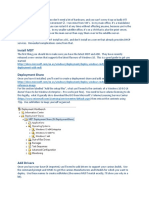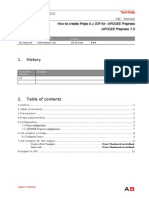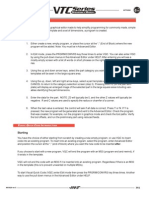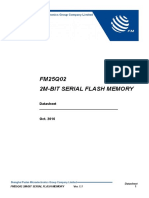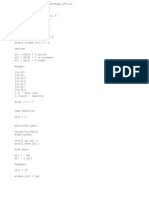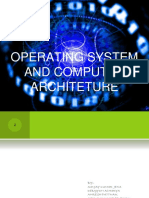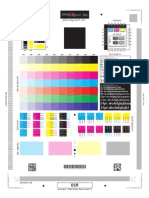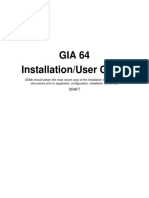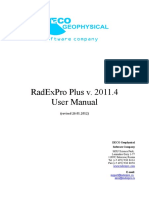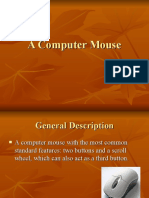Академический Документы
Профессиональный Документы
Культура Документы
How Generate Graphical Reporter
Загружено:
Joshua MorrisИсходное описание:
Авторское право
Доступные форматы
Поделиться этим документом
Поделиться или встроить документ
Этот документ был вам полезен?
Это неприемлемый материал?
Пожаловаться на этот документАвторское право:
Доступные форматы
How Generate Graphical Reporter
Загружено:
Joshua MorrisАвторское право:
Доступные форматы
HOW to generate a GRAPHICAL REPORTER
This example its make with the ARCOCAD 3.1 1- Import a CAD data of the part 2- Align the part and sincronize it on the graphical viewer 3- Measure some element (with the definition of the nominal value by the CAD data)
4 Click on this ICON for open the dialog box OPTION
5 Select the ratio button ARCOCAD Reporter for operate witn the new Reporter
6 Conferm with OK
7 Open from the Quick programmer the Input/output page
8 Select the option STANDARD
9 Select to OPEN
10 Select the device FILE
11 Select the format VENDOR
12 On this list box select GRAPHV
13 Select the ADD button 14 Verify if the GRAPHV fomat and the status OPEN appear on the interface 15 Conferm with OK On the Part program area appear the command DISPLY/STOR,V(GRAPHV)
16 Select on Program Text icon
17 Select REPORT VIEW
18 Insert the name of the first report page 19 Select from this list the kind of report , for the test select CAD model landscape.XMLT Inj the part program are write the following instruction: TEXT/VIEWDEF,'FIRST PAGE OF MY REPORT'
20 Conferm with APPLY
21 From the Quick programmer select again the Iput/Output page
22 Select on the Icon Feature Output
23 Select the feature you would like to send to the reporteron the Icon Feature Output
24 Insert here the value of upper and lower tolerance 25 Push Apply to Confirme the elemente and the tolerance.
26 Repeat the Otput for all the elements request on the Graphical Report 27- Exit with Cancel from the REPORT dialog box
28 Select on Quick Programmer the Input/Output page
29 Select the STANDARD Option
30 Select Close All on the Status area 31 Select to ADD on the Report Setting area 32 Verify if is present in this area the command CLOSE ALL 33 Confirm with OK Inside the part program must be write DISPLY/OFF
34 Click on the Reporter ICON
35 On the ARCOCAD interface will appear this Dialog Box 36 Select with the graphical tool the best position of the part inside the CAD area
37 When the position of the part inside the CAD area its fine, push the button ACCEPT VIEW and wait some seconds
38 - The Report will be generate automatically
39 Its possible to print the Report 39 Its possible to save aPDF file
40 Select FILE
41 Select EXIT
42 In this Working Area its possible to modify the position the font and all the other function of the Reporter
42 Click on the product logo for open the following dialog box
43 Click on the preview for see again the report page modify
44 Click on the PDF save
45 Insert the name of the PDF files
46 Click on File
47 Select Exit
48 Click on the product logo for open the following dialog box
49 Click on the SAVE for save the report format on the ARCOCAD project
50 Exit from the Reporter project
51 Your reporter project will be save inside the ARCOCAD project and execute automatically at the end or the part program run.
Вам также может понравиться
- 2 - ERDAS IMAGINEmanual9.1Документ104 страницы2 - ERDAS IMAGINEmanual9.1Pankaj VishwakarmaОценок пока нет
- Ale Idocs Basic ConceptsДокумент7 страницAle Idocs Basic ConceptsSwati JainОценок пока нет
- RTD1186 User ManualДокумент37 страницRTD1186 User ManualRodrigoОценок пока нет
- PDF Reports On Mainframe CONTROL-DДокумент10 страницPDF Reports On Mainframe CONTROL-DShridhar GavaiОценок пока нет
- WinPlot Major Features SummaryДокумент29 страницWinPlot Major Features Summaryanhntran4850Оценок пока нет
- IPOPP 2.3 Users GuideДокумент27 страницIPOPP 2.3 Users GuideReuel JunqueiraОценок пока нет
- SAP Explicit Enhancement PointsДокумент4 страницыSAP Explicit Enhancement PointsEmilSОценок пока нет
- BPP Spreadsheet Solver Users ManualДокумент11 страницBPP Spreadsheet Solver Users ManualAndkodok KodokОценок пока нет
- PDF Maker Free For VtigercrmДокумент13 страницPDF Maker Free For VtigercrmFabio BugallaОценок пока нет
- Pro/MFG Volume Milling Tutorial: ObjectivesДокумент17 страницPro/MFG Volume Milling Tutorial: ObjectivesDamodara ReddyОценок пока нет
- S4HANA Utilities For CM Extensibility 2022Документ94 страницыS4HANA Utilities For CM Extensibility 2022Mohammed EttahriouiОценок пока нет
- Adobe Forms 1 How To Create A Adobe Form and Print The FormДокумент24 страницыAdobe Forms 1 How To Create A Adobe Form and Print The FormBIJAYALAXMI PANIGRAHIОценок пока нет
- nuBuilderForte UserGuideДокумент69 страницnuBuilderForte UserGuideJemal DawudОценок пока нет
- ACS336-ACS6336-ACS6110 Helicopter Open-Loop Control Exercise V2Документ11 страницACS336-ACS6336-ACS6110 Helicopter Open-Loop Control Exercise V2DiabloОценок пока нет
- Module PoolДокумент29 страницModule PoolNiloy BiswasОценок пока нет
- AR - Mass Role DeletionДокумент4 страницыAR - Mass Role Deletionapi-26828082100% (4)
- Creo Milling PDFДокумент22 страницыCreo Milling PDFHa Le MinhОценок пока нет
- AutoCAD Civil 3D User's Guide - Sectional Volume MethodsДокумент2 страницыAutoCAD Civil 3D User's Guide - Sectional Volume MethodsAnonymous lLMw7P6Оценок пока нет
- AS01 EnhancementДокумент6 страницAS01 EnhancementgopigundetiОценок пока нет
- VBA - Build Your Own Color Picker: FeatureДокумент5 страницVBA - Build Your Own Color Picker: Featurehuyhoangute100% (1)
- Merva Esa ConceptДокумент274 страницыMerva Esa ConceptaksmsaidОценок пока нет
- Generative Design Essentials of Convergent Modeling Topology OptimizationДокумент10 страницGenerative Design Essentials of Convergent Modeling Topology Optimizationcad cadОценок пока нет
- 01 EvalGuide Title&IntroДокумент8 страниц01 EvalGuide Title&IntroOrlando Coronado FernándezОценок пока нет
- 560648-005 Draft ProJob - User Guide Final Issue AДокумент79 страниц560648-005 Draft ProJob - User Guide Final Issue AIoana CroitoruОценок пока нет
- CivilCAD 2014 Newsletter V1.0 EnglishДокумент17 страницCivilCAD 2014 Newsletter V1.0 EnglishSitthideth VongchanhОценок пока нет
- Pei ViewДокумент38 страницPei ViewEnrique TorresОценок пока нет
- Sap Co End User Manual PDFДокумент269 страницSap Co End User Manual PDFabkkОценок пока нет
- Lab Manual 2Документ3 страницыLab Manual 2Videos4u iK100% (1)
- Pe Prn211 Sp22 DethithuДокумент4 страницыPe Prn211 Sp22 DethithuKakashiОценок пока нет
- LNC-T510i Software Application Manual V04.00.001 (4408110055) ENGДокумент324 страницыLNC-T510i Software Application Manual V04.00.001 (4408110055) ENGEduardo Gonzalez OleaОценок пока нет
- SP3D Common Labs Part2Документ10 страницSP3D Common Labs Part2ruehlruehlОценок пока нет
- MeghdootUserGuideДокумент16 страницMeghdootUserGuiderajeevv_6Оценок пока нет
- Db2 Udb v82 On The Windows EvironmentДокумент370 страницDb2 Udb v82 On The Windows EvironmentRicardo RibeiroОценок пока нет
- Intec ColorCut Pro User Guide v.1.44f OptimisedДокумент22 страницыIntec ColorCut Pro User Guide v.1.44f Optimisedwube hailuОценок пока нет
- Cognos Planning-Analyst 8.3 User GuideДокумент622 страницыCognos Planning-Analyst 8.3 User GuideSiraj_booksОценок пока нет
- Keil v5 STM32F446 ProjectДокумент14 страницKeil v5 STM32F446 Projectjose moreno0% (1)
- Change Man in MainframesДокумент13 страницChange Man in MainframesRahul Kumar KОценок пока нет
- CATIA in Admin ModeДокумент2 страницыCATIA in Admin ModeOvidiu PopОценок пока нет
- CEN Com IT MET ABAP Recommending Performances V2Документ38 страницCEN Com IT MET ABAP Recommending Performances V2bakkali_bilalОценок пока нет
- RW Timetable View Manual - WebДокумент29 страницRW Timetable View Manual - WebDRAGOS_25DECОценок пока нет
- Installation and Use of The Tecnoma Spare Parts Cd-RomДокумент6 страницInstallation and Use of The Tecnoma Spare Parts Cd-RomgooodОценок пока нет
- I2 ChartReader 8 Release NotesДокумент9 страницI2 ChartReader 8 Release NotesDeleresiSanIsidroОценок пока нет
- GSG ASD Formwork DrawingsДокумент52 страницыGSG ASD Formwork DrawingsAlexander Eduardo Aponte OlanoОценок пока нет
- Modulepool TabstripДокумент8 страницModulepool TabstripAswin Dharmavaram100% (1)
- KAPPA Workstation InstallationДокумент5 страницKAPPA Workstation Installationdyo zanira100% (1)
- How To Extend Vendor or Customer Master Data With SAP Enhancement SpotsДокумент12 страницHow To Extend Vendor or Customer Master Data With SAP Enhancement SpotsDapo Oluwatuyi100% (1)
- Installation Order of SPELДокумент4 страницыInstallation Order of SPELvenkateee57Оценок пока нет
- Sap Abap BasicsДокумент9 страницSap Abap BasicsErshad ShaikОценок пока нет
- Automation Interface User GuideДокумент118 страницAutomation Interface User GuideadamMonroehОценок пока нет
- MDT How ToДокумент17 страницMDT How ToaaronОценок пока нет
- Fiery CalibrationДокумент2 страницыFiery CalibrationPreda DanОценок пока нет
- Inventor-Mathcad Integration Install & User GuideДокумент5 страницInventor-Mathcad Integration Install & User GuideJuan CarvajalОценок пока нет
- BC480Документ1 страницаBC480Priya D AbaperОценок пока нет
- Aritech CS350 Installation InstructionsДокумент32 страницыAritech CS350 Installation Instructionslesliegilmore100% (1)
- TN How To Create Preps 6.x JDF For Apogee Prepress 7.0Документ12 страницTN How To Create Preps 6.x JDF For Apogee Prepress 7.0hobbesncalvinОценок пока нет
- Quick Start Guide: Isual Uick ODEДокумент12 страницQuick Start Guide: Isual Uick ODEcamgz32Оценок пока нет
- Manual MECCADДокумент6 страницManual MECCADFrancisco Javier Rojas HidalgoОценок пока нет
- MEC CAD Installation Download From INTERNET: System RequirementsДокумент6 страницMEC CAD Installation Download From INTERNET: System RequirementsfamusОценок пока нет
- Tutorial CreatingpdfДокумент4 страницыTutorial Creatingpdfapi-249717629Оценок пока нет
- Unit 3: Use of Multimedia in Education Multi Media - Meaning, Nature, Scope, Definition and ApproachesДокумент23 страницыUnit 3: Use of Multimedia in Education Multi Media - Meaning, Nature, Scope, Definition and Approachesabdullah vaseemОценок пока нет
- App Development Planning Guide: Tobynoup9DcnsДокумент6 страницApp Development Planning Guide: Tobynoup9DcnsAvinashОценок пока нет
- ABB ICSTT-SDS-8448 - en Plantguard TMR Zone Interface Module P8448Документ2 страницыABB ICSTT-SDS-8448 - en Plantguard TMR Zone Interface Module P8448salic2013Оценок пока нет
- Types of Hardware - Input, Output and Storage DevicesДокумент14 страницTypes of Hardware - Input, Output and Storage DevicesTaleni JuniorОценок пока нет
- TM210TRE.425-EnG - Working With Automation Studio - V4250Документ60 страницTM210TRE.425-EnG - Working With Automation Studio - V4250KaueKoschitzRorattoОценок пока нет
- 90210-1213DEB - Data Storage Function (D, E Series)Документ28 страниц90210-1213DEB - Data Storage Function (D, E Series)László NémethОценок пока нет
- Release Notes RW 5.15.02Документ73 страницыRelease Notes RW 5.15.02Razvan Theodor AncaОценок пока нет
- FM25Q02 Ds EngДокумент80 страницFM25Q02 Ds Engmirage0706Оценок пока нет
- Topic 10 - AVR IO in C (ISMAIL - FKEUTM 2018)Документ93 страницыTopic 10 - AVR IO in C (ISMAIL - FKEUTM 2018)Aya AmirОценок пока нет
- 18F4520Документ5 страниц18F4520Bruno ViniciusОценок пока нет
- Epsilon KeysДокумент7 страницEpsilon KeyssrkodeesОценок пока нет
- Os ArchitectureДокумент51 страницаOs ArchitectureSanjay ZenОценок пока нет
- Test Target 600dpiДокумент1 страницаTest Target 600dpipakde jongko100% (2)
- Karnataka State Board I P U Computer Science Annual Papers With Answer From 2014 - 2019Документ77 страницKarnataka State Board I P U Computer Science Annual Papers With Answer From 2014 - 2019ShivОценок пока нет
- Easygen-3000 Series (Package P1) Genset Control: ConfigurationДокумент348 страницEasygen-3000 Series (Package P1) Genset Control: ConfigurationAndresan507Оценок пока нет
- Cr10X Measurement and Control Module Operator'S Manual: REVISION: 2/03Документ0 страницCr10X Measurement and Control Module Operator'S Manual: REVISION: 2/03Bruce BarrosОценок пока нет
- 26166V2 Ab PDFДокумент169 страниц26166V2 Ab PDFgonzaloОценок пока нет
- Introduction To CAOДокумент6 страницIntroduction To CAORussell Irish B. RafaОценок пока нет
- PPS Notes by IT Department GtuДокумент425 страницPPS Notes by IT Department Gtuanjanikumar9023Оценок пока нет
- Different Modes of Data TransferДокумент2 страницыDifferent Modes of Data TransferRekha Al85% (13)
- GIA 64 Installation/User GuideДокумент9 страницGIA 64 Installation/User GuideAntonioОценок пока нет
- Topic 2 Contextual Reference: Idham Kholid Ibrahim 201411042 / 1B-TKIДокумент3 страницыTopic 2 Contextual Reference: Idham Kholid Ibrahim 201411042 / 1B-TKI1B-TKIIdham Kholid IbrahimОценок пока нет
- Ubuntu Keyboard Shortcut KeysДокумент4 страницыUbuntu Keyboard Shortcut KeysKarthik MkОценок пока нет
- AC-425x-B Series Hardware Installation and User Manual 200818 PDFДокумент42 страницыAC-425x-B Series Hardware Installation and User Manual 200818 PDFDaniel RiveraОценок пока нет
- LT24 User Manual Vo04Документ24 страницыLT24 User Manual Vo04Lạc DươngОценок пока нет
- Programmable Logic Controllers 5th Edition Petruzella Solutions ManualДокумент24 страницыProgrammable Logic Controllers 5th Edition Petruzella Solutions ManualJulieJacksonokjg100% (40)
- RadEXPro PlusДокумент538 страницRadEXPro Plusnguyendinhno4Оценок пока нет
- Altera FFT MAtlabДокумент10 страницAltera FFT MAtlabsaeeed3100% (1)
- SH-XP Instruction ManualДокумент10 страницSH-XP Instruction ManualEdson RamosОценок пока нет
- A Computer MouseДокумент16 страницA Computer MouseUmar KasymovОценок пока нет