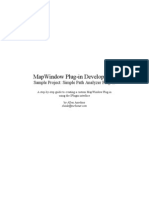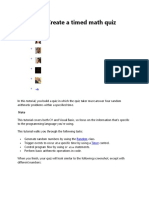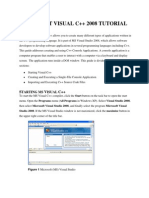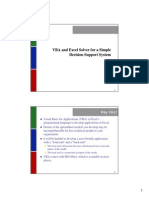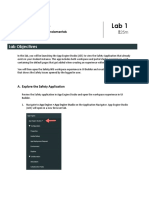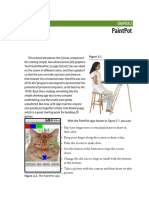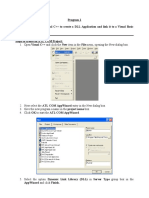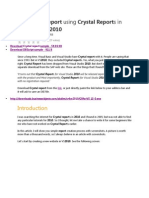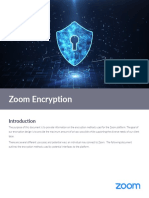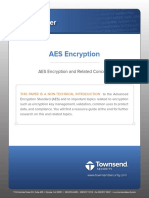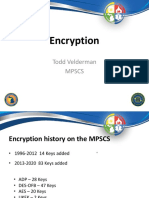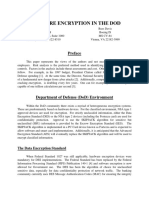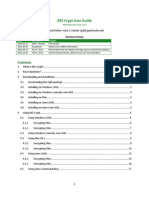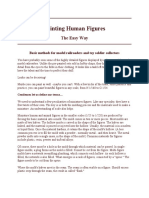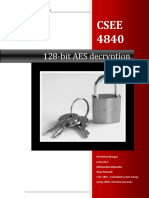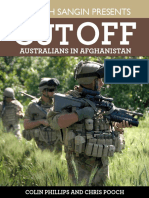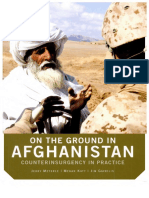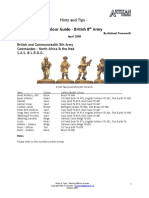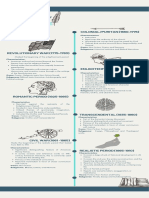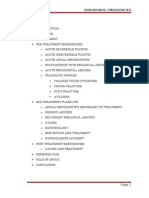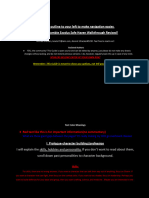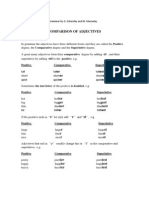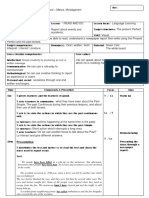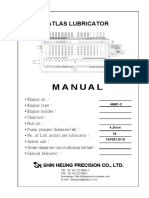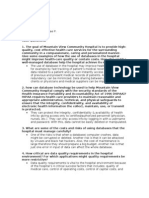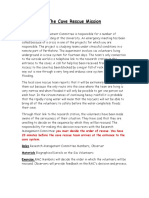Академический Документы
Профессиональный Документы
Культура Документы
Sdi Sample
Загружено:
davbratИсходное описание:
Авторское право
Доступные форматы
Поделиться этим документом
Поделиться или встроить документ
Этот документ был вам полезен?
Это неприемлемый материал?
Пожаловаться на этот документАвторское право:
Доступные форматы
Sdi Sample
Загружено:
davbratАвторское право:
Доступные форматы
Tutorial 2
SDI Sample
In this sample program you will: Learn how to attach docking panes to an application. Learn how to attach panes create three docking panes that can be displayed in any combination along with the applications main document. Learn how to tell when a docking pane performs an action like open, close, or float You will create three docking panes that can be displayed in any combination along with the applications main document. The main document can be hidden from view so only the docking panes are in the client window. The splitter tracker is used when resizing a docking pane; the splitter tracker will only display a line indicating where the new docking pane boundary will be when the mouse button is let up.
Creating SDI
Figure 2.1.
What you can create in this sample
Opening the Application
Open Visual Basic and Select new project from the file menu. Select VB Application Wizard from the new project dialog box and click OK On the first step of the wizard, we do not have a profile so accept the default and continue. On the second step of the wizard, make sure that MDI is selected and give the project an appropriate name. Click Finish For this sample you will use the default command bar that Visual Basic creates
Adding Controls
Once the VB Application Wizard is finished, display the toolbox (View->Toolbox). Right-Click on an open area not occupied by a control and select Components from the pop-up menu. Project->Components will work as well. Select the Controls tab if it is not already selected and scroll down to the bottom. You should see Xtreme DockingPane ActiveX Control module, make sure that the check box is selected and click OK You should now have a new control added to your Toolbox that looks like this:
Figure 2.2.
Adding a new control
Now, add the Rich Text Box Control if it is not already in your toolbox. Follow the same steps as you did above, adding the Microsoft Rich Textbox Control 6.0. You should now have a new control in your toolbox that looks like this:
Adding the Controls to the Form
You will need to add the DockingPane, ImageList, and Rich TextBox controls to the main form. Place a DockingPane control (Red box in Figure 2.3.) on any blank area on your form. Click on the DockingPane control Go to the properties window Name it DockingPaneManager.
Figure 2.3.
Controls
Add a Rich Textbox control (Blue box in Figure 2.3.) to your form Click on the control Go to the properties window Change the name to rtfText Change the ScrollBars property to 3-rtfBoth Delete the text in the Text property as in the properties diagram in Figure 2.3. Add an ImageList control (Green box in Figure 2.3.) to your form Click on the control Go to the properties window Change the name to imlPaneIcons Change the ImageHeight and ImageWidth to 16. Visual Basic will create two controls: A CommonDialog control An ImageList control (Purple box in Figure 2.3.) (Purple box in Figure 2.3.)
Leave them on the form. You will not need to modify them.
Icons
Each docking pane will have an icon displayed on its tab when the pane is docked as in Figure 2.4.
Figure 2.4.
Docking Pane Tabs
Right-click on the imlPaneIcons ImageList control and select properties from the pop-up menu.
Figure 2.5.
Displaying Properties
There will not be any icons in the Images: List box (red box in Figure 2.6.) To add images, click on the Insert Picture button and navigate to the C:\Program Files\Codejock Software\ActiveX\Suite\samples\DockingPane\SDISample\Icons directory.
Insert incon1.bmp, incon2.bmp, and icon3.bmp as in Figure 2.6.
Figure 2.6.
Inserting Icons
The key and tag properties are not important in this project. Leave them as the default values. The index of the image will correspond to the ID of each docking pane. A MaskColor is needed to mask transparent content of an image. Each image has a background color of green that must be set as the transparent color. To do this click on the Color tab. Click on MaskColor (red box in Figure 2.7.) in the Properties box Select Green from the Color Palette (blue box in Figure 2.7.) Click the Apply button Click OK to finish.
It is recommended that you use a bitmap for your ImageList. Bitmaps will look much better than icons when displayed on the docking pane tabs.
Figure 2.7.
Setting the MaskColor
Adding the Pane Controls
There will be a control in the menu to access each docking pane. You will need to add three controls to the menu, one for each pane. The panes will be named PaneA, PaneB, and PaneC. To create the controls: Right-click on the grey area of your main form Select Menu Editor Scroll through the list of menu controls Click on the Refresh control Click the Insert button.
Figure 2.8.
Opening the Menu Editor
Figure 2.9.
The Menu Editor
Enter Pane A as the caption (red box in Figure 2.9.) Enter mnuPaneA as the Name (blue box in Figure 2.9.) The name is used as the Click event procedure. Click the Next button Click the Insert button Enter Pane B as the caption, and mnuPaneB as the Name. Do the same for Pane C. Click the Next button Click the Insert button
Enter a separator under Pane C by entering a hyphen ( - ) as the caption. Enter Hide Client as the Caption, and mnuHideClient as the Name. Click the Next button Click the Insert button Enter Use Splitter Tracker as the Caption, mnuUseSplitterTracker as the Name, and make sure the Checked option (green box in Figure 2.9.) has a check mark. Delete the Refresh, Options, and Web Browser controls from the menu. Click the OK button when you are finished entering all three controls. Your menu should look like Figure 2.10. below.
Figure 2.10.
Your Menu
Creating New Docking Panes
A separate form is used to create new docking panes. Add a new form to your project. Click on Project->Add Form Make sure Form is selected
10
Click the Open button
Figure 2.11.
Adding a New Form
Visual Basic will display a new form. With the new form selected, go to the properties window and change: 1. 2. 3. 4. 5. 6. Name to frmPane BackColor to Button Shadow BorderStyle to 0-None MaxButton to False MinButton to False ScaleMode to 3-Pixel
Figure 2.12
Properties of frmPane
Place a textbox control on the form (see Figure 2.13.) With the textbox selected, go to the properties window and change:
11
1. Name to txtContent 2. BorderStyle to 1-Fixed Single 3. Delete the description in the Text property
Figure 2.13
txtContext Properties
Available Events
Look at all of the available events the DockingPane control provides. There are two ways to do this: #1 Open up the object browser by hitting F2 Select XtremeDockingPane from the library list drop down menu
Figure 2.14.
Displaying available events
12
Select the DockingPane entry in the list box. Now you can see all of the available members, methods, events, properties, functions, and subs. If you click on a member you will get detailed information about that member. Here we are interested in the events available that have the lightning bolt icon next to them. #2 Go to your code view by hitting F7
Figure 2.15.
Displaying available events
The left drop-down is a list of your controls; the right drop-down is a list of event procedures available for those controls. Select the DockingPaneManager option from the left drop down list and browse the right drop down list for a list of event procedures available to the DockingPane control. It is this second method that we will be using to add code to the different DockingPane event Procedures.
Creating the Panes
Three panes of type frmPane must be created. Declare an array of three elements of type frmPane in the General code section. Name the array arrPanes.
Dim arrPanes(1 To 3) As frmPane
This array will contain the three panes that you will be docking in the application. With the array of panes declared, create three panes and dock them to the application. To do this, start coding the Form_Load event procedure of the main form as in the following code
Private Sub Form_Load() Me.Left = GetSetting(App.Title, "Settings", "MainLeft", 1000) Me.Top = GetSetting(App.Title, "Settings", "MainTop", 1000) Me.Width = GetSetting(App.Title, "Settings", "MainWidth", 6500) Me.Height = GetSetting(App.Title, "Settings", "MainHeight", 6500) Dim A As Pane, B As Pane, C As Pane Set A = DockingPaneManager.CreatePane(1, 200, 120, DockLeftOf, Nothing) A.Title = "Pane A"
13
Set B = DockingPaneManager.CreatePane(2, 200, 120, DockTopOf, A) B.Title = "Pane B" Set C = DockingPaneManager.CreatePane(3, 200, 120, DockTopOf, B) C.Title = "Pane C" DockingPaneManager.ImageList = imlPaneIcons DockingPaneManager.LoadState "Codejock Software Demos", "SDISample", "Layout" End Sub
Start by declaring three objects of type Pane, which represents a docking pane. Name them A, B, and C Create the three docking panes Use the DockingPaneManager.CreatePane method to create and dock the pane. The CreatePane method takes five parameters: 1. 2. 3. 4. 5. The ID of the pane The initial width of the pane in pixels The initial height of the pane in pixels The direction in which to dock the pane The neighboring pane that the pane will be docked to
The fifth parameter can be the keyword Nothing when you want to use the main frame as a neighbor. The ID should be the same as the index of the corresponding icon in the ImageList. In the example, Pane A is docked to Nothing. This will dock the pane to the main form. DockLeftOf is passed as a parameter. This places the docked pane on the left side of the main form. The pane will have an initial width of 200 pixels and height of 120 pixels.
Set A = DockingPaneManager.CreatePane(1, 200, 120, DockLeftOf, Nothing) A.Title = "Pane A"
Next, create panes B and C.
Set B = DockingPaneManager.CreatePane(2, 200, 120, DockTopOf, A) B.Title = "Pane B" Set C = DockingPaneManager.CreatePane(3, 200, 120, DockTopOf, B) C.Title = "Pane C"
Pane B is docked to the top of Pane A
14
Pane C is docked to the top of Pane B
All of these panes can be closed and hidden. The MDI sample explains how to change this default behavior.
Now associate the imlPaneIcons ImageList with the docking panes using the following code
DockingPaneManager.ImageList = imlPaneIcons
In the sample, the last state/position the docking panes were in when the application was closed will be loaded from the systems registry (how to save your settings to the registry in explained later in this tutorial). To do this, use the LoadState method.
DockingPaneManager.LoadState "Codejock Software Demos", "SDISample", "Layout"
This method takes three string parameters: 1. The Registry key 2. The Application Name 3. The Section (folder) in which the settings will be saved. So far, the panes have been created. Each element of the frmPane array needs to be associated/attached with a docking pane.
Saving the Users Settings
The next step is to make sure you save the state and position the docking panes were in when the user closed the application. Because the user will be able to close, hide, move, and resize the docking panes, you need a way to save their settings for the next time they open the application. Use the DockingPaneManager.SaveState method. The SaveState method saves the pane layout to the registry. The layout will be saved to the registry key path built from the RegistryKey, AppName and Section parameters as follows: HKEY_CURRENT_USER\Software\ + RegistryKey + AppName + "DockingPaneLayouts" + Section.
Private Sub Form_Unload(Cancel As Integer) Dim i As Integer DockingPaneManager.SaveState "Codejock Software Demos", "SDISample", "Layout"
15
'close all sub forms For i = Forms.Count - 1 To 1 Step -1 Unload Forms(i) Next If Me.WindowState <> vbMinimized Then SaveSetting App.Title, "Settings", SaveSetting App.Title, "Settings", SaveSetting App.Title, "Settings", SaveSetting App.Title, "Settings", End If End Sub
"MainLeft", Me.Left "MainTop", Me.Top "MainWidth", Me.Width "MainHeight", Me.Height
This method takes three string parameters: 1. Registry key 2. Application Name 3. Section (folder) in which the settings will be saved. The following line of code will save your applications command bar settings in the system registry under HKEY_CURRENT_USER\Software\Codejock Software Demos\SDISample
DockingPaneManager.SaveState "Codejock Software Demos", "SDISample", "Layout"
This should be the first line of code in your main applications Form_Unload event procedure.
The Action Event Procedure
Each time an action is performed on a docking pane, the Action event procedure is called. An action occurs when the docking pane is being attached, attaching, closed, closing, docked, docking, floated, floating, pinned, and pinning. When the Action event is triggered, it is passed the type of action, the pane performing the action, and whether the action was canceled. One use for this event might be if a user decides to close a docking pane, a dialog could be displayed with an appropriate message. To demonstrate how the Action event procedure works, add the code below to the DockingPaneManager_Action event procedure
Private Sub DockingPaneManager_Action(ByVal Action As XtremeDockingPane.DockingPaneAction, _ ByVal Pane As XtremeDockingPane.IPane, Cancel As Boolean) On Error Resume Next Dim Actions Actions = Array("PaneActionFloating", "PaneActionFloated", _ "PaneActionClosing", "PaneActionClosed", "PaneActionDocking", "PaneActionDocked", _ "PaneActionAttaching", "PaneActionAttached", "PaneActionPinning", "PaneActionPinned") Debug.Print "Action = "; Actions(Action); "; Title = "; Pane.Title End Sub
16
The type of action is passed in as an integer that is used as an index in the Actions array. For example, when a pane is closed, the Action event is triggered two times. 1. The first time, the index 2 is passed indicating the pane is closing. 2. The second time, the Action event is triggered an index of 3 is passed indicating the pane was closed. A Debug.Print line is used to display each action in the Immediate window of the Visual Basic development environment. Figure 2.16. shows the Immediate window after a few docking pane actions are triggered.
Figure 2.16.
Immediate window
Height of the Status Bar and Toolbar
The height of the status bar and toolbar must be found before the docking panes and rich text box can be sized and positioned on the form. The DockingPaneManager event procedure GetClientBordersWidth is where the positions of the docking panes and rich text box are determined. This event procedure will be called automatically so you will not directly call it in your code. Without this procedure, you would not see your status bar and the toolbar would be displayed over the docking panes and open document. To edit the GetClientBordersWidth event procedure: Go into the main forms code view by hitting F7 Select DockingPaneManager from the left drop-down list Select GetClientBordersWidth from the right drop-down list
17
Figure 2.17.
Selecting GetClient BordersWidth
GetClientBordersWidth takes four parameters of type Long. These parameters represent the top, bottom, left, and right borders of the application window as below
Private Sub DockingPaneManager_GetClientBordersWidth(Left As Long, Top As Long, Right As Long, _ Bottom As Long) If sbStatusBar.Visible Then Bottom = sbStatusBar.Height End If If tbToolBar.Visible Then Top = tbToolBar.Height End If End Sub
In the event procedure, the Top and Bottom parameters are updated based on whether the status bar or toolbar are visible. The parameters let the DockingPane control know where it can position the docking panes. To ensure the rich text box is the same size as the open document window, change the rich text boxs border size as in the code below. This means the rich text box will fill the entire form area not occupied by the status bar, toolbars, menubar, or docking panes. To do this, add the DockingPaneManager event procedure Resize, just as you added the GetClientBordersWidth. This event procedure will be called automatically so you will not directly call it in your code.
Private Sub DockingPaneManager_Resize() On Error Resume Next Dim Dim Dim Dim Left As Long Top As Long Right As Long Bottom As Long
DockingPaneManager.GetClientRect Left, Top, Right, Bottom rtfText.Move Left, Top, Right - Left, Bottom - Top rtfText.RightMargin = IIf(rtfText.Width > 400, rtfText.Width - 400, rtfText.Width) End Sub
This event procedure takes the same parameters as the GetClientBordersWidth event procedure.
18
1. Call the GetClientRect method passing in the parameters Left, Top, Right, and Bottom. This event procedure retrieves the dimensions of the client rectangle, that is, the area on the form which does not have any docking panes. The rich text box should fill the open area of the form. To do this, you use the methods of the rich text box. The rtfText.Move method is used to resize the rich text box with the Left, Top, Right, and Bottom parameters retrieved by the GetClientRect method, which will size the rich text box to fill the forms open area. If you need help with the rich text box and its methods, it is well documented in the Microsoft help documentation. To determine the right margin of the rich text box, you need to make a decision based on whether the width is greater than 400. The Immediate-If function (IIF) is used to evaluate the width of the rich textbox. The IIF function takes three parameters 1. The expression to evaluate 2. What should be done if the expression is true 3. The last happens if the expression is false. Check the Microsoft help files for more help using the IIf function.
Attaching the Frames to the Docking Panes
To attach the frames to the docking panes, edit the DockingPanesManager event procedure AttachPane as done in the previous steps. This event procedure will also be called automatically and does not need to be directly called in your code.
Private Sub DockingPaneManager_AttachPane(ByVal Item As XtremeDockingPane.IPane) 'If Form not create yet. If arrPanes(Item.Id) Is Nothing Then Set arrPanes(Item.Id) = New frmPane End If 'Attach Form to Pane Item.Handle = arrPanes(Item.Id).hwnd End Sub
The AttachPane event procedure is passed an object of type Pane called Item. This event procedure will be called for each docking pane created in the Form_Load.
19
In the event procedure, a new frame of type frmPane will be created and added to the arrPanes array. The array index will correspond with the ID of the docking pane
If arrPanes(Item.Id) Is Nothing Then Set arrPanes(Item.Id) = New frmPane End If
After a frame has been created, the frame is attached to the docking pane with the following code:
'Attach Form to Pane Item.Handle = arrPanes(Item.Id).hwnd
Set the Handle property of the docking pane to the Handle property of the frmPane frame in the array. The Handle property of the docking pane is the handle of the child window displayed in the pane.
Creating a Border
The Textbox placed on the frmPane form needs to fill the entire open form. You will resize the Textbox just as the rich text box resized. To do this, edit the Form_Resize event procedure of the frmPane frame as in the code below
Private Sub Form_Resize() On Error Resume Next txtContent.Move Me.ScaleLeft + 1, Me.ScaleTop + 1, Me.ScaleWidth - 2, Me.ScaleHeight - 2 End Sub
The txtContent control is being sized to fill the entire form. The frmPane form is using a pixel coordinate system. The txtContent.Move method is passed the Left, Top, Width, and Height of the frame. By adding one to the top and left and subtracting two from the width and height, you create a small visible area around the textbox that looks like a border.
20
Opening and Closing each Docking Pane Separately
The first time the application is run, all ten docking panes will be displayed with the options/properties that were set in the Form_Load. If the user closes them, they need a way to open them back up. Add some code to each Click event procedure of the menu controls for each pane. Open the code view of the main form and select mnuPaneA from the left drop-down list.
Figure 2.18.
Selecting mnuPaneA
This control will only have a Click event procedure. In each event procedure, you will want to invoke the appropriate ShowPane method. Add the code DockingPaneManager.ShowPane 1 in the mnuPaneA_Click event procedure
Private Sub mnuPaneA_Click() DockingPaneManager.ShowPane 1 End Sub
The only parameter passed is the panes ID. Repeat these steps for PaneB passing in 2, and PaneC passing in 3. With these event procedures complete, the user can open and close each docking pane individually.
21
Hiding the Client Window
The client window can be hidden, allowing the docking panes to be displayed in the area the client window occupied. In Figure 2.19., the client window is visible, and it is hidden in Figure 2.20.
Figure 2.19.
Visible Client Window
Figure 2.20.
Hidden Client Window
Open the code view of the main form Select mnuHideClient from the left drop-down list. This control will only have a Click event procedure
22
Add the following code to toggle the visibility of the client.
Private Sub mnuHideClient_Click() DockingPaneManager.Options.HideClient = Not DockingPaneManager.Options.HideClient mnuHideClient.Checked = DockingPaneManager.Options.HideClient End Sub
This will hide the entire client area, meaning the area not occupied by CommandBars, Docking Panes, StatusBar, etc. The Option.HideClient property of the DockingPane control is toggled to True/False each time the control is clicked. Then the checkmark next to the menu control Hide Client is toggled to indicate that the control is on or off.
Resizing the Border of a Docking Pane
When resizing the border of a docking pane that is attached to a form or other docking pane, a splitter (named for the mouse icon that appears) is displayed as the border is dragged to the desired position. There are two ways the splitter can be displayed when the border of the docking pane is resized. When using a splitter tracker, only a bar will be displayed as the border is resized. The bar will move indicating where the new border will be once the mouse button is released. The original border does not resize until the mouse button release. In Figure 2.21, splitter tracking is enabled as the top border of Pane B is resized. Only a bar is displayed.
23
Figure 2.21.
Splitter Tracking Enabled
Figure 2.22.
The resized pane
If splitter tracking is disabled, then the border of the docking pane is resized in real-time. As the border is dragged, the pane will constantly be resized until the mouse button is released. In Figure 2.23 as Pane B is resized, the whole border is moved, not just a bar
24
Figure 2.23.
Splitter Tracking Disabled
Figure 2.24.
Splitter Tracking Disabled
Open the code view of the main form Select mnuUseSplitterTracker from the left drop-down list. This control will only have a Click event procedure. Add the following code to toggle the use of the Splitter Tracker.
Private Sub mnuUseSplitterTracker_Click() DockingPaneManager.Options.UseSplitterTracker = Not DockingPaneManager.Options.UseSplitterTracker mnuUseSplitterTracker.Checked = DockingPaneManager.Options.UseSplitterTracker End Sub
25
The Option.UseSplitterTracker property of the DockingPane control is toggled to True/False each time the control is clicked. Then the checkmark next to the menu control Use Splitter Tracker is toggled to indicate that the control is on or off. When the toolbar or status bar is hidden/unhidden, the DockingPane control needs to get the new dimensions of the window and resize the docking panes to fit in the new area that was freed up or removed from the form. To do this, call the RecalLayout method each time the status bar or toolbar is hidden/unhidden. Edit the mnuViewStatusBar and mnuViewToolbar Click event procedures the same way you edited the mnuPane event procedures. Add the code DockingPaneManager.RecalLayout to the end of each event procedure as in the following code
Private Sub mnuViewStatusBar_Click() mnuViewStatusBar.Checked = Not mnuViewStatusBar.Checked sbStatusBar.Visible = mnuViewStatusBar.Checked DockingPaneManager.RecalcLayout End Sub Private Sub mnuViewToolbar_Click() mnuViewToolbar.Checked = Not mnuViewToolbar.Checked tbToolBar.Visible = mnuViewToolbar.Checked DockingPaneManager.RecalcLayout End Sub
You have now completed this tutorial! If you are unclear on anything covered, you might want to go back and complete this tutorial again. It might be a good idea to add some additional functionality to this sample application to make sure you fully understand what is going on.
Вам также может понравиться
- Dynamic Popup Toolbar and MenuДокумент29 страницDynamic Popup Toolbar and Menusdancer75Оценок пока нет
- Win Forms TutorialДокумент23 страницыWin Forms TutorialR. RemotoОценок пока нет
- Windows Forms (Microsoft Visual Studio 2017) - TutorialДокумент13 страницWindows Forms (Microsoft Visual Studio 2017) - Tutorialextra1977Оценок пока нет
- MapWindowPlug inDevelopmentTutorialДокумент17 страницMapWindowPlug inDevelopmentTutorialSachin KhandareОценок пока нет
- Oracle Developer 2000Документ85 страницOracle Developer 2000Gurpreet Singh MunjalОценок пока нет
- VB 6.0 TutorialsДокумент19 страницVB 6.0 TutorialsSantoshОценок пока нет
- Tutorial 2 C#Документ40 страницTutorial 2 C#Musharafi IqbalОценок пока нет
- Visual Basic 6Документ27 страницVisual Basic 6Mark Sanchez HipolitoОценок пока нет
- LabДокумент26 страницLaberad_5Оценок пока нет
- Tutorial: Simple iOS App: Introduction - Setting Up Xcode, Basic Methods, Basic SetupДокумент13 страницTutorial: Simple iOS App: Introduction - Setting Up Xcode, Basic Methods, Basic SetuptickertapesОценок пока нет
- COMP 211: Introduction To Software EngineeringДокумент3 страницыCOMP 211: Introduction To Software EngineeringShubhamTiwariОценок пока нет
- Archimate TutorialДокумент11 страницArchimate TutorialAntónio Proença33% (3)
- Cadence Tut1Документ17 страницCadence Tut1Raffi SkОценок пока нет
- Visual C++ 2008 TutorialДокумент12 страницVisual C++ 2008 TutorialvmanstheaОценок пока нет
- Create A Simple Calculator With Visual Basic 6Документ15 страницCreate A Simple Calculator With Visual Basic 6Andy HuaОценок пока нет
- ContextMenuStrip ControlДокумент11 страницContextMenuStrip ControlFil IlaganОценок пока нет
- Smart Application Layouts With Windows FormsДокумент13 страницSmart Application Layouts With Windows Formsinfo.glcom5161Оценок пока нет
- Creating a Java Calculator with NetBeans IDEДокумент42 страницыCreating a Java Calculator with NetBeans IDEDavid Andrew Divina FariñasОценок пока нет
- Make Your Own GUI in ExcelДокумент17 страницMake Your Own GUI in ExcelLiviu100% (1)
- VBA and Excel SolverДокумент9 страницVBA and Excel Solversuperman136Оценок пока нет
- Creating MDI Applications and Menu ItemsДокумент6 страницCreating MDI Applications and Menu ItemsMyo Thi HaОценок пока нет
- View Safety Issues Landing PageДокумент23 страницыView Safety Issues Landing PageFerdinandОценок пока нет
- Exercise No 2 Java SwingДокумент11 страницExercise No 2 Java SwingJaysonОценок пока нет
- Chapter 2Документ20 страницChapter 2Shrey SachetiОценок пока нет
- Appendix B: SolutionsДокумент56 страницAppendix B: SolutionsIldefonso Reali CastrejonОценок пока нет
- BPEL Designer Kick Start: Creating a Synchronous BPEL Process and Testing It in NetBeansДокумент8 страницBPEL Designer Kick Start: Creating a Synchronous BPEL Process and Testing It in NetBeansreriadboomОценок пока нет
- "Hello Winform" Application: Creating A New ProjectДокумент5 страниц"Hello Winform" Application: Creating A New ProjectperyplatipuОценок пока нет
- Build a "Hello WinFormДокумент5 страницBuild a "Hello WinFormperyplatipuОценок пока нет
- Create LOVs, Radio Buttons, and Push ButtonsДокумент33 страницыCreate LOVs, Radio Buttons, and Push ButtonsVirginia HatfaludiОценок пока нет
- Menustrip Button Combobox Webbrowser: To Create A C# Windows ApplicationДокумент6 страницMenustrip Button Combobox Webbrowser: To Create A C# Windows ApplicationaifryОценок пока нет
- 1-Starting Visual BasicДокумент27 страниц1-Starting Visual BasicRonnel Joseph Cooper RenedoОценок пока нет
- Introduction To Visual Basic.Документ13 страницIntroduction To Visual Basic.Nikita SethОценок пока нет
- Program 5: Create a Menu Bar in MFCДокумент80 страницProgram 5: Create a Menu Bar in MFCKshitijОценок пока нет
- WinCC Professional Getting StartedДокумент144 страницыWinCC Professional Getting StartedThEbEsT0280% (5)
- cs6001 C# Unit 3Документ103 страницыcs6001 C# Unit 3Mani DkmОценок пока нет
- Generate A Report Using Crystal Reports in Visual Studio 2010Документ30 страницGenerate A Report Using Crystal Reports in Visual Studio 2010chintan_mca23Оценок пока нет
- ECommerce Tutorial - AxureДокумент11 страницECommerce Tutorial - AxureboОценок пока нет
- Add SubДокумент5 страницAdd SubJeff WillОценок пока нет
- Java Calculator Project FormДокумент39 страницJava Calculator Project FormLesterJonesMusnitОценок пока нет
- Adding Menus and Sub Menus in An Application: Menu Controls Replace and Add Functionality To The Menu-Related Controls ofДокумент20 страницAdding Menus and Sub Menus in An Application: Menu Controls Replace and Add Functionality To The Menu-Related Controls ofCatherine Flores JimenezОценок пока нет
- Webdynpro AbapДокумент54 страницыWebdynpro AbapRachmad KurniawanОценок пока нет
- Create Dialogs with MFCДокумент17 страницCreate Dialogs with MFCSudeepa HerathОценок пока нет
- How To Add Picture To A Command Button in Visual BasicДокумент4 страницыHow To Add Picture To A Command Button in Visual BasicmykeymarОценок пока нет
- Visual Basic Notes 1Документ18 страницVisual Basic Notes 1Vasudev lahotiОценок пока нет
- Forms Oracle Apps R12Документ53 страницыForms Oracle Apps R12Katie RuizОценок пока нет
- UIB Fundamentals Lab 2 - Create a Landing Page (1)Документ20 страницUIB Fundamentals Lab 2 - Create a Landing Page (1)servicenowlearning404Оценок пока нет
- INTERSCHOOL EXAM OF - VISUAL BASIC - Level: Senior 6 TERM: 1st Academic Year: 2014 Time: 3hoursДокумент20 страницINTERSCHOOL EXAM OF - VISUAL BASIC - Level: Senior 6 TERM: 1st Academic Year: 2014 Time: 3hoursChristian AMANIОценок пока нет
- Tutorial Boa ConstructorДокумент27 страницTutorial Boa ConstructorLisandro Lanfranco100% (1)
- Βήματα Για Το Δικό Σας ProjectДокумент29 страницΒήματα Για Το Δικό Σας ProjectEirini MelianouОценок пока нет
- Tutorial For Designer and Developer 2000Документ92 страницыTutorial For Designer and Developer 2000Abhishek Kumar Singh67% (3)
- By The End of This Practical Section, The Students Should Be Able ToДокумент23 страницыBy The End of This Practical Section, The Students Should Be Able ToKKCheahОценок пока нет
- Potential of Personal Computers, As Far Back As The 1970sДокумент11 страницPotential of Personal Computers, As Far Back As The 1970sAleОценок пока нет
- Module 14 - Image Processing Project PDFДокумент13 страницModule 14 - Image Processing Project PDFJassieОценок пока нет
- LabVIEW and myDAQ GuideДокумент12 страницLabVIEW and myDAQ Guidekalpesh_adit1Оценок пока нет
- Visual Basic Tutorial For BeginnerДокумент15 страницVisual Basic Tutorial For Beginnerpaulus1stОценок пока нет
- Zoom Encryption WhitepaperДокумент3 страницыZoom Encryption WhitepaperdavbratОценок пока нет
- Fips 197Документ51 страницаFips 197Anoop KumarОценок пока нет
- How To Master WargamingДокумент102 страницыHow To Master Wargamingdavbrat100% (2)
- AES Example - Input (128 bit key and messageДокумент17 страницAES Example - Input (128 bit key and messageVikas PsОценок пока нет
- AES Encryption Standard LectureДокумент93 страницыAES Encryption Standard LectureHamzah AkhtarОценок пока нет
- Implementation of Advanced Encryption Standard Algorithm: M.Pitchaiah, Philemon Daniel, PraveenДокумент6 страницImplementation of Advanced Encryption Standard Algorithm: M.Pitchaiah, Philemon Daniel, PraveenCharan UkkuОценок пока нет
- Xapp1239 Fpga Bitstream Encryption PDFДокумент16 страницXapp1239 Fpga Bitstream Encryption PDFdavbratОценок пока нет
- Intro To AES PDFДокумент5 страницIntro To AES PDFdavbratОценок пока нет
- Radio EncryptionДокумент27 страницRadio EncryptiondavbratОценок пока нет
- Xapp1239 Fpga Bitstream EncryptionДокумент16 страницXapp1239 Fpga Bitstream EncryptiondavbratОценок пока нет
- 128-Bit Versus 256-Bit AES EncryptionДокумент6 страниц128-Bit Versus 256-Bit AES EncryptiondavbratОценок пока нет
- Encryption and Device Networking WPДокумент13 страницEncryption and Device Networking WPChiranjivi KuthumiОценок пока нет
- Software Encryption in The Dod PDFДокумент12 страницSoftware Encryption in The Dod PDFdavbratОценок пока нет
- Nist Fips 197 PDFДокумент51 страницаNist Fips 197 PDFdavbratОценок пока нет
- Wifi Security PDFДокумент16 страницWifi Security PDFCebu CribsОценок пока нет
- Software Encryption in The Dod PDFДокумент12 страницSoftware Encryption in The Dod PDFdavbratОценок пока нет
- AesДокумент16 страницAeskrishnakumariramОценок пока нет
- CTRДокумент66 страницCTRocorsnake3454Оценок пока нет
- White Paper: AES EncryptionДокумент5 страницWhite Paper: AES EncryptiondavbratОценок пока нет
- AES Crypt User GuideДокумент18 страницAES Crypt User GuideAllyPaОценок пока нет
- AESmodesДокумент41 страницаAESmodesPhuc HoangОценок пока нет
- 4 A Study of Encryption AlgorithmsДокумент9 страниц4 A Study of Encryption AlgorithmsVivekОценок пока нет
- AN0060: Bootloader With AES EncryptionДокумент16 страницAN0060: Bootloader With AES EncryptiondavbratОценок пока нет
- AES Crypt User GuideДокумент18 страницAES Crypt User GuideAllyPaОценок пока нет
- Painting Minis TipsДокумент10 страницPainting Minis TipsdavbratОценок пока нет
- AES - 128-Bit AES Decryption PDFДокумент101 страницаAES - 128-Bit AES Decryption PDFdavbratОценок пока нет
- Modified Wargames Holiday RulesДокумент26 страницModified Wargames Holiday RulesdavbratОценок пока нет
- Skirmish Sangin Presents: Australians in AfghanistanДокумент8 страницSkirmish Sangin Presents: Australians in Afghanistandavbrat100% (1)
- On The Ground in AfghanistanДокумент192 страницыOn The Ground in AfghanistandavbratОценок пока нет
- British 8th Army WW2Документ3 страницыBritish 8th Army WW2Walt Whimpenny0% (1)
- American Literature TimelineДокумент2 страницыAmerican Literature TimelineJoanna Dandasan100% (1)
- Diwali - An Overview of The Festival of LightsДокумент3 страницыDiwali - An Overview of The Festival of LightsSumeetОценок пока нет
- Captive Screws - Cap Head: Hex. SocketДокумент5 страницCaptive Screws - Cap Head: Hex. SocketvikeshmОценок пока нет
- Plant Processes: Lesson 3Документ3 страницыPlant Processes: Lesson 3Kayla Ta’jaeОценок пока нет
- Encrypt and decrypt a file using AESДокумент5 страницEncrypt and decrypt a file using AESShaunak bagadeОценок пока нет
- Endodontic Emergencies GuideДокумент27 страницEndodontic Emergencies GuideJitender Reddy100% (1)
- Analog To Digital Conversion (ADC)Документ62 страницыAnalog To Digital Conversion (ADC)Asin PillaiОценок пока нет
- Zombie Exodus Safe Haven GuideДокумент148 страницZombie Exodus Safe Haven GuidejigglepopperОценок пока нет
- ST Veronica Giuliani For OFS PresentationДокумент7 страницST Veronica Giuliani For OFS Presentationleo jОценок пока нет
- 1-2-Chemical Indicator of GeopolymerДокумент4 страницы1-2-Chemical Indicator of GeopolymerYazmin Alejandra Holguin CardonaОценок пока нет
- English 2.2 FPT PolytechnicДокумент10 страницEnglish 2.2 FPT PolytechnicKieu Mai Trang (FPL HCM)0% (1)
- Comparison of AdjectivesДокумент2 страницыComparison of AdjectivesmallxОценок пока нет
- Citi Global College Inc 12STEM3G72Документ9 страницCiti Global College Inc 12STEM3G72yanna villarealОценок пока нет
- School newspaper report teaches Present PerfectДокумент2 страницыSchool newspaper report teaches Present PerfectMiro MiroОценок пока нет
- Comandos HuaweiДокумент3 страницыComandos Huaweicgottoli0% (1)
- ATLAS CYLINDER LUBRICATOR MANUALДокумент36 страницATLAS CYLINDER LUBRICATOR MANUALKaleb Z king webОценок пока нет
- Working Capital Management (2015)Документ62 страницыWorking Capital Management (2015)AJОценок пока нет
- ZO 503 Physiological Chemistry by Dr.S.S.KunjwalДокумент22 страницыZO 503 Physiological Chemistry by Dr.S.S.KunjwalAbhishek Singh ChandelОценок пока нет
- Viscosity IA - CHEMДокумент4 страницыViscosity IA - CHEMMatthew Cole50% (2)
- Oposa vs. Factoran 224 Scra 792Документ28 страницOposa vs. Factoran 224 Scra 792albemartОценок пока нет
- Database Case Study Mountain View HospitalДокумент6 страницDatabase Case Study Mountain View HospitalNicole Tulagan57% (7)
- Newly Constructed Masculinity' in Mahesh Dattani's Dance Like A ManДокумент4 страницыNewly Constructed Masculinity' in Mahesh Dattani's Dance Like A ManIJELS Research JournalОценок пока нет
- Deconstructing Product Design Exploring The Form, Function, Usability, Sustainability, and Commercial Success of 100 Amazing Products PDFДокумент100 страницDeconstructing Product Design Exploring The Form, Function, Usability, Sustainability, and Commercial Success of 100 Amazing Products PDFMontserrat CifuentesОценок пока нет
- Hazop Recommendation Checked by FlowserveДокумент2 страницыHazop Recommendation Checked by FlowserveKareem RasmyОценок пока нет
- Cave Rescue ActivityДокумент6 страницCave Rescue Activityshweta bambuwalaОценок пока нет
- MATH 8 QUARTER 3 WEEK 1 & 2 MODULEДокумент10 страницMATH 8 QUARTER 3 WEEK 1 & 2 MODULECandy CastroОценок пока нет
- KENDRIYA VIDYALAYA Biology Investigatory ProjectДокумент28 страницKENDRIYA VIDYALAYA Biology Investigatory Projectvishali GОценок пока нет
- Theories of Translation12345Документ22 страницыTheories of Translation12345Ishrat FatimaОценок пока нет
- Cbydp Draft SK BaracbacДокумент13 страницCbydp Draft SK BaracbacLikey PromiseОценок пока нет
- System Bus in Computer Architecture: Goran Wnis Hama AliДокумент34 страницыSystem Bus in Computer Architecture: Goran Wnis Hama AliGoran WnisОценок пока нет