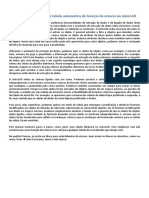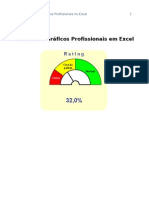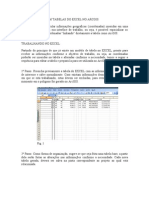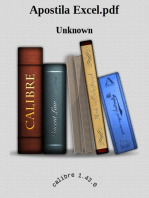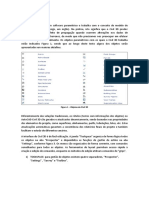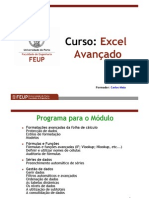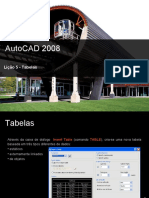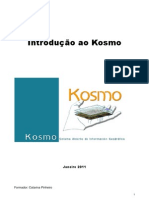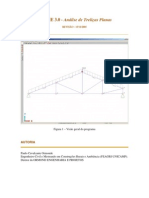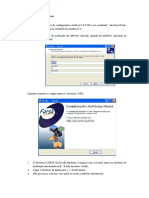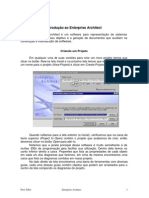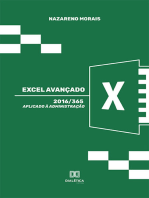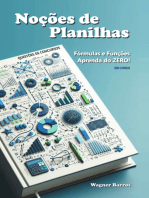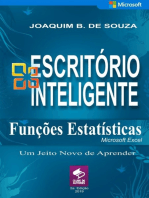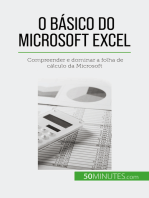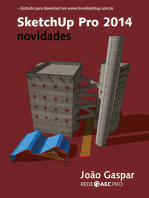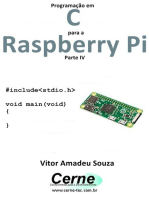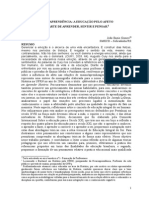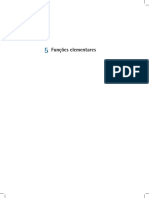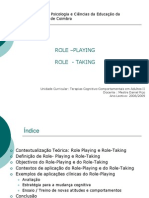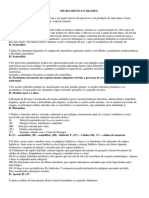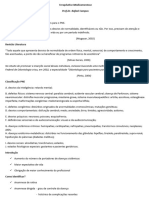Академический Документы
Профессиональный Документы
Культура Документы
Manual para Geração de Tabela Automática de Locação de Estacas No Autocad
Загружено:
Thiago Alexandre AlvesОригинальное название
Авторское право
Доступные форматы
Поделиться этим документом
Поделиться или встроить документ
Этот документ был вам полезен?
Это неприемлемый материал?
Пожаловаться на этот документАвторское право:
Доступные форматы
Manual para Geração de Tabela Automática de Locação de Estacas No Autocad
Загружено:
Thiago Alexandre AlvesАвторское право:
Доступные форматы
Manual para gerao de tabela automtica de locao de estacas no AutoCAD
No AutoCAD possvel combinar as poderosas funcionalidades de extrao de dados e de ligao de dados (Data Linking). Por exemplo, possvel gerar uma tabela com o assistente de extrao de dados (data extraction wizard), criando um novo template de extrao de dados ou editando os existentes. O AutoCAD exibe uma lista de todos os tipos de objetos dos quais podemos extrair os dados. possvel estreitar a lista a objetos que atendem certos critrios. Neste exemplo especfico, vamos extrair os dados de atributo de bloco destes bales do multileader. Podemos selecionar quais propriedades de objeto a extrair, inclusive atributos de bloco como tambm outros dados de objeto. Neste caso onde um nico balo pode est apontando para vrios objetos, podemos extrair a contagem de linha de chamada para usar para a quantidade. Utilizando o assistente de extrao de dados, podemos ligar os dados de objeto, como por exemplo, o nmero de item, nmero da pea e quantidade a informao da pea correspondente da planilha eletrnica. Por exemplo, Description, MFG Part Number, e Unit Cost. No assistente de extrao de dados,selecione simplesmente as ligaes de dados que voc deseja usar e em seguida especifique qual coluna dos dados do desenho corresponde a qual coluna dos dados da planilha eletrnica. Neste exemplo,queremos que o nmero de pea na extrao de dados do desenho mapeie ao nmero de pea dentro da planilha eletrnica do Excel. Podemos conferir para assegurar-se de que cada part number uma nica correspondncia e podemos selecionar qual das colunas de dados externa desejamos exibir dentro da extrao de dados. O AutoCAD indica as colunas ligadas com um cone. Podemos arrastar e soltar as colunas para organiz-las adequadamente e at mesmo acrescentar colunas de frmula. Neste exemplo vamos inserir uma coluna de frmula que multiplica a quantidade pelo custo unitrio. Podemos tambm acrescentar um rodap para somar as linhas automaticamente. Porque se estes dados foram extrados de objetos, ligados de um arquivo externo, ou gerados de frmulas, exibido em uma tabela do AutoCAD, temos a flexibilidade de formatar conforme esperamos dos objetos da tabela do AutoCAD. Por exemplo, se quisermos que a maioria das clulas de dados fique justificada a esquerda, e faz mais sentido que as clulas de dados de custo fiquem justificadas a direita. Para essas celas especficas, podemos aplicar um estilo de clula que empregue a justificao direita.Se fizermos modificaes aos dados de desenho do AutoCAD, adicionando ou removendo objetos. Ou se fizermos modificaes aos dados no arquivo externo, podemos simplesmente atualizar a tabela com a garantia de que os dados de objeto, dados ligados, como tambm as frmulas baseadas nesses dados se atualizam adequadamente. E, mesmo que os dados forem atualizados para refletir as mudanas, observe que as mudanas de formatao anterior para os estilos de clula, foram mantidas. Este manual mostrar passo a passo, como gerar uma tabela dinmica no AutoCAD. Este seqncia vale no somente para uma locao de estacas mas vale para qualquer tabela de coordenadas que deseja criar. No padro Promon, j existe um bloco para cada dimetro de estacas. Aps inserir os blocos no desenhos, vamos no menu Tools Data Extraction, abrir a tela abaixo:
Este comando exporta a propriedade do objeto, o atributo do bloco e as informaes do desenho para uma tabela de extrao de dados ou para um arquivo externo e um vnculo de dados especificado para uma planilha do Excel.
Nesta tela se inicia o processo de extrao de dados. As opes incluem a criao de uma nova extrao de dados, usando um modelo ou editando uma extrao de dados existente. Create a New Data Extraction Cria uma nova extrao de dados e a salva em um arquivo .DXE. Tambm torna disponvel o boto Use a Previous Extraction as a Template, para que possamos selecionar um arquivo de modelo de extrao de dados (DXE) ou um arquivo de extrao de atributos (BLK). Use a Previous Extraction as a Template Usa as configuraes previamente salvas no arquivo de extrao de dados (DXE) ou em um arquivo de modelo de extrao de dados (BLK). medida que se move por meio do assistente, cada pgina est j preenchida com as configuraes no arquivo de modelo. Podemos alterar estas configuraes. Clique no boto [...] para selecionar o arquivo em uma caixa de dilogo padro de seleo de arquivos. Edit an Existing Data Extraction Permite modificar um arquivo de extrao de dados (DXE) existente. Clique no boto [...] para selecionar o arquivo de extrao de dados em uma caixa de dilogo padro de seleo de arquivos. Aps selecionarmos o item desejado, clicamos em Next.
Nesta tela especificamos os arquivos de desenho, incluindo pastas das quais deseja extrair os dados. Permite a seleo de objetos no desenho atual do qual extrair as informaes. Drawings/Sheet Set Torna os botes Add Folder e Add Drawings disponveis para especificar desenhos e pastas para a extrao. Os desenhos e pastas para a extrao so listados na vista Drawing Files. Include Current Drawing Inclui o desenho atual na extrao de dados. O desenho atual pode ficar vazio (no conter objetos) se outros desenhos forem selecionados para a extrao. Select Objects in the Current Drawing Torna o boto Select Objects in the Current Drawing disponvel para que possamos selecionar objetos dentro do desenho atual para a extrao de dados. Drawing Files and Folders includas na extrao. Lista os arquivos de desenho ou as pastas selecionados. As pastas marcadas so
Add Folder Exibe a caixa de dilogo Add Folder Options, onde possvel especificar pastas a serem includas na extrao de dados.
Add Drawings Exibe a caixa de dilogo de seleo de arquivo padro, onde possvel especificar desenhos a serem includos na extrao de dados. Remove Remove os desenhos ou pastas marcados na lista Drawing Files and Folders da extrao de dados.
Settings Exibe a caixa de dilogo Data Extraction - Additional Settings, onde possvel especificar as configuraes de extrao de dados. Onde so explicados os itens abaixos Extraction Settings Extract Objects from Blocks Extract Objects from Xrefs Include Xrefs in Block Counts Inclui objetos que esto em blocos. Inclui objetos e blocos nos arquivos de referncia externa (xref). Inclui xrefs ao contar blocos.
Extract From Objects in Model Space papel. Inclui somente os objetos no espao do modelo e ignora os objetos no espao do
All Objects in Drawing Inclui todos os objetos no espao do modelo e no espao do papel do desenho, incluindo as informaes do desenho. Ativado por padro.
Aps selecionar o item desejado, clicamos em OK, e na tela anterior clicamos em Next.
Aps clicarmos em Next, o programa ir vasculhar o(s) desenho(s), e mostrar todas as entidades encontradas. Nesta tela, especifica os tipos de objetos (blocos e no-blocos) e as informaes do desenho a serem extrados. Veja que ele mostrou todas as entidades que so blocos e as que no so blocos, como o nosso intuito selecionar somente os blocos, desmarque a caixa Display all object types, e por default, ele ir mostrar todos os blocos. Mantendo a caixa Display Blocks with Attributes Only marcado, ele exibe os objetos que contm atributos na vista da lista Object. Os blocos dinmicos so listados se eles tm propriedades especiais a eles atribudas (por exemplo, aes e parmetros). A tela ficar desta forma:
Marquemos somente os blocos de estacas, clicamos em Next para continuar.
Nesta tela controla o objeto, o bloco e as propriedades do desenho a serem extradas. Cada linha exibe um nome de propriedade, seu nome de exibio e a categoria. Clicamos com o boto do direito e use as opes do menu de atalho para marcar todos os itens ou desmarcar todos os itens, inverter o conjunto de seleo, ou editar o nome de exibio. Clicamos no cabealho da coluna para inverter a ordem de classificao. As colunas podem ser redimensionadas. No nosso caso, no quadro Category filter marcamos somente os campos de Attribute e Geometry, no quadro Properties, marcamos somente os campos de atributo, e os campos Position X e Position Y. Depois clique em Next.
Nesta tela modificamos a estrutura da tabela de extrao de dados. Podemos reordenar e classificar colunas, filtrar os resultados, adicionar colunas de frmula e linhas de rodap, e criar um vnculo para os dados de uma planilha do Microsoft Excel.
Por default, as caixas Show Count Column e Show Name Column, so marcadas, vamos desmarcar estas caixas, pois no sero necessrias para nossa tabela de locao. Clicando com o boto direito em cima do cabealho da coluna, possvel renomear o cabealho das colunas para uma melhor identificao.
Faamos isto com todas as colunas.
Depois clicamos com o boto direito em cima do cabealho da coluna, selecione Set Column Data Format, onde podemos formatar as colunas Position X e Position Y.
Clicando no boto Link External Data, Exibe a caixa de dilogo Link External Data, onde possvel criar um vnculo entre os dados extrados do desenho e os dados em uma planilha do Excel, conforme mostrado abaixo.
Clicando no boto Sort Columns Options, Exibe a caixa de dilogo Sort Columns, onde possvel classificar os dados de mltiplas colunas, conforme mostrado abaixo.
No nosso caso, no campo column, na primeira linha selecionamos a Estaca e no segundo campo colocamos em ordem Ascending, que modo ascendente, ele vai numerar as estacas pelo menor nmero at o maior nmero encontrado no desenho. Clicamos em OK, para voltar a tela anterior, e depois clicamos em Next.
Esta tela especifica o tipo de sada para a qual os dados so extrados. A caixa Insert Data Extraction Table into Drawing, cria uma tabela no desenho, no qual so inseridos os dados. A caixa Output Data to External File, mostra se deseja exportar os dados um arquivo externo. Os formatos disponveis para os arquivos so: Planilha do Excel (XLS); Formato de arquivo separado por vrgula (CSV); Banco de dados do Access (MDB); Formato de arquivo texto separado por tab (TXT). No nosso caso, marcamos somente a primeira caixa. Depois clique em Next.
Esta tela controla a aparncia da tabela de extrao de dados. Esta pgina exibida somente se A caixa Insert Data Extraction Table into Drawing, for selecionada na tela anterior. Table Style Select the Table Style to Use for the Inserted Table, especifica o estilo da tabela, caso haja vrios estilos de tabelas possvel selecion-las. No nosso caso vamos selecionar o estilo Locao_Estacas definido no Template Padro Promon. No nosso caso, usaremos as configuraes por default, pois j temos o estilo de tabela configurado. No campo Enter a Title for Your Table, onde colocamos um ttulo para nossa tabela. Depois clique em Next.
Nesta tela em Finish.
Depois clicamos em um ponto qualquer no desenho para inserir a tabela. Pronto, a tabela est inserida no desenho. Caso a tabela seja muito grande e no cabe no desenho, irei mostrar como quebr-la em vrias tabelas, sem ter que explod-la. Aps inserirmos a tabela, clicamos na tabela e depois em Modify Properties.
Na tela de propriedades, em Table Breaks, altere os seguintes campos: Enabled Mude pra Yes. Este campo habilita a quebra de tabelas. Mude pra Yes. Este campo habilita a repetio do cabealho da tabela
Repeat Top Label
O campo Spacing, podemos aumentar ou diminuir a distncias entre as tabelas. O campo Break Height, definimos qual ser a altura da nossa tabela. Aps fazermos estas modificaes a tabela ficar desta forma:
Antes
Depois
Вам также может понравиться
- Manual para Geração de Tabela Automática No AutocadДокумент9 страницManual para Geração de Tabela Automática No AutocaddehevyОценок пока нет
- Manual para geração de tabela automática de locação de estacas no AutoCADДокумент5 страницManual para geração de tabela automática de locação de estacas no AutoCADdehevyОценок пока нет
- AutoCAD 2021 Ajuda - Acessar Dados Da Área de Transferência - AutodeskДокумент13 страницAutoCAD 2021 Ajuda - Acessar Dados Da Área de Transferência - AutodeskMatheus Lima PereiraОценок пока нет
- Como criar gráficos profissionais no ExcelДокумент66 страницComo criar gráficos profissionais no ExceldiegojotasilvaОценок пока нет
- Templates e Formatos de Folha SolidWorksДокумент22 страницыTemplates e Formatos de Folha SolidWorksJeferson SantosОценок пока нет
- Como vincular tabelas do Excel ao ArcGISДокумент8 страницComo vincular tabelas do Excel ao ArcGISMauricio Amaral AmaralОценок пока нет
- Como criar um dashboard no ExcelДокумент36 страницComo criar um dashboard no ExcelMilton MagnoОценок пока нет
- Importando dados de levantamento no Map 3DДокумент3 страницыImportando dados de levantamento no Map 3DGustavo FerreiraОценок пока нет
- Criação de Template de Desenho SWДокумент6 страницCriação de Template de Desenho SWJoão PedroОценок пока нет
- Transformar Coordenadas Utm em Grau DecimalДокумент11 страницTransformar Coordenadas Utm em Grau DecimalKleiber FerreiraОценок пока нет
- Planilhas Excel e CalcДокумент10 страницPlanilhas Excel e CalcHenrique CostaОценок пока нет
- Tutorial Estimate SДокумент14 страницTutorial Estimate SWagner M. S. SampaioОценок пока нет
- Criando gráficos no Excel: passo a passo para analisar dadosДокумент4 страницыCriando gráficos no Excel: passo a passo para analisar dadosRafael SilvaОценок пока нет
- Ordenação e tabelas de frequência no EXCELДокумент15 страницOrdenação e tabelas de frequência no EXCELGideão Ferreira100% (1)
- Planilha de Fluxo de Caixa Gratuita ExcelДокумент10 страницPlanilha de Fluxo de Caixa Gratuita Excelchico santos100% (1)
- A 02 - Preparar Dados para Análise - Limpar, Transformar e Carregar Dados No Power BIДокумент51 страницаA 02 - Preparar Dados para Análise - Limpar, Transformar e Carregar Dados No Power BIfelipeandradetiОценок пока нет
- Manual-Folha de CálculoДокумент27 страницManual-Folha de CálculomariocalhauОценок пока нет
- Business Intelligence com Excel - Manipulando Dados, Classificação e FiltrosДокумент93 страницыBusiness Intelligence com Excel - Manipulando Dados, Classificação e FiltrosHenrique SantosОценок пока нет
- Apostila Civil 3DДокумент68 страницApostila Civil 3DJorge Prado Vieira LeiteОценок пока нет
- Curso Excel completo do básico ao avançadoДокумент4 страницыCurso Excel completo do básico ao avançadoKleytonОценок пока нет
- Criação de ETL Com o Pentaho Data Integration (PDI)Документ16 страницCriação de ETL Com o Pentaho Data Integration (PDI)Paloma Eveir100% (1)
- Curso 3 - Recursos Visuais Com Excel - Explorando Gráficos e FormatosДокумент3 страницыCurso 3 - Recursos Visuais Com Excel - Explorando Gráficos e FormatosThaissa CarvalhoОценок пока нет
- Tarefa 18 TabelasDinamicasДокумент16 страницTarefa 18 TabelasDinamicasoliveiraguimaraesОценок пока нет
- Introdução ao AutoCAD Civil 3D: modelagem digital de terrenoДокумент40 страницIntrodução ao AutoCAD Civil 3D: modelagem digital de terrenoFabricio Eduardo CalgaroОценок пока нет
- Curso Excel Avançado: Formatação, Fórmulas, Gráficos e Gestão de DadosДокумент132 страницыCurso Excel Avançado: Formatação, Fórmulas, Gráficos e Gestão de DadosFranzMig100% (1)
- Cálculo de Volumes de Concreto No ArchiCAD PDFДокумент5 страницCálculo de Volumes de Concreto No ArchiCAD PDFericfgОценок пока нет
- AutoCAD2008 5 TABELASДокумент15 страницAutoCAD2008 5 TABELASHerbert Lopes FilhoОценок пока нет
- Excel (R) - Modulo Avancado - Araujo, Luiz FelipeДокумент110 страницExcel (R) - Modulo Avancado - Araujo, Luiz FelipeWanderlei FerreiraОценок пока нет
- Dominando o Power BI do básico ao avançadoДокумент33 страницыDominando o Power BI do básico ao avançadoAlex LucioОценок пока нет
- Importar e exportar dados Excel VBДокумент18 страницImportar e exportar dados Excel VBLuciana MartinsОценок пока нет
- DICA - Importar Tabela Do ExcelДокумент3 страницыDICA - Importar Tabela Do ExcelGlaudes MoreiraОценок пока нет
- Manual KosmoДокумент7 страницManual KosmoPriscila PereiraОценок пока нет
- Apostila de Apoio - Excel - para EletrotecnicosДокумент21 страницаApostila de Apoio - Excel - para EletrotecnicosNatalia AlmeidaОценок пока нет
- Excel - Módulo Avançado - Luiz Felipe AraujoДокумент120 страницExcel - Módulo Avançado - Luiz Felipe AraujoDouglas Humberto FreireОценок пока нет
- Introdução ao SciDAVis e análise de dadosДокумент9 страницIntrodução ao SciDAVis e análise de dadosc0870321Оценок пока нет
- Análise de Treliças Planas com TRAME 3.0Документ17 страницAnálise de Treliças Planas com TRAME 3.0Rodrigo Francisco100% (1)
- Criação de Gráficos GanttДокумент4 страницыCriação de Gráficos GanttAntónio FerreiraОценок пока нет
- Atoll 3GДокумент38 страницAtoll 3GDitarezaОценок пока нет
- 4 passos dashboardДокумент2 страницы4 passos dashboardbentinhaОценок пока нет
- Usar OFFSET com nomes definidos no ExcelДокумент4 страницыUsar OFFSET com nomes definidos no Excelforever0624Оценок пока нет
- Enterprise Architect - IntroduçãoДокумент7 страницEnterprise Architect - IntroduçãoHector MonteiroОценок пока нет
- Curso Excel Avançado - Funções, Gráficos, Tabelas Dinâmicas e MacrosДокумент7 страницCurso Excel Avançado - Funções, Gráficos, Tabelas Dinâmicas e MacrosMatheus Farias de BorbaОценок пока нет
- Introdução à folha de cálculo ExcelДокумент27 страницIntrodução à folha de cálculo ExcelruismbgmailcomОценок пока нет
- O básico do Microsoft Excel: Compreender e dominar a folha de cálculo da MicrosoftОт EverandO básico do Microsoft Excel: Compreender e dominar a folha de cálculo da MicrosoftОценок пока нет
- Apostila – Introdução Às Planilhas EletrônicasОт EverandApostila – Introdução Às Planilhas EletrônicasОценок пока нет
- Manual Pgmei 2013Документ13 страницManual Pgmei 2013Jadhiel SilvaОценок пока нет
- Desenho ArquitetônicoДокумент35 страницDesenho ArquitetônicoMarcia ConradoОценок пока нет
- Topografia No Autocad Civil 3D® 2012Документ20 страницTopografia No Autocad Civil 3D® 2012Thiago Alexandre AlvesОценок пока нет
- Novidades AutoCAD 2012Документ35 страницNovidades AutoCAD 2012Gustavo PachecoОценок пока нет
- AUBR - 14 AutoCAD 2012 Dicas e TruquesДокумент57 страницAUBR - 14 AutoCAD 2012 Dicas e TruquesFernando BortolozoОценок пока нет
- Novidades AutoCAD 2012Документ35 страницNovidades AutoCAD 2012Gustavo PachecoОценок пока нет
- Neuroaprendizagem: afeto na educaçãoДокумент10 страницNeuroaprendizagem: afeto na educaçãogerccantom1365Оценок пока нет
- Lista Cap10Документ5 страницLista Cap10tecnicoengenОценок пока нет
- Trabalho Avaliativo de Arte Renasciemento e BarrocoДокумент8 страницTrabalho Avaliativo de Arte Renasciemento e Barrocovalquiria carvalho limaОценок пока нет
- Modelo Discurso de Formatura Ensino MédioДокумент4 страницыModelo Discurso de Formatura Ensino MédioAlê Barello100% (8)
- Geo Plano IME 2000 A 2012Документ5 страницGeo Plano IME 2000 A 2012deathdinoОценок пока нет
- Funções elementares: polinomiais, trigonométricas e racionaisДокумент83 страницыFunções elementares: polinomiais, trigonométricas e racionaisBruno Miguel CorrêaОценок пока нет
- Proposta de Recuperacao Da Mata Ciliar Do Corrego Brejo Comprido Palmas-ToДокумент13 страницProposta de Recuperacao Da Mata Ciliar Do Corrego Brejo Comprido Palmas-Tocleomila21Оценок пока нет
- O Bispo NegroДокумент11 страницO Bispo Negroestudo35Оценок пока нет
- A Resenha: E Suas CaracterísticasДокумент20 страницA Resenha: E Suas CaracterísticasHenzo AlvesОценок пока нет
- Divisibilidade por números primosДокумент75 страницDivisibilidade por números primosCíntia Santos100% (1)
- Apostila de Manutenção Guindastes e BaleeirasДокумент102 страницыApostila de Manutenção Guindastes e BaleeirasAntonio Ribeiro100% (5)
- Aula 3 LeucopoieseДокумент39 страницAula 3 LeucopoieseEben Leonel Albano MaiopueОценок пока нет
- Alegrem Se No Ceu CsilvaДокумент1 страницаAlegrem Se No Ceu CsilvaHenrique RangelОценок пока нет
- O que é a Síndrome de PatauДокумент3 страницыO que é a Síndrome de PatauthalissonОценок пока нет
- Role-Play e Role-Taking na Terapia Cognitivo-ComportamentalДокумент28 страницRole-Play e Role-Taking na Terapia Cognitivo-ComportamentalRicardo Pereira100% (1)
- Instrumentação em Barragens de BetãoДокумент29 страницInstrumentação em Barragens de BetãoNuno GordalinaОценок пока нет
- O Comunista Nu: 45 metas para subverter os EUAДокумент4 страницыO Comunista Nu: 45 metas para subverter os EUApaulo100% (5)
- DP - Micro Imuno e ParasitoДокумент11 страницDP - Micro Imuno e ParasitoAndrea50% (2)
- Lição 12 - Os Pães Da ProposiçãoДокумент11 страницLição 12 - Os Pães Da ProposiçãoDeptoInfPinОценок пока нет
- Sequencia Didatica Monstro Das CoresДокумент7 страницSequencia Didatica Monstro Das CoresGeisiane Ortolan Bertanha100% (4)
- Cópia de Currículo Letícia - TOДокумент3 страницыCópia de Currículo Letícia - TORecursos HumanosОценок пока нет
- Download de Livros Espirituais e OraçõesДокумент65 страницDownload de Livros Espirituais e Oraçõesdenisebonemer100% (2)
- Desigualdade Social e GêneroДокумент14 страницDesigualdade Social e GêneroSeverino Manuel PedroОценок пока нет
- O exercício das Três Ave-MariasДокумент86 страницO exercício das Três Ave-MariasPauloViníciusCostaOliveiraОценок пока нет
- A Bruxa e o LenhadorДокумент2 страницыA Bruxa e o LenhadorVALERIA CRISTINA DA SILVA FERREIRA SOARESОценок пока нет
- Colocação Pronominal ExercíciosДокумент8 страницColocação Pronominal ExercíciosFlávia M. Malaquias Piccini100% (2)
- GConferencia GA 323 C 2 A Necessidade de Fundamentar A Astronomia A Partir Do Ser HumanoДокумент15 страницGConferencia GA 323 C 2 A Necessidade de Fundamentar A Astronomia A Partir Do Ser HumanoRenato CaioОценок пока нет
- Terapêutica MedicamentosaДокумент24 страницыTerapêutica MedicamentosafabiolakatelОценок пока нет
- Edital Curso de ConfeitariaДокумент13 страницEdital Curso de ConfeitariaAlexandre Lima de AlmeidaОценок пока нет