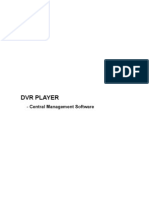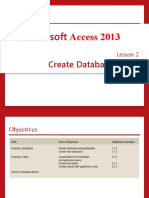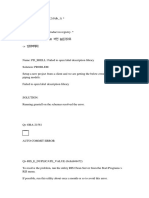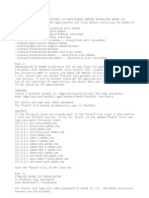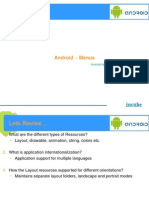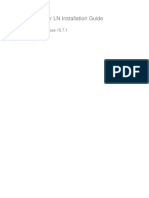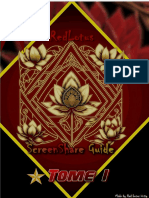Академический Документы
Профессиональный Документы
Культура Документы
Untitled
Загружено:
amruth004Исходное описание:
Авторское право
Доступные форматы
Поделиться этим документом
Поделиться или встроить документ
Этот документ был вам полезен?
Это неприемлемый материал?
Пожаловаться на этот документАвторское право:
Доступные форматы
Untitled
Загружено:
amruth004Авторское право:
Доступные форматы
Information on batch files Quick links Batch file ABCs Creating a batch file Batch commands Batch file
examples Technical support Debug Routines Batch file ABCs Batch files allow MS-DOS and Microsoft Windows users to create a lists of comman ds to run in sequence once the batch file has been executed. For example, a batc h file could be used to run frequently run commands, deleting a series of files, moving files, etc. A simple batch file does not require any special programming skills and can be done by users who have a basic understanding of MS-DOS comman ds. A good example of a batch file for someone who is more familiar with Windows or the MacOS is to think of a batch file as a shortcut in Windows or an icon on the MacOS. Much like a shortcut, batch files could be used to run one or more comma nds or programs through the command line. Another example of a very well known batch file is the autoexec.bat, which is a boot batch file loaded each time the computer boots into MS-DOS and early versio ns of Windows. This batch file contained all the necessary commands and programs used to run MS-DOS and Windows each time the computer booted. Creating a batch file MS-DOS users Microsoft Windows and other users MS-DOS users To create a basic batch file in MS-DOS, follow the below steps that give you an example of how to create a basic batch file. Open an MS-DOS command window or get to MS-DOS. At the MS-DOS prompt, type: edit test.bat and press enter. If typed properly, you should now be in a blue screen. Within the screen, ty pe: pause dir c:\windows dir c:\windows\system Once the above three lines have been typed in, click File and choose exit; w hen prompted to save, click "Yes." Users who do not have a mouse cursor can acco mplish this same task by pressing ALT+F to access the file menu, then pressing " X" to exit, and pressing enter to save changes. Once you are back at the MS-DOS prompt, type: test and press enter. This wil l execute the test.bat file and begin running the file. Because the first line i s pause, you will first be prompted to press a key. Once you press a key the bat ch file will run line-by-line; in this case, listing the files in the windows an d windows\system directories. If you wish to add more lines to this batch file you would type "edit test.bat" to edit the file again.
Additional information about the MS-DOS edit command can be found on our edit co mmand page. Some versions of MS-DOS and bootable diskettes may not have the edit command; if this the case, you would either need to obtain the edit.com file to access this file or use the copy con command. Microsoft Windows and other users A Windows user can still use the above MS-DOS steps if they wish to create a bat ch file. If, however, you're more comfortable using Microsoft Windows or your op erating system, you can use any text editor, such as Notepad or Wordpad, to crea te your batch files, as long as the file extension ends with .bat. In the below example we use the Windows notepad to create a batch file. Click Start Click Run Type: notepad and press enter. Once notepad is open, type the below lines in the file or copy and paste the below lines into notepad. @echo off echo Hello this a test batch file pause dir c:\windows Click File and click Save; browse to where you want to save the file. For th e file name, type "test.bat", and if your version of Windows has a "Save as type " option, choose "All files", otherwise it will save as a text file. Once all of this has been done click the Save button and exit notepad. Now, to run the batch file, double-click or run the file like any other prog ram. Once the batch file has completed running it will close the window automati cally. Batch commands Just like all MS-DOS commands, all batch file commands are not case sensitive. H owever, in the below listing we have listed all commands in all caps to help you identify what is a command and what is not. @ Does not echo back the text after the at symbol. This most commonly used as @ECHO OFF to prevent any of the commands in the batch file from being displa yed, just the information needed. %1 The percent followed by a numeric value, beginning with one, allows user s to add variables within a batch file. The below line is an example of what can be used in a batch file. ECHO Hello %1 When the above one-line batch file is created, add your name after the batch fil e. For example, typing myname (being the name of the bat file) and then your nam e: myname bob would output: Hello bob Note: This can be extended to %2, %3, and so on. :: One of two ways of adding remarks into the batch file without displaying or executing that line when the batch file is run. Unlike REM this line will no
t show regardless if ECHO off is in the batch file. :LABEL By adding a colon in front of a word, such as LABEL, you create a catego ry, more commonly known as a label. This allows you to skip to certain sections of a batch file such as the end of the batch file. Also see GOTO. CALL This used to run another batch file within a batch file. When the batch file that is called is completed, the remainder of the original batch file is co mpleted. Note if the batch file does not exist it will give an error message. CHOICE See running different programs for an example of how to use this command . Additional information and the syntax of this command in each version of Win dows and MS-DOS can be found on our CHOICE command page. CLS Just like the DOS command would clear your screen.
Additional information and the syntax of this command in each version of Win dows and MS-DOS can be found on our CLS command page. ECHO Will echo a message in the batch file. Such as ECHO Hello World will pri nt Hello World on the screen when executed. However, without @ECHO OFF at the be ginning of the batch file you'll also get "ECHO Hello World" and "Hello World." Finally, if you'd just like to create a blank line, type ECHO. adding the period at the end creates an empty line. EXIT Exits out of the DOS window if the batch file is running from Windows. Additional information and the syntax of this command in each version of Win dows and MS-DOS can be found on our EXIT command page. GOTO LABEL Used to go to a certain label, such as LABEL. An example of GOTO would be to GOTO END. For an example of this see running different programs. Additional information and the syntax of this command in each version of Win dows and MS-DOS can be found on our GOTO command page. IF Used to check for a certain condition if the condition exists. If that c ondition exists it will perform that function. To see an example of this see run ning different programs. Additional information and the syntax of this command in each version of Win dows and MS-DOS can be found on our IF command page. PAUSE Prompt the user to press any key to continue. REM One of two ways of adding remarks into the batch file without displaying or executing that line when the batch file is run. SHIFT Changes the position of replaceable parameters in a batch program. Shift command help and syntax information. START Used for Windows 95, Windows 98, and Windows NT 4.0 and above to start a windows application; such as START C:\WINDOW\CALC would run the Windows Calcula tor. Users running Windows 3.x need to utilize the WIN command. For example, WI N C:\Windows\CALC.EXE would run Windows and then Calculator after Windows has fi nished loading. Start command help and syntax information. Batch file examples Running different programs How to start Windows files and programs from a batch file
Creating a batch file delay How to make a time log Running different programs Below is an example of how you can implement the choice options into your batch files. Each line that is in red can be left out of the batch file. They have bee n included to help explain some of what the batch file means. Windows 2000 and W indows XP users will need to substitute the choice command with the set command; see the set command page for additional help and information with this command. @ECHO OFF REM - LABEL INDICATING THE BEGINNING OF THE DOCUMENT. :BEGIN CLS REM - THE BELOW LINE GIVES THE USER 3 CHOICES (DEFINED AFTER /C:) CHOICE /N /C:123 /M "PICK A NUMBER (1, 2, or 3)"%1 REM - THE NEXT THREE LINES ARE DIRECTING USER DEPENDING UPON INPUT IF ERRORLEVEL ==3 GOTO THREE IF ERRORLEVEL ==2 GOTO TWO IF ERRORLEVEL ==1 GOTO ONE GOTO END :THREE ECHO YOU HAVE PRESSED THREE GOTO END :TWO ECHO YOU HAVE PRESSED TWO GOTO END :ONE ECHO YOU HAVE PRESSED ONE :END How to start Windows files and other programs from a batch file To run Microsoft Windows programs or files use the START command. The below exam ple would run Windows Notepad. START /MAX NOTEPAD You can also specify the direct location of the file by typing the below command . START /MAX C:\Windows\NOTEPAD.EXE *Windows users who have a different directory (e.g. Windows 2000 users) would ne ed to substitute WINNT or the name of their directory in place of Windows in the above example. The /m representing it to start the window Maximized. See the start command page for additional information about this command. Creating a batch file delay Below is an example of how to delay a batch file any where from 5 to 99 seconds. In the below example we illustrate a 5 second delay. TYPE NUL | CHOICE.COM /N /CY /TY,5 >NUL Additionally, you could use the sleep file found on our utility download section .
How to make a time log in a batch file The below example demonstrates how to create a time log of when the batch file i s loaded, or for example, this could be used in the autoexec.bat when someone lo gs into a computer that supports this file. ECHO. |TIME > TIME COPY LOG +TIME An alternate, slightly more complicated method that, to our knowledge, cannot be used in Windows NT, Windows 2000 or Windows ME would be the following: echo @prompt set date=$d$_set time=$t$h$h$h > {a}.bat %comspec% /e:2048 /c {a}.bat > {b}.bat for %%v in ({b}.bat del) do call %%v {?}.bat echo %date% %time% >> log Another alternative is: echo. |time |find "current" >> log For the above batch file to work properly you must create a file called log, by typing edit log and then save and exit the file, creating a 0 bytes file. If thi s file is not created or not created properly you will receive the error message Content of destination lost before copy.
Вам также может понравиться
- The Subtle Art of Not Giving a F*ck: A Counterintuitive Approach to Living a Good LifeОт EverandThe Subtle Art of Not Giving a F*ck: A Counterintuitive Approach to Living a Good LifeРейтинг: 4 из 5 звезд4/5 (5794)
- The Little Book of Hygge: Danish Secrets to Happy LivingОт EverandThe Little Book of Hygge: Danish Secrets to Happy LivingРейтинг: 3.5 из 5 звезд3.5/5 (399)
- A Heartbreaking Work Of Staggering Genius: A Memoir Based on a True StoryОт EverandA Heartbreaking Work Of Staggering Genius: A Memoir Based on a True StoryРейтинг: 3.5 из 5 звезд3.5/5 (231)
- Hidden Figures: The American Dream and the Untold Story of the Black Women Mathematicians Who Helped Win the Space RaceОт EverandHidden Figures: The American Dream and the Untold Story of the Black Women Mathematicians Who Helped Win the Space RaceРейтинг: 4 из 5 звезд4/5 (894)
- The Yellow House: A Memoir (2019 National Book Award Winner)От EverandThe Yellow House: A Memoir (2019 National Book Award Winner)Рейтинг: 4 из 5 звезд4/5 (98)
- Elon Musk: Tesla, SpaceX, and the Quest for a Fantastic FutureОт EverandElon Musk: Tesla, SpaceX, and the Quest for a Fantastic FutureРейтинг: 4.5 из 5 звезд4.5/5 (474)
- Never Split the Difference: Negotiating As If Your Life Depended On ItОт EverandNever Split the Difference: Negotiating As If Your Life Depended On ItРейтинг: 4.5 из 5 звезд4.5/5 (838)
- Devil in the Grove: Thurgood Marshall, the Groveland Boys, and the Dawn of a New AmericaОт EverandDevil in the Grove: Thurgood Marshall, the Groveland Boys, and the Dawn of a New AmericaРейтинг: 4.5 из 5 звезд4.5/5 (265)
- The Emperor of All Maladies: A Biography of CancerОт EverandThe Emperor of All Maladies: A Biography of CancerРейтинг: 4.5 из 5 звезд4.5/5 (271)
- The Hard Thing About Hard Things: Building a Business When There Are No Easy AnswersОт EverandThe Hard Thing About Hard Things: Building a Business When There Are No Easy AnswersРейтинг: 4.5 из 5 звезд4.5/5 (344)
- Team of Rivals: The Political Genius of Abraham LincolnОт EverandTeam of Rivals: The Political Genius of Abraham LincolnРейтинг: 4.5 из 5 звезд4.5/5 (234)
- The Unwinding: An Inner History of the New AmericaОт EverandThe Unwinding: An Inner History of the New AmericaРейтинг: 4 из 5 звезд4/5 (45)
- The World Is Flat 3.0: A Brief History of the Twenty-first CenturyОт EverandThe World Is Flat 3.0: A Brief History of the Twenty-first CenturyРейтинг: 3.5 из 5 звезд3.5/5 (2219)
- The Gifts of Imperfection: Let Go of Who You Think You're Supposed to Be and Embrace Who You AreОт EverandThe Gifts of Imperfection: Let Go of Who You Think You're Supposed to Be and Embrace Who You AreРейтинг: 4 из 5 звезд4/5 (1090)
- The Sympathizer: A Novel (Pulitzer Prize for Fiction)От EverandThe Sympathizer: A Novel (Pulitzer Prize for Fiction)Рейтинг: 4.5 из 5 звезд4.5/5 (119)
- ZKTeco+Fingerprint+Scanner+SDK+Selection+Guide-Ver3 0Документ1 страницаZKTeco+Fingerprint+Scanner+SDK+Selection+Guide-Ver3 0Evelyn Rosas OreaОценок пока нет
- DvrPlayer ManualДокумент54 страницыDvrPlayer ManualjcavieiraОценок пока нет
- Microsoft: Access 2013Документ29 страницMicrosoft: Access 2013Laura E. Álamo-SerranoОценок пока нет
- PDSДокумент33 страницыPDSSri Surya LankapalliОценок пока нет
- Platforms and Tools For Web Services and Mobile ApplicationsДокумент26 страницPlatforms and Tools For Web Services and Mobile Applicationsmuhammadkamran05Оценок пока нет
- Practical BIOS Editing PDFДокумент294 страницыPractical BIOS Editing PDFrazvan_nОценок пока нет
- Cs5 Patch MacДокумент2 страницыCs5 Patch MacAku Zai100% (1)
- Operating Systems Lab: Implement The Following Using C/C++/JAVAДокумент22 страницыOperating Systems Lab: Implement The Following Using C/C++/JAVAOleti NandiniОценок пока нет
- Android - Menus: - Android Apps Development TeamДокумент15 страницAndroid - Menus: - Android Apps Development TeamAbhilash CoolОценок пока нет
- Solaris Memory ManagementДокумент35 страницSolaris Memory ManagementTech_MXОценок пока нет
- Npiv (N-Port Id Virtualization in Power Hypervisore or Virtual Fiber Channel)Документ14 страницNpiv (N-Port Id Virtualization in Power Hypervisore or Virtual Fiber Channel)Rajesh VermaОценок пока нет
- AECOsim Building Designer Deployment Guide For ProjectWise Managed Workspaces - v1.0Документ56 страницAECOsim Building Designer Deployment Guide For ProjectWise Managed Workspaces - v1.0JocagonjcОценок пока нет
- AOIME Partition Assistant User Manual - 2020 AOMEIДокумент68 страницAOIME Partition Assistant User Manual - 2020 AOMEIverosalyОценок пока нет
- Microsoft Official Course: Networking With Windows Server 2016Документ19 страницMicrosoft Official Course: Networking With Windows Server 2016Ziad AbdoОценок пока нет
- Infor LN Installation Guide: Release 10.7.1Документ46 страницInfor LN Installation Guide: Release 10.7.1goxhitaОценок пока нет
- DX DiagДокумент36 страницDX DiagabdeldjalildaraniunivОценок пока нет
- ReadmeДокумент2 страницыReadmeWidy AlisОценок пока нет
- Rac 12.1.0.2.1 in Mem Ebs R12.2.4Документ23 страницыRac 12.1.0.2.1 in Mem Ebs R12.2.4craw467Оценок пока нет
- Pipenv Documentation: Release 2021.5.29Документ89 страницPipenv Documentation: Release 2021.5.29Nabeel MerchantОценок пока нет
- GuideДокумент37 страницGuidewetaxo4451Оценок пока нет
- Setup OWCC to Integrate with OLMДокумент7 страницSetup OWCC to Integrate with OLMnikhilburbureОценок пока нет
- Mobile Content Management Guide v8 - 0Документ84 страницыMobile Content Management Guide v8 - 0NhiОценок пока нет
- Get Authentication For Google Service APIДокумент6 страницGet Authentication For Google Service APIAlexОценок пока нет
- XD - Windows 7 Optimization GuideДокумент9 страницXD - Windows 7 Optimization GuideCharОценок пока нет
- Installing Visual Basic 6 On Windows 10Документ15 страницInstalling Visual Basic 6 On Windows 10Jo Fel GarciaОценок пока нет
- Search Database (MySQL) & App ArchitectureДокумент1 страницаSearch Database (MySQL) & App ArchitecturemrkaafОценок пока нет
- USB Injectable Script HackingДокумент22 страницыUSB Injectable Script HackingshawnrsОценок пока нет
- Microsoft Virtual Labs: Biztalk Server 2009: Building Your First Biztalk Server SolutionДокумент18 страницMicrosoft Virtual Labs: Biztalk Server 2009: Building Your First Biztalk Server SolutionpsycopathaОценок пока нет
- KX Driver v83 ReadmeДокумент12 страницKX Driver v83 ReadmexxxxОценок пока нет
- Powershell Tutorial For BeginnersДокумент14 страницPowershell Tutorial For BeginnersCommence NkomoОценок пока нет