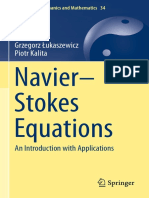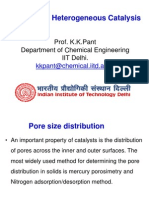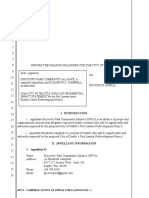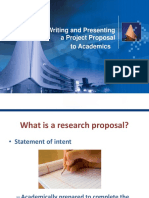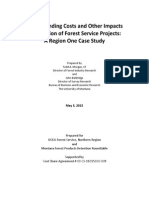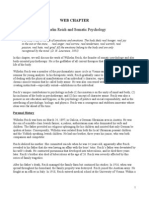Академический Документы
Профессиональный Документы
Культура Документы
MAX - DB Ins Manual
Загружено:
vinoth_888Исходное описание:
Оригинальное название
Авторское право
Доступные форматы
Поделиться этим документом
Поделиться или встроить документ
Этот документ был вам полезен?
Это неприемлемый материал?
Пожаловаться на этот документАвторское право:
Доступные форматы
MAX - DB Ins Manual
Загружено:
vinoth_888Авторское право:
Доступные форматы
Installation Guide
Installation of IDtech applications with MaxDb database
IDtech SA Rue Saucin 62 5032 Gembloux Belgium Tel: +32 81 55 97 60 Fax: +32 81 55 97 69 http://www.idtech.eu
Table of contents
TABLE OF CONTENTS ............................................................................................................................................ 3 RECOMMENDATIONS ............................................................................................................................................ 5 INSTALLATION OF THE IDTECH APPLICATIONS ON THE SERVER ....................................................... 7 UPDATE OF THE IDTECH APPLICATIONS ..................................................................................................... 19 IDTECH SCRIPT......................................................................................................................................................... 19 Installation of the updates ................................................................................................................................... 19 UPDATE OR CREATION OF THE DATABASE................................................................................................. 21 UPDATE OF AN EXISTING DATABASE ......................................................................................................................... 21 CREATION OF A NEW DATABASE ............................................................................................................................... 23 REGISTRATION OF THE KEY ............................................................................................................................ 25 INSTALLATION OF A CLIENT WITH A MAXDB INSTALLATION ............................................................ 29
IDtech - MaxDB
Table of contents 3
Recommendations
A.
To install the IDtech applications, you must be a member of the Windows administrator group of the computer.
Go to: Start / Control Panel / User accounts and check if the user has administrator rights. If you have no administrator rights, the installation will not be done properly. If necessary ask your administrator to grant you the administrator rights during this installation. B. We recommend installing the application on a different drive (for example D), than the system drive (general C drive).
If you ever encounter problems with Windows, and you would need to reinstall it, you will more easily recover your database when it is on a different drive. If your computer has only one drive, ask your administrator to create a new partition. C. Windows Vista.
Our products (IDtech version 6.5.2 and above and MaxDB delivered with) are compatible with Vista. Some recommendations are recommended. Disable User Account Control (UAC). This will affect all users on your computer. Click Start / Control Panel. Click User Accounts and Family Safety. Click User Accounts. Click Turn User Accounts on or off. Click the tick on the box beside the UAC to help protect your computer. Click OK. When asked and restart your computer
IDtech - MaxDB
Recommendations 5
Installation of the IDtech applications on the server
To start the setup, go to the directory setup under 6.5. Click Idtechapp.exe. Windows Installer is starting. Please wait a few moments.
Do not click Cancel. Next Welcome screen will be displayed.
Click Next to continue.
IDtech - MaxDB
Installation of the IDtech applications on the server 7
Information about Adobe. Please visit the webpage to install.
Click Next. Select the type of installation. To install a server, please select Server Installation.
Click Next. Select the destination directory where you want to install the IDtech applications.
8 Installation of the IDtech applications on the server
IDtech - MaxDb
We suggest you to install the application on the D-drive. Therefore change the default directory into d:\idtech. If you do not have a second drive, keep the default (c:\idtech).
Click Browse.
Fill in the correct directory. Click OK. For internal reasons, I do all installations on the C-drive. Please do not pay attention to the directory settings in this screen.
Click Next.
IDtech - MaxDB
Installation of the IDtech applications on the server 9
Select the applications you want to install on your server.
Click Next. Please select the database version. For this installation choose MaxDb.
Click Next. To execute this installation correctly, you must be a user with administrator rights. If you have no such rights, please fill in the information of a user with such authorizations.
Click Next.
10 Installation of the IDtech applications on the server
IDtech - MaxDb
Type the email address for our applications and the name of the email server. Follow the recommendations of the network specialist.
Click Next Fill in the name for the shared directory. Keep the default IdtechApp.
Click Next.
IDtech - MaxDB
Installation of the IDtech applications on the server 11
Summary of the installation parameters.
Click Next. Installation procedure running.
Do NOT click Cancel. We need Python software to create our reports. For the installation of this part of the software please always keep the default values.
Click Next.
12 Installation of the IDtech applications on the server
IDtech - MaxDb
Click Next.
Click Next. Installation of Python.
Do NOT click Cancel. The installation of the first part of Python is finished.
IDtech - MaxDB
Installation of the IDtech applications on the server 13
Click Finish. Continuing installation of a new part of the Python program.
Click Next
Click Next
14 Installation of the IDtech applications on the server
IDtech - MaxDb
Click Next
Click Finish The setup shall continue the installation of the IDtech applications. Installation of the MaxDb database.
Do NOT click Cancel.
IDtech - MaxDB
Installation of the IDtech applications on the server 15
Welcome screen for the database installation.
Click Next. Proposes the directory for the database. Keep default d:\idtech\database.
Click Next. Summary of the installation parameters.
Click Next.
16 Installation of the IDtech applications on the server
IDtech - MaxDb
Installation of the MaxDb database.
Do NOT click Cancel. The program continuous the installation.
No action needed. Installation of the database finished.
Click Finish.
IDtech - MaxDB
Installation of the IDtech applications on the server 17
Installing the MaxDB runtime.
Do NOT click Cancel. At the end of the installation, the setup will create a new group of IDtech programs available for all the users of this PC.
Do NOT restart the PC now. If you would you will start the services, and you will not be able to execute the updates. Select No, I will restart my computer later. Click Finish.
After the installation, the software opens the webpage for installing the Adobe reader software. If you do not need to install this, close the browser.
18 Installation of the IDtech applications on the server
IDtech - MaxDb
Update of the IDtech applications
Before using the IDtech applications, you must install the updates.
IDtech Script
Installation of the updates
On the CD, find a PTF directory with some subdirectories inside like: bin, dict, sql, etc. This operation can be done with Explorer.
Select all the subdirectories of the `PTF' directory of your CD.
Paste those directories in the IDtech directory of your installation.
IDtech - MaxDB
Update of the IDtech applications 19
The explorer will ask if you want to copy the files in question on the existing ones.
Click Yes to all. Copying the files.
20 Update of the IDtech applications
IDtech - MaxDb
Update or creation of the database
Update of an existing database
The update must be executed when the ptf files have been copied to the IDtech directory. A sql script is available to update the database. You will find this file in the idtech\sql\sap directory : alter65.sql. This operation can be carried out via a DOS window by typing the following commands: EX: on d: Cd\idtech\sql\sap execsql alter65.sql (Use \; move to idtech\sql\sap) (executes the sql alter65)
IDtech - MaxDB
Update or creation of the database 21
To complete the upgrade of the database, type the following commands in the same DOS window : cd common/dict execsql getdict.sql (Use /; move to common\dict) (executes the sql getdict.)
Update of the translation files. Update the translation files used by the reports in Unitime and Unipass. When the getdict is finished, execute the command RPTSYNCHRO in the same subdirectory.
When the updates are finished, you may restart your computer to make your
installation effective. During the setup of the IDtech applications, the database is automatically created. The command MakeAllDB.sql has already been executed. This must only be done over again, when the database has been deleted. Please find hereafter the procedure to create a new database.
22 Update or creation of the database
IDtech - MaxDb
Creation of a new database
A sql script is available to create a new database. This file is located in the directory: idtech\sql\sap\database. The name is: MAKEALLDB.SQL. This operation can only be done when the IDtech applications are installed. Start a DOS window and type the following command: Ex. on d type: cd\idtech\sql\sap\database execsql makealldb.sql
When the script is finished, the tables are generated in the IDtech database.
IDtech - MaxDB
Update or creation of the database 23
Registration of the key
On the same CD, with your installation program, you also received the key files which allow you to use the IDtech programs. To register those keys, you have to use the UNIAUTH program in the IDtech folder. First select all the files from the directory key on your CD.
Copy those files into the directory idtech\idtech .
IDtech - MaxDB
Registration of the key 25
Open the UNIAUTH program.
Click on the register key button or open License / Register. Click OK to register the software.
To view the parameters of your key, open License / Show.
26 Registration of the key
IDtech - MaxDb
This will give you all the license information of your key.
Please do the same for every software, you ordered.
The installation is finished, the software is ready for use.
IDtech - MaxDB
Registration of the key 27
Installation of a client with a MaxDb installation
Recommendations: IDtech with MaxDB must first be installed on the server computer. This computer must be reachable over the network. The client computer, where the services will be installed, must have access to the server computer. From the client computer, connect you to the Server. Use the Utility My Network Places and scroll through the network. By doing this, the information will be used correctly in the Windows Loader.
Open the shared directory IdtechApp.
IDtech - MaxDB
Installation of a client with a MaxDb installation 29
Open the directory Netsetup.
Execute the command IdappClientNet application.
Please wait a few moments for the next screen. Installation screen for IDtech applications.
Click Next.
30 Installation of a client with a MaxDb installation
IDtech - MaxDb
Choose Destination Location. The destination should be put in with complete name of Server Computer and Shared Directory. If there are any shortcuts in this screen click Browse to change those settings.
Click Next. With this screen, adapt the Destination Location if it is faulty.
Click OK followed by Next (see previous screen). Select the Features you wish to install.
Click Next
IDtech - MaxDB
Installation of a client with a MaxDb installation 31
Installation of your database.
Click Yes. Select Program Folder. Keep IDtech as folder (default).
Click Next Overview of the Installation parameters.
Click Next
32 Installation of a client with a MaxDb installation
IDtech - MaxDb
Overview of the status of the installation.
Do NOT click Cancel. Start of the installation of the ODBC-parameters.
Click Next Selection of the Destination Location for ODBC.
Click Next.
IDtech - MaxDB
Installation of a client with a MaxDb installation 33
Overview of the ODBC installation.
Click Next. End of the ODBC installation.
Click Next. The setup will continue the installation of the IDtech applications en will return for a short while to the installation status.
Click Next. Installation of a client workstation is completely finished. A restart is not necessary.
34 Installation of a client with a MaxDb installation
IDtech - MaxDb
Вам также может понравиться
- Hidden Figures: The American Dream and the Untold Story of the Black Women Mathematicians Who Helped Win the Space RaceОт EverandHidden Figures: The American Dream and the Untold Story of the Black Women Mathematicians Who Helped Win the Space RaceРейтинг: 4 из 5 звезд4/5 (894)
- The Yellow House: A Memoir (2019 National Book Award Winner)От EverandThe Yellow House: A Memoir (2019 National Book Award Winner)Рейтинг: 4 из 5 звезд4/5 (98)
- The Little Book of Hygge: Danish Secrets to Happy LivingОт EverandThe Little Book of Hygge: Danish Secrets to Happy LivingРейтинг: 3.5 из 5 звезд3.5/5 (399)
- The Subtle Art of Not Giving a F*ck: A Counterintuitive Approach to Living a Good LifeОт EverandThe Subtle Art of Not Giving a F*ck: A Counterintuitive Approach to Living a Good LifeРейтинг: 4 из 5 звезд4/5 (5794)
- Never Split the Difference: Negotiating As If Your Life Depended On ItОт EverandNever Split the Difference: Negotiating As If Your Life Depended On ItРейтинг: 4.5 из 5 звезд4.5/5 (838)
- Elon Musk: Tesla, SpaceX, and the Quest for a Fantastic FutureОт EverandElon Musk: Tesla, SpaceX, and the Quest for a Fantastic FutureРейтинг: 4.5 из 5 звезд4.5/5 (474)
- A Heartbreaking Work Of Staggering Genius: A Memoir Based on a True StoryОт EverandA Heartbreaking Work Of Staggering Genius: A Memoir Based on a True StoryРейтинг: 3.5 из 5 звезд3.5/5 (231)
- The Emperor of All Maladies: A Biography of CancerОт EverandThe Emperor of All Maladies: A Biography of CancerРейтинг: 4.5 из 5 звезд4.5/5 (271)
- The Gifts of Imperfection: Let Go of Who You Think You're Supposed to Be and Embrace Who You AreОт EverandThe Gifts of Imperfection: Let Go of Who You Think You're Supposed to Be and Embrace Who You AreРейтинг: 4 из 5 звезд4/5 (1090)
- The World Is Flat 3.0: A Brief History of the Twenty-first CenturyОт EverandThe World Is Flat 3.0: A Brief History of the Twenty-first CenturyРейтинг: 3.5 из 5 звезд3.5/5 (2219)
- Team of Rivals: The Political Genius of Abraham LincolnОт EverandTeam of Rivals: The Political Genius of Abraham LincolnРейтинг: 4.5 из 5 звезд4.5/5 (234)
- The Hard Thing About Hard Things: Building a Business When There Are No Easy AnswersОт EverandThe Hard Thing About Hard Things: Building a Business When There Are No Easy AnswersРейтинг: 4.5 из 5 звезд4.5/5 (344)
- Devil in the Grove: Thurgood Marshall, the Groveland Boys, and the Dawn of a New AmericaОт EverandDevil in the Grove: Thurgood Marshall, the Groveland Boys, and the Dawn of a New AmericaРейтинг: 4.5 из 5 звезд4.5/5 (265)
- The Unwinding: An Inner History of the New AmericaОт EverandThe Unwinding: An Inner History of the New AmericaРейтинг: 4 из 5 звезд4/5 (45)
- The Sympathizer: A Novel (Pulitzer Prize for Fiction)От EverandThe Sympathizer: A Novel (Pulitzer Prize for Fiction)Рейтинг: 4.5 из 5 звезд4.5/5 (119)
- Geo Lab Report Point LoadДокумент9 страницGeo Lab Report Point Loaddrbrainsol50% (2)
- Physical Properties of Sea WaterДокумент45 страницPhysical Properties of Sea WaterjisuОценок пока нет
- Mosek UserguideДокумент81 страницаMosek UserguideadethroОценок пока нет
- 【小马过河】35 TOEFL iBT Speaking Frequent WordsДокумент10 страниц【小马过河】35 TOEFL iBT Speaking Frequent WordskakiwnОценок пока нет
- Omega Fluid PDFДокумент2 страницыOmega Fluid PDFapatzinfedОценок пока нет
- Navier-Stokes EquationsДокумент395 страницNavier-Stokes EquationsBouhadjar Meguenni100% (7)
- Remapping The Small Things PDFДокумент101 страницаRemapping The Small Things PDFAme RaОценок пока нет
- Menggambar Dengan Mode GrafikДокумент30 страницMenggambar Dengan Mode GrafikkurniawanОценок пока нет
- 5.mpob - LeadershipДокумент21 страница5.mpob - LeadershipChaitanya PillalaОценок пока нет
- 4idealism Realism and Pragmatigsm in EducationДокумент41 страница4idealism Realism and Pragmatigsm in EducationGaiLe Ann100% (1)
- Embedded Systems - RTOSДокумент23 страницыEmbedded Systems - RTOSCheril MehtaОценок пока нет
- The Basics of Hacking and Pen TestingДокумент30 страницThe Basics of Hacking and Pen TestingAnonОценок пока нет
- HistoryДокумент45 страницHistoryRay Joshua Angcan BalingkitОценок пока нет
- Boston Qualitative Scoring System for Rey-Osterrieth Complex Figure Effective for Detecting Cognitive Impairment in Parkinson's DiseaseДокумент9 страницBoston Qualitative Scoring System for Rey-Osterrieth Complex Figure Effective for Detecting Cognitive Impairment in Parkinson's DiseaseJuanОценок пока нет
- Receiving Welcoming and Greeting of GuestДокумент18 страницReceiving Welcoming and Greeting of GuestMarwa KorkabОценок пока нет
- L16 CRE II Heterogeneous Catalysis: Prof. K.K.Pant Department of Chemical Engineering IIT DelhiДокумент25 страницL16 CRE II Heterogeneous Catalysis: Prof. K.K.Pant Department of Chemical Engineering IIT DelhiMehul VarshneyОценок пока нет
- What Is Science Cornell Notes ExampleДокумент3 страницыWhat Is Science Cornell Notes Exampleapi-240096234Оценок пока нет
- Companies DatabaseДокумент2 страницыCompanies DatabaseNIRAJ KUMARОценок пока нет
- DPCA OHE Notice of Appeal 4-11-2018 FinalДокумент22 страницыDPCA OHE Notice of Appeal 4-11-2018 Finalbranax2000Оценок пока нет
- Evidence My Favorite PlayerДокумент2 страницыEvidence My Favorite PlayerReynel Soir0% (1)
- Jakobson Linguistics and PoeticsДокумент8 страницJakobson Linguistics and PoeticsPhil KostovОценок пока нет
- Writing and Presenting A Project Proposal To AcademicsДокумент87 страницWriting and Presenting A Project Proposal To AcademicsAllyОценок пока нет
- COS1512 202 - 2015 - 1 - BДокумент33 страницыCOS1512 202 - 2015 - 1 - BLina Slabbert-van Der Walt100% (1)
- Cost of Litigation Report (2015)Документ17 страницCost of Litigation Report (2015)GlennKesslerWPОценок пока нет
- Reich Web AДокумент34 страницыReich Web Ak1nj3Оценок пока нет
- Charny - Mathematical Models of Bioheat TransferДокумент137 страницCharny - Mathematical Models of Bioheat TransferMadalena PanОценок пока нет
- Dswd-As-Gf-018 - Rev 03 - Records Disposal RequestДокумент1 страницаDswd-As-Gf-018 - Rev 03 - Records Disposal RequestKim Mark C ParaneОценок пока нет
- Agricultural Typology Concept and MethodДокумент13 страницAgricultural Typology Concept and MethodAre GalvánОценок пока нет
- Modal Analysis of Honeycomb Structure With Variation of Cell SizeДокумент3 страницыModal Analysis of Honeycomb Structure With Variation of Cell Sizeprateekg92Оценок пока нет
- Two Monuments by C Mann 1493 Copy - PDF - OcredДокумент23 страницыTwo Monuments by C Mann 1493 Copy - PDF - OcredStephania FrancoОценок пока нет