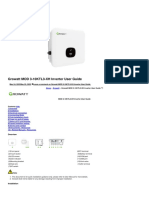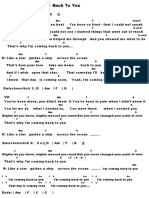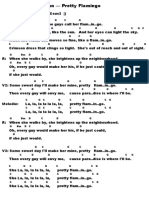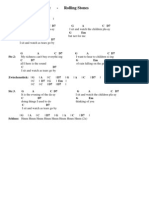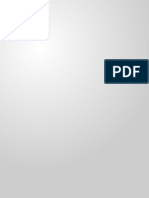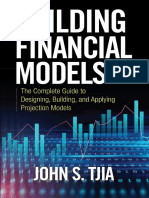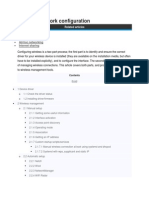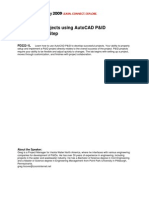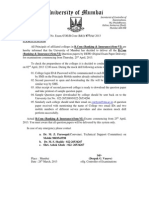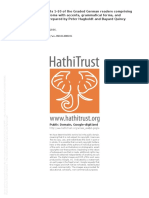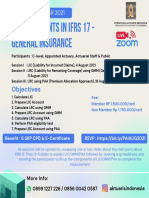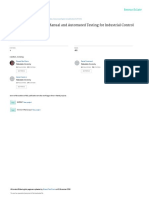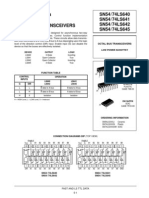Академический Документы
Профессиональный Документы
Культура Документы
VPN Mit VPN Client Netgear VPN Router FVS336G
Загружено:
mfreude1Исходное описание:
Авторское право
Доступные форматы
Поделиться этим документом
Поделиться или встроить документ
Этот документ был вам полезен?
Это неприемлемый материал?
Пожаловаться на этот документАвторское право:
Доступные форматы
VPN Mit VPN Client Netgear VPN Router FVS336G
Загружено:
mfreude1Авторское право:
Доступные форматы
Creating a VPN Client Connection: VPN Client to FVS336G
This section describes how to configure a VPN connection between a Windows PC and the FVS336G VPN firewall. Using the FVS336G's VPN Wizard, we will create a single set of VPN client policies (IKE and VPN) that will allow up to 200 remote PCs to connect from locations in which their IP addresses are unknown in advance. The PCs may be directly connected to the Internet or may be behind NAT routers. If more PCs are to be connected, an additional policy or policies must be created. Each PC will use Netgear's ProSafe VPN Client software. Since the PC's IP address is assumed to be unknown, the PC must always be the initiator of the connection. This procedure was developed and tested using:
Netgear FVS336G ProSafe Dual WAN Gigabit Firewall with SSL & IPsec VPN Netgear ProSafe VPN Client NAT router: Netgear FR114P
Configuring the FVS336G
Start/open the VPN Wizard. Select the VPN Client radio button for type of VPN connection. Give the client connection a name, such as "home". Enter a value for the pre-shared key. Check either the WAN1 or WAN2 radio box to select the WAN interface tunnel. Enter the remote WAN's IP Address or Internet Name and then enter the local WAN's IP Address or Internet Name. In this example, we are using their FQDNs. (Both the local and remote addresses must be of the same type-either both must be FQDN or both must be an IP address.) 7. Click Apply to create the "home" VPN Client. The VPN Policies screen is displayed showing the VPN Client policy as enabled. 8. Click the IKE Policies tab to display the IKE Policies table and click Edit adjacent to the "home" policy to view the "home" policy details. You can augment user authentication security by enabling the XAUTH server by selecting the Edge Device radio box and then adding users to the user database (see Extended Authentication (XAUTH) Configuration and User Database Configuration, respectively). As an alternative to the local user database, you can also choose a RADIUS server. 1. 2. 3. 4. 5. 6.
Configuring the VPN Client
From a PC with the Netgear Prosafe VPN Client installed, you can configure a VPN client policy to connect to the FVS336G. To configure your VPN client: 1. Right-click on the VPN client icon in your Windows toolbar and choose Security Policy Editor. 2. In the upper left of the Policy Editor window, click the New Document icon to open a New Connection.Give the New Connection a name, such as to_FVG. 3. From the ID Type pull-down menu, choose IP Subnet. 4. Enter the LAN IP Subnet Address and Subnet Mask of the FVS336G LAN. Check the Connect using radio box and choose Secure Gateway Tunnel from the pull-down menu. 5. From the first ID Type pull-down menus, choose Domain Name and enter the FQDN address of the FVS336G. 6. From the second ID Type pull-down menu, choose Gateway IP Address and enter the WAN IP Gateway address of the FVS336G. 7. In the left frame, click My Identity. 8. From the Select Certificate pull-down menu, choose None. 9. From the ID Type pull-down menu, choose Domain Name.
The value entered under Domain Name will be of the form "<name><XY>.fvg_remote.com", where each user must use a different variation on the Domain Name entered here. The <name> is the policy name used in the FVS336G configuration. In this example, it is "home". X and Y are an arbitrary pair of numbers chosen for each user. X may not be zero! In this example, we have entered home11.fvg_remote.com. Up to 200 user variations can be served by one policy. 10. Leave Virtual Adapter disabled, and click your computer's Network Adapter. Your current IP address will appear. 1. Before leaving the My Identity menu, click Pre-Shared Key. 2. Click Enter Key and then enter your preshared key, and click OK. This key will be shared by all users of the FVS336G policy "home". 3. In the left frame, click Security Policy. 4. For the Phase 1 Negotiation Mode, check the Aggressive Mode radio box. 5. PFS should be disabled, and Enable Replay Detection should be enabled. 6. In the left frame, expand Authentication (Phase 1) and choose Proposal 1. The Proposal 1 fields should mirror those in the following figure. No changes should be necessary. 7. In the left frame, expand Key Exchange (Phase 2) and choose Proposal 1. The fields in this proposal should also mirror those in the following figure. No changes should be necessary. 8. In the upper left of the window, click the disk icon to save the policy.
of this chapter
Testing the Connection
1. From your PC, right-click on the VPN client icon in your Windows toolbar and choose Connect..., then My Connections\to_FVG. Within 30 seconds you should receive the message "Successfully connected to My Connections\to_FVG" and the VPN client icon in the toolbar should say On: 2. For additional status and troubleshooting information, right-click on the VPN client icon Logs and Connection Status screens in the FVS336G.
Вам также может понравиться
- Mod 3 10ktl3 XH Inverter ManualДокумент6 страницMod 3 10ktl3 XH Inverter Manualmfreude1Оценок пока нет
- The Subtle Art of Not Giving a F*ck: A Counterintuitive Approach to Living a Good LifeОт EverandThe Subtle Art of Not Giving a F*ck: A Counterintuitive Approach to Living a Good LifeРейтинг: 4 из 5 звезд4/5 (5795)
- U012 - Bryan Adams - Run To YouДокумент1 страницаU012 - Bryan Adams - Run To Youmfreude1Оценок пока нет
- Hidden Figures: The American Dream and the Untold Story of the Black Women Mathematicians Who Helped Win the Space RaceОт EverandHidden Figures: The American Dream and the Untold Story of the Black Women Mathematicians Who Helped Win the Space RaceРейтинг: 4 из 5 звезд4/5 (895)
- U017 - S.Quadro - C.Norman - Stumblin inДокумент1 страницаU017 - S.Quadro - C.Norman - Stumblin inmfreude1Оценок пока нет
- The Yellow House: A Memoir (2019 National Book Award Winner)От EverandThe Yellow House: A Memoir (2019 National Book Award Winner)Рейтинг: 4 из 5 звезд4/5 (98)
- U015 - The Rolling Stones - Singer Not The SongДокумент1 страницаU015 - The Rolling Stones - Singer Not The Songmfreude1Оценок пока нет
- U016 - Manfred Mann - Pretty Flamingo PDFДокумент1 страницаU016 - Manfred Mann - Pretty Flamingo PDFmfreude1Оценок пока нет
- The Little Book of Hygge: Danish Secrets to Happy LivingОт EverandThe Little Book of Hygge: Danish Secrets to Happy LivingРейтинг: 3.5 из 5 звезд3.5/5 (400)
- 083-As Tears Go byДокумент1 страница083-As Tears Go bymfreude1Оценок пока нет
- The Emperor of All Maladies: A Biography of CancerОт EverandThe Emperor of All Maladies: A Biography of CancerРейтинг: 4.5 из 5 звезд4.5/5 (271)
- Cheatsheet IBMДокумент1 страницаCheatsheet IBMRudolf CickoОценок пока нет
- Never Split the Difference: Negotiating As If Your Life Depended On ItОт EverandNever Split the Difference: Negotiating As If Your Life Depended On ItРейтинг: 4.5 из 5 звезд4.5/5 (838)
- Domain Authorization LetterДокумент1 страницаDomain Authorization LetterSufry MuhamadОценок пока нет
- The World Is Flat 3.0: A Brief History of the Twenty-first CenturyОт EverandThe World Is Flat 3.0: A Brief History of the Twenty-first CenturyРейтинг: 3.5 из 5 звезд3.5/5 (2259)
- Tetramax Lab 1: Automatic Test Pattern Generation (ATPG) : Computer-Aided VLSI System DesignДокумент4 страницыTetramax Lab 1: Automatic Test Pattern Generation (ATPG) : Computer-Aided VLSI System DesignJeevith PaulОценок пока нет
- John S. Tjia - Building Financial Models, Third Edition - The Complete Guide To Designing, Building, and Applying Projection ModelsДокумент379 страницJohn S. Tjia - Building Financial Models, Third Edition - The Complete Guide To Designing, Building, and Applying Projection ModelsSec ok100% (3)
- Elon Musk: Tesla, SpaceX, and the Quest for a Fantastic FutureОт EverandElon Musk: Tesla, SpaceX, and the Quest for a Fantastic FutureРейтинг: 4.5 из 5 звезд4.5/5 (474)
- Web TechnologyДокумент23 страницыWeb Technologyaditya keshariОценок пока нет
- A Heartbreaking Work Of Staggering Genius: A Memoir Based on a True StoryОт EverandA Heartbreaking Work Of Staggering Genius: A Memoir Based on a True StoryРейтинг: 3.5 из 5 звезд3.5/5 (231)
- Wireless Network ConfigurationДокумент30 страницWireless Network ConfigurationAhmad FitriadiОценок пока нет
- Team of Rivals: The Political Genius of Abraham LincolnОт EverandTeam of Rivals: The Political Genius of Abraham LincolnРейтинг: 4.5 из 5 звезд4.5/5 (234)
- Subclassing in MFCДокумент3 страницыSubclassing in MFCPiscesvenОценок пока нет
- Devil in the Grove: Thurgood Marshall, the Groveland Boys, and the Dawn of a New AmericaОт EverandDevil in the Grove: Thurgood Marshall, the Groveland Boys, and the Dawn of a New AmericaРейтинг: 4.5 из 5 звезд4.5/5 (266)
- AU09 Lab PD222-1LДокумент46 страницAU09 Lab PD222-1Lahbipn1Оценок пока нет
- The Hard Thing About Hard Things: Building a Business When There Are No Easy AnswersОт EverandThe Hard Thing About Hard Things: Building a Business When There Are No Easy AnswersРейтинг: 4.5 из 5 звезд4.5/5 (345)
- 1 01 史记 汉司马迁 中华书局 1959Документ800 страниц1 01 史记 汉司马迁 中华书局 1959another700Оценок пока нет
- Alistair Free Presentation TemplateДокумент25 страницAlistair Free Presentation TemplateNindah IkaОценок пока нет
- The Unwinding: An Inner History of the New AmericaОт EverandThe Unwinding: An Inner History of the New AmericaРейтинг: 4 из 5 звезд4/5 (45)
- University of Mumbai: CircularДокумент5 страницUniversity of Mumbai: CircularDhiraj Sanjay SinghОценок пока нет
- Preview Power of Burp SuiteДокумент33 страницыPreview Power of Burp Suitebinux egaHYFGKIRTJОценок пока нет
- No SQLДокумент19 страницNo SQLDileep SinghОценок пока нет
- Curriculum Vitae: 1 Personal InformationДокумент5 страницCurriculum Vitae: 1 Personal Informationnthanhtrung269Оценок пока нет
- Hagboldt Word Book PDFДокумент45 страницHagboldt Word Book PDFGregory from Philadelphia100% (1)
- Netis SEK204 Quick Installation Guide V1.0Документ20 страницNetis SEK204 Quick Installation Guide V1.0eberthbОценок пока нет
- Measurements in IFRS 17 - General Insurance: ObjectivesДокумент3 страницыMeasurements in IFRS 17 - General Insurance: ObjectivesMuchammad adrian FirmansyahОценок пока нет
- Elementary AlgorithmsДокумент630 страницElementary AlgorithmsKonstantine Mushegiani100% (2)
- The Gifts of Imperfection: Let Go of Who You Think You're Supposed to Be and Embrace Who You AreОт EverandThe Gifts of Imperfection: Let Go of Who You Think You're Supposed to Be and Embrace Who You AreРейтинг: 4 из 5 звезд4/5 (1090)
- Erving Goffman The Presentation of Self in Everyday Life CitationДокумент3 страницыErving Goffman The Presentation of Self in Everyday Life CitationBarryОценок пока нет
- Product Catalog 2019 enДокумент256 страницProduct Catalog 2019 enMiguel Angel Lara LopezОценок пока нет
- Ae3 Lem It B 2ano GabaritoДокумент8 страницAe3 Lem It B 2ano GabaritoSandra M SilvaОценок пока нет
- A Comparative Study of Manual and Automated Testing For Industrial Control SoftwareДокумент7 страницA Comparative Study of Manual and Automated Testing For Industrial Control Softwarearavind_91Оценок пока нет
- PHP y Rewrite-Map en IISДокумент11 страницPHP y Rewrite-Map en IISCristian Andres Sotomayor VeraОценок пока нет
- The Sympathizer: A Novel (Pulitzer Prize for Fiction)От EverandThe Sympathizer: A Novel (Pulitzer Prize for Fiction)Рейтинг: 4.5 из 5 звезд4.5/5 (121)
- Scan Single Client Access NameДокумент6 страницScan Single Client Access Namegleen lewisОценок пока нет
- Netlinx Programming LanguageДокумент246 страницNetlinx Programming Languageharminder ratraОценок пока нет
- Arduino Based Boiling Milk Using Ultrasonic Sensor Block DiagramДокумент7 страницArduino Based Boiling Milk Using Ultrasonic Sensor Block DiagramAnonymous qh5UUGTОценок пока нет
- Types and Levels of TestingДокумент2 страницыTypes and Levels of Testingapi-3698375Оценок пока нет
- Elsec g2 CoverДокумент3 страницыElsec g2 CoverUnguBungaОценок пока нет
- PDMS 12.1 Drawing ProductionДокумент4 страницыPDMS 12.1 Drawing ProductionsadeghmsgОценок пока нет
- 74LS640 641 642 645 Bus-Transceiver-8bitsДокумент4 страницы74LS640 641 642 645 Bus-Transceiver-8bitshuvillamilОценок пока нет