Академический Документы
Профессиональный Документы
Культура Документы
Instituto Tecnologico Superior de La Sierra Negra de Ajalpan
Загружено:
Qualstsi Sanchez SanchezАвторское право
Доступные форматы
Поделиться этим документом
Поделиться или встроить документ
Этот документ был вам полезен?
Это неприемлемый материал?
Пожаловаться на этот документАвторское право:
Доступные форматы
Instituto Tecnologico Superior de La Sierra Negra de Ajalpan
Загружено:
Qualstsi Sanchez SanchezАвторское право:
Доступные форматы
INSTITUTO TECNOLOGICO SUPERIOR DE LA SIERRA NEGRA DE AJALPAN CARRERA: ING SISTEMAS COMPUTACIONALES. TEMA: INSTALACION DE DEBIAN SQUEEZE.
ALUMNA: FERNANDA SANCHEZ SANCHEZ. DOCENTE: MARCO ANTONIO ISIDRO ABRIL.
Instalando Debian 6 Una vez que ya tengamos el .ISO descargado y lo grabemos en un CD, hacemos que el ordenador arranque por CD-ROM y nos debe salir la pantalla de bienvenida: Aqu podemos escoger entre varias opciones: Install (Inicia el asistente de instalacin sin grficos, digamos que a modo de consola). Graphical install (Es el que vamos a utilizar, iniciar el asistente de instalacin con grfico). Advanced Options (Para realizar instalaciones avanzadas). Help (Ayuda sobre el asistente de instalacin y otras opciones). Escogemos la opcin Graphical install como les dije anteriormente y nos disponemos a instalar nuestro sistema. Si nuestro equipo es de recursos limitados, podemos utilizar la opcin Install que es lo mismo, pero no carga grfico alguno, ni tampoco el cursor. Seleccionando el idioma. El primer paso es seleccionar nuestro idioma ya que por defecto se instalar en ingls. En este proceso no hay mucho que aclarar. Voy a realizar la instalacin en Espaol para que el asistente muestre su ayuda y al propio asistente en este idioma. Seleccionamos Spanish y hacemos clic en Continue. Las siguientes diapositivas nos pide seleccionar el rea o regin donde vivimos. Les muestro el proceso para mi caso que vivo en Cuba. Como es lgico Ud. debe elegir su pas. No importa si se equivoca, siempre tendr la opcin de regresar al paso anterior. Luego el asistente nos pide que seleccionemos una localizacin para el idioma. En este caso como la instalacin es en espaol, selecciono Espaa. Esto es para los locales es_ES.utf8 del sistema. Seleccionamos la configuracin de nuestro teclado, en mi caso el mo est en ingls. Aunque el instalador no nos brinda escoger una variante de teclado :( Por ejemplo, yo uso el teclado en Ingls con teclas muertas, as de esta forma puedo tener la letra con el atajo de teclado Alt Gr + N. Terminando este proceso lo que nos toca es configurar el nombre de nuestra PC (Host), la contrasea de root, nuestro nombre de usuario y el dominio al que pertenecemos (en caso de estar dentro de uno. Establecemos el nombre de nuestra PC y el dominio al que pertenecemos. Ahora nos toca poner la clave de root. Es importante que esta clave sea segura y que no la olvidemos Ya que sin ella no podremos realizar ninguna tarea administrativa, adems por cuestiones de seguridad debe ser una clave fuerte, por lo que es recomendable hacer uso de smbolos, espacios y letras en maysculas y minsculas. Tambin, como indica la ayuda del asistente, tenemos la opcin de dejarla en blanco, por lo que usaremos nuestro usuario con privilegios administrativos como en Ubuntu, usando sudo. Posteriormente introducimos nuestro nombre real completo, el cual usar el sistema como nombre predeterminado a la hora de configurar nuestras cuentas
de correo o de mensajera. El nombre completo nada tiene que ver con el usuario. Ud. puede llamarse Luis Acosta y su usuario puede ser Luisac, por citar un ejemplo. El nombre de usuario, ser el nombre de nuestra carpeta en nuestro /home. En este caso mi usuario tendr mis configuraciones en /home/elav/. Si alguna vez tenemos que formatear nuestro PC, a la Hora de configurar nuestro usuario, si queremos tener las mismas configuraciones, debemos poner el mismo usuario aunque el nombre completo sea diferente. En el nombre completo cada vez que instale, pero siempre uso elav como usuario, por lo que mi /home ser siempre el mismo. Terminado esta parte nos toca ahora particionar nuestro disco duro. Para este ejemplo como es lgico Us VirtualBox, donde cree un disco de 8Gb para la instalacin del sistema completo. La particin se puede realizar de diversas formas. # De Particin Punto de Montaje Tipo de Particin Orden de Particin 1 / Primaria Principio 2 /home Lgica Principio 3 swap Lgica Principio o Final As lo hago yo. Pero puede hacerlo como desee, dejando de separar la particin /home o incluso no Estableciendo swap, pero siempre tiene que declarar la particin /. Tambin sera bueno leer estas recomendaciones para tener una mejor idea del proceso de particionado. Llegamos al proceso de particionado y veremos algo como en la imagen posterior. Si hacemos una instalacin sobre otra instalacin, ya tendremos nuestras particiones creadas, pero en el caso de Virtual Box como instalo desde cero, tengo que crearlas manualmente. Seleccionamos la opcin Manual. Sera ms fcil para un usuario normal utilizar el Particionamiento Guiado, el cual le crear automticamente sus particiones, incluso les separa la particin /home para que no pierda sus datos, pero hay que tener cuidado con esa opcin, porque si no estamos seguros de lo que hacemos, podemos borrar otras particiones creadas. Le damos clic e siguiente. No pregunta si queremos crear una nueva tabla de particiones en el dispositivo seleccionado y seleccionamos la opcin Si. Le damos clic al botn de Continuar. Creamos una particin nueva, a la que le asignar 5 Gb de espacio. En una instalacin real es recomendable establecer un tamao superior a los 7 Gb. Con solo poner 5,0 Gb ya el sistema asigna este espacio correctamente, aunque el instalador nos permite trabajar con otros valores como porciento (%) o valores de mximo (max) y mnimo. Tambin le podemos ponerle la cantidad en Gb, aunque igual puede usar Mb. Esta particin es la que contiene los ficheros, archivos y aplicaciones necesarias para el arranque del sistema, por lo que debe ser primaria. El instalador de Debian nos permite mover las particiones por el disco mientras las vamos creando.
Podemos crear la particin /home, swap, /usr o /var y ponerla al final del disco (final) o a continuacin de la ltima particin creada (principio). Esto es bueno saberlo sobre todo a la hora de distribuir la capacidad de cada particin. Por defecto Debian nos crea la particin en Ext3, pero podemos hacer uso de Ext4 que es mucho mejor. Sencillamente seleccionamos la opcin Utilizar como y hacemos clic en Continuar para escoger Ext4. Marcamos la opcin Se ha terminado de definir la particin y hacemos clic en Continuar. De esta forma quedar creada la primera particin de forma muy sencilla. Ahora debemos repetir el mismo proceso para la particin /home con la nica diferencia de que tendr otro tamao en Gb y no ser una particin Primaria, sino Lgica. Cuando tengamos creada la particin /home solo nos queda crear la particin Swap. Con antiguos kernels, siempre la Swap deba ser el doble de la memoria fsica o quizs un poco ms. Por lo tanto, si tenamos 256 Mb de RAM, debamos establecer nuestra SWAP con un tamao de 512 MB o ms. SWAP, es la particin no es ms que un rea de intercambio de memoria. Es lo que en Windows se conoce como memoria virtual. Cuando la memoria fsica llega a un lmite, esta utiliza esta parte del disco duro como memoria virtual por decirlo de alguna forma. Esto no significa que entonces tengamos 64Mb de RAM y ponindole 64Mb a la SWAP Tendremos 128Mb ni nada por el estilo. Ahora les muestro a continuacin con imgenes como es el proceso para crear la particin /home y swap. Ahora seleccionamos: Finalizar el particionado y escribir los cambios en el disco, siempre y cuando estemos seguros de que nos ha quedado como queremos. La letra F que ven en la imagen posterior nos indica que esas particiones van a ser Formateadas (F), si la particin no se va a formatear, se muestra la letra K (Keep o Saltar). Luego el asistente nos pregunta una vez ms si estamos seguros de querer formatear y nos muestra cuales sern los cambios. En el momento que aceptamos, el instalador formatea el disco duro con nuestras preferencias y comienza a preparar el sistema para la instalacin. Luego nos pregunta si queremos instalar desde otro CD o DVD (en este caso no) y si queremos usar una rplica de red (en este caso no). Tambin podremos escoger si queremos enviar estadsticas semanales sobre los paquetes que ms usamos. Todo esto (que mostrar en las imgenes a continuacin) hasta llegar a la opcin de lo que queremos instalar ya sea una PC de escritorio o un servidor. Por defecto Debian instalar el entorno de escritorio Gnome (en este caso) con algunas utilidades estndart del sistema. Si tenemos experiencia con la instalacin de Debian podemos desmarcar la primera opcin, para posteriormente instalar lo que queramos. Si eres nuevo, es recomendable que lo dejes por defecto.
Tambin podemos apreciar las opciones para instalar servidores con diferentes servicios e incluso, los paquetes necesarios si nuestro equipo es un porttil. Hacemos clic en Continuar y el sistema se empieza a instalar. Una vez que termine de instalar nos pedir instalar GRUB y de esta forma terminar la instalacin. Luego nos aparecer nuestra pantalla de Login y finalmente usando nuestro usuario y contrasea, accedemos a Gnome. De por si, solo instalamos un sistema bsico con programas para realizar tareas bsicas como navegar por Internet o revisar el correo.
Вам также может понравиться
- The Subtle Art of Not Giving a F*ck: A Counterintuitive Approach to Living a Good LifeОт EverandThe Subtle Art of Not Giving a F*ck: A Counterintuitive Approach to Living a Good LifeРейтинг: 4 из 5 звезд4/5 (5794)
- The Psychology of Money: Timeless lessons on wealth, greed, and happinessОт EverandThe Psychology of Money: Timeless lessons on wealth, greed, and happinessРейтинг: 4.5 из 5 звезд4.5/5 (804)
- Never Split the Difference: Negotiating As If Your Life Depended On ItОт EverandNever Split the Difference: Negotiating As If Your Life Depended On ItРейтинг: 4.5 из 5 звезд4.5/5 (3275)
- It Starts with Self-Compassion: A Practical Road MapОт EverandIt Starts with Self-Compassion: A Practical Road MapРейтинг: 4.5 из 5 звезд4.5/5 (188)
- The Subtle Art of Not Giving a F*ck: A Counterintuitive Approach to Living a Good LifeОт EverandThe Subtle Art of Not Giving a F*ck: A Counterintuitive Approach to Living a Good LifeРейтинг: 4.5 из 5 звезд4.5/5 (20020)
- The 7 Habits of Highly Effective People: 30th Anniversary EditionОт EverandThe 7 Habits of Highly Effective People: 30th Anniversary EditionРейтинг: 4.5 из 5 звезд4.5/5 (41)
- Orgullo y prejuicio: Clásicos de la literaturaОт EverandOrgullo y prejuicio: Clásicos de la literaturaРейтинг: 4.5 из 5 звезд4.5/5 (20550)
- Los secretos de la mente millonaria: Cómo dominar el juego interior de la riquezaОт EverandLos secretos de la mente millonaria: Cómo dominar el juego interior de la riquezaРейтинг: 4.5 из 5 звезд4.5/5 (814)
- Never Split the Difference: Negotiating As If Your Life Depended On ItОт EverandNever Split the Difference: Negotiating As If Your Life Depended On ItРейтинг: 4.5 из 5 звезд4.5/5 (838)
- Matar a un ruisenor (To Kill a Mockingbird - Spanish Edition)От EverandMatar a un ruisenor (To Kill a Mockingbird - Spanish Edition)Рейтинг: 4.5 из 5 звезд4.5/5 (23003)
- The Courage to Be Disliked: The Japanese Phenomenon That Shows You How to Change Your Life and Achieve Real HappinessОт EverandThe Courage to Be Disliked: The Japanese Phenomenon That Shows You How to Change Your Life and Achieve Real HappinessРейтинг: 4 из 5 звезд4/5 (393)
- The 5AM Club: Own Your Morning. Elevate Your Life.От EverandThe 5AM Club: Own Your Morning. Elevate Your Life.Рейтинг: 4 из 5 звезд4/5 (342)
- To Kill a Mockingbird \ Matar a un ruiseñor (Spanish edition)От EverandTo Kill a Mockingbird \ Matar a un ruiseñor (Spanish edition)Рейтинг: 4.5 из 5 звезд4.5/5 (22902)
- Pride and Prejudice: Bestsellers and famous BooksОт EverandPride and Prejudice: Bestsellers and famous BooksРейтинг: 4.5 из 5 звезд4.5/5 (19653)
- The Perfect Marriage: A Completely Gripping Psychological SuspenseОт EverandThe Perfect Marriage: A Completely Gripping Psychological SuspenseРейтинг: 4 из 5 звезд4/5 (1107)

















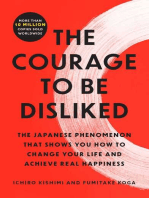
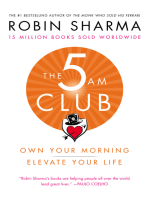
![American Gods [TV Tie-In]: A Novel](https://imgv2-1-f.scribdassets.com/img/audiobook_square_badge/626321117/198x198/22ab6b48b6/1712683119?v=1)






