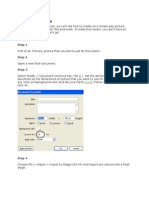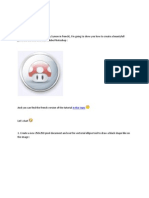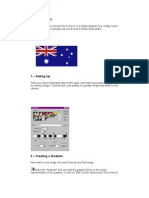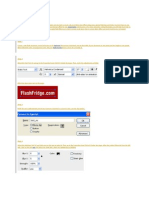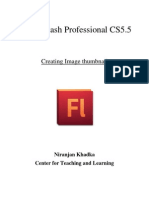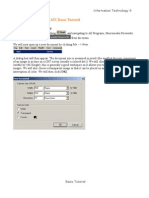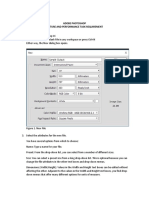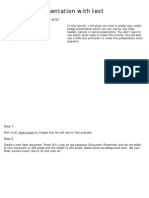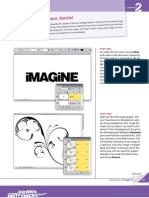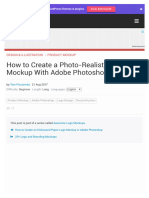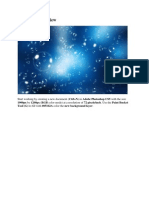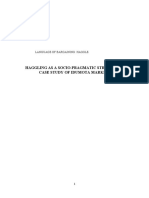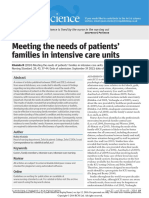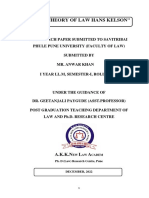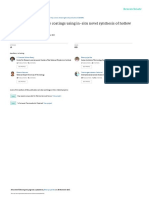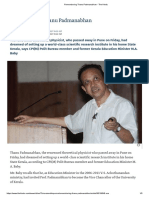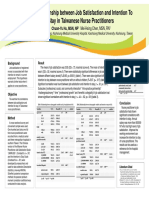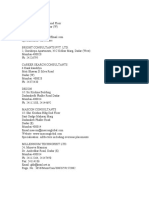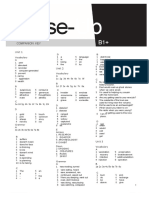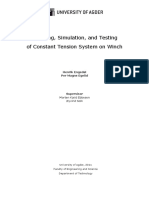Академический Документы
Профессиональный Документы
Культура Документы
Animation Tutorial
Загружено:
navyaraviИсходное описание:
Авторское право
Доступные форматы
Поделиться этим документом
Поделиться или встроить документ
Этот документ был вам полезен?
Это неприемлемый материал?
Пожаловаться на этот документАвторское право:
Доступные форматы
Animation Tutorial
Загружено:
navyaraviАвторское право:
Доступные форматы
In this tutorial, you will learn how to create an outline animation effect for an image and then the
image filling the outline using advance masking effects.
Tutorial Details Program: Flash CS5 Difficulty: All Estimated Completion Time: 40 hr Tutorial Assets The following assets were used during the production of this tutorial.
Source File.fla
In this tutorial, you will learn how to create an advance masking effect of an images.
Here we are taking new flash document with action script 2.0.
Step 1: Setting Up Document Properties Now Select Modify from the menu bar and select Document or You directly can press ctrl + J to open the document properties.
Now change the stage dimensions as 600500 and the FPS is 30, as shown in the Figure below. To start with the tutorials download the source.zip file that will provide you with the necessary files to be used in the tutorial.
Step 2: Importing necessary images First import the downloaded used images from the source. To do that, Go to the File menu > Select Import > Select Import to Library.
Step 3: Positioning images on to the stage Before starting we already have layer 1, now name the layer as bg. Drag the bg image from the libraryon to the stage.
Align the image to the center of the stage using the align panel. Keep in mind that to align any item to the center of the stage, check on the Align to stage check box.
Step 4: Creating Character Outline Now insert a new layer above the bg layer, and name it as chr. Drag the chr1 image from the library onto the stage and place the chr image in the center.
Now insert a new layer above the chr layer, and name it as chr_outline. Copy the chr image and paste on chr_outline layer.
Break apart the image on the chr_outline layer. To do that, select the image and press ctrl + B. Now Select the lasso tool and then select its sub tool which is magic wand tool.
Select the transparent area of the image using magic wand tool. It will select the transparent single color background and press delete to remove it.
Reselect the image, in case of any remaining unnecessary part of the image; remove the image using erase tool from the toolbox.
Select the image and fill with any solid color.
Now select the Ink Bottle Tool from the toolbox to create outline of the shape.
Click on the edge in the shape using Ink Bottle tool. It will create an outline around the shape. Now open the properties panel, to open the properties panel, Go to the Window menu > Select the properties. Go to the FILL AND STROKE > Stroke and set value to 3.
Step 5: Arranging layers to create the animation Select the solid fill shape except of the outline and press ctrl + x and insert a new layer above thechr_ouline layer and name it as mask shape. Then press ctrl + shift + V to paste on the same place.
Select the outline view icon to see the shape in as outline. By doing this you can see the other objects behind it.
Now insert two new layer above the chr layer, and name them as fade bar and mask chr. Again insert a new layer above the chr_outline layer and name it as mask outline.
Step 6: Creating masking shapes Create a rectangle on mask outline layer as given in the reference image below. Then copy this rectangle by pressing ctrl + C and paste on the mask chr layer by pressing ctrl + shift + V.
Again create a rectangle on fade bar layer and fill with the gradient color of black and white.
Now go to the color panel and insert a new color bucket by pressing any when on the red highlighted bar and color all three to white.
Set color alpha to 0% for two buckets except of middle bucket.
Now go to the Tools panel and select Gradient Transform Tool.
You will see two lines as given in the images. Currently these blue lines will be horizontally placed. Click on the white small circle and rotate it to vertical.
Now move it to hide the green rectangle top edge. So that when the masking will play, the edge will not be visible.
Step 7: Setting frames or Animation Period Insert a new frame on frame 100 by pressing F5 on all layers.
Now select frame 50 of four top layers (mask shape, fade bar, mask chr, and chr) and press F6to insert new key frames. After doing this, again select four top layers frames before frame 50 andpress delete to remove the frames.
Step 8: Applying masking to outline of the character On mask outline layer, insert a new key frame on frame 50 by pressing F6.
Select the rectangle of mask outline layer and increase the height to cover the character outline.
Select any frame between the frame 1 and frame 50. Then right click and select Create Shape Tween.
Select the mask outline layer and right click, then select Mask.
Step 9: Applying masking to the character Now select the frame 100 of fade bar and mask chr layer, then insert new key by pressing F6 on the selected frame.
On frame 100, select the rectangle of mask chr layer and increase the height to cover the character.
On frame 100, select the fade bar rectangle and move it to the top as given in the reference image below. Keep in mind; hide the green rectangle top edge.
Select any frame between the frame 50 and frame 100 of fade bar and mask chr layer. Then right click and select Create Shape Tween.
Now select the mask chr layer and right click, then select Mask.
Now select the mask shape layer and right click, then select Mask.
In the end, to give some breathing period in when the animation lasts. Insert a new frame on frame 100 by pressing F5 on all layers.
Now press Ctrl + Enter to see you the effect similar to the below.
Please Like, Tweet, Share or Comment on this page if you found this tutorial or resource useful!
9
Posted on March 26, 2012 in Tutorials, Flash tagged Animation, Flash, masking effect, tutorial by EntheosWeb
Вам также может понравиться
- Steps To Follow: Zoom in Zoom Out Flash Animation With Fading EffectДокумент8 страницSteps To Follow: Zoom in Zoom Out Flash Animation With Fading EffectappyluvtaeminОценок пока нет
- Gorgeous Page Roll Image Transition Effect in Flash: Step 1: Setting Up Document PropertiesДокумент45 страницGorgeous Page Roll Image Transition Effect in Flash: Step 1: Setting Up Document PropertiesdieufokincuntОценок пока нет
- 1.motion Tween: Steps To FollowДокумент56 страниц1.motion Tween: Steps To Followblack90pearlОценок пока нет
- Animated Car Banner in Flash CS5Документ22 страницыAnimated Car Banner in Flash CS5Nesa MalarОценок пока нет
- Step 1Документ10 страницStep 1Katochimoto AntonОценок пока нет
- Flash TutorialsДокумент47 страницFlash TutorialsShiesaОценок пока нет
- Fade in Fade Out: Checker Board AcrossДокумент3 страницыFade in Fade Out: Checker Board AcrossfcmitcОценок пока нет
- Photo Mask BannerДокумент12 страницPhoto Mask BannerRiswan MayasiОценок пока нет
- Setting Up: 1. Background Design Aim To Create Background Design in Flash ProcedureДокумент21 страницаSetting Up: 1. Background Design Aim To Create Background Design in Flash ProcedurepeterjosephrajОценок пока нет
- Picture Animation: Step 1Документ7 страницPicture Animation: Step 1balak88100% (2)
- JemjemДокумент32 страницыJemjemJessaMarieBabaranОценок пока нет
- In This TopicДокумент13 страницIn This TopicZain Ul AbidinОценок пока нет
- Light and Glow Effect in PhotoshopДокумент10 страницLight and Glow Effect in PhotoshopElvin HarisОценок пока нет
- Color Dust ActionДокумент20 страницColor Dust ActionJesus MargaritaОценок пока нет
- Adobe Photoshop Tutorial 3Документ63 страницыAdobe Photoshop Tutorial 3Vedran MaksumicОценок пока нет
- Photoshop: Create Web 2.0 ButtonДокумент36 страницPhotoshop: Create Web 2.0 ButtonManigandan RaamanathanОценок пока нет
- String Art IinstructionsДокумент2 страницыString Art Iinstructionsapi-240963149Оценок пока нет
- Step 1Документ25 страницStep 1Dinesh ScorpОценок пока нет
- Advanced Shine Text EffectДокумент7 страницAdvanced Shine Text Effecttntexplod_111Оценок пока нет
- Adobe Flash Actionscript TutorialДокумент15 страницAdobe Flash Actionscript TutorialNilesh MahajanОценок пока нет
- Space RocketДокумент35 страницSpace RocketAndre willianОценок пока нет
- How To Create A Rubber Stamp Logo Mockup in Adobe PhotoshopДокумент54 страницыHow To Create A Rubber Stamp Logo Mockup in Adobe PhotoshopLucky AprizalОценок пока нет
- Step 1: Museo SansДокумент24 страницыStep 1: Museo SansLorayne PulidoОценок пока нет
- Flash CS3 Tutorial 2 PDFДокумент15 страницFlash CS3 Tutorial 2 PDFJennifer McbrideОценок пока нет
- Macromedia Fireworks MX Basic Tutorial: Creating A New DocumentДокумент6 страницMacromedia Fireworks MX Basic Tutorial: Creating A New Documentamadeus_x64Оценок пока нет
- Text EffectДокумент132 страницыText EffectjoОценок пока нет
- Tutorial - Checkboard Using MaskingДокумент8 страницTutorial - Checkboard Using MaskingYugesh BaabhoОценок пока нет
- Vẽ trong photoshopДокумент126 страницVẽ trong photoshopLan NguyenОценок пока нет
- Adobe PhotoshopДокумент24 страницыAdobe PhotoshopJean Tiberio MontinolaОценок пока нет
- Truongmill Lesson 13Документ34 страницыTruongmill Lesson 13TruonglanaОценок пока нет
- Create A New Document About 500X500 PixelsДокумент29 страницCreate A New Document About 500X500 Pixelspkh kectrenggalekОценок пока нет
- How To Create A SemiДокумент88 страницHow To Create A Semimusica3dОценок пока нет
- 3D Studio Max Tutorial Design A SofaДокумент20 страниц3D Studio Max Tutorial Design A SofamegapenteОценок пока нет
- Final Image PreviewДокумент22 страницыFinal Image Previewfhauzy30Оценок пока нет
- Activity 1Документ30 страницActivity 1Lennon Leopoldo100% (1)
- Tutorial PhotoshopДокумент72 страницыTutorial Photoshopajung nandaОценок пока нет
- Advanced Techniques For Selecting HairДокумент4 страницыAdvanced Techniques For Selecting HairJeh UbaldoОценок пока нет
- Photoshop Up Your Own MoneyДокумент9 страницPhotoshop Up Your Own Moneyhabnam100% (1)
- Westwood High School Digital Media GRADE 12 & 13Документ14 страницWestwood High School Digital Media GRADE 12 & 13Abygayle IveyОценок пока нет
- Abstract Shine Animation With Photoshop and ImageReadyДокумент11 страницAbstract Shine Animation With Photoshop and ImageReadyhendrocahyonoОценок пока нет
- Collage Effect Using PhotoshopДокумент48 страницCollage Effect Using PhotoshopVirgilОценок пока нет
- Step 1.: in Adobe Photoshop, Open Our PortraitДокумент41 страницаStep 1.: in Adobe Photoshop, Open Our Portraitjeril86100% (1)
- Cool Image Presentation With Text: DownloadДокумент7 страницCool Image Presentation With Text: Downloadpayeh89Оценок пока нет
- Ah, Those Darn Swirls!: Step OneДокумент7 страницAh, Those Darn Swirls!: Step OneFabrice de BoerОценок пока нет
- How To Create A Photo-Realistic Wax Seal Mockup With Adobe PhotoshopДокумент53 страницыHow To Create A Photo-Realistic Wax Seal Mockup With Adobe PhotoshopLucky AprizalОценок пока нет
- Eseminar 9-13-07Документ2 страницыEseminar 9-13-07Nalyk CalmîșОценок пока нет
- How To Create A Dark Photo Effect Action For Beginners in Adobe PhotoshopДокумент62 страницыHow To Create A Dark Photo Effect Action For Beginners in Adobe PhotoshopAnonymous Rng5Sv0FOОценок пока нет
- Cover Tutorial: 34 January 2006Документ6 страницCover Tutorial: 34 January 2006KadriankОценок пока нет
- Text Image Reflection TutorialДокумент2 страницыText Image Reflection TutorialSajid HolyОценок пока нет
- How To Create A Super Shiny Pencil IconДокумент15 страницHow To Create A Super Shiny Pencil Icongurbeer_sandhu_15Оценок пока нет
- Floral 3D Text Effect Photoshop TutorialДокумент8 страницFloral 3D Text Effect Photoshop Tutorialputraakbar88Оценок пока нет
- Emboss-Deboss Text Effect GuideДокумент15 страницEmboss-Deboss Text Effect GuideLance Nicko BoloОценок пока нет
- Creating 3D Animation in Photoshop CS6Документ15 страницCreating 3D Animation in Photoshop CS6Vinod MalikОценок пока нет
- Final Image PreviewДокумент20 страницFinal Image PreviewRachmad SyawalniОценок пока нет
- Quick Guide To Photoshop CS6Документ9 страницQuick Guide To Photoshop CS6DevОценок пока нет
- Haggling As A Socio-Pragmatic Strategy (A Case Study of Idumota Market)Документ15 страницHaggling As A Socio-Pragmatic Strategy (A Case Study of Idumota Market)Oshoja Tolulope OlalekanОценок пока нет
- Module 1-Grade 9Документ19 страницModule 1-Grade 9Charity NavarroОценок пока нет
- Art & Science: Meeting The Needs of Patients' Families in Intensive Care UnitsДокумент8 страницArt & Science: Meeting The Needs of Patients' Families in Intensive Care UnitsRiaОценок пока нет
- The European Code of Conduct For Research IntegrityДокумент24 страницыThe European Code of Conduct For Research Integritytajsis100% (1)
- Probability of Event Intersections: Vietnamese-German UniversityДокумент17 страницProbability of Event Intersections: Vietnamese-German UniversityĐặng ThưОценок пока нет
- B1+ Exam MappingДокумент3 страницыB1+ Exam Mappingmonika krajewskaОценок пока нет
- Pure Theory of Law Hans Kelson-Ltp..Документ45 страницPure Theory of Law Hans Kelson-Ltp..ShabnamОценок пока нет
- MgF2 SolGelДокумент8 страницMgF2 SolGelumut bayОценок пока нет
- CasДокумент2 страницыCasJamesalbert KingОценок пока нет
- Remembering Thanu Padmanabhan - The HinduДокумент3 страницыRemembering Thanu Padmanabhan - The HinduIucaa libraryОценок пока нет
- 3 Master Star 1 Super Star: Forged Steel Ball ValvesДокумент7 страниц3 Master Star 1 Super Star: Forged Steel Ball ValvesAhmed IbrahimОценок пока нет
- Air Washer Test RigДокумент5 страницAir Washer Test RigJagdish Singh MehtaОценок пока нет
- Basic Task 315Документ9 страницBasic Task 315gaikwadamitag1Оценок пока нет
- Ineo+ 200 Parts Guide ManualДокумент90 страницIneo+ 200 Parts Guide ManualOláh GyörgyОценок пока нет
- 6 The Relationship Between Job Satisfaction and Intention To Stay in Taiwanese Nurse PractitionersДокумент1 страница6 The Relationship Between Job Satisfaction and Intention To Stay in Taiwanese Nurse Practitionersroselle portudoОценок пока нет
- Psyc 1100 Research ExperimentДокумент10 страницPsyc 1100 Research Experimentapi-242343747Оценок пока нет
- Towards A Governance Dashboard For Smart Cities InitiativesДокумент6 страницTowards A Governance Dashboard For Smart Cities Initiatives吳 澍 WU SU F74056297Оценок пока нет
- MUMBAI ConsultantsДокумент43 страницыMUMBAI ConsultantsER RaviОценок пока нет
- Hatton National Bank PLC: Instance Type and TransmissionДокумент2 страницыHatton National Bank PLC: Instance Type and TransmissiontaraОценок пока нет
- Soft-Starter: Programming ManualДокумент162 страницыSoft-Starter: Programming ManualThaylo PiresОценок пока нет
- Yamaha Gp1200 Owners ManualДокумент3 страницыYamaha Gp1200 Owners ManualGregoryОценок пока нет
- Getting You To Test Day: An 8-Week Prep Plan For The TOEFL TestДокумент2 страницыGetting You To Test Day: An 8-Week Prep Plan For The TOEFL Testsmith90Оценок пока нет
- Close Up b1 AnswersДокумент6 страницClose Up b1 Answersmega dragos100% (1)
- ITP FORMAT - PSV Modified FormateДокумент1 страницаITP FORMAT - PSV Modified Formatemurthy challapalliОценок пока нет
- Vichinsky Et Al.2019Документ11 страницVichinsky Et Al.2019Kuliah Semester 4Оценок пока нет
- Week 1 - Intrduction To Nursing Research - StudentДокумент24 страницыWeek 1 - Intrduction To Nursing Research - StudentWani GhootenОценок пока нет
- External InterruptДокумент4 страницыExternal Interruptsiva kumaarОценок пока нет
- SAP2000 Analysis - Computers and Structures, IncДокумент6 страницSAP2000 Analysis - Computers and Structures, IncshadabghazaliОценок пока нет
- TOC - Question AnswerДокумент41 страницаTOC - Question AnsweretgegrgrgesОценок пока нет
- MAS500 2011 Vår Masteroppgave Henrik Engedal Per Magne EgelidДокумент130 страницMAS500 2011 Vår Masteroppgave Henrik Engedal Per Magne EgelidPoppy DanielsОценок пока нет