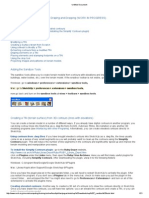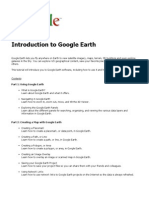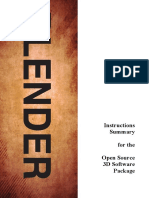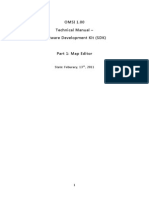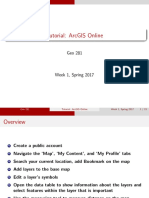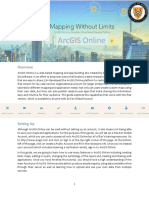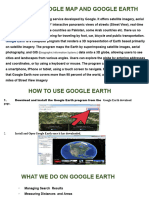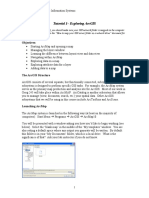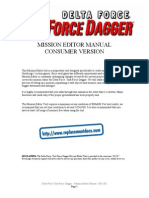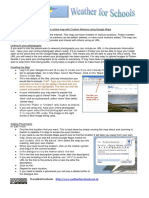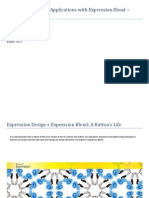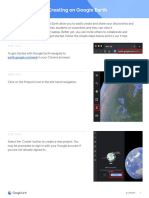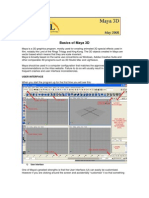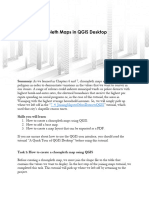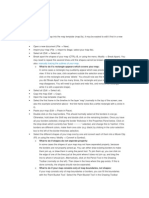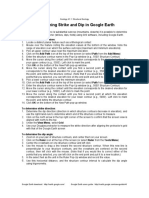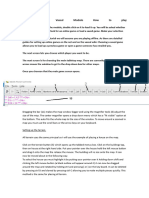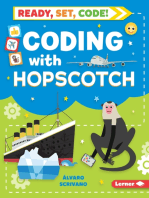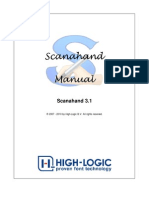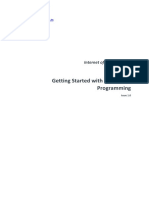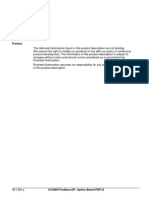Академический Документы
Профессиональный Документы
Культура Документы
Google Earth
Загружено:
M Rizqon Al MusafiriАвторское право
Доступные форматы
Поделиться этим документом
Поделиться или встроить документ
Этот документ был вам полезен?
Это неприемлемый материал?
Пожаловаться на этот документАвторское право:
Доступные форматы
Google Earth
Загружено:
M Rizqon Al MusafiriАвторское право:
Доступные форматы
Google Earth Tutorial
Getting started with Google Earth:
Google Earth is a useful application for viewing almost any location in the world from a birds-eye view. To begin exploring, click on the Google Earth icon in the dock of a Mac or on the desktop of a PC. If your computer does not have Google Earth, download the free version at: http://earth.google.com/ This will launch Google Earths main window:
To find a specific place, type the location (such as a city, landmark, or address) into the Fly To box and then press enter. The globe to the right will begin to move and transport you to that location. If multiple entries are found for your location, a list will appear under the search box allowing you to choose one or more entries by unchecking the irrelevant entries.
Navigating Google Earth:
Once you have found your location, you can zoom in and out, change the direction that you are looking from, and choose the angle from which you view the landscape by adjusting the tools shown to the right. A. Click and drag the N in a circle around the compass to rotate the your view and look from different directions. B. Use the up and down arrows in the compass to change your viewing angle in relation to the terrain (the horizon point). C. Use the second set of arrows to move across the location without changing your point of view or angle. D. Use the sliding handle on this tool to zoom in and out of the location. When you are viewing a location, you may notice several different icons across the landscape. Each icon serves as a link to more information about the location.
A. B.
C.
D.
1. 3.
2.
The tan note icon (1) indicates the presence of a notable location. By clicking on it you will open a window that explains that locations significance. The camera icon (2) indicates that a picture is available of that location and the purple-outlined Wikipedia icon (3) indicates a link to that locations Wikipedia page. To turn off these features go to the Layers panel and uncheck the options under the Geographic Web heading.
Using layers and tools:
Along the left side of Google Earths main window is the Layers panel. Layers can be turned on and off to help you navigate by showing roads, borders, landmarks, and more. Under each main category of layers, such as Borders and Labels, there are several sub layers that can be accessed by clicking on the triangle to the left of the layers. Turn layers on and off by checking and unchecking the boxes next to them. One of the unique features of Google Earth is its ability to show certain buildings and cities in three dimensions. To use this feature, first choose a well-known, large building or city, such as the Eiffel Tower, and search that location. Tip: If you cannot see your location because it is covered in icons, use the Layers menu to turn off excess icons. Once you have found your location, make sure that the 3D Buildings box is checked, and choose Photorealistic, Gray, or leave both checked.
To adjust your angle with the ground and change your view, use the up and down buttons found on the compass.
Continued on next page
3
Using layers and tools (continued):
In addition to the layers, Google Earth has provided many useful tools to explore and mark locations. The toolbar is located across the top of the main window and pictured below.
Inserting a place mark icon will save a location and put it in the Places section on the left panel. To mark a location, select the yellow pushpin in the toolbar. This will open the window below: Type in a name for the location that you are marking and enter a description. You can also customize the marker by changing the style and color of the icon. Before clicking OK when you are finished, make sure that your marker is in the correct place on the map. If it is not, click and drag the pushpin to the proper location. After clicking OK, the pushpin will appear with the locations name in the main window.
With the toolbar you can also mark a particular path by clicking on the Add path icon. This will open a window similar to the one used to create place markers. Type in the information to customize your path and then create the path by clicking from one place to another to create a trail, as seen at right. After adding place markers and paths to Google Earth, they will appear in the Places panel on the left edge of the main window. 4
Sharing your places:
After you have created a place mark, you can easily share it with others on the Google Earth Community BBS website. To do this, right click (control click on a Mac) on the place mark and choose Share/Post
The Google Earth Community posting wizard appears in a browser window at the bottom of your screen. Follow the instructions on this web page to post information about this place mark on the Google Earth BBS.
Вам также может понравиться
- Sketchup Terrain & Sandbox ToolДокумент21 страницаSketchup Terrain & Sandbox ToolBrooke JarvisОценок пока нет
- Google Earth TutorialДокумент22 страницыGoogle Earth TutorialPenelope Malilwe100% (1)
- Blender Instructions SummaryДокумент122 страницыBlender Instructions SummaryLee SewanОценок пока нет
- OMSI 1.00 Technical Manual - Software Development Kit (SDK) : State: Feburary, 13, 2011Документ114 страницOMSI 1.00 Technical Manual - Software Development Kit (SDK) : State: Feburary, 13, 2011Diego Fernández0% (1)
- Enterprise Security FundamentalДокумент37 страницEnterprise Security FundamentalgbifiliipiОценок пока нет
- Hexographer Manual PDFДокумент24 страницыHexographer Manual PDFAntonio Boquerón de Orense100% (1)
- CSWP 3D Model Practice BookДокумент27 страницCSWP 3D Model Practice BookAdrià Baró Biosca100% (1)
- ArcGIS Online TutorialДокумент15 страницArcGIS Online TutorialAlbert Kiko ChenОценок пока нет
- Google Earth WorksheetДокумент8 страницGoogle Earth Worksheetrtoth100% (2)
- Lesson 1-Introduction To The Principles of GISДокумент23 страницыLesson 1-Introduction To The Principles of GISBacar MbojОценок пока нет
- Googles Sketchup 8Документ26 страницGoogles Sketchup 8Varun Siddha100% (2)
- How To Use Google Maps To Map Your Community's Global TiesДокумент8 страницHow To Use Google Maps To Map Your Community's Global TiessaqqlasОценок пока нет
- Reshaping Banking With Artificial IntelligenceДокумент100 страницReshaping Banking With Artificial Intelligencebelidged100% (1)
- The Agile Approach: Process ImprovementДокумент6 страницThe Agile Approach: Process ImprovementSazones Perú Gerardo SalazarОценок пока нет
- Glabal Mapper Training PDFДокумент23 страницыGlabal Mapper Training PDFrabaatliliОценок пока нет
- Intro To Google EarthДокумент13 страницIntro To Google Earthprasad_rvsОценок пока нет
- SmGoogle Earth Pro ManualДокумент44 страницыSmGoogle Earth Pro ManualHect VillaneroОценок пока нет
- Google Earth WorksheetДокумент8 страницGoogle Earth Worksheetrtoth100% (1)
- Using Building Height. The Attribute Values Are Used As Relative Heights in The View. You Can Also Combine PerspectiveДокумент2 страницыUsing Building Height. The Attribute Values Are Used As Relative Heights in The View. You Can Also Combine PerspectiveMathias EderОценок пока нет
- How To Create An Interactive Collaborative Google My MapДокумент6 страницHow To Create An Interactive Collaborative Google My MapJim CarlОценок пока нет
- Freehand Tutorial: Due: Week 3, Beginning of LabДокумент13 страницFreehand Tutorial: Due: Week 3, Beginning of LabSi Vu DaponteОценок пока нет
- Holobuildings: Screenshots & Manual: - o o o o o o o o o oДокумент14 страницHolobuildings: Screenshots & Manual: - o o o o o o o o o oangelgambinОценок пока нет
- Measuring Strike and DipДокумент3 страницыMeasuring Strike and DipNanda SaputraОценок пока нет
- RaiyanaKhanStella 2111690626 GIS316 Lab7aДокумент12 страницRaiyanaKhanStella 2111690626 GIS316 Lab7aStella KhanОценок пока нет
- User Guide For The Erie County On-Map' Internet Mapping ApplicationДокумент10 страницUser Guide For The Erie County On-Map' Internet Mapping ApplicationSachin KhandareОценок пока нет
- Google Earth Tutorial (Wazhua - Com)Документ4 страницыGoogle Earth Tutorial (Wazhua - Com)samaxОценок пока нет
- Using A Map Sections and Polygons in 3D PVSOL 0.2Документ9 страницUsing A Map Sections and Polygons in 3D PVSOL 0.2elmaturkovic01Оценок пока нет
- Arcgis Online Tutorial 2017 PDFДокумент22 страницыArcgis Online Tutorial 2017 PDFErick HerreraОценок пока нет
- Google Earth User GuideДокумент3 страницыGoogle Earth User GuideDanОценок пока нет
- Google Earth TutoДокумент21 страницаGoogle Earth TutoamshahidОценок пока нет
- Tutorial 1 - Exploring ArcGISДокумент13 страницTutorial 1 - Exploring ArcGISAbdОценок пока нет
- Simple LocotrainzДокумент14 страницSimple LocotrainzMihai DelimanОценок пока нет
- Delta Force 4 - Task Force Dagger - Mission Editor Manual - PCДокумент34 страницыDelta Force 4 - Task Force Dagger - Mission Editor Manual - PCJames YuОценок пока нет
- World Weather Google Maps HelpДокумент2 страницыWorld Weather Google Maps HelpDharmveerОценок пока нет
- GoogleEarth WaterTrail InstructionsДокумент3 страницыGoogleEarth WaterTrail Instructionsntaki712Оценок пока нет
- DFLWMEDДокумент18 страницDFLWMEDÁlvaro NascimentoОценок пока нет
- Degrees. This Can Be Seen in The Red Box. Decimal Degrees Is The Preferred Method of ExpressingДокумент4 страницыDegrees. This Can Be Seen in The Red Box. Decimal Degrees Is The Preferred Method of ExpressingShaoline LungaoОценок пока нет
- How To Create Ragnarok MapДокумент9 страницHow To Create Ragnarok MapScout St0% (2)
- Expression Blend Manual 2Документ120 страницExpression Blend Manual 2macdonnelОценок пока нет
- Maps - Me User Guide 3.0Документ25 страницMaps - Me User Guide 3.0Richard OliverosОценок пока нет
- Handleiding Tour Google EarthДокумент6 страницHandleiding Tour Google EarthIsmael ZidiОценок пока нет
- Tutorial 1 - Exploring Arcgis: ObjectivesДокумент11 страницTutorial 1 - Exploring Arcgis: ObjectivesMoses KaswaОценок пока нет
- Basics of Maya 3DДокумент9 страницBasics of Maya 3Dtublu16Оценок пока нет
- Ite113 Topic 6 ManuscriptДокумент23 страницыIte113 Topic 6 ManuscriptJahn Rey BautistaОценок пока нет
- CH7 - Making Choropleth Maps in QGISДокумент42 страницыCH7 - Making Choropleth Maps in QGISKusuma KuzОценок пока нет
- CarryMap Observer Functionality Android enДокумент22 страницыCarryMap Observer Functionality Android enFred FreddyОценок пока нет
- Step 1. Map Layer: Manually Tracing The Outlines of Your MapДокумент5 страницStep 1. Map Layer: Manually Tracing The Outlines of Your MapkusutdoankОценок пока нет
- Target Surface Data Mapping 2Документ26 страницTarget Surface Data Mapping 2Eber GamboaОценок пока нет
- Earth OutreachДокумент20 страницEarth OutreachAj M SerolodОценок пока нет
- GEOL 2300 - Google Earth - Determining Strike and DipДокумент2 страницыGEOL 2300 - Google Earth - Determining Strike and DipLiliana Maria Plata SarmientoОценок пока нет
- G.Projector User's Guide: Input Map ImagesДокумент4 страницыG.Projector User's Guide: Input Map ImagesAnonymous C5CB5VRhОценок пока нет
- Gis Fundamentals: Supplementary Lessons With Arcgis Introduction To ArcgisДокумент26 страницGis Fundamentals: Supplementary Lessons With Arcgis Introduction To ArcgisAlina ManduОценок пока нет
- Deltaforce ManualДокумент18 страницDeltaforce ManualOliver CalderonОценок пока нет
- Demonstration Video: Surfer 9 - Part 10 Add Drawing Objects To Base MapДокумент3 страницыDemonstration Video: Surfer 9 - Part 10 Add Drawing Objects To Base MapJuan D silvaОценок пока нет
- Parallelogram To RectangleДокумент3 страницыParallelogram To RectangleJoh DonОценок пока нет
- Bolt Action Vassal Module How To PlayДокумент3 страницыBolt Action Vassal Module How To PlaySy CyОценок пока нет
- Googleearth Xy Coordinate InstructionsДокумент2 страницыGoogleearth Xy Coordinate Instructionsapi-245872444Оценок пока нет
- Directions (Ha, Get It?) To Build A Google MapДокумент4 страницыDirections (Ha, Get It?) To Build A Google MapKelly Metz-Morning JournalОценок пока нет
- How To Get Latitude and LongitudeДокумент9 страницHow To Get Latitude and LongitudeRajesh Kumar MudimannanОценок пока нет
- TX ManualVUE MapDisplayДокумент10 страницTX ManualVUE MapDisplayAndrea MatitaОценок пока нет
- Discover3D TutorialsДокумент76 страницDiscover3D TutorialsAlejandroОценок пока нет
- Scan A Hand ManualДокумент27 страницScan A Hand Manualsafin43Оценок пока нет
- Responsive Web Design Tipsheet: Start SmallДокумент3 страницыResponsive Web Design Tipsheet: Start Smallsantosh kumarОценок пока нет
- BG MLC 2 6Документ88 страницBG MLC 2 6Min SoeОценок пока нет
- Vulkan Tutorial PDFДокумент281 страницаVulkan Tutorial PDFabhijay25Оценок пока нет
- Getting Started With Embedded Programming: Internet of Things CourseДокумент15 страницGetting Started With Embedded Programming: Internet of Things Courseamine dhaouiОценок пока нет
- Enterprise StructureДокумент16 страницEnterprise StructureOfek DahariОценок пока нет
- Manual Open Time ClockДокумент52 страницыManual Open Time ClockMeidy PPHОценок пока нет
- MS Excel Level 2 2010Документ85 страницMS Excel Level 2 2010Harshad DharodОценок пока нет
- RELIABILITYrev2 Jan17 - Version 2Документ18 страницRELIABILITYrev2 Jan17 - Version 2Ainan SyabilОценок пока нет
- Publisher Checklist and The Preferred ResponsesДокумент3 страницыPublisher Checklist and The Preferred Responsesapi-246726823Оценок пока нет
- C LanguageДокумент104 страницыC LanguageSagar Paul'gОценок пока нет
- Using Oracle Data Integrator Stack Oracle Cloud MarketplaceДокумент74 страницыUsing Oracle Data Integrator Stack Oracle Cloud MarketplaceVamsi KrishnaОценок пока нет
- Parallel Architecture ClassificationДокумент41 страницаParallel Architecture ClassificationAbhishek singh0% (1)
- Enroll. No. - : Marwadi UniversityДокумент4 страницыEnroll. No. - : Marwadi UniversityRudrik BhattОценок пока нет
- Asic Rogram Alculations: AssignmentДокумент7 страницAsic Rogram Alculations: AssignmentAldo Peña RodriguezОценок пока нет
- Development of A Scilab/Matlab Toolbox Dedicated To LTI/LPV Descriptor Systems For Fault Diagnosis ?Документ7 страницDevelopment of A Scilab/Matlab Toolbox Dedicated To LTI/LPV Descriptor Systems For Fault Diagnosis ?Lamine AlgeriaОценок пока нет
- Course Code Course Title L T P C 1152EC225 Wireless Adhoc and Sensor Networks 2 0 2 3Документ4 страницыCourse Code Course Title L T P C 1152EC225 Wireless Adhoc and Sensor Networks 2 0 2 3BALAKRISHNANОценок пока нет
- Manufacturing Execution System (MES) : Web AccessДокумент42 страницыManufacturing Execution System (MES) : Web AccessNhat Tan MaiОценок пока нет
- Nextcloud Manual (Conflicted Copy 2018-12-28 185849)Документ83 страницыNextcloud Manual (Conflicted Copy 2018-12-28 185849)Yassyr BrunoОценок пока нет
- Assignmentquestion (Sem120172018)Документ5 страницAssignmentquestion (Sem120172018)Hafiz KhairulОценок пока нет
- Delete Blank Rows in Excel - Easy Excel TutorialДокумент5 страницDelete Blank Rows in Excel - Easy Excel TutorialJamalodeen MohammadОценок пока нет
- Mirror Worlds - PreviewДокумент2 страницыMirror Worlds - Previewvinayak balaОценок пока нет
- 491355e-01 GV ProfibusДокумент29 страниц491355e-01 GV ProfibusPiero FranciaОценок пока нет
- Lisp Programming LanguageДокумент5 страницLisp Programming LanguageAnkit PathakОценок пока нет
- Basics of Python ProgrammingДокумент53 страницыBasics of Python Programmingvixit thakurОценок пока нет
- Homework 4 Csc116 FinalДокумент6 страницHomework 4 Csc116 FinalLuIs I. GuTiОценок пока нет