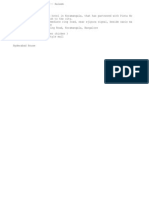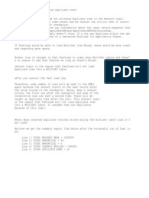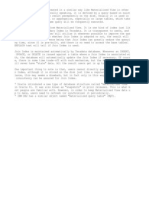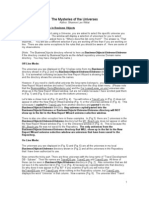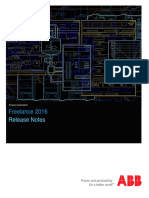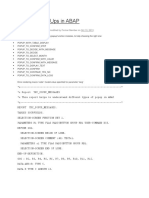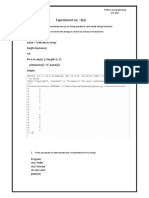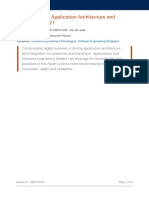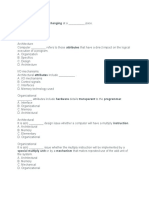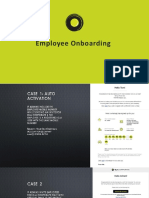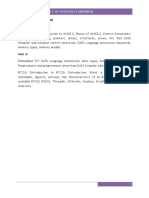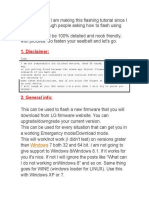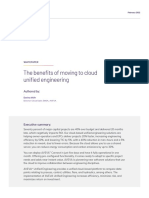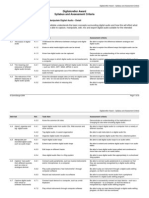Академический Документы
Профессиональный Документы
Культура Документы
Getting Started
Загружено:
Anand VaИсходное описание:
Авторское право
Доступные форматы
Поделиться этим документом
Поделиться или встроить документ
Этот документ был вам полезен?
Это неприемлемый материал?
Пожаловаться на этот документАвторское право:
Доступные форматы
Getting Started
Загружено:
Anand VaАвторское право:
Доступные форматы
Cognos
(R)
8 Business Intelligence
GETTING STARTED
Cognos(R) 8 Business Intelligence Readme
Cognos(R) 8 Business Intelligence Getting
Started
GETTING STARTED
Product Information
This document applies to Cognos
(R)
8 Version 8.2 and may also apply to subsequent releases. To check for newer versions of this document,
visit the Cognos Global Customer Services Web site (http://support.cognos.com).
Copyright
Copyright (C) 2007 Cognos Incorporated.
Portions of Cognos(R) software products are protected by one or more of the following U.S. Patents: 6,609,123 B1; 6,611,838 B1; 6,662,188
B1; 6,728,697 B2; 6,741,982 B2; 6,763,520 B1; 6,768,995 B2; 6,782,378 B2; 6,847,973 B2; 6,907,428 B2; 6,853,375 B2; 6,986,135 B2;
6,995,768 B2; 7,062,479 B2; 7,072,822 B2.
Cognos and the Cognos logo are trademarks of Cognos Incorporated in the United States and/or other countries. All other names are
trademarks or registered trademarks of their respective companies.
While every attempt has been made to ensure that the information in this document is accurate and complete, some typographical errors or
technical inaccuracies may exist. Cognos does not accept responsibility for any kind of loss resulting from the use of information contained in
this document.
This document shows the publication date. The information contained in this document is subject to change without notice. Any
improvements or changes to either the product or the document will be documented in subsequent editions.
U.S. Government Restricted Rights. The software and accompanying materials are provided with Restricted Rights. Use, duplication, or
disclosure by the Government is subject to the restrictions in subparagraph (C)(1)(ii) of the Rights in Technical Data and Computer Software
clause at DFARS 252.227-7013, or subparagraphs (C) (1) and (2) of the Commercial Computer Software - Restricted Rights at
48CFR52.227-19, as applicable. The Contractor is Cognos Corporation, 15 Wayside Road, Burlington, MA 01803.
This software/documentation contains proprietary information of Cognos Incorporated. All rights are reserved. Reverse engineering of this
software is prohibited. No part of this software/documentation may be copied, photocopied, reproduced, stored in a retrieval system,
transmitted in any form or by any means, or translated into another language without the prior written consent of Cognos Incorporated.
Getting Started 3
Introduction 5
Using This Document 5
Audience 5
Related Documentation 5
Finding Documentation 6
Using Quick Tours 6
Getting Help 6
Printing Copyright Material 6
Chapter 1: Cognos 8 Business Intelligence 7
Cognos Connection 7
Metric Studio 8
Query Studio 8
Analysis Studio 8
Report Studio 8
Event Studio 9
Cognos 8 Go! Office 9
Cognos 8 Go! Search 9
How Cognos 8 Works 10
Viewing and Organizing Content 11
Administration of Cognos 8 12
Security 12
Scheduling Content 13
The Software Development Kit 13
Integrating with Other Cognos Products 13
Chapter 2: Cognos 8 Examples 15
Example - Monitor Performance 15
Example - Run a Report 18
Example - Schedule a Report 20
Example - Create a Query 22
Example - Create an Analysis 24
Example - Create a Report 27
Example - Manage an Event 31
Example - Work with Cognos Content in Microsoft Excel 34
Example - Search for Business Intelligence Content 35
Example - Create a Portal Page 36
Glossary 39
Index 43
Table of Contents
4
Getting Started 5
Introduction
This document is intended for use with Cognos 8. Cognos 8 is a Web product with integrated
reporting, analysis, scorecarding, and event management features.
Using This Document
This document introduces the Cognos 8 Business Intelligence architecture and provides examples
to illustrate key functionality.
The following products are part of the Cognos 8 Performance Management solution, and are not
discussed in this document:
Cognos 8 Controller is a Web-based financial consolidation tool that provides standard
reports to support both statutory and management reporting
For more information, see the Cognos 8 Controller User Guide.
Cognos 8 Workforce Performance is a next-generation analytic application geared to helping
organizations optimize their human capital management. It is the first analytic application to
capitalize on the open modern architecture of Cognos 8 Business Intelligence. It provides
human resources executives and managers with a complete spectrum of packaged reports on
key, configurable workforce measures to help improve planning and management decisions.
For more information, see the Cognos 8 Adaptive Analytics User Guide and the Cognos 8
Adaptive Warehouse User Guide.
Cognos Planning provides the ability to plan, budget, and forecast in a collaborative, secure
manner. There are two major components: Cognos Planning - Analyst and Cognos Planning -
Contributor.]
For more information see the Cognos Planning - Analyst User Guide and the Cognos
Planning - Contributor Administration Guide.
Audience
This document is intended for users who are new to Cognos 8 Business Intelligence.
Related Documentation
Our documentation includes user guides, getting started guides, new features guides, readmes, and
other materials to meet the needs of our varied audience. The following documents contain related
information and may be referred to in this document. To view these documents, either consult
your administrator to determine the online location of Cognos documentation or search the
Knowledge Base of the Cognos Global Customer Services Web site
(http://support.cognos.com/kb-app/knowledgebase). If you require logon credentials, either
consult your administrator or send an email to support.america@cognos.com.
Document Description
Cognos Connection User
Guide
Using Cognos Connection to view, schedule, create, and distribute
reports
Cognos 8 Go! Office User
Guide
Using Cognos 8 Go! Office to retrieve content from Cognos
reporting products within Microsoft Office
6
Introduction
Finding Documentation
To find the most current Cognos documentation, including all localized documentation, access the
Cognos Global Customer Services Web site (http://support.cognos.com). Click the Documentation
link to access product documentation. Click the Knowledge Base link to access all documentation,
technical papers, and multimedia materials.
Product-specific documentation is available in online help from the Help menu or button in
Cognos products. You can also download documentation in PDF format from the Cognos Global
Customer Services Web site, or click the following link to open a printable version of this
document (PDF).
You can also read PDF versions of the product readme files and installation guides directly from
Cognos product CDs.
Using Quick Tours
Quick tours are short online tutorials that illustrate key features in Cognos product components.
To view a quick tour, start Cognos Connection and click the Quick Tour link in the lower-right
corner of the Welcome page.
Getting Help
For more information about using this product or for technical assistance, visit the Cognos Global
Customer Services Web site (http://support.cognos.com). This site provides product information,
services, user forums, and a knowledge base of documentation and multimedia materials. To
create a case, contact a support person, or provide feedback, click the Contact Support link. For
information about education and training, click the Training link.
Printing Copyright Material
You can print selected pages, a section, or the whole book. Cognos grants you a non-exclusive,
non-transferable license to use, copy, and reproduce the copyright materials, in printed or
electronic format, solely for the purpose of operating, maintaining, and providing internal training
on Cognos software.
Metric Studio User Guide Authoring scorecard applications and monitoring the metrics within
them
Query Studio User Guide Creating self-service business intelligence reports
Analysis Studio User
Guide
Exploring, analyzing, and comparing dimensional data
Report Studio User Guide Authoring reports that analyze corporate data according to specific
needs
Event Studio User Guide Creating and managing processes that monitor data and perform
tasks when the data meets predefined thresholds
Cognos 8 Administration
and Security Guide
Managing servers, security, reports, and Cognos Portal Services;
setting up Cognos samples; and customizing Cognos 8
Cognos 8 Architecture
and Deployment Guide
Planning the Cognos 8 architecture, developing installation
strategies, and optimizing performance
Document Description
Getting Started 7
Chapter 1: Cognos 8 Business Intelligence
Cognos 8 Business Intelligence is an integrated business intelligence suite that provides a wide
range of functionality to help you understand your organizations data. Everyone in your
organization can use Cognos 8 to view or create business reports, analyze data, and monitor
events and metrics so that they can make effective business decisions.
Cognos 8 integrates the following business intelligence activities in one Web-based solution.
Before you use Cognos 8, you should understand how each of the components that make up the
Cognos Series 8 user interfaces can help you do your job.
Depending on your licensing permissions, you may not have access to all the functionality
available in Cognos 8.
Cognos Connection
Cognos Connection is the Web portal for Cognos 8. It is the starting point to access the
functionality of Cognos 8. Use the portal to publish, find, manage, organize, and view your
organizations business intelligence content, such as reports, scorecards, and agents. If you have
the necessary permissions, you can access the various studios from the portal and use the portal
for content administration, including scheduling and distributing reports, and creating jobs.
You view reports in Cognos Viewer.
System administrators also use the portal to administer servers, optimize performance, and set
access permissions.
For information about using Cognos Connection, see "Example - Run a Report" (p. 18),
"Example - Schedule a Report" (p. 20), and "Example - Create a Portal Page" (p. 36).
Activity Component
Publishing, managing, and viewing content Cognos Connection
Scorecarding and metrics Metric Studio
Ad hoc querying Query Studio
Analyzing items in your business data Analysis Studio
Managed reporting Report Studio
Event management and alerting Event Studio
Working with Cognos content in Microsoft Office Cognos 8 Go! Office
Search for business intelligence content Cognos 8 Go! Search
8
Chapter 1: Cognos 8 Business Intelligence
Metric Studio
Use Metric Studio to create a customized scorecarding environment to monitor and analyze
business metrics throughout your organization. It helps you translate your organization's strategy
into relevant, measurable goals that align each employee's actions and accountability with a
strategic plan.
The scorecarding environment of Metric Studio shows you where your organization is successful
and where it needs improvement. It tracks performance against predetermined targets and
indicates the current status so that decision makers at every level of the organization can react and
plan.
With Metric Studio, you can readily see how the organization is progressing against its strategy.
You can set priorities for your own actions and understand how your decisions affect the
performance of the company.
For information about using Metric Studio, see "Example - Monitor Performance" (p. 15).
Query Studio
Casual or novice users use Query Studio to create self-serve reports that answer simple business
questions. Query Studio is an easy-to-use reporting tool.
With minimal steps, you can author basic reports, change the report layout, filter and sort data,
add formatting, and create charts.
When you use Query Studio, you interact directly with your data.
For information about using Query Studio, see "Example - Create a Query" (p. 22).
Analysis Studio
Managers and analysts use Analysis Studio to better understand their business and to get answers
to questions that they have about their business. Users can quickly and easily perform analysis to
get to the what and why behind an event or action so that they can improve business performance.
With analysis, it is possible to see trends and understand anomalies or variances that may not be
evident with other types of reporting. Analysis Studio users can explore large volumes of
dimensional data.
When you use Analysis Studio, you interact directly with visible data.
For information about using Analysis Studio, see "Example - Create an Analysis" (p. 24).
Report Studio
Report Studio is a report authoring tool that professional report authors and developers use to
create sophisticated and managed reports. With Report Studio, users can create any business
intelligence report that an organization requires, such as weekly sales and inventory reports.
Use Report Studio for reports that
are intended for a wide audience
exist long enough to require maintenance for changing requirements and data
require detailed control over the appearance
Report Studio provides powerful functionality, such as bursting, prompts, and advanced charting,
and provides many ways to customize reports.
When you use Report Studio, you see placeholder data instead of your actual data. You must run
the report to view current data.
For information about using Report Studio, see "Example - Create a Report" (p. 27).
Chapter 1: Cognos 8 Business Intelligence
Getting Started 9
Event Studio
By using Event Studio, decision-makers in your organization can be notified of business events as
they happen so that they can make timely and effective decisions.
Use Event Studio to create agents that monitor status changes, priority customers, or any other
factor that is important to your business.
When an agent detects an event, tasks are performed, such as sending an email, adding
information to the portal, and running reports.
For information about using Event Studio, see "Example - Manage an Event" (p. 31).
Cognos 8 Go! Office
By using Cognos 8 Go! Office, you can work with secure Cognos content in your familiar
Microsoft Office environment. You can retrieve report content from a variety of Cognos
applications, including Cognos 8 and Cognos PowerPlay. Cognos 8 Go! Office provides access to
all Cognos report content, including data, metadata, headers, footers, and charts. You can use
predefined reports or create new content using Query Studio, Analysis Studio, or Report Studio.
By importing content into Microsoft Office Excel, you can work with the data and leverage
Microsoft Office Excels formatting, calculation, and presentation capabilities. You can also use
the formatting and charting features of Microsoft Office Excel.
By importing content into Microsoft Office PowerPoint and Microsoft Office Word, you can
include reports and charts to enhance your presentations and documents.
For more information, see "Example - Work with Cognos Content in Microsoft Excel" (p. 34).
Cognos 8 Go! Search
With Cognos Go! Search, you can perform full-text searches of Cognos 8 business intelligence
content. You can use this search in Cognos Connection, Cognos Viewer, Query Studio, and
Analysis Studio.
With Cognos Go! Search, you can quickly find relevant business intelligence information
presented in reports, analyses, dashboards, metric information, and events. Your search results are
ranked based on your priorities.
Administrators create and manage the search index. Administrators can also create Go! cards
which allow enterprise search engines, such as IBM WebSphere Information Integrator OmniFind
Edition, to index Cognos 8 content. Cognos Go! Search also allows administrators to easily
supply the Google OneBox for Enterprise with report, metric and search result content.
For more information, see "Example - Search for Business Intelligence Content" (p. 35).
10
Chapter 1: Cognos 8 Business Intelligence
How Cognos 8 Works
When you view or create a report, you are viewing and manipulating data stored in your
organizations databases. The following diagram explains the steps involved in using
Cognos 8.
(1) In Framework Manager, the modeler ensures that metadata is presented in a manner that
business users can understand it. Modelers import the metadata from one or more databases,
and then add to the model to meet user requirements.
(2) In Metric Designer, the modeler identifies the data items and calculations that form the
targets and actual results for each metric.
(3) The modeler then publishes and updates packages to Cognos Connection so that authors can
use them to create reports, agents, and scorecards.
(4) Business users and report authors use the published packages to understand their business
data.
(5) Users run, view, and manage their content in Cognos Connection. Depending on their
security permission they may be able to simply run and view reports or manage schedules,
portal layout, and other users permissions.
For more information, see the Architecture and Deployment Guide.
multi-
dimensional
cube
ROLAP
database
relational
database
other
data
source
Customer
databases
Cognos
Viewer
View reports
Metric
Studio
Monitor
performance
Query
Studio
Create queries
Cognos
Connection
Analysis
Studio
Analyze items
in business data
Event
Studio
Monitor events
Report
Studio
Create reports
Data modeling
and packaging
Run, view,
and manage
content
Framework
Manager
Metric
Designer
1
2
3
4 5
Cognos 8
Go! Office
Work with
Cognos content in
Microsoft Office
Chapter 1: Cognos 8 Business Intelligence
Getting Started 11
Report Specifications
When authors create a report, they are actually creating a report specification. The report
specification is an XML representation of the queries and prompts that are used to retrieve data,
as well as the layouts and styles used to present the data. For simplicity, the report specification is
called the report.
Report specifications can be useful to report authors for troubleshooting.
For information about working with report specifications, see the Report Studio User Guide and
the Cognos 8 Developer Guide.
Models and Packages
Because stored data is typically designed for storage, and not for reporting, a data modeler uses
Framework Manager to create metadata models. A model structures, adds to, and manages data
in ways that make sense to business users. For example, a model defines business rules, data
descriptions, data relationships, business dimensions and hierarchies, and other administration
tasks.
Planning and creating a model is an important task that should be performed by a modeler or a
modeling team familiar with both the database structure and the needs of the business users.
After the metadata model is defined, modelers create a package to make metadata available to
report authors. Each package must contain all the information that a specific user or group of
users needs to create reports. For example, one package can contain human resources data, and
another sales data. When users open an authoring studio, they must select which package to use.
Each report can contain data from only one package.
For information about data modeling, see the Framework Manager User Guide or Metric
Designer User Guide.
Viewing and Organizing Content
When you view and run a report, scorecard, or agent, the information that you see comes from
data sources, the package, calculations, other properties added by the author, and from Cognos 8
itself.
You use Cognos Connection to organize your reports and other Cognos 8 content such as agents,
metrics packages, URLs, and folders. You can access public content in the Public Folders tab or
custom portal pages, and store and access your favorite content in the My Folders tab.
Report and Agent Views
If you want to personalize an existing public report or agent, you can create a report or agent view
and save the view in the My Folders tab. This allows you to save prompt values, modify the
schedule, and change the output format of reports.
For more information, see the online help in Cognos Connection.
Report Outputs
When a report is run, it contains the latest data from the data source. However, viewing the most
recent data may not always meet your needs. When you want to view older data, you save and
view the report output.
Report outputs are created when you schedule a report, when a report has multiple formats or
languages, when a report has a delivery method of save, print, or email, and when a report is
burst.
You can produce report outputs in the following formats:
HTML
PDF
Excel
delimited text (CSV)
XML
12
Chapter 1: Cognos 8 Business Intelligence
If you are the owner of a report or have the necessary permissions, you can specify the default
format for each report. You can also specify how many report output versions to keep.
For more information, see the online help in Cognos Connection.
Drill-through Links
A report can contain drill-through links, also known as Go To links, so that you can easily open
related content. A value in the report is linked to more detailed information in another report. For
example, a report includes sales information for each continent. When you click a continent name,
a more detailed report about sales for that specific continent opens.
When you view report data in Cognos Connection, Query Studio, and Analysis Studio, you can
also drill down and drill up. When you drill down, you follow a link from one layer of data to a
more detailed layer within the same report. When you drill up, you access a less detailed layer.
For more information, see the online help.
Multilingual User Interface and Content
Cognos 8 is a multilingual solution that lets you author reports once and deploy them globally.
When users open a report, it automatically opens in the proper language, based on their locale
settings.
You can select the language that you prefer for the user interface. If your data and reports are
available in multiple languages, you can also select the language that you prefer for the content.
To deliver multilingual content, you can create each entry with multilingual properties in the
appropriate studio.
For more information about the multilingual capabilities of Cognos 8, see the online help in
Cognos Connection or the Architecture and Deployment Guide.
Portal Pages
In Cognos Connection, you can create your own custom portal pages. You use these portal pages
to view frequently-used content, to group related reports and folders, and to combine Cognos and
non-Cognos content within a single page. Within your portal pages, you can add Cognos portlets,
which you use to view and interact with your Cognos content.
If you have the necessary permissions, you can create public pages that other users and groups can
access and even use as their own. You can assign security permissions to allow only certain users
to access the pages.
For more information, see the online help in Cognos Connection.
Administration of Cognos 8
Cognos 8 administrators ensure that Cognos 8 runs smoothly and at its optimum performance.
They can
define connections to the organizations data sources
define security permissions for users and groups in the organization
specify distribution lists, contacts, and printers
manage servers and dispatchers and fine-tune the performance of Cognos 8
pre-define links for an entire package that authors can then easily add to their reports
customize the appearance and functionality of Cognos 8
For more information, see the Administration and Security Guide.
Security
Cognos 8 is secured by setting permissions and enabling user authentication. If anonymous access
is enabled, you can use Cognos 8 without authenticating as a specific user.
Chapter 1: Cognos 8 Business Intelligence
Getting Started 13
In Cognos 8, administrators define permissions so that users can access functionality. For
example, to edit a report using Report Studio, you must have the appropriate security and
licensing permissions.
In addition, each entry in Cognos Connection is secured to define who can read, edit, and execute
the entry.
For more information, see the online help in Cognos Connection.
Scheduling Content
You can schedule most content that appears in Cognos Connection to run at a time that is
convenient for you.
You can schedule
reports
metrics
metrics data refreshes
agents
deployments
You can also create jobs to schedule multiple entries together.
For more information, see the online help in Cognos Connection.
The Software Development Kit
The Cognos 8 software development kit (SDK) provides a platform-independent automation
interface for working with Cognos 8 services and components. Developers in your organization
can use the Cognos 8 SDK to create custom reports, manage deployment, and integrate security
and portal functionality to suit your needs, locale, and existing software infrastructure. The SDK
uses a collection of cross-platform Web services, libraries, and programming interfaces.
You can choose to automate only a specific task, or you can program the entire process from
modeling through to reporting, scheduling, and distribution.
The SDK is available as a separate package.
For more information, see the Developer Guide and Cognos 8 SDK Getting Started.
Integrating with Other Cognos Products
Cognos 8 is fully integrated with other Cognos products so your business intelligence capabilities
can grow with your needs.
When you integrate Cognos Series 7 with Cognos 8, you can
access Series 7 reports from Cognos Connection
access PowerCubes built with PowerPlay Transformer 7
When you integrate Cognos Planning products with Cognos 8, you can
access Cognos Planning - Contributor from Cognos Connection
create queries, analyses, and reports based on Cognos Planning and Cognos Finance data
For more information, see the Cognos Planning - Contributor Administration Guide.
14
Chapter 1: Cognos 8 Business Intelligence
Getting Started 15
Chapter 2: Cognos 8 Examples
The following examples show the different functionality of the various Cognos 8 components:
monitor the performance of your business in Metric Studio (p. 15)
run a report in Cognos Connection (p. 18)
schedule a report in Cognos Connection (p. 20)
create a query in Query Studio (p. 22)
analyze items in your business data in Analysis Studio (p. 24)
create a report in Report Studio (p. 27)
create a financial report in Report Studio
manage an event in Event Studio (p. 31)
work with Cognos content in Microsoft Office Excel using Cognos 8 Go! Office (p. 34)
search for business intelligence content using Cognos Go! Search (p. 35)
create a portal page in Cognos Connection (p. 36)
You can do any of these examples without having to do them all. For example, you can start with
the Analysis Studio example without doing the previous examples.
Before you experiment with a data source of your own, we recommend that you try these
examples using the sample data.
Cognos Samples
Before you can work through these examples, ensure that the Cognos samples are set up. They
show a good cross section of reports that you can create using Cognos 8.
For more information, contact your administrator or see the Administration and Security Guide.
The sample databases shipped with Cognos 8 contain data from the operations of a fictional retail
company, The Great Outdoors. The Great Outdoors sells camping and sports equipment directly
in retail stores across the world, and through other manufacturers.
Example - Monitor Performance
With Metric Studio, you can track the performance of your organization against agreed targets.
At a quick glance, decision makers at every level of the organization can see the current status of
the organization, and then react or plan.
A metric is an indicator of key measures that compares actual results to target values. A metric
also records who is responsible for the results and the impact of the metric. A scorecard is a
collection of performance metrics and projects that reflects the strategic goals of a unit in an
organization.
This exercise shows how to
review and understand the performance of a metric on a scorecard
create an action on a metric
add a metric to your watch list
As the sales manager for a region for The Great Outdoors company, you regularly look at a
scorecard that contains metrics about your sales area. The metrics give you an instant idea of how
the current sales compare to the sales targets set by the company. Return quantity is one of the
metrics.
To perform this exercise, you must have the appropriate licensing and security permissions for this
functionality.
16
Chapter 2: Cognos 8 Examples
Things to Notice
Metrics appear as either Poor (red), Average (yellow), or Excellent (green).
For each metric, you can see whether the trend is getting better or getting worse.
When you move your pointer over the title of a metric, you see a history chart that shows the
performance of the metric.
Steps
1. Open Cognos Connection:
Start your Web browser.
In the address bar, type the URL supplied by your administrator, and then press Enter.
The URL looks something like this:
http://servername/cognos8
2. In Cognos Connection, open Metric Studio and select the GO Metrics package.
3. Explore the scorecard:
On the left pane, click Scorecards.
Expand the Corporate and Distribution scorecards.
Click each of the sales territory to view the metric related to return quantity.
In each scorecard, notice how you can quickly evaluate the performance of each metric. For
example, the values for metrics that are not performing well appear in red. Also, status and
trend indicators that appear in red indicate possible problem areas.
4. Click the Asia Pacific Return quantity % metric and then click List.
You see the actual and target values for the metric data for previous periods. You also see
quarterly and yearly summaries.
Chapter 2: Cognos 8 Examples
Getting Started 17
5. Explore the information available for the Return quantity % metric:
Click the Reports tab.
Metric authors link reports to a metric to help illustrate the reasons for the status of the
metric and to help you solve issues related to the performance of a metric.
Click the Diagrams tab.
Impact diagrams show the relationships between the Return quantity % metric and other
metrics.
Click the Details tab.
You see a description of the metric, how the metric is calculated, who owns the metric,
and who has permissions to use the metric.
6. Create an action for one of your business analysts to have her investigate the performance of
product returns:
Click the Actions tab.
Click the new action button.
In the Name box, type Kazumi Uragome, the person who will own the action.
In the Description box, type Please investigate to let Kazumi know what to do.
Beside the Planned Finish box, click the calendar icon and select a date one week from
today and then click OK.
7. Add the Return quantity % metric to your watch list so that you can easily monitor it in the
future:
On the upper toolbar, click the add to watch list button.
In the left pane, click My Folders and click Watch List.
The Return quantity % metric appears in your watch list.
18
Chapter 2: Cognos 8 Examples
Try on Your Own
Add a comment to the metric to communicate information to users of the metric.
Tip: Beside the metric, in the comment column, click the ellipsis (...). After you add a
comment, a comment icon appears.
Add an email notification for you to get notified when the metric changes.
Tip: Beside the metric, click the email alerts button. You can also specify when and how often
you receive email notification about changes to metrics in the watch list.
Filter the scorecard according to the status of the metrics.
Tip: On the Metrics tab, in the filter box, click the status or trend that you want.
For More Information
For more information about using scorecards, see the Metric Studio online help.
Example - Run a Report
Cognos Connection is the Web portal that gives you access to all the Cognos 8 functionality. In
the portal, you can run all your organizations reports.
In this exercise, you will learn how to
navigate the portal
run a report
navigate within a report
view the report in a different format
You are a business analyst for the Great Outdoors company. You are asked to study the
percentage of products that are returned. Returned items reveal important information about the
quality of products, especially when products are returned because they are defective or are
missing parts.
Things to Notice
The icon for a report shows the default format and default action of the report.
Reports that have saved outputs have an additional icon in the Actions column.
Steps
1. Open Cognos Connection:
Start your Web browser.
In the address bar, type the URL supplied by your administrator, and then press Enter.
The URL looks something like this:
http://servername/cognos8
Chapter 2: Cognos 8 Examples
Getting Started 19
2. In Cognos Connection, open Public Folders, click the Great Outdoors Company package, and
then click Query Studio Report Samples.
3. Locate the Returns by Product Line Chart report.
Tip: The icons beside an entry identify its default action and format. The default format for
this report is HTML and the default action is to run the report.
4. Click the report name to run the report.
The report runs and opens with the latest data about product returns.
You notice that Camping Equipment products have the highest number of returns. You want
to drill down to obtain more detailed information.
5. Click the Camping Equipment area in the pie chart to drill down to more detailed
information.
Tip: You can also drill down by right-clicking the pie area, by clicking the drill down button
on the toolbar, or by clicking the legend label.
At a quick glance, you notice that lanterns have the highest number of returns.
6. Drill down on Lanterns.
You notice that the EverGlow Lamp has the highest number of returns.
20
Chapter 2: Cognos 8 Examples
Try on Your Own
Change the report format to PDF.
Tip: Click the view in PDF format button on the toolbar.
Send the report by email to a coworker.
Tip: Click the email button on the toolbar.
Change the language settings in your Web browser or in Cognos Connection and then run the
report again. Because the sample data is multilingual, all data will be translated.
Tip: From the Tools menu, click My Preferences. Under Regional options, change the Product
language and the Content language.
On the toolbar, click the home or return button to return to the portal.
For More Information
For more information about running reports, see the online help in Cognos Connection.
Example - Schedule a Report
You can schedule entries that are stored in Cognos Connection, such as reports, queries, and
agents, so that they run at a time that is convenient for you.
In this exercise, you will learn how to
save a report as a report view
schedule a report so it runs daily
use the schedule management tool to view the status of the schedule
You are a business analyst for the Great Outdoors company. You want to schedule the Returns by
Product Line Chart report that you ran in the previous example because some people in your
organization need the data updated daily. You schedule the report to run daily, and then check
that it is properly scheduled.
Things to Notice
When a report runs according to a schedule, the report output is saved and appears in the Action
column in Cognos Connection.
Chapter 2: Cognos 8 Examples
Getting Started 21
Steps
1. Open Cognos Connection:
Start your Web browser.
In the address bar, type the URL supplied by your administrator, and then press Enter.
The URL looks something like this:
http://servername/cognos8
2. Locate the Returns by Product Line Chart report that you ran in the previous exercise.
Tip: You can find it in Public Folders > Great Outdoors Company > Query Studio Sample
Reports. You can also use any one of the Cognos sample reports.
3. Create a report view for a daily view of the report:
In the Actions column, click the report view button next to the report.
In the Name box, remove the words Report View of from the beginning of the name, type
(Daily) at the end of the name, and then click Finish.
A new entry appears in Cognos Connection, with the report view icon.
4. Schedule the report view to run daily:
For the entry, in the Actions column, click the schedule button.
Under Frequency, click By Day.
Accept the default time and other defaults.
Click OK.
5. Check the schedule:
In Cognos Connection, click the Tools menu and click Schedule Management.
Click the Schedule tab.
In the Scope box, select Any and click Apply.
Your report appears in the list of scheduled reports.
Try on Your Own
View the report output created by the schedule.
Tip: In the Actions column, click the output versions button.
Modify the schedule so that the report runs weekly.
Tip: In the Actions column, click More, and then click Modify the schedule.
Permanently remove the schedule.
Tip: In the Actions column, click More, and then click Remove the schedule.
For More Information
For more information about scheduling reports, see the online help in Cognos Connection.
22
Chapter 2: Cognos 8 Examples
Example - Create a Query
Use Query Studio to retrieve information from a data source, when you want to create reports
that answer simple business questions. Also use Query Studio to publish reports for audiences
who do not require complex layout or formatting.
In this exercise, you will learn how to
add columns
add calculations
add conditional formatting
apply a template to the report
save the report
You are a business analyst for the Great Outdoors company. You want to create a report that
shows which products have the highest rate of return and how much revenue was lost from
product returns.
You will create a report that looks like the Query Studio sample Returns by Product Type in the
Great Outdoors Company sample package.
To perform this exercise, you must have the appropriate licensing and security permissions.
Things to Notice
Data that can be added to the report has a different icon depending on what type of data it is.
The reports that you create in Query Studio can be viewed and edited in Report Studio.
Steps
1. Open Cognos Connection:
Start your Web browser.
In the address bar, type the URL supplied by your administrator, and then press Enter.
The URL looks something like this:
http://servername/cognos8
2. Open Query Studio and select the Great Outdoors Company package.
A blank report appears.
3. Add columns to the report:
From the Menu, click Insert Data.
Expand Products, double-click Product type and then double-click Product name to add
them to the report.
Expand Measures and double-click Quantity sold to add it to the report.
Expand Other Measures and add Returns and Unit cost to the report.
The item Unit cost will not appear in the final report, but you need it to build a
calculation.
4. Create a calculation to show the lost revenue (Returns * Unit cost = Lost revenue):
In the working area, click the heading for Unit cost and Ctrl+click the heading for the
Returns column.
Click the calculate button.
In the Operation box, click * (multiplication).
In the New item name box, type Lost revenue.
Click Insert.
Delete the Unit cost column.
5. Format the calculated column that you added:
Right-click the heading for the Lost revenue column and click Format Data.
In the Category list, click Currency.
In the Thousands separator list, click Yes, and then click OK.
Chapter 2: Cognos 8 Examples
Getting Started 23
6. Create a calculation to show the percentage of returns ([Returns / Quantity sold)]*100):
In the working area, click the heading for the Returns column and Ctrl+click the heading
for the Quantity sold column.
Click the calculate button.
In the Operation type box, click Percentage.
In the Operation box, click %.
In the New item name box, type % Returned.
Click Insert.
7. Sort the % Returned column in descending order:
Right-click the heading for the % Returned column and click Sort.
Under Sort Order, click Descending (9 to 1), and then click OK.
8. Apply conditional formatting to highlight products with a lost revenue greater than $20,000.
Click the heading for the Lost revenue column.
From the Change Layout menu, click Define Conditional Styles.
In the New value box, type 20000 and click Insert.
For the first range, in the Style column, click Poor, and click OK.
The cells with a lost revenue greater than $20,000 appear with a red background.
9. Apply a template to the report:
From the Change Layout menu, click Apply Template.
Select Apply a template and click Select a template.
In Public Folders, click Query Studio Templates, QS Template 1, and click OK twice.
The report appears with the styles from the template.
10. Add a title to the report:
Above the report, click Title.
In the Title box, type Returns by Product Type and click OK.
11. Save the report as Returns by Product Type.
The final report looks like this.
24
Chapter 2: Cognos 8 Examples
You notice that the EverGlow Lamp and Firefly Lite lanterns are the products that have the
highest return rate.
Try on Your Own
Review the chart types in the online help, and then add a chart to the report.
Every time you modify a report, Query Studio updates the results by running a query. Use the
run options to preview the report with no data (Run Report menu, Preview with No Data).
Tip: To preview a report with limited data, design filters must be defined in the model.
Review the definition of all report items in the report (Manage File menu, Report Definition).
This is useful for troubleshooting a report.
For More Information
For information about using Query Studio, see the Query Studio online help.
Example - Create an Analysis
In Analysis Studio, you can manipulate items in your data interactively so that you can identify
and understand the problems and issues in your business.
In this exercise, you will learn how to
create a crosstab and a chart
create calculations
drill down
create a bottom filter
You are a business analyst for the Great Outdoors company. You want to further analyze the
returns business items to find out where and why products are the most returned. You focus on
tents and lanterns because they have the highest return rate.
You will create an analysis that looks like the Analysis Studio sample % Returned by Product in
the Great Outdoors Company sample package.
To perform this exercise, you must have the appropriate licensing and security permissions.
Chapter 2: Cognos 8 Examples
Getting Started 25
Things to Notice
The items and measures that you can add to your analysis appear in the source tree in the left
pane.
The overview area above the work area is a convenient place to quickly explore and change the
contents of your analysis. You manipulate rows and columns, drill up or down, and provide
context for the work area.
Analysis Studio uses sets, which are collections of similar items. You manipulate items by applying
actions to sets. You can sort, filter, and nest sets. You can also save custom sets and view subtotals
for your sets.
Steps
1. Open Cognos Connection:
Start your Web browser.
In the address bar, type the URL supplied by your administrator, and then press Enter.
The URL looks something like this:
http://servername/cognos8
2. Open Analysis Studio.
3. Click the Great Outdoors Company package.
4. If the Welcome page appears, click Blank Analysis and click OK.
5. Insert data in the crosstab:
In the Insertable Objects pane, expand Measures and Other measures, and drag Returns
to either the cell in the upper-left corner of the work area or in the middle of the work
area.
Insert Products in the Columns zone.
Expand the Retailer folder and insert Retailer in the Rows zone.
You now see the number of product lines that each retailer category returned.
6. Create a calculation to show the percentage of returned products. To create the calculation,
you must add two measures in the crosstab:
In the Insertable Objects pane, in the Measures folder, Ctrl+click Quantity sold and
Returns.
Drag the two measures below the Products set in the crosstab. A flashing black bar
indicates where you can drop the item.
26
Chapter 2: Cognos 8 Examples
Two columns are now nested below the Products set.
Ctrl+click the Returns and Quantity sold column headers.
Tip: To select a column header, click the area surrounding the label in the column
headers. When you click the label, you drill down.
From the toolbar, click the calculate button, and click % (Returns, Quantity sold).
7. Rename the new calculated column:
Right-click the % (Returns, Quantity sold) column heading.
Click Rename.
In the Name box, type % Returned and click OK.
You notice that Camping Equipment products in Department Stores have the greatest
percentage of returned products at 1.5%.
8. Drill down on items to see more details:
Drill down on Camping Equipment. Pause your pointer over the Camping Equipment
column header text until the icon with the plus sign (+) and caret appears and the text is
underlined, and then click.
In the columns, drill down on Lanterns.
In the rows, drill down on Department Store.
Tip: To drill up, click the column header or cell, right-click, and click Drill Up.
9. There are more Lanterns than can be displayed on the screen. To focus on valuable
information, create a top filter that shows the top three lantern products that have the highest
percentage of returns:
In the overview area, under Columns, click Lanterns to select the set.
Click the top or bottom button.
Click Top and click Custom
Chapter 2: Cognos 8 Examples
Getting Started 27
Under Number of items, type 3.
In the By measure box, select the % Returned column that you created.
Click OK.
The crosstab now shows only the top 3 lantern products with the highest percentage of
returns. The store Esportes Grumari is responsible for the greatest percentage of returned
lanterns
10. Find out more information about this store:
Drill down on the Esportes Grumari store.
Only one store location exists in So Paulo. You now want to find out who is the sales
representative responsible for this location.
In the Insertable Objects pane, expand Sales Territory, Americas, and Brazil.
Right-click So Paulo, click Insert, and click As Nested Rows.
You see that the sales person Eduardo Guimares is responsible for the Esportes Grumari
store. You can now contact Eduardo to obtain more information about why lanterns are
returned at this store.
11. Save the analysis as % Returned by Product.
Try on Your Own
View your analysis as a chart.
Tip: Click the chart button.
See how the sales person Eduardo Guimares is performing with other product lines.
Tip: Drill up on Lanterns and Camping Equipment. You can also replace the Products set by
dragging a new product line over the Products set in the overview area or over the column
headers in the work area.
Edit the report in Report Studio. With Report Studio, you can extend the report definition to
include other reporting elements, or enhance the report by defining bursting rules. To use
Report Studio, you must have the appropriate licensing and security permissions.
Tip: From the File menu, click Open in Report Studio. After you save an analysis in Report
Studio, you can no longer edit it in Analysis Studio.
For More Information
For information about using Analysis Studio, see the Analysis Studio online help.
Example - Create a Report
Use Report Studio to create reports with complex layout, formatting, and report user interactions.
These types of report are generally created by professional report authors, who have a good
knowledge of the data and tools they work with.
In this exercise, you will learn how to
create a chart
make the report interactive with prompts
28
Chapter 2: Cognos 8 Examples
You are a business analyst for the Great Outdoors company. You create a chart report in Report
Studio to show the performance of returns over the last few years. You make the report interactive
by adding a prompt.
You will create a report that looks like the Report Studio sample Returns by Order Method -
Prompted Chart in the GO Sales sample package
To perform this exercise, you must have the appropriate licensing and security permissions for this
functionality.
Things to Notice
When you use Report Studio, data is not live. You must run the report to view data.
You can view the XML report specification.
You can add multilingual capabilities.
Steps
1. Open Cognos Connection:
Start your Web browser.
In the address bar, type the URL supplied by your administrator, and then press Enter.
The URL looks something like this:
http://servername/cognos8
2. Open Report Studio.
3. Click the GO Sales package.
4. Click Open an existing report or template, double-click GO Template Samples, click GO
Crosstab, and click Open.
5. Insert data in the crosstab zones:
In the Insertable Objects pane, expand GO Sales, Returned items, Return reason and
Return reason.
Insert Return reason in the Columns zone.
In the Insertable Objects pane, expand Returned items.
Insert Return quantity in the Measures zone.
In the Insertable Objects pane, expand Inventory, Product, and Product.
Insert Product line in the Rows zone.
6. Click the run report button to run your report and verify the content.
The report output appears in Cognos Viewer.
Tip: To return to Report Studio, close the Cognos Viewer Web browser.
Chapter 2: Cognos 8 Examples
Getting Started 29
7. Insert another column in the report:
In the Insertable Objects pane, expand Sales, Time, and Time.
Insert Year after the Return reason column.
8. Insert a chart in the report:
In the Insertable Objects pane, click the toolbox tab.
Click the Chart object and drag it below the crosstab.
Select the Column chart type.
Insert Return quantity as the Measure (y-axis), Product line as the Series, and Return
reason and Year as the Category (x-axis).
9. Create a filter to exclude the Wrong product ordered return reason from the crosstab:
In the crosstab, click the Return reason column heading.
On the toolbar, click the filter button.
Click the Detail Filters tab.
Click the add button.
Define the following expression:
[[Return reason] not in ([Returned items].[Return reason].[Return reason].[Return
reason]->[all].[3])
30
Chapter 2: Cognos 8 Examples
Tip: Insert items from the Available Components pane. The value 3 is the code for the
Wrong product ordered return reason.
Click the validate button to validate your expression.
Click OK twice.
10. Create a prompt page for the order method to allow users to filter data in the report and
retrieve data only for the order method they select:
Click the background of the work area to deselect.
From the Tools menu, click Build Prompt Page.
Remove the Back and Next buttons and the prompt page title (Double-click to edit text)
that are automatically created.
In the Insertable Objects pane, click the toolbox tab.
Click the Value Prompt object and drag it in the prompt page.
The Prompt Wizard dialog box appears.
Click Next.
Beside the Package item box, click the ellipsis button (...).
In the Choose Package Item dialog box, expand Sales, and Order method twice.
Click the lowest-level Order method and then click OK.
Click Next.
Select the check box for Query 1 and Query 2 and then click Next.
By selecting both queries, the prompt will apply to the crosstab (Query 1) and the chart
(Query 2) in the report.
Click Finish.
11. Move the cursor over the Page Explorer between the Insertable Objects pane and the work
area, and click Page1 under Report Pages to return to the report page.
Tip: Click the folder title (Prompt Pages) to remove or rename a page or to edit properties.
12. Add a title to the report:
Double-click the title area (Double-click to edit text) and type Returns by Order Method.
13. Save the report:
From the File menu, click Save As.
Chapter 2: Cognos 8 Examples
Getting Started 31
Name the report Returns by Order Method - Prompted Chart and click Save.
14. Run your report and verify the content,
Click the run report button.
In the Order method drop down list, click E-mail and then click Finish.
The report output appears in Cognos Viewer.
Try on Your Own
Save the report as a template so you can create a new report with the same layout and include
different data.
Tip: From the File menu, click Convert to Template and then save the report with a new
name.
Add a custom palette to the chart.
Tip: In the work area, click the chart. In the Properties pane, expand Color & Background,
and click the ellipsis (...) next to Palette.
View the XML specification for the report.
Tip: From the Tools menu, click Show Specification.
For More Information
For information about using Report Studio, see the Report Studio online help.
Example - Manage an Event
Use Event Studio to define business events or exceptional conditions in your data that you must
deal with. Create agents to monitor your data and perform tasks or deliver alerts when the data
meets predefined thresholds.
This exercise shows how to
32
Chapter 2: Cognos 8 Examples
define business events
define agent tasks
review the status of events
You are a business analyst for the Great Outdoors company. You want to ensure that your
customers are satisfied with the products and services that you provide. In particular, if products
are returned, you want to investigate why and ensure that you offer a replacement before your
customers decide to shop elsewhere.
Using Event Studio, you can be notified whenever a customer returns a product because it was
defective, unsatisfactory, incomplete, or because the wrong product was shipped to them. You
want to immediately send an email to your customer service department with details about the
order and the customer so that they can contact the customer.
You will create an agent that looks like the Event Studio sample Returns Agent in the GO Events
sample package.
To perform this exercise, you must have the appropriate licensing and security permissions.
Things to Notice
The tasks that you need to perform to create an agent in Event Studio appear in the I want to...
area in the left pane. By default, when you open Event Studio, you start with the first task,
defining an event.
Steps
1. Open Cognos Connection:
Start your Web browser.
In the address bar, type the URL supplied by your administrator, and then press Enter.
The URL looks something like this:
http://servername/cognos8
2. Open Event Studio and select the GO Events package.
3. Create the expression that defines the event:
In the Insertable Objects pane, expand Returned items, Returned items, and insert the
Return quantity measure in the Expression box.
Create the following expression:
[Return quantity]>0 AND [Reason description] IN ('Defective product','Incomplete
product','Unsatisfactory product','Wrong product shipped')
Tip: Insert items from the Insertable Objects pane. To select from a list of possible values
for the return reason, click the select values button. Move the values you want from the
Select Value box to the Selected Items box and click OK.
Click the validate button to validate your expression.
Tip: You can also click Preview from the Actions menu to see the data retrieved from the
data source.
4. Add an email task:
In the I want to list, click Add a task and click Send an email.
In the To box, type the email address for the customer service department.
Tip: Since this example is for learning purposes, the agent will not actually run.
Therefore, you can type any email address.
In the Subject, type Products Returned.
Above the Body box, click the insert table button and add five columns and two rows.
In the table, add information about returned products as follows:
Order Number Product Name Quantity Retailer Name Telephone Number
[Order number] [Product name] [Return
quantity]
[Retailer
name]
[Phone number]
Chapter 2: Cognos 8 Examples
Getting Started 33
Tip: You can drag items from the Insertable Objects pane. When the agent runs, the data
item for each event is replaced by the current value in the package.
Select the top row and select the bold button to make the column headings stand out.
5. Set the execution rules so that a notification is sent only for new events:
In the I want to list, click Manage the task execution rules.
In the Insertable Objects pane, expand Sales, Order header, Order number, and drag
Order number to the Event key box.
Click Next.
Under Perform the selected task for, ensure that only New events is selected.
Click Finish.
6. Set the schedule:
In the I want to list, click Schedule the agent.
Under Frequency, click By day and select Every 1 hour.
7. Save the agent as Returns Agent.
Each hour, the agent runs and the next time a customer returns a product, an email is sent to the
customer service department with information about the order.
Try on Your Own
Attach the event list to the email. An event list shows the events processed by the agent. In this
example, the event that we defined is when a customer returns a product.
Tip: In the summary area, click the Products Returned email task. Below the Body box, click
Attach.
Add a report task so that the agent runs a report that is related to an important business
event.
Tip: In the I want to area, click Add a task, and click Report. Then, select the report that you
want to run.
To allow this report to be attached in an email task, under Options, click Set, and then select
the Override the default values check box. Under Delivery, select the Enable attachment of the
report in email tasks check box.
Attach a report to the email. You can only attach reports that are included in report tasks and
that have the Enable attachment of the report in email tasks check box selected.
34
Chapter 2: Cognos 8 Examples
Tip: In the summary area, click the Products Returned email task. Below the Body box, click
Attach.
For More Information
For information about creating agents, see the Event Studio online help.
Example - Work with Cognos Content in Microsoft Excel
You use Cognos 8 Go! Office to access Cognos content in Microsoft Office Excel where you can
work with and add value to existing Cognos reports, apply calculations, and use your existing
Microsoft Excel macros. When you reconnect to the Cognos server, you can refresh the data to
obtain the latest information. You can also import content into Microsoft Office PowerPoint and
Microsoft Office Word.
Cognos security is maintained in your Microsoft Office environment. For example, if you share a
Microsoft Excel workbook with coworkers, when they connect to the Cognos server to retrieve or
refresh data, their security permissions are used to retrieve the appropriate data.
This exercise shows how to
import Cognos content into a Microsoft Excel workbook
refresh data
publish a workbook to Cognos Connection
You want to import the information from the Query Studio sample report named Returns by
Product Type into Microsoft Excel.
To perform this exercise, you must have the appropriate licensing and security permissions. Also,
Cognos 8 Go! Office must be installed and the .NET framework must be installed and configured
on your computer.
Things to Notice
You use Cognos 8 Go! Office to import Cognos report elements, such as headers, footers, images,
lists, and charts, in your Microsoft Excel workbook. You can import elements from different
reports into the same workbook.
When you save your workbook, you can save it with or without data.
You can publish workbooks to Cognos Connection so that other users can access them.
Steps
1. Start Microsoft Excel and open a workbook enabled for Cognos 8 Go! Office.
Tip: To obtain a workbook enabled for Cognos 8 Go! Office, contact your Cognos
administrator.
The Cognos 8 Go! Office action pane appears on the right side.
2. On the toolbar, click the log on button and type your user ID and password to begin using
Cognos 8 Go! Office.
3. Import the Returns by Product Type report elements in the workbook:
In the action pane, click the Browse Content tab.
Expand Public Folders, Great Outdoors Company, Query Studio Report Samples, and
click Returns by Product Type.
Click Import content.
You can select the specific report elements that you want to import.
Click Finish.
The report appears in the workbook.
Chapter 2: Cognos 8 Examples
Getting Started 35
4. Refresh the data in the report:
In the action pane, click the Manage Content tab.
In the Imported report elements box, you can see all the elements in your workbook and
their properties.
Click Refresh all data.
Because the sample database is static, the report contents do not actually change.
5. Publish the workbook to My Folders in Cognos Connection:
Save the workbook on your computer.
Tip: To save the workbook without data, click Remove all data. You can later refresh all
data.
In the action pane, click Publish.
Expand Cognos Connection, click My Folders, and click OK.
The workbook now appears in Cognos Connection. To open a workbook from Cognos
Connection, select it and save it locally to your disk.
For More Information
For information about working with Cognos content in Microsoft Office, see the Cognos 8 Go!
Office online help.
Example - Search for Business Intelligence Content
In Cognos Connection, you can perform full-text searches with Cognos Go! Search to find entries
that contain your key words. When you run a search, Cognos Go! Search searches entries in the
index for matching prompts, titles, headings, column names, row names, data items, and other
key fields. Searches are not case sensitive and automatically include word variations. You can also
limit your search to a specific type of entry, such as an agent.
The search results are ranked with the most relevant content at the top of the list. Cognos 8
security settings apply to search results so that only content that you have access to appears in the
search results.
This exercise shows how to
search all the business intelligence content stored in the content store for entries related to
returns
work with the search results
36
Chapter 2: Cognos 8 Examples
You want to search all the content to find other entries that relate to returns of Great Outdoors
products.
To perform this exercise, you must have the appropriate licensing and security permissions. Also,
Cognos 8 Go! Search must be installed.
Steps
1. In the Cognos Connection Search box, type returns.
2. Entries that match the search criteria, and which you have permissions to view, appear in the
search results. To the left of the results appears a tree that allows you to refine your search.
3. Refine the search:
In the tree, expand Orders and Returned items.
Click Return quantity.
The search results now show only entries that contain the Return quantity measure.
Tip: To remove the search filter, under Selected items, click the remove button or click
Remove all.
Try on Your Own
Perform a new search and limit your search results to only agent entries.
Tip: Click New search, click Advanced, and in the Type box, click Agent.
For More Information
For information about searching for business intelligence content, see the Cognos Go! Search
Guide.
Example - Create a Portal Page
You can customize the portal, Cognos Connection, by creating your own portal pages. You can
choose the information that is most important to you and make it available from your page. You
can choose from different types of content and organize the pages in a way that works for you.
This exercise shows how to
create a page
add content to a page
define the appearance of a page
enhance the content of a page
You want to create a personal page that includes all of the reports and content that you worked
on in the previous exercises so that you can easily view the content each time you log on to
Cognos 8.
Things to Notice
In a portal page, you can add Cognos content, such as business intelligence reports, utilities, such
as URLs and bookmarks, and third-party portlets.
You can make a portal page available to a group in your organization, such as to the sales team,
or you can create a portal page for your personal use.
Steps
1. Open Cognos Connection:
Start your Web browser.
In the address bar, type the URL supplied by your administrator, and then press Enter.
The URL looks something like this:
http://servername/cognos8
2. Click the new page button anywhere in Cognos Connection.
Chapter 2: Cognos 8 Examples
Getting Started 37
3. Type the name My Great Outdoors page, select My Folders as the location for the new page,
and click Next.
4. Specify the page layout:
Under Number of columns, select 2 columns.
Change the width of the left column to 40% and the right column to 60%.
5. Add content to your page:
Under the left column, click Add.
Click Cognos Content.
Select the Cognos Navigator, Cognos Search, and Cognos Viewer portlets, and click the
arrow to move them to the Selected entries box.
Tip: You can preview the content of the portlets by clicking the view this portlet button in
the Actions column.
Click OK.
In the left column, click Cognos Viewer and click the move one item right arrow.
Click Next.
6. Define the appearance of the page:
In the Title box, type My Great Outdoors page.
Tip: You can change the formatting of the text.
Click Next.
Select the Add this page to the portal tabs check box.
Click Finish.
The My Great Outdoors Page that you created appears as a tab in Cognos Connection.
7. Enhance the content of your page:
Click the My Great Outdoors Page tab.
In the Cognos Viewer portlet, click the edit button.
Under Entry, click Select an entry and locate the Returns by Product Line Chart sample
report.
Tip: You can find this report in Public Folders > Great Outdoors Company > Query
Studio Report Samples. You can also use any other sample report.
Under Portlet height in pixels, type 600.
Click OK.
38
Chapter 2: Cognos 8 Examples
The report now appears in the right column of your portal page.
If the report was not previously run and saved, click the run button in the Cognos Viewer
portlet. In the Run with options page, click Save the report and then click Run.
Try on Your Own
Set the My Great Outdoors Page as your home page.
Tip: Next to the home icon, click the down arrow, and click Set View as Home.
Delete the page.
Tip: From the page menu button, on the left side of the tab bar, click Remove this portal tab.
For More Information
For information about creating portal pages, see the Cognos Connection online help.
Getting Started 39
Glossary
agent
The object type created and edited by Event Studio. An agent contains the event condition and the
associated tasks to perform. Once defined, an agent can be scheduled to check for instances of the
event.
analysis
A process where a user interacts with data to gain insight and understanding. In Cognos 8,
Analysis Studio is designed to facilitate analysis.
authentication
The process of verifying the identity of users when they log on. Users must be authenticated before
they can be authorized to use any secured resources.
burst
To create many report results by running a single report once. For example, you can create a
report that shows sales for each employee, and run it once, sending different results to regional
managers by bursting on region. You set up bursting in Report Studio and enable it in the portal.
condition
An expression that yields a boolean value. Conditions are used in query expressions, query filters,
and boolean report variables that can be used for conditional formatting, styles, data sources,
layouts and blocks.
drill down
The act of navigating from one level of data to a more detailed level. The levels are set by the
structure of the data.
See also drill up.
drill up
The act of navigating from one level of data to a less detailed level. The levels are set by the
structure of the data.
See also drill down.
event
An exceptional item of data, defined by specifying a query expression against items in a package.
When data is detected matching the event condition, it causes an agent to perform tasks.
event key
A combination of data items that uniquely defines an event instance. Identifying an event instance
enables the agent to determine if it is new, ongoing or stopped. The task execution rules then
determine which tasks to execute for each instance.
metric
A measure to assess performance in a key area of a business.
40
model
A physical or business representation of the structure of the data from one or more data sources.
A model describes data objects, structure, and grouping, as well as relationships and security.
For Cognos 8 BI, a design model is created and maintained in Framework Manager. The design
model or a subset of the design model must be published to the Cognos 8 server as a package for
users to create and run reports.
namespace
For authentication and access control, a configured instance of an authentication provider. Allows
access to user and group information.
In XML, a collection of names, identified by a URI reference, which are used in XML documents
as element types and attribute names.
In Framework Manager, namespaces uniquely identify query items, query subjects, and so on. You
import different databases into separate namespaces to avoid duplicate names.
package
A subset of a model, which can be the whole model, to be made available to the Cognos 8 server.
For Metric Studio users, see metric package.
portlet
A mechanism for displaying Web content as part of a portal page.
publish
To expose all or part of a Framework Manager model via a package to the Cognos 8 server, so
that Cognos BI Users can use it to create reports and other content.
query
A specification for a set of data to retrieve from a data source. A report specification can contain
one or more queries.
The type of object created and edited by Query Studio. A query is a subtype of report.
query item
A representation of a column of data in a data source. It contains a reference to a database
column, a reference to another query item, or a calculation. Query items may appear in a model or
in a report.
query subject
One of the types of objects inside a model. A query subject can be defined as a collection of
references to items of other query subjects, or expressed as an SQL expression that represents
selected query items. These query items will be retrieved from objects such as tables, synonyms,
views, and so on. Query subjects contain query items.
report
A set of data deliberately laid out to communicate business information. Depending on the
context, "report" may refer to report specification or report output.
Report (more precisely, report specification) is the generic term for the objects created or edited by
Query Studio, Report Studio, and Analysis Studio.
report output
A report output combines data at the point in time when the report was run with a report
specification. It is a document that can be displayed, printed, or emailed. Cognos 8 can produce
report outputs in HTML, PDF, Excel, or CSV formats.
Getting Started 41
report specification
The definition of queries, prompts, layouts, and styles that make up a report. A report
specification is combined with data by a run operation to create report outputs. You create report
specifications by using Report Studio, Query Studio, Analysis Studio, or through the Software
Development Kit.
report view
A reference to another report that has its own properties, such as prompt values, schedules, and
results.
You use report views to share a report specification instead of making copies of it.
scorecard
A collection of metrics representing the performance of one unit or aspect of an organization.
set
A collection of related items or members. Members in the set may be selected by one or more filter
rules or by selecting specific members.
See also specific set definitions (detail-based set, selection-based set, and so on).
task
An action performed by an agent if the event status meets the task execution rules. For example,
an agent can send an email, publish a news item, or run a report.
template
A reusable report layout or style that can be used to set the presentation of a query or report.
watch list
A list of metrics that each user has chosen to monitor closely. If notification is enabled in Metric
Studio, the user will receive email notification of changes to these metrics. Users can also choose
to display their watch list as a portlet within Cognos Connection.
42
Getting Started 43
A
ad hoc reports, 8
adding to portal pages, 36
administering Cognos 8, 12
agent views, 11
agents, 9
definition, 39
examples, 31
analyses
Analysis Studio, 8
definition, 39
examples, 24
Analysis Studio, 8
examples, 24
authentication
definition, 39
automating
Cognos 8, 13
B
bursts
definition, 39
C
charts
creating in Report Studio, 27
Cognos 8, 7
how it works, 10
Cognos 8 Adaptive Analytics, 5
Cognos 8 Adaptive Warehouse, 5
Cognos 8 Controller, 5
Cognos 8 Go! Office, 9
Cognos 8 Workforce Performance, 5
Cognos Connection, 7
examples, 18, 20, 36
running reports, 18
Cognos Go! Search Service, 9, 35
Cognos Planning, 5
integrating with Cognos 8, 13
Cognos Planning - Analyst, 5
Cognos Planning - Contributor, 5
Cognos PowerPlay for Windows
integrating with Cognos 8, 13
Cognos samples, 15
Cognos Series 7
integrating with Cognos 8, 13
Cognos Viewer, 18
components of Cognos 8, 7
conditional formatting
applying in Query Studio, 22
conditions
defining in Event Studio, 31
definition, 39
copyright, 2
crosstabs
creating in Analysis Studio, 24
CSV
report outputs, 11
customer support
contacting, 5
D
documentation
related information, 5
drilling down, 24
definition, 39
drilling through, 12
drilling up
definition, 39
E
entries
searching, 35
event keys
definition, 39
Event Studio, 9
examples, 31
events
definition, 39
monitoring, 9
See also agents
examples, 15
analyzing data in Analysis Studio, 24
creating a query using Query Studio, 22
creating a report in Report Studio, 27
creating portal pages, 36
managing events in Event Studio, 31
monitoring performance using Metric Studio, 15
running reports, 18
scheduling reports, 20
Excel
report outputs, 11
F
filters
creating in Analysis Studio, 24
creating in Report Studio, 27
finding
business intelligence content, 9, 35
formatting
conditional, 22
Framework Manager, 11
Index
44
Index
G
Go To links, 12
H
help
related information, 5
HTML
report outputs, 11
I
integrating
other Cognos products with Cognos 8, 13
international solution, 12
L
languages, 12
linking reports, 12
M
managed reports, 8
managing
reports, 11
Metric Designer, 11
Metric Studio, 8
examples, 15
metrics, 8
definition, 39
examples, 15
Microsoft Office Excel, 9
Mocrosoft Office Word, 9
models, 11
definition, 40
monitoring
events, 9
multilingual solution, 12
My Folders, 11
N
namespaces
definition, 40
O
organizing
entries in the portal, 11
outputs, 11
P
packages, 11
definition, 40
PDF
report outputs, 11
permissions, 12
required for samples, 15
personalizing
portal pages, 12, 36
reports and agents, 11
planning data
integrating with Cognos 8, 13
portal pages, 12
examples, 36
portals, 7
portlets, 12, 36
definition, 40
prompts
creating in Report Studio, 27
Public Folders, 11
publishing
definition, 40
Q
queries
definition, 40
examples, 22
query items
definition, 40
Query Studio, 8
examples, 22
query subjects
definition, 40
R
report outputs, 11
definition, 40
report specifications, 11
definition, 41
Report Studio, 8
examples, 27
report views, 11
creating, 20
definition, 41
reports, 13
advanced, 8
definition, 40
managing, 11
running, 18
scheduling, 20
simple, 22
running
reports, 18
S
samples, 15
Cognos, 15
scheduling, 13
reports, 20
scorecards, 8
definition, 41
examples, 15
SDK, 13
searching
business intelligence content, 9, 35
security, 12
sets
definition, 41
software development kit, 13
support
contacting, 5
Index
Getting Started 45
T
tasks
defining in Event Studio, 31
definition, 41
templates
applying in Query Studio, 22
definition, 41
top or bottom filters, 24
tutorial, 15
V
version of document, 2
W
watch lists, 15
definition, 41
workflow, 10
X
XML
report outputs, 11
report specifications, 11
46
Index
Вам также может понравиться
- The Subtle Art of Not Giving a F*ck: A Counterintuitive Approach to Living a Good LifeОт EverandThe Subtle Art of Not Giving a F*ck: A Counterintuitive Approach to Living a Good LifeРейтинг: 4 из 5 звезд4/5 (5794)
- The Little Book of Hygge: Danish Secrets to Happy LivingОт EverandThe Little Book of Hygge: Danish Secrets to Happy LivingРейтинг: 3.5 из 5 звезд3.5/5 (399)
- SWGS Q1 Public Calendar V1Документ3 страницыSWGS Q1 Public Calendar V1Anand VaОценок пока нет
- Oracle11g InstallДокумент1 страницаOracle11g InstallAnand VaОценок пока нет
- RemedyДокумент198 страницRemedyEduardo GonzalezОценок пока нет
- HaleemДокумент1 страницаHaleemAnand VaОценок пока нет
- Transformation GuideДокумент35 страницTransformation GuideAnand VaОценок пока нет
- Cognos 8 ErrorsДокумент1 страницаCognos 8 ErrorsAnand VaОценок пока нет
- Cognos Report Net Vs Cognos8Документ1 страницаCognos Report Net Vs Cognos8Anand VaОценок пока нет
- Data Warehouse TheoryДокумент13 страницData Warehouse TheoryAnand VaОценок пока нет
- HaleemДокумент1 страницаHaleemAnand VaОценок пока нет
- Fast LoadДокумент1 страницаFast LoadAnand VaОценок пока нет
- Infomatica AnswersДокумент1 страницаInfomatica AnswersAnand VaОценок пока нет
- Infomatica AnswersДокумент1 страницаInfomatica AnswersAnand VaОценок пока нет
- XДокумент1 страницаXAnand VaОценок пока нет
- Informatica FAQДокумент1 страницаInformatica FAQAnand VaОценок пока нет
- Project Plan RisksДокумент1 страницаProject Plan RisksAnand VaОценок пока нет
- Join IndexДокумент1 страницаJoin IndexAnand VaОценок пока нет
- Imp MediciansДокумент1 страницаImp MediciansAnand VaОценок пока нет
- Linked UniverseДокумент1 страницаLinked UniverseAnand VaОценок пока нет
- Teradata ArchitectureДокумент5 страницTeradata ArchitectureAnand VaОценок пока нет
- Mysteries of The UniversesДокумент8 страницMysteries of The UniversesAnand VaОценок пока нет
- Mysteries of The UniversesДокумент8 страницMysteries of The UniversesAnand VaОценок пока нет
- A Heartbreaking Work Of Staggering Genius: A Memoir Based on a True StoryОт EverandA Heartbreaking Work Of Staggering Genius: A Memoir Based on a True StoryРейтинг: 3.5 из 5 звезд3.5/5 (231)
- Hidden Figures: The American Dream and the Untold Story of the Black Women Mathematicians Who Helped Win the Space RaceОт EverandHidden Figures: The American Dream and the Untold Story of the Black Women Mathematicians Who Helped Win the Space RaceРейтинг: 4 из 5 звезд4/5 (894)
- The Yellow House: A Memoir (2019 National Book Award Winner)От EverandThe Yellow House: A Memoir (2019 National Book Award Winner)Рейтинг: 4 из 5 звезд4/5 (98)
- Elon Musk: Tesla, SpaceX, and the Quest for a Fantastic FutureОт EverandElon Musk: Tesla, SpaceX, and the Quest for a Fantastic FutureРейтинг: 4.5 из 5 звезд4.5/5 (474)
- Never Split the Difference: Negotiating As If Your Life Depended On ItОт EverandNever Split the Difference: Negotiating As If Your Life Depended On ItРейтинг: 4.5 из 5 звезд4.5/5 (838)
- Devil in the Grove: Thurgood Marshall, the Groveland Boys, and the Dawn of a New AmericaОт EverandDevil in the Grove: Thurgood Marshall, the Groveland Boys, and the Dawn of a New AmericaРейтинг: 4.5 из 5 звезд4.5/5 (265)
- The Emperor of All Maladies: A Biography of CancerОт EverandThe Emperor of All Maladies: A Biography of CancerРейтинг: 4.5 из 5 звезд4.5/5 (271)
- The Hard Thing About Hard Things: Building a Business When There Are No Easy AnswersОт EverandThe Hard Thing About Hard Things: Building a Business When There Are No Easy AnswersРейтинг: 4.5 из 5 звезд4.5/5 (344)
- Team of Rivals: The Political Genius of Abraham LincolnОт EverandTeam of Rivals: The Political Genius of Abraham LincolnРейтинг: 4.5 из 5 звезд4.5/5 (234)
- The Unwinding: An Inner History of the New AmericaОт EverandThe Unwinding: An Inner History of the New AmericaРейтинг: 4 из 5 звезд4/5 (45)
- The World Is Flat 3.0: A Brief History of the Twenty-first CenturyОт EverandThe World Is Flat 3.0: A Brief History of the Twenty-first CenturyРейтинг: 3.5 из 5 звезд3.5/5 (2219)
- The Gifts of Imperfection: Let Go of Who You Think You're Supposed to Be and Embrace Who You AreОт EverandThe Gifts of Imperfection: Let Go of Who You Think You're Supposed to Be and Embrace Who You AreРейтинг: 4 из 5 звезд4/5 (1090)
- The Sympathizer: A Novel (Pulitzer Prize for Fiction)От EverandThe Sympathizer: A Novel (Pulitzer Prize for Fiction)Рейтинг: 4.5 из 5 звезд4.5/5 (119)
- Python Bibliography - The Top Technical Resources On PythonДокумент44 страницыPython Bibliography - The Top Technical Resources On PythonSantiago Machado SánchezОценок пока нет
- ReleaseNotes Freelance 2016 USДокумент56 страницReleaseNotes Freelance 2016 USradzinger065Оценок пока нет
- Final PDFДокумент71 страницаFinal PDFEric Gabrielson100% (1)
- ABAP Different Pop UpsДокумент14 страницABAP Different Pop UpsGopigah SivaloganathanОценок пока нет
- LOOP 500 - Fire Alarm System: Data Sheet 217 642 901.1002EДокумент20 страницLOOP 500 - Fire Alarm System: Data Sheet 217 642 901.1002EJuanFranciscoGarcíaDelgadoОценок пока нет
- 12 CS Practical 1 To 5 Oct2022Документ6 страниц12 CS Practical 1 To 5 Oct2022Priyesh KumarОценок пока нет
- Experiment No: 4 (A) : Chandigarh University Python Programming ITP-268Документ29 страницExperiment No: 4 (A) : Chandigarh University Python Programming ITP-268Himanshu PokhriyalОценок пока нет
- Database Normalization Explained in 40 CharactersДокумент9 страницDatabase Normalization Explained in 40 Charactersommalae thevidiya payaОценок пока нет
- Hype Cycle For Application Architecture and Integration, 2021Документ82 страницыHype Cycle For Application Architecture and Integration, 2021dennyliaoОценок пока нет
- CEA QUIZLET AgainДокумент111 страницCEA QUIZLET AgainPeArL PiNkОценок пока нет
- OpenXML SDK 2.5 LICENSE TERMSДокумент3 страницыOpenXML SDK 2.5 LICENSE TERMSKavinda GimhanОценок пока нет
- ROCKS - Module - Statistics (Version 2.01)Документ753 страницыROCKS - Module - Statistics (Version 2.01)jgiraolewisОценок пока нет
- USM v5 Deployment GuideДокумент186 страницUSM v5 Deployment GuideAnonymous P96rcQILОценок пока нет
- Employee Onboarding Process at OlaДокумент9 страницEmployee Onboarding Process at OlaAyush JainОценок пока нет
- YSU Security Manual v2-1Документ32 страницыYSU Security Manual v2-1Himawan ReinaldyОценок пока нет
- Informatica V9 Sizing GuideДокумент9 страницInformatica V9 Sizing GuidePradeep Kothakota0% (1)
- Embedded C and RTOS Unit 1 and 2Документ59 страницEmbedded C and RTOS Unit 1 and 2Sreedhar NagavellyОценок пока нет
- It0205 CA Unit VДокумент16 страницIt0205 CA Unit VGarvit MishraОценок пока нет
- Magic Bullet Suite 11.4.2 DownloadДокумент2 страницыMagic Bullet Suite 11.4.2 DownloadMegatoreОценок пока нет
- Comandos 20p EricssonДокумент2 страницыComandos 20p EricssonCarlos EduardoОценок пока нет
- Grade 6 ICT Term 3 Assessment SpreadsheetДокумент6 страницGrade 6 ICT Term 3 Assessment SpreadsheetIbrahim AdnanОценок пока нет
- Assignments CSE211Документ4 страницыAssignments CSE211Raghav JhanjeeОценок пока нет
- Manual Logitech Z906 PDFДокумент52 страницыManual Logitech Z906 PDFLuisОценок пока нет
- LG Flash ToolДокумент10 страницLG Flash Toolhalleffect09Оценок пока нет
- NBU ArchitectureДокумент3 страницыNBU ArchitecturemaddhisrikanthreddyОценок пока нет
- Cisco Call Detail Records Field DescriptionsДокумент28 страницCisco Call Detail Records Field DescriptionsDaniel TrejoОценок пока нет
- WhitePaper AVEVA TheBenefitsofMovingtoCloudUnifiedEngineering 22-02Документ7 страницWhitePaper AVEVA TheBenefitsofMovingtoCloudUnifiedEngineering 22-02mohsen12345678Оценок пока нет
- All Machine Learning Algorithms You Should Know For 2023 - by Terence Shin - Jan, 2023 - MediumДокумент12 страницAll Machine Learning Algorithms You Should Know For 2023 - by Terence Shin - Jan, 2023 - MediumNoonaОценок пока нет
- What Is Hadoop - Introduction, Architecture, Ecosystem, ComponentsДокумент8 страницWhat Is Hadoop - Introduction, Architecture, Ecosystem, ComponentsAhmed MohamedОценок пока нет
- Digitalcre8or Award Syllabus and Assessment Criteria: Unit A. Understand, Capture and Manipulate Digital Audio - DetailДокумент33 страницыDigitalcre8or Award Syllabus and Assessment Criteria: Unit A. Understand, Capture and Manipulate Digital Audio - DetailjohnvandongenОценок пока нет