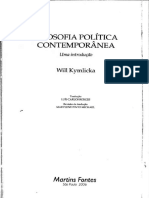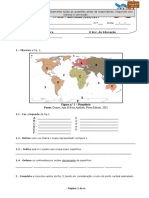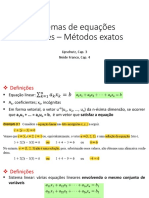Академический Документы
Профессиональный Документы
Культура Документы
Apostila Excel Avancado
Загружено:
Pekcos Gomes de OliveiraАвторское право
Доступные форматы
Поделиться этим документом
Поделиться или встроить документ
Этот документ был вам полезен?
Это неприемлемый материал?
Пожаловаться на этот документАвторское право:
Доступные форматы
Apostila Excel Avancado
Загружено:
Pekcos Gomes de OliveiraАвторское право:
Доступные форматы
INFOGENIUS ESCOLA TCNICA EM INFORMTICA
AV. Ministro Jos Amrico de Almeida, 447 (AV. Canal) Fone: (83) 3321-6670 / (83) 3343-6280 www.infogenius.com.br
INFOGENIUS ESCOLA TCNICA EM INFORMTICA
1 Primeira parte - Formatao - Uso da funo SOMA - Copiar frmulas absolutas e relativas - Funo SE (frmulas condicionais) Formatao
Quando criamos uma nova planilha preocupao inicial deve ser sempre com as informaes digitadas deixando para depois a formatao das mesmas. A ferramenta Formatar/Clulas serve para formatar as informaes digitadas de acordo com a nossa preferncia. Encontramos neste menu as opes Nmero, Alinhamento, Fonte, Borda, Padres e Proteo. Com a opo Nmero, define-se a forma como sero apresentado os dados digitados. Ex.: R$ 1.200,00 - 1.200,00 - 1200,00 - 1200 - 1.200 etc.,
INFOGENIUS ESCOLA TCNICA EM INFORMTICA
Observe acima as formas de formatao para datas.
INFOGENIUS ESCOLA TCNICA EM INFORMTICA
Alinhamento
Nesta opo podemos definir como ser o alinhamento dos dados na clula. Marque o item Retorno automtico de texto para que os dados digitados sejam organizados dentro da prpria clula. Ex.:
Marque a opo Reduzir para ajustar para que os dados digitados caibam na clula sem que para isso seja feito o retorno automtico do texto. Com a opo Mesclar clulas podem-se mesclar vrias clulas fazendo com que fique sendo uma clula apenas. Ex.: Controle de horas Hora inicial Hora final
Na Orientao possvel definir a orientao da informao na clula.
INFOGENIUS ESCOLA TCNICA EM INFORMTICA
Ex.:
n Ja v Fe ar M
1 9 9 9
Nas opes Fonte, Borda e Padres define-se qual o tipo de fonte (letra), as bordas (grades) e a cor de fundo da clula. A opo Proteo trabalha em conjunto com a guia Reviso/Proteger Planilha.
Se as clulas estiverem marcadas como bloqueadas e ocultas, elas sero protegidas e as frmulas ocultas quando selecionar a guia Reviso/Proteger Planilha. Para no proteger algumas clulas basta desmarcar as opes Bloqueadas e Ocultas. A opo Oculta deve ser marcada somente se voc no quiser que outras pessoas vejam suas frmulas, somente o resultado.
INFOGENIUS ESCOLA TCNICA EM INFORMTICA
Funo Soma
Esta opo a mais bsica do Excel, pois usamos para somar valores. =SOMA(A1:A10) - soma os valores das clulas A1 at A10. =SOMA(A1:A10;B1:B10) - soma os valores das clulas A1 at A10 e B1 at B10. Para obter a soma das clulas A1 at A10 poderamos tambm usar uma forma simples como: =A1+A2+A3+A4+A5+A6+A7+A8+A9+A10 Mas se o intervalo das clulas for do A1 at A500 fica mais fcil usando =SOMA(A1:A500). As operaes matemticas usadas normalmente so as seguintes: Potenciao ^ Multiplicao * Diviso / Soma + Subtrao Para montar uma frmula deve-se observar a regra matemtica para as prioridades das operaes. Se na frmula no colocarmos parnteses ( ) o Excel ir aplicar a regra matemtica. Primeiro ser considerado a potenciao, depois a multiplicao, diviso, soma e subtrao. Observe no exemplo a seguir que usaremos as mesmas operaes, mas podem-se obter resultados diferentes. = 2 + 2 * 5 - o resultado ser 12. = (2+2) * 5 - o resultado ser 20. Quando usamos parnteses, este passa a ter prioridade sobre as demais operaes.
Copiar frmulas absolutas e relativas
Quando copiamos uma frmula =A1*B1 para as linhas abaixo o Excel entende que as frmulas devem ser relativas, ou seja, mudam de acordo com as linhas. No exemplo usado =A1*B1 sendo relativas, mudam para =A2*B2, =A3*B3 e assim por diante. Mas quando um determinado endereo deve permanecer absoluto, antes de copiar deve-se usar o smbolo $ na frmula que queremos copiar. Ex.: Na frmula =A1*B1 queremos que quando copiar para as linhas abaixo o endereo B1 permanea absoluto, ou fixo. =A1*B$1 Notem que o smbolo $ est antes do nmero 1 que identifica a linha. Depois de copiado, as frmulas ficam assim:
INFOGENIUS ESCOLA TCNICA EM INFORMTICA
=A2*B$1 =A3*B$1 =A4*B$1 =A5*B$1 Quando copiamos uma frmula para outras colunas, a regra a mesma, ou seja, devemos colocar o smbolo $ na frmula na frente da letra que identifica a coluna que deve permanecer fixa. Usando o exemplo =A1*A2, quando copiamos para as outras colunas, ficam assim: =B1*B2 =C1*C2 =D1*D2 Colocando o smbolo $ antes do A1, =$A1*A2, depois de copiado, fica assim: =$A1*B2 =$A1*C2 =$A1*D2 Para fixar a coluna e a linha usa-se =$A$1*A2, pois assim, quando copiamos esta frmula para baixo ou para o lado na planilha, o endereo $A$1 sempre ficar fixo.
Funo SE (frmulas condicionais)
Esta funo usada para testar condies como, por exemplo: Pagaremos comisso de 10% a um vendedor se as vendas ultrapassarem R$10.000,00, caso contrrio a comisso ser de 5%. Na clula A1 consta o total das vendas e em A2 vamos incluir a frmula para calcular o valor da comisso. =SE(A1>10000;A1*0,10;A1*0,05) ou =SE(A1>10000;A1*10%;A1*5%) Primeiro testamos SE A1 for maior que 10000. Logo aps vem o primeiro ponto e vrgula ( ; ) onde consta a ao que deve tomar caso o teste seja verdadeiro. Aps o segundo ponto e vrgula ( ; ) deve constar ao caso o teste seja falso. Para verdadeiro ou falso podem ser usadas frmulas, palavras e at mesmo outra condio, que chamamos de condio encadeada. =SE(A1>10000;Legal;Que pena ) Observe que as palavras devem estar entre aspas ( ). Neste exemplo deve aparecer a palavra Legal se o teste for verdadeiro, caso contrrio, se for falso deve aparecer palavra Que pena. Observe atentamente a regra seguinte: = SE( teste ; ao para verdadeiro ; ao para falso ) Outro exemplo, se a regio das vendas for SUL a comisso ser 10%, caso contrrio ser
INFOGENIUS ESCOLA TCNICA EM INFORMTICA
5%. Na clula A1 est regio e B2 est o valor. =SE(A1=SUL;B2*0,10;B2*0,05) Usando OU e E junto com o SE Se a regio for SUL ou NORTE ou LESTE a comisso ser de 10%, caso contrrio ser de 5%. =SE ( OU(A1=SUL ; A1=NORTE ; A1=LESTE) ; B2*0,10 ; B2*0,05) Observe bem a colocao dos parnteses e o ponto e vrgula. No ponto destacado em vermelho esto as vrias condies que estamos perguntando, separados por ponto e vrgula. Podem-se pr vrias opes. Para a condio ser verdadeira, qualquer uma das opes serve SUL, NORTE ou LESTE. A opo OU na frmula est isolado por parntese. OU(A1=SUL;A1=NORTE;A1=LESTE). Somente depois que vem o primeiro ponto e vrgula onde constar a opo verdadeira e logo aps, no segundo ponto- evrgula, a opo falsa. Exemplo para o E junto com o SE. Se o total das vendas for entre R$10.000,00 e R$20.000,00, a comisso ser de 10%, caso contrrio ser de 5%. = SE ( E (A1>=10000 ; A1<=20000) ; A1*0,10 ; A1*0,05 ) Para a condio ser verdadeira, as opes destacadas em vermelho devem necessariamente serem verdadeiras, ou seja o valor deve ser entre R$10.000,00 e R$20.000,00. Diferente do OU onde qualquer opo poderia ser verdadeira. Usando condio encadeada Usamos quando houver mais que uma condio para testar. No clculo do INSS dever ser respeitada uma tabela divulgada pelo governo. Salrio at R$ 100,00 o desconto ser de 8%. Salrio de R$ 101,00 at R$ 300,00 o desconto ser de 9%. Salrio de R$ 301,00 at R$ 500,00 o desconto ser de 10%. Salrio acima de R$ 500,00 o desconto ser de R$ 80,00. Na clula A1 est o valor do salrio que vamos testar. = SE(A1<=100;A1*8%;SE(A1<=300;A1*9%;SE(A1<=500;A1*10%;80))) Pode-se colocar at 7 condies encadeadas. Os operadores lgicos so: 1. 2. 3. 4. > maior < menor >= maior ou igual <= menor ou igual
INFOGENIUS ESCOLA TCNICA EM INFORMTICA
5. = igual 6. <> diferente
2 Segunda parte Banco de dados Vnculos com outras planilhas e arquivos PROCV PROCV com CONCATENAR (duas chaves) Formatao condicional Nomes em clulas SOMASE Comentrios em clulas Banco de dados
O banco de dados do Excel no nenhuma funo especfica e sim se trata das informaes constantes organizadas por colunas, sendo a primeira linha o nome dos campos do banco de dados. Nome Endereo Cidade Cep Estado Telefone
Com as informaes digitadas no banco de dados, podemos us-las para vrios fins, como uma mala direta, tabela dinmica, pesquisa, etc.
Vnculos com outras planilhas ou arquivos
Podemos vincular uma clula outra clula localizada em outra planilha ou arquivo. Ex.: Na planilha montada para obter o resultado final do desempenho da empresa, podemos buscar de outras planilhas os dados especficos, como por exemplo, o total de faturamento da planilha de vendas, o estoque final da planilha de controle de estoques, etc. Para vincular uma clula outra o procedimento bem simples. Primeiro temos que abrir todos os arquivos que vamos buscar as informaes. Na clula A1 da planilha atual queremos buscar o total de vendas da planilha Faturamento. Para isto, basta que posicionemos o cursor na planilha atual em A1, digitar = e com o mouse clicar na planilha, faturamento, e clicar na clula que consta o valor que queremos buscar, e por teclar Enter.
INFOGENIUS ESCOLA TCNICA EM INFORMTICA
Pronto, neste momento na planilha atual aparece o valor constante l na planilha de Faturamento. Sempre que for alterado o valor de faturamento, automaticamente ser atualizado na planilha que criamos, criando assim um vnculo. Observe a frmula que dever ser parecido com o exemplo abaixo: =[Faturamento.xls]Plan1!$A$4 No arquivo Faturamento.xls, na planilha Plan1, na clula A4, consta o valor que queremos buscar. Pode-se digitar diretamente a frmula caso saibamos antes o endereo completo, mas deve-se tomar cuidado para respeitar as regras que o Excel exige. Por exemplo, deve-se comear com o sinal de =, o nome do arquivo deve estar entre colchetes [ ], e logo aps o nome da planilha e antes da clula, deve constar o sinal de exclamao !.
PROCV
A funo PROCV usada para pesquisar no banco de dados uma informao baseada em uma chave de pesquisa. Por exemplo, qual o preo de um determinado produto identificado por uma referncia ou modelo. Em primeiro lugar, devemos identificar a base de dados definindo um nome. Por exemplo, em um arquivo temos duas planilhas, uma com os dados e a outra onde vamos colocar a frmula PROCV. Na plan2 temos as seguintes informaes: Modelo 10 20 30 Descrio Cor BMW Branco MERCEDES Azul FERRARI Vermelha Valor 45.000,00 50.000,00 150.000,00
Estas informaes esto no intervalo A2 at D5, pois o ttulo no contamos como informaes. Para definir um nome para este intervalo deve-se selecionar a guia Frmulas. Defina o nome TABELA para esta regio. Agora sempre que nos referimos ao nome TABELA, o Excel entende que so as informaes constantes em plan2!A2:D5. Na planilha plan1 estamos montando um cadastro de pedidos onde digitaremos o modelo e automaticamente dever buscar a descrio, cor e valor, ficando apenas o campo Qtd para digitar. Modelo Descrio Cor Valor Pedido Qtd Valor Total
= PROCV (CHAVE; TABELA; COLUNA; 0 OU 1) Chave a informao em comum nas duas planilhas, sendo que na tabela necessariamente deve ser a primeira coluna para que o Excel possa pesquisar.
INFOGENIUS ESCOLA TCNICA EM INFORMTICA
Tabela o nome que definimos para o nosso banco de dados de informaes. Coluna a coluna onde est a informao que queremos buscar. Por exemplo, se queremos o valor, encontra-se na nossa tabela na coluna 4. 0 (exato) ou 1 (parecido) serve para que o Excel busque informaes exatas ou parecidas. Por exemplo, se buscarmos por Josu e consta 0 (exato) na frmula, somente ser vlido Josu. Se na frmula consta 1 (parecido), poder ser Jos que parecido com Josu. Outra curiosidade, se optarmos por 0 (exato) Josu e Josue so diferentes para o Excel, pois um tem o assento e o outro no. No exemplo que vamos montar, queremos buscar a descrio do produto. Na nossa planilha a chave o Modelo que consta na clula A2. = PROCV ( A2 ; TABELA ; 2 ; 0 ) Baseado na chave em A2, pesquisar na tabela a coluna 2 que a descrio, sendo que deve ser exata a informao.
PROCV com CONCATENAR (duas chaves)
Quando a chave para pesquisa for mais que uma, por exemplo, um pedido de calados que para cada tamanho de um mesmo modelo existe um preo diferente, precisamos usar a funo CONCATENAR. A nossa base de dados ser a seguinte: Chave 1033 1034 2033 2034 3033 3034 Modelo 10 10 20 20 30 30 Tamanho 33 34 33 34 33 34 Cor Branco Preto Branco Preto Branco Preto Valor 37,50 41,20 38,41 45,74 50,25 55,00
Note que para um mesmo modelo, mas com tamanhos diferentes, temos chaves diferentes. O modelo 10 com tamanho 33 a chave 1033 e o modelo 10 com tamanho 34 a chave 1034. Isto porque juntamos (CONCATENAR) duas clulas para formar uma. Ex.: =CONCATENAR(A2;B2) ou =A2&B2 Para esta base de dados definimos um nome como TABELA1. Modelo 10 10 20 20 Tamanho 33 34 33 34 Cor Branco Preto Branco Preto Valor 37,50 41,20 38,41 45,74 Pedido 2545 2546 2547 2548 Qtd 5 15 4 9 Valor Total 187,50 618,00 153,64 411,66
INFOGENIUS ESCOLA TCNICA EM INFORMTICA
30 30
33 34
Branco Preto
50,25 55,00
2549 2550
6 7
301,50 385,00
Na planilha de pedidos agora a chave de pesquisa passa a ser duas, o modelo e o tamanho, pois na base de dados foi esta a chave que definimos para diferenciar dentro de um mesmo modelo o preo de outros tamanhos. Em A2 temos o modelo e B2 o tamanho. Sendo assim a frmula para buscar o valor ser a seguinte: = PROCV (A2&B2 ; TABELA1; 4 ; 0 ) Baseado na chave em A2 e B2, pesquisar na tabela1 a coluna 5 que o valor, sendo que deve ser exata a informao.
Formatao Condicional
Atravs da ferramenta Formatao Condicional podemos definir uma formatao para uma ou mais clulas com vrios critrios. Por exemplo:
Se a data de entrega do pedido for menor do que hoje, deve ser formatado com a fonte vermelha e em negrito itlico para que chame ateno o pedido que est em atraso.
INFOGENIUS ESCOLA TCNICA EM INFORMTICA
SOMASE
Em um cadastro de pedidos, queremos fazer um resumo com o total de pares e valor dos clientes. Cliente Beira Rio Musa Azalia Beira Rio Beira Rio Bibi Bibi Bibi Beira Rio Amap Musa Amap Amap Bibi Azalia Azalia Musa Bibi Dilly Azalia Ref. 21 14 27 10 22 26 19 20 15 24 23 10 16 28 10 10 25 29 18 17 Resumo Pares 6.851 24.341 9.483 6.225 8.052 1.200 56.152 Valor 27.061,20 111.992,50 63.392,90 98.497,50 29.748,00 8.280,00 338.972,10 Preo Unitrio 2,50 3,80 1,20 3,60 5,50 8,90 8,70 7,90 10,50 25,00 2,30 3,60 2,50 1,20 5,90 8,60 6,50 8,70 6,90 4,80 Pares 12.541 6.500 3.251 5.400 1.200 3.220 2.355 1.254 5.200 3.620 1.200 1.350 1.255 2.500 1.200 1.200 352 154 1.200 1.200 56.152 Total R$ 31.352,50 24.700,00 3.901,20 19.440,00 6.600,00 28.658,00 20.488,50 9.906,60 54.600,00 90.500,00 2.760,00 4.860,00 3.137,50 3.000,00 7.080,00 10.320,00 2.288,00 1.339,80 8.280,00 5.760,00 338.972,10
Azalia Beira Rio Bibi Amap Musa Dilly
Pode-se usar o boto colar funo e selecionar a opo SOMASE. Mais uma vez usamos neste exemplo nomes para regies na planilha para facilitar quando na montagem da frmula. DADOS o intervalo no banco de dados onde abrange desde a primeira informao em A2 at E21. Pares a coluna pares D2 at D21. Critrio A4 no exemplo, a palavra Azalia que deve-se obter o total de pares.
INFOGENIUS ESCOLA TCNICA EM INFORMTICA
Para obter o resumo de valores segue o mesmo raciocnio trocando apenas o Intervalo_soma para Valor que corresponde coluna Valores no banco de dados.
=SOMASE(DADOS;A4;Valor) Pode-se digitar direto a frmula.
Comentrios em clulas
Recurso muito til onde colocamos comentrios em uma determinada clula ou grupo de clulas, a fim de sabermos como chegamos a um resultado. Por exemplo, usamos em uma clula um percentual de pesquisa referente a 28%. Colocamos um comentrio para saber o que compe os 28%.
INFOGENIUS ESCOLA TCNICA EM INFORMTICA
Um indicador em vermelho aparece na clula indicando que existe um comentrio. Esta opo est disponvel na guia Reviso/Novo Comentrio, ou boto direito na clula que receber o comentrio Inserir comentrio. Podemos definir se este comentrio ficar sempre visvel ou se apenas aparecer o indicador. Aps inserir o comentrio a barra de ferramentas exibir uma srie de ferramentas, entre elas Mostrar/Ocultar comentrio. Se essa opo for marcada o comentrio estar sempre visvel.
3 Terceira parte Uso do comando FILTRAR Funo SUBTOTAL no modo FILTRAR Classificao do Banco de Dados Subtotais Tabela Dinmica
INFOGENIUS ESCOLA TCNICA EM INFORMTICA
Formulrio Validao
Uso do comando FILTRAR Em um banco de dados podemos filtrar informaes. Pedido Cliente Ref. 21 14 27 10 22 26 19 20 15 Preo Unitrio 2,50 3,50 7,80 9,60 5,20 3,60 4,20 1,20 1,20 Pares 12.541 6.500 3.251 5.400 1.200 3.220 2.355 1.254 5.200 40.921 Total R$ 31.352,50 22.750,00 25.357,80 51.840,00 6.240,00 11.592,00 9.891,00 1.504,80 6.240,00 166.768,10
2555 Beira Rio 2548 Musa 2561 Azalia 2547 Beira Rio 2556 Beira Rio 2560 Bibi 2553 Bibi 2554 Bibi 2549 Beira Rio
Por exemplo, na lista acima, queremos mostrar na tela apenas as informaes do cliente Beira Rio. Preo Unitrio 2,50 9,60 5,20 1,20
Pedido
Cliente
Ref. 21 10 22 15
Pares 12.541 5.400 1.200 5.200
Total R$ 31.352,50 51.840,00 6.240,00 6.240,00
2555 Beira Rio 2547 Beira Rio 2556 Beira Rio 2549 Beira Rio
Este comando est disponvel na guia Dados/Filtro. Quando selecionado esta opo, o Excel coloca em cada campo no ttulo um Drop-Down que quando ativado, mostra o contedo da coluna, podendo escolher uma informao a ser filtrada. E sempre que um filtro estiver ativo o Drop-Down correspondente aparecer em azul indicando que neste campo foi feito um filtro. Tambm possvel personalizar o filtro, clicando no Drop-Down. Exemplo, filtrar campo Total R$ onde o valor maior que R$ 10.000,00.
INFOGENIUS ESCOLA TCNICA EM INFORMTICA
Pedido 2555 2548 2561 2547 2560
Cliente Beira Rio Musa Azalia Beira Rio Bibi
Ref. 21 14 27 10 26
Preo Unitrio 2,5 3,5 7,8 9,6 3,6
Pares 12.541 6.500 3.251 5.400 3.220
Total R$ 31.352,50 22.750,00 25.357,80 51.840,00 11.592,00
Funo SUBTOTAL no modo Filtrar
INFOGENIUS ESCOLA TCNICA EM INFORMTICA
Em um banco de dados que contm valores ou quantidades, normalmente existe um total para estes dados. Pedido Cliente Ref. 21 14 27 10 22 26 19 20 15 Preo Unitrio 2,5 3,5 7,8 9,6 5,2 3,6 4,2 1,2 1,2 Pares 12.541 6.500 3.251 5.400 1.200 3.220 2.355 1.254 5.200 40.921 Total R$ 31.352,50 22.750,00 25.357,80 51.840,00 6.240,00 11.592,00 9.891,00 1.504,80 6.240,00 166.768,10
2555 Beira Rio 2548 Musa 2561 Azalia 2547 Beira Rio 2556 Beira Rio 2560 Bibi 2553 Bibi 2554 Bibi 2549 Beira Rio
Quando filtramos algum campo, como por exemplo, o cliente Beira Rio, o objetivo saber no nosso exemplo, o total de pares e valor para este cliente, mas como j tinha os totais antes de filtrar, no ir funcionar, pois a funo que usamos no total de pares e valor foi =SOMA. Para que no modo filtrar possamos analisar os totais somente dos dados filtrados, usamos a funo SUBTOTAL. Para um banco de dados onde sabemos que vamos usar o modo filtrar dados, deixamos para criar a soma dos totais somente depois de feito um primeiro filtro, usando o boto AutoSoma ou montando a frmula manualmente.
Observe no quadro acima as opes que podemos usar na funo SUBTOTAL. No nosso exemplo, a regio que contm os valores totais F2:F10. Para tanto, em vez de usarmos =SOMA(F2:F10), usamos =SUBTOTAL(9,F2:F10). Como para este exemplo
INFOGENIUS ESCOLA TCNICA EM INFORMTICA
queremos a soma dos valores filtrados, usamos a opo 9 conforme mostrado no quadro acima. Pedido Cliente Ref. 21 10 22 15 Preo Unitrio 2,5 9,6 5,2 1,2 Pares 12.541 5.400 1.200 5.200 24.341 Total R$ 31.352,50 51.840,00 6.240,00 6.240,00 95.672,50
2555 Beira Rio 2547 Beira Rio 2556 Beira Rio 2549 Beira Rio
Classificao do Banco de Dados
comum que um banco de dados seja classificado por algum campo, como por exemplo em ordem crescente de cliente. Na guia Dados/Classificar, pode-se classificar um banco em vrios nveis.
No exemplo acima estamos classificando por Cliente de modo crescente. Subtotais No vamos confundir esta opo com a funo SUBTOTAL no modo filtrar. Na guia Dados/Subtotais possvel sub-totalizar um banco de dados desde que este esteja classificado corretamente. Por exemplo, se vamos subtotalizar por cliente, o banco de dados deve estar primeiro classificado por cliente, caso contrrio no ir funcionar. Se fizer um Subtotal por cliente, quando o Excel encontrar um cliente diferente, ele subtotaliza o anterior, e assim por diante. Vejamos o exemplo:
INFOGENIUS ESCOLA TCNICA EM INFORMTICA
Observem que no lado esquerdo da planilha aparecem os botes numerados 1 2 3 que correspondem ao nvel que queremos visualizar. O 1 mostra somente o total geral, o 2 mostra somente os subtotais e o 3 mostra todos os dados junto com os subtotais. Tambm possvel visualizar por partes usando os botes de nvel (A).
Tabela Dinmica
Tabela Dinmica bastante til quando queremos analisar dados em uma estrutura diferente da que temos no banco de dados. Para uma planilha de contas a pagar onde h informaes digitadas uma abaixo da outra, queremos visualizar por colunas, usamos a Tabela Dinmica na guia Inserir/Tabela Dinmica. Vejamos os dados digitados na primeira planilha e logo abaixo a Tabela Dinmica pronta com os dados organizados.
INFOGENIUS ESCOLA TCNICA EM INFORMTICA
Vejamos os dados digitados e logo abaixo a Tabela Dinmica pronta com os dados organizados.
Formulrio
O boto Formulrio no foi includo na Faixa de Opes do Interface de usurio do Office, mas voc ainda poder us-lo no Office Excel 2007 adicionando o boto
INFOGENIUS ESCOLA TCNICA EM INFORMTICA
Formulrio Barra de Ferramentas de Acesso Rpido. Adicionar o boto Formulrio Barra de Ferramentas de Acesso Rpido 1. Clique na seta ao lado de Barra de Ferramentas de Acesso Rpido e clique em Mais Comandos. 2. Na caixa Escolher comandos em, clique em Todos os Comandos. 3. Na caixa de listagem, selecione o boto Formulrio e clique em Adicionar.
Quando temos um banco de dados muito extenso podemos usar a opo Formulrio na Barra de Ferramentas de Acesso Rpido para digitar as informaes.
O Boto Novo adiciona uma nova linha no banco de dados; O Boto Excluir apaga uma linha do banco de dados; O Boto Restaurar desfaz uma alterao feita no banco de dados; O Boto Localizar anterior retorna uma linha do banco de dados; O Boto Localizar prxima avana uma linha do banco de dados; O Boto Critrios para pesquisar no banco de dados.
INFOGENIUS ESCOLA TCNICA EM INFORMTICA
Validao
Podemos definir para um campo uma definio de digitao, ou seja, uma validao para o campo.
Em Configuraes definimos qual a validao a ser aplicada, em Mensagem de entrada define-se qual a mensagem que deve aparecer quando o cursor posicionado no campo e por final em Alerta de erro qual a mensagem a ser mostrada se digitamos um valor fora das definies aplicadas. Exemplo1: No intervalo de A1:C7 s poder ser digitado valores, maiores ou igual a R$ 100,00. Para isso, usamos a opo Validao na guia Dados/Validao de Dados. Em no campo permitir selecione Personalizado no campo Frmula digite =A1:C7>=100 e confirme OK. Em seguida digite um valor menor que 100 em um dos intervalos. Exemplo2: No clique intervalo de D1 para montarmos uma lista de opes como UFs Para isso, em permitir selecione Lista no campo Fonte digite PB; PE; RN; RJ; SP e confirme OK. Em seguida clique na seta que aparecer no intervalo D1.
INFOGENIUS ESCOLA TCNICA EM INFORMTICA
4 Quarta parte Macros Caixa Drop-Down Botes de seleo, Atingir Meta
INFOGENIUS ESCOLA TCNICA EM INFORMTICA
Macros
Para automatizar uma tarefa repetitiva, voc pode gravar uma macro rapidamente no Microsoft Office Excel. Aps criar uma macro, voc poder atribu-la a um objeto (como um boto da barra de ferramentas, um elemento grfico ou um controle) para poder execut-la clicando no objeto. Se no precisar mais usar a macro, voc poder exclu-la. Para acessar clique na guia Exibio/Macro/Gravar Macro ou na guia Desenvolvedor/Gravar Macro.
Gravar uma macro
Quando voc grava uma macro, o gravador de macro grava todas as etapas necessrias para concluir as aes a serem executadas por essa macro. A navegao na Faixa de Opes no includa nas etapas gravadas. Observao A Faixa de Opes um componente da Interface de usurio do Microsoft Office Fluent. Se a guia Desenvolvedor no estiver disponvel, faa o seguinte para exibi-la: 1. Clique no Boto Microsoft Office Excel. e, em seguida, clique em Opes do
2. Na categoria Popular, em Opes principais para o trabalho com o Excel, marque a caixa de seleo Mostrar guia Desenvolvedor na Faixa de Opes e clique em OK. 3. Para definir o nvel de segurana temporariamente e habilitar todas as macros, faa o seguinte: 4. Na guia Desenvolvedor, no grupo Cdigo, clique em Segurana de Macro.
INFOGENIUS ESCOLA TCNICA EM INFORMTICA
5. Em Configuraes de Macro, clique em Habilitar todas as macros (no recomendvel; cdigos possivelmente perigosos podem ser executados) e em OK. 6. Observao Para ajudar a impedir a execuo de cdigos potencialmente perigosos, convm retornar para qualquer uma das configuraes que desabilitam todas as macros depois de terminar de trabalhar com macros. Para obter mais informaes sobre como alterar as configuraes, consulte Alterar as configuraes de segurana de macros no Excel. 7. 8. Na guia Desenvolvedor, no grupo Cdigo, clique em Gravar Macro. Na caixa Nome da macro, insira um nome para a macro.
9. Observao O primeiro caractere do nome da macro deve ser uma letra. Os demais caracteres podem ser letras, nmeros ou caracteres sublinhados. Espaos no podem ser usados em um nome de macro; um caractere sublinhado funciona da mesma forma que um separador de palavras. Se usar um nome de macro que tambm seja uma referncia de clula, voc poder receber uma mensagem de erro informando que o nome da macro invlido. 10. Para atribuir uma tecla de atalho (tecla de atalho: uma tecla de funo ou combinao de teclas, como F5 ou CTRL+A, usada para executar um comando de menu. Por outro lado, uma chave de acesso uma combinao de teclas, como ALT+F, que desloca o foco para um menu, comando ou controle.) de combinao com CTRL para executar a macro, na caixa Tecla de atalho, digite a letra minscula ou maiscula que deseja usar. 11. Observao A tecla de atalho substituir todas as teclas de atalho padro equivalentes do Excel enquanto a pasta de trabalho que contm a macro estiver aberta. Para obter uma lista de teclas de atalho de combinao com CTRL j atribudas no Excel, consulte Teclas de atalho e de funo do Excel. 12. Na lista Armazenar macro em, selecione a pasta de trabalho onde deseja armazenar a macro. 13. Dica Se quiser que uma macro fique disponvel sempre que voc usar o Excel, selecione Pasta de Trabalho Pessoal de Macros. Quando voc seleciona Pasta de Trabalho Pessoal de Macros, o Excel cria uma pasta de trabalho pessoal de macros oculta (Personal.xlsb), se ela ainda no existir, e salva a macro nessa pasta de trabalho. No Windows Vista, essa pasta de trabalho salva em C:\Users\nome do usurio\AppData\Local\Microsoft\Excel\pasta XLStart. No Microsoft Windows XP, ela salva em C:\Documents and Settings\nome do usurio\Application Data\Microsoft\Excel\pasta XLStart. As pastas de trabalho na pasta XLStart so abertas automaticamente sempre que o Excel iniciado. Se voc quiser que uma macro na pasta
INFOGENIUS ESCOLA TCNICA EM INFORMTICA
de trabalho pessoal de macros seja executada automaticamente em outra pasta de trabalho, dever salvar essa pasta de trabalho na pasta XLStart, para que ambas as pastas de trabalho sejam abertas quando o Excel for iniciado. 14. 15. 16. 17. Na caixa Descrio, digite uma descrio da macro. Clique em OK para iniciar a gravao. Execute as aes que deseja gravar. Na guia Desenvolvedor, no grupo Cdigo, clique em Parar Gravao .
18. Dica Voc tambm pode clicar em Parar Gravao status.
esquerda da barra de
Montando um Formulrio Caixa Drop-Down e Botes de seleo
9 10
11 12
13 14
15 16
Boto Descrio
1 Rtulo, cria um rtulo de texto no grfico ou folha de dilogo. Caixa de edio cria uma caixa de edio para digitao de texto em folhas de dilogo. 2 Caixa de edio, cria uma caixa de edio na sua planilha ou folha de dilogo. 3 Caixa de grupo, cria uma caixa de grupo na sua planilha, grfico ou folha de dilogo. Ento, voc poder usar o boto "Boto de opo" para colocar botes de opo na caixa de grupo. 4 Criar Boto, cria um boto ao qual voc pode anexar uma macro ou um mdulo de Visual Basic. Quando voc usar o boto Criar boto", o MS-Excel exibe a caixa de dilogo Atribuir Macro para que voc designe uma macro j existente ao boto, ou grave uma nova macro para ser designada a ele. 5 Caixa de verificao, cria uma caixa de verificao na sua planilha, grfico ou folha de dilogo. 6 Boto de Opo, cria um boto de opo na sua planilha, grfico ou folha de dilogo, seja um boto de um grupo de botes de opo dentro de uma caixa de grupo ou um boto de opo individual. 7 Caixa de listagem, cria uma caixa de listagem na sua planilha, grfico ou folha de dilogo.
INFOGENIUS ESCOLA TCNICA EM INFORMTICA
8 Drop Down, cria uma combinao de caixa de listagem e caixa de edio na sua planilha ou na sua folha de dilogo. 9 Combinao caixa de listagem-edio, cria uma combinao de caixa de listagem e caixa de edio na sua folha de dilogo. 10 Combinao caixa de edio-drop down, cria uma combinao de caixa de listagem drop-down e caixa de edio na sua folha de dilogo. 11 Barra de rolagem cria uma barra de rolarem na sua planilha, grfico ou folha de dilogo. 12 Controle giratrio cria um controle giratrio na sua planilha, grfico ou folha de dilogo. 13 Propriedades de Controle exibe a guia "Controle" na caixa de dilogo Formatar Objetos para que se possa visualizar ou mudar as propriedades dos controles selecionados na sua planilha, grfico ou folha de dilogo. 14 Editar cdigo edita ou cria um cdigo para o objeto selecionado. Se atualmente existir um cdigo atribudo ao objeto, clicar sobre este boto abrir o mdulo do Visual Basic ou a folha de macro do MS-Excel 4.0 que contm o cdigo. Se no existir cdigo algum atribudo ao objeto, clicar sobre este boto abrir um mdulo novo do Visual Basic e criar um procedimento vazio que ser automaticamente atribudo ao objeto. 15 Alternar grade exibe ou oculta a grade usada para alinhar objetos em uma planilha ou folha de dilogo. 16 Executar caixa de dilogo executa a caixa de dilogo personalizada que estiver sendo editada na folha de dilogo.
Dos recursos acima descritos, os que esto indicados para serem utilizados diretamente na planilha do Excel sero vistos no nosso exemplo.
Figura 1 - Planilha Simulao de Vendas
INFOGENIUS ESCOLA TCNICA EM INFORMTICA
Nesta planilha estaremos aplicando uma srie de objetos para tornar mais flexvel consulta de produtos que so vendidos por uma loja de eletrodomsticos. Deste modo o cliente desta loja escolhe o produto desejado em uma lista (Produto) e a planilha dever apresentar automaticamente o valor unitrio do produto selecionado, sem a necessidade de macro programao. Define a quantidade de produtos que pretende levar (em Quant.), indica condies de pagamento (% Entrada e Nmero Parcelas) e a planilha j apresenta o valor total das mercadorias (Total da Venda) e o valor da prestao (Valor da Parcela). Na segunda planilha da pasta de trabalho, encontramos a planilha Apoio, conforme indicado na Figura 2. Figura 2 - Planilha Apoio
Esta planilha contm 3 tabelas com reas nomeadas que visam facilitar o trabalho com os objetos de formulrios do MS-Excel. A primeira tabela indica o fator referente s despesas de Frete e Seguro (intervalo de A2 at B5). A segunda tabela indica o nmero de prestaes e a taxa de juros para cada parcela (intervalo de D2 at E15). A terceira tabela indica a lista de produtos e o seu respectivo preo (intervalo de G2 at H10). Observe os nomes definidos para cada uma das reas indicadas. 1 Na clula B2 desenhe um controle Drop-down, que ir listar todos os produtos. Aps desenh-lo, pressione o boto direito do mouse sobre este controle, selecione Formatar Objeto. 2 Na caixa de dilogo Formatar Objeto, selecione a guia Controle, e voc ter a seguinte caixa de dilogo:
INFOGENIUS ESCOLA TCNICA EM INFORMTICA
Figura 3 - Propriedades do objeto Drop Down.
Atribua os seguintes valores. Onde: Intervalo de entrada: Vnculo da clula: Linhas Drop down: produto $B$2 4
3 Na clula B3, vamos inserir uma funo que ir pesquisar o valor do produto na planilha Apoio, em uma rea chamada Tabela. Para o nosso exemplo vamos usar a funo NDICE da seguinte forma: = NDICE(Tabela;B2;2). Obs.: digitar o nome da frmula em caracteres maisculos exatamente como acima. 4. Na clula C4, vamos inserir um controle que ir informar a quantidade de produtos a serem adquiridos. Dessa forma insira um Controle giratrio, usando o boto direito sobre este, selecione Formatar Objeto, na guia Controle insira os seguintes dados. Onde: Valor Mnimo:1 Valor Mximo:30 Mudana Incremental:1 Vnculo da clula: $B$4
INFOGENIUS ESCOLA TCNICA EM INFORMTICA
5. Na clula C6 insira um Controle giratrio e, usando o boto direito sobre este, selecione Formatar Objeto. Na guia Controle insira os seguintes valores: Onde: Valor mnimo: 10 Valor mximo: 100 Mudana incremental: 5 Vnculo da clula: $C$6
Como o controle giratrio no permite trabalharmos com valores de mudana incremental inferior a 1, devemos utilizar uma clula de apoio para indicarmos o valor percentual desejado. 6 Na clula B6, devemos inserir uma frmula que ir exibir o valor da entrada em Percentual. Dessa forma insira a seguinte frmula: =C6/100. 7 Em C7, desenhe um Barra de rolagem, usando o boto direito sobre este, selecione Formatar Objeto, na guia Controle insira os seguintes dados: Onde: Valor Mnimo: Valor Mximo: 1 12
Mudana Incremental: 1 Mudana de pgina: Vnculo da clula: 0 $B$7
8 Na clula B8 vamos inserir uma frmula que faz o clculo da taxa de juros, com base no nmero de parcelas selecionada. Observe que na frmula existe um nome de um intervalo. Este nome refere-se tabela usada na planilha chamada Apoio. =NDICE(Taxa_Juros;B7;2) 9 Na clula B9 vamos inserir uma frmula para exibir o valor da entrada, dessa forma digite: =B5*B6. Lembrando que na clula B5 contm uma frmula que traz o valor total da compra, dependendo do local da entrega e na clula B6, contm uma frmula que traz o valor Percentual da Entrada. 10 Na clula B10, devemos inserir uma frmula que, com base no valor da entrada, Taxa de Juros, Nmero de parcela, Valor total e subtraindo a entrada informada ir exibir o valor da parcela. Dessa forma digite a seguinte frmula: =SE(B6=1;0;PGTO(B8;B7;B5*(B6-1))). 11 Para finalizar devemos indicar o valor total da venda, de forma que na clula B11, insira a seguinte frmula: =B10*B7+B9. 12. Para que os nmeros apresentados sejam exibidos de forma correta devemos format-los da seguinte forma, selecione a clula B3 pressione a tecla [CTRL] e clique nas clulas B5, B9, B10 e B11.
INFOGENIUS ESCOLA TCNICA EM INFORMTICA
13. Mantendo as clulas acima selecionadas pressione o boto direito do mouse, selecione Formatar Clulas e na guia Nmero selecione a categoria Moeda com duas casas decimais. 14. Utilizando o mesmo procedimento acima descrito, selecione as clulas B6 e B8, aplicando o formato Porcentagem com 2 casas decimais. 15 Para finalizar vamos personalizar a planilha colocando uma cor em toda a sua extenso, para isso clique no boto Selecionar Tudo e clique no boto Cores selecionando a cor Verde. 16. Para que os nmeros exibidos nas clulas C6 e E10 sejam ocultos, selecione estas clulas e aplique o formato personalizado ;;; (trs pontos e virgulas) para ocultar a apresentao das informaes das clulas. 17. Na clula D3 insira uma Caixa de grupo e digite o seguinte ttulo: Local da Entrega. 18. Na caixa de grupo, adicione 3 botes e aplique os nomes conforme relao abaixo. Para executar este passo utilize o Boto de opo da barra de ferramentas Formulrios Campina Grande, Estado da Paraba, Outros Estados 19. Com o boto direito do mouse sobre um dos botes de opo, selecione Formatar Objeto e na guia Controle em Vnculo da clula digite E10 e pressione a tecla F4 e pressione o boto OK. Dessa forma ser exibido como: $E$10. Sendo que cada seleo dos botes ser atribudo automaticamente um nmero de 1 3. Clique sobre os botes e observe em E10. 20 Na clula B5, vamos inserir uma frmula que ir exibir o valor total da compra, com base no local de entrega Dessa forma devemos inserir a frmula: =(B3*B4)*NDICE(TabelaFrete;E10;2). 21 Clique na guia da planilha Apoio e observe a tabela: Despesas de Frete e Seguro - Fator. A frmula acima, esta baseada nesta tabela, onde ao selecionar um local de entrega ser adicionado o valor do frete correspondente. 22 Clique nos botes de opo e veja que o Valor Total alterado dependendo do Local da Entrega. 23 Dessa forma a sua planilha dever estar como abaixo:
INFOGENIUS ESCOLA TCNICA EM INFORMTICA
Figura 4 - Resultado Final do Formulrio Diversos dos isoladamente recursos para que acabamos facilitar o de descrever podem ser utilizados seu trabalho com planilhas.
Para melhorar o visual da tela, podemos retirar as barras de rolagem, a lista de guias de planilhas e os indicativos de linhas e colunas. Mos a obra.
Atingir meta
Esta funo muito til quando desejamos saber qual o valor inicial ideal para obtermos um resultado j definido, considerando vrios critrios. Ex.: Salrio Nominal INSS IRRF Lquido No exemplo acima temos um salrio nominal de R$ 1.200,00, com um INSS de 8% sobre o salrio e o IRRF de 10% sobre o salrio, resta R$ 984,00 de lquido. Mas no nosso caso queremos que o lquido seja de R$1.200,00. Qual o salrio nominal necessrio para obter R$ 1.200,00 de lquido, considerando os descontos? Na guia Dados/Teste de Hipteses/Atingir meta est soluo para o nosso problema. 1.200,00 96,00 120,00 984,00 Definir clula - corresponde clula do Lquido Para valor - ser o valor de R$ 2.000,00 que queremos como lquido
INFOGENIUS ESCOLA TCNICA EM INFORMTICA
Alternando clula - corresponde a clula salrio nominal, pois ela o ponto de partida para as demais.
Salrio Nominal 2.439,02 Acima est os valores que o Atingir metas encontrou para INSS 195,122 satisfazer o nosso objetivo que de um lquido de R$ 2.000,00. IRRF 243,902 Lquido 2.000,00
5 Quinta parte Funes com datas e horas Hyperlink Funo EERROS Funes ARRED e TRUNCAR Congelar painis Manipulando planilhas dentro do arquivo Configurar impresso Vnculo com o Word para Mala direta Botes em Macros
Funes com datas e horas Para calcular datas o procedimento bem simples, basta ter em uma clula a data inicial e em outra clula a data final. Numa terceira clula que criamos a frmula para calcular o perodo de dias entre as duas datas. Data inicial 01/08/99 Para calcular horas o procedimento o mesmo, ou seja, em uma clula a hora inicial, em outra clula a hora final e em Data Final 25/08/99 uma terceira clula a diferena entre a hora inicial e hora Dias 24 final. Porm quando for somar o total de horas, o formato da clula total de horas deve ser [h]:mm ou [h]:mm:ss incluindo os segundos, depende da necessidade, caso contrrio, a soma dar errada. Tambm para fazer clculos com horas e valores deve-se observar que uma hora para o Excel uma frao de um dia ( 24 horas ), por isso em um clculo envolvendo valores e horas deve-se multiplicar por 24. Observe no exemplo abaixo: Em clculo com horas usando a calculadora para conferir se o Excel fez correto o clculo, deve-se primeiro transformar os minutos em centesimal. Ex.: 4:46 - divide os 46 por 60 resultando em 0,766666667. Agora para calcular usamos 4,766666667. 4,766666667 * 2,50 = 11,91666667, ou R$ 11,92
INFOGENIUS ESCOLA TCNICA EM INFORMTICA
Hora inicial 7:00 7:30 8:35
Hora final 11:46 12:50 23:48
Horas 4:46 5:20 15:13 25:19
Valor hora 2,5 1,5 2,35
Valor Total 11,92 8,00 35,76
Hyperlink
O Hyperlink usados para criar um link com uma home page, arquivo ou planilha. muito til, pois com um simples clique, podemos abrir a home page da Zero Hora e consultar a taxa do dlar, ou abrir o arquivo de faturamento para consultar o faturamento do dia. Para voltar planilha original, quando entrar no arquivo de faturamento, basta criar neste arquivo um link para voltar. Observao: Pode-se vincular somente uma coisa de cada vez. Uma home page ou um arquivo ou uma planilha dentro do prprio arquivo. Se for necessrio, podemos criar 3 links ou mais na mesma planilha. Cada um com uma funo diferente. Para acessar o Hyperlink, clique na guia Inserir/Hiperlink.
Funo EERROS
Com a funo EERROS eliminamos o problema que temos quando usamos a funo PROCV e este no encontra registros. Quando o PROCV no encontra um registro, o Excel retorna o smbolo #N/D. Em apenas uma frmula na planilha no seria problema, mas quando h um grande nmero de frmulas na planilha, pode ficar uma poluio
INFOGENIUS ESCOLA TCNICA EM INFORMTICA
visual. Eliminamos isso com o EERROS.Quando aplicamos a funo EERROS em uma frmula que contm o PROCV, o Excel retorna como VERDADEIRO quando aparece o #N/D. Podemos aproveitar isto e usar a funo SE, ou seja, somente faz o clculo se for falso, pois se for verdadeiro, significa que o PROCV no encontrou registro.
Funes ARRED e TRUNCAR
A funo ARRED arredonda o resultado de um clculo para quantas casas for necessrio. Basta incluir na frmula esta funo. Observe como fica a frmula =C15*C14 com o ARRED. 1.255,57800000 5,87900000 7.381,54306200 7.381,54000000 199,99990000 A funo TRUNCAR parecido com o ARRED, porm em um 5,87900000 resultado final, queremos ignorar os dgitos restantes aps os 2 1.175,79941210 dgitos depois da vrgula. 1.175,79000000
Congelar painis
Atravs da guia Exibio/Congelar painis podemos definir que a linha de cabealho da planilha permanea sempre visvel mesmo rolando a tela para baixo. Tambm possvel congelar a coluna ou colunas imediatamente a esquerda do ponto onde congelamos. A regra bem simples. A partir do ponto onde o cursor est posicionado, quando congelar painis, ser congelado as linhas acima e a esquerda do cursor. Se posicionar o cursor em A2 ser congelado a linha 1, porm no ser congelado nenhuma coluna, pois a esquerda de A2 no h colunas, mas se posicionarmos o cursor em B2, ser congelado a linha 1 e a coluna A, que esto respectivamente acima e a esquerda do cursor.
Manipulando planilhas dentro do arquivo
As planilhas dentro do arquivo (Plan1, Plan2, Plan3...) podem ser copiadas, movidas de lugar, renomeadas, excludas, etc. Clique com o boto direito do mouse na guia da planilha e veja as opes disponveis: Inserir, Excluir, Renomear, Mover ou copiar, Selecionar todas as planilhas. Para digitar informaes em vrias planilhas ao mesmo tempo, devemos selecion-las primeiro. Para selecionar um intervalo de planilhas, selecione a primeira planilha,
INFOGENIUS ESCOLA TCNICA EM INFORMTICA
fique pressionando a tecla SHIFT e selecione a ltima planilha do intervalo. Para selecionar planilhas intercaladas, selecione a primeira planilha, fique pressionando a tecla CTRL,e selecione as planilhas desejadas. Para mudar de lugar uma planilha, existe duas opes. A primeira mais simples clicar com o boto esquerdo do mouse na guia da planilha, ficar pressionando por alguns instantes e arraste para outro local. A outra opo clicar com o boto direito do mouse na guia da planilha e selecione a opo Mover ou copiar. Nesta opo, alem de mover a planilha para outro local dentro do prprio arquivo (Pasta), tambm possvel mover ou copiar para outro arquivo (Pasta). Para copiar, basta selecionar a opo Criar uma cpia (H) na janela, para que o Excel entenda que deve manter a planilha original e criar uma cpia em outro local, caso contrrio o Excel entender que deve mover, ou seja, tirar a planilha do arquivo atual e enviar para outro arquivo selecionado em Para pasta (I). Para que os outros arquivos (Pastas) estejam disponveis em Para pasta (I), eles devem estar abertos. Observe primeiro no menu Janela se eles aparecem. Para criar uma cpia ou mover para o prprio arquivo, basta que o arquivo esteja selecionado em Para pasta (I), e selecione em Antes da planilha (J) o local que deve ser movido ou criado uma cpia. Aps criado a cpia da planilha, basta renomear. Para Renomear uma planilha, d dois cliques com o boto esquerdo do mouse na guia da planilha ou d um clique com o boto direito do mouse e selecione a opo Renomear. Para excluir uma planilha clique com o boto direito do mouse na guia da planilha e selecione a opo Excluir. Para inserir uma planilha clique com o boto direito do mouse na guia da planilha e selecione a opo Inserir. Configurar impresso
INFOGENIUS ESCOLA TCNICA EM INFORMTICA
Vamos olhar com carinho como configurar corretamente a impresso, pois depois de elaborado uma planilha queremos ver no papel o nosso trabalho. Comeamos visualizando a impresso clicando no boto do Office no canto superior esquerdo da tela Imprimir/visualizar impresso/Configurar pgina.
Clique no boto Configurar (K) para configurar como ser impresso a planilha. Na orelha Pgina encontramos as seguintes opes: Orientao - conforme mostra o exemplo (L), define em que posio ser impresso a planilha. Dimensionar - semelhante a opo que encontramos em uma mquina Xerox, possvel ajustar o tamanho a ser impresso. Tambm possvel deixar que o Excel encontre um ajuste ideal para que caiba a planilha em uma pgina, caso esta planilha seja muito grande. (M) Tamanho do papel - o tipo de papel que voc est usando na impressora. Boto opes - nesta opo depende da impressora que est instalado na mquina. Dependendo da marca da impressora, as opes mudam, pois cada marca tm um software diferente. possvel definir a qualidade da impresso, se deve sair em escala cinza, ou seja, no imprimir colorido para no gastar tinta, imprimir em modo qualidade, modo normal ou modo econmico. Consulte o manual da sua impressora para ver mais detalhes. Orelha Margens - serve para definir as margens ideais. Orelha Cabealho/rodap - serve para definir o cabealho e rodap Orelha Planilha - serve para definir a rea de impresso padro. Em uma planilha podemos definir que apenas uma determinada rea seja impressa. Em imprimir ttulos, definimos as linhas a repetir na parte superior e colunas a repetir esquerda. Esta opo til, pois em uma planilha relativamente grande onde constam vrias pginas pode ser interessante que nas pginas sejam impressas sempre o ttulo da linha 1 por exemplo e as informaes da coluna A. Podemos definir tambm se ser impresso as linhas de grade, imprimir em preto e branco, imprimir em qualidade rascunho (modo econmico), imprimir os cabealhos de linha e
INFOGENIUS ESCOLA TCNICA EM INFORMTICA
coluna (os nmeros das linhas, e as letras das colunas), definir como ser impresso os comentrios das planilhas e a ordem que ser impresso a planilha. Para ficar disponvel as opes de Imprimir ttulos, rea de impresso e comentrios, entre em configurar pgina atravs do menu Arquivo/Configurar pgina. Vnculo com o Word para Mala direta Como j falamos anteriormente, o Excel serve como banco de dados. Podemos organizar as informaes para criar uma mala direta no Word. Para isto devemos seguir algumas regras. O ttulo que consta na linha 1 servir como campo do banco de dados. Necessariamente deve ser um arquivo isolado, no pode ser uma planilha dentro de um arquivo onde j constam vrias planilhas. Os campos devem estar dispostos na horizontal conforme exemplo abaixo.
Nome
Endereo
Cidade
Estado
Telefone
Grave este arquivo com um nome fcil de localizar, por exemplo, Cadastro de Clientes.xls No Word, acesse a guia Correspondncia/Mala direta.
So 6 etapas a serem seguidas. So opes bem intuitivas, ou seja, so bem simples se observar bem o que o Word est solicitando. Na primeira, as opes so Cartas, Etiquetas, Envelopes e Catlogo. Selecione Cartas.
INFOGENIUS ESCOLA TCNICA EM INFORMTICA
Clique em Prxima: Documento Inicial Na Segunda etapa: usar no documento atual. Clique em Prxima: Selecione os Destinatrios. Na terceira etapa: Usar uma Lista Existente, clique em procurar mais abaixo,e procure o arquivo salvo anteriormente:
Na Quarta etapa na barra da mala direta insira os campos de mesclagem. No seu determinado local. E logo aps clique em <<abc>> da barra de ferramenta da mala direta,pronto s adicionar os dados na planilha cadastro de clientes.
Вам также может понравиться
- Sistemas de Apoio À DecisãoДокумент36 страницSistemas de Apoio À DecisãoleandroafariaОценок пока нет
- 1.1 - Instalando o Cliente 3CXДокумент15 страниц1.1 - Instalando o Cliente 3CXLuiz Henrique Fernandes JuniorОценок пока нет
- Crimes Ciberneticos e Computacao ForenseДокумент38 страницCrimes Ciberneticos e Computacao Forensemiguelalam100% (1)
- Romi 4022 Mach9Документ131 страницаRomi 4022 Mach9Lucas PauloОценок пока нет
- Instruções de Pagamento Pelo Internet Banking Ou CaixaДокумент1 страницаInstruções de Pagamento Pelo Internet Banking Ou Caixaribeiro 973Оценок пока нет
- Canvas emДокумент4 страницыCanvas emGLAUCIO DOS SANTOS SILVAОценок пока нет
- G1 → Fechamento Inteligente FUNCIONA MESMO? - Depoimentos - Preço 【Tudo Que Você Precisa Saber】Документ8 страницG1 → Fechamento Inteligente FUNCIONA MESMO? - Depoimentos - Preço 【Tudo Que Você Precisa Saber】Wellington SantosОценок пока нет
- Aula 4 - Slides - Sérgio Johann FilhoДокумент119 страницAula 4 - Slides - Sérgio Johann FilhoSabrina DantasОценок пока нет
- Manual de Exemplos para Licenciamento de Estações TerrenasДокумент68 страницManual de Exemplos para Licenciamento de Estações TerrenasmarcusОценок пока нет
- Edital Completo 2022 217800 2Документ20 страницEdital Completo 2022 217800 2Antonio AreiasОценок пока нет
- Tipos de Banco de Dados - Conheça Os Principais e Qual Deles É o Melhor Resposta 2Документ7 страницTipos de Banco de Dados - Conheça Os Principais e Qual Deles É o Melhor Resposta 2Andr4med1Оценок пока нет
- BR 1000 Line PT BRДокумент6 страницBR 1000 Line PT BRCLECIO CARMOОценок пока нет
- Kymlicka, Filosofia Política ContemporâneaДокумент390 страницKymlicka, Filosofia Política ContemporâneaVinícius Maciel HoffОценок пока нет
- Casio MT-70Документ5 страницCasio MT-70Anonymous 0J1UC2vОценок пока нет
- Plano de Curso-DimasДокумент5 страницPlano de Curso-DimasEvandro CostaОценок пока нет
- Modulo1Anatomia Exercícios InformáticaДокумент5 страницModulo1Anatomia Exercícios InformáticaMária CalmeiroОценок пока нет
- Manual Portao RLG - rqc07sДокумент2 страницыManual Portao RLG - rqc07sSamuel Sirtoli100% (1)
- Moinho: CustosДокумент6 страницMoinho: CustosEdneide SilvaОценок пока нет
- Philco PH55X57DAG LED 3DДокумент20 страницPhilco PH55X57DAG LED 3DAnselmo OliveiraОценок пока нет
- Roteiro 01 Sistemas Microprocessados 2023Документ12 страницRoteiro 01 Sistemas Microprocessados 2023cijoОценок пока нет
- Teste DiagnosticoДокумент6 страницTeste Diagnosticoeunicealbuquerque4638100% (1)
- Estrategia Do Oceano Azul - ApendicesДокумент13 страницEstrategia Do Oceano Azul - ApendicesJPAULODSОценок пока нет
- NM 60335-1 - 2010 2edДокумент199 страницNM 60335-1 - 2010 2edpomboeletronic100% (1)
- Semana 6 - Sistemas Lineares - Métodos ExatosДокумент52 страницыSemana 6 - Sistemas Lineares - Métodos ExatosDiogo Chadud MilagresОценок пока нет
- Unidade IV - Sistemas de Banco de Dados Open SourceДокумент22 страницыUnidade IV - Sistemas de Banco de Dados Open SourceJesué Lucas DiogoОценок пока нет
- Instrução Uso Familia Icatu Português MP05830X Rev00 0318Документ143 страницыInstrução Uso Familia Icatu Português MP05830X Rev00 0318Adriano SilvaОценок пока нет
- Windows 7 - Ambiente de TrabalhoДокумент10 страницWindows 7 - Ambiente de TrabalhoArtifexptОценок пока нет
- Dbs 1500Документ8 страницDbs 1500GledsonОценок пока нет
- 549 Matematica Matrizes Determinantes Teoria Exercicios Macelo MendesДокумент4 страницы549 Matematica Matrizes Determinantes Teoria Exercicios Macelo MendesmaclaudioОценок пока нет
- Prova 7 Com GabaritoДокумент9 страницProva 7 Com GabaritoEdson PeixotoОценок пока нет