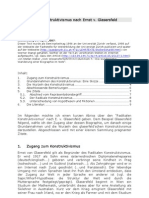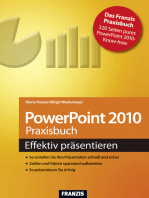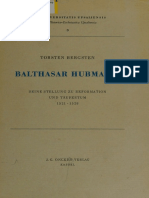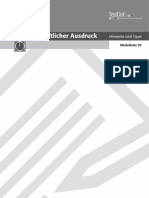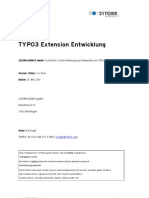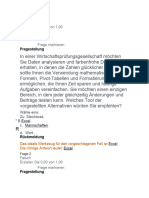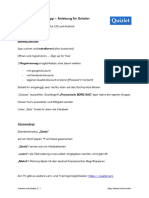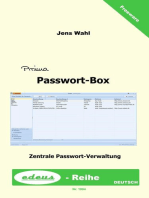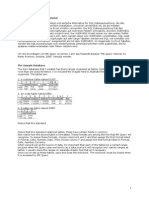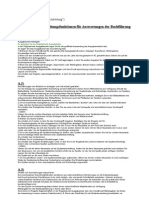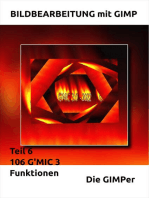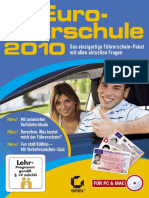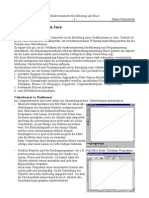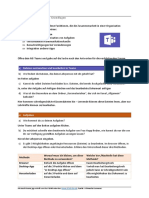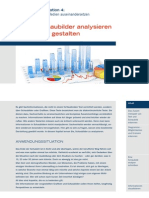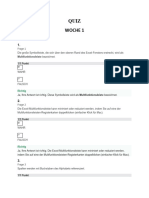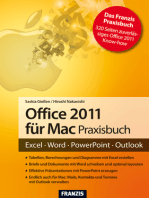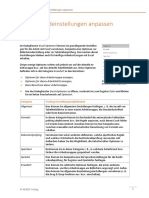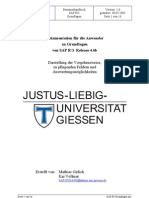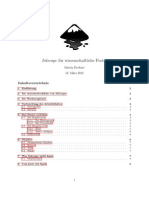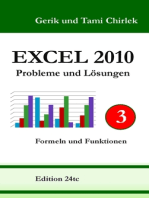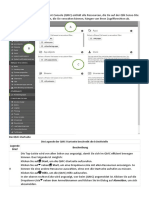Академический Документы
Профессиональный Документы
Культура Документы
LimeSurvey Einführung
Загружено:
Tempus WebsitesАвторское право
Доступные форматы
Поделиться этим документом
Поделиться или встроить документ
Этот документ был вам полезен?
Это неприемлемый материал?
Пожаловаться на этот документАвторское право:
Доступные форматы
LimeSurvey Einführung
Загружено:
Tempus WebsitesАвторское право:
Доступные форматы
LimeSurvey Einfhrung
Sehr geehrte Damen und Herren, Im Folgenden werden wir Ihnen eine Einfhrung in die Online-Umfrageplattform LimeSurvey geben, die in die folgende Unterpunkte gegliedert ist. 1. Administrationssprache 2. Eine bestehende Umfrage bersetzen 3. Eine Umfrage erstellen 3.1 Grundlegende Einstellungen 3.2 Fragengruppen und Fragen 3.2.1 Fragen oder Fragengruppen lschen 3.2.2 Reihenfolge von Fragen oder Fragegruppen ndern 3.3 Bedingungen 3.3.1 Bedingungen bearbeiten oder lschen 4. Eine Umfrage aktivieren 5. Zwischenergebnisse einsehen 6. Eine abgeschlossene Umfrage exportieren 1. Administrationssprache: Vorab ist es mglich die Benutzeroberflche auf eine andere Sprache einzustellen, sofern die als Standard eingestellte Frage nicht Ihrer Sprache entspricht. Dazu ist ein Klick mit der linken Maustaste auf das Stiftsymbol rechts neben dem Benutzernamen, welcher sich am oberen linken Rand der Oberflche befindet, erforderlich. Im folgenden Bild ist dies rot markiert.
Nun erscheinen die persnlichen Einstellungen fr das Benutzerprofil. Hier knnen Sie mit Hilfe eines Drop-Down-Mens neben der Aufschrift Administrationssprache eine beliebige Sprache fr Ihre Benutzeroberflche einstellen.
2. Eine bestehende Umfrage bersetzen In der Onlineplattform LimeSurvey ist es nicht mglich eine bestehende Umfrage automatisch in eine andere Sprache bersetzen zu lassen. Sollten Sie allerdings zu einer bestehenden Umfrage lediglich einige Fragen ergnzen wollen oder eine teilweise Umstrukturierung vornehmen wollen, so knnen Sie die verschiedenen Inhalte von Einleitungs- Erklrungs- und Fragen- sowie Antwortenfeldern manuell bersetzen. Wo diese Felder zu finden sind oder wie Sie eine neue Umfrage in einer anderen Sprache einrichten wird in den nachfolgenden Punkten erklrt. 3. Eine Umfrage erstellen: Um eine neue Umfrage zu erstellen, klicken Sie mit der Maus auf das Blattsymbol mit dem weien Plus-Zeichen im grnen Kreis.
3.1 Grundlegende Einstellungen: Mit dem Klick auf das oben gezeigte Symbol erscheint die Einrichtungsseite fr die Umfrage. Hier haben Sie die Mglichkeit in den verschiedenen Reitern Einstellungen vorzunehmen.
Unter Generell werden die Basissprache, Titel der Umfrage, Beschreibung, Willkommensnachricht und Endnachricht eingestellt bzw. eingetippt. Im unteren Bereich der Seite sind zustzliche Einstellungen zu End-URL, Datumsformat und Kontaktinformationen mglich.
Unter dem Reiter Prsentation knnen Sie einstellen wie den Befragten die Umfrage prsentiert wird und wie der Verlauf des Fragebogens gestaltet werden soll. Der Reiter Publizieren & Zugangskontrolle ermglicht den spteren Zeitraum fr die Umfrageverffentlichung festzulegen. Unter Benachrichtigung & Datenverwaltung knnen Sie einstellen wenn Sie per email informiert werden mchten, sobald ein Teilnehmer die Umfrage beendet hat. So erhalten Sie immer einen berblick wie viele abgeschlossene Teilnahmen an der Umfrage bereits vollzogen wurden. Weiterhin knnen Sie Einstellungen ber das speichern verschiedener Teilnehmerdaten einstellen. In Zugangsschlssel werden Einstellungen zur Anonymitt der Teilnehmer sowie zur Speicher- und Bearbeitungsmglichkeit von Antworten eingestellt. Unter Importieren knnen Sie eine Datei zur Strukturierung Ihrer Umfrage auswhlen. Kopieren ermglicht es eine bestehende Umfrage zu kopieren, sofern Sie zu dieser Zugang haben und sie unter einem anderen Titel weiter zu verwenden. Wenn Sie nun alle von Ihnen gewnschten Einstellungen unternommen haben, klicken Sie auf Speichern um diese Einstellungen zu sichern und mit der eigentlichen Erstellung fort zu fahren. 3.2 Fragengruppen und Fragen: Nachdem Sie die im vorherigen Punkt beschriebenen Einstellungen erfolgreich gettigt haben, zeigt sich die folgende Seite:
Nun ist die Umfrage erstellt, kann jedoch noch nicht aktiviert und online geschaltet werden, da fr dies zuvor mindestens eine Fragengruppe und eine Frage erstellt sein muss. Der aktuelle Status der Umfrage zeigt sich mit den Symbolen direkt unter dem Namen der Umfrage. Solange die Umfrage nicht aktiv ist, ist ein rot geflltes Quadrat zu sehen.
Wenn Sie die Umfrage aktivieren mchten, klicken Sie auf das kleine Pfeilsymbol neben den roten Quadrat. Haben Sie bereits Fragengruppen und Fragen erstellt knnen Sie die Umfrage aktivieren und das Pfeilsymbol erscheint nun grn. Wenn Sie die Umfrage vor der Aktivierung testen mchten knnen Sie auf das grne Zahnradsymbol klicken.
Fragengruppen dienen zur Gliederung bestimmter zu befragender Themenbereiche. Wollen Sie zum Beispiel Schler zu ihren Unterrichtsfchern befragen, knnten die Fragengruppen folgendermaen aussehen: Fragengruppe 1: Fach Mathematik, Fragengruppe 2: Fach Musik, Fragengruppe 3: Fach Sport etc. pp. Um eine Fragengruppe hinzuzufgen klicken Sie auf das Blattsymbol mit dem weien PlusZeichen im grnen Kreis, welches sich unter dem Fenster der geffneten Umfrage befindet.
In dem sich nun ffnenden Fenster knnen Sie einen Titel der Fragengruppe, z.B. Fach Mathematik und eine Beschreibung der Fragengruppe z.B. In dieser Fragengruppe werden Ihnen Fragen zum Unterrichtsfach Mathematik gestellt. einfgen. Am oberen Rand des Feldes zum Einfgen einer Beschreibung knnen Sie zustzlich verschiedene Formatierungseinstellungen des Textes vornehmen. Ebenfalls haben Sie die Mglichkeit eine Fragengruppe aus einer Datei zu importieren unter dem Reiter Importiere Fragengruppe. Haben Sie hier alle Eingaben gettigt klicken Sie auf Speichere Fragengruppe um diese anzulegen. Nun hat sich eine weitere Zeile zur Seitendarstellung ergnzt mit der berschrift der eben erstellten Fragegruppe. Hier knnen Sie wieder einige Einstellungen vornehmen.
Das Blattsymbol mit dem grnen Zahnrad ermglicht die Vorschau der Fragengruppe, also eine Simulation wie die Fragengruppe in der fertigen Umfrage dargestellt wird. Mit Hilfe des Blattsymbols mit dem Stift knnen Sie die Fragengruppe nochmals bearbeiten. Das nchste Symbol auf dem ein rotes X auf einem Blatt Papier zu sehen ist, ermglicht das Lschen der Fragegruppe (siehe dazu 3.2.1). Das zylindrische Symbol exportiert die Fragengruppe in eine externe Datei um diese in einer anderen Umfrage zu importieren. Mit dem Dropdown-Men knnen Sie, sofern Sie mehrere Fragegruppen eingerichtet haben zwischen diesen wechseln um Einstellungen vorzunehmen oder zur jeweils angegebenen Fragegruppe Fragen hinzuzufgen. Bevor Sie eine Frage einfgen werden kurz die mglichen Fragetypen erlutert. Einfachauswahl Fragen mit Einfachauswahl ermglichen nur eine Antwortmglichkeit die ausgewhlt werden kann. Unterpunkte sind: - Die 5 Punkte Auswahl - Liste (Klappbox bzw. Drop-Down) - Liste (Optionsfelder) - Liste mit Kommentar Textfragen Textfragen ermglichen es dem Befragten eine frei formulierte Antwort zu geben. Unterpunkte sind: - Ausfhrlicher Freitext - Kurzer freier Text - Langer freier Text - Mehrfache kurze Texte Maskenfragen Maskenfragen ermglichen spezielle vorgegebene Fragen mit bestimmten Antwortmglichkeiten wie z.B. die Frage nach dem Geschlecht des Befragten. Unterpunkte sind: - Datei-Upload - Datum - Geschlecht - Ja/Nein - Mehrfache numerische Eingabe - Reihenfolge - Sprachwechsel - Textanzeige - Zahleneingabe Matrixfragen Diese Fragen ermglichen es verschiedene Fragen miteinander zu verknpfen oder mehrere Fragen mit den selben Antwortmglichkeiten vereinheitlicht darzustellen. Unterpunkte sind: - Dual Matrix - Matrix - Matrix (10 Punkte Auswahl) - Matrix (5 Punkte Auswahl)
Matrix (Ja/Nein/Unsicher) Matrix (Texte) Matrix (Zahlen) Matrix (Zunahme/Gleich/Abnahme) Matrix nach Spalte
Mehrfachauswahl Bei Fragen mit Mehrfachauswahl ermglichen es dem Befragten mehr als eine Antwort zu geben. Hier kann die Zahl der mglichen Antworten eingestellt werden. Unterpunkte sind: - Mehrfachauswahl - Mehrfachauswahl mit Kommentar
Um eine Frage zu einer Fragegruppe hinzuzufgen klicken Sie auf das unterste Blattsymbol mit dem weien Pluszeichen im grnen Kreis.
Nun ffnen sich die Einstellungsmglichkeiten fr die neu zu erstellende Frage. Zuerst geben Sie einen Code ein mit dem Sie im spteren Verlauf zielgerecht zu dieser Frage navigieren knnen. Z.B. in der Form 1.1 fr Fragegruppe 1 und Frage 1. Fr die nchste Frage in Fragegruppe 1 dann 1.2 usw. So schaffen Sie eine zustzliche Gliederung innerhalb Ihres Fragebogens. Im nchsten Dialogfeld geben Sie die eigentliche Frage ein. Hier zum Beispiel als erste Frage in der Gruppe Mathematik: Wie oft haben Sie wchentlich Mathematik? Im darauf folgenden Textfeld knnen Sie einen Hilfetext fr die Frage eingeben, z.B. wie die Frage zu beantworten ist. Hier z.B.: Die Angabe erfolgt in Schulstunden. Nun geben Sie an welchen Fragen Typ die Frage sein soll. In diesem Beispiel bietet sich die Einfachantwort mit 5 Mglichkeiten an oder eine Klappbox mit den Zahlen von 1 bis 10. Als Auswahl wird nun die Liste mit Optionsfeldern genommen. Des Weiteren knnen Sie angeben zu welcher Fragengruppe die Frage gehren soll und ob sie eine Pflichtangabe beinhaltet, sprich ob die Frage beantwortet werden muss oder ob es der freien Entscheidung des Befragten obliegt diese zu Beantworten. Mit Speichern sichern Sie Ihre Eingaben und die Frage ist erstellt. Nun wird Ihnen folgendes angezeigt.
Um die Frage nun nutzen zu knnen mssen sie zunchst die Antwortoptionen festlegen. Dazu klicken Sie entweder auf das Symbol in dem oben zusehenden rot markierten Bereich oder auf das selbige in der sich darber befindlichen Leiste. Daraufhin ffnet sich das Fenster zur Eingabe der Antwortmglichkeiten.
In der Spalte Antwortoption knnen Sie nun eine gewnschte Antwortmglichkeit eingeben. Das Pluszeichen neben dem Eingabefeld fgt eine weitere Antwortmglichkeit hinzu, das Minuszeichen lscht eine Antwortmglichkeit. Wenn Sie mit dem Mauszeiger ber das Symbol links neben dem Antwortcode fahren, zeigt sich ein Kreuspfeilsymbol, wenn Sie nun klicken knnen Sie durch ziehen die Reihenfolge der Antworten verndern. Achten Sie aber hier darauf dass Sie anschlieend die Codebezeichnungen der Antworten manuell in die richtige Reihenfolge bringen mssen.
Klicken Sie nun auf nderungen speichern um Ihre Einstellungen zu sichern. Nun knnen Sie einen ersten Blick auf Ihre Umfrage werfen indem Sie auf das grne Zahnrad klicken um diese zu simulieren.
3.2.1 Fragen oder Fragengruppen lschen Um eine Frage oder eine Fragegruppe zu lschen darf die Umfrage nicht aktiv sein (siehe 4. Eine Umfrage aktivieren). Weiterhin knnen Sie keine Fragen lschen die mit einer Bedingung verknpft sind, somit mssen Sie zuerst die jeweiligen Bedingungen lschen. Um eine Frage oder eine Fragegruppe zu lschen klicken Sie auf das Blattsymbol mit dem roten X.
3.2.2 Reihenfolge von Fragen oder Fragegruppen ndern Wenn Sie innerhalb einer Fragegruppe die Reihenfolge der Fragen ndern wollen klicken Sie dazu auf das Blattsymbol mit dem roten Pfeil in der Rubrik der Fragegruppe.
Dort werden Ihnen dann die jeweiligen Fragen die die Fragegruppe enthlt angezeigt und mit den Grnen Pfeilen neben den Fragen knnen Sie diese nach oben und nach unten verschieben und somit die Reihenfolge verndern. Um die Reihenfolge von Fragengruppen zu ndern gehen Sie mit der Maus ber das Blattsymbol mit dem Stift der Umfrage und whlen dort den Unterpunkt Reihenfolge der Fragengruppen bearbeiten.
3.3 Bedingungen Eine Bedingung bedeutet, dass in einer ausgewhlten Frage eine bestimmte Antwort gegeben muss damit die Frage fr welche eine Bedingung gesetzt wurde angezeigt wird.
Daraus ergibt sich, dass fr das Setzen einer Bedingung mindestens zwei Fragen existieren mssen. Dementsprechend wurde in der Testumfrage die Frage 1.2: Haben Sie Mathematik Leistungskurs belegt? Hinzugefgt. Mchten Sie nun eine Bedingung fr diese Frage setzen klicken Sie auf das Symbol mit den drei Vierecken (rot, gelb und grn).
In dem sich nun ffnenden Fenster mssen Sie im oberen Feld jene Frage mit einem linksKlick markieren welche gewisse Bedingungen fr die Frage erfllen soll.
Mit Hilfe des mittleren Drop-Down-Mens geben Sie an welche Eigenschaft die Bedingung erfllen soll. Zur Auswahl stehen: - Kleiner als - Kleiner oder gleich zu - Gleich - Ungleich - Grer oder gleich zu - Grer als - Regulrer Ausdruck
In diesem Fall bleibt gleich ausgewhlt. Markieren Sie nun im unteren Feld eine oder mehrere Antwortmglichkeiten. Hier markieren wir Mehr als 5 Stunden. Abschlieend klicken Sie auf Bedingung hinzufgen. Jetzt erscheint die Frage 1.2 nur dann, wenn in Frage 1.1 Die Antwort Mehr als 5 Stunden gegeben wurde.
Um nun wieder in die Startbersicht zu gelangen, klicken Sie auf das Haus-Symbol oben links. 3.3.1 Bedingungen bearbeiten oder lschen Um eine Bedingung zu bearbeiten oder zu lschen, klicken Sie auf das im vorherigen Punkt beschriebene Symbol mit den 3 bunten Vierecken. Dort bekommen Sie die jeweiligen Bedingungen angezeigt die zu der ausgewhlten Frage aktiv sind. Mit den Symbolen daneben wird das Lschen (Symbol mit einem roten X) und das Bearbeiten (Stiftsymbol) ermglicht.
4. Eine Umfrage aktivieren Wenn Sie nun alle gewnschten Fragen und Einstellungen hinzugefgt haben, oder eine Umfrage Kopiert haben, knnen Sie diese aktivieren.
LimeSurvey erkennt automatisch sobald eine Umfrage alle Bedingungen erfllt um aktiviert werden zu knnen. Sie sehen dies daran, dass neben dem groen roten Quadrat nun der kleine Pfeil grn erscheint.
Wenn Sie nun auf den grnen Pfeil klicken wird Ihnen ein Hinweis gegeben welchen Sie sich sorgfltig durchlesen sollten.
Klicken Sie nun auf Umfrage aktivieren sofern Sie den Hinweis gelesen haben und den darin genannten Bedingungen zustimmen knnen. Nun haben der kleine grne Pfeil und das rote Quadrat die Position getauscht.
Wenn Sie nun die Teilnehmer dieser Umfrage selbst bestimmen mchten, knnen Sie auf Zum geschlossenen Modus umschalten klicken um eine Teilnehmerliste zu erstellen. Wenn Sie auf Nein, danke klicken knnen Sie eigenhndig einen Link zur Umfrage per email an bspw. alle Studierenden Ihrer Universitt versenden oder hnliches. Sehen Sie sich nun den grnen Pfeil an, werden Sie bemerken dass ein kleines Uhrensymbol darauf zu erkennen ist.
Dieses Uhrensymbol erscheint, weil fr diese Testumfrage ein bestimmter Zeitraum eingestellt wurde. Siehe hierzu 3.1 unter Publizieren & Zugangskontrolle. Sie ist also nun aktiv, kann aber erst in dem eingestellten Zeitraum von Teilnehmern ausgefllt werden. Wenn Sie keinen Zeitraum angeben, kann die Umfrage sofort nach ihrer Aktivierung von Teilnehmern ausgefllt werden. Wenn Sie auf Nein, danke klicken, gelangen Sie wieder zur Startseite, welche nun folgendermaen aussieht.
Klicken Sie auf Zum geschlossenen Modus umschalten knnen Sie eine Teilnehmerliste fr die zu befragenden Personen erstellen. 5. Zwischenergebnisse einsehen Um bereits whrend einer laufenden Umfrage bereits abgegebene ausgefllte Fragebgen einzusehen klicken, fahren Sie mit der Maus ber das nachfolgend gezeigte Symbol und whlen Sie Antworten & Statistik.
6. Eine abgeschlossene Umfrage exportieren
Wenn der Bearbeitungszeitraum einer Umfrage abgeschlossen ist, Sie die Umfrage offline schalten wenn Sie keinen Zeitraum angegeben haben, oder um zwischenzeitliche Ergebnisse einzusehen, knnen Sie alle gegebenen Antworten in externe Dateien exportieren. Gehen Sie dazu in das zuvor beschriebene Antworten & Statistik Men und whlen Sie eine der drei Zylindrischen Symbole mit blauem Pfeil aus.
Hier knnen Sie zwischen verschiedenen Export-Formaten whlen. Zur Auswahl stehen (von links nach rechts gelesen): - Ergebnisse fr externe Anwendungen exportieren Microsoft Word Microsoft Excel CSV-Datei - SPSS-Datei Dateien zum importieren in das Statistikprogramm SPSS - R-Datei Zustzlich knnen Sie sich bestimmte Anzahlen von Antworten anzeigen lassen.
1.: Zeige Antworten an. 2.: Zeige letzten 50 Antworten an. 3.: Dateneingabemaske fr die Umfrage. 4.: Zeige Statistiken dieser Antworten an.
Вам также может понравиться
- Stoller-Schai 1996 - Der Radikale Konstruktivismus Nach Ernst v. GlasersfeldДокумент10 страницStoller-Schai 1996 - Der Radikale Konstruktivismus Nach Ernst v. GlasersfeldDaniel Stoller-SchaiОценок пока нет
- Microsoft Office 2016 (Microsoft Press): Einfache Anleitungen für wichtige AufgabenОт EverandMicrosoft Office 2016 (Microsoft Press): Einfache Anleitungen für wichtige AufgabenОценок пока нет
- Datev EinstiegДокумент45 страницDatev Einstiegapi-372747880% (5)
- STD de 200801 Sia 261Документ136 страницSTD de 200801 Sia 261Patricia Wewer100% (1)
- Excel 2010 Formeln und Funktionen: Finanzen - Statistik - MathematikОт EverandExcel 2010 Formeln und Funktionen: Finanzen - Statistik - MathematikОценок пока нет
- Balthasar Hubmaier: Seine Stellung Zu Reformation Und TäufertumДокумент560 страницBalthasar Hubmaier: Seine Stellung Zu Reformation Und TäufertumAmon SakifiОценок пока нет
- TestDAF TippsДокумент8 страницTestDAF Tippslo00ol100% (4)
- TYPO3 Extension EntwicklungДокумент26 страницTYPO3 Extension EntwicklungDominik KnafeljОценок пока нет
- Psikotes Wurd GermanДокумент5 страницPsikotes Wurd GermanKiki GumilarОценок пока нет
- Einfuehrung in Die Pruefungssoftware 1 PDFДокумент7 страницEinfuehrung in Die Pruefungssoftware 1 PDFImen ImenОценок пока нет
- PDF 20221108 003905 0000Документ2 страницыPDF 20221108 003905 0000Andrea Juárez MarОценок пока нет
- FragenДокумент8 страницFragenScribdTranslationsОценок пока нет
- Bewertung Von BüropraktikenДокумент28 страницBewertung Von BüropraktikenScribdTranslationsОценок пока нет
- tebis - Lehr- und Lernmodul: Konstruktion und FrästechnikenОт Everandtebis - Lehr- und Lernmodul: Konstruktion und FrästechnikenОценок пока нет
- Evaluation 3rd UnitДокумент21 страницаEvaluation 3rd UnitScribdTranslationsОценок пока нет
- Microsoft Teams Leitfaden Für TeilnehmerДокумент10 страницMicrosoft Teams Leitfaden Für TeilnehmerU OОценок пока нет
- Quizlet-Pdf 1434648443Документ16 страницQuizlet-Pdf 1434648443Anastasia PetraОценок пока нет
- Handbuch JabberДокумент27 страницHandbuch JabberAlexОценок пока нет
- Interview-Notes BlogДокумент4 страницыInterview-Notes BlogWartungОценок пока нет
- Willkommen Bei WordДокумент6 страницWillkommen Bei Wordchristoph.jasinskiОценок пока нет
- MERLIN SchnelleinstiegДокумент9 страницMERLIN Schnelleinstiegmilitia129Оценок пока нет
- Read MeДокумент24 страницыRead Meagox194Оценок пока нет
- Anleitung Handlungshilfe ImsДокумент7 страницAnleitung Handlungshilfe ImssaladinОценок пока нет
- Ordnen Sie Die Schritte Zur Dokumentation Und Anwendung Der Lösung Im Gesamten Prozess AnДокумент14 страницOrdnen Sie Die Schritte Zur Dokumentation Und Anwendung Der Lösung Im Gesamten Prozess AnScribdTranslationsОценок пока нет
- Lecon 4 Cours Mit ExcelДокумент6 страницLecon 4 Cours Mit ExcelMatch CanОценок пока нет
- MS Query TutorialДокумент16 страницMS Query TutorialAlphariyan Benny SukmaraОценок пока нет
- Datev AuswertungenДокумент57 страницDatev Auswertungenapi-3727478100% (2)
- Handbuch Lernwelt - DozentДокумент18 страницHandbuch Lernwelt - DozentGioОценок пока нет
- Excel PraxisДокумент10 страницExcel PraxisScribdTranslationsОценок пока нет
- U TestДокумент40 страницU TestScribdTranslationsОценок пока нет
- BenutzerhandbuchДокумент15 страницBenutzerhandbuchAndreas NGASTEОценок пока нет
- Objekte Mit BlueJ-2008Документ29 страницObjekte Mit BlueJ-2008debacher100% (2)
- HandbuchДокумент32 страницыHandbuchRedza MiljatОценок пока нет
- BT Arbeitsauftrag HMDLДокумент3 страницыBT Arbeitsauftrag HMDLSemihcan UsluОценок пока нет
- Quickstart GermanДокумент12 страницQuickstart GermancsctiwaripurОценок пока нет
- FHR NRW Kapitel10 080513 HighДокумент16 страницFHR NRW Kapitel10 080513 HighMarøøen BouabidОценок пока нет
- Computer Für Anfänger - Modul 2Документ24 страницыComputer Für Anfänger - Modul 2Osman Yüksel BayramОценок пока нет
- M04 - Arbeitsorganisation Mit Excel 30 SeiteДокумент30 страницM04 - Arbeitsorganisation Mit Excel 30 SeitehkfОценок пока нет
- Power Query: In Excel und Power BI Daten sammeln, kombinieren und transformierenОт EverandPower Query: In Excel und Power BI Daten sammeln, kombinieren und transformierenОценок пока нет
- GUI AusarbeitungДокумент9 страницGUI Ausarbeitungamine.najim.3Оценок пока нет
- German: MedITEX IVF v1.3.x Release Notes, Fertility Clinic DatabaseДокумент34 страницыGerman: MedITEX IVF v1.3.x Release Notes, Fertility Clinic Databasemichael_schindl6525Оценок пока нет
- Probleme Lösen Mit Dem Mind Manager Pro 6Документ14 страницProbleme Lösen Mit Dem Mind Manager Pro 6thomasteepe100% (5)
- Folge 01Документ4 страницыFolge 01NixdaОценок пока нет
- Es App Coursera QuizДокумент49 страницEs App Coursera QuizScribdTranslationsОценок пока нет
- Office 2011 für Mac Praxisbuch: Excel - Word - PowerPoint - OutlookОт EverandOffice 2011 für Mac Praxisbuch: Excel - Word - PowerPoint - OutlookОценок пока нет
- Statistik Und RedemittelДокумент2 страницыStatistik Und RedemittelMatías VegaОценок пока нет
- Ecdl Ex2016 5 - Excel Grundeinstellungen - Anpassen PDFДокумент2 страницыEcdl Ex2016 5 - Excel Grundeinstellungen - Anpassen PDFhkfОценок пока нет
- SAP R/3 GrundlagenДокумент16 страницSAP R/3 GrundlagenokkyhhОценок пока нет
- Arbeiten Mit PreziДокумент8 страницArbeiten Mit PrezievifrankОценок пока нет
- Germas CatinДокумент30 страницGermas CatinendahОценок пока нет
- ArtRage 2 Manual - DEДокумент82 страницыArtRage 2 Manual - DERenato Sodre PinheiroОценок пока нет
- Artcut AnleitungДокумент53 страницыArtcut AnleitungNdoyОценок пока нет
- Excel 2013. Probleme und Lösungen. Band 3: Formeln und FunktionenОт EverandExcel 2013. Probleme und Lösungen. Band 3: Formeln und FunktionenОценок пока нет
- Inkscape KurzanleitungДокумент8 страницInkscape KurzanleitungGuile GatanОценок пока нет
- Excel 2010. Probleme und Lösungen. Band 3: Formeln und FunktionenОт EverandExcel 2010. Probleme und Lösungen. Band 3: Formeln und FunktionenОценок пока нет
- Flyer professionell selbst gestalten: Produktiver mit Microsoft Word 2010От EverandFlyer professionell selbst gestalten: Produktiver mit Microsoft Word 2010Оценок пока нет
- QMC Start PageДокумент6 страницQMC Start PageBla FaselОценок пока нет
- HandbuchДокумент45 страницHandbuchschroffenegger100% (7)
- Word: 3D ModelleДокумент3 страницыWord: 3D ModelleLukasОценок пока нет
- Diesel-Gabelstapler Kalmar, Modell DCD 250-12LB: RahmenДокумент3 страницыDiesel-Gabelstapler Kalmar, Modell DCD 250-12LB: RahmenCorjuc StefanОценок пока нет
- Wir Passen Die Kontoentgelte An Den Verbraucherpreisindex AnДокумент2 страницыWir Passen Die Kontoentgelte An Den Verbraucherpreisindex AnMaria StruminskaОценок пока нет