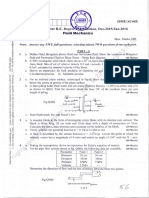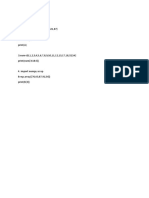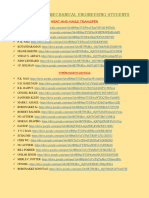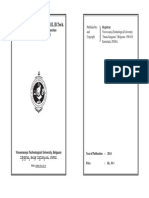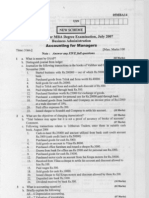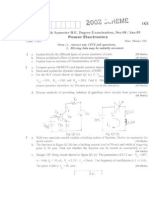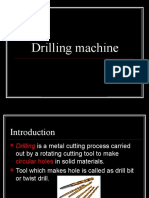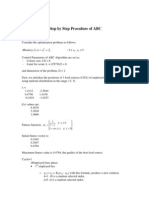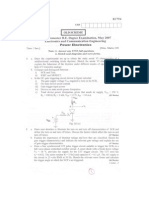Академический Документы
Профессиональный Документы
Культура Документы
Word Work Around 1
Загружено:
nitte5768Исходное описание:
Авторское право
Доступные форматы
Поделиться этим документом
Поделиться или встроить документ
Этот документ был вам полезен?
Это неприемлемый материал?
Пожаловаться на этот документАвторское право:
Доступные форматы
Word Work Around 1
Загружено:
nitte5768Авторское право:
Доступные форматы
Word workarounds
In your own Word
Like it or loathe it, sometime or other most of us will use it. In the first of this series, Margaret Aldis shows how to turn Microsoft Word into a tool you can work with.
Its not easy using Microsoft Word to produce technical documents. The software is stuffed full of features, some incompatible with each other, some undeniably buggy and many simply inappropriate for systematic document processing. As marketed and installed out of the box, a veneer of simplistic automation sits uneasily over a deep and esoteric document object model, while functions needed to create wellbehaved, maintainable documents are hidden away and difcult to use. Word may seem calculated to infuriate the professional technical communicator but you do have the option of customising its user interface and behaviour to suit the way you work. This article gives some pointers on how to go about this, either to make life easier for yourself or to impose some standards on the way Word documents are edited and maintained in your organisation. sequences or get deeper into VBA programming and custom dialogs, macros enable you to get the whip hand in some of the most awkward corners of Words behaviour. entries that dont depend on a specic document template. You can load any template as a global template from the Tools>Templates and Addins dialog or you can use Words Startup folder to have Word load templates automatically.
Understanding templates
Template les in Word dont just provide document shells they are the main mechanism for creating and storing many different aspects of customisation. They can be categorised as follows: l Normal.dot. This is the default user template. It holds customisations that apply to the current Word user, including some general options and preferences (others are stored in the Windows registry). Generally speaking, you should use this template to store your own macros and personal toolbars, but not customisations you want to share with other users or those related to specic types of documents. You can set the default font and language of the Normal style within Normal.dot if you wish but dont add any other styles or page headers and footers here. Never put the le on the network and never make it read-only. l Document templates. These are templates used to support the creation and editing of specic document types. Document templates dene the initial content, page layout and styles for documents; they can also contain toolbars, macros and AutoText entries that will be needed when those documents are edited. If you create a document template for your own use its usually best to place it in or under your local User templates folder. If you are sharing or distributing templates there are several possible approaches you can take, so youll need to look more closely at how Word handles template attachment. l Global templates. Global templates are used to provide customised toolbars, macros and AutoText
Taking control
The rst step in taming Word is to disable most if not all the AutoCorrect and AutoFormat As You Type features especially those that apply formatting. Choose Tools>AutoCorrect and use the dialog to turn off everything you dont want or dont understand. While you are about it, you may also want to disable AutoComplete on the AutoText tab (see Figure 1)). Next, youll need to check and customise the settings under Tools>Options. The options and their defaults vary between Word releases, but some key ones to watch out for in Word 97 and Word 2000 are: l General options. Always turn options for WordPerfect users off whether or not youre a WP exile. l Edit options. The option to have tabs and backspace set left indent should be off, as this is incompatible with using styles. For Word 2000 and above, you should also disable click and type. l Save options. Make sure Allow fast saves is off. Its also good practice to select Prompt to save Normal template as this will warn you if you make an accidental change. Word 2002 (Ofce XP) has added new layers of complexity to the Options dialog, so if you are using this version make sure you also check the subdialogs hidden behind buttons on some of the tabs. Its worth recording your AutoCorrect and Options settings as a macro so that you can reset them easily if you need to. If you want to be sure that these settings are made every time Word starts up, call the macro AutoExec and store
What can you customise?
The areas you are most likely to want to customise for technical communications are: l Options and preferences that control Words behaviour. In particular, youll need to disable features that are incompatible with using properly dened styles. l Document structure and layout. For anything other than the most ephemeral document, youll reap huge benets from creating your own document template les and dening styles for all your document elements. l Document automation features such as AutoText, elds and custom properties. l Toolbars, buttons and menus. You can change the standard toolbars and menus as well as adding new ones. This allows you to hide features that you dont want to use on your documents and to provide one click access to styles and other commands you use frequently. l Macros. Whether you simply record commonly used command
24
Communicator
Winter 2002
Word workarounds
Figure 1 Tools>AutoCorrect dialog
Figure 2 A simple custom styles menu
Figure 3 Tools>Customize dialog
it in your Normal.dot or in an automatically loaded global template.
Sticking to styles
Creating consistent, maintainable and reusable documents in Word depends on using styles to tag the document elements and provide appropriate formatting. The problem is, Words standard user interface positively invites direct formatting, while making it much harder to use styles strictly than, say, in FrameMaker. One way of redressing the balance is to provide a menu or toolbar of the styles in a document template (see Figure 2). To do this, choose Tools>Customize. From the Toolbars tab, add a new toolbar and save it in the document template. Then on the Commands tab (see Figure 3) select the same template so that you
can see your new toolbar. You can then start building up the content by dragging items from the Customize dialog to the toolbar. Begin with the New Menu item if you want to put the styles on a menu, or simply drag them to the toolbar to create buttons. Once the items are in place, set up their names and appearance using the Modify Selection options. To set the accelerator key letter for the item, type an ampersand immediately before the letter in the item name. This letter will then appear underlined, and pressing Alt with the letter key will activate the item. Alternatively, you can set up your own shortcut key combinations from the Keyboard subdialog. Remember to include the Default Paragraph Font style or the Reset Character Formatting command so that you can remove character styles as well as apply them. If you commonly have to remove direct formatting from text edited by others, you might also want to include the Reset Para command. (You can nd both Reset Para and Reset Character Formatting commands under the Format commands category.) In a style-based template intended for other people to use, you can discourage direct formatting by removing the Format Painter from Words Standard toolbar and by hiding the Formatting toolbar (or replacing it with your own). Changes to standard toolbars and menus can be recorded in templates using the Tools>Customize method, but changes to toolbar visibility (and other view options) are best made using an AutoOpen macro in the document template. This macro will run whenever a document attached to the template is opened.
to save a nished example of the required result or by recording the command sequence as a macro. Future articles will show solutions to some common problems in more detail. Again, you can use customised toolbars to put AutoText entries and macros easily in reach. Alternatively, you can go further and write macro replacements for standard Word commands so that, for instance, Insert>Table will always give you your own table format.
Is it worth the effort?
Clearly, theres a trade-off between the time you spend customising and the benets to be had. The bigger the group of users, the more worthwhile the effort, not only in terms of time saved, but also because it can reduce variations in working practice, which are often the root of document problems. However, dont underestimate the effort involved in providing customisations for other users theres more to think about than just supplying templates. Once you move beyond sharing with your direct colleagues youll need to consider testing, usability, training, installation and maintenance issues, and the inevitable rise of expectations. Whats more, youll have to nd the time and perspective to create some user documentation.
More information
For more ideas about what you can do and whats involved, look at the customisation articles on the Microsoft Word MVP Site www.mvps.org/word/FAQs. For suggestions on how to solve individual problems, the best source is the microsoft.public.word.* newsgroups. These self-help groups have regular contributors (some of whom are professional technical communicators) who are generous with their knowledge. Search the archives from Google to see if your question has come up before; if not, post to an appropriate group.
Margaret Aldis FISTC is a technical author and publication architect working mainly in the software industry. She has 20 years experience of document processing, stretching from WordStar to XML, and has been an irreverent Word user since the mid-1990s. E-mail margaret.aldis@syntagma.co.uk
Winter 2002
Increasing efficiency
The next biggest paybacks from customisation are likely to come from automating tasks that are tedious or error prone when performed manually. Typical examples include creating tables to a standard inhouse format, inserting elds, and using different types of page layout such as a landscape page within a run of portrait pages. In these cases you can often achieve a quick win by using AutoText entries
Communicator
25
Вам также может понравиться
- The Subtle Art of Not Giving a F*ck: A Counterintuitive Approach to Living a Good LifeОт EverandThe Subtle Art of Not Giving a F*ck: A Counterintuitive Approach to Living a Good LifeРейтинг: 4 из 5 звезд4/5 (5794)
- 10ME-AU46B. Dec-Jan 2015-16Документ2 страницы10ME-AU46B. Dec-Jan 2015-16nitte5768Оценок пока нет
- The Yellow House: A Memoir (2019 National Book Award Winner)От EverandThe Yellow House: A Memoir (2019 National Book Award Winner)Рейтинг: 4 из 5 звезд4/5 (98)
- A1 Adarsh RaiДокумент1 страницаA1 Adarsh Rainitte5768Оценок пока нет
- A Heartbreaking Work Of Staggering Genius: A Memoir Based on a True StoryОт EverandA Heartbreaking Work Of Staggering Genius: A Memoir Based on a True StoryРейтинг: 3.5 из 5 звезд3.5/5 (231)
- A2 Adarsh RaiДокумент2 страницыA2 Adarsh Rainitte5768Оценок пока нет
- Hidden Figures: The American Dream and the Untold Story of the Black Women Mathematicians Who Helped Win the Space RaceОт EverandHidden Figures: The American Dream and the Untold Story of the Black Women Mathematicians Who Helped Win the Space RaceРейтинг: 4 из 5 звезд4/5 (895)
- 06me46b June July12Документ2 страницы06me46b June July12nitte5768Оценок пока нет
- The Little Book of Hygge: Danish Secrets to Happy LivingОт EverandThe Little Book of Hygge: Danish Secrets to Happy LivingРейтинг: 3.5 из 5 звезд3.5/5 (400)
- Mechanical Books Url LinksДокумент6 страницMechanical Books Url Linkskirankuma.jagtapОценок пока нет
- DSMДокумент2 страницыDSMnitte5768Оценок пока нет
- Never Split the Difference: Negotiating As If Your Life Depended On ItОт EverandNever Split the Difference: Negotiating As If Your Life Depended On ItРейтинг: 4.5 из 5 звезд4.5/5 (838)
- Mechanical Books Url LinksДокумент6 страницMechanical Books Url Linkskirankuma.jagtapОценок пока нет
- Elon Musk: Tesla, SpaceX, and the Quest for a Fantastic FutureОт EverandElon Musk: Tesla, SpaceX, and the Quest for a Fantastic FutureРейтинг: 4.5 из 5 звезд4.5/5 (474)
- FieldTestModes06142010 Wilson004Документ5 страницFieldTestModes06142010 Wilson004dazagrtОценок пока нет
- 05mba14 June 08Документ3 страницы05mba14 June 08nitte5768Оценок пока нет
- Voice CMDFДокумент141 страницаVoice CMDFRonaldMartinezОценок пока нет
- The Emperor of All Maladies: A Biography of CancerОт EverandThe Emperor of All Maladies: A Biography of CancerРейтинг: 4.5 из 5 звезд4.5/5 (271)
- 1st Year Revised Syllabus - 2014Документ35 страниц1st Year Revised Syllabus - 2014amitkallerОценок пока нет
- Fluid Mechanics and Machinery Notes 2Документ123 страницыFluid Mechanics and Machinery Notes 2Veera ReddyОценок пока нет
- Team of Rivals: The Political Genius of Abraham LincolnОт EverandTeam of Rivals: The Political Genius of Abraham LincolnРейтинг: 4.5 из 5 звезд4.5/5 (234)
- Crystalstructures 141008215641 Conversion Gate02Документ69 страницCrystalstructures 141008215641 Conversion Gate02nitte5768Оценок пока нет
- Devil in the Grove: Thurgood Marshall, the Groveland Boys, and the Dawn of a New AmericaОт EverandDevil in the Grove: Thurgood Marshall, the Groveland Boys, and the Dawn of a New AmericaРейтинг: 4.5 из 5 звезд4.5/5 (266)
- Fuel PropertiesДокумент2 страницыFuel Propertiesnitte5768Оценок пока нет
- The Hard Thing About Hard Things: Building a Business When There Are No Easy AnswersОт EverandThe Hard Thing About Hard Things: Building a Business When There Are No Easy AnswersРейтинг: 4.5 из 5 звезд4.5/5 (344)
- 1st Year Revised Syllabus - 2014Документ35 страниц1st Year Revised Syllabus - 2014amitkallerОценок пока нет
- Lename Lename String String String String Old New N NДокумент1 страницаLename Lename String String String String Old New N Nnitte5768Оценок пока нет
- The World Is Flat 3.0: A Brief History of the Twenty-first CenturyОт EverandThe World Is Flat 3.0: A Brief History of the Twenty-first CenturyРейтинг: 3.5 из 5 звезд3.5/5 (2259)
- VMRДокумент117 страницVMRM Sandesh ShenoyОценок пока нет
- First Semester MBA Degree Examination, May/June 2010: Accounting For ManagersДокумент4 страницыFirst Semester MBA Degree Examination, May/June 2010: Accounting For Managersnitte5768Оценок пока нет
- The Gifts of Imperfection: Let Go of Who You Think You're Supposed to Be and Embrace Who You AreОт EverandThe Gifts of Imperfection: Let Go of Who You Think You're Supposed to Be and Embrace Who You AreРейтинг: 4 из 5 звезд4/5 (1090)
- 08MBA14 May - June 2010Документ3 страницы08MBA14 May - June 2010nitte5768Оценок пока нет
- Artificial Bee Colony AlgorithmДокумент25 страницArtificial Bee Colony AlgorithmissayedОценок пока нет
- 05mba14 July 07Документ4 страницы05mba14 July 07nitte5768Оценок пока нет
- The Unwinding: An Inner History of the New AmericaОт EverandThe Unwinding: An Inner History of the New AmericaРейтинг: 4 из 5 звезд4/5 (45)
- 08mba14 July 09Документ4 страницы08mba14 July 09nitte5768Оценок пока нет
- Askelandphulenotes Ch01printableДокумент24 страницыAskelandphulenotes Ch01printableShivashankrappa BalawatОценок пока нет
- Development of Lateral Surfaces0001Документ25 страницDevelopment of Lateral Surfaces0001nitte5768Оценок пока нет
- 2008 - Dec.08-Jan.09 (EC42)Документ2 страницы2008 - Dec.08-Jan.09 (EC42)nitte5768Оценок пока нет
- Drilling MachineДокумент30 страницDrilling MachineSujit MuleОценок пока нет
- Step by Step Procedure of ABCДокумент5 страницStep by Step Procedure of ABCApril FisherОценок пока нет
- Problem 1 SolutionДокумент24 страницыProblem 1 Solutionnitte5768Оценок пока нет
- The Sympathizer: A Novel (Pulitzer Prize for Fiction)От EverandThe Sympathizer: A Novel (Pulitzer Prize for Fiction)Рейтинг: 4.5 из 5 звезд4.5/5 (121)
- Isometric Projection0001Документ27 страницIsometric Projection0001nitte5768Оценок пока нет
- 2007 - May EC7T4Документ3 страницы2007 - May EC7T4nitte5768Оценок пока нет