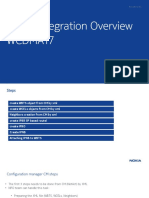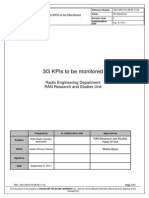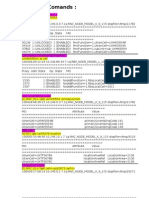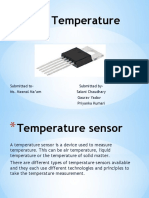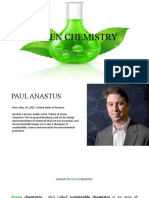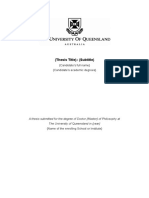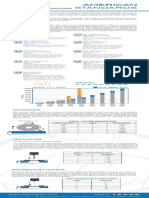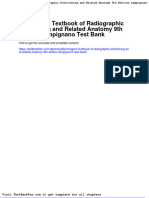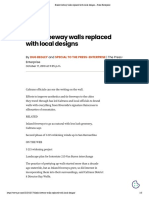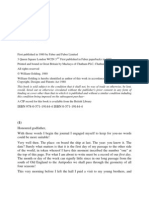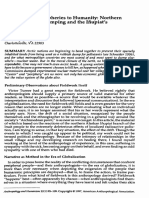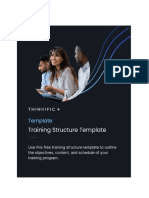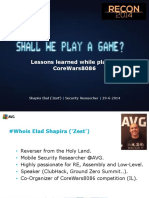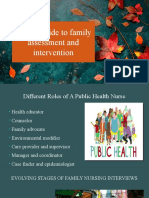Академический Документы
Профессиональный Документы
Культура Документы
Quick Reference Guide - New Account and Soft Token - Internal or External - Internet
Загружено:
Elie BalkaИсходное описание:
Оригинальное название
Авторское право
Доступные форматы
Поделиться этим документом
Поделиться или встроить документ
Этот документ был вам полезен?
Это неприемлемый материал?
Пожаловаться на этот документАвторское право:
Доступные форматы
Quick Reference Guide - New Account and Soft Token - Internal or External - Internet
Загружено:
Elie BalkaАвторское право:
Доступные форматы
Used for: Secure User Authentication to NSN Network resources
SecurID Quick Guide NSN Internal Employee How to order and activate a soft token without access to the NSN Intranet
Validity:Coverage: Global Location: Anywhere Applicable for: Any terminal with a web browser Needed hardware/software: Web browser, RSA Software token application
Please read this before you proceed: Replacement of your hard token with a soft token requires the following steps: Installing the RSA Soft Token Application on your laptop if not already installed (Start -> Programs -> RSA -> RSA SecurID Token) Locating the DeviceSerialNumber generated by the RSA Soft Token Application Requesting a replacement token from the NSN IT SD Activating the Soft Token using the RSA Soft Token Application Creating a pin code using the RSA Soft Token Application and the VPN client software
Make sure that you complete all steps above as described on the next pages in this guide.
For any questions or issues, contact securid.support@nsn.com
Used for: Secure User Authentication to NSN Network resources
SecurID Quick Guide NSN Internal Employee How to order and activate a soft token without access to the NSN Intranet
Validity:Coverage: Global Location: Anywhere Applicable for: Any terminal with a web browser Needed hardware/software: Web browser, RSA Software token application
Step 1 - Install the RSA SecurID Token application from the internet if not already installed (Start -> Programs -> RSA)
1. Download the RSA SecurID Token application from: ftp://ftp.rsasecurity.com/pub/agents/RSASecurIDToken411.zip 2. Open the RSASecurIDToken411.zip file, double-click the installer executable file RSASecurIDToken411.msi. Do not select the file RSASecurIDTokenAuto411.msi 3. Click on the Next button.
4. Select Europe as the Place of Origin and click on the Next button. 5. Accept the terms in the License Agreement and click on the Next button. 6. Select Typical as the Setup Type and click Next button. 7. Click on the Install button to begin the installation process. 8. Wait until the installation is completed. 9. Uncheck the Launch RSA SecurID Software Token checkbox. 10. Click on the Finish button.
4 5 3 4
6 9
10
Used for: Secure User Authentication to NSN Network resources
SecurID Quick Guide NSN Internal Employee How to order and activate a soft token without access to the NSN Intranet
Validity:Coverage: Global Location: Anywhere Applicable for: Any terminal with a web browser Needed hardware/software: Web browser, RSA Software token application
Step 2 - Starting the RSA SecurID Token application to locate the Device Serial Number
1.Open the Windows Start menu and Click the RSA / RSA SecurID / RSA SecurID Token icon. 2.When application starts, the Import Token screen is displayed. Click on the Token Storage Device link to display the DeviceSerialNumber. Note: This is a calculated number, not your token serial number or the serial number that is on a label affixed to your laptop. See note on the right for details. 3. Copy this DeviceSerialNumber which will be needed to order your token activation code from the RSA Self-Service Console. Be prepared to provide this when requested.
What is a Device Serial Number? Device Serial Number is a unique number that separates different software token application installations from each other. Its calculated using your computers information and information about your username. When the Token seed is requested from Self Service Portal, this unique number is bounded to the request. After that, the token can only be installed to software token application with same Device Serial Number.
Version 1.0 2011-08-26 Network Connectivity Service / User Access
Most recent version: NSN SecurID intranet pages For internal use
Used for: Secure User Authentication to NSN Network resources
SecurID Quick Guide NSN Internal Employee How to order and activate a soft token without access to the NSN Intranet
Validity:Coverage: Global Location: Anywhere Applicable for: Any terminal with a web browser Needed hardware/software: Web browser, RSA Software token application
Step 3 Submit a token request email for approval
1.
2.
Create an email with the subject I need a SecurID Soft Token please review and approve
In the body of the email, enter the text: Please forward this email to the Service-Desk.NSN-IT@nsn.com with your approval that I am authorized for a SecurID token. My Device Serial Number is <Paste the Device Serial Number that you copied from the RSA Soft Token application form> Send the email to your Line Manager or Business Responsible Person as identified on the phone book organization tab. Line Manager will forward the token request email to Service-Desk.NSN-IT@nsn.com and enter the text request approved in the body of the email Wait for a request approved email from the NSN IT Service Desk with your token activation code and instructions.
3. 4. 5.
Line managers name is shown here
Your line manager
3.
2.
Version 1.0 2011-08-26 Network Connectivity Service / User Access Most recent version: NSN SecurID intranet pages For internal use
Used for: Secure User Authentication to NSN Network resources
SecurID Quick Guide NSN Internal Employee How to order and activate a soft token without access to the NSN Intranet
Validity:Coverage: Global Location: Anywhere Applicable for: Any terminal with a web browser Needed hardware/software: Web browser, RSA Software token application
After receiving the I need a SecurID Soft Token please review and approve email with approval from your Line Manager or Business Responsible Person the NSN IT Service Desk will approve the request in the RSA Security Console. This will generate and send you an e-mail with a token activation code and instructions how to complete the install.
Note: The Activation Code expires after 72 hours or when the activation is completed, whichever comes first.
Step 4 Activate your soft token 1. Start the RSA SecurID Token application. 2. Click the Import from Web link in the application. Click on Options then Import Token if Import from Web is not displayed 3. If not already entered, copy/paste the CT-KIP URL from e-mail to the Enter URL field. 4. Copy/paste the Activation Code from e-mail to the Enter Activation Code field. 5. Click OK. Token will be imported. 6. Click OK again when Token is successfully imported. 7. Software Token is ready to be used.
SecurID Software token SecurID Software token is a small application used for secure authentication. The token application displays a passcode that changes once a minute when the memorized PIN code is entered. Note: This passcode is the token code plus your embedded pin code. So you simply copy this and paste it in the password field of your VPN login screen. You do not need to enter the pin code separately as with the logging onto the VPN via a hard token.
xxxx
Version 1.0 2011-08-26 Network Connectivity Service / User Access
Most recent version: NSN SecurID intranet pages For internal use
Used for: Secure User Authentication to NSN Network resources
SecurID Quick Guide
How to set initial soft token PIN code when PIN code was not set via RSA Self-Service Console
Validity:Coverage: Global Location: Anywhere Applicable for: Any terminal with a web browser Needed hardware/software: Web browser, RSA Software token application
Step 5 - Set the PIN code for your soft token
1. Start the RSA SecurID Token application. 2. Enter 0000 as the PIN code and press enter. A code is displayed: 3.
7. Please re-enter the PIN code you just entered:
0000
8. Wait for the displayed code to change on the soft token. 4.Launch the Cisco VPN client but do not click on the Connect button. 5.Enter your username and the code displayed on the token application:
9. Click the Re-enter PIN on the soft token application, enter the PIN code you just set and press enter. A passcode is displayed:
Your_username 18885938 10. Enter the passcode displayed on the soft token application into the VPN client. 6.Click OK. The VPN client requests you to enter a new PIN. 7.Please enter a PIN code (4-8 numbers), known only to you:
71904508
11. Your PIN code is now set. You will need to use this PIN code on all subsequent uses of the software token.
Version 0.3 2011-08-16 Network Connectivity Service / User Access
Most recent version: NSN SecurID intranet pages For internal use
Used for: Secure User Authentication to NSN Network resources
Remote Access Authentication Quick Guide
How to use Software SecurID token with Cisco VPN (Windows XP)
Validity: Coverage: Global Location: Anywhere Applicable for: Any terminal with a web browser Needed hardware/software: Web browser, RSA Software token application
Step 1: Start the Software Token Application 1. Click Windows Start button 2. Select RSA -> RSA SecurID Token -> RSA SecurID Token
2.
Step 2: Start the Cisco VPN Client
1. Click Windows Start button
2. Select NRA Cisco VPN Client -> VPN Client
Used for: Secure User Authentication to NSN Network resources
Remote Access Authentication Quick Guide
How to use Software SecurID token with Cisco VPN (Windows XP)
Validity: Coverage: Global Location: Anywhere Applicable for: Any terminal with a web browser Needed hardware/software: Web browser, RSA Software token application
Step 3: Enter PIN and Copy & Paste the Passcode to VPN client 1. Click Connect button in VPN Client. Wait for username/password form to appear. 2. From the RSA SecurID Token application click on the arrow next to the token list to select your NSN soft token. 3. Enter your PIN code to RSA SecurID Token application. 4. Click the right arrow button. 1.
5. Copy the displayed Passcode with Copy button.
6. Enter your NSN Intra username to VPN Client. 7. Paste the copied Passcode to VPN Client with right clicking the password field with your mouse and selecting the Paste. 8.Press OK. 3. 4. 2.
6.
5. 8. 7.
Used for: Secure User Authentication to NSN Network resources
Remote Access Authentication Quick Guide
How to use Software SecurID token with AnyConnect VPN (Windows 7)
Validity: Coverage: Global Location: Anywhere Applicable for: Any terminal with a web browser Needed hardware/software: Web browser, RSA Software token application
Step 1: Start the Software Token Application
Step 2: Start the AnyConnect VPN Client
Used for: Secure User Authentication to NSN Network resources
Remote Access Authentication Quick Guide
How to use Software SecurID token with AnyConnect VPN (Windows 7)
Validity: Coverage: Global Location: Anywhere Applicable for: Any terminal with a web browser Needed hardware/software: Web browser, RSA Software token application
Step 3: Enter your PIN code
Step 4: Click on the OK button
Step 5: The token passcode is displayed
Step 6: Copy the token passcode
Used for: Secure User Authentication to NSN Network resources
Remote Access Authentication Quick Guide
How to use Software SecurID token with AnyConnect VPN (Windows 7)
Validity: Coverage: Global Location: Anywhere Applicable for: Any terminal with a web browser Needed hardware/software: Web browser, RSA Software token application
Step 6: Select the VPN network
Step 7: Paste your passcode to the VPN password field
Step 8: Connect to the network
Вам также может понравиться
- WBTS Integration OverviewДокумент9 страницWBTS Integration OverviewElie BalkaОценок пока нет
- Alarm - Description & Troubleshooting - 7745Документ8 страницAlarm - Description & Troubleshooting - 7745Anonymous BI0PnNUaPОценок пока нет
- Plan Checker7v3Документ24 страницыPlan Checker7v3Mauricio Cabrera AriasОценок пока нет
- Nokia 3g Kpi and Optimization PDFДокумент59 страницNokia 3g Kpi and Optimization PDFElie BalkaОценок пока нет
- Site OMU Link Fluctuation IssueДокумент7 страницSite OMU Link Fluctuation IssueElie BalkaОценок пока нет
- Handbook For CEILS StudentsДокумент30 страницHandbook For CEILS StudentsElie BalkaОценок пока нет
- Alarm - Description & Troubleshooting - 7745Документ8 страницAlarm - Description & Troubleshooting - 7745Anonymous BI0PnNUaPОценок пока нет
- Alarm - Description & Troubleshooting - 7745Документ8 страницAlarm - Description & Troubleshooting - 7745Anonymous BI0PnNUaPОценок пока нет
- 3G KPIs To Be Monitored V4Документ30 страниц3G KPIs To Be Monitored V4Elie BalkaОценок пока нет
- Alarm - Description & Troubleshooting - 7745Документ8 страницAlarm - Description & Troubleshooting - 7745Anonymous BI0PnNUaPОценок пока нет
- Ericsson RNC RBS Comands 1Документ11 страницEricsson RNC RBS Comands 1Elie Balka92% (12)
- RG10 (S14) ParametersДокумент60 страницRG10 (S14) ParametersElie BalkaОценок пока нет
- The Yellow House: A Memoir (2019 National Book Award Winner)От EverandThe Yellow House: A Memoir (2019 National Book Award Winner)Рейтинг: 4 из 5 звезд4/5 (98)
- Hidden Figures: The American Dream and the Untold Story of the Black Women Mathematicians Who Helped Win the Space RaceОт EverandHidden Figures: The American Dream and the Untold Story of the Black Women Mathematicians Who Helped Win the Space RaceРейтинг: 4 из 5 звезд4/5 (895)
- The Subtle Art of Not Giving a F*ck: A Counterintuitive Approach to Living a Good LifeОт EverandThe Subtle Art of Not Giving a F*ck: A Counterintuitive Approach to Living a Good LifeРейтинг: 4 из 5 звезд4/5 (5794)
- The Little Book of Hygge: Danish Secrets to Happy LivingОт EverandThe Little Book of Hygge: Danish Secrets to Happy LivingРейтинг: 3.5 из 5 звезд3.5/5 (399)
- Devil in the Grove: Thurgood Marshall, the Groveland Boys, and the Dawn of a New AmericaОт EverandDevil in the Grove: Thurgood Marshall, the Groveland Boys, and the Dawn of a New AmericaРейтинг: 4.5 из 5 звезд4.5/5 (266)
- Elon Musk: Tesla, SpaceX, and the Quest for a Fantastic FutureОт EverandElon Musk: Tesla, SpaceX, and the Quest for a Fantastic FutureРейтинг: 4.5 из 5 звезд4.5/5 (474)
- Never Split the Difference: Negotiating As If Your Life Depended On ItОт EverandNever Split the Difference: Negotiating As If Your Life Depended On ItРейтинг: 4.5 из 5 звезд4.5/5 (838)
- A Heartbreaking Work Of Staggering Genius: A Memoir Based on a True StoryОт EverandA Heartbreaking Work Of Staggering Genius: A Memoir Based on a True StoryРейтинг: 3.5 из 5 звезд3.5/5 (231)
- The Emperor of All Maladies: A Biography of CancerОт EverandThe Emperor of All Maladies: A Biography of CancerРейтинг: 4.5 из 5 звезд4.5/5 (271)
- The World Is Flat 3.0: A Brief History of the Twenty-first CenturyОт EverandThe World Is Flat 3.0: A Brief History of the Twenty-first CenturyРейтинг: 3.5 из 5 звезд3.5/5 (2259)
- The Hard Thing About Hard Things: Building a Business When There Are No Easy AnswersОт EverandThe Hard Thing About Hard Things: Building a Business When There Are No Easy AnswersРейтинг: 4.5 из 5 звезд4.5/5 (344)
- Team of Rivals: The Political Genius of Abraham LincolnОт EverandTeam of Rivals: The Political Genius of Abraham LincolnРейтинг: 4.5 из 5 звезд4.5/5 (234)
- The Unwinding: An Inner History of the New AmericaОт EverandThe Unwinding: An Inner History of the New AmericaРейтинг: 4 из 5 звезд4/5 (45)
- The Gifts of Imperfection: Let Go of Who You Think You're Supposed to Be and Embrace Who You AreОт EverandThe Gifts of Imperfection: Let Go of Who You Think You're Supposed to Be and Embrace Who You AreРейтинг: 4 из 5 звезд4/5 (1090)
- The Sympathizer: A Novel (Pulitzer Prize for Fiction)От EverandThe Sympathizer: A Novel (Pulitzer Prize for Fiction)Рейтинг: 4.5 из 5 звезд4.5/5 (121)
- Kübra Şendoğan CVДокумент5 страницKübra Şendoğan CVKübra ŞendoğanОценок пока нет
- Topic - Temperature SensorДокумент9 страницTopic - Temperature SensorSaloni ChaudharyОценок пока нет
- LUNG ARTIFACTSreviewДокумент13 страницLUNG ARTIFACTSreviewMayra ValderramaОценок пока нет
- Green ChemistryДокумент17 страницGreen ChemistryAaditya RamanОценок пока нет
- Aloe Vera An Ancient Herb For Modern Dentistry-A LДокумент7 страницAloe Vera An Ancient Herb For Modern Dentistry-A LRuth Ransel Yadao ValentinОценок пока нет
- The Elder Scrolls V Skyrim - New Lands Mod TutorialДокумент1 175 страницThe Elder Scrolls V Skyrim - New Lands Mod TutorialJonx0rОценок пока нет
- Mineral Resource Classification - It's Time To Shoot The Spotted Dog'!Документ6 страницMineral Resource Classification - It's Time To Shoot The Spotted Dog'!Hassan Dotsh100% (1)
- Thesis Preliminary PagesДокумент8 страницThesis Preliminary Pagesukyo0801Оценок пока нет
- Visvesvaraya Technological University: Jnana Sangama, Belgavi-590018, Karnataka, INDIAДокумент7 страницVisvesvaraya Technological University: Jnana Sangama, Belgavi-590018, Karnataka, INDIAShashi KaranОценок пока нет
- The Meanings of Goddess PT IIIДокумент14 страницThe Meanings of Goddess PT IIILevonce68Оценок пока нет
- Norm ANSI PDFДокумент1 страницаNorm ANSI PDFAbdul Quddus Mat IsaОценок пока нет
- Oxygenation - NCPДокумент5 страницOxygenation - NCPCazze SunioОценок пока нет
- Probset 3 KeyДокумент7 страницProbset 3 KeyhoneyschuОценок пока нет
- Full Download Bontragers Textbook of Radiographic Positioning and Related Anatomy 9th Edition Lampignano Test BankДокумент36 страницFull Download Bontragers Textbook of Radiographic Positioning and Related Anatomy 9th Edition Lampignano Test Bankjohn5kwillis100% (22)
- Blank Freeway Walls Replaced With Local Designs - Press EnterpriseДокумент5 страницBlank Freeway Walls Replaced With Local Designs - Press EnterpriseEmmanuel Cuauhtémoc Ramos BarajasОценок пока нет
- Part TOEFLДокумент7 страницPart TOEFLFrisca Rahma DwinantiОценок пока нет
- 1980 - William Golding - Rites of PassageДокумент161 страница1980 - William Golding - Rites of PassageZi Knight100% (1)
- Mod 2 MC - GSM, GPRSДокумент61 страницаMod 2 MC - GSM, GPRSIrene JosephОценок пока нет
- 2019 Auto Truck Key Blank Reference PDFДокумент188 страниц2019 Auto Truck Key Blank Reference PDFAlbert RodaОценок пока нет
- Ahu 1997 22 1 95Документ15 страницAhu 1997 22 1 95Pasajera En TranceОценок пока нет
- ShotcreteДокумент7 страницShotcreteafuhcivОценок пока нет
- Training Structure - Thinkific Plus TemplateДокумент7 страницTraining Structure - Thinkific Plus TemplateQIONG WUОценок пока нет
- Elad Shapira - Shall We Play A Game - Lessons Learned While Playing CoreWars8086Документ61 страницаElad Shapira - Shall We Play A Game - Lessons Learned While Playing CoreWars8086james wrightОценок пока нет
- OSX ExpoДокумент13 страницOSX ExpoxolilevОценок пока нет
- School Form 8 Grade 3Документ20 страницSchool Form 8 Grade 3Mimi Ng PinasОценок пока нет
- Competent Testing Requirements As Per Factory ActДокумент3 страницыCompetent Testing Requirements As Per Factory Actamit_lunia100% (1)
- Weather Prediction Using Machine Learning TechniquessДокумент53 страницыWeather Prediction Using Machine Learning Techniquessbakiz89Оценок пока нет
- Embraer ERJ-170: Power PlantДокумент5 страницEmbraer ERJ-170: Power Plantபென்ஸிஹர்Оценок пока нет
- Nurses Guide To Family Assessment and InterventionДокумент9 страницNurses Guide To Family Assessment and InterventionKaye CorОценок пока нет