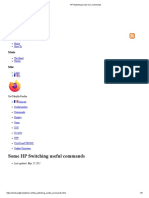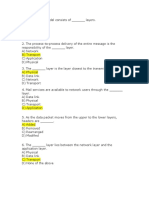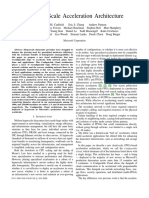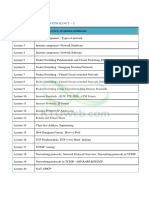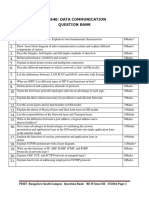Академический Документы
Профессиональный Документы
Культура Документы
rv120 QSG
Загружено:
Sompoch LeeИсходное описание:
Оригинальное название
Авторское право
Доступные форматы
Поделиться этим документом
Поделиться или встроить документ
Этот документ был вам полезен?
Это неприемлемый материал?
Пожаловаться на этот документАвторское право:
Доступные форматы
rv120 QSG
Загружено:
Sompoch LeeАвторское право:
Доступные форматы
Welcome
Quick Start Guide
Before You Begin
Ambient TemperatureTo prevent the firewall from overheating, do not operate it in an area that exceeds an ambient temperature of 104F (40C). Air FlowBe sure that there is adequate air flow around the firewall. Mechanical LoadingBe sure that the firewall is level and stable to avoid any hazardous conditions. For desktop placement, place the Cisco RV120W horizontally on a flat surface so that it sits on its four rubber feet.
STEP 3 Place the firewall wall-mount slots over the screws and slide the
firewall down until the screws fit snugly into the wall-mount slots.
Before you begin the installation, make sure that you have the following equipment and services: An active Internet account Ethernet cable for WAN (Internet) connection (provided). PC with functional network adapter (Ethernet connection) to run the Device Manager. The Setup Wizard is supported on Microsoft Windows 2000, Windows XP, Windows Vista, and Windows 7. The Device Manager is supported on the following web browsers: Microsoft Internet Explorer 6.0 and later Mozilla Firefox 3.0 and later Apple Safari 3.0 or later.
Wall Mounting
The Cisco RV120W can be wall-mounted. You will need two mounting screws (not supplied) and drywall anchors (not supplied), if you are installing the screws into wallboard. The dimensions for the screws are as follows:
195114
Thank you for choosing the Cisco Small Business RV120W Wireless-N VPN Firewall. The Cisco RV120W provides secure, high-speed wireless network access and advanced security features for your small business. This guide describes how to physically install your Cisco RV120W and launch the webbased Cisco RV120W Device Manager.
Mounting the RV120W
Insert a screw into each hole, leaving a gap between the surface and the base of the screw head of at least 0.1 inches (3 mm).
2-7/16 Wall mount slots
Connecting the Equipment
You can place your Cisco RV120W on a desktop or mount it on a wall.
STEP 1 You should have an Ethernet cable connecting your PC to your current
Placement Tips
cable or DSL modem. Unplug one end of the cable from your PC and plug it into the port marked WAN on the unit.
STEP 2 Connect one end of a different Ethernet cable to one of the LAN
(Ethernet) ports on the back of the unit. (In this example, the LAN 2 port is used.) Connect the other end to an Ethernet port on the PC that will be used to connect to the Cisco RV120W Device Manager.
(Optional) Uninterruptible Power Supply (UPS) to provide backup power to essential devices (strongly recommended).
RV120W Wireless-N VPN Firewall
Package Contents Wireless-N VPN Firewall Ethernet Cable Power Adapter Quick Start Guide Documentation and Software on CD-ROM
Versin en Espaol en el CD Version en franais sur CD Versione italiana sul CD Deutsch Version auf CD Verso em portugus em CD
You may need to contact your Internet Service Provider (ISP) to get more information about your account if any of the following situations apply: You have a static IP address assigned to you by your ISP and you do not know your IP address. You have a PPPoE, PPTP, or LT2P connection to the Internet and you do not know your username or password for your account.
1 5.5mm/ 0.22in
2 17.5mm/0.69in
WARNING Insecure mounting might damage the device or cause injury. Cisco
is not responsible for damages incurred by insecure wall-mounting. To mount the firewall to the wall:
STEP 1 Determine where you want to mount the firewall. Verify that the surface STEP 3 Power on the cable or DSL modem and wait until the connection is
310500
Cisco Small Business
(Optional) Ethernet cables for LAN interfaces to connect additional devices to the Cisco RV120W.
active.
is smooth, flat, dry, and sturdy.
STEP 2 Drill two pilot holes into the surface 2-7/16 inches (61 mm) apart, and
with a minimum of 5.12 inches (130 mm) of clearance.
STEP 4 Connect the power adapter to the Cisco RV120W power port.
STEP 6 On the Cisco RV120W, push in the ON/OFF POWER SWITCH button.
LANThese four LEDs correspond to the four LAN (Ethernet) ports of the Cisco RV120W. If the LED is continuously lit green, the Cisco RV120W is connected to a device through the corresponding port (1, 2, 3, or 4). The LED for a port flashes green when the Cisco RV120W is actively sending or receiving data over that port.
Default Settings Parameter Username Password LAN IP DHCP Range Netmask Default Value admin admin 192.168.1.1 192.168.1.100 to 192.168.1.254 255.255.255.0
Where to Go From Here
Support Cisco Small Business Support Community Cisco Small Business Support and Resources Phone Support Contacts www.cisco.com/go/smallbizsupport www.cisco.com/go/smallbizhelp www.cisco.com/en/US/support/ tsd_cisco_small_business _support_center_contacts.html www.cisco.com/cisco/web/download/ index.html Select a link to download firmware for Cisco Small Business Products. No login is required. Cisco Small Business Open Source Requests Product Documentation Cisco Small Business RV Series Routers/Firewalls www.cisco.com/go/smallbizrouters www.cisco.com/go/ smallbiz_opensource_request
Back Panel
The POWER LED on the front panel lights up green when the power adapter is connected properly and the unit is turned on.
Getting Started with the Device Manager
CAUTION Use only the power adapter that is supplied with the unit. Using
Cisco RV120W Features
a different power adapter could damage the unit.
STEP 5 Plug the other end of the adapter into an electrical outlet.
Front Panel
Before you begin to use the Device Manager, make sure that you have a computer and browser as described in the Before You Begin section. The Device Manager provides a Setup Wizard to perform basic configuration for the firewall. You can also perform advanced configuration tasks in the Device Manager, and access online help for your Cisco RV120W.
STEP 1 Connect your computer to the Cisco RV120W as described in the
Cisco Small Business Firmware Downloads
Americas Headquarters Cisco Systems, Inc. 170 West Tasman Drive San Jose, CA 95134-1706 USA www.cisco.com Small Business Support, Global: www.cisco.com/go/sbsc
RESET ButtonThe Reset button has two functions: If the Cisco RV120W is having problems connecting to the Internet, press the RESET button for less than five seconds with a paper clip or a pencil tip. This is similar to pressing the reset button on your PC to reboot it. If you are experiencing extreme problems with the Cisco RV120W and have tried all other troubleshooting measures, press and hold in the RESET button for 10 seconds. This restores the factory defaults and clear all of the Cisco RV120W settings. LAN Ports (1-4)These ports provide a LAN connection to network devices, such as PCs, print servers, or additional switches.
Connecting the Equipment section. Your PC will become a DHCP client of the firewall and will receive an IP address in the 192.168.1.XXX range.
STEP 2 Start a web browser on your PC. In the Address Bar, enter the default
IP address of the firewall: 192.168.1.1. A message appears about the sites security certificate. The Cisco RV120W uses a self-signed security certificate and this message appears because the firewall is not known to your PC. You can safely click Continue to this website (or the option shown on your particular web browser) to go to the web site.
STEP 3 When you connect to the firewall, the Setup Wizard appears. Follow
Cisco Small Business
Cisco Partner Central for Small Business (Partner Login Required) Cisco Small Business Home www.cisco.com/web/partners/sell/smb
www.cisco.com/smb
the on-screen prompts in the Setup Wizard to configure your firewall.
78-19197-02 Cisco and the Cisco Logo are trademarks of Cisco Systems, Inc. and/or its affiliates in the U.S. and other countries. A listing of Cisco's trademarks can be found at www.cisco.com/go/trademarks. Third party trademarks mentioned are the property of their respective owners. The use of the word partner does not imply a partnership relationship between Cisco and any other company. (1005R) 2011 Cisco Systems, Inc. All rights reserved.
PowerThe Power LED lights up green to indicate the unit is powered on. It flashes green when the power is coming on or software is being upgraded. WAN LEDThe WAN (Internet) LED lights up green when the unit is connected to your cable or DSL modem. The LED flashes green when the unit is sending or receiving data over the WAN port. WirelessThe Wireless LED lights up green when the wireless module is enabled. The LED is off when the wireless module is disabled. The LED flashes green when the unit is transmitting or receiving data on the wireless module.
WAN PortThe WAN port is connected to your Internet device, such as a cable or DSL modem. ON/OFF POWER SWITCHPress this button to turn the Cisco RV120W on and off. When the button is pushed in, power is on. Power PortThe power port is where you connect the AC power cable.
Вам также может понравиться
- The Subtle Art of Not Giving a F*ck: A Counterintuitive Approach to Living a Good LifeОт EverandThe Subtle Art of Not Giving a F*ck: A Counterintuitive Approach to Living a Good LifeРейтинг: 4 из 5 звезд4/5 (5794)
- The Gifts of Imperfection: Let Go of Who You Think You're Supposed to Be and Embrace Who You AreОт EverandThe Gifts of Imperfection: Let Go of Who You Think You're Supposed to Be and Embrace Who You AreРейтинг: 4 из 5 звезд4/5 (1090)
- Never Split the Difference: Negotiating As If Your Life Depended On ItОт EverandNever Split the Difference: Negotiating As If Your Life Depended On ItРейтинг: 4.5 из 5 звезд4.5/5 (838)
- Hidden Figures: The American Dream and the Untold Story of the Black Women Mathematicians Who Helped Win the Space RaceОт EverandHidden Figures: The American Dream and the Untold Story of the Black Women Mathematicians Who Helped Win the Space RaceРейтинг: 4 из 5 звезд4/5 (894)
- Elon Musk: Tesla, SpaceX, and the Quest for a Fantastic FutureОт EverandElon Musk: Tesla, SpaceX, and the Quest for a Fantastic FutureРейтинг: 4.5 из 5 звезд4.5/5 (474)
- The Hard Thing About Hard Things: Building a Business When There Are No Easy AnswersОт EverandThe Hard Thing About Hard Things: Building a Business When There Are No Easy AnswersРейтинг: 4.5 из 5 звезд4.5/5 (344)
- The Sympathizer: A Novel (Pulitzer Prize for Fiction)От EverandThe Sympathizer: A Novel (Pulitzer Prize for Fiction)Рейтинг: 4.5 из 5 звезд4.5/5 (119)
- The Emperor of All Maladies: A Biography of CancerОт EverandThe Emperor of All Maladies: A Biography of CancerРейтинг: 4.5 из 5 звезд4.5/5 (271)
- The Little Book of Hygge: Danish Secrets to Happy LivingОт EverandThe Little Book of Hygge: Danish Secrets to Happy LivingРейтинг: 3.5 из 5 звезд3.5/5 (399)
- The World Is Flat 3.0: A Brief History of the Twenty-first CenturyОт EverandThe World Is Flat 3.0: A Brief History of the Twenty-first CenturyРейтинг: 3.5 из 5 звезд3.5/5 (2219)
- The Yellow House: A Memoir (2019 National Book Award Winner)От EverandThe Yellow House: A Memoir (2019 National Book Award Winner)Рейтинг: 4 из 5 звезд4/5 (98)
- Devil in the Grove: Thurgood Marshall, the Groveland Boys, and the Dawn of a New AmericaОт EverandDevil in the Grove: Thurgood Marshall, the Groveland Boys, and the Dawn of a New AmericaРейтинг: 4.5 из 5 звезд4.5/5 (265)
- A Heartbreaking Work Of Staggering Genius: A Memoir Based on a True StoryОт EverandA Heartbreaking Work Of Staggering Genius: A Memoir Based on a True StoryРейтинг: 3.5 из 5 звезд3.5/5 (231)
- Team of Rivals: The Political Genius of Abraham LincolnОт EverandTeam of Rivals: The Political Genius of Abraham LincolnРейтинг: 4.5 из 5 звезд4.5/5 (234)
- Discuss The Benefits and Constraints of Different Network Types and StandardsДокумент31 страницаDiscuss The Benefits and Constraints of Different Network Types and StandardsNguyen Manh TaiОценок пока нет
- The Unwinding: An Inner History of the New AmericaОт EverandThe Unwinding: An Inner History of the New AmericaРейтинг: 4 из 5 звезд4/5 (45)
- Mid Term - SolutionДокумент8 страницMid Term - SolutionAleena KanwalОценок пока нет
- Prashanth SeminarДокумент31 страницаPrashanth SeminarPrashanth kumarОценок пока нет
- DANEO 400 AppNote Testing SV Publishers With DANEO 400 2017 ENUДокумент26 страницDANEO 400 AppNote Testing SV Publishers With DANEO 400 2017 ENUImran WaheedОценок пока нет
- Chapter 9 Lab 9-1, Network Mirror: Ccnpv7 TshootДокумент8 страницChapter 9 Lab 9-1, Network Mirror: Ccnpv7 TshootJean-Pierre Roux0% (3)
- HP Switching - Display-Main CLI CommandsДокумент5 страницHP Switching - Display-Main CLI Commandsahmed gaafarОценок пока нет
- Jupiter Rising: A Decade of Clos Topologies and Centralized Control in Google's Datacenter NetworkДокумент10 страницJupiter Rising: A Decade of Clos Topologies and Centralized Control in Google's Datacenter Networkthsilva85Оценок пока нет
- Industrial Comunications and Control ProtocolsДокумент37 страницIndustrial Comunications and Control ProtocolsAlvaro RivasОценок пока нет
- Unit Ii Media Access & Internetworking Medium Access ControlДокумент14 страницUnit Ii Media Access & Internetworking Medium Access ControlKrishna SinhaОценок пока нет
- Switchport Port Security Explained With ExamplesДокумент10 страницSwitchport Port Security Explained With ExamplesAyush UppalОценок пока нет
- ExtremeXOS Feature License RequirementsДокумент22 страницыExtremeXOS Feature License RequirementsRodrigo F MartinsОценок пока нет
- D000062528 E65C CU-XE User Manual en DДокумент34 страницыD000062528 E65C CU-XE User Manual en DIgor CiofuОценок пока нет
- Ioanu@eed - Usv.ro CAP I - Recapitulare: Titular Curs: Ioan UngureanДокумент271 страницаIoanu@eed - Usv.ro CAP I - Recapitulare: Titular Curs: Ioan UngureanCosminОценок пока нет
- Multiple ChoiceДокумент14 страницMultiple ChoiceMohammad HamoudeОценок пока нет
- Network System DesignДокумент828 страницNetwork System Designbhushan aroraОценок пока нет
- Mimo Router ReportДокумент30 страницMimo Router Reportmehul dholakiyaОценок пока нет
- A Cloud-Scale Acceleration Architecture: NtroductionДокумент13 страницA Cloud-Scale Acceleration Architecture: NtroductionstevencuiОценок пока нет
- Internet & Web Technology LecturesДокумент43 страницыInternet & Web Technology LecturesVishnuraj Vishnu KrОценок пока нет
- smb66 Initial Configuration On 200 300 Series Managed SwitchesДокумент5 страницsmb66 Initial Configuration On 200 300 Series Managed SwitchesGC QОценок пока нет
- CCNA 4 - Module 5 Exam Answers Version 3.1Документ5 страницCCNA 4 - Module 5 Exam Answers Version 3.1errol21Оценок пока нет
- 516TX Data SheetДокумент3 страницы516TX Data SheetMerdan HudaykuliyevОценок пока нет
- Layer 3 48-Port 10G SFP+ + 2-Port 40G QSFP+ + 4-Port 100G QSFP28 Managed SwitchДокумент10 страницLayer 3 48-Port 10G SFP+ + 2-Port 40G QSFP+ + 4-Port 100G QSFP28 Managed Switchbader eddine khezamiОценок пока нет
- Vodic Za IMUNESДокумент54 страницыVodic Za IMUNESEntontoniОценок пока нет
- Allied Telesis IE220 Series-DsДокумент7 страницAllied Telesis IE220 Series-Dsnambi.kumaresanОценок пока нет
- NB 06 Software Defined Access Ebook en 2Документ154 страницыNB 06 Software Defined Access Ebook en 2Juan-PabloChaperoArenasОценок пока нет
- Picos 2.2 l2 l3 Configuration GuideДокумент326 страницPicos 2.2 l2 l3 Configuration GuideMicheal Kyaw ZinОценок пока нет
- Cisco SG500 Setup GuideДокумент22 страницыCisco SG500 Setup GuideadminakОценок пока нет
- QB DC1Документ19 страницQB DC1Loryliza M DeiparineОценок пока нет
- Packet Tracer - Implement Basic ConnectivityДокумент3 страницыPacket Tracer - Implement Basic ConnectivityRazvan AlexandruОценок пока нет
- Man BNWAS 2.3 EngДокумент262 страницыMan BNWAS 2.3 Engmilen65Оценок пока нет