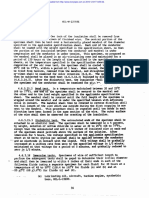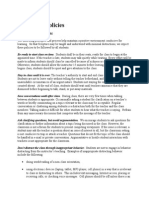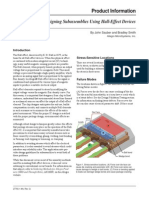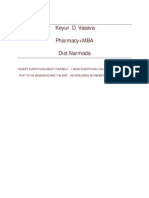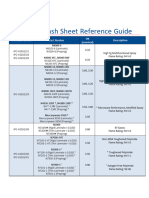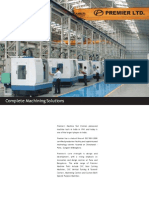Академический Документы
Профессиональный Документы
Культура Документы
MaxSeaTimeZero v1.7
Загружено:
Felipe Meza MoraИсходное описание:
Оригинальное название
Авторское право
Доступные форматы
Поделиться этим документом
Поделиться или встроить документ
Этот документ был вам полезен?
Это неприемлемый материал?
Пожаловаться на этот документАвторское право:
Доступные форматы
MaxSeaTimeZero v1.7
Загружено:
Felipe Meza MoraАвторское право:
Доступные форматы
Max Sea Ti me Zer o
v 1.7 manual
i
MaxSea Time Zero v1.7
End-User License Agreement ....................................................................................................................... 3
Terms of Use .......................................................................................................................................... 3
MAXSEA SOFTWARE LICENSE AGREEMENT .............................................................................................. 3
CHARTS LICENSE AGREEMENT.................................................................................................................. 5
Getting Started.......................................................................................................................................... 7
Home Planning........................................................................................................................................ 7
Navigation.............................................................................................................................................. 7
Chart Compatibility.................................................................................................................................. 7
Installing Charts...................................................................................................................................... 8
Connection Overview............................................................................................................................... 9
Automatic Instrument Configuration .......................................................................................................... 9
User Interface....................................................................................................................................... 10
WorkSpaces.......................................................................................................................................... 11
Working with Charts ................................................................................................................................. 13
Scrolling the Charts ............................................................................................................................... 13
Zooming the Charts............................................................................................................................... 13
2D & 3D Chart Orientation...................................................................................................................... 14
2D Chart Orientation.............................................................................................................................. 14
3D Chart Orientation.............................................................................................................................. 15
Selecting Chart Types and Overlays......................................................................................................... 16
Adjusting Vector Charts Display .............................................................................................................. 17
Route & Waypoints................................................................................................................................... 19
Overview.............................................................................................................................................. 19
Waypoint and Route tools....................................................................................................................... 19
Show/Hide Routes and Waypoints ........................................................................................................... 20
Creating a route.................................................................................................................................... 20
Great Circle Route:................................................................................................................................ 21
Route Detail.......................................................................................................................................... 21
Navigating a Route ................................................................................................................................ 22
Activating a Route .............................................................................................................................. 22
Quick Go To (Instant Active Waypoint) .................................................................................................. 24
Waypoint Switching Mode.................................................................................................................... 24
Cancelling the Active Route.................................................................................................................. 25
Manipulating Route................................................................................................................................ 25
Route List............................................................................................................................................. 26
Creating Waypoints ............................................................................................................................... 26
Waypoint List........................................................................................................................................ 27
Importing & Exporting Waypoint and Route .............................................................................................. 28
Ship & Track............................................................................................................................................ 29
Ship Icon.............................................................................................................................................. 29
Centering on the Boat ............................................................................................................................ 30
Relative Motion Circle............................................................................................................................. 30
Track ................................................................................................................................................... 31
Man Over Board .................................................................................................................................... 31
Tides & Tidal Currents............................................................................................................................... 33
Getting Tide Prediction........................................................................................................................... 33
Getting Tidal Current Prediction............................................................................................................... 34
Play tides & Tidal Currents Animation....................................................................................................... 36
Weather Forecast ..................................................................................................................................... 37
Requesting a Weather file....................................................................................................................... 37
Opening a weather file ........................................................................................................................... 38
Viewing Weather Data............................................................................................................................ 38
Play Weather Animation ......................................................................................................................... 40
Using Navimail ...................................................................................................................................... 41
Logbook.................................................................................................................................................. 43
Display Logbook on the Chart ................................................................................................................. 43
Add Comments in the logbook................................................................................................................. 43
Historic Track in the logbook................................................................................................................... 44
To import / export logbook information .................................................................................................... 45
Logbook List ......................................................................................................................................... 45
Iker Word
ii
Setting up logbook parameters ............................................................................................................... 46
Weather Routing...................................................................................................................................... 47
Optimizing a Route................................................................................................................................ 47
Weather Routing displayed on the Chart................................................................................................... 48
Setting up weather routing ..................................................................................................................... 49
Weather Routing from several Waypoints ................................................................................................. 50
Polar File.............................................................................................................................................. 52
AIS & ARPA Targets.................................................................................................................................. 57
Targets Overview .................................................................................................................................. 57
ARPA targets displayed on chart.............................................................................................................. 57
AIS Targets displayed on chart................................................................................................................ 58
Targets options ..................................................................................................................................... 60
NavNet3D ............................................................................................................................................... 61
Radar Overlay Overview......................................................................................................................... 61
RADAR Workspace................................................................................................................................. 61
Displaying Radar Image Overlay on Chart ................................................................................................ 62
Sharing Charts between MaxSea and NavNet ............................................................................................ 63
Routes & Waypoints Synchronization ....................................................................................................... 64
Setting Up Radar System ....................................................................................................................... 64
Connecting Instruments............................................................................................................................ 67
Connecting Equipment ........................................................................................................................... 67
Connecting NavNet 3D system................................................................................................................ 67
Connection Wizard................................................................................................................................. 67
Connection Wizard.............................................................................................................................. 67
Automatic Port Configuration................................................................................................................ 68
NavNet Network Connection................................................................................................................. 68
Manual Serial Port Configuration........................................................................................................... 69
Auto pilot Connection.......................................................................................................................... 70
Connection Man Over Board (MOB) ....................................................................................................... 71
Verify Connection ............................................................................................................................... 71
Check Data Source ............................................................................................................................. 72
Reset Connection................................................................................................................................ 73
Getting More Help .................................................................................................................................... 75
Products Assistance ............................................................................................................................... 75
My MaxSea Area.................................................................................................................................... 75
Technical Support.................................................................................................................................. 75
References .............................................................................................................................................. 77
User Interface....................................................................................................................................... 77
MaxSea's Options .................................................................................................................................. 77
Status Bar ............................................................................................................................................ 79
Ribbons................................................................................................................................................ 79
Setting up Alarms.................................................................................................................................. 87
Tools bar.............................................................................................................................................. 88
NavData............................................................................................................................................... 90
MaxSea General Options ........................................................................................................................ 93
Quick Access and Shortcuts .................................................................................................................... 94
Waypoint & Routes Settings.................................................................................................................... 96
Setting up Ship & Track parameters......................................................................................................... 96
Charts Catalogue................................................................................................................................... 97
Route properties ................................................................................................................................... 97
Misc........................................................................................................................................................ 99
Home Planning...................................................................................................................................... 99
Navigation............................................................................................................................................ 99
About Your MaxSea Configuration............................................................................................................ 99
Help .................................................................................................................................................... 99
Help.................................................................................................................................................. 99
User Guide........................................................................................................................................100
Using Help........................................................................................................................................100
Version History ....................................................................................................................................101
MaxSea Time Zero V1.7 Features ........................................................................................................101
MaxSea Time Zero V1.7 Features ........................................................................................................101
MaxSea Time Zero V1.6 New Features .................................................................................................102
MaxSea Time Zero V1.5 Features ........................................................................................................102
MaxSea Time Zero V1.4 Features ........................................................................................................103
MaxSea Time Zero V1.3 Features ........................................................................................................104
1
Introduction
MaxSea Time Zero is a nautical navigation software application based on the most sophisticated display
technology available. MaxSea Time Zero features a full 3D operating environment with unparalleled speed of
zooming, powerful tools and an intuitive easy to use interface. The 3D environment of MaxSea Time Zero
combines nautical charts, 3D data, and satellite photographs that provides the best maritime navigation
information and situational awareness for the navigator that has ever been achieved by a nautical navigation
software application.
Standard Features:
Seamless electronic chart display in 2D or 3D
Chart Orientation: North Up / Course Up / Head Up
Unlimited Waypoints & Routes
Loran TD support
Active and Historic Track
USA Tidal Current
Worldwide Tidal Height Data
Free Weather Service and Weather Overlay
Navigation Logbook
Display of AIS and ARPA Targets on the navigation chart
3
End-User License Agreement
Terms of Use
This product contains embedded navigational charts provided by Mapmedia and Navionics. By using these
charts, you agree to be bound by the terms of the Mapmedia and Navionics End-User License Agreement, a
copy of which is included in the documentation for this product.
MAPMEDIA AND NAVIONICS CHART WARNING: Mapmedia and Navionics charts make use of a
combination of governmental, private and Navionics proprietary sources and are not official governmental
charts and may not contain the latest update of the information contained therein. Like virtually all data
sources, the sources on which Mapmedia and Navionics charts are based may contain inaccuracies.
Therefore, Mapmedia and Navionics charts may be used for general directional information but should not
be relied upon for personal safety or for any purpose requiring precise measurement of direction, distance,
location or topography. Use of this navigation aid is at Users risk: it is the Users responsibility to use this
product prudently.
WEATHER INFORMATION WARNING: The weather information is subject to service interruptions and may
contain errors or inaccuracies, and consequently should not be relied upon exclusively. The service is provided
"as is. You are urged to check alternate weather information sources prior to making safety related decisions.
You acknowledge and agree that you shall be solely responsible for use of the information and all decision taken
in respect thereto. By using this service, you release and waive any claim against MaxSea International S.A.S.
with regards to this service.
MaxSea Time Zero v1.7 - Ed.3
MAXSEA SOFTWARE LICENSE AGREEMENT
Upon opening the package or initially installing the MaxSea software disk, a legal agreement
between you (either an individual or entity, hereinafter, the End User), and MaxSea International
S.A.S. is in effect. If you do not agree to the terms of this Agreement, promptly return the disk
package and the accompanying items (including written materials and binders or other
containers) to the place of purchase for a full refund.
1. GRANT OF LICENSE .
(a) Dedicated Use. MaxSea International grants to the End User the nontransferable,
nonexclusive, right to use one copy of the purchased MaxSea software (hereinafter the
"Software") on a single computer ("Dedicated Computer"). The End User may transfer the
Software to another Dedicated Computer owned by the End User, PROVIDED that the End User
does not do so more often than once every (30) days and no copies of the Software purchased
herein are retained for use on the original Dedicated Computer or any other computer. However,
if the End User has selected a hardware Dongle key, then that individual may also temporarily
use the Software on an additional portable or home computer owned by the End User.
(b) Transitory Use. Notwithstanding the above (a), End User may transfer the right to use the
Software to another End User, if the new End User of the Software agrees to have physical
possession and abide by the terms of an original MaxSea Software License Agreement at all
times during the use of the Software.
For the purposes oI this section, 'use" means loading the SoItware into RAM, as well as
installation on a hard disk or other storage device (other than a network server).
2. COPYRIGHT.
Iker Word
4
The entire right, title, and interest to the Software, disk, manual, and all updates, enhancements
and maintenance modifications are owned by MaxSea International, shall remain with MaxSea
International, and is protected by United States copyright laws and international treaty
provisions. Therefore, the End User must treat the Software like any other copyright material
(e.g., a book or musical recording) except that you may either:
(a) make a single copy only of the Software solely for backup or archival purposes; or
(b) transfer the Software to a single hard disk, provided you keep the original solely for backup
or archival purposes.
You may not copy the written materials accompanying the Software.
3. OTHER RESTRICTIONS.
This MaxSea Software License Agreement is proof of license to exercise the rights granted
herein and must be retained by the End User. You may not rent or lease the Software, but you
may transfer your rights under this License Agreement on a permanent basis, provided you
transfer this License Agreement, the Software, and all accompanying written material; retain no
copies; and the recipient agrees to the terms of this License Agreement. You may not reverse
engineer, decompile, or disassemble the Software. If the Software has been updated, any transfer
must include the update and all prior versions.
LIMITED WARRANTY
MaxSea International warrants that:
(a) upon opening the package or initially installing the disk with the Software purchased, the
Software will perform substantially in accordance with the accompanying written documentation
for a period of ninety (90) days from the date of receipt; and
(b) any MaxSea International hardware accompanying the Software will be free from defects in
materials and workmanship under normal use and service for a period of one (1) year from the
date of receipt. Any implied warranties on the Software and MaxSea International hardware are
limited to ninety (90) days and one (1) year, respectively, with time of the essence. Some states
do not allow limitations on duration of an implied warranty, so the above limitation may not
apply.
END USER REMEDIES
MaxSea International`s entire liability and the End User's exclusive remedy shall be, at MaxSea
International`s option, either:
(a) return to the End User of the price paid; or
(b) repair or replacement of the Software or MaxSea International hardware that does not meet
MaxSea International`s Limited Warranty and that is returned to MaxSea International with a
copy of the End User receipt. This Limited Warranty is void if failure of the Software or
MaxSea International hardware has resulted from accident, abuse, or misapplication. Any
replacement Software will be warranted for the remainder of the original warranty period or
thirty (30) days, whichever is longer. These remedies are not available outside of the United
States of America.
DISCLAIMER
Except as expressly set forth herein, MaxSea International makes no warranties, express or
implied, regarding or related to the licensed Software or material furnished.
LIABILITIES
MaxSea International shall not be liable under any claim, demand, or action under this
Agreement for any special, indirect, incidental, exemplary, punitive, or consequential damages.
RELIEF
End-User License Agreement
5
End User acknowledges that any unauthorized use or disclosure of the Licensed Software is in
violation of this Agreement may cause MaxSea International irreparable damage, and End User
agrees not to contest MaxSea International seeking of injunctive or equitable relief.
TRADEMARK
MaxSea is a registered trademark of MaxSea International. No license, right, or interest is
granted to End User in such trademark.
LAW
The validity, construction, and performance of this Agreement shall be governed exclusively
under law of The State of Washington.
AGREEMENT
This Agreement represents the entire Agreement between MaxSea International and the End
User and cannot be changed except in writing and signed by both parties.
The information in the Software documentation and the specifications included therein are
subject to change without notice.
Should you have any questions concerning this Agreement, or if you desire to contact MaxSea
International for any reason, please write: MaxSea International, Technopole Izarbel, 64210
BIDART, FRANCE.
Copyright 2008, MaxSea International.
MaxSea and TimeZero are Registered Trademarks of MaxSea International S.A.S.
Windows is a Trademark of Microsoft Corporation.
Other product names mentioned herein may be Trademarks and/or Registered Trademarks of
their respective companies.
Copyright , MaxSea International - www.maxsea.com
CHARTS LICENSE AGREEMENT
IMPORTANT: READ THIS AGREEMENT BEFORE USING THE ELECTRONIC CHARTS
EMBEDDED IN THIS PRODUCT.
THIS IS A LEGAL AGREEMENT BETWEEN YOU AND MAPMEDIA S.A.S.
("MAPMEDIA") AND NAVIONICS S.P.A. ("NAVIONICS"). BY USING THE
ELECTRONIC CHARTS, YOU ARE CONSENTING TO THE TERMS OF THIS
AGREEMENT. IF YOU DO NOT AGREE TO THE TERMS, DO NOT USE THE
ELECTRONIC CHARTS.
DEFINITIONS: As used in this Agreement, "Data means the information contained in the hard drive of
the system accompanied by this Agreement; and "Related Materials means all of the printed materials and
whatever is in this package.
USES PERMITTED: Data may be used together with your GPS as an electronic chart/map and as aid to
navigation. This Agreement gives you certain limited rights to use and maintain the Data. You agree to use
reasonable efforts to protect the Data from unauthorized use, reproduction, distribution or publication.
Mapmedia and Navionics reserves all rights not specifically granted in this Agreement.
USES NOT PERMITTED: YOU MAY NOT (1) make copies of the Data; (2) alter, recompile, disassemble
or reverse-engineer the Data, or make any attempt to unlock or bypass the initialization system or encryption
techniques utilized; or (3) remove or obscure the Mapmedia and Navionics copyright and trademark notices.
Iker Word
6
DURATION: This Agreement is effective from the day electronic charts are first used and continues until
terminated. Termination is automatic, without notice from Mapmedia or Navionics, if you fail to comply with any
provision of this Agreement. Upon termination, you must delete and destroy the Data and Related Materials.
Mapmedia and Navionics explicitly reserves the right to enforce any other legal rights arising from termination.
WARRANTY: You purchased the Data and Related Materials together with, or pre-loaded on, a Furuno
NavNetTM or MaxSea device or storage media. Your warranty with respect to the Data and Related Materials
is provided by Mapmedia SAS or its affiliate and is set forth in the written materials that accompanied such
device or storage media.
DISCLAIMER: EXCEPT FOR THE WARRANTIES DESCRIBED ABOVE, THE DATA
AND THE RELATED MATERIALS ARE LICENSED "AS IS," AND MAPMEDIA AND
NAVIONICS DISCLAIMS ANY AND ALL OTHER WARRANTIES, WHETHER EXPRESS
OR IMPLIED, INCLUDING, WITHOUT LIMITATION, ANY IMPLIED WARRANTIES
OF MERCHANTABILITY, FITNESS FOR A PARTICULAR PURPOSE OR NON-
INFRINGEMENT. YOU ASSUME THE ENTIRE RISK AS TO PERFORMANCE AND
RESULTS OF THE DATA. MAPMEDIA AND NAVIONICS'S CUMULATIVE LIABILITY
TO YOU OR ANY OTHER PARTY FOR ANY LOSS OR DAMAGES RESULTING FROM
ANY CLAIMS, DEMANDS, OR ACTIONS ARISING OUT OF OR RELATING TO THIS
AGREEMENT SHALL NOT EXCEED THE PURCHASE PRICE PAID FOR THE LICENSE
TO USE THE DATA. IN NO EVENT SHALL MAPMEDIA OR NAVIONICS BE LIABLE
FOR ANY INDIRECT, INCIDENTAL, CONSEQUENTIAL, SPECIAL, OR EXEMPLARY
DAMAGES OR LOST PROFITS, EVEN IF MAPMEDIA OR NAVIONICS HAS BEEN
ADVISED OF THE POSSIBILITY OF SUCH DAMAGES. SOME JURISDICTIONS DO
NOT ALLOW THE LIMITATION OR EXCLUSION OF LIABILITY FOR INCIDENTAL
OR CONSEQUENTIAL DAMAGES, SO THE FOREGOING LIMITATION OR
EXCLUSION MAY NOT APPLY TO YOU.
ACKNOWLEDGMENT: You acknowledge that you have read this warranty provision, understand it, and
agree to be bound by its terms and conditions. You also agree that: (1) no oral or written information or advice
given by Mapmedia or Navionics, its dealers, distributors, agents or employees shall in any way increase the
scope of this warranty, and you may not rely on any such information or advice; and (2) this warranty provision
is the complete and exclusive statement of agreement regarding warranty by Mapmedia and Navionics and
supersedes all proposals or prior agreements, oral or written, and any other communications you may have had
prior to purchasing
7
Getting Started
MaxSea Time Zero can be used in two modes. Upon starting the software choose "Home Planning" or
"Navigation" mode.
Home Planning
Choose the "Home Planning" mode when planning on shore.
In "Home Planning" mode, the vessel icon is not displayed on the chart, the alarms are disabled and routes
cannot be activated. All the other functions such as creating waypoints, planning routes, or ordering and
viewing weather files are available.
The Status Bar (Title Bar) appears in yellow when the "Home Planning" mode is used.
Navigation
Choose the "Navigation" mode when the computer is physically connected to sensors and instruments. (GPS,
AIS, NavNet...)
In this mode, the sensor and instrument data is displayed, alarms are enabled, and a route can be activated.
Note: The "Home Planning" and "Navigation" start-up mode are independent from the WorkSpaces (which can
be used to plan a route while in the navigation mode)
Chart Compatibility
MaxSea Time Zero is compatible with Mapmedia "MM3D" charts. Mapmedia .mm3d charts are available in
Raster Chart format or in Vector Chart format. Mapmedia Raster Charts are scanned from official hydrographic
office and select private sourced paper charts. Mapmedia Vector Charts are manufactured from official
hydrographic office vector charts called S-57 or from privately furnished vector charts from Navionics known as
"Datacore by Navionics.
Note: Navionics is one of the worlds leading specialists in nautical vector charts. Mapmedia .mm3d vector
charts combine the comprehensive data from Navionics, with the expertise of Mapmedia.
MaxSea Time Zero is furnished in North America with the complete NOAA library of Raster charts (RNC), S-57
Vector charts (ENC) and 3D Bathymetry in the Mapmedia .mm3D chart format. This data is provided on five
DVDs, one DVD containing the Vector Charts and four DVDs containing the Raster Charts.
Additionally, free USA Satellite Photographs are downloadable from the "My MaxSea" section of
http://www.maxsea.com. To access the "My MaxSea section, first register your copy of MaxSea Time Zero;
and then, click on the "Download" link.
1. Note: The Satellite Pictures can also be downloaded from the Mapmedia Catalog under the "NOAA (USA)"
tab.
2. Outside of North America, Mapmedia offers a complete range of nautical charts for purchase.
Iker Word
8
Each .mm3d Charts Pack includes:
o Raster or vector charts
o 3D Data
o Satellite Pictures
Read more and get the latest Mapmedia data updates on MaxSea Time Zero Web site
Installing Charts
Chart DVD(s) are provided with MaxSea Time Zero or when a Chart Pack is ordered. Mapmedia .mm3 charts
and data can also be downloaded online from the Mapmedia Catalog.
Note: MaxSea Time Zero needs to be installed and correctly activated on the computer prior to installing charts
Charts Installation from DVD(s):
1. Insert the first "Chart" DVD into the computers DVD drive.
If MaxSea does not start automatically, use Microsoft Windows Explorer to browse to the file
"ClickMeToInstall.mm3d on the DVD and double-click on it.
2. If the Charts need to be activated, MaxSea will prompt you to enter a 22 digits Unlock Code
beginning with "UC".
The Unlock Code for the Charts can be retrieved online at http://www.maxsea.com under the
"My Products" section of "My MaxSea" or by contacting the Technical Support.
3. The charts are then copied automatically from the DVD to the correct location on the
computers Hard Drive.
4. Repeat the same process with every DVD provided
1. Note: If the computer is connected to the Internet, the chart activation code is automatically loaded for
the charts upon installation.
Charts Installation from file(s) downloaded on-line:
Every Chart Pack can be downloaded online from the Mapmedia Catalog. The Charts consist of multiple files
that are downloaded individually. Chart and data files are stored as .zip files. The file shave to be unzipped or
extracted prior to installation. To unzip, right click on the file and select "Extract Here..."; usually to the
computers Desktop
Explanation of file extensions:
- File ending with a ".dbv" extension are Vector type charts
- File ending with a ".dbr" extension are Raster type charts
- File ending with a ".dbb" extension are Fishing type charts
- File ending with a ".dba" extension are Satellite Pictures
- File ending with a ".dbt" extension are 3D files
To install charts from a file:
1. Double click on the file. MaxSea Time Zero opens automatically
2. If the Charts requires an Unlock Code, MaxSea will ask you to enter a 22 digits Unlock Code
beginning with "UC".
Getting Started
9
The Unlock Code for the Charts can be retrieved online at http://www.maxsea.com under the
"My Products" section of "My MaxSea" or by contacting the Technical Support.
3. The charts will be copied automatically to the correct location on your Hard Drive.
4. Repeat the same process with every files that were downloaded (and Unzipped)
1. Note: Once the installation is complete, you can erase the original files to free up space on your Hard
Drive
MaxSea Time Zero can utilize information from many different instruments on your boat. A GPS will be the
most common type of instrument, but depth sounders, speed sensors, wind vanes, and AIS receiver can supply
information to MaxSea Time Zero.
These instruments can be connected to the PC through an NMEA0183 interface, through the network (if a
Furuno NavNet MFD/sensor is used) or through USB (for Garmin GPS).
Connection Overview
MaxSea can be connected to instruments using the following methods:
o Serial port :
In most cases, connecting a GPS to a computer is straightforward, and is accomplished by simply connecting
the serial cable supplied by the GPS manufacturer to the serial port on the PC. The serial port is a nine-pin male
port on the back of the computer often identified by an IO or COM symbol.
o Serial-to-USB adapter:
Newer computers - especially notebooks - may not include a serial port. One can be added by using a serial-to-
USB adapter, which can be obtained from most MaxSea resellers or computer stores. A Serial-to-USB adapter
will create a "virtual COM port" on your computer that can be viewed in the "COM and Ports" section of the
Device Manager.
o Active GPS antenna: |
Active USB or Bluetooth GPS antenna are an easy way to provide MaxSea with a the vessels position. To be
recognized by MaxSea make sure the driver of the GPS antenna creates a virtual COM port.
MaxSea Time Zero is also compatible with the proprietary Garmin USB format.
o Ethernet:
If the boat is equipped with a NavNet series Furuno Chart Plotter (NavNet1, NavNetVx2, NavNet3D) or AIS
(FA30 AIS, FA50 AIS), youre computer can be connected to the NavNet network using a standard Ethernet
Cable.
Assign a fixed IP address to the computer connected to the NavNet network such as 172.31.3.50 with a subnet
mask of 255.255.0.0.
Automatic Instrument Configuration
MaxSea Time Zero can automatically locate most sensors and instruments connected to the computer. To use
this feature, start MaxSea in "Navigation" mode to enable sensor and instrument connections. Next, launch the
Automatic Configuration Wizard:
Iker Word
10
Click on the MaxSea Button located on the top left of the screen:
Click on "Connection Wizard"
Select the "Automatic Ports Configuration"; and then, click "Next".
Follow the on screen instructions
To manually select the correct port and configuration or to setup a Pilot , refer to the "Connection Wizard"
paragraph.
Note: The Connection Wizard option will not appear in "Home Planning" mode or if the computer is connected to
NavNet3D (in which case the configuration is done directly from the Installation Wizard of the NavNet3D)
User Interface
1. MaxSea Button: Click on this button to access the Menus and Options of MaxSea Time Zero.
2. Status Bar: This area provides access to the "Undo/Redo" functions and displays the general status of the
software; Gray for regular Navigation Mode, Yellow when MaxSea is running in Home Planning mode, and Red
when an Alarm is active. The minimize button (minus sign) is on the far right of the Status Bar.
3. Ribbons: The Ribbons display a series of buttons according to the selected window and WorkSpace. When a
button has a little yellow down arrow (on the bottom right) you can right click on it to access sub-categories.
4. NavData: The NavData displays the data received from external instruments such as the GPS, wind sensor,
depth sounder etc. It also displays the cursor position and the range and bearing of the cursor from the vessel
icon. Route information including Course to Steer, Range to Waypoint, ETA and other graphic data can also be
displayed.
5. Compass: The Compass displays the orientation of the top of the screen in relation to North.
6. Ship Icon: The Ship Icon displays the vessels position and course from the connected GPS data. When an
Heading Sensor such as a fluxgate compass is also connected, the heading data is used to orient the Ship Icon.
7. Scale and Range: This displays Scale and Range of the chart. When the chart display is Overzoomed, the
scale is displayed in red.
Getting Started
11
8. Customize: This button displays the configuration window providing for the addition or removal
of icons for the ToolBar and Ribbons. The configuration is independent for each Workspace.
9. ToolBar: The ToolBar groups all the tools that can be used with the current WorkSpace. Once a Tool is
selected, an action with the cursor on the chart is required such as creating a Waypoint, for example. The first
button of the ToolBar centers the display on the vessel icon on the chart display.
Full screen
When the mouse or keyboard is not touched for a period of time, MaxSea Time Zero automatically activates the
full screen mode. The ToolBar and WorkSpaces are automatically hidden and will appear again as soon as
mouse is moved or a key pressed the keyboard. This feature is setup from the General Options menu.
Normal Display Full screen Display
WorkSpaces
MaxSea Time Zero is designed to perform multiple navigation tasks. These tasks include planning a voyage,
navigating to that plan, downloading weather information, viewing and controlling the NavNet3D Radar
(MaxSea Time Zero Explorer only). These activities require different tools, so MaxSea Time Zero has introduced
the concept of "WorkSpaces". The WorkSpaces help to simplify the User Interface by only showing the tools
that are required for a specific task at a specific moment.
To change WorkSpace, click on the corresponding tab under the Status Bar.
Note: The WorkSpaces configuration varies according to the product configuration, the module available, and
sensors connected.
1. Navigation WorkSpace: The Navigation WorkSpace is selected by default when
MaxSea Time Zero is started in "Navigation" mode. This WorkSpace intentionally has limited
functionality available to simplify operation while underway. To access more advanced
planning functions such as animation, for example, select the Planning WorkSpace.
2. Planning WorkSpace: The Planning WorkSpace is selected by default when MaxSea
Time Zero is started in "Home Planning" mode. This WorkSpace provides for the planning of
routes, the display of weather forecast, animations of tidal height and currents and certain
weather patterns. The Planning WorkSpace also is used to launch the weather routing if the
module is enabled.
Iker Word
12
3. Dual Nav WorkSpace: The Dual Navigation WorkSpace allows you to display two
Plotter windows side by side. Each Plotter window can be managed independently. For
example, one Plotter could be set up in 3D with Satellite Pictures while the second Plotter
could display a more traditional 2D view. The Dual Navigation WorkSpace shares the same
configuration settings as the Navigation WorkSpace.
4. Update WorkSpace: The Update Workspace is dedicated to requesting and
downloading Weather Forecast. This WorkSpace has an "Update Area" tool in the ToolBar that
allows the definition of the Weather Forecast area. The "Weather Update" button located in
the Ribbons allows retrieval of the updated file.
If MaxSea Time Zero Explorer is connected to a NavNet3D Radar system two
additional WorkSpaces will be available
1. Radar: The Radar WorkSpace allows the display and control of a NavNet3D Radar. This
WorkSpace provides all the Radar tools and Controls such as Gain, Sea Clutter and Rain
Clutter.
2. Nav & Radar: The Navigation & Radar WorkSpace allows to display a Radar and Plotter
screen side-by-side. The tools available vary according to whether the Radar or Plotter
window is selected).
Tips: The ToolBar and Ribbons can be customized to individual preferences. Click on this
button available in the ToolBar and Ribbons to display the Configuration Windows.
13
Working with Charts
Thanks to Time Zero, MaxSea offers a new ultra fast cartographic engine with unparalleled seamlessness and
speed of zooming. MaxSea Time Zero will always select the best charts as you scroll around and zoom in and
out. Because scrolling and zooming are so important, MaxSea Time Zero provides you with several ways of
doing them both using the mouse or keyboard.
Scrolling the Charts
Panning Tool
Left click on the Panning tool (hand) located on the ToolBar and move the cursor over the chart to the center of
the screen.
o Press and hold the left mouse button while moving the cursor to scroll or drag the chart around
o Double-click with the hand tool on a chart point to center automatically on that point
Note: The panning tool is automatically selected by default after every action. This feature can be disable from
the "General" menu.
Using the keyboard
The Arrow Keys on the keyboard can also be used to scroll the chart. Holding down an Arrow Key moves the
displayed chart area in the direction of the arrow.
Note: This method allows retention of the Full Screen mode while scrolling the chart.
Zooming the Charts
MaxSea Time Zero allows you to seamlessly zoom in or out to the exact magnification level you like without
steps or limitations.
Using the mouse Scroll Wheel
If the mouse has a wheel, roll the wheel up and down to zoom in and out.
By default, the chart will be zoomed at the location of the cursor. This can be changed to the center of the
screen by enabling this option in the General Menu.
Note: This method is recommended to change chart scale without having to change the active tool.
Iker Word
14
Using Zoom tools
If the mouse does not have a wheel, use the Zoom tool:
o Left click to Zoom In on cursor position.
o Right Click to Zoom Out on cursor position
For touch screens (that don't have right click mouse compatibility) the reverse Zoom tool can be used:
o Left click to Zoom Out on cursor position.
o Right Click to Zoom In on cursor position
Note: The reverse Zoom tool is hidden by default. Click on the Configure button to add it to the configuration
Using the keyboard
Use the Page Up or Page Down key to zoom in or out.
o "Page up"= Zoom In on the center of the chart
o "Page Down" =Zoom Out on the center of the chart
Note: This method allows retention of the Full Screen mode while zooming.
Scale value
The Scale and Range of the chart is displayed on the bottom left of your screen. When the chart display is
Overzoomed, the scale is written in red.
2D & 3D Chart Orientation
MaxSea Time Zero operates in a fully rendered 3D environment. You can switch from the traditional 2D view to
the impressive 3D perspective at the click of a mouse for a true perspective and wider area of view around the
ship.
2D Chart Orientation
In 2D mode, the chart can be displayed in North Up or in Head Up.
Change the 2D chart orientation by using the 2D button available in the Ribbon. A simple left click on the 2D
button will cycle the various modes (North Up and Head Up) while a right click on the button will allow you to
directly pick and choose a mode.
Working with Charts
15
2D North Up This mode displays the North at the top of the screen.
2D Head Up
This mode orients the bow of the vessel to the top of the screen. The
chart rotates as the vessels bow is always pointed toward the top of the
screen.
Note: The Head Up mode is only available in Navigation Mode (when a valid Heading or Course over Ground
data is received)
In Head up mode, pay close attention to the Compass icon (on the bottom right). It provides information about
the direction of the North.
3D Chart Orientation
In 3D, the chart can be displayed in North up, Head Up or "Unlimited View".
Change the 3D chart orientation by using the 3D button available in the Ribbon. A simple left click on the 3D
button will cycle the various modes while a right click on the button will allow you to directly pick and choose a
mode.
o 3D North Up: In this mode, the azimuth is fixed pointing toward the North. The pitch or
inclination is adjusted by holding the middle click button and moving the mouse. If the mouse does not
have a middle button, press and hold the Shift key of the keyboard while moving the cursor.
o 3D Head up: In this mode, the azimuth is fixed pointing along the current Heading. The pitch
or inclination is adjusted by holding the middle click button and moving the mouse. If the mouse does
not have a middle button, press and hold the Shift key of the keyboard while moving the cursor. Note
that this mode is only available in Navigation Mode (valid Heading or Course over Ground data
required)
o 3D Unlimited: In this mode, the azimuth and pitch can be freely adjusted by holding the
middle click button and moving the mouse. If the mouse does not have a middle button, press and
hold the Shift key of the keyboard while moving the cursor.
Note: 2D and 3D mode will cancel each other (exclusive)
To enable the Bathymetry view in 3D, the Depth Shading must be turned ON. Please refer to Selecting
Chart Types.
Iker Word
16
Selecting Chart Types and Overlays
MaxSeas Time Zero powerful graphics engine adds new chart presentation options to the conventional method
of electronic chart plotting. MaxSea Time Zero can display vector, raster or fishing charts and merge them with
satellite pictures and depth shading. With 3D charts and our new Satellite PhotoFusion, satellite imagery blends
with critical chart data in an easy to understand, useful way that greatly enhances situation awareness. These
new presentation options aid identifying the exact position of the vessel while navigating near land, together
with information about the surrounding area.
Charts:
Vector
Charts
Click on this button to display Vector Charts.
Raster
Charts
Click on this button to display Raster Charts.
Fishing
Charts
Click on this button to display Fishing Charts.
Note that the Fishing Charts Button is hidden by default. Click on the Configure
button to add it to the WorkSpace configuration.
When the "Chart Boundaries" option is selected from the Plotter Display menu, Purple boundaries outlines
are displayed where chart detail is available.
Satellite Pictures:
Satellite pictures can now be fused with raster or vector charts by a method called PhotoFusion. Land areas are
completely opaque, so that these areas are displayed as high-resolution satellite photos on the chart. As the
depth increases, the satellite photography becomes more transparent so that the shallows are displayed along
with the chart information. As the deeper water begins, the photograph disappears leaving the raster or vector
chart.
High-resolution satellite photography aids in seabed classification enabling easier identification of sand, rock,
coral or other obstructions.
Sat Photo
Click on this button to overlay Satellite pictures over the Charts.
Note: PhotoFusion is only displayed where 3D Bathymetry data is available. If no 3D data is available for a
particular area, the Satellite pictures can be manually adjusted from the Plotter Display menu.
When the "Chart Boundaries" option is selected from the Plotter Display menu, Green boundaries outlines
are displayed where Satellite picture is available
Depth Shading:
Working with Charts
17
A depth color scale can be applied on vector, raster or fishing charts. This unique feature allows you to view
water depths at-a-glance with vibrant colors. The transparency levels can be adjusted from the Plotter Display
menu so that the chart data is visible beneath the color shading. By default the color scale is set automatically
but you can manually adjust it (set a specific range) from the Plotter Display menu.
Depth Shading
Click on this button to overlay Depth Shading over the Charts.
The Depth Shading is only available where 3D Bathymetry data is available.
To enable the Bathymetry view in 3D, the Depth Shading must be turned ON
Adjusting Vector Charts Display
Unlike Raster charts, Vector charts can provide control over the level of displayed information. Vector charts are
made up of individual objects and data layers such as navigations aids, spot soundings and land features that
can be displayed or hidden. These adjustments are made from the Vector Charts Option menu.
The S52 Vector Chart Display Mode provides quick access to five different levels of detail for vector charts.
"base" shows the minimum set of objects necessary for planning
"standard" adds other objects that are necessary for safe navigation
"Other"
"Fishing"
"Custom" uses the settings defined under the S-52 Custom menu
The Shallow/Safety/Deep contour parameters are used to color the various depth area of the Charts.
The Chart Color Palette parameter allow you to change the colors (or "theme") of the Charts.
19
Route & Waypoints
Overview
A route is a travel from a spot (1) to another spot (2), and is composed of series of route points or waypoints.
When you are on the route, it is in ACTIVE ROUTE mode. The navigation calculation according to the
received data is automatically activated and displayed in the NavData palette.
You can simultaneously work on a route and follow your navigation on the active route. All routes recorded are
displayed by default.
You have different ways to create and plan your routes according to your needs.
This Chapter and the following ones Create a Route and Active Route explain briefly how to create a
route thanks to different tools and how to activate a route.
o Show/Hide routes & waypoints
o Waypoints & Routes tools
o Create Waypoints
o Create a Route
o Waypoints List
o Route List
Waypoint and Route tools
MaxSea Time Zero includes several tools to add routes and waypoints:
Waypoint tool: to create a Waypoint or Mark on the chart.
Route tool: to build a planning route on the chart.
Go To tool: to create an quick active Waypoint by clicking anywhere on the chart. This tool can also
be used to activate a planning route by clicking on it.
Note: MaxSea Time Zero allows for the creation of an unlimited number of routes, but only one route can be
activated at a time. An active route displays in red and has a special priority in the navigation system. When a
route is activated, the first Waypoint also becomes active and is surrounded in yellow.
Iker Word
20
Show/Hide Routes and Waypoints
Waypoints and Routes can be hidden or displayed using the corresponding layer buttons located in the ribbon.
Please note that these buttons are hidden by default. To display these buttons in the ribbon, click on the
"Configure" button; and then, add them to the list of available buttons.
Click to show or hide all waypoints
Click to show or hide all planning routes. Note that the Active Route will always be
displayed.
Note: When the Routes or Waypoints are hidden, they are automatically displayed when a Waypoint or Route is
created.
Creating a route
To create a new planning route:
1. Click on the Route Tool located in the ToolBar
2. Place the cursor at the starting point and click on the chart; This sets the location of the first
RoutePoint
3. Move the cursor to the next desired destination and click on the chart. Continue with this procedure to
add additional RoutePoint
4. When all of the desired RoutePoints are added, right click to create the last RoutePoint and choose
"End Route" or press the Esc key on the Keyboard. Alternatively, double click at the creation of the last
RoutePoint.
While in route creation mode, the mouse cursor will display a small plus sign to indicate that a RoutePoint will
be added when the mouse is clicked. After the creation of the first RoutePoint, a dashed line will be drawn
between the last RoutePoint and the cursor. This line represents the leg-line that is about to be created. In
addition, the distance and bearing of the leg-line from the previous RoutePoint is also displayed near the mouse
cursor.
While creating a route the chart will moves automatically to follow the route. To move the chart manually,
move the cursor to the edge of the screen where you want the chart to scroll to. The arrow keys on the
keyboard can also be used to scroll the chart while building a route.
Route & Waypoints
21
When clicking on an existing Waypoint or Mark while creating a route, the route will use that Waypoint or Mark
instead of creating a new RoutePoint sharing it with any other routes that might be using it, too. Moving,
deleting, and changing a shared Waypoint or Mark will affect all of the routes that share it.
Great Circle Route:
MaxSea Time Zero is capable of displaying great circle or rhumb line routes. The great-circle route is the
shortest path between two points on a sphere, like the Earth. A rhumb line route crosses all meridians of
longitude at the same angle. Since the charts displayed by MaxSea Time Zero are Mercator projections, rhumb
line routes appear as straight lines and great-circle routes appear as curved lines.
When the "Great Circle" option is enabled, MaxSea Time Zero divides the route into shorter rhumb line
segments that follow the great circle path. You can adjust in the General menu the minimal distance at which
MaxSea will start to divide the route into shorter rhumb line segments. The length of the segments themselves
is fixed at 150 NM.
Route Detail
The Route Detail displays the selected planning route in a tabular format together with information about the
route as a whole. The Route Detail can also be used to calculate an ETA for each RoutePoint along the route.
Note that the Route Detail is only available in the Planning WorkSpace.
Open the Route Detail
To open the Route Detail, select the Planning WorkSpace, right click on a leg-line of the route you want to see
and then select "Show Route Detail".
Double-clicking on any leg-line of the route will also display the detail.
Note: If the lists are already open, click on the "Route Detail" button on the left panel to display it.
Close the Route Detail
To close the Route Detail, Click the X button on the right side of the top of the route detail list or click on the
Lists button located in the Ribbon.
Using Route Detail
The top part of the Route Detail displays information about time of departure and ETA (Estimated Time of
Arrival). The time of departure can be selected as the present time or another selected date. When a time of
departure is selected, MaxSea will calculate the ETA according to the parameters available in the table (speed,
current,...).
MaxSea Time Zero also allows a date of arrival instead of date of departure to be set. This is useful when you
need to arrive at a specific time (because of tidal currents for example). In this case, MaxSea Time Zero will
calculate the time of departure.
The information appearing in Bold in the table can be edited by double clicking on the cell to be edited. After
changing the value, press the Enter key, or click outside the value to accept the new value, or press the Esc key
to cancel the change.
Values that can be changed include: the Waypoint name, the intended speed and the routing option (only
available with the Sailing Routing module). The other values are calculated by MaxSea Time Zero, so cannot be
changed directly.
1. Leg To: Sequence number of the RoutePoint
2. Name: Name of the RoutePoint or Waypoint
3. COG: Bearing to the Waypoint
4. SOG: Speed over Ground being calculated
Iker Word
22
5. Speed: Intended speed of the boat (can be edited individually for each leg)
6. Distance: The distance of the leg
7. Total: The total distance so far
8. Routing: The constraint that will be use when performing a Weather Routing over the route
(only available with the Sailing Routing module)
9. TTG: The time to navigate on the leg
10. Total TTG: The total time to navigate so far
11. Current D: Current direction when the information is available (from weather or tidal current)
12. Current S: Current speed when the information is available (from weather or tidal current)
13. Position: The position of the RoutePoint
14. ETA: The Estimated Date of Arrival to that RoutePoint
15. Heading: The Heading being calculated according to current information
The Route Detail Option menu provides quick access to main functions and parameters. It can be found on the
left side panel under the Route Detail button. It includes the following options:
1. Activate Route: To activate the planning route and start navigating Note that this option is not
available when MaxSea is started in Home Planning mode
2. Reverse Route: To reverse the direction of the planning route.
3. Set Speed of all legs: To adjust the intended speed for all the legs of the planning route.
4. Configure List: To add or remove columns of the Route Detail table
Tips:
o Double click on a non-editable cell to center the chart on the selected RoutePoint.
o When a line of the Route Detail table is selected, the virtual time will change to match the ETA
at the selected RoutePoint and a virtual boat (blue icon) will appear. This function is very
useful when Weather Data or Tidal information is displayed because they will automatically
adjust to the predicted time.
Note: When the Route is activated, the line corresponding to the active Waypoint becomes red and waypoints
that were passed become gray.
Navigating a Route
Activating a Route
Once a route is created and checked for obstacles and other hazards, the route can be activated for navigation.
This section describes the process and tools MaxSea Time Zero provides to do this.
Note: MaxSea Time Zero needs to be started in "Navigation" mode with a valid GPS fix for the route activation
to be available.
Route & Waypoints
23
First, select the "Navigation" workspace. Right click on the desired route to navigate; then choose "Activate
Route". A route can also be activated by right clicking on a RoutePoint and choosing "Activate Route from this
Point". This automatically skips all previous RoutePoints from activation.
The "Go To" tool may also be used to activate a specific route:
Select this tool from the ToolBar and click on the route to activate for navigation. If a RoutePoint is clicked on,
this will activate the route from this point and automatically skips all the previous Waypoints.
When a Route is activated:
o The Active Route is displayed in red
o The Active Leg is drawn with dashed lines
o The Active Waypoint is surrounded in yellow
o When the "Display XTE Alarm lines" option is checked from the "Waypoints and Route menu", the
Cross Track Limit Area appears delimited with two colored dashed lines: green on the starboard of the
Ship icon, red on the port of the Ship icon. This value can be adjusted from the "Alarm" menu ("XTE
Alarm Value").
o The Active Route information such as Bearing, distance to next Waypoint, ETA, etc ... are displayed in
the NavData.
o The Waypoint Arrival Circle is drawn with a red dashed line.
o The Active Waypoint Distance and Bearing information are transmitted to the Pilot,if connected.
If the vessel is off course, the next Waypoint can be activated by right clicking on the active Waypoint and
choosing "Skip from the drop down menu.
If the cross-track-error gets large enough to start causing alerts, right click on the route or on the boat and
choose "Restart", to realign the intended course and head directly to the active Waypoint without reverting to
the original course. MaxSea Time Zero then resets the intended track from the current location to the active
Waypoint.
Iker Word
24
Quick Go To (Instant Active Waypoint)
To create a quick Go To Waypoint:
o Select the Go To tool
o Click on the chart or on an existing Waypoint
This will create an Instant Active Waypoint for navigation.
Tips : An Instant Active Waypoint can also be created by a right clicking anywhere on the chart and selecting
the GoTo option from the drop down menu.
Note: Any Instant Active Waypoint created with the Go To tool will be erased when the Active Route is
canceled. To save the destination drop a Waypoint using the Waypoint Tool onto the Active Instant Waypoint.
Waypoint Switching Mode
Upon arrival at a Waypoint, an audible alarm is sound if enabled, the bearing to the next to the next Waypoint
is displayed. Waypoint arrival parameters are determined by the "Waypoint Switching Mode" selected:
CIRCLE:
In this mode, the next Waypoint is automatically switched when your boat icon enters the active Waypoint's
arrival circle.
CROSS LINE:
Route & Waypoints
25
In this mode, the next Waypoint is automatically switched when your boat crosses the line through the
Waypoint that is perpendicular to the leg line.
CIRCLE AND CROSS LINE :
This is the default selection. In this mode, the next Waypoint is automatically switched when the boat enters
the active Waypoint's arrival circle or crosses the line through the Waypoint that is perpendicular to the leg line.
The "Waypoint Switching Mode" parameters are changed from the "Routes and Waypoints" menu.
Note: Upon arrival at the last Waypoint of the route, it will deactivate automatically.
Cancelling the Active Route
To deactivate or stop the navigation on an Active Route, either:
Double click on the GOTO tool
Right Click on the Route and Choose "Cancel Route"
When a Route is deactivated, it reverts to a Planning Route.
Note: Upon arrival at the end of the route, it is automatically deactivated.
Manipulating Route
Most of the advanced route editing operations can be performed by right clicking directly on any leg of a route
and selecting the appropriate option from the drop-down menu. To move a RoutePoint or Waypoint place the
cursor on top of it, then click and drag the Waypoint to the new location.
MaxSea Time Zero offers a very powerful unlimited Undo/Redo function. Every editing operation can be Undone
or Redone multiple times by clicking the arrows in the status bar: . The corresponding keyboard
shortcuts (CTRL-Z, CTRL-Y) can also be used.
Extend a Route
To add RoutePoints to the end of the route, Right Click on any leg of the route and choose "Extend Route".
MaxSea Time Zero will automatically center the display on the last Waypoint and enter into Route Building
mode.
Iker Word
26
Insert RoutePoint
To insert a new RoutePoint in the middle of a route, to avoid an obstacle, for example, Right Click on any leg of
the route and choose "Insert RoutePoint". Move the cursor to the new position desired to insert the RoutePoint,
and then, left click.
Reverse Route
To reverse the direction of a route, click on any leg of the route, and then, choose "Reverse Route".
Delete Route
To delete a Route, Right Click on any leg of the route and choose "Delete Route".
Note: An Active Route cannot be deleted; it must be deactivated first.
Split Route
To split a route into two parts, Right Click on any leg of the route; and then, choose "Split Route". This will turn
the route into two routes by removing the leg-line that was right clicked on.
Route List
All Routes are displayed in the Routes List.
To access click on the "Lists" button in the Planning Workspace.
The lists window appears at the bottom of the screen.
Click on the "Route List" button on the left Panel to display the routes list.
Click on a line to select the route and center it on the screen.
A double-click a line will display the Route Detail of the corresponding Route
The information displayed in the table can be customized by clicking on "Configure List" under the "Route List"
button on the left panel.
Creating Waypoints
Waypoints are used to mark specific locations such as fishing spots, harbors or preferred anchorages. All
Waypoints are displayed in the Waypoints List. Waypoints can be created graphically by placing the cursor at
the desired location on the chart and clicking the left mouse button or manually by entering the
Latitude/Longitude.
Route & Waypoints
27
Note: RoutePoints (Waypoints created using the Route Building tool) will not appear in the Waypoint List. Only
the Waypoints created with the Waypoint Tool will. The RoutePoint list is available in the Route Detail table
when the corresponding route is selected.
Creating Waypoints graphically :
Click on the Waypoint Tool located in the ToolBar and click on the Chart to drop a Waypoint.
You can also right click anywhere on the Chart and choose "Create Waypoint".
The default icon and color defined in the "Waypoints and Routes" menu will be used.
To modify the icon and color, double click on the Waypoint or right click and choose "Waypoint Properties" to
open the Waypoints & Routes options menu.
Note: by default, MaxSea Time Zero will automatically select the Panning Tool (Hand) when a Waypoint is
dropped using the Waypoint Tool. To add several Waypoints without having to select the Waypoint Tool each
time, deselect "Enable Auto Hand Tool Selection in the "General" menu. When in this mode and finished
creating Waypoints, the Panning Toll must then be manually selected.
Creating Waypoints Manually:
To create a Waypoint by entering the Latitude/Longitude, double click on the Waypoint Tool located in the
ToolBar. This will display a window to enter the Latitude/Longitude numerically.
A Waypoint may also be created by right clicking anywhere on the Chart and choose "Create Waypoint by
Lat/Long".
Note: If the Position Unit is set to "Loran-C" (in the "Units" menu), you will be able to enter Waypoints by TDs.
Waypoint List
All Waypoints created with the Waypoint Tool or manually are displayed in the Waypoint List.
Iker Word
28
Click on the "Lists" button in the Planning Workspace.
The lists window appears at the bottom of the screen.
Click on the "Waypoints" button on the left Panel to display the Waypoints list.
A simple-click on a line will select the Waypoint and center it on the screen.
The information displayed in the table can be customized by clicking on "Configure List" under the "Waypoints"
button on the left panel.
Note: RoutePoints (Waypoints created using the Route Building tool) will not appear in the Waypoint List. Only
the Waypoints created with the Waypoint Tool will. The RoutePoint list is available in the Route Detail table
when the corresponding route is selected.
Importing & Exporting Waypoint and Route
The "Import/Export" option available under the MaxSea Button will allow you to Import or Export navigation
objects to a file.
MaxSea Time Zero can Export or Import information in various formats:
GPX (GPS eXchange Format) is an XML format designed for describing GPS data
between software applications. This is the native format used by MaxSea Time Zero
KML or Keyhole Markup Language is an XML-based language format for expressing
geographic annotation and visualization on existing or future Web application such as
Google Earth
CSV or Comma separated values is a text format structured in a table of lists form.
The CSV format used by MaxSea Time Zero was designed to be directly compatible
with NavNet3D
Note: Only the GPX format will transfer Data with complete integrity. When other formats are used, some
information might be lost during the transfer.
To Import or Export data, click on the MaxSea menu button , then select
the Import/Export option
29
Ship & Track
Ship Icon
When MaxSea is started in Navigation mode and is receiving a valid position from a GPS or other sensor,
MaxSea Time Zero displays a boat icon on the chart, as in the example below:
The icon in red represents the boat and indicates its position and heading, or course if the heading data is
unavailable.
Note: If the position source is lost the Ship icon is displayed in black at the last known position value and the
GPS alarm is triggered.
Size of the Icon
The size of the icon can be selected from the "General" menu ("Size of Static Icon").
When sufficiently zoomed in on the chart, the ship icon will be displayed in a size according to the scale of the
chart and the "Boat Length" parameter.
When the Plotter is displayed in 3D, a 3D model of the vessel icon is displayed. This can be customized from the
same menu ("Boat Icon").
Course & heading Vector
The Heading and/or Course vector can be displayed. To do so, right click on the Ship Icon and enable or disable
the corresponding option.
The COG vector is calculated by the GPS and indicates the direction of movement relative to a ground position.
The length of the COG vector varies according to the speed of the boat and can be configured to show the
predicted position in a specified amount of time. This setting is available in the "Ship and Track" menu.
The Heading Line is sent by a Gyrocompass, a Satellite or other Electronic Compass and shows the direction of
the bow of boat.
Iker Word
30
Centering on the Boat
Clicking on the first button of the ToolBar allows you to center the boat on your screen:
Relative Motion Circle
When your boat is on the screen and the chart is scrolled or zoomed, a red circle appears in the middle of the
screen. This is the "Relative Motion Circle", a new and intuitive way to control the Relative/True motion as well
as the Shift and Look ahead mode.
When the Ship icon is inside the Relative Motion Circle, the chart will scroll on the screen and the Ship icon will
always stay at the same relative position inside the circle (Relative motion mode). When the Ship icon is
outside the Relative Motion Circle, the screen will not scroll (True motion mode).
Ship & Track
31
To shift the position of the relative motion mode, scroll the charts using the Panning Tool or the Keyboard
arrows until the Ship icon is at the desired location on the screen, making sure to keep the Ship icon inside the
Relative Motion Circle.
Track
MaxSea Time Zero introduces a new innovative way to manage your tracks. The track of your boat is always
recorded in the background (you don't need to turn the track recording ON or OFF anymore).
To avoid cluttering the screen, MaxSea offers two different ways to access or filter the track data.
Active Track
The "Active Track" is a line that is displayed behind the boat indicating the actual track of the vessel through
the water. The track is displayed or hidden by clicking on the "Track" button located in the Ribbon:
The Active Track parameters (color, thickness) and duration (amount of track you want to have displayed
behind your boat) is available in the "Ship and Track" menu.
The Active Track is very useful for short trip when you want to follow your track back to return to your point of
origin.
Note that you can convert your track into an Active Route (that will give you ETA and will be able to steer the
Pilot) by right clicking on the Track and choosing "Trackback"
Historic Track
The "Historic Track" is a powerful feature that enables the display of any track at a specified date and time. To
display a Historic Track, right click on the "Track" button located in the Ribbon and choose the Calendar. This
will open a dialog box prompting for the following parameters:
Time and Date: Select the desired time and date to see the Historic Track around
Historic Track Start: Select the time for the Historic Track to start. Note this time is
relative from the date and time selected above
Historic Track End: Select the desired time for the Historic Track to end. Note this
time is relative from the date and time selected above
After clicking "OK, the Historic Track is displayed on the chart in the same color and thickness as the Active
Track.
Right click on the Historic Track to convert it into a route.
The Historic Track is very useful to recall a specific passage of a trip. If used with the logbook, the Historic
Track can be displayed with the logbook events by opening and selecting the logbook table.
Note: To reset the track database, click on "Reset Active and Historic Track" from the "Ship and Track" menu.
Man Over Board
The "Man Over Board" button is hidden by default. To make it available in the ToolBar, click on the "Configure"
button and add it to the WorkSpace configuration.
Iker Word
32
Double-click on the MOB button to activate the MOB function.
When the MOB is activated:
1. An Instant Waypoint is created at the current ship position and the Route is activated
2. The chart is automatically centered on the MOB location
3. The MOB alarm is activated in the status bar.
Note: When a MOB is triggered, the Waypoint Switching parameters are disabled and the MOB Waypoint
remains active until manually cancelled
To return to Normal Mode
Cancel the MOB by double-clicking on the Go To Tool or choosing "Cancel Route" from the right-click
menu.
Note: Simple Clicking on the MOB button will create a Waypoint at the current location (event)
33
Tides & Tidal Currents
Getting Tide Prediction
MaxSea Time Zero can predict the tide level for thousands of tide stations around the world. These predictions
can be displayed as graphs over time or for a particular instant directly on the chart.
Tide Icon
To show and hide the tidal height stations on the chart, click on the Tide button located in the Ribbon:
The tides icons are dynamic and show you a preview of the tide level:
Rising tide (from low to high)
Falling tide (from low to high)
Slack
Note: All tidal height prediction times are adjusted for the local time currently selected for your computer. To
change the computer's time zone or daylight savings time setting, use the "Date and Time" option in the
Windows Control Panel.
If you are in the Navigation WorkSpace, only the current tide can be displayed (current time of your computer).
If you are in the Planning WorkSpace, you can change the time and date (virtual time) by using the "Play" or
"Calendar" button in the Ribbon.
The Tide Station name and Tide Height can be viewed by rolling over the tide icon with the cursor
Tide Graph
To display a Tide Graph, double click on the Tide Station or right click and choose "Open Tide Graph":
Iker Word
34
Click on the Date pop-up menu on the bottom of the window to change the prediction date.
Tide and Current NavData
You can display a Tide and Current NavData. This will always give you the information of the nearest Tide and
Current station from your boat. Simply display the NavData, click on the "plus" sign to add a new NavData and
select the Tide and Current NavData
Getting Tidal Current Prediction
MaxSea Time Zero can predict the tidal current set and drift for thousands of location around the USA. In
Europe, high density tidal currents are available as an option for some areas.
Note: Tidal currents appear in yellow while Oceanic currents (providing offshore with Weather Data) appear in
blue
Tidal Current Icon
Tides & Tidal Currents
35
To show and hide the tidal current stations on the chart, click on the Currents button located in the Ribbon:
Note: All tidal height prediction times are adjusted for the local time currently selected for your computer. To
change the computer's time zone or daylight savings time setting, use the "Date and Time" option in the
Windows Control Panel.
When in the Navigation WorkSpace, only the current tidal current can be displayed according to the current time
of the computer. In the Planning WorkSpace, a different time and date of the tidal current can be displayed by
utilizing the "Play" or "Calendar" button in the Ribbon.
The Tidal Current name, direction and speed can be viewed by rolling over the icon with the cursor:
Tide and Current NavData
You can display a Tide and Current NavData. This will always give you the information of the nearest Tide and
Current station from your boat. Simply display the NavData, click on the "plus" sign to add a new NavData and
select the Tide and Current NavData
Iker Word
36
Play tides & Tidal Currents Animation
The Planning workspace allows playing of time-lapse movies of Tides and Tidal currents.
In order to make an animation,
Display either the Tide Height and Tidal Currents information or both on the chart
Click on the "Play" button located in the Ribbon to start a 24H time lapse movie.
By default the current time is the starting point, but the starting point can be changed by clicking on the
"Calendar" button.
The virtual time is display on the lower right of the computer screen. It appears in red when the virtual time is
different from the present time. To set the virtual time back to the present, click on the "Actual Time" button in
the Ribbon.
37
Weather Forecast
Requesting a Weather file
In order to be able to request a weather file, you have to register your copy
of MaxSea at www.maxsea.com.
You can request a Weather file from the "Update" WorkSpace. This WorkSpace offers dedicated buttons and
tools that allows you to define an area and request a weather file. If you have a direct Internet connection, the
Weather file can be downloaded directly from MaxSea. If you are using a Satellite Phone or low-bandwith
connection, you can request the file by E-mail.
To request a weather file:
1. Select the "Update" workspace. Pan and zoom the chart to display roughly the area where you want to
receive a weather forecast
2. Select the Update Area Tool from the ToolBar
3. Click and drag the cursor on chart to draw an area
4. Click on the Weather Update button in the Ribbon to launch the Wizard that will help
you to configure and retrieve your weather file.
5. Follow the on screen instructions to select the type of data you want to receive and the days of
forecast
Accurate/ Normal data: Selecting "Accurate Data" will generate a weather file with the best
grid accuracy available. Selecting "Normal Data" will generate a weather file with a lower grid
accuracy reducing its file size (and download time)
6. When you choose to retrieve the Weather file by e-mail or when subscribing to a request, you can
choose the type of compression used. Some e-mail providers will only allow to transfer attachment file
that are compressed or have a specific extension.
No Compression: No compression will be used and the plain GRIB file (.grb) will be sent
ZIP Compression: A ZIP compression will be used
BZ2" A BZ2 compression will be used
7. When you choose to subscribe to a request, e-mails with an updated weather file will be sent
automatically on a specific schedule that you can define. To cancel a subscription before
Note: When subscribing, the parameters used to create the request will be used for every weather file. To
cancel a subscription before its schedule ending, you can log on to My MaxSea and click on "Weather".
Tips: When requesting a Weather File by e-mail or when subscribing to a request, MaxSea will use the default
e-mail client. To change the default e-mail client of the computer, open Internet Explorer, select the TOOLS
menu, INTERNET OPTIONS, PROGRAMS.
Iker Word
38
Opening a weather file
When you download a Weather File from the Update WorkSpace, MaxSea automatically opens the file and
display it on the screen.
When receiving the GRIB file by e-mail or from a third party provider, you need to open the GRIB file in MaxSea
Open a GRIB file from MaxSea
Click on the MaxSea Button and select "Open Weather File"
Browse and select the GRIB file then click on "Open"
Open a GRIB file from the E-mail Client
When receiving an e-mail with the weather file attached, open the attachment (double click on it) to open
and load the file in MaxSea
Note: The weather files that are automatically downloaded from the "Update" WorkSpace are stored in the
"Weather" folder located in "My MaxSea"
Viewing Weather Data
Displaying Weather Overlay on the Charts
Select the "Planning" WorkSpace to access the full weather functions.
Use the Weather Layer Buttons in the Ribbons to show/hide the various weather data:
This button shows/hides the Oceanic Currents (in blue) and the Tidal Currents (in yellow)
This button shows/hides the Wind Direction and speed using Wind Feather (showing direction and
intensity)
This button shows/hides any type of weather data in color. Right click on this button to choose the
type of data that is displayed in color:
1.
1. Wind,
Weather Forecast
39
2. Surface Pressure,
3. 500mB pressure.
4. Waves,
5. Current,
6. Sea Surface Temperature (only available with MaxSea Time Zero Explorer),
7. Altimetry or Sea Height Anomalies (only available with MaxSea Time Zero Explorer),
8. Biomass density (only available with MaxSea Time Zero Explorer)
A color scale is available at the bottom left of the screen when a Weather Layer is displayed in color.
Note: When a specific data is not available, the corresponding button appears transparent. Request a new
weather file from the Update WorkSpace with the corresponding data. you want to display on the chart.
Example: The following screenshot displays the wind being displayed with feather and color
Iker Word
40
Displaying Numerical Value
When the Wind is displayed using Feather, rollover any wind feather to access Wind Speed and Wind
Direction.
To display every other Weather Data using numerical value, display the NavData, click on "+" to add a
NavData and select "Weather Information". The "Weather Information" NavData will display the weather
condition under the Cursor (even if the weather is not displayed on the charts).
Play Weather Animation
The Planning workspace allows you to play time-lapse movies of Weather Forecast.
In order to make an animation,
display the weather information on the chart
click on the "Play" button located in the Ribbon to start a movie from the current
time up to the end of the weather forecast file.
By default the current time is chosen as a starting point, but you can change it by clicking on the "Calendar"
button.
The virtual time is display on the lower right of your screen. It appears in red when the virtual time is different
from the current time. To set the virtual time back to the current time, click on the "Actual Time" button in the
Ribbon.
Play This button allows to Play or Pause the animation
Start File
These buttons are hidden by default but can be added to the WorkSpace
configuration by clicking on the "Configure" button. The "Start file" button
allow to rewind and set the virtual time to the beginning of the Weather File.
Weather Forecast
41
Next
Step
The "Next" and "Previous step" buttons allow to animate the weather file step
by step.
Previous
Step
Actual
Time
This button allows to set the virtual time to the current time
Using Navimail
Navimail is a subscription based Weather download service provided by Meteo France. If you want to use this
service, you will have to download the Navimail software and install it on your computer. Click here for more
information and download the program.
Once the Navimail software has been installed on your computer, you can configure MaxSea to use Navimail
directly from the Update WorkSpace.
1. Select the Update WorkSpace and click on the Configure button to add the NaviMail button
2. The first time you will click on the Navimail button, MaxSea will ask for the location of the Navimail
software.
Note: MaxSea does not handle the subscription to the Navimail service. Please contact Meteo France if you want
to subscribe to this service.
43
Logbook
Display Logbook on the Chart
Select the Logbook tool in the Ribbon to show or hide Logbook points on the chart. By default, the
Logbook tool is not selected in Ribbons, click on Ribbon Configuration tool and add it.
All points of the logbook are represented by green pictos along the boat's active track as it is shown in picture
above. Each point are separated in regular interval for an automatic recording and in unpredictable intervals
when recording manually events in the logbook.
To show information which were seized or recorded for every event of the logbook, 2 ways :
1. Move the mouse over an event to display the Info Point tool tip.
2. You can also always display the "InfoPoint" NavData to get information each time you select an
event along the logbook track.
Add Comments in the logbook
Ergonomic user interface allows you to easily add comments in the logbook on each event plotting on the chart
during navigation.
Use the right-click on a chosen point to display the contextual menu.
Iker Word
44
Double-click on a chosen point of the logbook to display properties dialog box which depends on the selected
event. The selected picto is darkened when it is selected:
This dialog can be used to consult recorded navigation parameters, to enter the name and information
concerning the selected event.
In the comment part you have an access to a text editor where you can add text, hypertext link and picture as
you will do for an html page.
Historic Track in the logbook
Logbook
45
Select a Logbook point with the left-Click to show the track historic on the chart.
The historic track is displayed on chart on both sides of the selected point at a predefined period (by default the
interval is defined between +6h and -6h).
Right-click on the Track tool and left-click on the Track History tool to change interval duration of track
recording from a selected point (choose Historic Track Start and Historic Track End values and click OK to
valid).
To import / export logbook information
You can open a logbook that you have already recorded and saved as a GPX or KML (Google Map) or CSV (SD-
Card NN3D). Eacch file format is compatible with various software.
read more in related topic: "To Import / Export waypoints and routes"
Logbook List
Display all logbook information as a list under the Planning workspace by clicking on the List tool.
Click on Logbook in the left column to display information.
The logbook list shows a list of events as an excel sheet without having to display the logbook on chart.
Displayed and centered automatically the logbook on an event drawn on the chart by double-clicking a chosen
line in the list.
You can also define setting contents in the logbook by clicking on "Configure List" and choose what
information you want to show in the List.
This list can be exported and saved as a text file, click on the "Export list' and choose the path where you
want to save it (by default all lists are saved in My MaxSea folder in My Documents).
Iker Word
46
Setting up logbook parameters
The logbook allows recording the parameters connected to the navigation, as well as the comments user. You
can also use the logbook as the ship track history.
By default the logbook is selected in Manual Mode, to activate the automatically recording mode.
Click on MaxSea and choose Option menu and Logbook item.
Check the "Record Logbook" box
You can change the step recording frequency (selected by default on 20minutes) and the time frequency
recording depends on Historic track start and end recording time (read more in "Setting up Ship & Track
parameters" related topic)
You can also add four event conditions more in your logbook by choosing additional Condition. We
would advise you to use this function when experiencing excessive changes in conditions (notable increase in
wind direction and force factor, for example) or an unprecedented event occurs such as depth alarm.
Click on "Delete ENTIRE logbook" to reset all logbook recordings.
47
Weather Routing
Optimizing a Route
The following features are only available if you purchased and activated the "Weather Routing" module. To see
if the Routing module is activated on the computer, click on the MaxSea button (top left corner of the screen)
and select "About".
Introduction
"Routing" is seeking the best route according to meteorological factors (wind), currents, wave and the
characteristics of your sailing boat (polar).
MaxSea needs a weather file, a starting and ending point to compute the best route possible. MaxSea uses a
default Polar that come pre-installed with the software however it is recommended to replace the default polar
file by the polar of your boat. You can download Polar file for popular sailing boats at http://www.maxsea.com
in the My MaxSea section ("Wind Polar") or you can create your own using the Excel sheet provided.
The unique Routing algorithm developed by MaxSea uses the isochrons method. Each isochron represents a
group of points that the selected sailboat can reach in a fixed amount of time, dependent upon the weather
forecast and the boat speed.
Launching a Routing between two points
In order to launch a routing, MaxSea needs to know the weather forecast on the area. It is always
recommended to download the weather file just before launching a routing. The weather forecast length should
be greater than the estimated trip duration (if not, MaxSea will use the last forecast available and display
transparent isochrones).
To launch a routing:
1. Select the Planning WorkSpace
2. Display the Wind information to display the coverage of the weather file
3. Select a date using the calendar or click on "Actual Time" in the Ribbon to set a
departure date
4. Adjust the screen to see the starting and destination point (pan and zoom the charts
accordingly)
5. Click on the "Launch Routing" tool located in the ToolBar
6. Click once to drop the Starting Waypoint
7. Move your cursor and click a second time to set the destination
8. MaxSea will compute the best route and launch an animation drawing the isochrones
Note: If you want to start the routing from your ship position (provided by the GPS), select the "Launch
Rooting" tool and double click on the destination.
Isochrones are the yellow and purple lines. They connect places of equal travel time from the departure point.
By default, the step in between the isochrones is automatically set by MaxSea but you can change it manually
from the Routing menu.
The color displayed under the isochrones are the SailSets. This information tell you the type of Sails that you
will have to use along the route or in nearby area (if you choose an alternate way). The SailSets give you also
the "type" of navigation:
Green Areas for Downwind
Iker Word
48
Blue Areas for Reaching
Red area for Upwind
The "intensity" of the SailSets color gives you the wind speed. The darker the color, the stronger the wind.
To display every information related to the routing in a table format, click on the List
button in the Ribbon to display the Lists at the bottom of the screen (make sure
that "Route Detail" is selected on the left panel).
Weather Routing displayed on the Chart
Weather Routing is displayed by default on the chart along with the isochrons.
o Isochrons and SailSet colors are displayed on the chart as alternate yellow and purple curves.
Weather Routing
49
o All route plans indicated by isochrons are optimal route plans (drawing in black); they show route
plans according to the varying criteria ( bearing a horizontal angle, measured from 0 to 90 degrees,
fixing the direction of a line or direction of travel with respect to either a north or south direction. more
to the north, more to the south, etc.) with varying distances from the target waypoint A predetermined
geographical position used for navigation along a route or for storing the position of a particular
feature.
o Once the last isochron has been drawn the program calculates the optimum route plan (drawing as a
route) for reaching the selected waypoint.
o Launching a new routing will automatically hide the previous weather routing (By default last five
Routings and its Isochrons are saved in MaxSea).
The form of the isochron displayed is particularly important for an overall evaluation of both options and risk.
Sail set colors display allows you to identify quickly:
o Strong/light winds.
o Risky zone.
o True Wind Angle and True Wind Speed.
Read more in related SailSet Polar Chapter
Click on the corresponding button to Show or Hide Isochrons and SailSet (color in Routing Tree).
Read more in related topic for Setting Up Weather Routing
Setting up weather routing
The routing is calculated by the program using a set of powerful and sophisticated algorithms. It also takes into
account any open tide or ocean current files, waves, Sailset as defined in the Routing Option.
Go to the MaxSea Menu and select the "Routing" option to call up Settings dialog.
This is where you set :
Iker Word
50
o To save all routings in planning Space. This option is checked by default,
uncheck the box for unsaving routings.
o Routing Transparency : allows you to adjust Routing SailSet Color Transparency
from 0 to 80 % (by default 25%).
o Isochron Interval: The time interval specified dictates the level of accuracy of your
study; a value which is half the value specified for time intervals in the weather file should be
correct (4 or 6 hours in the case of typical files based on 12 hour intervals). Isochrons interval
can be defined automatically or manually from the PopUp windows. (from 10mn to 6 h). In
very changeable weather conditions you may need to use a value which is a quarter of the
one specified in the weather file in order to obtain a very precise study.
o Polar Curve Percentage: The Polar Curve Percentage can be modified to take into
account speeds which are different from those contained in the speed polar (in the case of a
sea which is particularly hard to navigate, problems with the sails, the crew being tired,
equipment not working properly, etc.) Adjust Polar Curve Percentage from -50 % to 50 %
o Waves option checked, takes into account waves polar in the Routing calculation. (If
there are Waves data in your navigation zone area, the software will calculate the Weather
Routing with Waves data).
o Tidal Currents option checked, takes into account Tidal Currents values in the
Routing calculation. (If there are Tidal Currents data in your navigation zone area, the
software will calculate the Weather Routing with Tidal Currents data).
o Oceanic Currents option checked, takes into account Oceanic Currents values in
the Routing calculation. (If there are Oceanic Currents data in your navigation zone area, the
software will calculate the Weather Routing with Oceanic Currents data).
o Maximum Acceptable Wind Speed, allows you to define a Maximum Wind Speed
acceptable when routing calculation. In case routing tree cross such kind of wind speed, it
stops.
o Minimum Acceptable Wind Speed, allows you to define a Minimum Wind Speed
acceptable when routing calculation. In case routing tree cross such kind of wind speed, it
stops (0kt by default).
o Maximum Acceptable Wave Height, allows you to define a Maximum Wave
Height value acceptable when routing calculation. In case routing tree cross such kind of
wind speed, it stops.
Weather Routing from several Waypoints
First select the route to follow before launching the routing.
Depending on your choice you can launch a Multi-waypoint Routing
From Boat Position
MaxSea's multi-waypoint routing allows you to define an optimal route plan from the boat position to the active
waypoint then from this waypoint to each subsequent waypoint to the end of the route.
Plot or select a route drawn on chart.
1. Select the Routing tool .
Weather Routing
51
2. Move the cursor on the selected route and Double Click on it.
3. Routing is then drawn from actual boat position.
On pictures above, number (1) shows you limits of the selected Route and number (2) is the part of the
weather routing from boat position to first waypoint of selected route.
From a point
Start Point of Routing
represented by Flag P
Multi-Legs Routing
Optimal Route represented from
series of green points displayed
on chart
1. Select the Routing tool
2. Move the cursor on the start position and click on the chart to ADD the departure point of the routing
is marked with the Flag P :
3. Move the cursor on the selected route and Double Click on it.
4. Routing is then drawn from start point to the latest point of the selected route.
Iker Word
52
Obtain the best optimal route, you can launch again a routing :
1. From selecting an alternative Weather Routing.
2. From changing direction when passing a waypoint.
Polar File
Your ships potential performances are saved as speed polars. MaxSea Time Zero Routing module uses 3 types
of polar:
1. Wind_Polar
2. Wave_Polar
3. SailSet_Polar
Polar files are located in "My Document/My MaxSea/Polar" Folder.
Wind Polar
In the first column all True wind angle (TWA) theoretic values (cells under first column)
In the first line all True wind Speed (TTrue Wind Speed is abbreviated as TWS. When the vessel is in motion,
onboard wind speed measurements - the AW Apparent Wind Speed. This is abbreviated as AWS. When the
vessel is in motion, onboard wind speed measurements - the AWS - will differ from stationary measurements
(True Wind Speed, or TWS). Your Visual Series product derives TWS from AWS by taking the vessel's motion
into account. S - Will differ from stationary measurements (TWS). Your Visual Series product derives TWS
from AWS by taking the vessel's motion into account.) theoretic values (cells under first line)
Following columns correspond to the optimum sailing boat speed according to True Wind Angle and True Wind
Speed values.
Example of Polar file
T
W
A
3 4 6 8 1
0
1
2
1
4
1
6
2
0
2
4
2
8
3
2
To edit this
Polar using
Excel :
- Use
Wind_Polar.x
lsm
- Modify the
values.
- Save the
polar using
MACRO
"SaveWindPolar
AsXML.
3
0 2 2,6 3,5 4,4 4,9 5,1 5,2 5,3 5,4 5,4 5,4 5,3
3
1 2 2,6 3,5 4,4 4,9 5,2 5,3 5,4 5,5 5,5 5,5 5,4
3
2 2 2,6 3,6 4,4 5 5,2 5,4 5,4 5,5 5,6 5,5 5,4
3
3 2 2,6 3,6 4,5 5 5,3 5,4 5,5 5,6 5,6 5,6 5,5
. . . . . . . . . . . . .
5
0 2,6 3,4 4,6 5,7 6,3 6,5 6,7 6,8 6,9 7 7 7
5
1
2,7 3,4 4,7 5,8 6,4 6,6 6,7 6,9 7 7,1 7,1 7
Weather Routing
53
5
2 2,7 3,4 4,7 5,9 6,4 6,7 6,8 6,9 7,1 7,1 7,1 7,1
. . . . . . . . . . . . .
1
4
9
2 2.6 3.7 4.8 5.8 6.5 7.2 7.7 8.8 9.9 11.
1
12.3
15
0
1
.
9
2
.
6
3
.
7
4
.
7
5
.
7
6
.
5
7
.
1
7
.
7
8
.
8
9
.
8
1
1
1
2
.
2
TWA TWS Boat Speed
Note: you don't have to fill in every field of the spreadsheet. MaxSea will interpolate values that are not
available
Wave Polar
Wave Polar values allow adjusting the wind polar values according to wave power (height, length, angle).
Sample: Wave polar for a 15 m wave Height.
15 1 5 10 15
0 0.5 0.6 0.7 0.9
90 0.7 0.8 0.9 0.9
180 1 1.2 1.3 1.5
Wave Heigh
Angle between boat direction and
waves
Period (second)
Coefficient used to modify the wind
polar speeds
Iker Word
54
Used TAB to switch from one wave Height to another
To edit this Polar using Excel :
Use Wave_Polar.xlsm
Modify the values.
Save the polar using MACRO
"SaveWavePolarAsXML.
SailSet Polar
Sail Set Polar values allow adjusting MainSail and FrontSail configuration according to True Wind angle and
speed.
This configuration (mainsail + frontsail) are displayed inside the routing route List and are displayed inside the
routing tree,
Sail set display allow you to identify quickly:
o Strong/light winds.
o Risky zone.
o True Wind Angle (TWA) and the True Wind Speed (TWS)
To edit this Polar using Excel :
o Use SailSet_Polar.xls
o Modify the values.
o Save the polar using MACRO
"SaveSailSetPolarAsXML.
Used TAB to switch between :
o MainSail (GV) : describe mainsail configurations according to True Wind angle and speed.
o FrontSail (VoileAV) : describe front sails configurations according to True Wind angle and
speed.
o Couleur_Voile : describe the colors codes to be used to represent front sail configuration.
MainSail (GV) : Defaulft values
Describe mainsail configurations according to True Wind angle and speed.
TWA 4 8 14 20 25 30 40
30
40 GV GV GV 1Reef 2Reef 3Reef Off
Weather Routing
55
60 GV GV GV 1Reef 2Reef 3Reef Off
80 GV GV GV 1Reef 2Reef 3Reef Off
90 GV GV GV 1Reef 2Reef 3Reef Off
110 GV GV GV GV 1Reef 2Reef Off
130 GV GV GV GV GV 2Reef Off
150 GV GV GV GV GV 2Reef Off
180
TWA TWS
FrontSail (VoileAV) : Defaulft values
Describe frontsails configurations according to True Wind angle and speed.
TWA 4 8 14 20 25 30 40 50
30
40
Light Up
Wind
Light Up
Wind
Medium Up
Wind
Medium Up
Wind
Strong Up
Wind
Strong Up
Wind
Gale Up
Wind
Storm
Up
Wind
60
Light Up
Wind
Light Up
Wind
Medium Up
Wind
Medium Up
Wind
Medium Up
Wind
Strong Up
Wind
Gale Up
Wind
Storm
Up
Wind
80
Light
Reaching
Light
Reaching
Medium
Reaching
Medium Up
Wind
Medium Up
Wind
Strong Up
Wind
Gale Up
Wind
Storm
Up
Wind
90
Light
Reaching
Light
Reaching
Medium
Reaching
Medium
Reaching
Medium
Reaching
Strong Up
Wind
Gale Up
Wind
Storm
Up
Wind
110
Light Down
Wind
Light
Reaching
Light
Reaching
Medium
Reaching
Strong
Down
Wind
Strong
Down
Wind
Gale Down
Wind
Storm
Up
Wind
130
Light Down
Wind
Light Down
Wind
Medium
Down
Wind
Medium
Down
Wind
Medium
Down
Wind
Strong
Down
Wind
Gale Down
Wind
Storm
Down
Wind
150
Light Down
Wind
Light Down
Wind
Medium
Down
Wind
Medium
Down
Wind
Medium
Down
Wind
Strong
Down
Wind
Gale Down
Wind
Storm
Down
Wind
180
TWA TWS
Iker Word
56
Couleur_Voile : Defaulft values
Colors codes to be used to
Voile Babord Tribord
LightUpWind
LightReaching
LightDownWind
MediumUpWind
MediumReaching
MediumDownWind
StrongUpWind
StrongDownWind
GaleUpWind
GaleDownWind
StormUpWind
StormDownWind
57
AIS & ARPA Targets
Targets Overview
MaxSea shall process all tracked targets reported across its interface and shall present all reported targets in
accordance with the system equipment connected to MaxSea.
Depending on the system unit connected to MaxSea you can access to miscellaneous target's layer which stack
there transparency on displayed chart and on which user add marks and save his data.
Targets tool in the Ribbon allows you to quickly Show/Hide all of them.
Depending on the system unit connected to MaxSea, you can access under the Target Layer Zone in the chart
Tool Bar to :
1. ARPA Targets
2. AIS Targets
3. Targets options
ARPA targets displayed on chart
MaxSea automatically detects ARPA targets transmitted from the connected Radar system. MaxSea provides an
overview of ARPA transmitting signals.
Two symbolic representations are displayed if targets are lost or not.
Iker Word
58
ARPA's Target Symbol (direction's vector drawn with a red arrow)
ARPA's Target lost Symbol
Get More details on each target
1. Go to the Planning Workspace and click on Lists Button to display lists
2. On left side of the table, click on ARPA to display ARPA targets list
3. Each line corresponds to a target
Type of information on :
o Status : Track or Lost
o Danger : indication for Dangerous Target
o ID : number
o CPA : Closest Point of Approach from boat to target
o TCPA : Time to CPA
o Range : Range from boat to target
o Bearing : Bearing from boat to target
o COG : Target Course Over Ground
o SOG : Target Speed Over Ground
o Position
AIS Targets displayed on chart
After connecting the AIS System, MaxSea automatically detects AIS targets and MaxSea provides an overview
of vessels transmitting AIS signals. The vessels are shown with different symbols depending on zoom level, and
all information about individual vessels are presented in an easily accessible way.
AIS & ARPA Targets
59
Two symbolic representations are displayed if targets are lost or not.
AIS's Target Symbol
AIS's Target lost Symbol
Note : only latest hundred targets are displayed on chart.
Get More details on each target
1. Go to the Planning Workspace and click on Lists Button to display lists
2. On left side of the table, click on to display AIS target list
3. Each line corresponds to a target
Type of information on :
o Status : Normal or Lost
o Danger : indication for Dangerous Target
o Name : Ship's name
Iker Word
60
o MMSI Number
o Call Sign
o CPA : Closest Point of Approach from boat to target
o TCPA : Time to CPA
o Range : Range from boat to target
o Bearing : Bearing from boat to target
o COG : Target Course Over Ground
o SOG : Target Speed Over Ground
o Heading : Heading target
o Destination of the target
o Vessel length
o Vessel Width
o Vessel type (cargo, etc...)
o Cargo type
o Navigation : Under way Sailing / Under Way Using Engine, etc...
o Position
Targets options
Click MaxSea, then Options and Targets for setting up parameters according to targets display
Check or uncheck the box to Show / hide IDs (targets identities) of all targets displayed on chart
Only for AIS targets : choose in the pull down menu how many AIS targets you want to display on chart and
in the Target List, depending on from a distance around (from 0.500 MN to 84.00MN). By Maximum value is
selected.
61
NavNet3D
Radar Overlay Overview
NavNet 3D and Radar functions are exclusively included in MaxSea Explorer.
- Before starting MaxSea with NavNet 3D, make sure that :
1. Settings Up MaxSea-NavNet 3D are configured
2. NavNet 3D is powered on
3. Your Computer is correctly connected to NavNet 3D network
Radar Solutions are an optional add-on to MaxSea which allow users to interface Radar Antenna to the
software.
MaxSea can display in real time, radar overlay image at any scale on the cartography. It can display as well,
targets coming from NavNet Radar or other FURUNO Radar using network for transferring in MaxSea.
Connect your system unit to an Ethernet network for transmitting data information to Maxsea.
1. Go to the chapter to read more on Radar Equipment "Installation and Configuration"
2. Displaying Radar Image Overlay on Chart
3. RADAR Workspace
RADAR Workspace
You can access to the Radar Overlay display under The Radar Workspace and also under Nav and Radar
Workspace.
Radar ribbon includes all setting tools for choosing the best display according to sea and working conditions
Radar Tools
Heading Line show /hide Heading line on the chart
Rings Show hide Radar Rings displayed on Chart
Gain level
Left click on the button to select automatic Gain Level settings. This
action cancels manual settings.
Iker Word
62
1. Right click on the button to display the slide.
2. Adjust the range from 0 to 100% using the wheel of the
mouse or the finger left border of the track pad.
Sea level
Left click on the button to select automatic AC Sea level settings.
This action cancels manual settings.
1. Right click on the button to display the slide.
2. Adjust the range from 0 to 100% using the wheel of the
mouse or the finger left border of the track pad.
Rain Level
Left click on the button to adjust the AC Rain level value
automatically
1. Right click on the button to display the slide.
2. Adjust the range from 0 to 100% using the wheel of the
mouse or the finger left border of the track pad.
Transmit Click on to transmit to get signal transmitted from Radar.
Modify the Range from using tools in toolbar
Range Minus
the [R-] expands the chart range. When the Range function is
operated in MaxSea, the Range key is simultaneously applied in
NavNet
Range plus
the [R+] the chart range. When the Range function is operated in
MaxSea, the Range key is simultaneously applied in NavNet
Range
Synchronisation
The Range Synchronisation, when clicking on this tool an order is
sent to the Radar to adjust its range according to MaxSea chosen
Range.
Displaying Radar Image Overlay on Chart
There are several ways to use Radar with your MaxSea including radar overlay.
NavNet3D
63
You can display several windows and choose the "Nav and Radar" Workspace. One frame will be
dedicated to your navigation and the second to show your radar overlay.
Radar overlay when the radar image is viewed on the top of the chart.
1. ClicK On Radar Button to display Echo overlay the chart in the Navigation Frame.
2. Click on to display the Heading Line.
If the Radar unit is turned on and is properly connected to the computer. The Radar image provides on the
opened chart is automatically displayed in the radar operating area as shown Above:
Sharing Charts between MaxSea and NavNet
This function is only available for MaxSea Explorer installed on your computer connected to NavNet 3D network.
The NN3D Server option allows to share all available charts in MaxSea to NavNet3D.
Click on MaxSea and check the Activate radio button to allow the NN3D Server. This option is unchecked
by default and all parameters appear in gray color.
A process to search available Chart's server is launched. if more than one server is found then a message
warns you that only one chart server can be used at same time on the network.
If a Chart's server is found then following information is displayed :
The server IP address is displayed in the header (172.31.xx.xx) following
from MFD's available on network.
List of all types of data sharing between MaxSea and NN3D:
Iker Word
64
1. Rater Charts box checked by default
2. Vector Charts box checked by default
3. Satellite Pictures box checked by default
4. 3D data box unchecked by default
all boxes are in gray color when the server is turned off.
Routes & Waypoints Synchronization
This function is only available for MaxSea Explorer installed on your computer connected to NavNet 3D network.
The Active Route is automatically synchronized:
The active route is synchronized in real time when the Goto function is activated (as same way for
MaxSea to NavNet 3D and NavNet 3D to MaxSea).
If an active route is available in NavNet 3D, MaxSea will automatically inherit it next time running
MaxSea.
If you close MaxSea when NavNet 3D is still running, active route will not be deleted.
Routes and Waypoints are not automatically synchronized. the Synchronization
must be activated from MaxSea Menu options:
1. Click on MaxSea and choose NN3D Synchronization
2. Routes and Waypoint Synchronization wizard is launched and allows to choose of:
Importing from NavNet 3D to MaxSea
Or exporting from MaxSea to NavNet 3D
3. After choosing an option click on next
4. A message warns you that active database will be replaced by synchronization database and will erase
all previous routes and waypoints.
5. At the end of the synchronization a report informs about the number of routes and waypoints which
were imported or exported.
Important: this operation will erase all waypoints and routes locally
plotted. Attention it is possible that certain information is lost during this
synchronization.
Setting Up Radar System
Setting up Radar parameters by choosing Options from the MaxSea menu.
Select Radar for setting up general parameters of Processing signal :
NavNet3D
65
1. Choose a background Color in the pop-up between 3 options : Auto (selected by default) / BlacK /
Dark Blue
2. Choose a Color for Radar Echo : True (selected by default) / Green or Yellow
3. Adjust the echo overlay transparency : scroll on the slide from 0 to 80% (20% by default)
4. Check Sweep fade Box to start the Radar Scan in real time to display
5. Check Own Ship Icon to display.
67
Connecting Instruments
Connecting Equipment
o Connect your GPS
o "Home Planning" Mode
o Connection Wizard
Connecting NavNet 3D system
This function is included in MaxSea depending on your own software
version which must belong to Pack Explorer Range.
Before using it, the hardware installation has to be done as following:
1. Setting up your NavNet 3D
2. Power on NavNet 3D
3. Connecting MaxSea to NavNet 3D network
NavNet 3D system acts as a DHCP server and automatically performs the network configuration via DHCP
protocol. The DHCP protocol assigns dynamically IP address to MaxSea which is connected to the Ethernet
network while avoiding conflicts of addresses.
MaxSea - NavNet 3D allows :
1. A dedicated Radar Workspace
2. Displaying Radar Image Overlay on chart
3. Sharing charts between MaxSea and NavNet 3D
4. Sharing Routes and Waypoints synchronized with NavNet 3D
5. Displaying Targets on chart
Connection Wizard
Connection Wizard
We suppose that you have physically connected a GPS compatible NMEA 183 to the
computer and that you wish to acquire information received from serial ports or NavNet
(NN1, versions vx2 or NavNet 3D): date / hour, position, COG, SOG, strength and
direction of Wind , etc.....
To bring up the Connection Wizard dialog, choose [Connection wizard] under MaxSea Button
Configurations Menu:
Iker Word
68
Choose a type of connection between the following options:
1. Automatic Port Configuration to have MaxSea search automatically for your connections
2. Navnet Network : to manually add a NavNet network Connection
3. Serial connection to manually add and configure your serial Port
4. Auto-pilot to manually add an auto-pilot connection
5. Man Over Board (MOB) to add a Man over board connection
6. Reset Connection
7. Verify Connection
Note : connection wizard is not available if MaxSea belongs to Explorer range and automatically connected to
NavNet system .
Automatic Port Configuration
Rather choose this option to launch an automatic search for serial ports and data
received.
Choose Automatic Port Configuration option to have MaxSea search automatically for your
GPS and click Next.
A new window is displayed asking you to check following to prepare your GPS before starting the
"AUTODETECTION":
o All NMEA devices (GPS, Etc..) are powered on.
o All cables are securely connected (Serial cable and/or Network cable if connected to NavNet)
o NMEA sentences are enabled on your GPS.
o When everything seems to be OK, click "Next" to start Autodetection.
At the end all data are listed :
Check each data getting on port com3, next screen will display reporting data table
o If data were detected, click "Next" to display a connections report. Report gives
detail on current connections (data list and its actual status).
o If MaxSea could not find any GPS sending data, nor NavNet network, click "back" or
"Cancel", and verify everything is correctly connected and configured as indicated in
the previous Step.
Note : for USB to serial adapter, verify that drivers are up to date and recognized by the operating system.
NavNet Network Connection
All MaxSea Time Zero versions can automatically received NMEA data from NavNet network (NavNet vx1,
NavNet vx2 or NavNet 3D).
Connecting Instruments
69
Before starting check following : NavNet 3D equipment is powered on / NavNat3D Network cables are
securely connected / NMEA sentences are enabled on your NavNet3D.
The computer on which MaxSea is installed has an IP to communicate with the NavNet system. The NavNet
system uses a TCP/IP computer protocol through an Ethernet. This protocol is an open architecture that allows
for multiple ways of connecting the NavNet system.
Instruments (GPS, etc..) connected to the NavNet network also communicate between them via Ethernet
TCP/IP. So It is necessary to supply an IP address and host's name for every instrument to identify them
separately.
To quickly control TCP/IP parameters, double click on the "Network status" icon located on the Windows
Taskbar as it is shown in following picture.
Network Status Dialog is displayed and follow each step:
1. Click on Properties
2. Select Internet Protocol TCP/IP line and click on the Properties button.
3. Click on Alternate Configuration Tab
4. IP addresses must be assigned as following :
5. IP Address : 172.031.xxx.xxx
6. Subnet mask : 255.255.000.000
When everything seems to be OK
Choose NavNet Network Connection option to automatically configure your
NavNet connection.
Click Next to start.
When MaxSea has detected NavNet Network Connection a message warns you that
check Data are completed.
Click Next to display report of Data results (Data list and its status)
Click Finish to validate NavNet Network Connection.
Manual Serial Port Configuration
This option allows you to:
o Choose Manual Serial port configuration option to manually configure your communication
ports and click "Next"
o Select from the pop-up menu, the COM port which is used to connect equipment.
o Select a Baud Rate value (refer to the instrument configuration),
o Click Next to get Data report.
o Click Next to display the connections report that gives you detail on each data and its status.
o Click Finish to validate connections settings.
Note: the "pop-up" menu lists all available COM ports identified by your system.
Iker Word
70
Auto pilot Connection
If your computer is connected to an autopilot, you can control this from the
software. If you want the software to control the Autopilot :
Check the Auto-Pilot option to manually add an auto-pilot connection and click
"Next"
Select from COM port Pop-Up menu, the COM Port which is used to connect the
auto-pilot,
Three ways :
1. The COM Port is used from the Data come in , the Baud Rate is automatically selected and a
message warns you that the baud rate cannot be changed. (as it is shown in following picture)
2. The COM Port selected is different from the Port used for data come in, Choose a Baud
Rate value and click Next, to get connection report. Click Finnish to validate and close the
wizard.
3. The COM Port is busy, a message warns you that access is denied.
1.
Connecting Instruments
71
Connection Man Over Board (MOB)
This option allows to add a MOB connection for receiving and transmitting the MOB information to NMEA
equipment compatible and also to NKE equipment connected to a serial COM Port.
Choose the COM Port in the list and the corresponding baud rate value.
If the COM Port is used to receive another data information else than MOB, you will not be allowed to choose a
baud rate value. This value depends to the present connection configuration.
Note : it is impossible to have MOB and autopilot connected to the same COM Port.
Verify Connection
Note : this option will appear in grey when connection is not detected.
The Port Monitor option allows you to view and troubleshoot NMEA sentence.
o Check Data to verify data sentence received by each port connected as well as the physical connection
the electronic equipment and the computer.
o Choose either Serial connection or Autopilot, click next.
o Select from the Pop-up the port for which you want to verify data received.
o when connection is established, transmitting NMEA sentences will be displayed in the dialog.
o (1 in following picture) - "Clear Log" used for initializing sentences displayed in the dialog and
"Save Log" is helpful for support if wrong data are received in MaxSea, just save and send the file
text to our technical support.
Iker Word
72
Check Data Source
Note : this option will appear in grey when connection is not detected.
This option allows you to view and choose the Data Source being used by each COM Port configured .
When a connection is configured, all Data Source are listed as checked or unchecked boxes.
Select corresponding case information that you wish to acquire and Click Next.
Choose Master Selection:
1. If the same information is provide by several instruments, you need to select one as your master source.
2. Pull down the Port COM list in the Master column and choose the Port COM that you will want to be the
master for selected Data source.
Connecting Instruments
73
Reset Connection
The "Clear all to remove all existing connections" option allows you to restore factory settings and erase all
previous configuration to restart connection configuration.
75
Getting More Help
Products Assistance
More Resources Provides easy access to the extensive resources on www.maxsea.com, including support pages,
tips and tutorials, online download and a privileged area for all MaxSea Users which is called My MaxSea.
o My MaxSea Area
o Technical Support
My MaxSea Area
MaxSea has created a club for all users of MaxSea Time Zero. This privileged area called "My MaxSea .
To join the club, all you have to do is register on the web site.
Just visit www.maxsea.com and click on the Register section. you will need your software serial number.
This information can be found in MaxSea info screen (go to MaxSea menu and choose"About MaxSea")
or on your "MyMaxSea" privileged card that came with your original software package.
The Privileged Area My MaxSea allows you to gain access to numerous services (weather, support, online
training, Newsletter, etc.) and to an online download service for upgrading your software.
Upgrading your Software
1. If you are already running a version of MaxSea, you can upgrade on line your software in your
dedicated "MyMaxSea" space.
2. You will find latest upgrade you have requested, please read carefully all instructions step by step to
ensure your software upgrade.
Technical Support
Once those resources are exhausted, our technical support team is ready to
assist you Monday-Friday 8 a.m. - 5 p.m. Pacific time.
o HOTLINE International Phone 09 010 280 028
o By Email, support@maxsea.fr
o On Our WEB Site www.maxsea.com
77
References
User Interface
o Running MaxSea
o Software environment
o MaxSea's Options
o MaxSea Time Zero Workspaces
o MaxSea Time Zero Ribbons
o MaxSea Time Zero Tool Bar
o MaxSea Time Zero NavData
o MaxSea Time Zero Access and Shortcuts
MaxSea's Options
Click on MaxSea logo to call up all MaxSea Menu
Options :
MaxSea menu organizes a number of items which call up setting dialog to configure and manage MaxSea
Data, setups and presentation.
1. Menu Options lists General options to set up :(click on following link to read more)
Ship & Track parameters
Logbook
Waypoints & Routes parameters
Plotter Display
Options that allow you to define general display characteristics such as:
Satellite Photo Transparency on Water (25% by default), click on and move
cursor on slide to change value.
Tidal Currents Transparency (25% by default), click on and move cursor on slide
to change value.
Weather Transparency (25% by default), click on and move cursor on slide to
change value.
3D Exaggeration : change the 3D exaggeration, by selecting an item in the pop-up
(Low / Medium / High)
Iker Word
78
Bathymetry : box unchecked by default. Check it to display 3D data Bathymetry.
Vector chart
S-52 Vector Chart Display Mode : You can customize the appearance of charts by turning on
and off layers of information. You can modify the display level in pop-up menu which gives you
the choice between various display configurations: Default (pre-configured level) / Base /
Standard / Other / fishing / Custom.
Check each box to display on chart Names of Buoy / Light Description / Light sectors / Text
(important) / Text (other)
Choose a value in each corresponding list attributed to Shallow Contour / Safety Contour / Deep
Contour
Check the box to display Obstruction Depth Below Safety
Choose a chart color palette from Standard or S52
S-52 Custom :
"S-52 Vector Chart Display Mode" must be selected on Custom to display following S-52 Custom mode:
check each box for which you want to display information on chart. All Boxes are unchecked by default.
Weather Forecast (options to adjust the weather forecast)
Routing
Radar (available only if MaxSea belongs to Explorer range product)
Targets
General : it is where you can adjust user interface display
Alarms : management of all alarms in MaxSea (XTE, CPA/TCPA, AIS )
Units : list of available Units allows you to choose in which unit you will display measurements.
Note: Every Menu options can be reset, select each of them and then click on "Reset Default Settings".
2. Open Weather File
3. Save UI as : this option allows you to save your own user interface. All setting up parameters can
be saved to easily recover them later next time running MaxSea. You can save as many user
interface as you want, user's interface file is saved by default in My MaxSea from My
documents folder. You can also save them directly on desktop to quickly find it again. Double
click on this file to run MaxSea with "MyConfig.MaxSea Settings" user
interface. (next time running MaxSea the last one is re opened by default )
4. Import /Export
5. NavNet 3D synchronization (available only if MaxSea belongs to Explorer range product)
References
79
6. Chart Catalogue
7. Activate Modules / Data : When new updates are detected next time running MaxSea this dialog
is automatically displayed. Any time you wish you can activate this function to get new updates and
to enter serial numbers to valid your data.
8. Connection Wizard (available only if MaxSea belongs to Navigator range product)
9. User Guide
10. About MaxSea
11. Exit: click to quit MaxSea
Status Bar
MaxSea Time Zero Status bar allows :
1. Minimizing MaxSea by Clicking on the Minus button located in the upper right corner of the status
bar.
2. To quickly obtain information on alarms. The status bar is colored in grey by default for Standard
Navigation Mode, in yellow when MaxSea is running in "Home Planning"mode, and in red to indicate
the alarms of " Lost Position or No Position..." Alarms remain shown as long as they are active.
3. To Undo / Redo last previous actions in MaxSea. Redo function control processing
means for redoing an operation that was canceled by execution of the last undo function when a
redo function is executed. The Undo/Redo function can be applied on a GO TO function, plotting,
deleting, moving or modifying waypoints, routes, points of route and or Logbook events, ...
1. The Status bar is remaining shown as long as alarms remain active and
disappears dices that all this information disappears.
Ribbons
Each Workspace's ribbon includes all the tools which allow to reach software functions and dependent on the
selected workspace. The availability of certain tools in the ribbon depends on the MaxSea Software configuration.
Following presentation introduces all usual Tools of the Navigation Workspace.
2D Display Mode and Chart Orientation Mode
Navigation Planning
Dual
NAV
Radar Update
Iker Word
80
2D North Up
Click to switch from one to the other
and Right Click to display menu.
X X X X N/A
2D Head UP
Click to switch from one to the other
Heading either transmitted from
connected equipment (such as
Compass) or COG if no heading
received.
X X X X N/A
3D display and Chart Orientation
Navigation Planning
Dual
NAV
Radar Update
3D North UP
Click to switch from one to the other
and Right Click to display menu.
X X X X N/A
3D Head Up
Click to switch from one to the other
Heading either transmitted from
connected equipment (such as
Compass) or COG if no heading
received.
X X X X N/A
Free 3D Display
Move the chart in Free 3D Display,
press down and maintain the shift key
while moving the mouse on the
chart.
X X X X N/A
References
81
Chart orientation is shown on the compass (right bottom of the screen)
Heading Line
Navigation Planning
Dual
NAV
Radar Update
Heading Line
Click to Show/Hide heading line on
chart.
Heading Line tool is grayed when
heading is not transmitted from
connected equipment (Compass
equipment)
X N/A X X N/A
Choosing chart to display
Navigation Planning Dual NAV Radar Update
Vector Charts
Click to display Vector Charts
X X X N/A X
Raster Charts
Click to display Raster Charts
X X X N/A X
Fishing Charts
Click to display Fishing Charts
X X X N/A X
Iker Word
82
Pink boundaries outlines are displayed on the chart to help you to find quickly presence of chart areas.
Vector, Raster and Fishing charts can be installed both together for the same software but cannot be displayed
in the same window chart ( exclusive mode).
Choosing data to display
NavigationPlanning
Dual
NAV
Radar Update
Sat Photo
Click to display Satellite pictures installed with melting
effect on the chart.
X X X N/A X
Green boundaries outlines are displayed on the chart to help you to find quickly presence of
Satellite Photo areas.
Depth Shading
Click to display color depth shading on chart.
X X X N/A X
Waypoints and Routes
Navigation Planning Dual NAV Radar Update
Routes
Click to display or hide routes.
X X X X N/A
Waypoints
Click to display or hide Waypoints.
X X X X N/A
Targets
Navigation Planning
Dual
NAV
Radar Update
Targets (*)
X X X X N/A
References
83
Click to display all types of targets (AIS
and/or ARPA) on chart.
Track
Navigation Planning
Dual
NAV
Radar Update
Track
Click to display or hide ship's track and
right-click to select track's historic.
X X X N/A N/A
Logbook
Navigation Planning
Dual
NAV
Radar Update
Logbook
Click to display or hide the logbook
on chart.
X X X N/A N/A
Routing
Navigation Planning
Dual
NAV
Radar Update
Routing (*)
Click to display or hide the Ru on
chart.
N/A X N/A N/A N/A
Weather Routing Functions are available only if the Routing Module has been purchased. Routing button is
grayed out if weather routing conditions are not fulfilled. Read More in related Weather Routing Chapter
Tides and Tidal Current Data
Navigation Planning Dual NAV Radar Update
Iker Word
84
Tides
Click to display or hide tidal gauges.
X X X N/A N/A
Currents
Click to display or hide Tidal Currents arrows.
X X X N/A N/A
Yellow boundaries outlines are displayed on the chart to help you to find quickly presence of Tides and
Currents Data areas. When Tide and Current (and not Weather forecast and not Routing) are displayed on chart.
You can move on the time scrolling bar in the right bottom of the Planning Workspace to play Tides and
Currents Data during a period of 24 hours. You can do it as often as you wish to get a feel for the rhythm of the
tidal currents moving.
Weather Data
NavigationPlanning
Dual
NAV
Radar Update
Wind
Click to display or hide Wind
Feather information on
chart.
X X X N/A X
SURFACING MODE
Wind in color
o Right Click to roll down
the menu and choose the
type of forecast data you
want in color. Simply click
on the corresponding
icon.
o Click to display or hide
selected forecast data.
o Data are displayed in
surfacing mode.
o Scale is displayed on left
bottom corner.
X X X N/A X
Pressure in
color
X X X N/A X
500mB in color X X X N/A X
Wave in color X X X N/A X
Current in color X X X N/A X
Sea Surface
Temperature in
color
X X X N/A X
References
85
Sea Height
Anomalies in
color
X X X N/A X
Sea color
X X X N/A X
In navigation space, you can only display a forecast file if it is corresponding to the actual time. To display a
past or future file, you have to use the planning space to display animation. In the Planning Workspace the
scrolling bar on the right bottom side allows you to play the weather forecast data directly on the chart.
Lists
Navigation Planning
Dual
NAV
Radar Update
Lists
Click to display or hide lists of :
Waypoints, Routes, Route Details,
Logbook, etc...
N/A X N/A N/A N/A
Time / Date / Play Movie
NavigationPlanning
Dual
NAV
Radar Update
Actual Time
Click to return to Actual Time
N/A X N/A N/A N/A
Calendar
Click and choose a date from the calendar to view
weather forecast forward and back. The Actual Time
becomes simultaneously un-selected.
N/A X N/A N/A X
Play / Pause
N/A X N/A N/A N/A
Iker Word
86
By clicking on the "play button, animation is launched
from the chart time displayed.
The start time can be the actual time, or the time the
user has selected thanks to "start file, "next step or
"previous step buttons.
If there is no forecast files, animation will be launch
on 24Hours for tides and tidal currents.
Player Functions
File start
Click to come back to the beginning of the file.
N/A X N/A N/A N/A
Step Back
Step Forward
Click to move forward or move back in the time,
depending of the scale of your forecast data. Next
and previous step can be managed manually.
N/A X N/A N/A N/A
N/A X N/A N/A N/A
In Planning Workspace, actual date and time and also a progress time bar are permanently displayed on the
right bottom corner of the chart. The Time progress bar allows user to quickly move back and forward to play
animation on the chart.
Update functions
Navigation Planning Dual NAV Radar Update
Weather
Click to display or hide routes.
N/A N/A N/A N/A X
In the Update Workspace is where you can requesting your weather forecast file by choosing a zone and a
type of data you wish. Read more in the "Requesting a Weather File" related topic.
RADAR
Navigation Planning
Dual
NAV
Radar Update
References
87
Radar Overlaying (*)
Click to Show/Hide Radar Overlay
Echo on chart.
X N/A X X N/A
If Radar Function included in MaxSea the Radar Overlaying Tool is added in the Navigation Ribbon and Radar
Workspace is added. Read More in RADAR Workspace topic.
(*) presence of this button depends on your software configuration. The
omission of a button means that the corresponding module is not available in the
software.
Setting up Alarms
This option allows you to adjust each audio and notification safety alarms in MaxSea to prevent about danger.
These warnings are necessary for avoiding any types of collisions.
Click MaxSea, choose Options, then Alarms in General Options dialog.
Several functions are proposed :
XTE Alarm : check the box to activate XTE notification in the status bar and Audio Alarm when the GPS
position moves off-course. The "Out of limits" function can be adjusted in following option.
XTE alarm value: (100 meters is the default value) the Security XTE area is delimited with two dotted lines,
green and red, on each side of the active route. Enter a distance value depending on navigation location.
Depth Alarm: check the box to activate Depth notification in the status bar and Audio Alarm.
Depth alarm Value: enter a depth limit value for when alarm is activated (10 meters by default).
CPA Alarm: check the box to activate Closest Point of Approach notification in the status bar and Audio Alarm.
TCPA alarm Value: enter a limit time value of CPA when the boat and the target are the closest to one
another. (10'00s predicted time by default).
Proximity AIS Target Alarm : check the box to activate Closest Point of Approach notification in the status
bar and Audio Alarm.
Proximity AIS Target Alarm value: enter a distance limit value when and the AIS target are closest to one
another (100 m by default)
Ignore AIS Alarms Slower than: 10 kt defined by default or you can change this value by entering a
predicted chosen value.
Choose to every alarm of notification a type of sound in particular (five types of alarm and five different
sounds, as for example the Alarm1 is associated to Notification1 for XTE)
Alarm and Notification : (unchecked by default) check the box to always activate alarms.
Sound Alarm Until Acknowledged: (checked by default) If this option is unchecked, the sound is activated
only one time and else it is activated every 10 seconds.
Iker Word
88
Tools bar
MaxSea uses tools and buttons to make operation simple and easy. The "Tools Bar displayed on the left side of
the screen will be used most often.
The toolbar is displayed vertically on the left-hand side of the screen.
It includes both tools and buttons and allows working on an electronic chart as you
would do on a paper chart with a pencil and navigational protractor.
Select any tool or activate any button on the palette by simply clicking on it.
Simple click on this tool to display Tools Configuration dialog. By default toolbar from
each workspace is preconfigured with a number and order of tools depending on the
selected workspace.
This function allows you to add or remove or move any available button in
toolbar :
1. To add a button in the tool bar, select it in the available buttons list and click on
Add.
2. To change its position in the tool bar, select it in the current buttons list and
click on arrow either "Down" or "Up" to move it.
3. To remove button in the tool bar, select it in the Current Buttons list and click
on Remove. The button will appear next to, in the available buttons list.
4. To go back to the initial configuration click on Default.
Activation Buttons
Center On
Ship
Auto Center activation button toggles on/off chart auto-centering,
placing the vessel in the center of the chart screen.
MOB
Single click on Man Over Board button to activate the "Man Over
Board" function.
References
89
Navigation Tools
Pan
Click the Hand tool to pan charts and access chart data. Single click
and press the left mouse button to grab the chart and to pull it to
expose a new area.
Zoom In
Zoom Out
Make a simple left click on the chart to zoom in, centered on cursor
position
Make a simple right click on the chart to zoom out, centered on
cursor position
Divider
To measure distances and true headings to and from any point to
another on the chart in 2D.
Click a chosen position to start measure and drag to the end position.
Waypoint
To create Waypoints, which are stored in data base and displayed on
charts
Route
This tool provides a simple method to draw a route consisting on
series of connected route points.
GO TO
This tool provides a simple method to simultaneously place a Quick
Waypoint at the cursor position and activate the route to go to this
Quick Waypoint.
Pacman
To remove unwanted objects. Select the tool, and then click on the
object you want to delete.
Calculate
Routing *
To create and display a Weather Routing on chart.
&
Range
Plus
& Range
Minus *
The Range Plus function shrinks the chart range;The Range Minus
function expands it.
When the Range function is operated in MaxSea, the Range key is simultaneously applied in NavNet.
Iker Word
90
(*) presence of this buttons depends on your software configuration. The omission of a button means that the
corresponding module is not available in the software.
NavData
The NavData Side bar allows viewing different types of NavData. There are four different types
of NavData :
1. Cursor NavData shown in grey background color displays real-time information as the cursor
moves over the screen. By default, data information is latitude and longitude.
2. Sensor NavData shown in yellow light background color displays data relative to
information being received from electronic equipment (GPS, central navigation equipment and
else) connected to your computer.
3. Route NavData shown in orange background color continuously displays updates
information necessary to follow a Route (Waypoint name, distance,...).
4. NavData Analogic, information are shown in a graphical displays. Each NavData Analogic's
representation depends on selected data.
5. Info Point NavData, displays values and comments relative to selected object on chart (info
concerning waypoints, route points etc...)
6. Tides and Currents NavData, gives values of currents and tides nearest the ship's position.
Only one Tides and Currents NavData can be opened at same time.
7. Weather Informations, displays values which are contained in the current weather forecast
file ( weather and oceanic data). Information is simultaneously updated each time moving the
cursor.
NavData Side Bar Display
1. Click on the Cross in the upper right hand corner will close the NavData Side Bar.
2. You can reopen the closed NavData Side Bar: either click on the NavData Button
on right side or go to [MaxSea] menu and select [Show/hide Nav data] or press
F2 keyboard.
References
91
Setting the NavData Side :
You can easily choose how many NavData you want to display in the NavData Side Bar by clicking on the Plus
in the upper right hand corner.
A dialog for adding NavData allows you to choose a category between the following.
1. Sensors NavData gives for example information sent by the GPS:
o Date/Time
o Boat Position (information given from GPS)
o Course Over Ground ( COG )
o Speed Over Ground ( SOG )
2. Route NavData can show:
o Time To Go ( TTG ) at the present ship speed.
o Distance to the Waypoint
o Estimated Time Arrival ( ETA )
o Distance To Arrival
Iker Word
92
3. Cursor NavData :
o Cursor Position shows real-time information as the cursor moves over the screen (Latitude
/Longitude)
o B earing to Cursor : distance between the cursor and the ship,
o Range to Cursor course between the cursor and the ship,
o Time To Go ( TTG ) to Cursor
4. NavData Analogic :
o Date/Time shows clock animation (display by default)
o Compass display : Bearing to cursor / Course Over Ground / Heading
o Analogic Counter Display: Speed Over Ground, graduation from 0 to 30 / True Wind
Speed, graduation from 0 to 30 / Apparent Wind Speed 0 to 5 x10
o Range to Cursor course between the cursor and the ship,
o Time To Go ( TTG ) to Cursor
5. Info Point NavData :
o Date/Time shows clock animation (display by default)
o Compass display : Bearing to cursor / Course Over Ground / Heading
o Analogic Counter Display: Speed Over Ground, graduation from 0 to 30 / True Wind
Speed, graduation from 0 to 30 / Apparent Wind Speed 0 to 5 x10
o Range to Cursor course between the cursor and the ship,
o Time To Go ( TTG ) to Cursor
Note : you can display as many NavData same type as you need for your navigation information.
Setting Each NavData Display
Right-clicking on each NavData calls up the contextual menu and allows :
1. Choosing one or several data to display. If several Data are selected in the same time, each
data will be displayed in alternate frequency.
2. Switching between small or big font size.
3. Closing the NavData from the NavData Side Bar.
Moving Each NavData Inside and Outside the NavData Side Bar
Simple click and Drag a NavData to move it:
1. Outside the NavData Side Bar anywhere on the Chart. It will be permanently shown on screen
even if the NavData Side Bar is closed.
References
93
2. In the top or bottom of the NavData Side Bar at a desired place.
Moving a NavData outside the NavData Side Bar Moving a NavData in the NavData Side Bar
MaxSea General Options
Use Speed Optimization : checked by default. If power of your computer is enough, you can uncheck
this box to improve refreshing the chart display.
Power consumption Optimization : several options depending on your choice Normal (selected by
default) / Performance / Medium and Battery Life.
Day /Night Mode: automatic mode is selected by default. Choose a mode for lighting controls of
the display. Three modes are available (Day / Dusk /Night)if you should need a less bright or
darken to not be dazzled in a dark cabin.
Bearing display : True is selected by default. True (or geographic) bearings use the geographic North
pole as the reference point and refer to the North maritime Chart. On steering compass headings are
indicated Magnetic headings. Magnetic bearings reference the magnetic North pole (this value is
constantly moving very slowly) so you have to apply a correction factor to compensate for this offset.(see
the following MaxSea World magnetic chart reference). Most GPS gives the option of outputting
geographic or magnetic. As same in MaxSea you can choose Magnetic if your GPS output displays
Magnetic information.
Great Circle Navigation : checked by default. The great-circle distance (orthodromic distance) is the
shortest distance between any two points on the surface of a sphere measured along a path on the
surface of the sphere. The distance between two points in Euclidean space is the length of a straight line
from one point to the other. On the sphere, however, there are no straight lines. That is why on the chart
in projection Mercator when you plot a long route, it is represented by a curved line with several
intermediate points. When this option is checked it is applied on all measurement tools (bearing tool,
divider and also the plotting route tool...)
Note: Once after plotting a route, all the measures which will be done such as the calculation between two
points (route leg distance or XTE) or moving route points will be done in straight line mode.
Maximum Distance between Route Points : enter a value to define the maximum distance that will be
taken between two Route points (more you are closer to the latitude zero and more this distance is
equal to the maximum value).
Tidal Step for Animation : by default the step "10m00s" is selected in the predefined list. Depending on
zone study you can change the step value by choosing a value from 5m00s to 12h00m.
Iker Word
94
Duration of Animation :20 seconds is the animation duration selected by default. (from
NavData Transparency : to adjust NavData boxes transparency (40% selected by default)
Click on Loran C Station & GRI to display the dialog that allows to adjust GPS Lat/Long to Loran TD's
according to the nearest station. MaxSea also allows you to enter a "correction value" to compensate the
slight inaccuracies. Because Loran is not a linear function, this correction value is not a fixed value and
thus changes as the boat moves. In MaxSea, you can enter your correction table once and never have to
update it again only if needed. Then thus as the boat moves, MaxSea automatically references the closest
correction from the table and uses that value as the correction.
NavData Multi Data Dwell Time: Defines the sold time enter the display of two data NavData (3
seconds by default)
Hide undocked NavData : Unchecked by default and check the box to always display NavData.
NavData Size : to adjust all palettes such tools bar , ribbons or NavData to your screen.
Full screen : checked by default.
Delay of Full screen Mode : enter a delay
Display Tooltip over object : three ways to configure how to display content in selected tooltip :
Medium (by default) / off /slow and fast.
Boat length : modify the length of the boat value by default is selected to 12m.
Icon boat : depending to a boat type choice between Sailboat (by default) / Sport fishing / Cruiser or
commercial.
Size of static Icon: modifying size of boat symbol, normal (by default) and small all tools in MaxSea will
appear smaller at screen.
Center On when zooming with Hand unchecked by default
Enable Auto Hand tool selection : if this option is checked the Hand tool will be automatically selected
after each action in MaxSea. Option unchecked by default.
Allow unselected object to be moved. checked by default
Quick Access and Shortcuts
Use the Right Click on selected object on the chart to access to contextual
menus.
Use the Time Progress bar on the Right Bottom side of the Planning
Workspace to play back and forward:
1. Weather Routing
2. Weather Forecast data if there is no weather routing selected
3. Tide and current data during 24 hours, this can be done if there is no Routing and weather
forecast data displayed on chart
References
95
Use the wheel of the mouse or the Track Pad of your Laptop to scroll on
chart, on slide button,...
If you move your finger towards the top right and drag down the track Pad will act as if you used the scroll
wheel on the 3-button mouse.
Note: Refer to the Laptop user's guide to adjust the track pad.
Accessibility MaxSea Usual functions keyboard Shortcuts:
Press on the keyboard : To :
Ctrl + Z Undo the last command or action
Ctrl + Y Repeat the last command or action
Page Up Zoom in
Page Down Zoom out
CTRL + Page Up Activate next step of the animation
CTRL + Page Down Activate previous step of the animation
CTRL + F2 Display actual hour
Press on the keyboard : To :
F1 Call up Help with index and table of contents
F2 Center on boat
F3 Show/Hide list action only available in the Planning Workspace
F4 Show / Hide NavData
F10 Radar Range Plus
F11 Radar Range Minus
Iker Word
96
Waypoint & Routes Settings
As seen in the previous chapter, some parameters of Routes & Waypoints can be redefined from the menu
MaxSea/Options/Waypoints & Routes.
available options List
Name Type Function
Display Waypoint
Names
Check box Check it to display waypoint names on the chart
Waypoint Symbol
Drop-down
menu
To choose the waypoints icon plotted on the chart
Waypoint Color
Drop-down
menu
To attribute a color of waypoints plotted on the chart
Routes Color
Drop-down
menu
To attribute a color to all routes plotted on the chart
Ask to enter Route
Name
Check box
Uncheck it to hide the asking to enter a route name dialog at the end of
plotting route.
Route AutoZoom Check box
Check it to activate the Autozoom on the active route leg to follow
(During GoTo entering or during the next waypoint to reach)
Waypoint Switching
Mode
Drop-down
menu
Choose the following mode to reach the next waypoint:
1. Circle and perpendicular (selected by Dfault)
2. Circle
3. Perpendicular.
Switching Circle
Radius
Distance Radius of the switching circle.
Waypoint
Notification
Check box Check it to activate alarm when approaching the waypoint
End Route
Notification
Check box Check it to activate alarm at end of route
Waypoint Auto
Center
Check box Check it to automatically centering the chart on plotting waypoint.
Display XTE Alarm
Lines
Check box Check it to display XTE alarm lines.
Delete All Routes
and waypoints
Button Click to delete all routes and waypoints together from the database.
Click on the [Reset Default Settings] button down in the windows to come back to default values.
Setting up Ship & Track parameters
References
97
o "Own Ship COG/SOG Predictor" : check the box to display the Ground Speed Vector on chart.
o "COG/SOG Predictor Time" : choose fixed time "xxmxxs" .
o "Track Thickness" : choose between "Thin / Medium / Thick"
o "Track Color" : select the color of your track by choosing one in the pop-up.
o "Track length" : Always the track is automatically recording and user can choose a time length of the
track to display on the chart (from 30 minutes minimal to 2 days maximal)
o "Historic Track Start" : past time from track start recording, -6 hours selected by default (values can
be chosen from -0hour to -18 hours)
o "History Track End" : time after from track stop recording, 6 hours selected by default (values can be
chosen from +0hour to +18 hours)
Charts Catalogue
Click on MaxSea and choose Charts Catalog to access to the list of installed charts and Data.
For each zone, you get following information:
o Name
o Status (OK or corrupted)
o Type ( Raster / Vector /S57Vector/3D Data/Sat.Photos)
o Version
o Action to DELETE selected Chart from the Database
Route properties
To obtain general information on a selected route, right-click a leg Route on the chart and choose "Route
Properties" to display dialog which allows to:
1. Rename the route
2. Get information on the total Route distance
3. Change the color of a selected route
4. Get number of route point contained in selected route
5. Enter Hyper Text Markup Language comments (add link and media)
99
Misc.
MaxSea Time Zero can be used in two modes. Upon starting the software choose "Home Planning" or
"Navigation" mode.
Home Planning
Choose the "Home Planning" mode when planning on shore.
In "Home Planning" mode, the vessel icon is not displayed on the chart, the alarms are disabled and routes
cannot be activated. All the other functions such as creating waypoints, planning routes, or ordering and
viewing weather files are available.
The Status Bar (Title Bar) appears in yellow when the "Home Planning" mode is used.
Navigation
Choose the "Navigation" mode when the computer is physically connected to sensors and instruments. (GPS,
AIS, NavNet...)
In this mode, the sensor and instrument data is displayed, alarms are enabled, and a route can be activated.
Note: The "Home Planning" and "Navigation" start-up mode are independent from the WorkSpaces (which can
be used to plan a route while in the navigation mode)
About Your MaxSea Configuration
To show information about your software, Choose About under the MaxSea Button menu.
You will obtain information about the software configuration :
1. Software serial number (always beginning from "T ---- ---- ---- --")
2. Type of licence, unlimited or Limited version for demo version.
3. Product category (Navigator or Explorer)
4. Software version.
5. List of activated modules.
6. Three Buttons to Display "User Guide Software", to "Print User Guide" from a
document in PDF format (Acrobat Reader is required) and OK to cancel.
Help
Help
o Help Viewer
o Using Help
Iker Word
100
User Guide
MaxSea Time zero documentation is available in different formats
help software
The Help Viewer provides an integrated table of contents, an index, and a full-text search feature so
information can easily be found. Book icons open to reveal topic entries and sub-books. The Help Viewer has
the added benefit of showing the Table of Contents, Index, or search results at the same time a Help topic is
being viewed. This maintains focus on the Help system and allows seeing all of the other applicable Help topics
at a glance. Press F1 shortcut key.
From Options Menu, click on MaxSea and choose User Guide.
This Help is the complete User guide and you will found all useful link to our rolling demo online in our WEB Site
at following address www.maxsea.com
Help in PDF format
To print all the Help manual references, you require Acrobat Reader. You will found a manual named
Manual.pdf.
Using Help
To Find a Help topic
In the Help Viewer, click one of the following tabs:
o Contents tab
To browse through the Table of Contents, click the Contents tab. Double-click the book icons to reveal topic
entries and sub-books.
Click a table of contents entry to display the corresponding topic.
o Search tab
To locate every occurrence of a word or phrase, click the Search tab, type a word or phrase for which you
want to search, and then click List Topics. See Find it fast for more information about refining and narrowing
the search.
Double-click a search results entry to display the corresponding topic.
There are three options for searching: Search previous results, Match similar words (checked by default)
and Search titles only.
o Favorites tab
To bookmark a topic, use the Contents, Index, or Search tabs to locate and then display a topic. Click the
Favorites tab, and then click Add to save the topic title to the Topics list.
Double-click a bookmark in the Topics list to quickly display the topic.
Print Help Software:
Misc.
101
o To print a help topic, on the Contents tab select it and click Print on the Help Tool Bar.
o All topics within a book, on the Contents tab, select the book. On the Help Tool Bar, click Print, and
check Print the selected heading and all subtopics and click OK.
o To print all the Help manual references, you require Acrobat Reader. "Manual.pdf" file is automatically
installed on Windows Desktop.
Version History
MaxSea Time Zero V1.7 Features
MaxSea introduces new concepts on navigation such as :
1. Implementation of "Save User Interface as" option to easily find a specific interface or to return on
that defined by default.
2. Implementation of setting up LORAN C & GRI hyperbolic Networks
3. Implementation of the Man Over Board function with bidirectional exchanges between MaxSea and
equipment.
4. Implementation of new cartographic data : Fishing Charts
5. Improving the mode for calculation and plotting functions : great-circle distance (orthodromic
distance) or rhumb line (loxodrome) navigation mode.
6. Improving User Interface as:
Setting up the boat track by choosing a color,
Managing each alarm in MaxSea (General option menu),
Displaying Info point on each selected object on chart and Weather forecast information data
when moving the cursor in the weather forecast delimited area on chart,
Displaying forecast data automatically (weather, tidal currents,...) when clicking a route point,
Exporting and saving as a file text each list : Routes, Waypoints, Targets and Logbook,
Exporting report of NMEA sentences received in MaxSea (helpful to technical support).
MaxSea Time Zero V1.7 Features
MaxSea introduces new concepts on navigation such as :
1. Implementation of "Save User Interface as" option to easily find a specific interface or to return on
that defined by default.
2. Implementation of setting up LORAN C & GRI hyperbolic Networks
3. Implementation of the Man Over Board function with bidirectional exchanges between MaxSea and
equipment.
4. Implementation of new cartographic data : Fishing Charts
Iker Word
102
5. Improving the mode for calculation and plotting functions : great-circle distance (orthodromic
distance) or rhumb line (loxodrome) navigation mode.
6. Improving User Interface as:
Setting up the boat track by choosing a color,
Managing each alarm in MaxSea (General option menu),
Displaying Info point on each selected object on chart and Weather forecast information data
when moving the cursor in the weather forecast delimited area on chart,
Displaying forecast data automatically (weather, tidal currents,...) when clicking a route point,
Exporting and saving as a file text each list : Routes, Waypoints, Targets and Logbook,
Exporting report of NMEA sentences received in MaxSea (helpful to technical support).
MaxSea Time Zero V1.6 New Features
MaxSea introduces new concepts on navigation such as :
1. Implementation of the Minimize option and depth shading display mode
2. Logbook and historic of the ship track functions added
3. Improving lists for Waypoints, logbook, Planning Route, Active Route, Routing, AIS and ARPA targets
4. Implementation of new NavData ( Info Point NavData / Currents and Tides NavData)
5. Implementation of Race module that allows you adjusting your weather forecast and getting variability
calculation.
6. Improving Connection Wizard.
7. Improving User Interface for downloading Weather data with possibility to subscribe.
8. Improving Radar and MaxSea Chart Range synchronisation
MaxSea Time Zero V1.5 Features
Running the cutting-edge of applied information technology, MaxSea Time Zero software is a powerful
navigation software for all boaters who have been looking for a user friendly interface and a more
comprehensive navigation tool.
MaxSea introduces new concepts on navigation such as :
1. Implementation of "Undo / Redo" feature upon main functions. This can be used when recording,
erasing or modifying waypoints and routes and when activating or deactivating one route.
2. Compatible with most NMEA serial or NavNet (NavNet 1, vx2 or NN3D) data types: positioning
device, wind, depth, SST...
3. Native compatibility with NN3D (Explorer) : sharing Charts, sharing active waypoint, sharing Radar
Echo, synchronizing waypoints and routes database between MaxSea and NavNet 3D.
4. Fully configurable NavData and implementation of graphic NavData.
5. Fully configurable Tools and Ribbon Tool Bars (number and size of tools).
Misc.
103
6. Improving lists for Planning Route, Active Route, Routing, AIS and ARPA targets
7. Adding waves in routing calculation; a standard wave polar curve is added.
8. Adding SailSet to routing; a standard SailSet is added; routing is displayed on chart by isochrons and
color sectors; one color correspond to a specific SailSet which allows user to detect sails change along
optimum routes.
9. Adding option for multi waypoints routing to strictly pass a waypoint or leaving it port or starboard
(useful for passing a cape or a racing buoy for example)
10. Adding a NEW orientation mode : Free 3D display mode in 3D view
11. Improving Connection Wizard to connect equipment
12. Improving User Interface for downloading Weather data.
13. Adding AIS and ARPA targets systems
Note that Information on this Help User guide is copyright of MaxSea and its respective authors. We have tried
to keep information as accurate as possible, but cannot guarantee accurateness of all MaxSea software
information on this help. Presence of each module depends to your software configuration. To obtain more
information on MaxSea Products Comparison, click here to consult online MaxSea Time Zero features list.
MaxSea Time Zero V1.4 Features
Running the cutting-edge of applied information technology, MaxSea Time Zero software is a powerful
navigation software for all boaters who have been looking for a user friendly interface and a more
comprehensive navigation tool.
MaxSea introduces new concepts on navigation such as :
1. Implementation of "Undo / Redo" feature upon main functions. This can be used when recording,
erasing or modifying waypoints and routes and when activating or deactivating one route.
2. Compatible with most NMEA serial or NavNet (NavNet 1, vx2 or NN3D) data types: positioning
device, wind, depth, SST...
3. Native compatibility with NN3D (Explorer) : sharing Charts, sharing active waypoint, sharing Radar
Echo, synchronizing waypoints and routes database between MaxSea and NavNet 3D.
4. Fully configurable NavData and implementation of graphic NavData.
5. Fully configurable Tools and Ribbon Tool Bars (number and size of tools).
6. Improving lists for Planning Route, Active Route and Routing
7. Adding waves in routing calculation; a standard wave polar curve is added.
8. Adding SailSet to routing; a standard SailSet is added; routing is displayed on chart by isochrons and
color sectors; one color correspond to a specific SailSet which allows user to detect sails change along
optimum routes.
9. Adding option for multi waypoints routing to strictly pass a waypoint or leaving it port or starboard
(useful for passing a cape or a racing buoy for example)
Note that Information on this Help User guide is copyright of MaxSea and its respective authors. We have tried
to keep information as accurate as possible, but cannot guarantee accurateness of all MaxSea software
Iker Word
104
information on this help. Presence of each module depends to your software configuration. To obtain more
information on MaxSea Products Comparison, click here to consult online MaxSea Time Zero features list.
MaxSea Time Zero V1.3 Features
Time Zero the latest technology offers :
o A full 3D environment with unparalleled seamlessness and speed of zooming.
o New MapMedia .mm3d chart format with Nautical charts, 3D data, and aerial photos are combined to
provide you with the best maritime information and a realism that has never before been achieved.
o A totally innovative user interface with highly functional individualized Work Spaces and an automatic
full screen display.
o The combination of ergonomics and performance features in a ease of use.
o MaxSea Time Zero provides ease of software installation. Plug and Play: the product is packaged so
that the software, charts, 3D data, and aerial photos can be installed very simply. No loss of time.
Вам также может понравиться
- The Subtle Art of Not Giving a F*ck: A Counterintuitive Approach to Living a Good LifeОт EverandThe Subtle Art of Not Giving a F*ck: A Counterintuitive Approach to Living a Good LifeРейтинг: 4 из 5 звезд4/5 (5795)
- The Gifts of Imperfection: Let Go of Who You Think You're Supposed to Be and Embrace Who You AreОт EverandThe Gifts of Imperfection: Let Go of Who You Think You're Supposed to Be and Embrace Who You AreРейтинг: 4 из 5 звезд4/5 (1090)
- Never Split the Difference: Negotiating As If Your Life Depended On ItОт EverandNever Split the Difference: Negotiating As If Your Life Depended On ItРейтинг: 4.5 из 5 звезд4.5/5 (838)
- Hidden Figures: The American Dream and the Untold Story of the Black Women Mathematicians Who Helped Win the Space RaceОт EverandHidden Figures: The American Dream and the Untold Story of the Black Women Mathematicians Who Helped Win the Space RaceРейтинг: 4 из 5 звезд4/5 (895)
- The Hard Thing About Hard Things: Building a Business When There Are No Easy AnswersОт EverandThe Hard Thing About Hard Things: Building a Business When There Are No Easy AnswersРейтинг: 4.5 из 5 звезд4.5/5 (345)
- Elon Musk: Tesla, SpaceX, and the Quest for a Fantastic FutureОт EverandElon Musk: Tesla, SpaceX, and the Quest for a Fantastic FutureРейтинг: 4.5 из 5 звезд4.5/5 (474)
- The Emperor of All Maladies: A Biography of CancerОт EverandThe Emperor of All Maladies: A Biography of CancerРейтинг: 4.5 из 5 звезд4.5/5 (271)
- The Sympathizer: A Novel (Pulitzer Prize for Fiction)От EverandThe Sympathizer: A Novel (Pulitzer Prize for Fiction)Рейтинг: 4.5 из 5 звезд4.5/5 (121)
- The Little Book of Hygge: Danish Secrets to Happy LivingОт EverandThe Little Book of Hygge: Danish Secrets to Happy LivingРейтинг: 3.5 из 5 звезд3.5/5 (400)
- The World Is Flat 3.0: A Brief History of the Twenty-first CenturyОт EverandThe World Is Flat 3.0: A Brief History of the Twenty-first CenturyРейтинг: 3.5 из 5 звезд3.5/5 (2259)
- The Yellow House: A Memoir (2019 National Book Award Winner)От EverandThe Yellow House: A Memoir (2019 National Book Award Winner)Рейтинг: 4 из 5 звезд4/5 (98)
- Devil in the Grove: Thurgood Marshall, the Groveland Boys, and the Dawn of a New AmericaОт EverandDevil in the Grove: Thurgood Marshall, the Groveland Boys, and the Dawn of a New AmericaРейтинг: 4.5 из 5 звезд4.5/5 (266)
- A Heartbreaking Work Of Staggering Genius: A Memoir Based on a True StoryОт EverandA Heartbreaking Work Of Staggering Genius: A Memoir Based on a True StoryРейтинг: 3.5 из 5 звезд3.5/5 (231)
- Team of Rivals: The Political Genius of Abraham LincolnОт EverandTeam of Rivals: The Political Genius of Abraham LincolnРейтинг: 4.5 из 5 звезд4.5/5 (234)
- The Unwinding: An Inner History of the New AmericaОт EverandThe Unwinding: An Inner History of the New AmericaРейтинг: 4 из 5 звезд4/5 (45)
- Genetic Algorithms - Principles and Perspectives - A Guide To GA TheoryДокумент327 страницGenetic Algorithms - Principles and Perspectives - A Guide To GA Theoryluis-barrios-941150% (4)
- Firearms in America 1600 - 1899Документ310 страницFirearms in America 1600 - 1899Mike100% (3)
- MIL-W-22759 Rev E - Part34Документ1 страницаMIL-W-22759 Rev E - Part34David WongОценок пока нет
- Econ Ball Valves Stainless Steel 3 Way Port: Blow-Out Proof StemДокумент1 страницаEcon Ball Valves Stainless Steel 3 Way Port: Blow-Out Proof StemChristianGuerreroОценок пока нет
- Mohiuddin Ahmad and Rafiqul Tarefder Department of Civil Engineering, University of New MexicoДокумент1 страницаMohiuddin Ahmad and Rafiqul Tarefder Department of Civil Engineering, University of New MexicoMohiuddin AhmadОценок пока нет
- NASM3Документ4 страницыNASM3GFS ConsultoriaОценок пока нет
- North Museum Science & Engineering Fair 2015 WinnersДокумент9 страницNorth Museum Science & Engineering Fair 2015 WinnersKarenShueyОценок пока нет
- Control of Water in MinesДокумент45 страницControl of Water in MinesRisasri RidwanОценок пока нет
- Risk Solver Platform ReferenceДокумент247 страницRisk Solver Platform Referencemj_davis04Оценок пока нет
- Classroom PoliciesДокумент4 страницыClassroom PoliciesadrianrivalОценок пока нет
- Guidelines For Hall IC SubassemblyДокумент9 страницGuidelines For Hall IC SubassemblyvkmsОценок пока нет
- The Organization & Structure of Banks & Their IndustryДокумент19 страницThe Organization & Structure of Banks & Their Industryrachim04Оценок пока нет
- Samtec ASP 134488 01 DatasheetДокумент4 страницыSamtec ASP 134488 01 DatasheetamiteshtripathiОценок пока нет
- Architectural, Museology, Urban DesignДокумент201 страницаArchitectural, Museology, Urban DesignAbby VernonОценок пока нет
- Z PurlinДокумент2 страницыZ PurlinAddrien DanielОценок пока нет
- Fiesta Mk6 EnglishДокумент193 страницыFiesta Mk6 EnglishStoicaAlexandru100% (2)
- Mode ReversionsДокумент15 страницMode ReversionsISHAANОценок пока нет
- ACCY225 Tri 1 2017 Tutorial 3 Business Processes-2Документ3 страницыACCY225 Tri 1 2017 Tutorial 3 Business Processes-2henryОценок пока нет
- Sony PMW 200 ManualДокумент141 страницаSony PMW 200 ManualElectra/Off TraxОценок пока нет
- Strategic Management MBA (GTU)Документ639 страницStrategic Management MBA (GTU)keyur0% (2)
- Apollo Lighting Products Catalog 2011Документ68 страницApollo Lighting Products Catalog 2011Today's NameОценок пока нет
- Computer Science Ram PresentationДокумент11 страницComputer Science Ram Presentationapi-268896185100% (3)
- AGC IPC Slash Sheet ReferenceДокумент4 страницыAGC IPC Slash Sheet ReferenceSelvakumar NatarajanОценок пока нет
- Orkot® TLM & TXM Marine Bearings: Trelleborg Se Aling SolutionsДокумент7 страницOrkot® TLM & TXM Marine Bearings: Trelleborg Se Aling Solutionsprodn123Оценок пока нет
- Statement of Purpose China PDFДокумент2 страницыStatement of Purpose China PDFShannon RutanОценок пока нет
- Vsphere Esxi Vcenter Server 50 Monitoring Performance GuideДокумент86 страницVsphere Esxi Vcenter Server 50 Monitoring Performance GuideZeno JegamОценок пока нет
- Weilding TechnologyДокумент15 страницWeilding TechnologyRAMALAKSHMI SUDALAIKANNANОценок пока нет
- Premier MДокумент44 страницыPremier Mthebetterman0511Оценок пока нет
- Python Lab ManualДокумент25 страницPython Lab ManualMohd TahirОценок пока нет
- COP24SummaryReport 2018Документ14 страницCOP24SummaryReport 2018AlfiahaleОценок пока нет